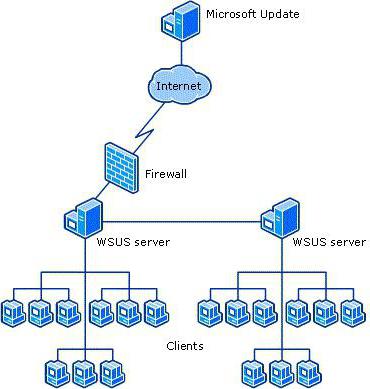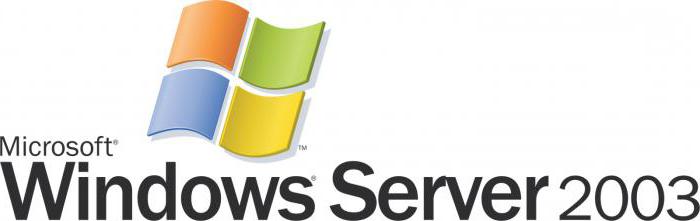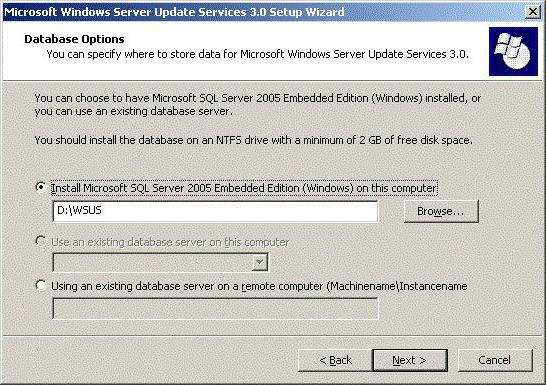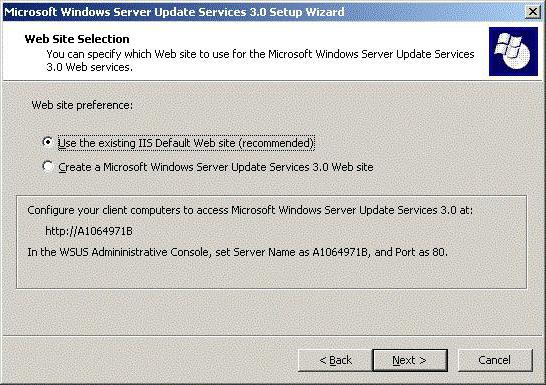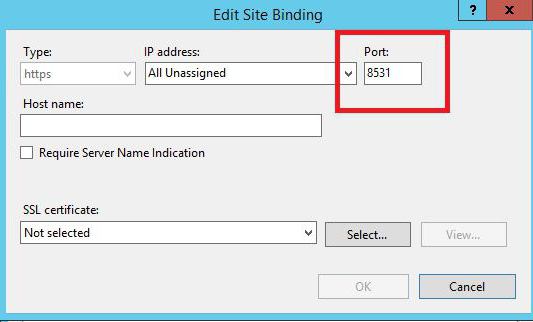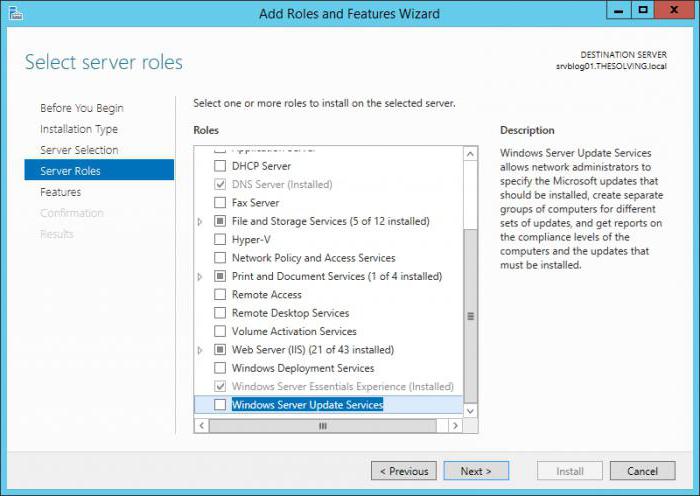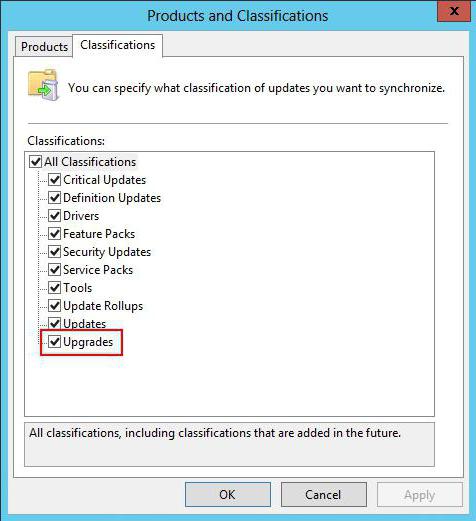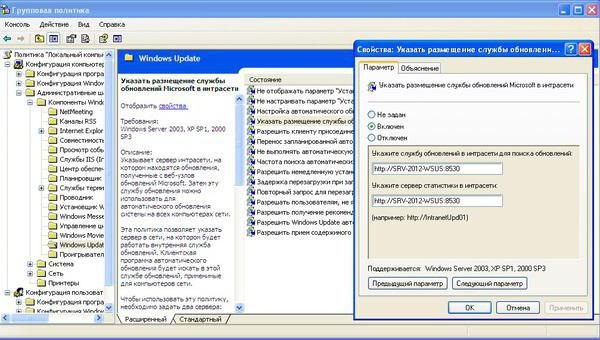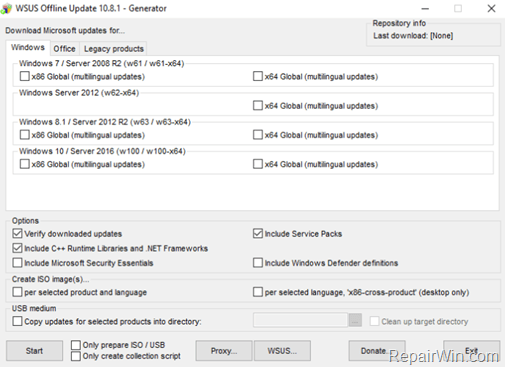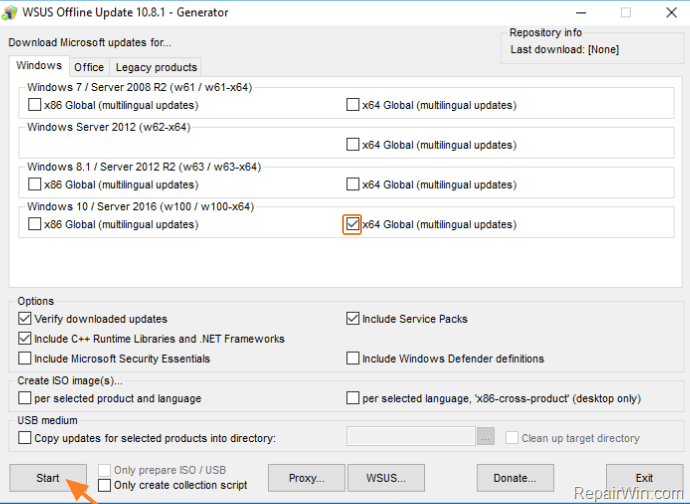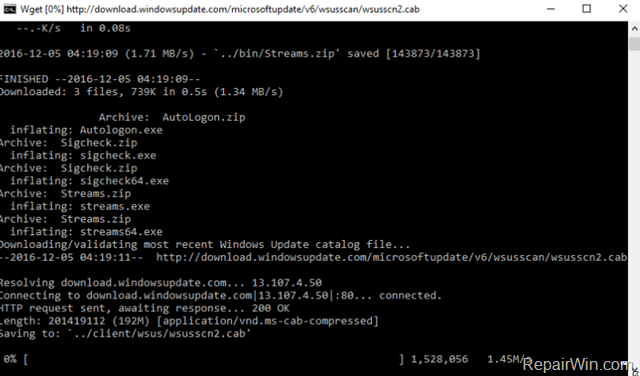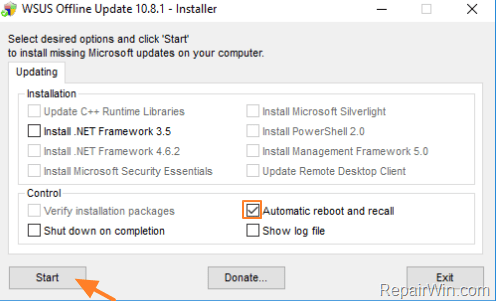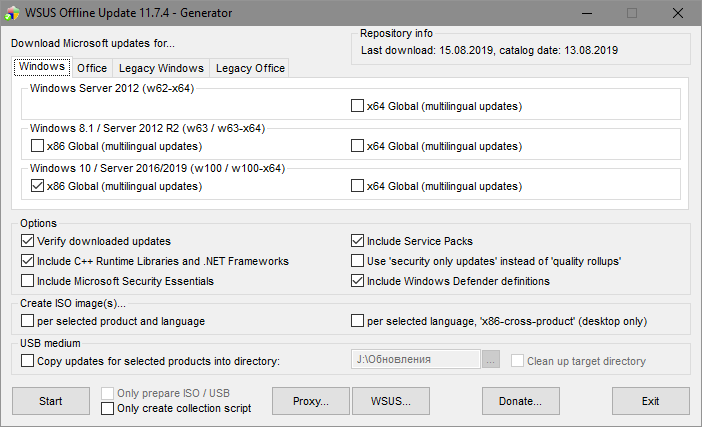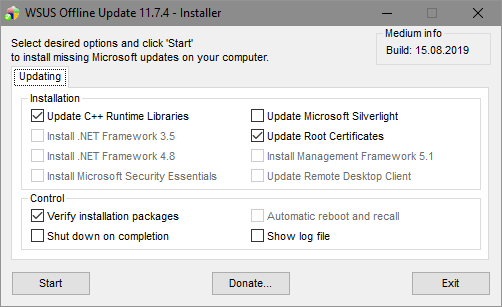Для серверных версий Windows обновление системы и/или программного обеспечения, установленного на дочерних терминалах, с относительно недавнего времени может выполняться при помощи специального инструмента, получившего сокращенное название в виде аббревиатуры WSUS. Что это такое? По сути, данное программное обеспечение представляет собой уникальный релиз, позволяющий отказаться от использования каждым компьютером, входящим в локальную сеть, самостоятельного интернет-канала для установки апдейтов. О том, как это все работает, и какие нужно установить настройки, далее и пойдет речь.
Windows Server Update Services: что это и зачем нужно?
Если говорить об этом сервисе простым языком, его можно описать как программное обеспечение для автоматического обновления ОС и ПО, устанавливаемое исключительно на сервер, к которому подключаются остальные пользовательские терминалы, объединенные в единую локальную или виртуальную сеть.
Поскольку обновления корпорация Microsoft для своих продуктов выпускает с завидной регулярностью, устанавливать их нужно на всех машинах в сети, что достаточно проблематично, если их более десятка. Чтобы не заниматься подобными вещами на каждом отдельно взятом терминале, можно использовать функцию WSUS Offline Update, когда основное обновление устанавливается только на сервер, а потом «раздается» на все остальные компьютеры.
Преимущества такого подхода очевидны, ведь снижается использование интернет-траффика (при скачивании сеть не нагружается) и экономится время на установку апдейтов, которая при правильной настройке программного обеспечения на центральном сервере будет производиться автоматически.
Требования к установке
Для службы WSUS настройка и использование невозможны без соблюдения ряда начальных условий. Тут следует обратить внимание на основные компоненты, которые потребуется изначально скачать и инсталлировать на сервер, если они отсутствуют.
В качестве приоритетов можно выделить следующие компоненты:
- ОС модификации Windows Server не ниже 2003 (хотя бы с первым сервис-паком);
- платформа .NET Framework версии не ниже 2.0;
- роли сервера IIS 6.0 или выше;
- Report Viewer от Microsoft модификации 2008;
- SQL Server версии 2005 со вторым сервис-паком;
- Management Console от Microsoft модификации 3.0.
Процесс инсталляции
Собственно, установка WSUS предполагает также резервирование свободного дискового пространства на сервере в размере порядка 100 Гб (расположение папки хранения обновлений указывается на первом шаге после запуска основного инсталлятора).
Далее устанавливается местоположение базы данных в виде отдельного каталога (лучше выделить порядка 2-4 Гб).
Параметры баз данных веб-сервера
В принципе, сам установщик по умолчанию предлагает установить внутренние базы данных, но для упрощения процесса можно использовать и имеющийся сервер баз данных.
В данном случае нужно будет самостоятельно прописать его сетевое имя, соответствующее идентификатору терминала в сети. Первые два варианта можно использовать либо для получения апдейтов с сервера Microsoft, либо с внутреннего сервера. Правда, есть еще и третий вариант – установка баз данных на удаленном терминале. Но такая схема применяется в основном только в тех случаях, когда нужно распределять апдейты по удаленным филиалам с дополнительного сервера обновлений.
Выбор порта
На следующем этапе установки WSUS настройка предполагает осуществить выбор порта. К этому нужно отнестись очень внимательно, поскольку ввод некорректных значений может привести только к тому, что вся схема работать не будет.
Обратите внимание, что по умолчанию к использованию предлагается 80-й порт. Можно, конечно, оставить и его, но лучше (и это подтверждается практикой) использовать порт под номером 8530 (8531). Но такой подход применим только в том случае, когда требуется ручная настройка прокси.
Выбор обновлений
Следующий шаг в инсталляции WSUS – настройка параметров получения апдейтов с вышестоящего сервера. Иными словами, нужно указать, откуда именно будут загружаться обновления.
Тут есть два варианта: либо производить синхронизацию с сервером обновления Microsoft, либо с другим удаленным терминалом. Лучше использовать первый вариант.
Настройка WSUS в домене
Далее для корректной работы устанавливаемой службы необходимо выбрать языки, которые используются в сети.
Устанавливать можно любой из предложенного списка, но английский должен быть выбран в обязательном порядке, поскольку без этого корректная загрузка и распределение апдейтов не гарантируется.
Выбор продуктов
Теперь для WSUS Offline Update следует указать, какие именно программные продукты подлежат обновлению. Как считает большинство специалистов, при выборе желательно не жадничать и отметить максимально возможное количество пунктов в списке.
Но и увлекаться тоже не стоит. Лучше отметить только то, что действительно необходимо. Например, если ни на одной машине в сети версия «Офиса» 2003 не установлена, то и указывать ее обновление не стоит.
Обновление WSUS на следующем этапе предложит выбрать классы программного обеспечения, для которых апдейты будут загружать в первую очередь. Тут – на свой выбор. В принципе, можно не устанавливать галочки напротив установки обновлений драйверов, средств и новых функций. По завершении устанавливается время, когда выбранные обновления будут загружаться и инсталлироваться.
Настройки консоли
Теперь следует вызвать консоль и первым делом установить ручную синхронизацию, чтобы произошла загрузка всех имеющихся на данный момент апдейтов.
После этого придется заняться настройкой групп терминалов. Рекомендуется создать две категории компьютеров. В одной будут находиться серверы, в другой – обычные рабочие станции. Такая настройка позволит ограничить инсталляцию обновлений на серверы.
Поскольку все видимые в сети терминалы на данный момент находятся в категории неназначенных компьютеров, распределять их по соответствующим группам придется вручную.
На следующем этапе настройка WSUS предполагает создание специальных правил обновления, что делается в разделе автоматического одобрения. Для рабочих станций желательно установить правило автоматического одобрения, а для серверов нужно будет дополнительно отметить еще одну соответствующую строку. Кроме того, именно для серверов не рекомендуется выбирать абсолютно все обновления, поскольку это может привести к сбоям в работе.
Установка параметров обновления в групповых политиках
Когда предварительная настройка основных параметров завершена, следует выполнить еще несколько действий, связанных с разрешениями и одобрениями.
Для этого нужно использовать редактор групповых политик, который проще всего вызвать через консоль «Выполнить» (Win + R) командой gpedit.msc, а не использовать «Панель управления» или раздел администрирования.
Здесь нужно через конфигурацию компьютера и политики добраться до административных шаблонов, где найти «Центр обновления». В нем нас интересует параметр, отвечающий за указание расположения службы обновления в интрасети. Вызывав двойным кликом меню редактирования, службы нужно включить и указать адрес сервера, который обычно выглядит как http://SERVER_NAME, где SERVER_NAME – имя сервера в сети. Можно не использовать такую комбинацию, а просто прописать IP сервера. По завершении настройки через некоторое время дочерние машины начнут получать пакеты апдейтов.
Возможные ошибки
Ошибки WSUS чаще всего связывают с тем, что для серверов включено слишком много ненужных обновлений, о чем было сказано выше.
Однако не менее распространенной проблемой является и тот момент, что обновления устанавливаются не на всех сетевых дочерних терминалах. В данном случае необходимо открыть раздел автоматических одобрений и установить для них именно тип групповых политик, который соответствует автоматической инсталляции критических апдейтов операционной системы и системы безопасности. Соответственно, можно создать и свое новое правило с указанием продуктов и параметров установки обновлений (можно использовать даже ручное одобрение).
Наконец, если не производить полный сброс настроек WSUS, после чего всю процедуру установки параметров придется производить заново, настоятельно рекомендуется хотя бы раз в месяц делать очистку сервера (для этого предусмотрена одноименная функция в виде «Мастера»). Такие шаги помогут удалить из системы невостребованные апдейты, а также существенно уменьшить размер самой базы данных (понятно ведь, что чем боле база, тем большее время требуется на обращение к ней, плюс – чрезмерная нагрузка на вычислительные способности сервера и распределение обновлений по сети).
В некоторых случаях может помочь установка политик не по умолчанию (Default Group Policy), а создание нового типа со всеми активированными параметрами из списка доступных с вводом сетевого адреса сервера (при задействованном порте 8530).
В случае когда используются так называемые мобильные рабочие места, аналогичные настройки можно произвести в разделе локальных политик безопасности, указав соответствующие параметры. Если все выполнено правильно, для группы терминалов Server будут инсталлироваться исключительно критические апдейты, а для компьютеров, входящих в группу Workgroup (или в категорию с другим именем), – абсолютно все обновления, которые были выбраны на начальном этапе настройки.
Вместо итога
Собственно, на этом рассмотрение вопроса о настройке службы автоматического апдейта WSUS можно и закончить. Чтобы все заработало и не вызывало беспокойства у системного администратора в дальнейшем, следует обратить внимание на начальные условия, связанные с установкой дополнительных компонентов. Как считается, серверную версию ОС лучше использовать не 2003, а 2008 R2 или выше, а также обратить внимание на платформу .NET Framework четвертой версии, а не 2.0). Кроме того, особо внимательно следует отнестись к настройкам прокси и выбору портов, поскольку порт 80 по умолчанию может и не работать. Наконец, одним из самых важных аспектов настройки является выбор групп терминалов и устанавливаемых на них обновлений. В остальном же, как правило, проблем быть не должно, хотя при загрузке тяжеловесных апдейтов большого размера при плохом качестве связи кратковременные сбои и ошибки распределения обновлений по сети наблюдаться все-таки могут. Кстати, и чистить сервер время от времени тоже нужно. Если автоматический инструмент по каким-то причинам положительного эффекта не возымеет, можно попытаться хотя бы удалить временные файлы вручную из директории SDTemp. По крайней мере, даже такой тривиальный шаг позволит сразу же снизить нагрузку не только на сам сервер, но и на дочерние терминалы, и на сеть в целом.
After performing a clean Windows installation you always have the time-consuming process to download and install all the available Windows updates. In other cases you may want to offline update Windows, because you face problems while using the Windows Update service offered by Microsoft, or because you have not an active Internet connection on the computer that you want to update.
For all that cases, you can use the WSUS Offline Update utility. With the «WSUS Offline Update» utility, you can update any computer running Microsoft Windows and Office safely and quickly.
This tutorial shows how to Offline Update Windows 10, Windows 8.1, Windows 7, Server 2012, Server 2008 or Office products with the «WSUS Offline Update» tool.
How to Update Windows or Office Offline.
1. Download the WSUS Offline Update tool.
2. When the download is completed, extract the downloaded zip file («wsusoffline.zip»).
3. Run the UpdateGenerator.exe application.
4. Select the Windows Edition and type, that you are using (e.g. «Windows 10, 64 Bit»).
5. Press the Start button.
6. The WSUS Offline Update utility should start to download all the available updates, for the selected Windows version.
7. When the download is completed, navigate to the client folder (wsusoffline\client) and run the «UpdateInstaller.exe» application.
8. Check the «Automatic reboot and recall» option.
9. Press the Start button and then wait until the WSUS Offline Update installer, installs the downloaded updates to your computer.
That’s all folks! Did it work for you?
Please leave a comment in the comment section below or even better: like and share this blog post in the social networks to help spread the word about this solution.
If this article was useful for you, please consider supporting us by making a donation. Even $1 can a make a huge difference for us.

Microsoft Windows, as well as other Microsoft products, like Server and Office, receive updates through Microsoft Update built right into the operating system. However, this will only work if there is an active internet connection available on the machine to download the updates. So what to do about computers that do not have access to the internet?
Allow us to introduce you to Windows Server Updates Services (WSUS) Offline Update tool, or WSUS Offline. This tool has been created by an individual third-party and is not officially supported by Microsoft.
Table of contents
- How WSUS Offline Tool Functions
- How to Install Windows Updates Offline
- Download and Install WSUS Offline
- How to Create an Offline Update Package
- How to Install Windows Updates using WSUS Offline
- Closing Words
WSUSOffline can be used to download and package the updates available on a computer with an internet connection for Windows 10 (32 and 64 bit – up to version 1909 only), Windows 8.1, Server 2012, Server 2012 R2, Office 2010, Office 2013, and Office 2016, and then be installed on the respective product computer.
Unfortunately, it cannot be used to update other Windows, Server, and Office products, as they are not supported at this time.
Today, we will show you how to use this tool and install updates on computers without internet connection. Before that, let us tell you how this tool works.
How WSUS Offline Tool Functions
As you can see from the image above, you must select the operating system or product you want to download the updates for. WSUS Offline then uses the Windows Update Agent (WUA), which in turn uses Microsoft’s update catalog file wsusscn2.cab to dynamically determine the required updates.
That said, the mentioned file only obtains information on critical and security updates, and not important or optional ones. This is a drawback of using the WSUS Offline tool, but is still useful nonetheless. For this reason, you may never install all the pending updates for the Microsoft product.
This is how the tool then downloads the required patches and then creates an offline update package that you can use to install those updates. The tool can also create an ISO file instead of just a package, or directly create a bootable USB drive.
Let us now move on to showing you how to use the tool.
How to Install Windows Updates Offline
The guide below illustrates how to use the WSUS Offline tool to download Windows updates on a computer with an internet connection, and then install them on a PC with no internet. This process has been divided into 3 parts:
- Download and run WSUS Offline
- Download Windows updates using WSUS Offline tool
- Install updates on target PC
Download and Install WSUS Offline
Follow the steps below to download and run the WSUS Offline tool:
Note: This needs to be performed on a computer with an active internet connection.
- Open the WSUS Offline website on any web browser, then click on the “Most recent version” available to begin the download.
- Once downloaded, right-click on the ZIP file and click Extract All to extract the content.
- The extraction wizard will now be open. Leave the default values and click Extract.
- Once extracted, the directory will open in File Explorer. Run the “UpdateGenerator” application by double-clicking it.
The WSUS Offline tool will now be launched. Continue to the next section to learn how to use it to download and package Windows updates.
How to Create an Offline Update Package
Once the tool is open, perform these steps to download and put together the required updates in a package for the selected Microsoft product:
Note: This process can take significant time to download the required updates, depending upon the number and size of those updates.
- Start by opening the tab that has your desired product.
- Now uncheck all the boxes before selecting the one for your Windows version.
Note: To check your operating system’s version, type in winver in the Run Command box (Windows Key + R). - Now, check the boxes next to the options you want to select from down below. If you wish to create an ISO file, check the box next to “Per selected product and language” in the Create ISO Image(s) section. If you wish to create a USB media, check the box below it and provide the path to the USB drive.
- Once all selections have been made, click the Start button to begin the download process.
- You will now see a Command Prompt window automatically running the script. We will download this and compile the updates.
- Once the process is complete, you will see a prompt. Click Yes to see any warnings indicated along the way, or No to skip.
Now that the update package/ISO file is ready, let us use it on the target PC to install the updates.
How to Install Windows Updates using WSUS Offline
Once the updates are downloaded, you will have an ISO image (if selected) and a folder where the updates are packaged through the WSUS Offline tool.
You will find the folders labeled ISO and Client inside the folder where WSUS Offline was extracted.
The ISO folder contains the ISO file containing the Windows updates, while the Client folder has then packaged updates. Both of them can be shifted to the target computer to install the updates.
To install an update using the ISO image, all you need to do is mount it and then follow the below-given instructions. In case of packaged updates, the instructions given below are also valid.
- On your target PC, open the mounted ISO file/Client folder and double-click on the “UpdateInstaller” application to run it.
- From the pop-up WSUS Offline window, select the option you want to install and verify, then click Start.
Note: If any updates are already installed, the tool will simply skip it. - Updates will now begin installing on a Command Prompt window in front of you. Once the process is complete, reboot your computer.
Note: Multiple reboots may be manually required during the process. In that case, simply keep rerunning the “UpdateInstaller” application until no more updates are pending.
The update will now be successfully installed on your target computer.
Closing Words
WSUS Offline was last updated in the first quarter of 2020 and has since never seen a newer version. This is probably why the latest versions of Windows, Servers and Microsoft Office are currently not supported by the tool.
Nevertheless, the tool is still useful, especially if you are running older versions of a Microsoft product on bulk computers without an internet connection.
Сегодня мы рассмотрим работу одной очень полезной программы для обслуживания Windows систем, которая может пригодится вам в случае если вы не можете обновить систему через WSUS или Microsoft Update.
Программа называется WSUS Offline Update (ранее известна как c’t offline Update). Программа создана и поддерживается Torsten Wittrock. Её основное предназначение заключается в скачивании всех критических обновлений или обновлений безопасности в локальную папку и устанавливать те их них, которых не хватает в системе. При этом нет необходимости быть подключенным к интернету или работающему WSUS серверу.
Программа поддерживает обновления для Windows XP, Windows Vista, Windows 7, Server 2003, Server 2003 R2, Server 2008 и Server 2008 R2 , Office 2003, Office 2007 и Office 2010. Вы можете выбрать требуемые языки, включить или исключить сервис паки, .Net Frameworks, библиотеки C++ Runtime libraries, обновления Windows Defenders , Microsoft Security Essentials и так далее. Обновления можно скачивать либо непосредственно с Microsoft Update либо с вашего сервера WSUS.
После скачивания вы можете создать ISO образ на основе продукта или языка, или только на основе языка. Или просто скопировать набор выбранных обновлений на USB диск. Затем с помощью следующего компонента вы можете обследовать компьютер, который должен быть обновлен, либо через сеть, либо локально. Данный компонент проверит компьютер на наличие неустановленных обновлений и установит только те, которых не хватает в системе.
Но давайте о все по порядку.
Получение обновлений
Для начала скачайте последнюю версию WSUS Offline Update с сайта download.wsusoffline.net.
Теперь нам необходимо получить список обновлений и в качестве дополнения создать образ обновлений. Скаченный файл распакуйте и поместите либо локально, либо на сетевую шару. Если вы выбрали сетевое расположение, подключите сетевой диск. Затем запустите файл “UpdateGenerator.exe”.
Как вы можете видеть в программе довольно большое количество опций. Все скаченные обновления будут храниться в поддиректориях исполняемого файла. Заранее проверьте что там достаточно свободного места.
После выбора нужных языков и продуктов нажмите “Start”. Программа сначала получит список доступных обновлений и затем начнет скачивать те из них, которые ещё не скачены. Это означает что вы можете периодически повторять запуск программы для получения свежих обновлений без необходимости скачивать все полностью заново. В зависимости от вашего интернет канала и выбора продуктов скачивание может занять продолжительное время.
Программа также определит замененные обновления, отметит их и при необходимости удалит.
Обновление клиентов
После того как обновления скачены, вы можете создать CD/DVD/USB образ для обновления компьютера. Вообще вы можете запустить установку по сети, однако это не предпочитаемый метод и немного не понятно зачем вам в этом случае данная программа, т.к. это уже не совсем офлайн обновление Для этого расшарьте сетевую папку и подключите её в качестве сетевого диска на нужный компьютер, так как скрипт не работает с UNC путями. Далее запустите файл “UpdateInstaller.exe”. с правами администратора. .
Графический интерфейс даст вам возможность отметить только доступные опции – все зависит от вашего компьютера, установленных на нем продуктов и скаченных обновлений. Вы можете отметить опцию автоматической перезагрузки и повторного вызова программы. Однако тут стоит отметить что данная функция не работает в случае работы по сети под временным аккаунтом. Это изначальное поведение и оно может быть исправлено вами самостоятельно, если вам это действительно необходимо.
Однако, давайте начнем процесс. Для этого нажмем на кнопку “Start”.
Автоматизация
Программа опубликована под лицензией GNU/GPL и большинство её компонентов представляют из себя простые vb или AutoIt скрипты. Можно самостоятельно изменить поведение программы исключив определенные обновления, включить дополнительные и так далее. Для этого внимательно прочитайте FAQ (он находится в директории “doc”).
Так же вы можете автоматизировать процесс поддержания ваших образов в актуальном состоянии. В директории “cmd” вы найдете набор скриптов которые помогут вам в этом. Для обновления образов в день выпуска обновлений создайте скрипт вызывающий файлы “DownloadUpdates.cmd” и «CreateISOImage.cmd” (или “CopyToTarget.cmd” при размещении обновлений на USB диске) с нужными параметрами и поместите его в планировщик задач для выполнения в нужные даты.
Полезная информация
Рекомендую надежные грузовые перевозки в Украине от компании «Первая Грузовая». Наша компания неоднократно пользовалась услугами данного перевозчика и всегда все было на самом высоком уровне.
Не на всех компьютерах Центр обновления Windows работает корректно из-за различных проблем. Из-за этого владельцы сбойных устройств могут лишаться возможности получить новые функции или усилить защиту Windows. В этой статье я пошагово и доступно расскажу, как пользоваться WSUS Offline Update для установки всех недостающих обновлений.
Содержание:
1. Этап 1.
2. Этап 2.
3. Преимущества.
4. Скачать бесплатно.
5. Читайте также.
6. Советую также посетить.
Как использовать WSUS Offline Update?
WSUS Offline Update — это бесплатная программа, предназначенная для установки обновлений ОС Windows. Поддерживается работа с Windows 7, 8(.1), 10 и серверными версиями 2008, 2012 и 2016 (2019) годов. А также — с MS Office 2010/13/16. Загрузить приложение можно с официального сайта разработчиков: http://download.wsusoffline.net
Для старых версий Windows также существует специальная ESR-версия. Приложение постоянно обновляется. Интерфейс доступен только на английском и немецком языках. Поэтому, если Вы ищете ответ на вопрос: как использовать WSUS Offline Update, то обязательно прочитайте эту страницу до конца.
Этап 1: закачка требуемых обновлений
Прежде всего, распакуйте содержимое скаченного архива wsusofflineXXX.zip в определенную папку. Затем найдите в ней файл UpdateGenerator.exe. Запустите его. Появится окно, аналогичное нижеприведенному.
Чтобы установить апдейты для Windows, перейдите на вкладку Windows или Legacy Windows и отметьте в нем галочки необходимых продуктов. Например, если Вы хотите получить обновления для Windows 10 x64, снимите все галочки и поставьте только напротив пункта x64… в соответствующей группе. Вы также можете получить обновления для «Майкрософт-Офиса» с помощью этой утилиты. Чтобы сделать это, перейдите на соответствующую вкладку и отметьте необходимые галочки.
Перед тем, как использовать WSUS Offline Update, убедитесь в том, что на диске, где хранится программа, свободно не менее 32 Гб. Это повысит вероятность успешной закачки. Чем больше места — тем лучше!
Главное окно приложения версии 11.7.4. Загрузчик.
Если Вы не-уверены в том, какая система стоит на ПК, который надо обновить, ставьте галочки напротив всех пунктов. Если есть сомнения относительно архитектуры, — 32 или 64 бита, — то выберите варианты x86 и x64. Для сокращения времени генерации обновлений можете снять галочку Verify downloaded updates (Проверять скачанные апдейты).
Кроме того, Вы можете включить в апдейты библиотеки C++ и .NET Framework, а также определения для «Безопасности Windows» и «Сервисные пакеты (Service Pack). После того, как выбор осуществлен, нажмите на Start (Запуск). Появится окно командной строки, в котором отразится ход скачивания и проверки. Вы можете свернуть это окно и продолжать работать за компьютером.
Когда закачка апдейтов успешно завершится, командная строка исчезнет и появится сообщение: Download… successful. Would you like to check log…? (Загрузка… успешно выполнена. Хотите проверить журнал…?). Чтобы посмотреть журнал и проверить, нет ли там предупреждений, нажмите Yes. Чтобы продолжить работу с приложением, нажмите No.
Чтобы сразу закачать апдейты на USB-носитель, кликните по флажку USB-medium — copy updates… into directory. Затем нажмите на кнопку справа от поля для пути и укажите путь к нужной папке на требуемом носителе. И ещё — если Вы выберете галочку Clean up target directory (очистить целевую директорию), содержимое каталога будет очищено перед записью обновлений. Учитывайте это при планировании обновления.
Этап 2: установка обновлений
Перед тем, как использовать WSUS Offline Update для установки обновлений, вначале убедитесь, что в директории программы появилась папка Client, а в ней — каталоги winXX-glb. Затем передайте всю папку с WSUS OU на комп, нуждающийся в обновлении, например, по торренту, через облако или по электронной почте. Также Вы можете записать приложение на диск или флешку подходящего объёма.
На целевом ПК вставьте носитель или закачайте папку или архив, а затем — откройте каталог WSUS-а и перейдите в папку client. Затем запустите находящийся там файл UpdateInstaller.exe, после чего, появится окно, похожее на нижеприведённое.
Установщик обновлений.
В открывшемся окне отметьте галочки напротив дополнительных компонентов — таких, как SILVERLIGHT, dotNET, рабочие библиотеки «Си++». Они доступны для установки на Вашем компьютере в дополнение к скаченным обновлениям «Виндовса». Затем нажмите кнопку Start («Старт»). После этого вновь появится командная строка с запущенной в ней программой, устанавливающей и проверяющей обновления.
Когда апдейты установятся, в окне появится сообщение «Update successful. Restart and apply wsus afterwards» (Обновление успешно завершено. Перезагрузите ПК и затем вновь примените WSUS).
Важное замечание по использованию сценария Update.cmd
Вы также можете запустить механизм WSUS-a, используя файл update.cmd. Это может пригодиться, если графический интерфейс не работает или «крэшится», или Вы запустили ПК в среде Windows PE или подобной. Главное, — учитывайте, что этот скрипт должен запускаться с правами администратора.
Преимущества
Поскольку во время обновления с помощью WSUS службы обновления будут остановлены, нагрузка на слабые компьютеры и ноутбуки сократится. Это позволит более эффективно работать за ними, пока эта программа работает.
Скачать WSUS Offline Update бесплатно, без вирусов, без регистрации и прочего навязанного ПО
Надеюсь, что вышеприведенное руководство поможет более эффективно узнать, как использовать WSUS Offline Update. Статья будет постепенно наполняться и улучшаться. Если вам помогла чем-нибудь эта программа, обязательно оставьте комментарий на этой странице.
Читайте также:
Как устранить ошибку 0xc000007b в Windows 10
Как настроить микрофон и удалить мусор из Windows
Советую также посетить:
- Дзен.Ru — канал Дмитрия Пожарского про ИТ и не только;
- Главная страница сайта;
Вернуться к списку статей на сайте