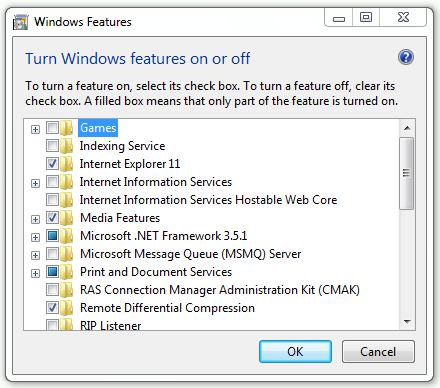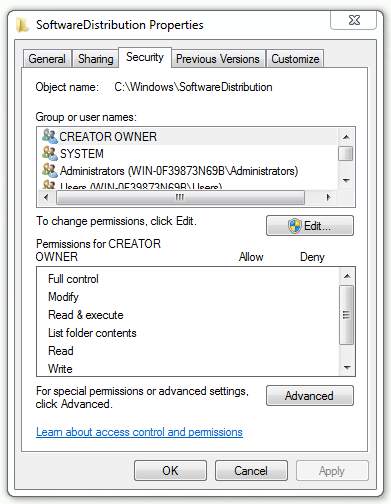Время на прочтение
6 мин
Количество просмотров 256K

Существует правило – если есть обновления, то есть и проблемы с их установкой. Давайте разберем, какие основные проблемы возникают при обновлении Windows 7 через Windows Server Update Services (WSUS) и как их исправить с наименьшими затратами.
Ошибка #1. Failed to find updates with error code 80244010
Эту ошибку вы практически гарантированно будете наблюдать на любой системе, впервые обратившейся к серверу WSUS. В WindowsUpdate.log также встретится предупреждение:
WARNING: Exceeded max server round trips
Причина проблемы в том, что список обновлений стал слишком большим, и клиент не может принять его за один заход. Подробности — blogs.technet.microsoft.com/sus/2008/09/18/wsus-clients-fail-with-warning-syncserverupdatesinternal-failed-0x80244010
Какое решение предлагает Microsoft? Если после ошибки запустить повторный поиск обновлений, то процесс загрузки метаданных продолжится с момента возникновения ошибки. Терпение господа, терпение. Три, пять попыток wuauclt /detectnow – и все образуется. Не забудьте при повторном поиске дождаться окончания предыдущего цикла поиска, иначе магия не сработает!
Ошибка #2. Не устанавливаются обновления Windows с ошибкой 0x80070308
Встречается эпизодически, и в одном случае из 100 у нее есть единственное и очень специфическое решение — удалить ключ
HKLM\Components\PendingRequired=1
Перезагрузиться. Здесь важно не переусердствовать, не следует удалять никакие другие ключи в этом разделе, даже если они вам очень не нравятся, потому что после этого обновления прекратят ставиться навсегда.
Ошибка #3. Все другие ошибки
Практически 100% других ошибок может решить System Update Readiness Tool (SURT) из статьи support.microsoft.com/en-us/kb/947821
Скачиваете пакет для вашей системы, устанавливаете, читаете лог %windir%\Logs\CBS\CheckSUR.log и если он заканчивается примерно так:
Summary:
Seconds executed: 1164
Found 16 errors
Fixed 4 errors
то вы наш клиент.
Проблема заключается в том, что во время установки обновлений в системе могут появиться битые файлы. Что является причиной — неисправная сеть, диск, оперативная память, сам Windows Update – выяснить не получится, а исправить ошибки для установки последующих обновлений придется.
Как правило, повреждаются *.cat, *.mum, *.manifest файлы. У кого-то повреждаются *.dll, но я на практике не сталкивался. И вроде бы средство SURT должно само исправить ошибки, поскольку внутри него есть огромный каталог эталонных файлов. Только в последний раз SURT обновлялся в октябре 2014 года, а исправлений на операционную систему с тех пор вышло бесчисленное множество, и многих файлов в каталоге не хватает.
Ниже я опишу последовательность действий, необходимых для исправления ошибок установки обновлений на Windows 7 x64 с использованием SURT. Для редакции x86 просто потребуется другой пакет SURT из KB947821.
Последовательность действий будет следующая.
1. Запустить первый проход Windows6.1-KB947821-v34-x64.msu
Пользователя от работы отвлекать не потребуется, все сделаем удаленно. Создаем следующий командный файл и запускаем его:
set machine=BUHWKS02
xcopy Windows6.1-KB947821-v34-x64.msu \\%machine%\admin$\temp
psexec -s \\%machine% wusa "c:\windows\temp\Windows6.1-KB947821-v34-x64.msu" /quiet /norestart
pause
где BUHWKS02 – целевая машина.
Когда скрипт отработает и встанет на паузу, проверяем %windir%\Logs\CBS\CheckSUR.log
Если ошибок не найдено – дело не в битых обновлениях.
Если он заканчивается
Summary:
Seconds executed: 1164
Found 16 errors
Fixed 4 errors
CSI Manifest All Zeros Total count: 6
CSI Catalog Corrupt Total count: 3
Fixed: CSI Catalog Corrupt. Total count: 3
CBS MUM Corrupt Total count: 3
CBS Catalog Corrupt Total count: 3
CSI Catalog Thumbprint Invalid Total count: 1
Fixed: CSI Catalog Thumbprint Invalid. Total count: 1
Unavailable repair files:
winsxs\manifests\wow64_microsoft-windows-gdi32_31bf3856ad364e35_6.1.7601.19091_none_c19fa2719495aca9.manifest
winsxs\manifests\amd64_microsoft-windows-capi2-weakcrypto_31bf3856ad364e35_6.1.7601.23290_none_5e936c9c5ce2e8e6.manifest
winsxs\manifests\wow64_microsoft-windows-gdi32_31bf3856ad364e35_6.1.7601.23290_none_c22840d8adb43043.manifest
winsxs\manifests\amd64_microsoft-windows-gdi32_31bf3856ad364e35_6.1.7601.19091_none_b74af81f6034eaae.manifest
winsxs\manifests\amd64_microsoft-windows-capi2-weakcrypto_31bf3856ad364e35_6.1.7601.19091_none_5e0ace3543c4654c.manifest
winsxs\manifests\amd64_microsoft-windows-gdi32_31bf3856ad364e35_6.1.7601.23290_none_b7d3968679536e48.manifest
servicing\packages\Package_2_for_KB3123479~31bf3856ad364e35~amd64~~6.1.1.0.mum
servicing\packages\Package_2_for_KB3123479~31bf3856ad364e35~amd64~~6.1.1.0.mum
servicing\packages\Package_for_KB3123479_SP1~31bf3856ad364e35~amd64~~6.1.1.0.mum
то будем исправлять.
2. Копируем эталонные файлы на целевую машину
Microsoft предлагает нам длинную, путанную процедуру с извлечением хороших файлов из обновлений и размещением их в определенные каталоги средства SURT. При этом пути в статьях неверные. Где-то и вовсе рекомендуют подкладывать оригинальные msu файлы.
Самый простой и правильный вариант следующий — скопировать эталонные файлы с рабочей системы:
*.mum and *.cat из C:\Windows\servicing\Packages складываются в %windir%\Temp\CheckSUR\servicing\packages
*.manifest из C:\Windows\winsxs\Manifests складываются в %windir%\Temp\CheckSUR\winsxs\manifests\
Проблема в том, что битых файлов обычно десятки, и их очень сложно выбрать и скопировать. Тогда на помощь приходит следующий скрипт PowerShell (эталонной считается машина, с которой вы запускаете скрипт)
cls
$flag = $false
$destPC = "\\BUHWKS02"
$log=get-content $($destPC + "\admin$\Logs\CBS\CheckSUR.log")
$MUMCATSource = "C:\Windows\servicing\Packages\"
$MUMCATDest = $destpc + "\admin$\Temp\CheckSUR\servicing\Packages\"
$MANIFESTSource = "C:\Windows\winsxs\Manifests\"
$MANIFESTDest = $destpc + "\admin$\Temp\CheckSUR\winsxs\Manifests\"
If ((Test-Path -Path $MUMCATDest -PathType Container) -eq $false) {New-Item -Path $MUMCATDest -ItemType directory }
If ((Test-Path -Path $MANIFESTDest -PathType Container) -eq $false) {New-Item -Path $MANIFESTDest -ItemType directory}
foreach ($line in $log) {
if ($flag -eq $True){
if ($line.trim().Length -ne 0) {
$fileArray=$($line.Split("\"))
$file = $FileArray[$FileArray.Length-1]
$extArray = $file.split(".")
$ext = $extArray[$extArray.length-1]
if ($ext -eq "manifest") {
Write-Warning $("Copying " + $($MANIFESTSource+$file)+" to " + $MANIFESTDest)
Copy-Item $($MANIFESTSource+$file) $($MANIFESTDest+$file)
}
if (($ext -eq "mum") -or ($ext -eq "cat") ) {
Write-Warning $("Copying " + $($MUMCATSource+$file)+" to " + $MUMCATDest)
Copy-Item $($MUMCATSource+$file) $($MUMCATDest+$file)
}
}
}
if ($line -eq "Unavailable repair files:") {$flag = $true}
}
Как видите, скрипт прост и может быть легко заточен напильником под вашу инфраструктуру.
3. Запускаем второй проход Windows6.1-KB947821-v34-x64.msu
После копирования файлов мы повторно запускаем SURT, используя командный файл из первого шага. При повторном запуске средство сможет подхватить скопированные нами эталонные файлы из %windir%\Temp\CheckSUR и заменить ими испорченные.
Если мы сделали все правильно, то %windir%\Logs\CBS\CheckSUR.log примет следующий вид:
=================================
Checking System Update Readiness.
Binary Version 6.1.7601.22471
Package Version 26.0
2016-03-03 09:15
Checking Windows Servicing Packages
Checking Package Manifests and Catalogs
Checking Package Watchlist
Checking Component Watchlist
Checking Packages
Checking Component Store
Summary:
Seconds executed: 1435
No errors detected
Теперь можно продолжить установку обновлений на целевую машину, например, следующими командными файлами:
set machine= BUHWKS02
psexec -i -s \\%machine% wuauclt /detectnow
pause
set machine= BUHWKS02
psexec -i -s \\%machine% wuauclt /updatenow
pause
Ошибка #4. Если SURT отработал нормально, а обновления все равно не ставятся
Попробуйте прибегнуть к старому приему – сбросить службу Windows Update в исходное состояние. Для этого необходимо удалить каталог %windir%\SoftwareDistribution.
Создаем файл WU-cleanupCMD.cmd:
net stop wuauserv
rmdir /s /q %windir%\SoftwareDistribution
net start wuauserv
wuauclt /detectnow
Запускаем:
set machine= BUHWKS02
psexec -c -s \\%machine% WU-cleanupCMD.cmd
pause
После этого возникнет Ошибка #1, но как бороться с ней мы уже знаем.
Ошибка #5
Клиент исчезает из консоли WSUS. Любопытная ошибка, связанная с неправильным клонированием машин и задвоением (затроением и т.д.) идентификаторов клиентов. Решается так:
net stop wuauserv
REG DELETE "HKLM\SOFTWARE\Microsoft\Windows\CurrentVersion\WindowsUpdate" /v SusClientId /f
REG DELETE "HKLM\SOFTWARE\Microsoft\Windows\CurrentVersion\WindowsUpdate" /v SusClientIdValidation /f
net start wuauserv
wuauclt /resetauthorization /detectnow /reportnow
Ошибка #6
GetCookie failure, error = 0x8024400D, soap client error = 7, soap error code = 300, HTTP status code = 200
SyncUpdates failure, error = 0x80072EE2, soap client error = 5, soap error code = 0, HTTP status code = 200
Windows Update Client failed to detect with error 0x80072ee2
Ошибка связана с нехваткой ресурсов в AppPool WSUS. Решение — снять лимит на потребляемую память. Как это сделать — статья.
Коротко: Открываем IIS, Application Pools, WsusPool, Advanced Settings.
Параметр Private Memory Limit устанавливаем в 0.
Продолжение темы настройки WSUS — в моей следующей статье: https://habrahabr.ru/post/329440/
PS:
Многие ошибки решены в новом клиенте WSUS:
1. KB3125574 «Windows 7 post SP1 Convenience Rollup Update». Внимательно ознакомьтесь с разделом Known issues!
Предварительно необходимо установить KB3020369 «April 2015 servicing stack update for Windows 7 and Windows Server 2008 R2».
Удачного администрирования!
Несмотря на то, что Windows 7 уже больше не получит новых функций путём установки системных обновлений, Microsoft к этой версии операционной системы будет по-прежнему выпускать обновления безопасности и исправления. И продлится всё это до начала 2020 года. Так что вопрос установки обновлений для пользователей Windows 7 будет актуален ещё целых 3 года. Увы, не всегда этот процесс может обойтись без проблем и, соответственно, вмешательства пользователя в целях устранения этих проблем. Не устанавливаются обновления на Windows 7: какие причины, как правило, обуславливают возникновение такой проблемы и как эти причины устранить?
Не устанавливаются обновления на Windows 7: возможные причины и способы их устранения
Друзья, перед использованием изложенных ниже способов устранения причин проблем с обновлениями Windows 7 в обязательном порядке позаботьтесь о возможности отката проделанных в системе изменений. Создайте:
1. Проблемы со службой обновления
Причиной, почему не устанавливаются обновления на Windows 7, могут быть проблемы в работе системной службы обновления. В системные службы попадём с помощью поиска меню «Пуск». Прописываем ключевой запрос «Службы» и запускаем этот раздел настроек.
В открывшемся окне увидим перечень системных служб, среди их числа нужно отыскать службу с названием, соответственно, «Центр обновления Windows». Эта служба будет находиться внизу перечня, поскольку перечень служб по умолчанию отсортирован по алфавиту. Двойным кликом открываем окошко свойств службы.
Изначально эта служба должна быть запущена, но может быть и так, что как раз таки проблема кроется в том, что работа службы изначально остановлена. Такой расклад, в принципе, неудивителен для пиратских сборок Windows, когда Центр обновления Windows отключается сборщиками дистрибутивов намеренно. В этом случае необходимо просто запустить службу.
Запущенную же службу обновления системы необходимо, наоборот, остановить.
Не закрывая пока что окошко свойств службы, жмём клавиши Win+R для запуска команды «Выполнить» и вводим:
SoftwareDistribution
Жмём «Ок» или Enter.
В проводнике Windows откроется системная папка «SoftwareDistribution». Всё её содержимое необходимо удалить.
Далее переключаемся на окошко свойств службы обновления Windows 7 и запускаем службу заново.
Всё: теперь перезагружаем компьютер и можем отправляться в Центр обновления Windows 7, чтобы вручную запустить скачивание обновлений и их установку. Оперативно попасть в этот раздел системных настроек можем, введя в поле поиска меню «Пуск» запрос «Центр обновления Windows».
В открывшемся окне Центра запускаем проверку обновлений.
И устанавливаем все найденные обновления кнопкой «Установить обновления».
Чтобы установить только отдельные обновления, жмём ссылку «Важных обновлений столько-то доступно»и убираем галочки с ненужных.
После чего возвращаемся назад в главное окно Центра обновления и запускаем процесс той же кнопкой «Установить обновления».
2. Проблемы с загрузкой обновлений
Одной из частых причин проблем с обновлениями Windows 7 являются сбои в процессе их загрузки на компьютер. Специфика загрузки системных обновлений заключается в том, что сначала они загружаются в кэш и хранятся там до момента их установки в систему. Неудачное скачивание, соответственно, влечёт за собой невозможность установки обновлений. Увы, при новом скачивании файлы обновлений не перезаписываются. Необходимо сначала удалить находящиеся в кэше файлы обновлений с ошибками, а затем только приступать к повторному их скачиванию.
Для очистки кэша обновлений прибегнем к помощи командной строки. В поле поиска меню «Пуск» вводим ключевой запрос «Командная строка», вызываем на ней контекстное меню и запускаем от имени администратора.
В окне командной строки вводим 3 команды, нажимая после каждой Enter:
net stop wuauserv
ren %windir%\SoftwareDistribution SoftwareDistribution.OLD
net start wuauserv
Кэш очищен, можно приступать к ручной работе с обновлениями. В этом случае также перезагружаем компьютер, после чего пытаемся снова установить обновления, как указано выше, в конце первого пункта статьи.
3. Проблемы в системном реестре
Львиная доля сбоев установки обновлений в системе Windows 7 приходится на ошибку 80070308. Причина таковой может крыться в некорректной работе системного реестра. Решить эту проблему можно внесением правок в реестр. Жмём Win+R для вызова команды «Выполнить». В её поле вводим:
regedit
И жмём «Ок» или Enter.
Переходим в раздел HKEY_LOCAL_MACHINE, выбираем подраздел COMPONENTS и удаляем в нём пункт PendingRequired. Опция удаления станет доступной в контекстном меню.
Всё: теперь необходимо перезагрузить компьютер и так же, как и в предыдущих случаях, приступить к ручной установке обновлений.
4. Утилита Fix It для автоматического устранения неполадок
Для различных системных проблем компания Microsoft создала специальную утилиту Fix It, это автоматическое средство устранения различных неполадок. Скачать утилиту Fix It для устранения конкретно неполадок Центра обновления можно
на сайте Microsoft по ссылке
http://download.microsoft.com/download/9/1/3/913B0797-F3A4-4135-9CF8-E6FD548E3CD8/MicrosoftFixit50123.msi
Запускаем инсталляционный файл Fix It.
Утилита сама создаст точку восстановления системы.
Затем будет запущен непосредственно сам уже процесс автоматического устранения неполадок.
По завершении работы утилиты закрываем её.
И пытаемся снова установить обновления вручную.
5. Отсутствие Интернета и блокировка доступа к веб-ресурсам Microsoft антивирусом или файерволом
Естественной причиной проблем со скачиванием обновлений является отсутствие Интернета, в частности, ошибки в настройках прокси-сервера, если соединение со Всемирной Паутиной идёт через таковой. Из этой же области причина, почему не устанавливаются обновления на Windows 7 – блокировка доступа к веб-ресурсам Microsoft антивирусом или файерволом. Прежде чем возиться с настройками последних на предмет выявления, не в этом ли причина, можно просто отключить антивирус или файервол на время и приступить к установке обновлений вручную.
6. Отсутствие места на диске С
Отсутствие свободного места на системном диске С – ещё одна естественная причина, почему не устанавливаются обновления на Windows 7. Ведь для полноценной работы функционала обновления Windows требуется как-никак, а целых 5 Гб свободного пространства на жёстком диске. Потому прежде системного предупреждения о нехватке свободного места на диске С эта проблема может дать о себе знать, в частности, препятствием скачиванию и установке обновлений.
Освободить место на системном диске С Windows 7 помогут следующие статьи сайта:
7. Последнее время, если установить чистую оригинальную Windows 7, то начинается вечный поиск обновлений, но ошибок никаких не пишет, я решаю эту проблему так:
устанавливаю MicrosoftFixit50123
http://download.microsoft.com/download/9/1/3/913B0797-F3A4-4135-9CF8-E6FD548E3CD8/MicrosoftFixit50123.msi
и перезагружаюсь, затем устанавливаю Windows6.1-KB3102810
https://www.microsoft.com/ru-RU/download/details.aspx?id=49542
для 32-битной системы
https://www.microsoft.com/ru-RU/download/details.aspx?id=49540
для 64-битной системы, затем перезагружаюсь и запускаю поиск обновлений, и всё проходит в штатном режиме.
8. Ну и последнее. Часто причиной некорректной работы Центра обновлений Windows 7 является повреждение хранилища системных компонентов
Восстановить повреждённое хранилище компонентов можно очень просто с помощью команды Dism /Online /Cleanup-Image /ScanHealth, читайте нашу подробную статью на эту тему.
Также для устранения этой проблемы в Windows Vista и Windows 7 выпущено специальное обновление KB947821, скачать его можно по этой ссылке:

С помощью описанных ниже методов можно исправить большинство ошибок, когда обновления в Центре обновлений не скачиваются или сообщается, что произошли ошибки при установке обновления. Дополнительную информацию по возможным решениям можно найти в конце руководства.
Использование средства устранения неполадок обновлений в Windows 11 и Windows 10
В Windows предусмотрено встроенное средство устранения неполадок при установке обновлений, это же средство можно скачать и с официального сайта Майкрософт.
При возникновении проблем с обновлениями рекомендую начать именно с этого варианта: он не самый результативный, но самый простой и безопасный:
- В Windows 11 зайдите в Параметры — Система — Устранение неполадок — Другие средства устранения неполадок — Центр обновления Windows и нажмите кнопку «Запуск».
- В Windows 10 средство устранения неполадок находится в Параметры — Обновление и безопасность — Устранение неполадок — Дополнительные средства устранения неполадок — Центр обновления Windows.
- Если доступа к Параметрам нет, вы можете скачать средство устранения неполадок обновлений Windows с официального сайта https://aka.ms/wudiag и запустить файл.
При использовании инструмента «Диагностики и предотвращения неполадок на компьютере» будет автоматически выполнен поиск возможных проблем со службами, отвечающих за установку обновлений и сброс некоторых параметров Центра обновлений.
После выполнения проверки и устранения неполадок можно попробовать установить обновления снова.
Очистка кэша обновлений Windows вручную
Этот способ срабатывает для большого количества ошибок при скачивании и установке обновлений в Windows 11, Windows 10 и Windows 8.1. Порядок действий следующий:
- Запустите командную строку от имени администратора. Для этого можно использовать поиск на панели задач: начните вводить «Командная строка», нажмите правой кнопкой мыши по результату и выберите пункт «Запуск от имени администратора».
- По порядку введите следующие команды, нажимая Enter после каждой:
net stop wuauserv net stop cryptSvc net stop bits net stop msiserver ren C:\Windows\System32\catroot2 catroot2.old ren C:\Windows\SoftwareDistribution SoftwareDistribution.old net start wuauserv net start cryptSvc net start bits net start msiserver
- Закройте командную строку и попробуйте повторить поиск, скачивание и установку обновлений через Центр обновлений. Если проблема была решена, удалите папки catroot2.old в C:\Windows\System32 и SoftwareDistribution.old в C:\Windows.
Утилита Reset Windows Update Tool
Ранее на сайте Microsoft TechNet была доступна специальная утилита для полного сброса параметров центра обновлений Windows 10, 8.1 и Windows 7 — Reset Windows Update Tool, выполняющая полный набор действий, каждое из которых направлено на исправление различных моментов, способных мешать скачиванию и установке обновлений через Центр обновлений. Сейчас официальный сайт инструмента изменился, но эффективность — нет.Перед использованием утилиты рекомендую создать точку восстановления системы. Следующие шаги будут выглядеть следующим образом:
- Скачайте Reset Windows Update Tool в нужной разрядности с сайта https://wureset.com/downloads
- После установки, запустите Reset Windows Update Tool от имени администратора (правый клик — запуск от имени администратора) и выберите нужный язык, русский в наличии, но в моем случае отображается в неправильной кодировке, поэтому далее показаны действия на английском языке.
- Вам будет предложено согласиться с тем, что гарантий исправной работы утилиты не дается и ввести «Y», если вы согласны.
- Вы увидите меню, в котором можно выбрать, какие действия следует выполнить для исправления работы центра обновлений. Рекомендую следующий порядок: 2, 3, 6, 11, 12, 13 с последующей перезагрузкой компьютера.
Полный список доступных опций в утилите текущей версии:
- Открыть параметры защиты системы.
- Сброс компонентов Центра обновлений Windows.
- Удаление временных файлов.
- Открыть параметры Internet Explorer.
- Запуск chkdsk на системном разделе (проверка диска на ошибки).
- Запуск проверки целостности системных файлов.
- Проверка целостности хранилища компонентов.
- Проверка образа на наличие отметки «поврежденный».
- Автоматическое восстановление хранилища компонентов с помощью dism.exe
- Очистка устаревших компонентов.
- Удаление записей реестра с ошибками.
- Сброс и исправление параметров Winsock.
- Принудительное обновление локальных групповых политик.
- Запуск поиска обновлений Windows.
- Поиск ключа продукта Windows.
- Поиск других локальных исправлений (открывает устранение неполадок Windows).
- Поиск дополнительных способов исправления онлайн (открывает справку на сайте Майкрософт в браузере).
- Перезапуск ПК.
Подробно об использовании утилиты в отдельной статье: Как исправить ошибки обновлений с помощью Reset Windows Update Tool.
Сброс центра обновлений Windows для исправления ошибок с помощью bat-файла
Для того, чтобы исправить многие ошибки при установке и загрузке обновлений Windows 10, 8.1 и Windows 7, бывает достаточно полностью сбросить параметры центра обновлений. Я покажу, как сделать это автоматически. В дополнение к сбросу, предложенный скрипт запустит необходимую службу, если вы получаете сообщение о том, что Центр обновления не запущен.
Кратко о том, что происходит при выполнении нижеследующих команд:
- Останавливаются службы: Центр обновления Windows, Фоновая интеллектуальная служба передачи BITS, Службы криптографии.
- Служебные папки центра обновления catroot2, SoftwareDistribution, downloader переименовываются в catroot2.old и т.д. (которые, если что-то пошло не так, можно использовать как резервные копии).
- Все ранее остановленные службы снова запускаются.
Для того, чтобы использовать скрипт, откройте блокнот Windows и скопируйте в него команды, представленные ниже. После этого сохраните файл с расширением .bat — это и будет сценарий для остановки, сброса и перезапуска Центра обновлений Windows (подробнее: Как создать BAT-файл).
@ECHO OFF echo Sbros Windows Update echo. PAUSE echo. attrib -h -r -s %windir%\system32\catroot2 attrib -h -r -s %windir%\system32\catroot2\*.* net stop wuauserv net stop CryptSvc net stop BITS ren %windir%\system32\catroot2 catroot2.old ren %windir%\SoftwareDistribution SoftwareDistribution.old ren "%ALLUSERSPROFILE%\application data\Microsoft\Network\downloader" downloader.old net Start BITS net start CryptSvc net start wuauserv echo. echo Gotovo echo. PAUSE
После того, как файл создан, кликните по нему правой кнопкой мыши и выберите пункт «Запуск от имени администратора», вам будет предложено нажать любую клавишу для начала, после чего по порядку будут выполнены все необходимые действия (еще раз нажимаем любую клавишу и закрываем командную строку).
И, наконец, обязательно перезагрузите компьютер. Сразу после перезагрузки снова зайдите в Центр обновления и посмотрите, исчезли ли ошибки при поиске, скачивании и установке обновлений Windows.
На сайте Майкрософт также приводятся шаги для выполнения всех необходимых действий по сбросу вручную: Сброс центра обновлений Windows вручную.
Скачивание и установка обновлений вручную
Если ошибки возникают при установке какого-то одного обновления, вы можете попробовать вручную скачать его из каталога центра обновления Майкрософт:
- Перейдите на страницу https://www.catalog.update.microsoft.com/Home.aspx
- В поле поиска на странице введите номер обновления, отображаемый в центре обновлений в формате: KB1234567
- Посмотрите, есть ли в результатах поиска доступное для загрузки обновление с этим номером для вашей версии операционной системы. При наличии — скачайте и установите его.
Быстрая переустановка системы с исправлением системных файлов и параметров, но без удаления программ и данных
Если простые способы не помогают, вы можете выполнить быструю переустановку системы с исправлением всех системных файлов и параметров, при этом все ваши программы и данные останутся на месте. Способ подходит для Windows 11 и Windows 10:
- Если у вас имеется ISO-файл с образом текущей ОС, просто смонтируйте его в системе и запустите файл setup.exe, а затем пройдите все этапы установки.
- Если файла образа нет, то для Windows 11 — скачайте оригинальный ISO Windows 11, смонтируйте в системе и запустите файл setup.exe с него. Для Windows 10 — зайдите на страницу https://www.microsoft.com/ru-ru/software-download/windows10 и нажмите кнопку «Скачать средство сейчас». Запустите скачанную программу и на экране «Что вы хотите сделать?» нажмите «Обновить этот компьютер сейчас», далее пройдите все необходимые шаги для установки системы.
К сожалению, не все возможные ошибки обновления Windows можно решить вышеописанным способом (хотя и многие). Если способ вам не помог, то обратите внимание на следующие возможные варианты:
- Попробуйте использовать сторонние программы управления обновлениями Windows для их загрузки и установки.
- Если ранее для отключения обновлений вы использовали какую-то стороннюю программу, попробуйте с помощью неё же вновь включить их.
- Если вы использовали какие-то утилиты для отключения слежки Windows 10, они могли заблокировать доступ к серверам Майкрософт, например, в файле hosts и брандмауэре.
- При наличии сторонних антивирусов на компьютере, попробуйте отключить антивирус и проверить, решило ли это проблему.
- Попробуйте установить DNS 8.8.8.8 и 8.8.4.4 в параметры Интернет-соединения. О том как это сделать: Как изменить адрес DNS-сервера в Windows.
- Отсутствие свободного места (или малое его количество) на системном разделе жесткого диска или SSD также может приводить к ошибкам при скачивании и установке обновлений. Здесь может быть полезным: Как очистить диск C от ненужных файлов.
- Проверьте, запущены ли все необходимые службы (их список приводился ранее).
- Выполните поиск в Интернете по сообщаемому коду ошибки, чтобы узнать о возможных причинах появления ошибки.
- Выполните проверку и восстановление целостности системных файлов Windows. Подробные инструкции: для Windows 11 и для Windows 10.
- Использование VPN или прокси также может влиять на возможность скачивания и установки обновлений.
- Попробуйте выполнить чистую загрузку Windows. Если при чистой загрузке ошибки пропадают, можно сделать вывод, что ошибки вызваны каким-либо сторонним ПО на компьютере.
На самом деле, разных причин, по которым не ищутся, не загружаются и не устанавливаются обновления, может быть множество, но, по моему опыту, представленная информация сможет помочь в большинстве случаев.
Are you struggling with Windows 7 updates not downloading? You are in the right place. This post offered by MiniTool Solution can help you fix this error. It will provide you with multiple useful methods. Hope they are useful to you.
Although Windows 7 is an old operating system, many people still continue using their Windows 7 PCs. They like the way Windows 7 is designed, so they don’t want to install new operating systems.
However, Windows 7 updates have become harder to come over time. Meanwhile, the operating system has not received enough attention offered by Microsoft.
You are here because you are experiencing the Windows 7 updates not downloading issue right now. Usually, the downloading updates window simply hangs on at 0% downloaded. Now, you can refer to the instructions below to fix this error.
Fix 1: Prepare the Prerequisites for Windows 7 Updates
You need to prepare for the Windows 7 update process. To do that, you should download and install the prerequisites including Internet Explorer 11 and .NET Framework. These tools must be downloaded to ensure that Windows 7 updates are running properly.
Prepare Microsoft .NET Framework
Step 1: Click this link and click Download to download the latest version of Microsoft .NET Framework.
Step 2: Find the file you downloaded and run it.
Step 3: After that, you should verify the integrity of your Microsoft .NET Framework installation. First, press the Win key + R key, type Control Panel in the Search bar and press Enter.
Step 4: Choose View by: Category. Click Uninstall a program and then click Turn Windows features on or off from the left pane.
Step 5: Now, find the .NET Framework entry and check it to enable it. Click OK to close the Windows Feature window and restart your PC.
Tip: If .Net Framework is already enabled, you need to uncheck clear the box next to it and then restart your PC. Next, you should re-enable .Net Framework and restart your PC again.
Prepare Internet Explorer 11
Step 1: Click this link and select the version of Internet Explorer 11 you want to download.
Tip: Internet Explorer 11(32-bit or 64-bit) is the most common choice. Your choice depends on the type of Windows 7 you are currently using.
Step 2: Click Download to download the installer file.
Step 3: Find the installer file and follow the instructions to install Internet Explorer 11. After that, you should install Internet Explorer 11 successfully.
Once you finish the steps above, check if the Windows 7 updates not downloading issue is solved.
You may be interested in this post: Upgrading Windows 7 to Windows 10 Is a Huge Challenge.
Fix 2: Manually Download and Install the Updates
Here is another fix for you. You can try to manually download and install the updates. Manual updates are generally not error-prone because the process is not automated. The installation process is a little more complicated, but not too difficult. Now, you can follow the instructions below to do this job.
Step 1: Find the latest Servicing Stack Update for your version of Windows 7.
Step 2: Now, download these files online to your computer. Next, close all of your programs and run the files.
Step 3: Follow the on-screen instructions to complete the update.
After you finish the steps above, check if the Windows 7 updates not downloading issue is solved successfully.
To fix the Windows 7 updates not downloading issue, especially if the updating process is stuck at 0%, you can try to use the Microsoft FixIt tool. It is specifically designed to fix the updating issues.
Step 1: Download the file online. Microsoft abandoned the project, so you can’t find it on Microsoft’s official website.
Step 2: Find the file you downloaded and follow the instructions to run it. Then, it can automatically help you detect and resolve problems.
After that, check to see if the Windows 7 not downloading updates issue is resolved.
Fix 4: Modify the Permissions for the SoftwareDistribution Folder
The .log file located in C:\WINDOWS\WindowsUpdate.log contains information that the update service tried to write to the SoftwareDistribution folder but failed to write. In this case, you can try to modify access and give permission to modify the contents of the SoftwareDistribution folder to fix this error.
Here is a guide on how to do that.
Step 1: Open File Explorer and then navigate to this location: Local Disk (C:)\Windows\SoftwareDistribution.
Step 2: Right-click the SoftwareDistribution folder, select Properties and then switch to the Security tab.
Step 3: Click the Advanced button.
Step 4: Once the Advanced Security Settings for SoftwareDistribution window appears, click the Change link next to the Owner: label.
Step 5: The Select User or Group window will appear. Now, choose your user account by clicking the Advanced button or just inputting your user account under Enter the object name to select. Finally, click OK.
Step 6: Now you need to provide full access to the file or folder for your account. Right-click the SoftwareDistribution folder again, select Properties and then switch to the Security tab.
Step 7: Click Edit… and the Permissions for SoftwareDistribution window will appear.
Step 8: Choose the group or user name and check Full control. Click Apply and click OK.
After that, you can gain access to internal files and folders of SoftwareDistribution. Then, check if the updates are installing.
Fix 5: Run the Update in Clean Boot
Some services may interfere with the updating process, so the Windows 7 Windows updates not downloading error may occur. In this case, you can try to update during clean boot. In clean boot, there are no unnecessary services for the system to work.
Here is a guide on how to do a clean boot in Windows 7.
Step 1: Press the Win key + R key on your keyboard to open the Run dialog box.
Step 2: Next, type msconfig and press Enter to open the System Configuration window.
Step 3: Now, switch to the Services tab.
Step 4: Check Hide all Microsoft services and then click Disable all.
Step 5: Switch to the Startup tab and click Disable all.
Step 6: Finally, click OK and then restart your PC.
After the restart, you are in clean boot. Now you should run the updating process successfully. After you install the updates successfully, you can exit the clean boot mode and then you can continue to use your PC normally.
If you want to do a clean boot in Windows 10, you can refer to this post: How to Clean Boot Windows 10 and Why You Need to Do So?
Fix 6: Disable Your Windows Firewall
Sometimes, Windows Firewall causes the Windows updates not downloading Windows 7 issue. Hence, the only thing you need to do to fix this issue is to turn off your Windows Firewall.
Here are the instructions on how to do that.
Step 1: Firstly, press the Win key + R key, type Control Panel in the Search bar and press Enter.
Step 2: Choose View by: Small icons and click the Windows Firewall option.
Step 3: In the new window, click Turn Windows Firewall on or off on the left side.
Step 4: Now, check Turn off Windows Firewall (not recommended) next to both Home or work (private) network location settings and Public network location settings. Finally, click OK.
After that, you should disable Windows Firewall successfully. Then, you can check if the issue is solved.
Fix 7: Try and Install Updates Automatically
Installing the updates automatically without warning may help you to fix the Windows 7 updates not downloading issue. The process can slow down your computer and this solution may not be suitable for all of you. However, changing the settings like this may help you solve this error in particular. Thus, you can try.
Step 1: Firstly, press the Win key + R key, type Control Panel in the Search bar and press Enter.
Step 2: Choose View by: Small icons and click the Windows Update option.
Step 3: Click Change settings. Under the Important updates section, choose Install updates automatically (recommended) and choose how often and when do you want to install updates. At last, click OK.
After that, the problem should be solved and the update should proceed to download.
These are all the solutions for the Windows 7 updates not downloading issue. Hope they can be helpful to you. For more suggestions, feel free to watch this video guide:
I know that Windows 7 is an old operating system, but I still want to use it. However, I found Windows 7 updates not downloading recently. Luckily, I fixed this issue with the methods in this post.Click to Tweet
Create a System Image with MiniTool ShadowMaker
- Select a Backup Mode
- Choose Backup Source
- Choose a Destination Path to Store Your System Image
- Start to Back up
Useful Suggestion
After you try the methods mentioned above, you should fix the issue now. Right now, here is a useful suggestion for you to protect your PC: create a system image. If you encounter some system problems in the feature, you can restore your PC to the previous normal state with the system image created before.
You can refer to this post to restore your computer: How to Restore Computer to Earlier Date in Windows 10/8/7 (2 Ways).
Thus, how to create a system image? The professional backup software – MiniTool ShadowMaker is highly recommended. It provides you with a one-click system backup solution. With it, you can also back up your files, folders, disks, and partition. It is compatible with Windows 7/8/10.
Its functionality is more than this. If you have a need, just get MiniTool ShadowMaker Trial to have a try or you can purchase its Pro Edition to use it permanently.
MiniTool ShadowMaker TrialClick to Download100%Clean & Safe
Now, the following part will show how to back up your system on Windows 7.
Step 1: Select a Backup Mode
1.Launch MiniTool ShadowMaker and Click Keep Trial to keep using the Trial Edition.
2.In the popup window, click Connect in This Computer to manage your local computer.
Step 2: Choose Backup Source
MiniTool ShadowMaker is designed to back up the operating system by default. You can see that the system reserved partition and C drive are already selected, so there is no need to choose them again.
Step 3: Choose a Destination Path to Store Your System Image
1.Click the Destination tab in the Backup page.
2.Choose a suitable destination path and then click OK. You can back up your system to an external hard drive, USB flash drive, NAS and more.
Step 4: Start to Back up
1.There are two available options for you: click Back up Now to create a backup image right now or click Back up Later to delay this process.
2.A confirmation window will pop up. Just click Yes to confirm your operation.
In addition to creating the system image with the Backup feature of MiniTool ShadowMaker, you can also protect your PC using another feature of MiniTool ShadowMaker – Clone Disk. Refer to this post: The Best Alternative to Acronis Clone Software: MiniTool ShadowMaker.
MiniTool ShadowMaker is a powerful backup program. With its help, I successfully make a backup of my system following the instructions from this post.Click to Tweet
Conclusion
To sum up, the Windows 7 updates not downloading issue should be solved by using the methods mentioned above and now you can update your Windows 7 normally. In addition, you should manage to create a system image with this powerful backup program – MiniTool ShadowMaker.
MiniTool ShadowMaker TrialClick to Download100%Clean & Safe
If you are having some trouble with MiniTool ShadowMaker, please don’t hesitate to contact us by sending an email to [email protected].
Windows 7 Updates Not Downloading FAQ
Are Windows 7 updates still available?
Microsoft ended mainstream support for Windows 7 in 2015, but the operating system remains covered by extended support until January 14, 2020. At this stage, Windows 7 will no longer receive new features through updates, but Microsoft will still issue security patches regularly. In another year, that will be over, too.
Can Windows 7 be upgraded to Windows 10?
Of course, you can upgrade Windows 7 to Windows 10. Microsoft will pitch help for Windows 7-to-Windows 10 upgraders with its program FastTrack. With FastTrack, you can do that job.
What happens when Windows 7 stops supporting?
If a version of Windows is stopped by Microsoft, the security updates for that operating system like Windows Vista and Windows XP will no longer receive security updates. Hence, the same will be true for Windows 7 on January 14, 2020.
Is Windows 7 or Windows 10 better?
While Windows 10 has many new features, Windows 7 still offers better application compatibility. While Photoshop, Google Chrome, and other popular applications still run on Windows 10 and Windows 7, some older third-party software works better on older operating systems.
While it has been more than five years since mainstream support for Windows 7 ended, many computers still run the beloved Windows 7 OS. Surprisingly, as of July 2020, almost 20% of computers running on the Windows operating system continue to use the older Windows 7 version. Although the latest and greatest by Microsoft, Windows 10, is much more advanced in terms of features and design, many computer users avoid updating from Windows 7 due to its simplicity and ability to run smoothly on older systems and less powerful hardware.
However, with Windows 7 nearing its end, new operating system updates are extremely rare and arrive only once in a blue moon. These updates, usually seamless, can sometimes be quite a headache to download and install. Windows update service has been designed to quietly work in the background, download new updates whenever available, install some, and save others for when a computer restart is performed. Although, users across Windows 7,8 and 10 have reported a number of issues when trying to update their OS.
The most common problem faced is Windows Update gets stuck at 0% when downloading the fresh updates or at the ‘searching/checking for updates’ phase. Users can solve these issues regarding Windows 7 updates by implementing one of the below-explained solutions.
Table of Contents
How to fix Windows 7 Updates Won’t Download issue?
Depending on the root of the issue, a variety of solutions seem to resolve the problem for users. The most common and easiest solution is to run the built-in Windows Update troubleshooter, followed by restarting the Windows Update Service. You can also disable your antivirus program temporarily or perform a clean boot and then try to download the update. Also, updating Windows 7 requires Internet Explorer 11 and the latest version of the .NET framework installed on your computer. So, first, check if you have these programs and, if not, download and install them to solve the ‘updates not downloading’ issue. Ultimately and unluckily, if nothing works, you can always manually download and install the new Windows 7 updates.
Method 1: Run the Windows Update Troubleshooter
Before moving to the advanced and more cumbersome methods, you should try running the Windows update troubleshooter to resolve any issues you might be facing with the updating process. The troubleshooter is available on all versions of Windows (7,8 and 10). The troubleshooter does a number of things automatically like restarting the Windows update service, renaming the SoftwareDistribution folder to clear the download cache, etc.
1. Click on the Start button or press the Windows key on your keyboard and search for Troubleshoot. Click on Troubleshooting to launch the program. You can also open the same from the Control Panel.
2. Under System and Security, click on Fix problems with Windows Update.
3. Click on Advanced in the following window.
4. Select Apply repairs automatically and finally click on Next to start troubleshooting.
The Windows Update troubleshooter may be absent on some computers. They can download the troubleshooter program from here: Windows Update Troubleshooter. Once downloaded, open the Downloads folder, double-click on the WindowsUpdate.diagcab file to run it, and follow the on-screen instructions to complete the troubleshooting process.
Method 2: Restart Windows Update Service
All software update related activities like downloading and installing are controlled by the Windows Update service that continually runs in the background. A corrupt Windows Update service can lead to updates being stuck at 0% download. Reset the problematic use and then try downloading the new updates. While the Windows Update troubleshooter performs the same action, doing it manually can help in resolving the issue.
1. Press Windows key + R on your keyboard to launch the Run command box, type services.msc, and click on OK to open the Services application.
2. In the list of local services, locate Windows Update.
3. Select the Windows Update service and then click on Restart present on the left (above the service description) or right-click on the service and select Restart from the ensuing context menu.
Method 3: Check if you have Internet Explorer 11 and .NET 4.7 (Prerequisites for updating Windows 7)
As mentioned earlier, to update Windows7, your computer needs to have Internet Explorer 11 and the latest .NET framework. Sometimes, you might be successful in performing an update without these programs, but that’s not always the case.
1. Visit Download Microsoft .NET Framework 4.7and click on the red Download button to start downloading the latest version of .NET Framework.
Once downloaded, locate the downloaded file and follow the on-screen instructions to install it. Also, ensure you have constant internet access when installing the .NET framework.
2. Now, it is time to enable/check the integrity of the newly installed .NET 4.7 framework.
3. Type Control or Control Panel in the Run command box or Windows search bar and press enter to open the Control Panel.
4. Click on Programs and Features from the list of All Control Panel Items. You can adjust the size of the icons to small or big by clicking on View by option to make looking for an item easier.
5. In the following window, click on Turn Windows feature on or off (present on the left.)
6. Locate the .NET 4.7 entry and check if the feature is enabled. If it isn’t, click on the checkbox next to it to enable. Click on OK to save the changes and exit.
Although, if .NET 4.7 was already enabled, we would need to repair/fix it and the process to do so is quite simple. First, disable the .NET framework by unticking the box next to it and then perform a computer restart to fix the tool.
Next, you will also need to have Internet Explorer 11 to be able to install any new Windows 7 updates that Microsoft releases.
1. Visit Internet Explorer in your preferred web browser and download the appropriate version of the application (either 32 or 64 bit) depending on the Windows 7 OS installed on your computer.
2. Open the downloaded .exe file (if you accidentally closed the downloads bar while the file was still being downloaded, press Ctrl + J or check your Downloads folder) and follow the on-screen instructions/prompts to install the application.
Method 4: Try to update after a clean boot
Apart from inherent problems with the Windows Update service, it is also quite possible that one of the many third-party applications you have installed on your computer might be interfering with the update process. If this is indeed the case, you can try to install the update after performing a clean boot in which only the essential services and drivers are loaded.
1. Open the system configuration tool by typing msconfig in the Run command box or search bar and then pressing enter.
2. Hop over to the Services tab of the msconfig window and tick the box next to Hide all Microsoft Services.
3. Now, click on the Disable All button to disable all the remaining third-party services.
4. Switch to the Startup tab and again click on Disable All.
5. Click on Apply, followed by OK. Now, restart your computer and then try downloading the new update.
If you were successful in installing the update, open the system configuration tool again, and enable all the services back on. Similarly, enable all the startup services and then restart your PC to boot back normally.
Method 5: Disable Windows Firewall
Sometimes, the Windows Firewall itself prevents the new update files from being downloaded, and some users have indeed reported solving the issue by temporarily disabling the Windows Firewall.
1. Open the control panel and click on Windows Defender Firewall.
2. In the following window, select Turn Windows Defender Firewall on or off from the left pane.
3. Lastly, click on the radio buttons next to Turn off Windows Defender Firewall (not recommended) under both Private and Public Network Settings. Click on OK to save and exit.
Also, disable any third-party antivirus/firewall program you might have running and then try downloading the updates.
Method 6: Modify Security Permissions of the SoftwareDistribution Folder
You also won’t download the Windows 7 updates if the Windows Update service fails to write the information from the .log file at C:\WINDOWS\WindowsUpdate.log to the SoftwareDistribution folder. This failure to report data can be rectified by allowing Full Control of the SoftwareDistribution folder to the user.
1. Open Windows File Explorer (or My PC in older versions of Windows) by double-clicking on its shortcut on the desktop or using the hotkey combination Windows key + E.
2. Navigate to the following address C:\Windows and locate the SoftwareDistribution folder.
3. Right-click on the SoftwareDistribution folder and select Properties from the ensuing context menu or select the folder and press Alt + Enter.
4. Switch to the Security tab of the SoftwareDistribution Properties window and click on the Advanced button.
5. Switch to the Owner tab and Click on Change next to the Owner.
6. Enter your username in the textbox under ‘Enter the object name to select’ or click on the Advanced option and then select your username.
7. Click on Check Names (your username will be verified in a couple of seconds, and you will be prompted to enter the password if you have one set) and then on OK.
8. Once again, right-click on the SoftwareDistribution folder and select Properties.
Click on Edit… under the Security tab.
9. First, choose the user name or user group by clicking on it and then check the box for Full Control under the Allow column.
Method 7: Download and install new updates manually
Finally, if none of the above solutions did the trick for you, then it is time to take matters into your hands and install the new OS updates manually. The Windows Update service might be failing to download the latest updates if it requires to be updated.
1. Based on your system architecture, download the 32-bit or 64-bit version of the servicing stack by visiting any of the following links:
Download Update for Windows 7 for x64-based Systems (KB3020369)
Download Update for Windows 7 for x32-based Systems (KB3020369)
2. Now, open Control Panel (Type control in Run command box and press OK) and click on System and Security.
3. Click on Windows Update, followed by Change Settings.
4. Expand the Important Updates drop-down menu and select ‘Never Check For Updates (Not Recommended)’.
5. Click on the OK button to save the changes and perform a computer restart.
6. Once your computer boots back up, head over to the Downloads folder and double-click on the KB3020369 file you downloaded in the first step. Follow all the on-screen instructions to install the servicing stack.
7. Now, it is time to install the July 2016 update for Windows 7. Again, based on your system architecture, download the appropriate file, and install it.
Download Update for Windows 7 for x64-based Systems (KB3172605)
8. After your computer restarts as part of the installation process, head back to Windows Update in the Control Panel and change the settings back to ‘Install updates automatically (recommended)’.
Now, click on Check for updates, and you should not face any problems in downloading or installing them via the Windows Update tool.
So those were seven different methods that have been reported to solve issues related to Windows 7 updates not downloading; let us know which one worked for you in the comments below.