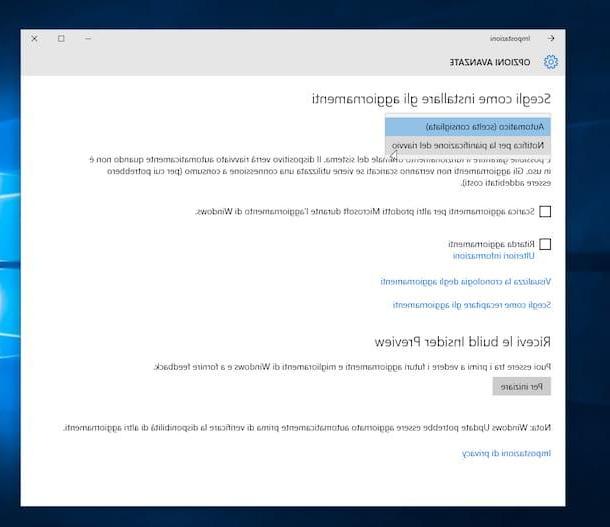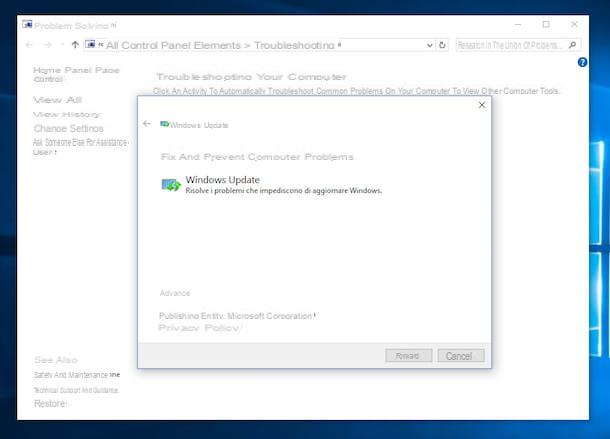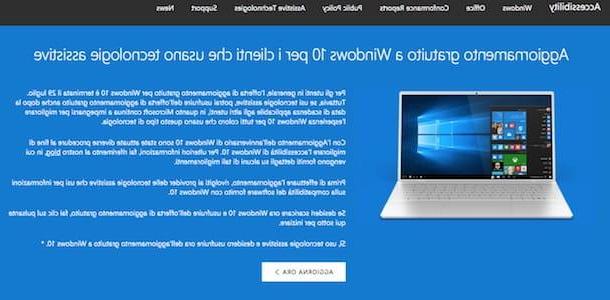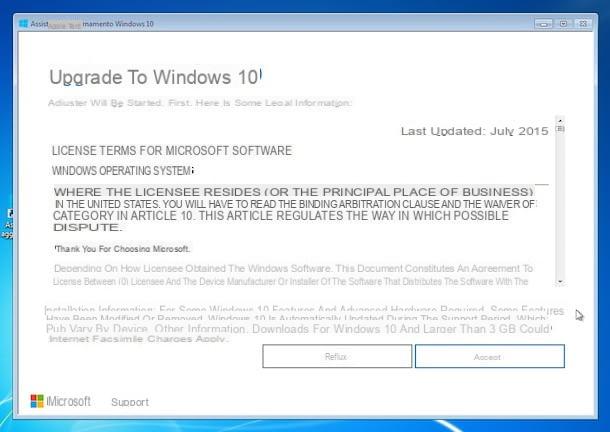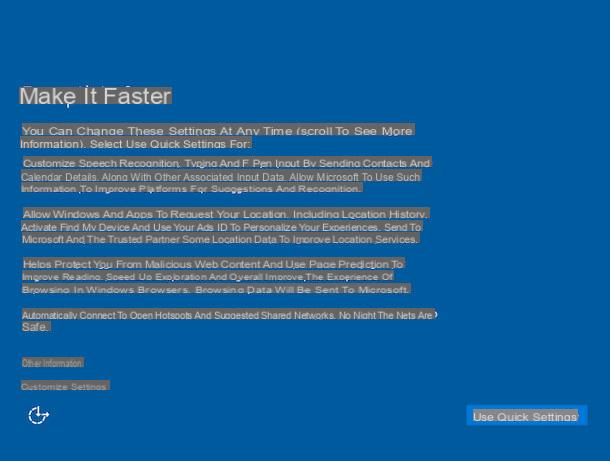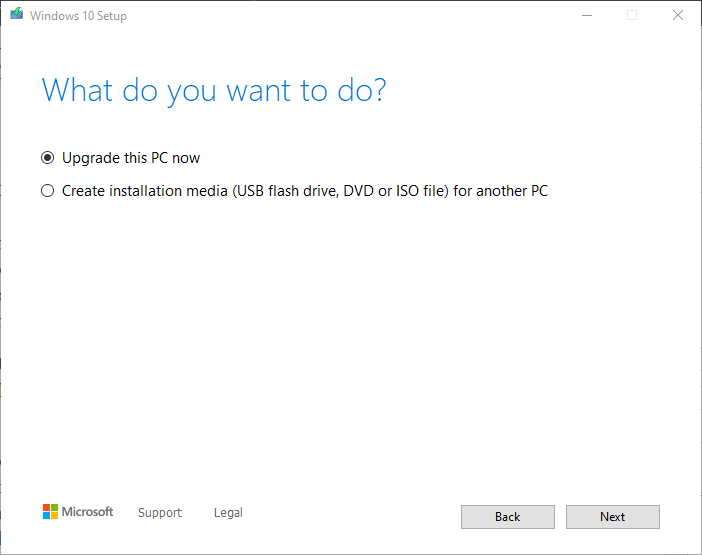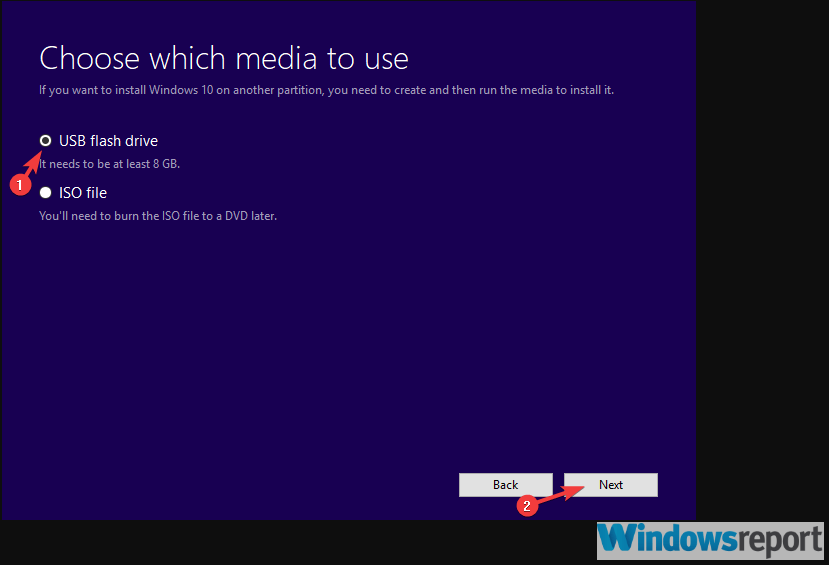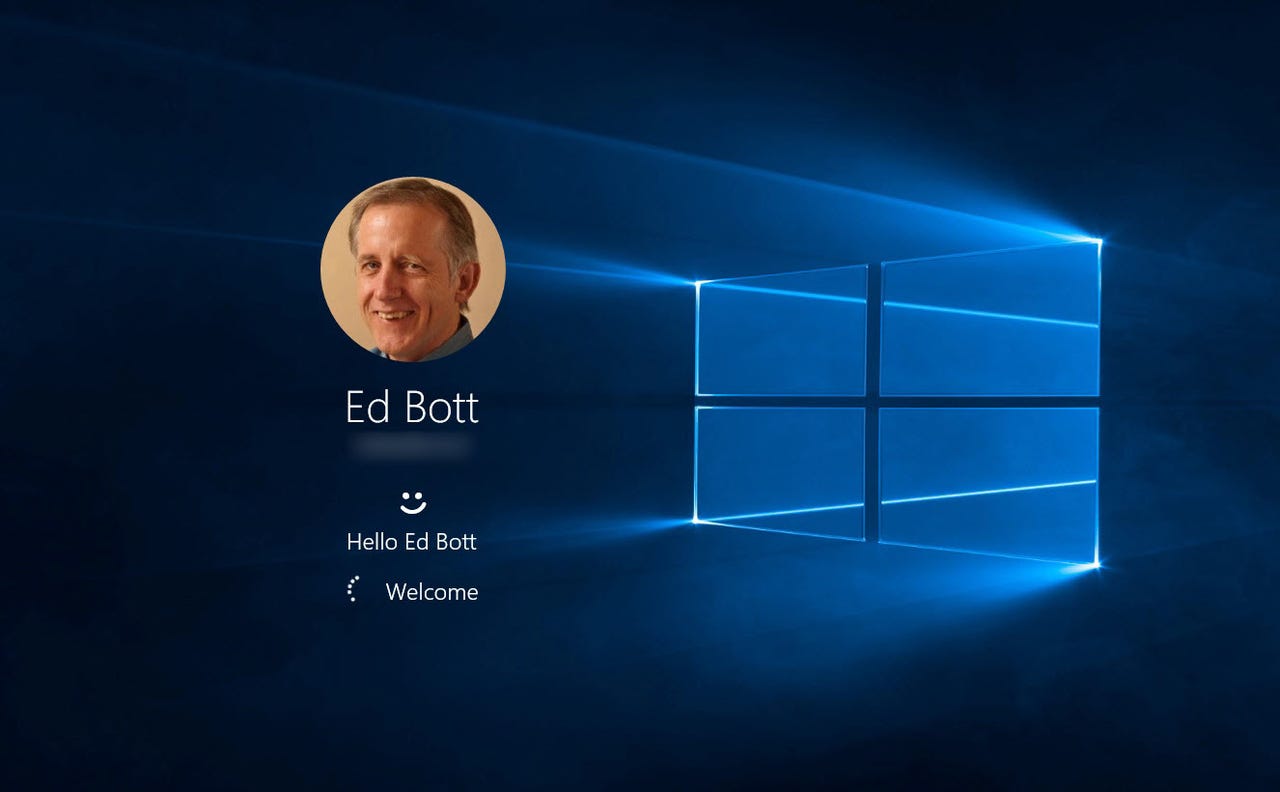
Note: This article was originally published in January 2017. It has been updated multiple times since then to reflect the most current information. The most recent update was on August 7, 2023.
Microsoft’s free upgrade offer for Windows 10 ended nearly seven years ago, but no one told the people who run the Windows activation servers. As a result, you can still upgrade to Windows 10 from Windows 7 or Windows 8.1 and claim a free digital license for the latest Windows 10 version, without being forced to jump through any hoops.
Also: Windows 11 FAQ: Here’s everything you need to know
That upgrade is more important than ever with support for previous Windows versions having officially ended in January 2023. And it turned out to be a great relief to household budgets when the pandemic made working from home (or going to school via remote sessions) suddenly popular. During the past three years, millions of people have taken old PCs out of storage and gotten up to speed quickly, thanks to these free upgrades.
You can also still upgrade Windows 10 Home to Windows 10 Pro by using a product key from a previous business edition of Windows 7, 8, or 8.1 (Pro/Ultimate). That upgrade can save you as much as $100 in OEM upgrade charges if you buy a new PC with Windows 10 Home preinstalled. (For details, see «How to upgrade from Windows 10 Home to Pro without hassles».)
Also: The best Windows laptop models: Comparing Dell, Samsung, Lenovo, and more
Every technique I describe in this article works the same for Windows 11 as well, although most older PCs will be blocked from upgrading to Microsoft’s newest operating system by the stringent Windows 11 hardware compatibility requirements. For those PCs, Windows 10 remains a viable option until at least October 2025.
In this post, I’ll cover the basics of how to install Windows 10 as an upgrade on older hardware. I’ll also talk about the licensing issues involved, which are (as always) confusing.
I wrote and published the first version of this post in early 2017, shortly after Microsoft’s initial free upgrade offer ended. When I downloaded the Windows 10 upgrade tool and ran it on an old Windows 7 PC, I fully expected that the upgrade would fail activation and I’d be asked for a product key.
Imagine my surprise when, instead, I was greeted with this screen:
One digital license, no product key required.
Screenshot by Ed Bott/ZDNET
For the past six-plus years, I have repeated those steps on test PCs at regular intervals and confirmed that the free upgrade tool still works. Throughout my six-month sabbatical at the beginning of 2023, I continued to receive email messages from readers offering first-hand reports that their free upgrades were successful, with no purchase or product key required.
Also: How to downgrade from Windows 11 to Windows 10 (there’s a catch)
Over the years, a small number of readers have reported that the upgrade fails because of a setup error or a compatibility block. For details on how to troubleshoot these errors, see «This free Windows 10 upgrade offer still works. Here’s why — and how to get it». For help decoding setup errors, see «Windows 10: Use setup log files to troubleshoot installation problems».
Want your own digital license to the latest Windows 10 version? Follow these instructions.
How to upgrade an old PC to Windows 10
If you have a PC running a «genuine» copy of Windows 7/8/8.1 (Windows 7 Home, Pro, or Ultimate edition, or Windows 8.x Home or Business, properly licensed and activated), you can follow the same steps I did to install Windows 10 as an upgrade.
Before getting started, I recommend a few preliminary tasks that can head off potential problems:
- Confirm that your copy of Windows is activated. This is especially important if you recently reinstalled the original version of Windows in preparation for the upgrade.
- Check for any recent driver updates, especially for network and storage hardware.
- Download and install any available BIOS updates for your hardware; this step is especially important for systems that were originally designed in 2017 or earlier, when hardware makers were still shaking out issues with Windows 10.
- Back up your data files to an external hard drive or cloud storage (or both). Consider doing a full system backup to an external hard drive using the Windows 7 backup program, which is also available in Windows 8.x and Windows 10. Just run the command Sdclt.exe, and then choose the Create A System Image option.
- Temporarily uninstall third-party security software and low-level system utilities that can interfere with the upgrade. You can reinstall those programs after the upgrade is complete.
- Finally, disconnect any unnecessary external devices, especially USB flash drives and external hard drives. (Several common installation errors can be traced to the Setup program being confused by these additional drives.)
With those preliminaries out of the way, go to the Download Windows 10 webpage and click the Download now button. After the download completes, double-click the executable file to run the Media Creation Tool.
You can upgrade directly using this tool, or create separate media.
Screenshot by Ed Bott/ZDNET
If you’ve downloaded the Media Creation Tool on the machine you plan to upgrade, and you plan to upgrade that PC and only that PC, you can choose the Upgrade This PC Now option. That option installs the most recent version of Windows 10. It typically takes about an hour, depending on your hardware. (Having an SSD as your system drive is the best way to speed up the process.)
Also: Windows 11 setup: Which user account type should you choose?
If you know you’ll want to upgrade to Windows 10 on more than one PC, or if you just want more flexibility in the event that the instant upgrade fails, choose the second option and save the installation files to a USB drive or as an ISO file. The download takes a little time, but when it’s complete, you can run the Windows Setup program manually to install Windows 10 on any PC running any supported Windows version (sorry, this won’t work with PCs running Windows Vista or Windows XP). The exact steps depend on which download option you chose:
- USB flash drive: Insert the USB flash drive you just created into a free USB slot on the PC you want to upgrade. Then open File Explorer (Windows Explorer in Windows 7) and double-click Setup to install Windows 10. Note that you cannot boot from the newly created USB drive or DVD to perform an upgrade to Windows 10. You must run the Windows 10 setup program from your currently installed and activated copy of Windows.
- ISO file: After the download is complete, you’ll need to mount the ISO file and open it in a Windows Explorer/File Explorer window. On a PC running Windows 8.1 or Windows 10, you can double-click the ISO file to open it as a virtual drive. On a PC running Windows 7, you’ll need to install a third-party utility, such as the free, open-source WinCDEmu. After mounting the ISO file, double-click Setup to start the install process.
Then just follow the prompts to complete the upgrade to Windows 10. You will not be asked for a product key, and when the upgrade is complete and you’ve connected to the internet, you’ll have a digital license that is valid for the most recent Windows 10 version, which you can confirm by going to Settings > Update & Security > Activation. All your apps and data files will be available.
The digital license is associated with that specific device, which means you can reformat the disk and perform a clean installation of the same edition of Windows 10 anytime. (If you’re thinking of upgrading your old system drive to an SSD, perform the upgrade to Windows 10 on the old hardware; after confirming that the new Windows 10 version is properly activated, install the SSD and then either restore from a backup image or boot from the USB flash drive to do a clean install. You won’t need a product key, and activation is automatic.)
Is your license valid?
And now the big question: if you avail yourself of this upgrade to Windows 10, is the resulting license valid?
The entire «free upgrade» offer was always accompanied by language that was, to put it politely, a bit squishy. And the language around the end of that offer was similarly vague. For example, see the answers I’ve highlighted here on Microsoft’s Windows 10 Upgrade FAQ:
The wording here is remarkably vague.
Screenshot by Ed Bott/ZDNET
That’s very odd language. The free upgrade through the Get Windows 10 app ended on July 29, 2016. Likewise, the discussion of product keys says a key will be necessary «for this tool to work» (not true), but it doesn’t say a word about licensing.
And unlike the weaselly «Genuine Windows» label on older upgrades, the activation screens for a Windows 10 upgrade specifically confirm the existence of a «digital license.»
Anyway, the free upgrade offer was extended briefly, at least for people who use assistive technologies. The FAQ on a separate page even called it a «free upgrade offer extension» and pointedly noted that it was not limited to specific assistive technologies. (I regularly use the Magnifier utility in Windows, which is indisputably an assistive technology.)
Of course, I’m not a lawyer, and this column isn’t legal advice. But I will say that I am personally confident in the activation status of any PC upgraded using the tool on that page during the eligibility period.
Also: The ultimate Windows troubleshooting trick
This extension was, I think, a very large nod and a wink, designed to make it easy for those who wanted a Windows 10 upgrade to still get it while placating the OEM partners who were none too happy about the year-long emphasis on upgrades rather than new PC sales.
Alas, I say «was», because the extension (which was itself extended) officially ended on Jan. 16, 2018. The page that formerly ran an Upgrade Assistant now returns an error message.
The big question now is whether Microsoft will ever turn off the code on its activation servers that dispenses digital licenses after an upgrade from an earlier Windows version. I’ve continued to test that scenario, and I can confirm, long after the end of support for Windows 7 and Windows 8.1, that it still works.
I’m confident that every technique I describe in this article will continue to work. The big question now is what happens when Windows 10 reaches its end of support deadline in 2025. (And the answer might be «Nothing. Nothing at all happens.» But who knows?)
I continue to hear from readers sharing their experiences. If you’ve used this technique on a PC, send a note to edbott (at) realworldwindows (dot) com to let me know how it went for you.
And a note from the author: Did you miss me while I was away on sabbatical? You can stay in touch by signing up for my newsletter, Ed Bott’s READ.ME. It’s free (for now) and I’ll be doing a lot of the same things I’ve done here at ZDNET and in my books. To sign up, go to https://edbott.substack.com/.
Featured
- Info
- Minimum requirements
- Installation
Update Windows 10 for free via Windows Update
Are you interested in understanding how to update Windows 10 for free in the sense that you would like to find out if there is a way to adjust the settings related to Windows Update updates? Then continue reading the instructions you find below and you will see that in a few moments you will have perfectly clear ideas about it.
Adjust the update settings
If your PC is equipped with Windows 10 and you want to adjust the settings related to Windows updates, the first step you need to take is to click on the search field located on the taskbar, type windows update settings e pigiare sul pulsating Submit present on the keyboard.
In the window that at this point is shown on the desktop, click on the item Advanced options then select the menu under the item Choose how to install updates and select one of the two available options.
- Automatic (recommended) — With this option, updates are downloaded automatically and the system restarts automatically when the PC is not in use.
- Notification for restart schedule — By selecting this option, the updates for Windows are downloaded automatically but in order for them to be installed, they must be scheduled to restart.
After selecting the desired option, the changes made will be applied instantly. You can also activate the automatic download of updates for other Microsoft products (such as Office) by placing the check mark next to the item Download updates for other Microsoft products while updating Windows.
If you need more information about downloading and installing Windows updates you can consult my guide dedicated to the topic.
In case of problems
Are you having difficulty updating Windows 10 for free with Windows Update and would like to understand how to fix it? If so, you can turn to the troubleshooter attached to Control Panel. To do this, click on the button Home present on the taskbar, type troubleshooting in the search field that appears and then click on the first result in the list.
In the window that opens, click on the entry Troubleshoot Windows Update issues present at the System and security then click on the button NEXT and wait for the control procedure to be started and completed. If necessary click on Try running the troubleshooter as an administrator.
At the end of the analysis procedure in the window open on the desktop, under the heading Problems found, you will be shown all the various and any problems identified on Windows on the basis of which it was not possible to properly use Windows Update. If the identified problems have been solved automatically, the writing will appear next to each of them Resolved and a green check mark. Then he presses on the voice Close troubleshooter.
Subsequently, in the window that opened on the desktop, in correspondence with the item Problems found, you will be shown all the problems identified on Windows 10 for which it was not possible to use Windows Update correctly. At this point, all identified problems should have been resolved and the procedure by which to restore the correct functioning of Windows Update should have been successful. To verify that things have actually gone the right way, make sure that in correspondence with each of the problems found in the list there is the item Resolved followed by a green check mark. Then click on the button Close located at the bottom right to close the window.
Upgrade to Windows 10 for free
Are you interested in understanding how to update Windows 10 for free in the sense that you want to obtain and install the latest version of the Microsoft operating system on your computer without losing data, applications and so on? Well, then follow the instructions below to find out right away. However, I warn you, it is a possible operation but, at the current state of affairs, only and exclusively in a specific circumstance. To find out more, keep reading!
Info
Until 29 July 2016, all users in possession of a genuine copy di Windows 7 SP1 o Windows 8.x they could upgrade the operating system at no cost. After that date, however, things have changed and Microsoft has established that now those who, in addition to having an original copy of the aforementioned operating systems, make use of assistive technologies.
So, if you respond to these characteristics you can connect to the dedicated web page of the Microsoft website, click on the button Update now and wait a few moments for the appropriate tool to be downloaded to the computer to perform the update at no cost.
Everyone else can still upgrade, as also mentioned in my article on how to upgrade to Windows 10, but, of course, paying. Normally, the price of Windows 10 Home and of 135,00 € while that of Windows 10 Pro and of 279,00 €. The purchase of the operating system can be made directly from the official Microsoft store, from online stores such as Amazon and from physical electronics stores.
Minimum requirements
If you want to update Windows 10 for free, you must also make sure you have a computer with all the necessary technical requirements. Which ones are they? Those that you find listed below as well as on the appropriate information web page on the Microsoft site.
- At least 2 GB of RAM;
- 20 GB of free disk space;
- A processor of at least 1 GHz with support for PAE, NX and SSE2;
- A graphics card with Microsoft DirectX 9 support and WDDM driver.
To install Windows 10 for free you also need Microsoft’s assistant, a simple “little program” that can be downloaded directly from the company’s website and which must be run on the computer on which you intend to act. To download it, connect to the web page dedicated to assistive technologies that I pointed out a few lines above and download the update assistant by simply clicking on the button Update now.
Once the download is complete, start the assistance by double clicking on the file Windows10Upgrade24074.execlick your Si and, in the window that at this point is shown on the desktop, click on the button Accept/Update to start the upgrade procedure.
Please note: Even if you will not lose the data on your computer with the update, I suggest you make a backup of them so that you can always access them, regardless of the occurrence of any problems. To find out how, you can consult my tutorial on how to make backups.
Installation
Now wait for the update preparation procedure to be started and completed (in the meantime you can continue to work without problems with your computer by clicking on the button Minimize in the software window to update) and then presses the button to start the installation of Windows 10.
Now wait for the procedure for switching to Windows 10 to start, then choose the language and keyboard layout and continue with the installation procedure. Then indicate the edition of Windows 10 to be installed on the PC, accept the conditions of use of the software and choose to update the copy of Windows already present on the computer by clicking on the button Update: Install Windows or keep files, settings and applications.
At this point, the computer will restart and the initial operating system setup procedure will start, during which you can adjust various operating system settings. If you’d rather speed things up, you can also click Use quick settings to use the default settings.
Then specify if the computer belongs to you and is therefore intended for personal use or if it belongs to the company for which you work or to your educational institution, click on NEXT and, if you prefer to take advantage of the operating system’s cloud capabilities, enter your Microsoft email address (Live, Hotmail or Outlook). Note that once this is done, the username and password for the account on the PC will be the same as the login details of the email address.
If, on the other hand, you do not want to synchronize data and apps between multiple PCs via Microsoft cloud services, you can create a standard local user account by clicking on Ignore this step, by filling in the fields with the required data that are subsequently shown on the screen and then clicking on NEXT.
To finish, wait for the Windows 10 desktop to be visible (it should take a few moments) and indicate whether or not you want to allow your PC to be discoverable by other computers and devices connected to the same network. At this point you can finally feel satisfied: you have managed to complete the whole procedure by which to update Windows 10 for free. Have fun!
Finally, I would like to point out that in case you have second thoughts, by going to the menu PC settings Windows 10, by clicking on the icon Update and security and selecting the item Restoration from the left sidebar you can in fact go back to Windows 7 or Windows 8 by clicking on a simple button. All your data will be preserved. I explained this practice in more detail in my tutorial on how to uninstall Windows 10. If you are interested in it, take a look.
How to update Windows 10 for free
To obtain updates from this website, scripting must be enabled.
To use this site to find and download updates, you need to change your security settings to allow ActiveX controls and active scripting. To get updates but allow your security settings to continue blocking potentially harmful ActiveX controls and scripting from other sites, make this site a trusted website:
In Internet Explorer, click Tools, and then click Internet Options.
On the Security tab, click the Trusted Sites icon.
Click Sites and then add these website addresses one at a time to the list:
You can only add one address at a time and you must click Add after each one:
http://*.update.microsoft.com
https://*.update.microsoft.com
http://download.windowsupdate.com
Note:
You might have to uncheck the Require server verification (https:) for all sites in the zone option to enter all the addresses.
The Windows 10 Accessibility Upgrade is still available
by Madalina Dinita
Madalina has been a Windows fan ever since she got her hands on her first Windows XP computer. She is interested in all things technology, especially emerging technologies… read more
Updated on
- Windows 10 is the newest actively supported operating system from Microsoft.
- With the right steps, users can upgrade to Windows 10 for free from any older OS.
- Some users reported that their Windows 7 or 8 keys can be used to perform the upgrade.
- If the steps don’t work, you can still buy Windows 10 at a discount price via our download links.
Microsoft announced that the Windows 10 free upgrade offer ended on December 31. As a quick reminder, the Redmond giant initially introduced this loophole to allow assistive technology users to upgrade Windows 7 to Windows 10 for free in 2023.
Read on to find out how to take advantage of a free upgrade right now on your PC.
Can I still upgrade to Windows 10 for free in 2023?
The short answer is Yes. Windows users can still upgrade to Windows 10 without shelling out $119. The assistive technologies upgrade page still exists and is fully functional.
Well, it’s 2023, and the assistive technologies loophole is still viable, so take advantage of the offer while it still lasts.
How can I upgrade Windows 7 to Windows 10 for free in 2023?
- Can I still upgrade to Windows 10 for free in 2023?
- How can I upgrade Windows 7 to Windows 10 for free in 2023?
- 1. Activate Windows 10 using a Windows 7 key
- 2. Use the Windows Media Creation Tool
- 3. Use an Installation Media
- For how long will the Windows 10 accessibility upgrade be available?
- Windows 7 end of support
1. Activate Windows 10 using a Windows 7 key
You’re still able to upgrade to Windows 10, as long as you have Windows 7 or Windows 8.1 running on your PC. Bear in mind that you’ll need to run a genuine copy on your PC in order for this process to work.
In addition to the genuine copy of Windows, it’s also a good idea to have your product key available since you might need it to activate Windows 10.
Once you obtain your key, write it down and keep it safe because you might need it later. After that’s done, your next step would be to back up your files just in case anything goes wrong.
If you can, create a hard disk image and use it to restore your system in case things go south. If you want things to go smoothly, we’ve got you a list of backup software that will get the job done easily.
How we test, review and rate?
We have worked for the past 6 months on building a new review system on how we produce content. Using it, we have subsequently redone most of our articles to provide actual hands-on expertise on the guides we made.
For more details you can read how we test, review, and rate at WindowsReport.
2. Use the Windows Media Creation Tool
After creating your backup and obtaining your product key, you can start upgrading Windows 7 to Windows 10 free of charge. This is fairly simple, and you can do that by following these steps:
- Download and run Media Creation Tool. You can get this software from Microsoft’s website.
- Accept the terms of service and select Upgrade this PC now option.
- You’ll be asked to download the important updates. Usually, it’s advised to download them, but if you’re in a hurry you can choose Not right now
- Windows will now configure your PC and get the necessary updates.
- Follow the instructions on the screen until you reach the Ready to install screen. Click Change what to keep
- Now you can choose between three options. We suggest using Keep personal files and apps option, but you can also select Nothing if you want to completely remove the previous Windows installation.
- Now follow the instructions on the screen to complete the upgrade process.
After doing that, you should have Windows 10 up and running. To make sure that everything is in order, check if your Windows installation is activated. If not, use your Windows 7 serial number to activate it.
If you’re having trouble accessing the Media Creation Tool, take a look at our dedicated article and solve the problem with a few easy steps.
3. Use an Installation Media
Alternatively, you can create an installation media and use it instead. To do that, follow these steps:
- Start the Windows Media Creation Tool
- Select Create installation media (USB flash drive, DVD, or ISO file) for another PC and click Next.
- Make sure that Use the recommended options for this PC option is selected.
- If you want to manually configure language, edition, and architecture, you can uncheck it. Click Next to proceed.
- Make sure that your USB flash drive is connected to your PC. Select the drive from the list and click Next.
- The process will now start.
Once the process is finished, you can boot from the USB flash drive and try to install Windows again. Be sure to use your Windows 7 or 8.1 key during the installation process.
After the install, if you can’t change your product key be sure to check our guide to find some easy solutions for your problem.
Many users claim that this method works, so before you try to upgrade to Windows 10, be sure that you have a genuine copy of Windows 7 or 8.1 installed and your Windows 7 or 8.1 product key available.

Windows 10 Home
Microsoft’s best OS is what every PC owner need, so upgrade your system today!
If your Windows 7 won’t update to Windows 10, check out our dedicated guide for a quick fix.
For how long will the Windows 10 accessibility upgrade be available?
We’re pretty sure that Microsoft will support this free upgrade offer for years to come. The company made it clear that it wants as many users as possible to jump on the Windows 10 boat.
However, making them pay $119 to install the latest Windows 10 OS is not the best strategy to adopt.
Here’s a catch: Microsoft initially said that the offer would expire on January 16, 2018.
If you use assistive technologies, you can upgrade to Windows 10 at no cost as Microsoft continues our efforts to improve the Windows 10 experience for people who use these technologies. Please take advantage of this offer before it expires on January 16, 2018.
But somehow nobody believes that’s true. The free upgrade offer first expired on July 29, 2016 then at the end of December 2017, then on January 16, 2018.
Somehow that happened only in theory. In practice, the upgrade has always been free or charge.
Allowing this free upgrade loophole to exist increases the chances that more users will agree to upgrade — and Microsoft is aware of that.
It was proved that all Windows users could take advantage of this loophole to upgrade to Windows 10 at no cost.
Of course, some said that Microsoft had been aware of this fact from the very beginning and used it as an incentive to convince more users to install the latest Windows 10 version.
So, what’s your take on this matter? Do you think Microsoft will ever end this free upgrade loophole? Let us know in the comments below.
- Fix: Monitor is Stuck at 60Hz on Windows 11
- How to Type Accents on Windows 11
- Are Windows 11 Bugs Fixed? A Look at Its Journey to Stability
Windows 7 end of support
Microsoft ended mainstream Windows 7 support on January 14, 2020. Long story short, you’ve got all the reasons in the world to switch to Windows 10. However, OS upgrade processes are never easy.
We covered the upgrade topic extensively, in order to help you transition from Windows 7 to Windows 10 as smoothly as possible.
We hope you managed to upgrade your Windows 7 PC to Windows 10 for free in 2023 using our guide. Let us know in the comments section below if you encountered any difficulties following it.
Microsoft’s free upgrade offer for Windows 10 ended more than four years ago, but did you know you can still upgrade to Windows 10 from Windows 7 or Windows 8.1 and claim a free digital license for the latest Windows 10 version without paying any extra cost? And if you are still running Windows 7 on your computer then upgrade to windows 10 is more important than ever because now support for windows 7 has officially ended. If you have a PC running a “genuine” copy of Windows 7/8/8.1 here’s how to upgrade to Windows 10 for free.
Also, there are few different ways you could go about getting windows 10. You could either go to the Microsoft store and you could buy windows 10 but it’s gonna run you about 139 dollars. Or you can visit a reliable and convenient store Mr Key Shop where you can purchase your 100% genuine license and choose among different Windows 10 Operating Systems, or software like Office 2019 and the best Antivirus brands for a very competitive price. Each order is delivered within a few seconds via email, with free, English-speaking technical support, and secure payments. You can read 100% positive feedback about this store on Trustpilot.
Important: At the time we’re writing this article, Windows 11 is not yet available, but we can confirm the upgrade from Windows 10 to Windows 11 will be free. Therefore, you’ll have to own a 100% legit and genuine Windows 10 license to upgrade to the new Windows 11 OS.
Contents
- 1 Why should you upgrade your operating system?
- 2 Windows 10 System requirement
- 3 Upgrade to Windows 10 for Free
- 4 Why activate Windows 10 on your machine?
Why should you upgrade your operating system?
The main reason basically is security. Microsoft Windows 7, it’s a pretty old Operating system and it’s been around since 2009. So 11 years now and just now in January 2020 Microsoft announced end of life for Windows 7. What that means is that Microsoft is no longer releasing any security updates or patches for windows 7. This means if you are still running it you are vulnerable to attacks to viruses and you probably don’t want to deal with that.
Well windows 8 and 8.1 are still officially supported however that too is also an old Operating system that has been out since 2012 and a lot has changed and improved
since then so even with windows 8 you might as well upgrade to windows 10 and really get ahead of the curve here.
Windows 10 System requirement
Before you start, though, we recommend you check these requirements. Here Microsoft official recommends system requirements for install the latest windows 10 on your computer.
- CPU: min. 1GHz processor
- RAM: 1GB for Windows 10 (32-bit) or 2GB for Windows 10 (64-bit)
- Storage: min. 32GB
- GPU: DirectX 9 or later with WDDM 1.0 driver
- Display: min. resolution 800 x 600
- Internet connection: some versions of Windows 10 require an Internet connection during the setup stage.
If you meet them all, then you may proceed with upgrading your current Windows installation!
Now let’s talk about how to upgrade to Windows 10 for free and see the necessary steps.
- Before moving forward Ensure you’re using a genuine copy of Windows 7 or later.
- Check for and install the latest driver updates, especially for the network adapter and free up storage space on the C drive.
- Make sure you have a stable internet connection to download windows 10 update files from the Microsoft server and disconnect VPN (if configured on your computer)
- Temporarily uninstall third-party security software and low-level system utilities that can interfere with the upgrade.
- Disconnect any unnecessary external devices, especially USB flash drives and external hard drives.
See also: How to download windows 10 for free
Upgrade windows 7 to windows 10 using the media creation tool
If you are running Windows 7, 8, or 8.1 then you can use the media creation tool to upgrade to Windows 10 directly from the operating system.
Step 01: First, visit the Windows 10 download page here, this is an official Microsoft page where you need to download the media creation tool that allows you to upgrade for free.
Step 02: Double-click the executable file to run the Media Creation Tool, click yes if UAC (user account control) prompts for permission.
Step 03: Accept the terms and conditions then choose the Upgrade This PC options that lets you keep your files and preferences.
Step 04: Click next and follow the prompts to complete the upgrade to Windows 10, That option installs the most recent version of Windows 10.
Note, during the upgrade process the tool download windows 10 files from the Microsoft server, and the time depends on your internet speed and hardware configuration. This process can take quite a while, and the computer will restart numerous times.
Once the upgrade process is complete, Open Settings and choose “Update & Security” and click “Activation.” From here, you can see if the Windows 10 upgrade worked. If not, press an “Activate” button.
If you’re unable to obtain the license enter your Windows 7 product key and manually activate the operating system.
Why activate Windows 10 on your machine?
First of all, you need a genuine license to use Windows 10 at its full potential. You’ll access all the crucial security updates, you’ll never be bothered by warning and nag screens about your unlicensed installation, and you can enjoy all Microsoft services, such as the great Xbox Game Pass Ultimate.
- Can you still upgrade to Windows 10 for free
you can still upgrade to Windows 10 from Windows 7 or Windows 8.1 and claim a free digital license for the latest Windows 10 version without spending a penny.
- What version of Windows 10 is the free upgrade?
Devices running Windows 8.1 and Windows 7 (the standard edition) will receive Windows 10 Home. And those of you running Windows 8.1 Pro or Windows 8.1 Pro for Students will receive Windows 10 Pro.
- Can I upgrade to Windows 10 without a product key?
Yes Microsoft allows anyone to download Windows 10 for free and install it without a product key, But there are some feature restrictions
Also read:
- How to link windows 10 license to Microsoft account
- The Basic Functioning of Operating System – Explained
- Antivirus vs VPN, Do You Really Need Both of these protection services?
- What are the differences between a desktop CPU and a server CPU?
- Windows 10 Stuck Preparing Automatic Repair? Here is how to fix