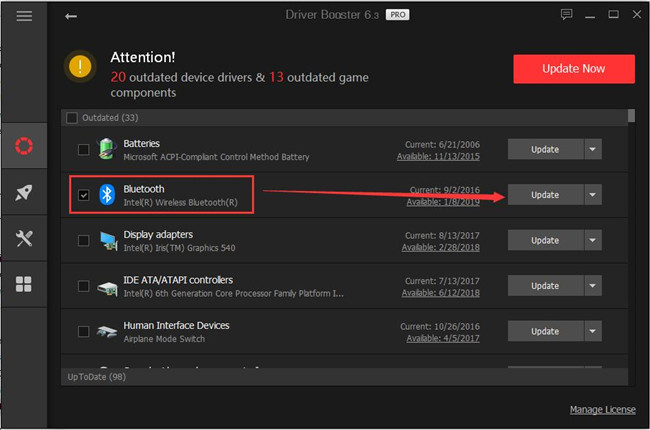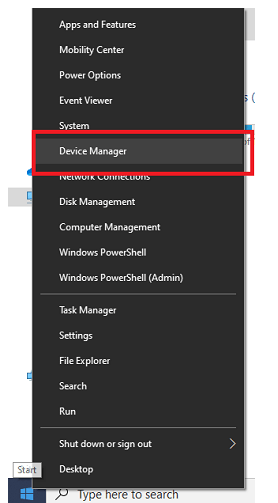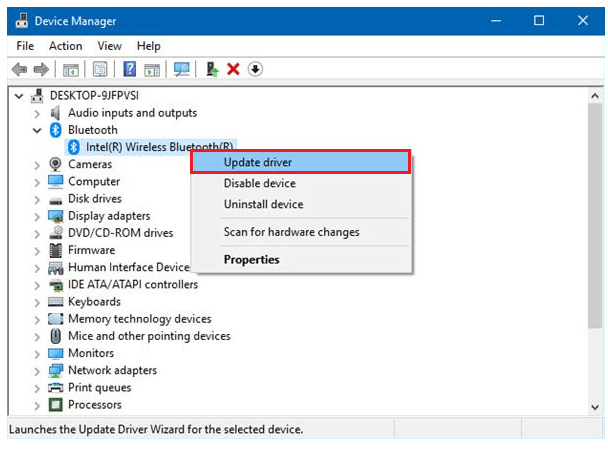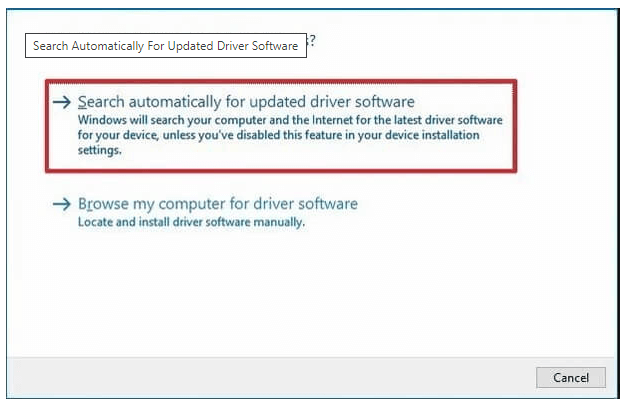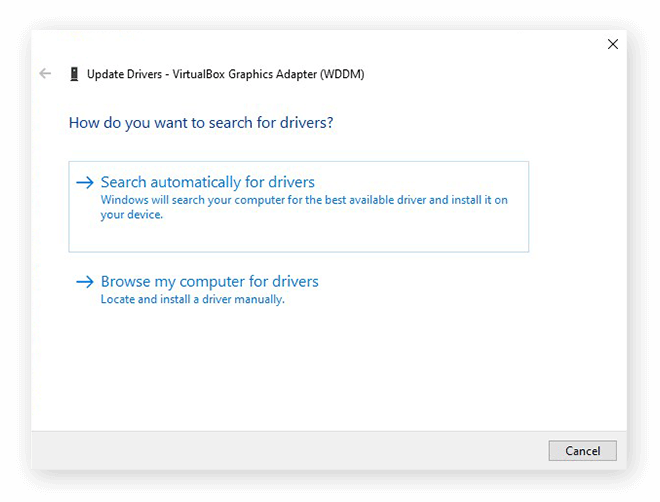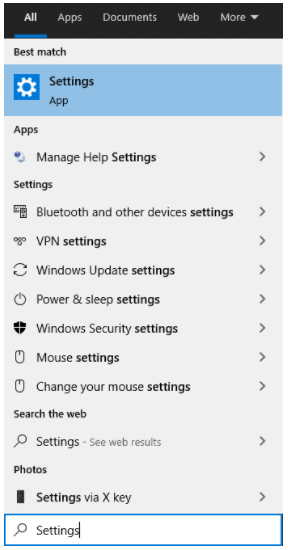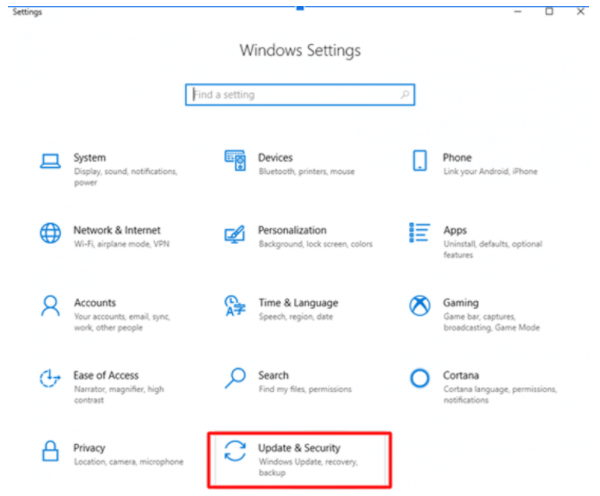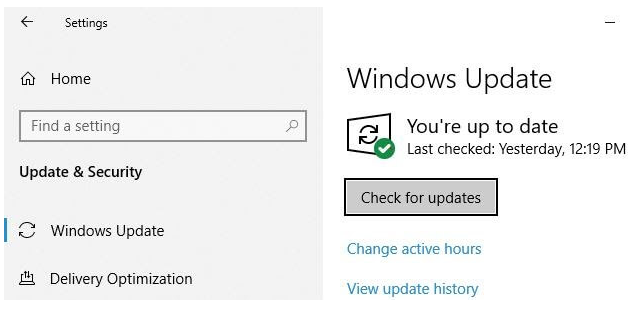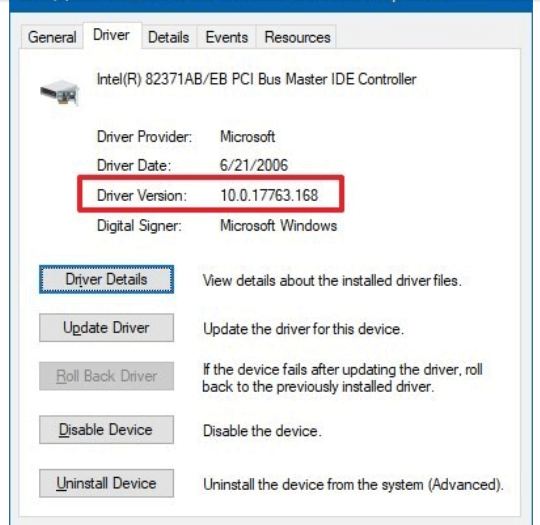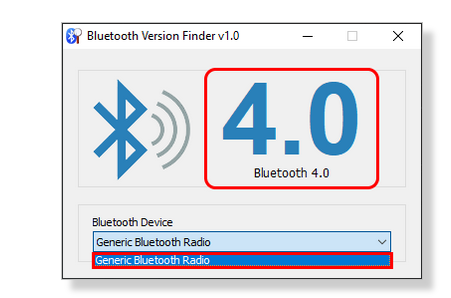Download Windows Speedup Tool to fix errors and make PC run faster
In this post, we will show you how to update Bluetooth Drivers in Windows 11/10. You can use Device Manager, Windows Update, or third-party software. Updating drivers via Microsoft or the manufacturer’s website is a good idea as it can help improve the system’s performance. If Bluetooth is not working on your device, it might be a good idea to update your Bluetooth drivers.
To update Bluetooth drivers in Windows 11/10, follow these steps:
- Press Win+X to open the WinX menu.
- Select Device Manager from the list.
- Locate and expand the Bluetooth option.
- Right-click on the driver and select the Update driver option.
- Click on Search automatically for updated driver software if you want to search online.
- Click on the Browse my computer for driver software if you already have it on your PC.
- Click the Next button to finish the installation.
Let’s check out these steps in detail.
Right-click on the Start button to open the WinX Menu.
Select Device Manager to open the following tool.
Here you can uninstall, disable, rollback or update Device Drivers.
Locate Bluetooth and double-click on it to expand it.
You will see the Bluetooth driver/s installed. Select the one you want to update and right-click on it.
The menu will show you the option to Update driver. Select it to open the following wizard.
You may opt for either one of these:
- Search automatically for updated driver software
- Browse my computer for driver software.
If you have the driver file on your computer, you can select Browse my computer for driver software.
Browse to and select the driver software file on your hard disk and click OK to proceed.
It is recommended to select Search automatically for updated driver software and let Windows identify, download and install the driver.
If an update is found, Windows will download and install it. But if no update is found, you will see the following screen.
You may click on OK and exit or select Search for updated drivers on Windows Update.
In this way, you will be able to update your Bluetooth driver.
There are several free Driver Update software available that will help you update all drivers at the same time, we do not recommend this method, as things have been known to mess up. In any case, should you opt to use this method, do create a system restore point first.
Conclusion:
Follow one of the methods below to update your Bluetooth drivers:
- You may check for Driver Updates via Windows Update to update your drivers
- You may visit the manufacturer’s site to download the drivers.
- Use a free driver update software
- If you have the INF driver file already on your computer then:
- Open Device Manager.
- Click the driver category to expand the menu.
- Then choose the relevant driver and right-click on it.
- Select Update Driver.
- Follow the on-screen wizard to finish updating your audio drivers.
How do I update my Bluetooth driver on my computer?
To update the Bluetooth driver on your computer, you need to use the Device Manager. Here you can find an option called Update driver. Following that, you need to choose either Search automatically for updated driver software or Browse my computer for driver software. Then, you can choose how you want to select the driver and go on with the installation.
Related: Generic Bluetooth driver missing in Windows.
How do I install Bluetooth drivers on Windows 11/10?
Depending upon the device, there are mainly two ways to install the Bluetooth driver on Windows 11/10 PC. First, you can find it in your CD given to you by your motherboard manufacturer. Second, you can find it in the CD given to you by the Bluetooth device manufacturer. The second one is true when you have an external Bluetooth device.
Read: How to download Bluetooth driver for Windows 11
How do I manually reinstall Bluetooth drivers in Windows 11/10?
To manually reinstall Bluetooth drivers in Windows 11/10, you need to uninstall it first. For that, you can use the Uninstall device option in the Device Manager. Next, you can unplug the device and plug it in. Then, you can insert the driver CD and start the installation.
These posts will show you how to:
- Download drivers from OEMs
- Install WiFi drivers
- Install or update Graphics Drivers
- Download Surface drivers & firmware
- Download Realtek HD Audio driver
- Download TAP-Windows adapter drivers
- Download NVIDIA drivers.
Anand Khanse is the Admin of TheWindowsClub.com, a 10-year Microsoft MVP (2006-16) & a Windows Insider MVP (2016-2022). Please read the entire post & the comments first, create a System Restore Point before making any changes to your system & be careful about any 3rd-party offers while installing freeware.
Your search resulted in over 1000 matching updates. Only the first 1000 are returned. To narrow your search, try adding additional keywords to your search terms.
|
Updates: |
 Previous | Next
|
Title
|
Products
|
Classification
|
Last Updated
|
Version
|
Size
|
Download |
|
|---|---|---|---|---|---|---|---|
|
Realtek Semiconductor Corp. — Bluetooth — 1.9.1040.1014 |
Windows 8.1 Drivers | Drivers (Other Hardware) | 9/10/2023 | n/a |
344 KB 352896 |
||
|
Realtek Semiconductor Corp. — Bluetooth — 1.9.1040.1010 |
Windows 8.1 Drivers | Drivers (Other Hardware) | 5/21/2023 | n/a |
344 KB 352624 |
||
|
Realtek Semiconductor Corp. — Bluetooth — 1.9.1040.4009 |
Windows 8.1 Drivers | Drivers (Other Hardware) | 5/15/2023 | n/a |
278 KB 285284 |
||
|
Realtek Semiconductor Corp. — Bluetooth — 1.9.1040.1009 |
Windows 8.1 Drivers | Drivers (Other Hardware) | 5/15/2023 | n/a |
344 KB 352938 |
||
|
Realtek Semiconductor Corp. — Bluetooth — 1.9.1040.4009 |
Windows 8.1 Drivers | Drivers (Other Hardware) | 5/15/2023 | n/a |
303 KB 310504 |
||
|
Realtek Semiconductor Corp. — Bluetooth — 1.9.1040.1009 |
Windows 8.1 Drivers | Drivers (Other Hardware) | 5/15/2023 | n/a |
344 KB 352938 |
||
|
Mediatek Inc. — Bluetooth — 1.1034.0.328 |
Windows 10, Vibranium and later, Servicing Drivers, Windows 10, Vibranium and later, Upgrade & Servicing Drivers | Drivers (Other Hardware) | 5/15/2023 | n/a |
642 KB 658238 |
||
|
Mediatek Inc. — Bluetooth — 1.1034.0.326 |
Windows 10, Vibranium and later, Servicing Drivers, Windows 10, Vibranium and later, Upgrade & Servicing Drivers | Drivers (Other Hardware) | 5/11/2023 | n/a |
1.5 MB 1532202 |
||
|
Mediatek Inc. — Bluetooth — 1.3.17.155 |
Windows 10, Vibranium and later, Servicing Drivers, Windows 10 S, Vibranium and later, Servicing Drivers | Drivers (Other Hardware) | 3/19/2023 | n/a |
449 KB 460486 |
||
|
Mediatek Inc. — Bluetooth — 1.3.17.155 |
Windows 10, Vibranium and later, Servicing Drivers, Windows 10 S, Vibranium and later, Servicing Drivers | Drivers (Other Hardware) | 3/19/2023 | n/a |
449 KB 460486 |
||
|
Mediatek Inc. — Bluetooth — 23.32.2.195 |
Windows 11 Client, version 22H2 and later, Servicing Drivers, Windows 11 Client, version 22H2 and later, Upgrade & Servicing Drivers | Drivers (Other Hardware) | 3/5/2023 | n/a |
3.7 MB 3907026 |
||
|
Mediatek Inc. — Bluetooth — 23.32.2.195 |
Windows 11 Client, version 22H2 and later, Servicing Drivers, Windows 11 Client, version 22H2 and later, Upgrade & Servicing Drivers | Drivers (Other Hardware) | 3/5/2023 | n/a |
3.7 MB 3907026 |
||
|
Realtek Semiconductor Corp. — Bluetooth — 1.9.1040.4007 |
Windows 8.1 Drivers | Drivers (Other Hardware) | 2/28/2023 | n/a |
274 KB 281580 |
||
|
Realtek Semiconductor Corp. — Bluetooth — 1.9.1040.4007 |
Windows 8.1 Drivers | Drivers (Other Hardware) | 2/28/2023 | n/a |
302 KB 309262 |
||
|
Realtek Semiconductor Corp. — Bluetooth — 1.9.1040.1007 |
Windows 8.1 Drivers | Drivers (Other Hardware) | 2/28/2023 | n/a |
316 KB 324408 |
||
|
Realtek Semiconductor Corp. — Bluetooth — 1.9.1040.1007 |
Windows 8.1 Drivers | Drivers (Other Hardware) | 2/28/2023 | n/a |
343 KB 351768 |
||
|
Mediatek Inc. — Bluetooth — 22.31.2.189 |
Windows 11 Client, version 22H2 and later, Servicing Drivers, Windows 11 Client, version 22H2 and later, Upgrade & Servicing Drivers | Drivers (Other Hardware) | 11/3/2022 | n/a |
3.7 MB 3899280 |
||
|
Intel Corporation — Bluetooth — 22.180.0.2 |
Windows 11 Client, version 22H2 and later, Servicing Drivers, Windows 11 Client, version 22H2 and later, Upgrade & Servicing Drivers | Drivers (Other Hardware) | 9/22/2022 | n/a |
592 KB 606486 |
||
|
Intel Corporation — Bluetooth — 22.180.0.2 |
Windows — Client, version 21H2 and later, Servicing Drivers, Windows — Client, version 21H2 and later, Upgrade & Servicing Drivers | Drivers (Other Hardware) | 9/22/2022 | n/a |
592 KB 606486 |
||
|
Mediatek Inc. — Bluetooth — 1.930.0.230 |
Windows 10, Vibranium and later, Servicing Drivers, Windows 10, Vibranium and later, Upgrade & Servicing Drivers | Drivers (Other Hardware) | 8/28/2022 | n/a |
2.2 MB 2321364 |
||
|
Mediatek Inc. — Bluetooth — 1.930.0.230 |
Windows — Client, version 21H2 and later, Servicing Drivers, Windows — Client, version 21H2 and later, Upgrade & Servicing Drivers | Drivers (Other Hardware) | 8/28/2022 | n/a |
2.2 MB 2321364 |
||
|
Mediatek Inc. — Bluetooth — 1.930.0.230 |
Windows 10, Vibranium and later, Servicing Drivers, Windows 10, Vibranium and later, Upgrade & Servicing Drivers | Drivers (Other Hardware) | 8/28/2022 | n/a |
2.2 MB 2321364 |
||
|
Intel Corporation — Bluetooth — 22.160.0.3 |
Windows — Client, version 21H2 and later, Servicing Drivers, Windows — Client, version 21H2 and later, Upgrade & Servicing Drivers | Drivers (Other Hardware) | 7/7/2022 | n/a |
589 KB 603210 |
||
|
Intel Corporation — Bluetooth — 22.160.0.3 |
Windows 11 Client, version 22H2 and later, Servicing Drivers, Windows 11 Client, version 22H2 and later, Upgrade & Servicing Drivers | Drivers (Other Hardware) | 7/7/2022 | n/a |
589 KB 603210 |
||
|
Mediatek Inc. — Bluetooth — 1.824.1.178 |
Windows — Client, version 21H2 and later, Servicing Drivers, Windows — Client, version 21H2 and later, Upgrade & Servicing Drivers | Drivers (Other Hardware) | 4/26/2022 | n/a |
1.7 MB 1770681 |
Want to learn how to update the Bluetooth drivers in Windows 10? You are in luck, in this write up we will discuss the easy and automatic way to download and update the Bluetooth driver on Windows 8.1.
To get things working flawlessly on your PC, running the latest device drivers is important. Usually, when Windows is updated, drivers too are updated but there’s a catch, Microsoft cannot update drivers for every single type of hardware. This means, to fix driver-related issues, you will have to download and install drivers on your own. But is it possible for every one of us? Do we have that much time, patience, and computer skills?
Certainly, not. Understanding this and how we all struggle with updating drivers we will discuss the best way to update Bluetooth device drivers.
Need to update Bluetooth drivers
A Bluetooth driver allows the operating system to communicate with a Bluetooth device and vice-versa. However, when the Bluetooth Device Driver is either missing or corrupt you might face Bluetooth connectivity issues. Therefore, to fix such problems updating the Bluetooth driver is recommended.
Reasons for Missing Bluetooth Driver – Windows 10
- Outdated operating system.
- Missing or corrupt system files.
- Corrupt, problematic, or missing drivers.
- Malware infection.
Follow the steps mentioned below to fix the problem and update Bluetooth drivers on your PC.
How To Update Bluetooth Drivers?
With Bluetooth technology becoming popular, each one of us has a Bluetooth device to work with. But most of the time when we try to connect it to the PC it isn’t detected. The main reason for this problem is the outdated, corrupt or faulty driver. If you can relate to it and are facing connectivity issues with Bluetooth devices, you are at the right place.
Here we will discuss the best and easiest way to update Bluetooth driver Windows 10 and older versions.
3 Best Ways to Update Bluetooth for Windows 7 64 bit, Windows 8.1, Windows 10
Here are the 3 best ways to update Bluetooth drivers on your Windows 10, 8.1, 8, 7, and XP.
Important : Downloading and installing an incompatible driver update is worse than running an obsolete driver.
Method 1 – Automatically updating Bluetooth driver (Recommended)
If you are short on time or don’t have enough knowledge to visit the manufacturer’s website and download the driver from Device Manager, use Advanced Driver Updater. This best tool to update drivers automatically identifies outdated, faulty, and corrupt drivers. What’s important to use this powerful driver updater is that you don’t need to know system configuration or device details. Also, the risk of downloading the incorrect drivers manually is eliminated. Advanced Driver Updater takes care of everything and installed the compatible and latest drivers.
To use it, follow the steps below:
1. Download and install Advanced Driver Updater
2. Run the professional tool to update drivers
3. Click Start Scan Now to scan the system for outdated drivers running on your Windows.
4. Review scan results and click the Update driver next to the Bluetooth driver you want to update.
Note: Using the trial version, you can update one driver at a time. While using the registered version you can update all outdated drivers in a go. Also, it comes with a 60-day money-back guarantee and provides full technical support to its users.
5. Once the outdated Bluetooth driver is updated, restart the system.
6. Now try to connect your device the Bluetooth not working on Windows 10 should be fixed.
Method 2 – Bluetooth driver for Windows 7 64 bit by visiting the manufacturer’s website
If you have all the information about the device, version, and bit of operating system you are using, go with these steps and learn how to update the Bluetooth driver in Windows 10 from the manufacturer’s website.
Note : Using the Device Manager you can collect information about the Bluetooth device you want to update. Right-click the device name > Properties > Driver tab.
Once you have all the information visit the manufacturer’s website.
Head to support section for driver download
Search for the available driver update for your Windows operating system.
Click the download button to save the setup file
Double click the .exe file and follow on-screen instructions to update the outdated Bluetooth driver
Restart the system to apply changes, this should fix Bluetooth not working Windows 10 issue.
Method 3 – Downloading driver for Bluetooth Windows 10 via Device Manager
Indeed, Microsoft knows how to take care of its users. To update outdated drivers, it provides an in-built Device Manager that helps update any outdated drivers. But there’s a difficulty. The Device Manager doesn’t always show the latest driver update. However, if you want to give it a try and see it for yourself, here we go.
1. Press Windows + X > Device Manager
2. Double click the Bluetooth category & expand it to select the device that you wish to update.
3. Right-click the device > Update driver.
4. This will open a new window, here select, Search automatically for updated driver software.
5. Windows will now look for the latest Bluetooth driver available. Wait for the process to finish. If an update is available, click Yes and follow on-screen instructions. However, if you get the message, “The best drivers for your device are already installed,” click Search for updated drivers on Windows Update.
6. Check if an update is available, if yes download and install it. If not, click View optional updates > and update the driver update available.
7. Restart the system to apply changes and that’s it you will have the latest driver update if available without spending a penny.
How To Reinstall Bluetooth Drivers
To reinstall & update the Bluetooth driver on Windows you can use either of the steps. If you are short on time, try the automatic way. However, if you have time, patience, and expertise you can go with the manual sets to download driver Bluetooth for Windows 10. After updating the driver make sure you restart the system. This helps save changes and update the Bluetooth driver for Windows 8.1.
Tip : Updating drivers manually involves risk. Therefore, if you have the slightest doubt never download and update a driver.
Do let us know which method you picked and why in the comments section. Also, for any product related queries write to the technical support team at support@systweak.com
Normally, so long as you connect a Bluetooth device to Windows 10, your PC will automatically install a Bluetooth driver for the device to make it run well for you. But it is also common that Bluetooth device failed to work to Windows 10, for instance, Bluetooth speaker not detected.
There are many different Bluetooth errors due to the outdated or missing or corrupted Bluetooth driver on Windows 10. Among them, you will probably encounter Bluetooth peripheral device does not have a driver or Bluetooth the device is not configured correctly or this device can’t start Bluetooth or Microsoft Bluetooth Enumerator not working on Windows 7, 8, 10 and 11.
Whatever, either you feel like updating
the Bluetooth driver to enhance the performance of the device or fixing
Bluetooth not working error on Windows 10, get ahead to download the driver of
the latest version.
How Do I Update Bluetooth Driver Windows 10?
Before you try to update the drivers for Bluetooth devices, if you are not so sure, you are supposed to check if you have Bluetooth on your PC. If you do have, but the Bluetooth is not showing up in Device Manager or there is no Bluetooth at all on Windows 10, be ready to update Bluetooth drivers on Windows 10.
There are mainly three methods available
for you to update the Bluetooth, namely, in Device Manager, from the official
site and the third-party driver tool. There is a high probability that you need
to choose a suitable way in your case to fix Bluetooth out of work issue on
Windows 10.
Methods:
1. Update Bluetooth Driver Automatically
2. Update Bluetooth Driver in Device Manager
3. Update Bluetooth Driver Manually
If you can update the driver for your Bluetooth device quickly, it is likely that the Bluetooth error, Bluetooth not finding devices or couldn’t be found if you connect the headphone to PC can be easily fixed as well.
Method 1: Update Bluetooth Driver Automatically
First off, to quickly download the Bluetooth speaker driver, Bluetooth keyboard driver, Bluetooth mouse driver, you might as well take advantage of Driver Booster to update the driver automatically. If you have more than one driver to be updated, Driver Booster is able to update all the Bluetooth driver at one stop.
1. Download, install and run Driver Booster.
2. Click the Scan button.
Then
you will notice that Driver Booster starts scanning for your PC from 0% to 100%
until it detects all the devices driver errors on Windows 10, including
Bluetooth driver problems.
3. Then in the search result, locate Bluetooth and choose to let Driver Booster update the Bluetooth driver automatically.
4. If there are too many Bluetooth drivers to be updated, you can Update Now to update them all.
You will observe that Driver Booster is installing the Bluetooth drivers for you in a short period of time. After that, it is possible that Bluetooth driver problems that Windows has stopped this device because it has reported problems with error code 43 and Generic Bluetooth adapter issue have been resolved soon.
Method 2: Update Bluetooth Driver in Device Manager
Next, as for users who are prone to get
the updated driver within the system without turning to any third-party
software, there is much need for you to ask Device Manager for help. On some
conditions, Device Manager is capable of updating Bluetooth driver if it can
find it online or from Windows Update packages.
1. Open Device Manager.
2. Expand Bluetooth, and then right click your Bluetooth device to Update driver.
3. Then determine to Search automatically for updated driver software.
In this light, Device Manager will spare
no efforts to search online for the up-to-date Bluetooth driver for Windows 10.
But it is normal that this Windows embedded tool would fail in you to get the
most up-to-date Bluetooth driver. In this case, you would better go to find and
install it on your own.
Related: Download Creative SB Audigy 2 ZS Driver on Windows 10, 8, 7
Method 3: Update the Bluetooth Driver Manually
If you are a veteran in computers, it
also makes sense to download and install the latest Bluetooth drivers on your
own.
It implies you can go to the official site of your PC or the Bluetooth device if it is well-known and powerful enough to offer drivers for its devices. And here according to the research, it is found that the most frequently searched and downloaded Bluetooth drivers are Generic Bluetooth adapter, ALPS Bluetooth Integrated device, IBM integrated Bluetooth.
After you installed Bluetooth driver like AMD Bluetooth driver on Windows 10, check whether the Bluetooth not detected or not working persists. In short, these three ways are the most popular and feasible ones for you to update Bluetooth drivers on Windows 10, 8, 7.
Are you looking for instructions on «how to update and fix Bluetooth Driver in Windows 11/10»? Then you’ve arrived at the right location. In this article, we’ve discussed the most basic methods for getting the latest recent Bluetooth drivers.
Wireless technology is becoming more prevalent as time goes on. Bluetooth is an example of helpful wireless technology. It is, however, getting older, and many new technologies are becoming more common. Despite being an older wireless technology, it is still one of the most used methods for connecting devices. To perform all functions smoothly, Bluetooth requires an exact and suitable driver file.
The driver is a critical piece of software that allows your Windows operating system to interface with devices. Bluetooth, on the other hand, requires a precise driver file to function properly. A Bluetooth device driver not found problem might occur if the Bluetooth driver is not installed properly or is missing.
The 4 Most Effective Methods for Downloading, Installing, and Updating Bluetooth Drivers
To help you out, we’ve outlined the 4 most effective methods for downloading and installing the Bluetooth driver in Windows 10. Let’s learn everything there is to know about them!
Method 1: Update Bluetooth Drivers Automatically Using Driver Easy
Manually updating drivers takes a long time and requires advanced technical knowledge. If you don’t have the time or technical knowledge to manually update drivers, you can use Driver Easy Updater to do it for you. It is the greatest driver updater program that ensures frequent driver upgrades as well as the most recent security patches, enhancing the system’s security.
To update the drivers, you can either use the free version or the premium version. However, you will have limitless access to its advanced features if you purchase the pro version. You can also get a complete money-back guarantee and technical help 24 hours a day, 7 days a week. below.
Visit Site
Price: Its 1 PC version costs $29.95/year, 3 PCs version costs $59.90/year.
Compatibility: Windows
To get the Windows 11/10 Bluetooth driver using Driver Easy Updater, follow the procedures outlined
Step 1. Download and install Driver Easy, then run it and click Scan Now.
Step 2. Wait patiently until Driver Easy finish scanning your computer and listing any hardware with missing, outdated or mismatched drivers.
Step 3. Click Update All to download and install all the new drivers automatically.
*If you see that numerous drivers are out of the current and need to be updated, you can update them all at once by selecting the Update All option.
Method 2: Open Device Manager to download and install the Bluetooth driver
In Windows 11/10, you can download Bluetooth drivers using Device Manager, a built-in Windows program. However, completing driver installation with Device Manager necessitates a high level of technical expertise. Now, look over the procedures you’ll need to do to update your drivers in Device Manager.
Step 1: Press the Windows + X keys on the keyboard at the same time, then locate and select Device Manager from the context menu list.
Step 2: Locate and double-click the Bluetooth component in the Device Manager window to expand it.
Step 3: Next, right-click on the Bluetooth driver that has been installed and select Properties.
Step 4: In the properties windows, select Update Driver under the Driver tab to continue.
Step 5: Select Search automatically from Update Driver options. Windows will now begin looking for the most recent Bluetooth drivers.
If Windows detects any recent driver activity, it will install the driver as if it were its own. However, because Windows does not always install the correct driver, it is suggested that you utilize Driver Easy Updater to update your drivers safely and easily.
Method 3: Go to the manufacturer’s website and download the Bluetooth Windows 11/10 driver.
Installing the latest drivers requires relying on reliable and official sources. Similarly, you can utilize the manufacturer’s official website to update Bluetooth drivers on Windows 11/10. Bluetooth driver providers include Intel, Broadcom, and others.
You can go to these websites’ official driver support pages. You could also go to the PC manufacturer’s website. However, if you choose this option, make sure you know everything there is to know about your computer model, OS version, and so on.
The steps to update the Bluetooth driver in Windows via the manufacturer’s website are as follows:
1. Visit your manufacturer’s official support website.
2. In the search window, type the name of your product and choose the most appropriate result from the list of choices.
3. Choose your operating system version and then click the download button next to the Bluetooth driver you’d want to install.
4. To install the update, double-click the Bluetooth driver installer (.exe setup file) and follow the on-screen instructions.
5. Restart your computer when the Bluetooth driver download and installation is complete to effect the modifications.
Method 4: Update Bluetooth Drivers on Windows 11/10 using Windows Update
You can acquire the most up-to-date and genuine driver updates by updating your Windows operating system. Here are the procedures to upgrade Bluetooth drivers for Windows 7, 8, 10 and 11 via the Microsoft Windows Update service.
Step 1: Type Settings into the Windows search box and select the appropriate match.
Step 2: Once the Windows Settings box is open, look for and select the Update & Security option.
Step 3: Next, select the Windows Update option from the left pane of the Window.
Step 4: Finally, on the right side of the window, select Check For Updates.
This is how you use Windows Update to get Bluetooth drivers. Now you must wait for Windows to complete its search for new updates. If there are any updates available, Windows will install them.
How to check your Windows 11/10 PC’s Bluetooth version
If you wish to check the Bluetooth version of your Windows 11/10 device, just follow these simple instructions. The generations to which the Bluetooth driver belongs are referred to as Bluetooth versions. Bluetooth 1.1 was the first standardized version, while the most recent version is 5.1. Knowing the version of your Bluetooth driver will aid you in determining whether or not an application reliant on Bluetooth communication is compatible with your device. (For example, to share files or folders between devices, the current Windows feature Nearby Share requires Bluetooth 4.0 on both PCs.)
Use these simple methods to find out what Bluetooth version your computer has.
Method 1: Use Device Manager to check the Bluetooth version.
Method 2: Download and install Bluetooth Version Finder v1.0.
How to use Device Manager to find out what driver version you have
Follow these procedures to determine the driver version for a specific piece of hardware using Device Manager:
1. Start the program.
2. To open the experience, search for Device Manager and pick the top result.
3. Expand the branch for the device whose driver version you want to examine.
4. Right-click the device and choose Properties from the drop-down menu.
5. Toggle to the Driver tab.
6. Check the device’s installed driver version.
You’ll have the current driver version after completing these steps, which you can compare to the version number listed on your manufacturer’s support website to see if Windows 11/10 is running the most recent version.
You can also get additional useful information from the «Driver» page, such as the date when the current version of the driver was installed and if the driver has been properly signed, in addition to the driver version.
Method 2: Use Bluetooth Version Finder 1.0 to check Bluetooth driver version
A tiny application that displays the Bluetooth version installed on your computer. On your PC, you can get the Bluetooth Version Finder application.
1. On your PC, download Bluetooth Version Finder 1.0.
2. On your PC, unzip the «btVersion.zip» file.
3. To execute it on your PC, double-click on «bit version.»
4. Now, in the Bluetooth Version Finder v1.0 window, pick the Bluetooth device from the drop-down menu. The Bluetooth version for the selected device will be displayed in the window.
You may verify the Bluetooth version of the driver on your computer using any of these techniques.
Final Thoughts
So that was all for reinstalling your Bluetooth driver and device. We’ve attempted to educate you on how to fix the Bluetooth driver in Windows 11/10 using this article. We’ve also included instructions on how to download, install, and update the Bluetooth driver.
After reading the details about how to update Bluetooth drivers in Windows 11/10, it will be easier for you to decide which method to use. Driver Easy is the most suitable and easiest way to update drivers as it requires less time and is much more efficient.
No more content