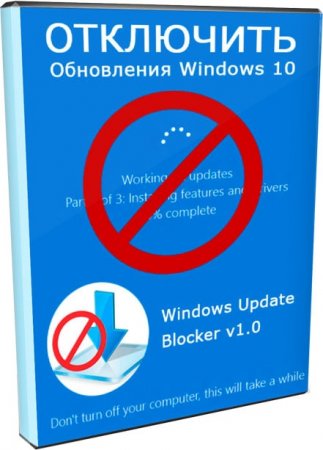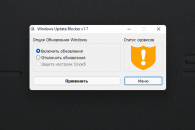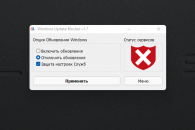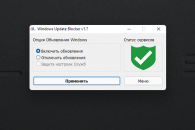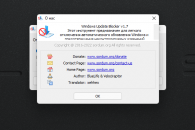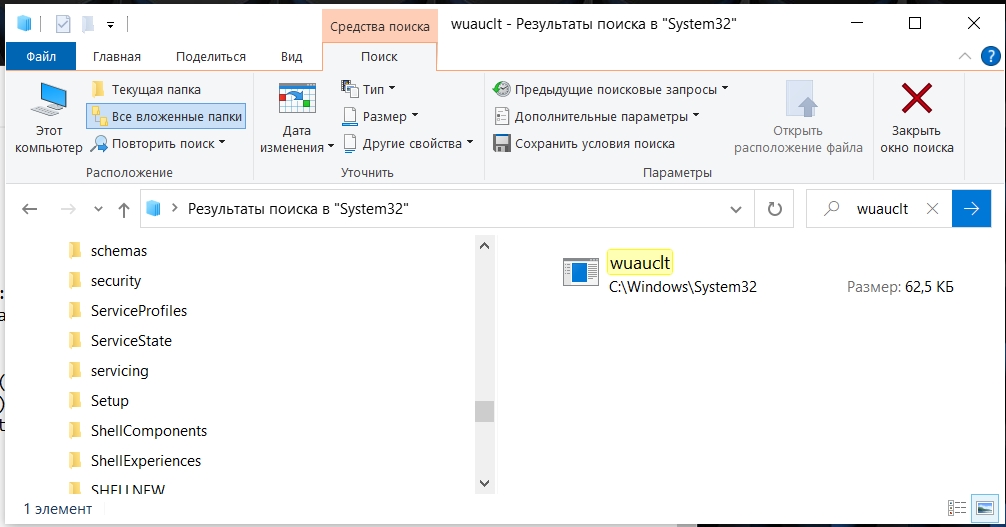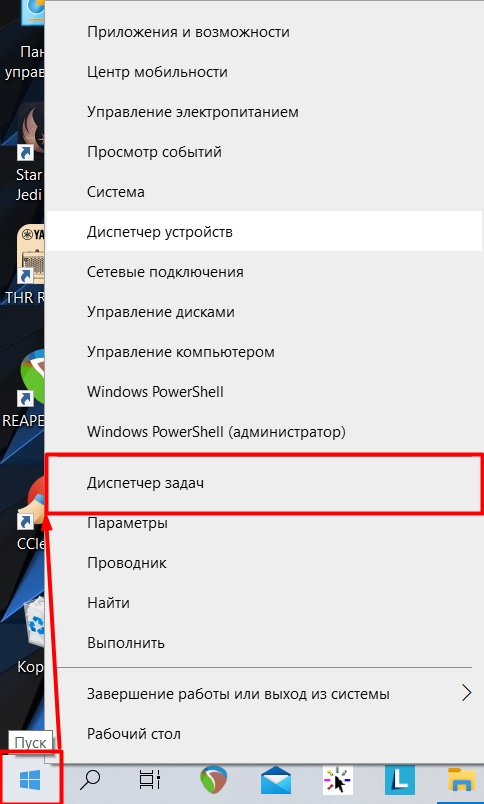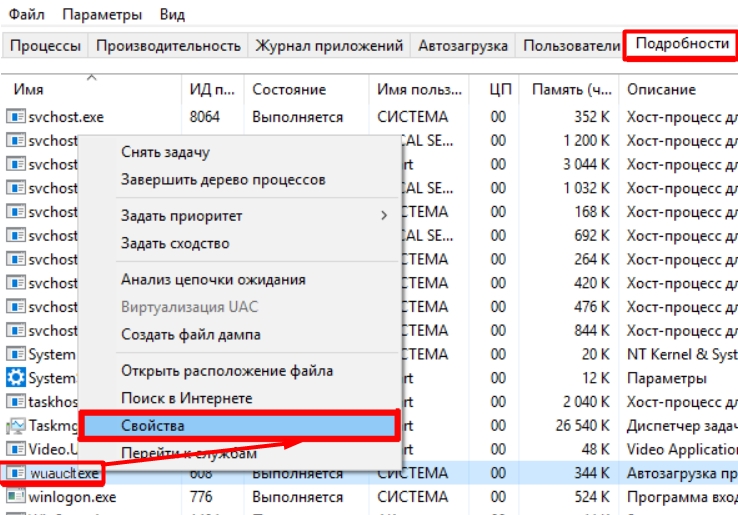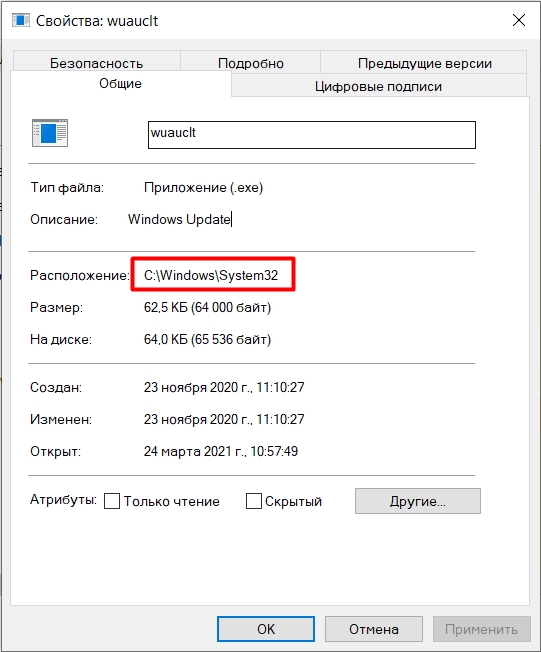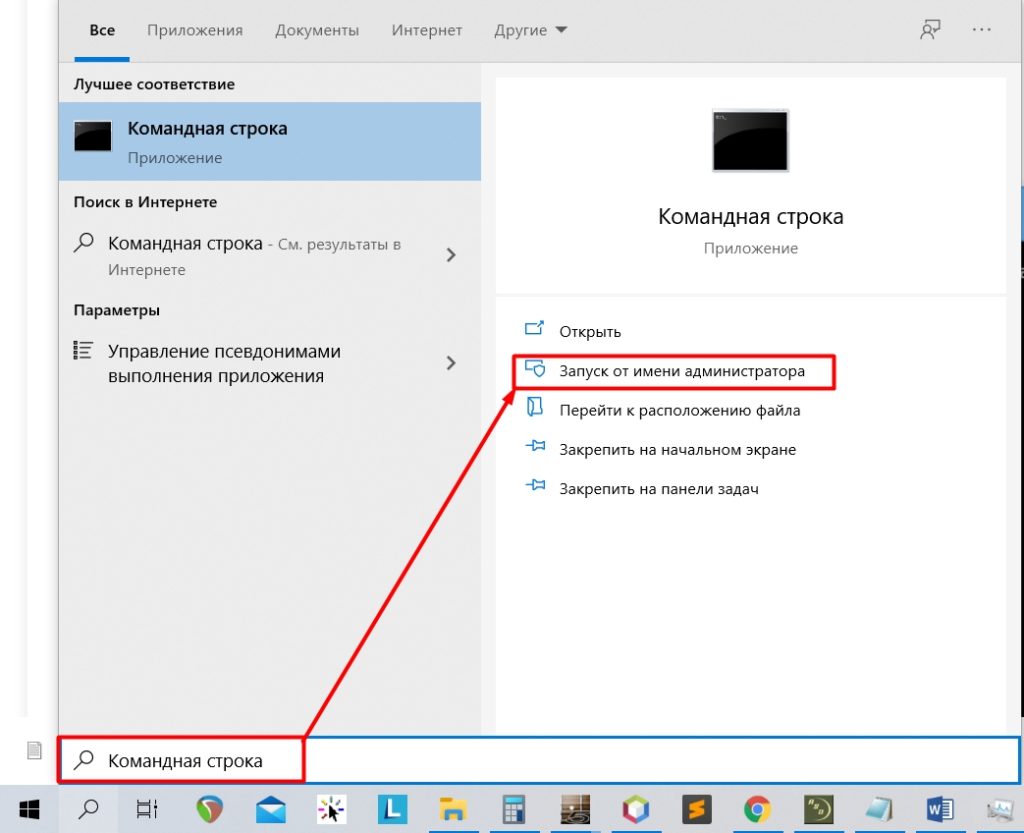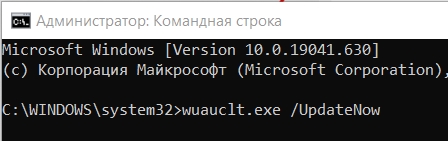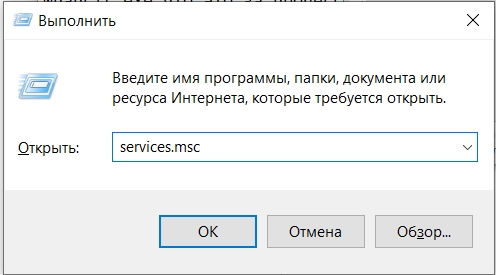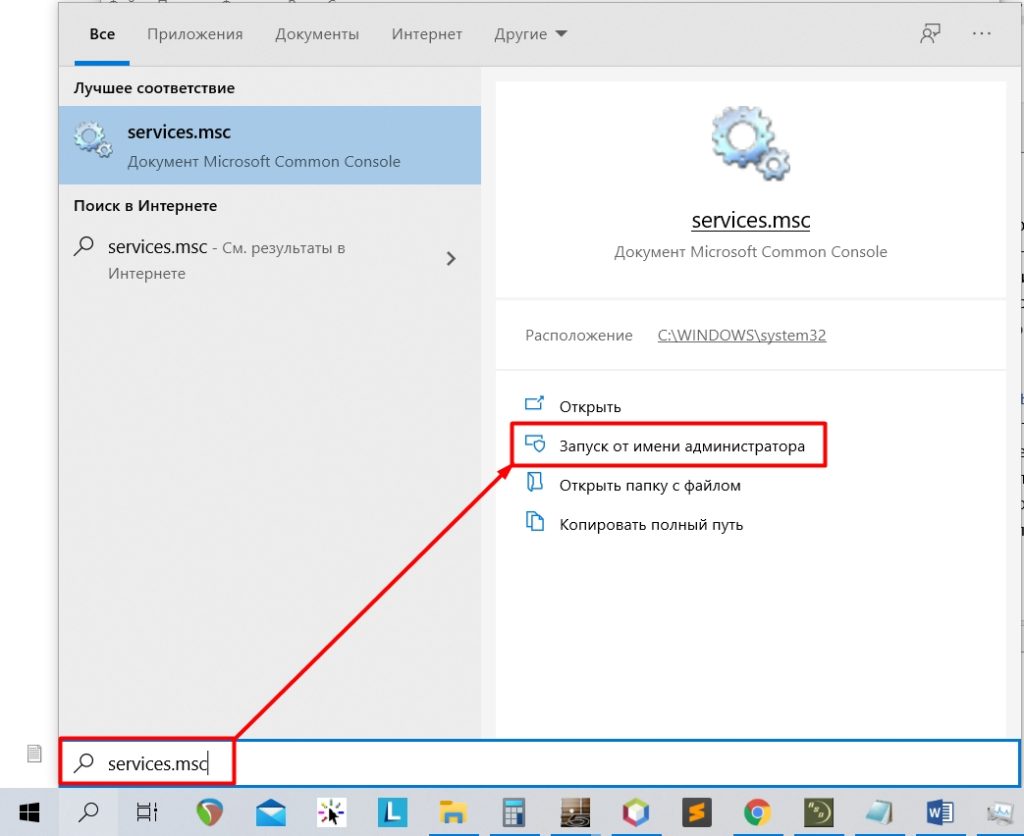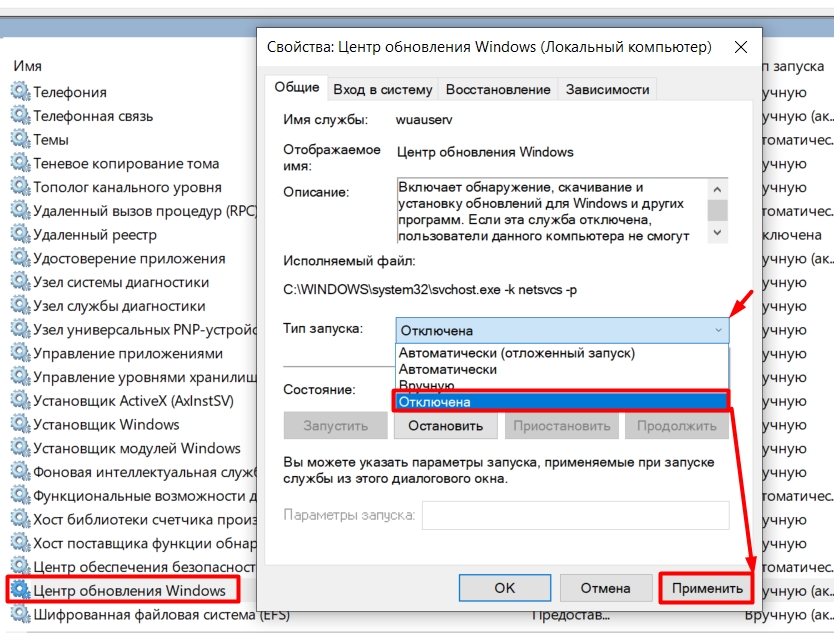Обновления операционной системы Windows могут быть полезными, но иногда они могут вызвать проблемы или привести к нежелательным изменениям. В таких случаях удобно иметь инструмент, который позволит контролировать и блокировать обновления. Windows Update Blocker — это программа, которая предоставляет пользователю полный контроль над обновлениями Windows.
При использовании Windows Update Blocker вы сможете полностью отключить автоматическое обновление операционной системы Windows, блокировать специфические обновления или отключить обновления только для определенных пакетов данных. Это может быть полезно, если вам нужно временно приостановить обновления из-за несовместимости программного обеспечения или из-за желания избежать нежелательных изменений в системе.
Важно отметить, что блокировка обновлений может привести к нарушению безопасности системы. Поэтому рекомендуется быть осторожным при использовании Windows Update Blocker и регулярно проверять доступные обновления для обеспечения безопасности вашей операционной системы.
Чтобы начать использовать Windows Update Blocker, вам нужно загрузить и установить программу с официального сайта. После установки, запустите программу и выберите нужные настройки блокировки обновлений. Вы можете выбрать блокировку всех обновлений, блокировку только специфических обновлений или блокировку группы обновлений. После выбора настроек сохраните изменения и перезагрузите компьютер, чтобы применить блокировку.
Теперь вы можете контролировать процесс обновления вашей операционной системы Windows и устанавливать обновления только в том случае, когда считаете это необходимым.
Содержание
- Что такое Windows Update Blocker?
- Как установить Windows Update Blocker?
- Как использовать Windows Update Blocker?
- Как проверить статус Windows Update Blocker?
- Как обновить Windows после использования Windows Update Blocker?
- Как удалить Windows Update Blocker?
- Что делать при возникновении проблем с Windows Update Blocker?
Что такое Windows Update Blocker?
Windows Update Blocker позволяет пользователям выбирать, когда и какие обновления устанавливать на своем компьютере. Это может быть особенно полезно, если вы хотите избежать потенциальных проблем, связанных с обновлениями операционной системы, или если вы предпочитаете установить обновления вручную после их тщательной проверки.
С использованием Windows Update Blocker вы можете легко отключить или включить автоматические обновления операционной системы Windows в любое время. Это дает вам полный контроль над процессом обновления и позволяет вам выбирать, какие обновления вы хотите устанавливать.
Windows Update Blocker обеспечивает удобную и простую настройку безопасности и контроля обновлений Windows. Вы можете выбирать, какие обновления устанавливать, и блокировать те, которые вам не нужны или которые могут вызвать проблемы на вашей системе. Это позволяет вам управлять процессом обновления так, чтобы он соответствовал вашим потребностям и предпочтениям.
Windows Update Blocker представляет собой полезный инструмент для тех, кто хочет контролировать процесс обновления своей операционной системы Windows. Вы можете выбирать, когда и какие обновления устанавливать, а также блокировать или отключать автоматические обновления при необходимости. Это дает вам гибкость и контроль над процессом обновления, и позволяет вам работать с вашей операционной системой так, как вам удобно и безопасно.
Как установить Windows Update Blocker?
Для установки Windows Update Blocker следуйте следующим шагам:
- Скачайте архив с программой Windows Update Blocker с официального сайта разработчика.
- Разархивируйте скачанный архив в папку на вашем компьютере.
- Запустите файл «Wub.exe» от имени администратора.
- Появится окно программы Windows Update Blocker.
- В окне программы у вас будет доступ к опциям блокировки и разблокировки обновлений.
- Чтобы изменить статус обновлений, выберите нужную опцию и нажмите на кнопку «Применить».
- После применения изменений, закройте окно программы.
- Теперь Windows Update Blocker будет контролировать процесс обновления вашей операционной системы.
Установка Windows Update Blocker завершена. Теперь вы имеете контроль над процессом обновления вашей операционной системы и можете выбирать, когда и какие обновления устанавливать.
Как использовать Windows Update Blocker?
Чтобы использовать Windows Update Blocker, следуйте этим шагам:
- Скачайте Windows Update Blocker с официального сайта разработчика.
- Запустите загруженный файл установки и следуйте инструкциям на экране для установки программы на свой компьютер.
- После установки откройте программу Windows Update Blocker.
- В программе вы увидите две вкладки: «Защита» и «Служба».
- На вкладке «Защита» у вас будет возможность заблокировать или разблокировать функцию обновления Windows.
- На вкладке «Служба» вы сможете управлять службами связанными с обновлениями Windows.
- Выберите нужный вам режим работы программы — отключено, временно отключено или включено.
- Нажмите кнопку «Применить» для сохранения изменений.
- После этого, Windows Update больше не будет автоматически искать и устанавливать обновления.
Если вы решите снова включить обновления, просто откройте программу Windows Update Blocker и выберите режим «Включено».
Теперь вы знаете, как использовать Windows Update Blocker для контроля за обновлениями Windows на вашем компьютере.
Как проверить статус Windows Update Blocker?
Для проверки статуса Windows Update Blocker выполните следующие действия:
- Откройте программу Windows Update Blocker.
- На главном экране программы вы увидите раздел «Статус».
- Проверьте значение статуса, которое может быть одним из следующих:
- Активен — это означает, что Windows Update Blocker включен и блокирует автоматические обновления операционной системы.
- Неактивен — это означает, что Windows Update Blocker выключен и не блокирует автоматические обновления операционной системы.
- Если статус Windows Update Blocker отображается как «Активен», это означает, что автоматические обновления Windows отключены и операционная система не будет загружать и устанавливать новые обновления без вашего участия.
- Если вы хотите изменить статус Windows Update Blocker, вы можете щелкнуть на кнопке «Включить» или «Выключить» в разделе «Статус».
Теперь вы знаете, как проверить статус Windows Update Blocker и изменить его по необходимости.
Как обновить Windows после использования Windows Update Blocker?
Windows Update Blocker предназначен для временного ограничения обновлений Windows, но когда наступает время для обновления компьютера, вы можете легко отключить блокировку и обновить ОС. Вот пошаговая инструкция:
| Шаг 1: | Запустите приложение Windows Update Blocker. |
| Шаг 2: | В окне приложения найдите пункт «Заблокировать обновления» и убедитесь, что он выключен. Если он включен, щелкните по нему, чтобы отключить блокировку. |
| Шаг 3: | Закройте приложение Windows Update Blocker. |
| Шаг 4: | Откройте «Панель управления» и найдите раздел «Обновление и безопасность». |
| Шаг 5: | Щелкните по «Обновление и безопасность» и выберите «Windows Update». |
| Шаг 6: | В окне «Windows Update» нажмите кнопку «Проверить наличие обновлений». |
| Шаг 7: | Windows начнет поиск доступных обновлений и загрузит их, если они есть. |
| Шаг 8: | После загрузки обновлений нажмите кнопку «Установить обновления». |
| Шаг 9: | Windows установит обновления и перезагрузится при необходимости. |
Теперь вы знаете, как обновить Windows после использования Windows Update Blocker.
Как удалить Windows Update Blocker?
Если вы больше не хотите использовать Windows Update Blocker и хотите удалить его с вашего компьютера, выполните следующие шаги:
1. Откройте панель управления, нажав правой кнопкой мыши на кнопку «Пуск» и выберите «Панель управления» из контекстного меню.
2. В панели управления найдите раздел «Программы» и выберите «Удалить программу».
3. В списке установленных программ найдите Windows Update Blocker и щелкните правой кнопкой мыши на нем.
4. В контекстном меню выберите «Удалить» или «Деинсталлировать».
5. Подтвердите удаление Windows Update Blocker, следуя инструкциям на экране.
После завершения процесса удаления Windows Update Blocker будет полностью удален с вашего компьютера и больше не будет влиять на обновления Windows.
Что делать при возникновении проблем с Windows Update Blocker?
1. Проверьте, что у вас есть права администратора:
Убедитесь, что вы выполняете все действия от имени пользователя с правами администратора. Без необходимых прав вы не сможете изменять настройки блокировки обновлений.
2. Перезапустите компьютер:
Иногда причиной проблем может быть неправильная работа службы Windows Update. Попробуйте перезапустить компьютер, чтобы сбросить все временные файлы и процессы Windows Update.
3. Проверьте наличие обновлений:
Убедитесь, что ваша система не имеет незавершенных или поврежденных обновлений. Зайдите в настройки Windows Update и проверьте наличие доступных обновлений. Если есть какие-либо проблемы с обновлениями, попробуйте их устранить и только затем использовать Windows Update Blocker.
4. Проверьте наличие антивирусного ПО:
Ваше антивирусное программное обеспечение может блокировать работу Windows Update Blocker. Проверьте настройки антивирусной программы, чтобы убедиться, что она не блокирует запуск или изменение настроек Windows Update Blocker. Если необходимо, временно отключите антивирусную программу для настройки блокировки обновлений.
Если вы все еще не можете решить проблему с Windows Update Blocker, обратитесь за помощью к разработчикам или обратитесь за поддержкой на соответствующих форумах.
В данной краткой инструкции рассмотрим, как использовать программу Windows Update Blocker для быстрого отключения службы обновления Windows 10 и блокировки других системных служб.
Отключаем обновления с помощью Windows Update Blocker
Блокировка других системных служб
Windows Update Blocker позволяет не только блокировать службу обновления Windows 10, но и другие системные службы (рекомендуется только опытным пользователям).
Открыть .INI файл можно любым текстовым редактором, например штатным блокнотом, или с помощью notepad ++ Данный файл находится в архиве с программой Wub.zip (извлечь содержимое вы можете с помощью программы-архиватора, например, WinRAR или 7-zip.
По аналогии, в файл Wub.ini можно добавить и любые другие службы. После того, как службы были добавлены, ими можно управлять уже непосредственно из программы: Меню → Настройка запуска Сервисов.
Заключение
Отключить службу автоматического обновления операционной системы Windows 10 с помощью Windows Update Blocker гораздо быстрее и удобнее, чем средствами непосредственно самой ОС. Кроме того, данная программа умеет блокировать и другие системные службы Windows. Она не требует установки и не оставляет никаких следов («хвостов») в системе после удаления.
Windows Update Blocker можно использовать для блокировки системных служб и отключения обновления не только в среде Windows 10, но и в предыдущих версиях ОС (от Windows XP и выше), хотя отключение обновления для старых систем уже и так не целесообразно по понятным причинам. Тогда как в Windows 10 проблема с принудительной установкой обновлений, которая происходит зачастую в самый неподходящий момент, стоит достаточно остро.
Однако всё же не рекомендуется отключать службу обновления Windows навсегда, ведь тогда операционная система не сможет получать важные обновления безопасности. Поэтому лучше периодически всё же активировать эту службу, проверяя и устанавливая обновления, но уже тогда, когда это удобно именно вам.
А вдруг и это будет интересно:
- Очистка диска C в Windows 10: удаляем временные файлы
- Как управлять мышью с клавиатуры
- Воспроизведение звука при завершении работы в Windows 10
- Что делать, если появляется сообщение «iPhone отключен подключитесь к iTunes»
- Как удалить папку Windows.old
- Как создать резервную копию Windows 10
Дата: 2019-12-17 | Размещено в Статьи
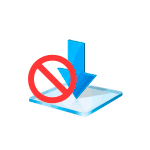
В этом материале о блокировке обновлений с помощью Windows Update Blocker и в чем особенности этой программы по сравнению с другими приложениями, которые также имеют такие функции (например, ShutUp10). Также может быть интересным: Программы для управления обновлениями Windows 10.
Использование Windows Update Blocker
Отключить обновления Windows 10 с помощью Windows Update Blocker можно используя простой подход нажатия одной кнопки: после запуска программы выбираем «Отключить обновления», оставляем пункт «Защитить параметры службы» (чтобы службы обновлений не включились вновь) и нажимаем «Применить».
В результате получаем полностью отключенные службы Windows 10, которые отвечают за поиск, скачивание и установку обновлений на компьютер или ноутбук. Но если бы этим возможности программы ограничивались, я бы не стал писать эту статью, есть в ней и дополнительные интересные вещи.
- Если открыть Меню Windows Update Blocker, а затем перейти в раздел «Настройка запуска сервисов», мы можем посмотреть, какие именно службы были отключены и настроить их параметры нужным вам образом. В окне отображается «Запуск службы по умолчанию» — то, как эта служба запускается в Windows 10 без вмешательства и «Отключенный тип сервиса» — какой тип запуска будет использоваться после отключения обновлений в программе. Например, вы можете дополнительно отключить Службу оркестратора обновлений.
- Цвет служб означает их текущий статус (запущена или остановлена), если отключенная служба «зеленая», это обычно говорит о том, что вы еще не перезагружали компьютер после применения программы.
- А теперь самое интересное: если вы откроете файл wub.ini в папке с Windows Update Blocker, там, в разделе Service_List вы найдете список служб с их состоянием по умолчанию и после отключения обновлений вида:
имя_службы=состояние_по_умолчанию,после_отключения_обновлений
Тип запуска задается цифрой: 2 — автоматически, 3 — вручную, 4 — отключена. И вы можете сами добавить дополнительные службы в список по их именам (которые можно взять в свойствах службы в services.msc), чтобы в дальнейшем отключение обновлений в программе меняло и состояние этих служб.
- И последнее: программу можно использовать из командной строки, примеры команд — на скриншоте ниже.
В моем тесте всё работает исправно и, могу сказать, что доволен программой и на текущий момент времени могу рекомендовать к использованию (при условии, что вы уверены, что вам действительно нужно отключать обновление Windows 10).
Скачать Windows Update Blocker можно с официального сайта https://www.sordum.org/9470/windows-update-blocker-v1-5/ (используйте кнопку Download в конце текста о программе), утилита не требуется установки — просто распаковываем архив, переключить интерфейс на русский язык можно в Menu — Languages.
Читайте, как отключить автоматические обновления Windows 10. Как это сделать встроенными в систему инструментами или сторонними программами. Рассмотрим, как удалить ненужное или неудачное обновление Windows.

Содержание
- С помощью инструмента «Службы»
- С помощью «Редактора локальной групповой политики»
- Бесплатные программы для отключения автоматического обновления Windows 10
- Как удалить уже установленные обновления?
- Обновление системы в Windows 10 May 2019 Update (версия 1903)
- Вопросы и ответы
- Комментарии
Перейти к просмотру
Как отключить или удалить автоматические обновления в Windows 10 🔄🚫💻
С помощью инструмента «Службы»
Первый способ подходит для Windows 10 домашней, профессиональной и корпоративной версии.
Введите в Поиске Windows 10 «Службы» и запустите данное системное приложение.
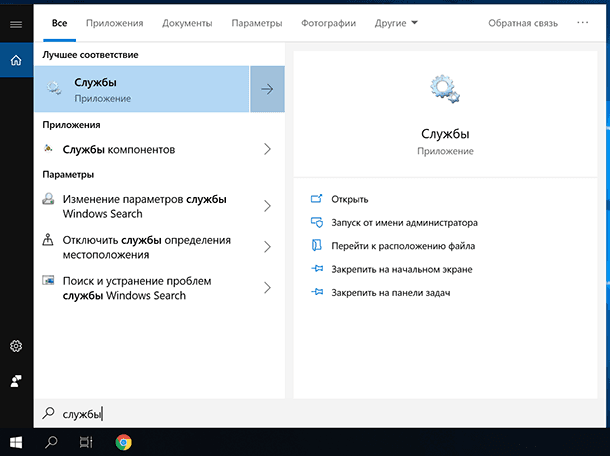
Здесь найдите службу «Центр обновления Windows» и откройте её свойства.
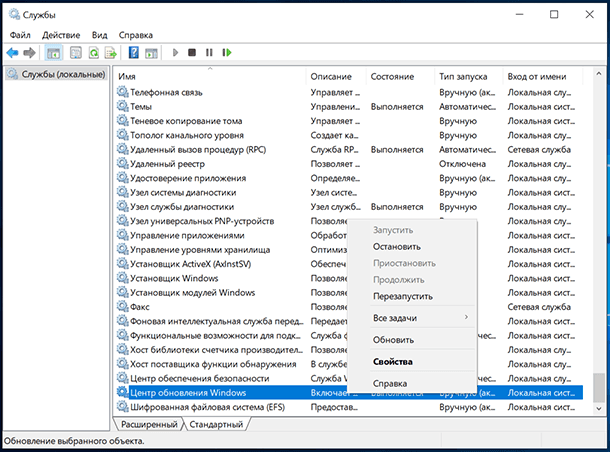
Нажмите кнопку «Остановить» и выберите «Тип запуска» – «Отключена».
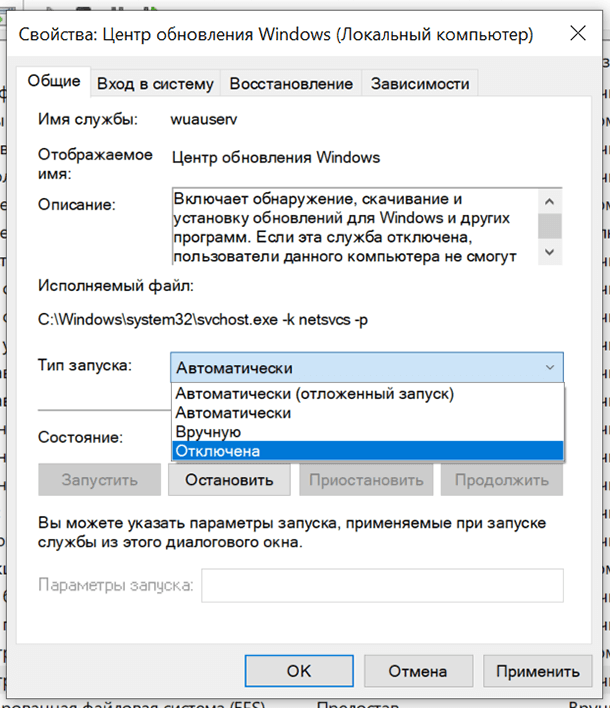
После применения внесённых в службу изменений и перезагрузки компьютера, Центр обновления Windows перестанет работать, обновления больше не будут загружаться и устанавливаться автоматически.
С помощью «Редактора локальной групповой политики»
Второй способ подойдёт только для Windows 10 профессиональной и корпоративной версии. Так как в других версиях операционной системы «Редактор локальной групповой политики» отсутствует.
Чтобы запустить «Редактор локальной групповой политики», в поиске Windows введите «gpedit.msc» и нажмите Ввод.
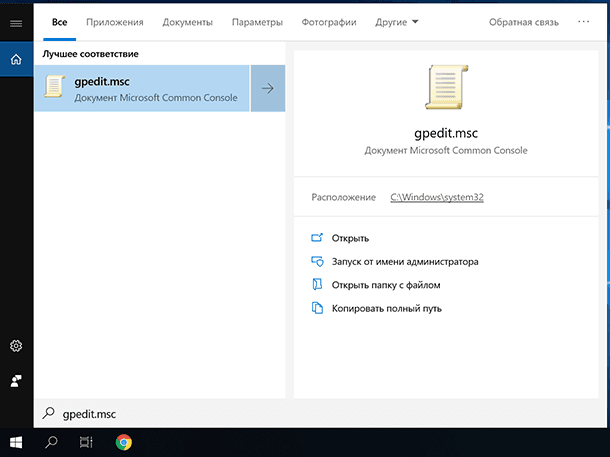
В «Редакторе…» перейдите в «Конфигурация компьютера» – «Административные шаблоны» – «Компоненты Windows» – «Центр обновления Windows».
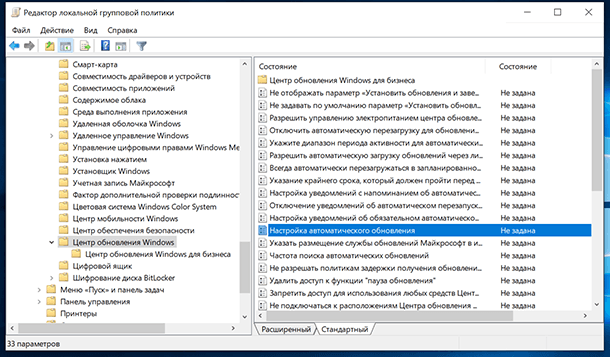
Найдите политику «Настройка автоматического обновления» и откройте её и установите «Отключено». Нажмите «Применить»/ «Ok».
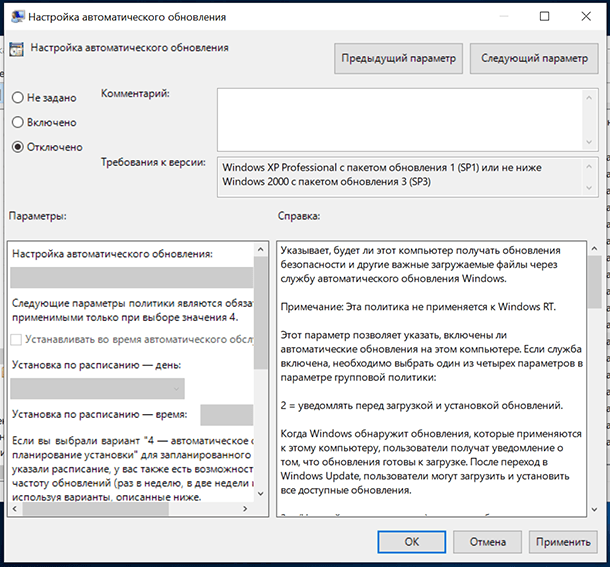
Бесплатные программы для отключения автоматического обновления Windows 10
Для отключения автоматического обновления Windows 10 можно использовать бесплатные программы.
Как пример рассмотрим программу Win Updates Disabler – http://www.site2unblock.com/win-updates-disabler/. Но есть и другие.
Запустите программу и отметьте на вкладке «Отключить» галочку, напротив «Отключить обновление Windows» . После чего нажмите «Применить сейчас» для применения изменений.
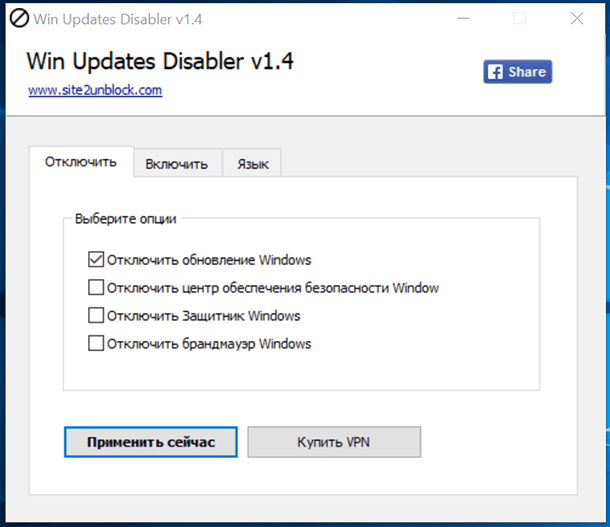
Как видно на скриншоте, при помощи этой программы вы также можете отключить Брандмауэр и Защитник Windows. При желании можно включить все это обратно на вкладке «Включить».
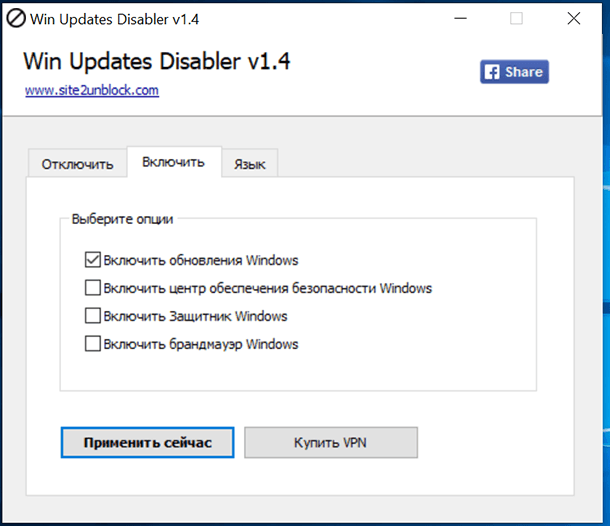
Как удалить уже установленные обновления?
Если какое-то из обновлений установилось не корректно, либо вы просто выборочно хотите удалить некоторые установленные обновления Windows 10, то это также можно сделать.
Для этого:
-
Зайдите в Панель управления и выберите меню «Программы и компоненты».
-
Перейдите на вкладку «Просмотр установленных обновлений».
-
Отсортируйте обновления по дате установки, нажав на заголовок «Установлено».
-
Кликните правой кнопкой мыши по обновлению, которые вы хотите удалить из системы и нажмите «Удалить».
-
Подтвердите и после перезагрузки системы изменения вступят в силу.
Обновление системы в Windows 10 May 2019 Update (версия 1903)
Microsoft анонсировала крупные изменения политики обновления в Windows 10 May 2019 Update (версия 1903). В новой версии системы пользователи получат расширенный контроль над установкой обновлений.
Теперь Windows 10 не будет автоматически устанавливать крупные обновления системы без разрешения пользователя. Речь идёт о таких обновлениях как, May 2019 Update или October 2018 Update. Пользователь будет получать уведомление о доступности новой версии Windows 10 и должен будет самостоятельно принять решение, нужно ли устанавливать обновление или его следует проигнорировать.
То есть, при желании можно будет использовать текущую версию Windows 10 и получать обновления безопасности на протяжении всего срока её поддержки Microsoft. Это гораздо удобнее, чем устанавливать крупные обновления каждые полгода, без ведома пользователя.
Также, в Windows 10 May 2019 Update (версия 1903), Microsoft разрешила пользователям Windows 10 Домашняя откладывать обновления на срок до 35 дней. Приостановить установку обновления нужно в семидневный период. Вы сможете откладывать установку обновлений до 5 раз. При проверке доступности обновлений в Центре обновления, Windows не будет выполнять автоматическую установку – можно приостановить обновления по желанию.
Перейти к просмотру
Как восстановить Windows после ошибки обновления Creators Update, откат системы ⚕️💻💽
В данной краткой инструкции рассмотрим, как использовать программу Windows Update Blocker для быстрого отключения службы обновления Windows 10 и блокировки других системных служб.
Блокировка других системных служб
Windows Update Blocker позволяет не только блокировать службу обновления Windows 10, но и другие системные службы (рекомендуется только опытным пользователям).
Открыть .INI файл можно любым текстовым редактором, например штатным блокнотом, или с помощью notepad ++ Данный файл находится в архиве с программой Wub.zip (извлечь содержимое вы можете с помощью программы-архиватора, например, WinRAR или 7-zip.
По аналогии, в файл Wub.ini можно добавить и любые другие службы. После того, как службы были добавлены, ими можно управлять уже непосредственно из программы: Меню → Настройка запуска Сервисов.
Заключение
Отключить службу автоматического обновления операционной системы Windows 10 с помощью Windows Update Blocker гораздо быстрее и удобнее, чем средствами непосредственно самой ОС. Кроме того, данная программа умеет блокировать и другие системные службы Windows. Она не требует установки и не оставляет никаких следов («хвостов») в системе после удаления.
Windows Update Blocker можно использовать для блокировки системных служб и отключения обновления не только в среде Windows 10, но и в предыдущих версиях ОС (от Windows XP и выше), хотя отключение обновления для старых систем уже и так не целесообразно по понятным причинам. Тогда как в Windows 10 проблема с принудительной установкой обновлений, которая происходит зачастую в самый неподходящий момент, стоит достаточно остро.
Однако всё же не рекомендуется отключать службу обновления Windows навсегда, ведь тогда операционная система не сможет получать важные обновления безопасности. Поэтому лучше периодически всё же активировать эту службу, проверяя и устанавливая обновления, но уже тогда, когда это удобно именно вам.
А вдруг и это будет интересно:
- Winamp вернулся – вышла новая версия медиаплеера с поддержкой Windows 11
- Как установить пароль на файл PDF на компьютере
- Как записать загрузочную флешку Windows с помощью Rufus
- Как узнать версию и номер сборки Windows 10
- Как поставить пароль на документ Microsoft Word или Excel
- Как запустить командную строку от имени администратора в текущей папке Windows 10
Дата: 2019-12-17 | Размещено в Статьи
Содержание
- Простые и эффективные способы отключения обновления Windows 10
- Причины отключения автоматического обновления
- Отключение автоматического обновления Windows 10
- Отключение через центр обновлений
- Отключения службы обновления Windows 10
- Инструкция для Windows 10 Pro
- Отключение обновлений Windows 10 путём правки реестра
- Ограничение обновлений с помощью лимитного интернета
- Видео: отключение обновлений Windows 10
- Отключение перезагрузки Windows для обновления
- Ограничиваем перезагрузку через «Планировщик задач»
- Установка времени для перезапуска
- Отключение автоматической перезагрузки через редактор локальной групповой политики
- Отключение обновления программ Windows Store
- Запрещаем автоматическую загрузку драйверов
- Запрет пиринговой раздачи обновлений
- Программы для отключения обновлений Windows 10
- Программа Win Updates Disabler
- Утилита Windows Update Blocker
- Видео: быстрый способ отключить обновления Windows 10 навсегда
- Отключение уведомлений об обновлениях
Простые и эффективные способы отключения обновления Windows 10
С развитием интернета постоянное обновление операционной системы стало обычным явлением. Теперь разработчики могут исправлять и дорабатывать систему на протяжении всего срока её поддержки. Но частые обновления Windows 10 — это не всегда удобно. Именно поэтому хорошо бы уметь отключать их.
Причины отключения автоматического обновления
Причины могут быть самыми разными, причём только вы сами можете решить, насколько вам необходимо отключить обновления. При этом стоит учитывать, что вместе с улучшениями тех или иных возможностей поставляются важные исправления уязвимостей системы. И всё же ситуации, когда самостоятельные обновления стоит отключить, возникают довольно часто:
- платный интернет — порой обновление является весьма большим и его загрузка может дорого обойтись, если вы платите за трафик. В таком случае лучше отложить загрузку и скачать позже при других условиях;
- недостаток времени — после загрузки обновление начнёт устанавливаться в процессе выключения компьютера. Это может быть неудобно, если вам требуется быстро завершить работу, например, на ноутбуке. Но ещё хуже тут то, что рано или поздно Windows 10 потребует перезапустить компьютер, а если вы не сделаете этого, то через какое-то время перезапуск пройдёт принудительно. Всё это отвлекает и мешает работать;
- безопасность — хоть сами по себе обновления зачастую содержат важные правки системы, никто и никогда не может предусмотреть всего. В результате одни обновления могут открыть вашу систему для вирусной атаки, а другие просто нарушат её работу сразу после установки. Разумный подход в этой ситуации — обновляться через некоторое время после выхода очередной версии, предварительно изучив отзывы.
Отключение автоматического обновления Windows 10
Способов, как выключить обновление Windows 10, имеется немало. Некоторые из них весьма просты для пользователя, другие сложнее, а третьи требуют установки сторонних программ.
Отключение через центр обновлений
Использование центра обновления для отключения — не лучший вариант, хоть его и предлагают в качестве официального решения разработчики из Microsoft. Вы действительно можете выключить автоматическую загрузку обновлений через их настройки. Проблема тут заключается в том, что это решение так или иначе будет временным. Релиз крупного обновления Windows 10 изменит эту настройку и вернёт обновления системы. Но мы всё равно изучим процесс отключения:
- Для вызова меню «Пуск» нажмите на значок в левом нижнем углу экрана. Там кликните на символ шестерёнки для запуска системных параметров.
Выберите значок шестерёнки в меню «Пуск»
- Откройте пункт настроек обновления и безопасности системы.
В параметрах Windows перейдите в раздел «Обновление и безопасность»
- В этом окне найдите строчку дополнительных параметров и кликните по ней.
Откройте «Дополнительные параметры» в меню обновлений
- Отключите каждый из отмеченных пунктов, а затем перейдите в раздел «Выберите, как и когда получать обновления».
Нажмите на строку «Выберите, как и когда получать обновления»
- Для полного отказа от обновлений выберите строку «Отложить обновления».
Установите галочку на пункт «Отложить обновления» для их отключения
- Примите все внесённые изменения и выполните перезапуск компьютера.
После этих изменений незначительные обновления больше не будут устанавливаться. Но это решение не поможет вам навсегда избавиться от загрузки обновлений.
Отключения службы обновления Windows 10
Так как «Центр обновления Windows» является системной службой, мы можем полностью избавить себя от обновлений, просто отключив эту службу. В версиях Windows 10 Home или Home Premium это делается так:
- Для открытия управления службами нажмите Win+R и введите в окно команду service.msc.
Введите команду service.msc в окно «Выполнить» и подтвердите ввод
- Среди прочих служб отыщите «Центр обновления Windows» и двойным нажатием откройте его настройки.
Найдите в службах «Центр обновления Windows» и нажмите по нему дважды
- Остановите его работу, а затем отключите запуск этой службы как таковой.
Нажмите кнопку «Остановить» в графе «Состояние» и в разделе «Тип запуска» выберите «Отключена»
- Подтвердите внесённые изменения.
В отличие от предыдущего варианта, обновления операционной системы будут отключены навсегда. Ну или до момента, когда пользователь самостоятельно включит эту службу.
Инструкция для Windows 10 Pro
В профессиональной версии системы имеются элементы, которых нет в домашней версии. Это позволяет для отключения обновлений Windows воспользоваться редактором локальной групповой политики. Результат будет точно таким же, как и при отключении иным методом:
- Попасть туда можно, введя gpedit.msc в поиск меню «Пуск» или в окно «Выполнить».
Введите команду gpedit.msc для открытия редактора локальной групповой политики
- Найдите папку «Центр обновлений Windows» и нажмите по ней.
Выберите «Центр обновления Windows» в редакторе локальной групповой политики
- Затем необходимо настроить процесс обновления, для этого выберите соответствующий пункт в правом меню.
В столбце «Состояние» найдите пункт «Настройка автоматического обновления» и кликните по нему два раза
- Выставьте эту настройку в положение «Отключено» и подтвердите изменения.
В настройках автоматического обновления выберите пункт «Отключено» и подтвердите изменения
После завершения всех настроек рекомендуется один раз обновить систему вручную. Это правит баг, при котором автоматические обновления не отключаются.
Отключение обновлений Windows 10 путём правки реестра
Отключение через реестр также позволит раз и навсегда отключить обновления. Но стоит помнить, что любые изменения реестра вы вносите под свою ответственность, а невнимательность может навредить вашему компьютеру. Вам требуется создать в реестре новый параметр и настроить его:
- Используйте сочетание клавиш Win+R для открытия окна ввода. Затем примените команду regedit.
Введите regedit в окно «Выполнить», после чего подтвердите ввод команды
- В редакторе реестра перейдите по пути HKEY_LOCAL_MACHINESOFTWAREPoliciesMicrosoftWindows.
Перейдите по указанному пути в редакторе реестра
- Там кликните правой кнопкой мыши по свободному пространству, выберите пункт «Создать» и укажите «Раздел».
- Дайте название разделу — Windows Update.
- В этом разделе создайте другой раздел и назовите его AU.
Создайте необходимые разделы в редакторе реестра
- В конечном разделе создайте настройку DWORD под названием NoAutoUpdate со значением единицы.
Создайте параметр NoAutoUpdate со значением 1 и подтвердите создание
- Единожды выполните ручной поиск обновления, и в дальнейшем обновления Windows будут недоступны.
Если появилась надпись «Некоторыми параметрами управляет ваша организация», то вы всё сделали правильно
Ограничение обновлений с помощью лимитного интернета
Обновления Windows не должны загружаться при ограниченном трафике соединения. Автоматически эта возможность не всегда работает корректно, зато мы можем включить эту настройку, чтобы ограничить обновления вручную:
- Откройте параметры Windows, используя значок «Панель уведомлений» или меню «Пуск».
Кликните на окно уведомлений в правом нижнем углу экрана и выберите «Все параметры»
- Перейдите в настройки сети и интернета.
Откройте параметры Windows и перейдите в раздел «Сеть и интернет»
- Во вкладке настроек Wi-Fi откройте окно управления сетями.
Выберите строку «Управление известными сетями» в настройках Wi-Fi
- Укажите интернет, который вы используете. Вам необходимо кликнуть по нему и выбрать пункт «Свойства».
Откройте свойства сети, которую вы используете
- И затем в дополнительных параметрах передвиньте ползунок «Задать как лимитное подключение» в правое положение. Таким образом, вы сможете ограничивать крупные загрузки в этой сети и обновление не установится до тех пор, пока вы пользуетесь этим интернет-подключением.
Видео: отключение обновлений Windows 10
Отключение перезагрузки Windows для обновления
Как было упомянуто выше, Windows 10 может принудительно перезагрузиться для совершения обновления. Стоит ограничить эту возможность операционной системы, если вы хотите работать с удобством. Есть разные способы, как настроить перезагрузку так, чтобы она не выполнялась самостоятельно. Самый простой из них — это увеличение числа уведомлений перед перезапуском:
- Откройте параметры Windows через меню «Пуск» или нажатием Win+I
- Выберите раздел «Обновление и безопасность».
В параметрах системы выберите раздел «Обновление и безопасность»
- В первой же вкладке выберите пункт «Параметры перезапуска».
Нажмите на строчку «Параметры перезапуска» в «Центре обновлений Windows»
- Откроются настройки перезапуска компьютера. Тут вам надо включить показ большего числа уведомлений. Это приведёт к более частым предупреждениям о необходимости установки обновления, но при этом ваш компьютер никогда не выполнит перезапуск принудительно.
Включите возможность отображения большего числа уведомлений
Ограничиваем перезагрузку через «Планировщик задач»
Если Windows 10 собирается выполнить перезагрузку, эта задача появляется в соответствующем сервисе. Поэтому сделайте следующее:
- Нажмите сочетание клавиш Win+X для открытия меню быстрого доступа и выберите там пункт «Панель управления».
Выберите «Панель управления» в меню быстрого доступа
- Найдите среди прочих элементов панели управления «Планировщик заданий» и откройте его.
Откройте «Планировщик заданий» в меню «Администрирование» панели управления
- Найдите задание UpdateOrchestrator и разверните его. Вы увидите задачу Reboot (перезапуск) в центральной части окна.
Найдите команду Reboot раздела UpdateOrchestrator
- Кликом правой кнопки мыши вызовите контекстное меню и отключите эту задачу.
Нажмите правой кнопкой на команду Reboot и выберите «Отключить»
К сожалению, всего лишь отключить эту задачу — недостаточно. В дальнейшем Windows 10 может повторно активировать её без ведома пользователя. Чтобы это исправить, сделайте следующее:
- Пройдите по пути C:WindowsSystem32TasksMicrosoftWindowsUpdateOrchestrator и найдите там файл Reboot.
Найдите папку UpdateOrchestrator в проводнике Windows
- Измените его название, приписав расширение .bak.
Добавьте файлу Reboot расширение .bak
- И затем создайте в этом же месте новую папку с названием Reboot. Таким образом, если Windows 10 обратится к этой команде, не возникнет конфликта, но и перезагрузка системы не будет добавлена в «Планировщик заданий».
Разместите папку Reboot без содержимого в папке UpdateOrchestrator
Установка времени для перезапуска
Если же ваша главная проблема — не сам факт принудительной перезагрузки, а то, что она происходит в неудобное время, вы можете самостоятельность настроить расписание для подобных работ. Для этого используется настройка времени, когда пользователь активен за устройством. После настройки обновление в указанное время проводиться не будет. Сама настройка делается следующим образом:
- Откройте параметры Windows любым удобным для вас способом.
- Перейдите в раздел «Обновление и безопасность».
Перейдите в раздел «Обновление и безопасность» параметров Windows
- Найдите строчку «Изменить период активности» и нажмите неё.
Нажмите «Изменить период активности» в «Центре обновлений Windows»
- В этом окне вы можете указать промежуток времени, в который обновления не будут производиться. Следует выставить его в соответствии со своим рабочим графиком и подтвердить изменения.
Установите время вашей активности за компьютером
Отключение автоматической перезагрузки через редактор локальной групповой политики
В версии Windows 10 Professional этот элемент также можно настроить через редактор групповой политики:
- Откройте «Редактор групповой политики» способом, что мы указали ранее.
- Перейдите в раздел «Центр обновлений Windows» и найдите в окне состояния строку «Не выполнять автоматическую перегрузку…».
Выберите пункт «Не выполнять автоматическую перезагрузку» и нажмите по нему дважды
- Дважды нажмите по этой строке левой кнопкой мыши и в настройках задайте «Включено».
Переведите переключатель на положение «Включено» в настройках автоматической загрузки
Таким образом, мы запретили компьютеру выполнять перезапуск, если есть активные пользовательские сессии.
Для остальных версий Windows 10, которые не имеют редактора локальной групповой политики, можно настроить то же самое через реестр. Инструкция почти полностью соответствует руководству по отключению обновлений через реестр, есть лишь одно отличие: параметр DWORD, который мы создали в каталоге AU, должен называться NoAutoRebootWithLoggedOnUsers
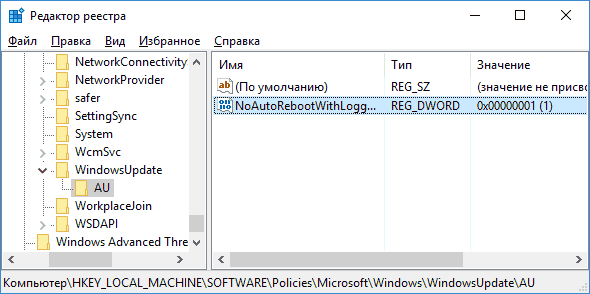
Отключение обновления программ Windows Store
Магазин в Windows 10 может начать самостоятельно скачивать обновления для установленных программ. В одних ситуациях это удобно, но порой нежелательно для пользователя. Для отключения этих обновлений выполните следующие шаги:
- В магазине Windows нажмите на изображение пользователя и перейдите в раздел «Параметры».
- Сдвиньте ползунок напротив пункта автоматического обновления приложений.
Выключите обновление магазина в его параметрах
- Перезагрузите компьютер для принятия изменения.
После этого обновляться ваши программы не будут и вы сможете работать в старых версиях. Вернуть возможность загрузки обновлений можно, просто сдвинув этот ползунок обратно.
Запрещаем автоматическую загрузку драйверов
Следующая вещь, которую Windows 10 может скачивать без ведома пользователей, – это драйверы оборудования и их обновления. Вы также можете запретить это действие:
- Нажмите сочетание клавиш Win+X и откройте «Панель управления».
- Среди прочих элементов выберите раздел «Система».
Откройте раздел «Система» в панели управления
- Рядом с именем компьютера вы увидите пункт изменения параметров. Нажмите на него.
Нажмите на надпись «Изменить параметры» рядом с именем компьютера
- Перейдите во вкладку «Оборудование». Там вы увидите два раздела, вам необходимо нажать «Параметры установки устройств».
Выберите «Параметры установки устройств» на вкладке «Оборудование»
- В открывшихся настройках установки драйверов выберите параметр «Нет». После чего сохраните внесённые изменения.
Установите переключатель параметра установки устройств в положение «Нет»
Запрет пиринговой раздачи обновлений
Windows 10 использует p2p систему загрузки обновлений. Это означает, что вы скачиваете обновления не только с серверов Microsoft, но и с помощью сети других пользователей. Это означает большую нагрузку на вашу сеть, так как с вашего компьютера будут раздаваться файлы обновлений. Отключить это можно следующим образом:
- Откройте раздел настроек вашего компьютера любым удобным для вас способом.
- И вновь выберите настройки обновлений и безопасности вашей системы, нажав на соответствующий пункт. Затем откройте дополнительные параметры этого меню.
Откройте дополнительные параметры в центре обновления Windows
- Далее перейдите в настройку желаемых способов получения обновления.
Нажмите на строчку «Выберите, как и когда получать обновления»
- Вы сразу увидите пункт о пиринговой загрузке обновления (по частям). Чтобы отключить, передвиньте ползунок влево.
Передвиньте ползунок для выключения загрузки обновлений из нескольких мест
Этих действий будет достаточно, чтобы другие пользователи не получали обновления Windows 10, используя ваш интернет-трафик.
Программы для отключения обновлений Windows 10
Если вам не хочется выполнять отключение обновлений вручную, есть множество надёжных и удобных программ. Большинство из них представляют собой простые утилиты, единственная задача которых — это выключить обновления Windows.
Программа Win Updates Disabler
Простая программа, которая поставляется в двух вариантах. В одном она потребует установки в систему, а в другом сработает как утилита. Портативная версия, конечно же, удобнее, так как может работать с флеш-накопителя. Пользоваться ей несложно:
- Скачайте нужную версию программы с официального сайта.
- Запустите её. Вы увидите три вкладки. На третьей вкладке вы можете включить русский язык, а затем вернуться к первой для отключения обновлений.
- Установите галочку на пункт «Отключить обновление Windows». Программа также позволяет выключить и другие службы, но нас они не интересуют.
Перейдите в раздел «Отключить», установите галочку на отключение обновлений и нажмите «Применить сейчас»
- Нажмите на кнопку «Применить сейчас».
- Появится запрос на перезапуск компьютера. Примите его.
Выполните перезагрузку компьютера для принятия изменений
После перезагрузки в центре обновлений Windows вы сможете увидеть, что всё прошло успешно.

Утилита Windows Update Blocker
Ещё одна простая программа, сделанная с той же целью. После загрузки сделайте следующее:
- Запустите утилиту.
- Установите в пункте Windows Update Service переключатель в положение Disable Service.
- Нажмите кнопку «Принять сейчас» (Apply Now) в нижней части программы.
Укажите Disable Service и нажмите кнопку Apply Now для отключения обновлений
- После этого перезагрузите компьютер.
Видео: быстрый способ отключить обновления Windows 10 навсегда
Отключение уведомлений об обновлениях
В другой ситуации сами обновления не будут вам мешать, а вот надоедливые сообщения о необходимости их установки будут изрядно отвлекать. Их также можно отключить:
- Все сообщения, которые появляются на панели уведомлений и отображаются в правом нижнем углу экрана, настраиваются в системных настройках. Откройте панель управления и выберите пункт «Система».
- Там перейдите на вкладку «Уведомления и действия». Ползунки управляют отображением уведомлений, просто отключите все ненужные вам опции.
Отключите уведомления системы в окне уведомлений
- И чтобы наверняка убрать уведомления о необходимости установить обновления, кликните правой кнопкой мыши на панели уведомлений и выберите опцию «Не беспокоить».
Кликните правой кнопкой мыши по значку уведомлений и выберите «Не беспокоить» для отключения всех уведомлений
Windows 10 является хорошей операционной системой, сделанной профессионалами. Но, к сожалению, она недостаточно гибко позволяет настраивать важные функции. Таким способом пользователей пытаются оградить от необдуманных действий, к которым можно порой отнести и отключение обновлений. Но теперь, когда вы знаете, для чего их стоит отключать и как это делается, вы достаточно опытны для того, чтобы обойти это ограничение любым удобным вам способом.
Как мне избавиться от Windows Update Blocker?
Если через некоторое время вы хотите удалить недавно добавленную услугу, выполните следующие действия:
- Откройте Windows Update Blocker и выберите параметр «Включить службу», затем нажмите кнопку «Применить».
- Удалите нужную служебную строку из файла Wub.ini.
- Теперь вы можете выбрать параметры «Отключить службу» и «Защитить службу».
Как отключить обновление Windows 2020 навсегда?
Отключить обновление Windows 10 с помощью служб.
Теперь, выберите Отключено в раскрывающемся меню Тип запуска.. 4. По завершении нажмите «ОК» и перезагрузите компьютер. Выполнение этого действия навсегда отключит автоматические обновления Windows.
Это могло быть потому, что обновление служба не запускается должным образом или в папке обновлений Windows есть поврежденный файл. Эти проблемы обычно можно решить довольно быстро, перезапустив компоненты Центра обновления Windows и внося незначительные изменения в реестр, чтобы добавить раздел реестра, который устанавливает автоматические обновления.
Выпускает ли Microsoft Windows 11?
Microsoft собирается выпустить Windows 11, последнюю версию своей самой продаваемой операционной системы, на Октябрь 5. Windows 11 включает несколько обновлений для повышения производительности в гибридной рабочей среде, новый магазин Microsoft и является «лучшей Windows для игр».
Как мне отменить текущее обновление Windows 10?
Как отменить обновление Windows, когда оно загружено
- Откройте Панель управления, затем выберите Система и безопасность из списка пунктов меню.
- Выберите Безопасность и обслуживание.
- Выберите «Обслуживание», чтобы расширить его параметры.
- Под заголовком «Автоматическое обслуживание» выберите «Остановить обслуживание».
Как отключить автоматическое обновление приложений?
Как отключить автоматическое обновление приложений на Android
- Откройте Google Play.
- Коснитесь значка гамбургера (три горизонтальные линии) в левом верхнем углу.
- Нажмите «Настройки».
- Нажмите Автообновление приложений.
- Чтобы отключить автоматическое обновление приложений, выберите Не обновлять приложения автоматически.
Как остановить автоматическое обновление?
Как отключить автоматические обновления на Android-устройстве
- Откройте приложение Google Play Store на своем устройстве Android.
- Коснитесь трех полос в верхнем левом углу, чтобы открыть меню, затем коснитесь «Настройки».
- Коснитесь слов «Автообновление приложений».
- Выберите «Не обновлять приложения автоматически», а затем нажмите «Готово».
Должна ли служба Центра обновления Windows работать постоянно?
Вполне вероятно, что ваш компьютер станет уязвимым для атак, особенно если он подключен к внешней сети, например к Интернету. Поэтому, если вы отключите службу Центра обновления Windows, мы рекомендуем повторно включить ее. каждые несколько недель / месяцев для применения обновлений безопасности.
Как исправить отключение службы Центра обновления Windows?
Вариант 1. Остановите службу обновления Windows
- Откройте команду «Выполнить» (Win + R), в ней введите: services. msc и нажмите ввод.
- В появившемся списке служб найдите службу Центра обновления Windows и откройте ее.
- В «Тип запуска» (на вкладке «Общие») измените его на «Отключено».
- Перезапуск.
Как исправить отключение Центра обновления Windows? Вы можете восстановить Центр обновления Windows, запустив средство устранения неполадок Центра обновления Windows в настройках?
Как я могу решить ошибку обновления Windows 0x80070422?
- Убедитесь, что служба Центра обновления Windows запущена. …
- Используйте стороннее программное обеспечение для решения проблем с Windows. …
- Отключите IPv6. …
- Запустите инструменты SFC и DISM. …
- Попробуйте ремонтное обновление. …
- Установите флажок EnableFeaturedSoftware Data. …
- Перезапустите службу списка сетей. …
- Запустите средство устранения неполадок обновления Windows 10.
Вы можете отменить обновление Windows?
Правильно, Щелкните Центр обновления Windows и выберите в меню Остановить.. Другой способ сделать это — щелкнуть ссылку Стоп в центре обновления Windows, расположенную в верхнем левом углу. Появится диалоговое окно с описанием процесса остановки процесса установки. Как только это закончится, закройте окно.
Что будет, если выключить компьютер во время обновления?
ОСТЕРЕГАЙТЕСЬ «ПЕРЕЗАГРУЖАТЬ”ОТРАЖЕНИЯ
Умышленное или случайное выключение или перезагрузка вашего ПК во время обновлений может привести к повреждению вашей операционной системы Windows, а также к потере данных и замедлению работы вашего ПК. Это происходит главным образом из-за того, что старые файлы меняются или заменяются новыми во время обновления.
С обновлениями по 25/02/2018 19:31
Как отключить принудительное обновление windows 10 навсегда и полностью — этим вопросом озадачился практически каждый в начале 2018 года.
Пользователи windows 10 после последних обновлений заметили что у них нет возможности отключить обновы теперь вообще. Программа Windows Update Blocker как ни какая на текущий момент справляется с задачей — как отключить центр обновления windows 10 pro полностью и навсегда. Просто скачиваем программу и запускаем, она без установки сразу предложит в два клика решить, как отключить службу обновления windows 10 домашняя. Хотя актуальна проблема для виндовс10, эта программа справится с обновлениями в любой версии windows, до верси XP включительно.
Название программы: Windows Update Blocker v1.0
Официальная страница: www.sordum.org/9470/windows-update-blocker-v1-0/
Язык интерфейса: English
Размер файла: в архиве wub.zip (386Kb)
Требование к системе: (32-bit64-bit) Windows 10, Windows 8.1 , Windows 8 , Windows 7 , Windos Vista ,Windows XP.
Контрольные суммы: MD5: a4f32d2e7f3cd400a65a53113a5adfb5
Описание:
На текущий момент, начало 2018 года, последние версии сборок и оригинальные версии Windows 10, не возможно отключить от обновлений. Если раньше в windows10 можно было через ПУСК – Параметры в службе обновления, отключить автоматические или ручное обновление виндовс 10 вообще, то теперь такой возможности нет. По мнению Microsoft, сделано это в благих целях для пользователей, но как показывает жизнь, обычные пользователи больше страдают от таких новых правил. Российский пользователь в 99% случаях пользуется пиратской активацией продукта, так как не имеет возможности купить лицензионный ключ продукта. По этому, чаще всего отключает обновления windows 10 чтоб не слетела активация десятой виндовс.
Скриншоты — отключаем обновления windows 10 принудительно навсегда и полностью
В интернете есть много программ которые решают проблему того, как отключить обновление windows 10 навсегда. Но из всех протестированных, справилась абсолютно и полностью только одна – это Windows Update Blocker v1.0. Эта программа работает без установки, с понятным и простым интерфейсом.
Для более ясного понимания, как отключить автоматическое обновление windows 10 на ноутбуке или компьютере, смотрим этот видео ролик. В ISO образах допускается установщик браузера и некоторые пользовательские изменения по умолчнию для браузера Chrome, каждый может без проблем изменить настройки браузера на свои предпочтительные. Все авторские сборки перед публикацией на сайте, проходят проверку на вирусы. ISO образ открывается через dism, и всё содержимое сканируется антивирусом на вредоносные файлы.
Windows Update Blocker Portable
Версия программы: 1.7
Официальный сайт: ссылка
Язык интерфейса: Русский, Английский и другие
Лечение: не требуется
ReadMe.txt (2,18 Kb)
Wub.exe (776,13 Kb)
Wub.ini (85,36 Kb)
Wub_x64.exe (924,2 Kb)
Быстрый и удобный!
ReadMe.txt (2,18 Kb)
Wub.exe (776,13 Kb)
Wub.ini (85,36 Kb)
Wub_x64.exe (924,2 Kb)
Быстрый и удобный!
Функция управление обновлениями Windows, на самом деле, была бы очень полезной и удобной для большинства пользователей. Сейчас, если вы хотите контролировать процесс обновления, вы можете отключить службу Windows Update. Для этого необходимо открыть Диспетчер служб, найти службу и изменить ее параметры и состояние при запуске. Затем вам придется снова включать эту службу всякий раз, когда вы захотите, чтобы операционная система проверяла наличие обновлений (это выглядит не так просто).
Windows Update Blocker – простой в использовании портативный инструмент, который помогает вам полностью отключить или включить автоматические обновления в вашей системе Windows одним нажатием кнопки. Если вы поместите файл программы на внешний носитель, вы сможете носить Windows Update Blocker с собой и использовать его на любом компьютере, с которым вы работаете, чтобы быстро настраивать обновления системы.
Примечание: отключать обновления Windows навсегда не рекомендуется, потому что они обычно содержат патчи уязвимостей безопасности и критические исправления. Вы можете периодически включать обновления и проверять доступные пакеты обновлений или скачивать обновления для Windows вручную.
Release date: Friday, 28 January 2022
1. [FIXED] — Only 25 services can be restricted from the ini file
2. [ ADDED ] — The Task Scheduler section has been rewritten. (determined from ini file)
3. [ ADDED ] — Option to block Process (application) from ini file
4. [ ADDED ] — Some code Improvements
• Портативная версия программы от разработчика, работает без установки в систему.
• Смена языка интерфейса программы: Menu -> Languages -> Русский:
Wuauclt.exe — Что Это За Процесс Грузит Процессор и Как Его Удалить?
Продолжаем разбираться с процессами Windows, которые понапрасну грузят процессор компьютера. В случае с Wuauclt.exe все не так просто, как может показаться на первый взгляд. Что это за процесс Wuauclt.exe, можно ли его удалить, и если да, то как? На эти вопросы я отвечу вам в этой статье.
Что за процесс Wuauclt.exe?
На самом деле, Wuauclt.exe — это не вирус, а очень важный системный процесс, который отвечает за обновление Windows. Он запускается вместе со стартом компьютера и большую часть времени никак себя не проявляет, хотя и отображается в диспетчере задач. Но иногда он автоматически связывается с серверами Microsoft для того, чтобы получить информацию о свежих заплатках для дыр, коих в Windows очень много. Если же у вас в настройках апдейтов установлен режим автоматической загрузки и установки, то wuauclt.exe будет это делать, тем самым нагружая процессор.
Казалось бы, прояснили ситуацию — можно спокойно о нем забыть. Но не тут-то было — я ж говорю, все не так просто! Дело в том, что хоть Wuauclt.exe и не вирус, но подсаженные на комп трояны могут им воспользоваться, так как это файл системы, а значит уровень доверия к нему со стороны встроенных систем защиты максимальный. Проникнув в него, Windows ничего не сможет сделать, так как не может же она удалить саму себя?
Как я уже сказал, файл wuauclt.exe активируется только в моменты получения обновлений Windows.
Если же он работает слишком долго и сильно грузит процессор, это повод обратить на него внимание — явно что-то не то.
Давайте сделаем самую элементарную проверку, не является ли он клоном основного системного процесса — для этого открываем «Пуск — Диспетчер задач»
Wuauclt.exe – что это за процесс и можно ли его отключить?
ВОПРОС! Ребята, в процессах постоянно висит файл Wuauclt.exe – что это за процесс и можно ли его выключить?
БЫСТРЫЙ ОТВЕТ! Wuauclt.exe – это файл Windows, который отвечает за обновление операционной системы. Находится в папке: C:WindowsSystem32Wuauclt.exe . Может висеть в процессах и периодически связываться с сервером Microsoft для поиска новых обнов. Если у вас включено автоматическое обновление ОС, то процесс будет иногда пытаться связаться с сервером. Это вызывает небольшую нагрузку на процессор и на пропускную способность интернет канала.
ПРИМЕЧАНИЕ! Есть и второй минус данного файла, в том, что некоторые вирусы могут заражать этот файлик, и сама система с этим ничего сделать не может. Второй вариант, когда они подменяют Wuauclt файл на вирус, и он царствует на вашем компе. В таком случае этот файл будет работать без перерывов и будет постоянно нагружать процессор – в таком случае вы будете чувствовать пролаги в работе ОС. Нужно его проверить (об этом подробно в статье ниже).
Проверка файла
Итак, давайте его проверим. Самый простой способ, это глянуть на него в «Диспетчере задач»:
- Чтобы туда попасть, кликаем правой кнопкой мыши по кнопке «Пуск» и далее выбираем нужный нам раздел.
- Находим его во вкладке «Подробности» и с помощью ПКМ переходим в «Свойства».
- Файлик должен находиться по пути:
Если же вы в списке их видите два, то скорее всего второй файлик – это вирус. Есть второй вариант, когда таких файлов несколько (они могут немного отличаться по названию), и они все находятся по нужному пути. Есть еще третий вариант, когда вирус переименовывает файл и скрывает его, а сам встает на его место. Но в таком случае вы не сможете его найти самостоятельно, для этого нужно будет воспользоваться антивирусной программой со свежими базами.
Как запустить файл вручную (команды Wuauclt)?
Напомню, что файлик вы можете запускать вручную через командную строку с определенными командами. Нужно запустить консоль с правами администратора – проще это сделать, через поиск.
По умолчанию мы уже должны находиться в разделе: C:WINDOWSsystem32 – там, где находится наш файлик. Далее нужно прописать команду в формате – имя файла, пробел, слеш и команда. Пример немедленного запуска утилиты:
wuauclt.exe /UpdateNow
Вот список всех команд:
- /DetectNow – ваш компьютер отправляет запрос на сервер о наличии обновления. Если приходит положительный ответ, то уже можно запускать обновление с помощью «/UpdateNow».
- /detectnow /resetAuthorization. При подключении к серверу, компьютер должен быть авторизован. Эти команды сбрасывает авторизацию и проводит её повторно.
- /reportnow – сбрасывает данные по обновлениям. Можно запускать перед «/DetectNow».
- /ShowSettingsDialog – расписание обнов.
- /ResetEulas – сброс соглашения, которые используются при обновлении ОС.
- /ShowWindowsUpdate – показ всех обновлений.
Как удалить wuauclt.exe и выключить обновление Windows?
Как мы уже поняли, данная утилита работает с обновами. Удалить ее невозможно, но вот выключить – вполне реально. Но тут также могут возникнуть проблемы. Дело в том, что с последними обновлениями Windows выключить автообновление ОС стало сложнее. Но пока не нужно об этом думать – давайте просто попытаемся выключить через «Сервисы». Если этот способ не поможет и обновление будет снова включаться, то я поделюсь с вами ссылкой на инструкцию с шагами, которые должны вам помочь.
- На клавиатуре найдите клавиши и R , нажмите одновременно и пропишите команду:
- Вы также можете найти этот файл через поиск.
- Находим «Центр обновления…», открываем двойным щелчком ЛКМ и в типе запуска ставим «Отключена». Далее применяем параметр и перегружаемся.
Как я уже и говорил, не всегда это помогает, и иногда обновление включается вновь – скорее всего таким образом компания Microsoft борется с пиратскими версиями Виндовс. Так что следите за этим, если обновление вернется, то уже смотрим более детальную инструкцию по отключению обновлений тут – советую сохранить эту статью в закладках.

В этой инструкции подробно о способах отключить обновления Windows 11 как на время, так и навсегда, встроенными средствами системы или с помощью сторонних инструментов блокировки обновлений. Также может быть полезным: Как отключить автоматическое обновление драйверов Windows 11.
Параметры Windows 11 — приостановка обновлений и лимитное подключение
Сначала о тех способах, которые предлагает нам Майкрософт в Параметрах Windows 11. Прежде всего там есть возможность приостановить автоматические скачивание и установку обновлений на срок до 5 недель. Шаги будут следующими:
- Откройте «Параметры» через меню Пуск или нажав клавиши Win+I на клавиатуре.
- Перейдите в раздел «Центр обновления Windows».
- В разделе «Приостановка обновлений» выберите срок, на который следует остановить их получение.
На этом всё — в течение этого периода обновления производиться не будут.
Вторая возможность в «Параметрах» — отключить обновления при лимитных (те, для которых ограничен или отдельно оплачивается трафик) подключениях и настроить своё подключение как лимитное:
- Откройте Параметры — Центр обновления Windows.
- Откройте пункт «Дополнительные параметры».
- Убедитесь, что пункт «Скачивать обновления через лимитные подключения» отключен, если это не так — отключите его.
- Перейдите в раздел параметров «Сеть и Интернет». Выберите ваш тип сети: Wi-Fi или Ehternet. Для Ethernet сразу будет доступен пункт «Лимитное подключение», а для Wi-Fi потребуется зайти в «Свойства» и уже там включить «Лимитное подключение».
При использовании этого способа обновления не будут автоматически скачиваться и устанавливаться, но Windows 11 продолжит вас уведомлять о них, что не всегда удобно.
Отключение автоматических обновлений в редакторе локальной групповой политики
Если на вашем компьютере установлена Windows 11 Pro или Enterprise, вы можете отключить автоматические обновления с помощью редактора локальной групповой политики, при этом их можно будет продолжить скачивать вручную в «Параметры» — «Центр обновления Windows».
- Нажмите правой кнопкой мыши по кнопке «Пуск», выберите пункт «Выполнить» и введите gpedit.msc, затем нажмите Enter.
- В открывшемся редакторе локальной групповой политики перейдите в раздел Конфигурация компьютера — Административные шаблоны — Компоненты Windows — Центр обновления Windows — Управление интерфейсом пользователя.
- Дважды нажмите по параметру «Настройка автоматического обновления».
- Переключите политику в состояние «Отключено» и примените настройки.
После этого автоматические обновления будут отключены, но их можно будет установить вручную, выполнив поиск и установку в Центре обновлений:
Отключение автоматических обновлений в редакторе реестра
Этот способ делает то же, что и предыдущий — отключает автоматическую загрузку и установку обновлений, но оставляет возможность их ручной установки, но подходит, в том числе, и для домашней редакции Windows 11:
- Нажмите клавиши Win+R на клавиатуре, введите regedit и нажмите Enter.
- Перейдите к разделу реестра
HKEY_LOCAL_MACHINESOFTWAREPoliciesMicrosoftWindows
- Если в этом разделе отсутствует подраздел с именем WindowsUpdate, создайте его — нажмите правой кнопкой мыши по «папке» Windows, выберите «Создать» — «Раздел» и укажите имя WindowsUpdate.
- Внутри созданного раздела тем же способом создайте ещё один — с именем AU
- Выберите раздел
HKEY_LOCAL_MACHINESOFTWAREPoliciesMicrosoftWindowsWindowsUpdateAU
нажмите правой кнопкой мыши в правой панели редактора реестра и выберите Создать — Параметр DWORD (32 бита, несмотря на то, что у вас x64 система), задайте имя NoAutoUpdate для этого параметра.
- Дважды нажмите по вновь созданному параметру и задайте значение 1 для него.
В результате автоматические загрузка и установка обновлений на компьютер производиться не будут.
Полная блокировка обновлений Windows 11 путем назначения альтернативных серверов обновления
Если вам требуется полностью и навсегда отключить обновления Windows 11, при этом не отключая служб и не прибегая к сторонним программам, вы можете настроить систему таким образом, чтобы она искала обновления на стороннем, несуществующем сервере обновлений и, в результате не могла их установить. Создайте reg-файл со следующим кодом:
Windows Registry Editor Version 5.00 [HKEY_LOCAL_MACHINESOFTWAREPoliciesMicrosoftWindowsWindowsUpdate] "DoNotConnectToWindowsUpdateInternetLocations"=dword:00000001 "UpdateServiceUrlAlternate"="server.wsus" "WUServer"="server.wsus" "WUStatusServer"="server.wsus" [HKEY_LOCAL_MACHINESOFTWAREPoliciesMicrosoftWindowsWindowsUpdateAU] "UseWUServer"=dword:00000001
И импортируйте его в реестр.
После применения изменений, при попытке проверить наличие обновлений в Центре обновлений вы будете видеть следующую картину, а обновления устанавливаться не будут:
В дальнейшем для отмены сделанных изменений вы можете:
Из раздела реестра
HKEY_LOCAL_MACHINESOFTWAREPoliciesMicrosoftWindowsWindowsUpdate
удалить параметры DoNotConnectToWindowsUpdateInternetLocations, UpdateServiceUrlAlternate, WUServer, WUStatusServer
Из раздела реестра
HKEY_LOCAL_MACHINESOFTWAREPoliciesMicrosoftWindowsWindowsUpdateAU
удалить параметр UseWUServer
Служба Центр обновлений Windows
Вы можете отключить службу «Центр обновлений Windows», чтобы остановить получение обновлений, но с большой вероятностью через некоторое время Windows 11 вновь её включит.
Шаги будут следующими:
- Нажмите клавиши Win+R на клавиатуре, введите services.msc и нажмите Enter.
- В списке служб найдите «Центр обновления Windows» и дважды нажмите по ней.
- Остановите службу, а в поле «Тип запуска» установите «Отключена» и примените настройки.
Среди способов сохранить такое состояние службы и не дать ей включиться — создать задание в планировщике заданий Windows, со следующими параметрами:
- Триггеры — Журнал: Система. Источник: Service Control Manager.
- Код события — 7040
- Действия — запуск bat-файла с кодом
net stop wuauserv sc config wuauserv start=disabled
Дополнительно (не для начинающих):
- вы можете отключить задания UpdateOrchestrator в планировщике заданий, запустив планировщик с помощью psexec (можно скачать с сайта майкрософт) и команды
psexec.exe -i -s %windir%system32mmc.exe /s taskschd.msc
которую следует запустить из командной строки от имени администратора, а не из окна «Выполнить». Однако для части заданий параметры запуска будут восстановлены автоматически
- Стать владельцем и запретить чтение и выполнение для файла
C:WindowsSystem32usoclient.exe
который используется заданиями UpdateOrchestrator
Сторонняя бесплатная утилита предназначена для управления обновлениями Windows 11 и 10, с возможностью их поиска, скачивания и отключения автоматических обновлений. В этой части она делает то же самое, что мы можем сделать в реестре или редакторе локальной групповой политики, но в графическом интерфейсе:
Подробный обзор программы доступен в статье про программы для управления обновлениями Windows 10 (Для 11 тоже актуально).
Windows Update Blocker
Windows Update Blocker полностью блокирует обновления Windows 11 и следит за состоянием отключенных служб.
Программа проста в использовании:
- Скачайте программу с сайта разработчика и запустите её.
- Выберите опцию «Отключить обновления» и примените настройки. Язык интерфейса программы можно переключить на русский в меню.
- После применения обновления Windows 11 будут полностью отключены.
При попытке установки обновлений после применения Windows Update Blocker вручную вы будете получать следующие сообщения об ошибках:
O&O ShutUp10++
Несмотря на название, программа для настройки многих функций системы, совместима не только с Windows 10, но и с Windows 11. Скачать программу можно с официального сайта.
После запуска откройте вкладку «Локальный компьютер» и включите опцию «Отключить автоматическое обновление системы (Windows-Update)».
В том же разделе вы можете найти другие параметры обновлений, доступные к отключению. Для применения сделанных изменений может потребоваться перезагрузка компьютера.
InControl
Бесплатная программа InControl позволяет легко запретить установку обновлений компонентов и обновление Windows 11 до новой версии, при этом обновления безопасности продолжат устанавливаться.
Подробный обзор программы и о её загрузке в отдельной статье: Запрет обновления Windows до новой версии в программе InControl.
Запрет установки выбранных обновлений с помощью Show or hide updates
Утилита Show or hide updates была выпущена Майкрософт уже давно, в настоящее время не поддерживается, но исправно работает и доступна для загрузки на официальном сайте (несмотря на это, браузер Microsoft Edge блокирует загрузку).
После запуска утилиты и выбора опции «Hide updates» будет проведен анализ доступных и не установленных обновлений, после чего можно выбрать те обновления, которые устанавливать не следует:
Выбрав такие обновления, нажмите «Далее» и дождитесь завершения применения параметров.
Возможно, вам известны другие эффективные способы отключения автоматических обновлений Windows 11? — будет отлично, если вы сможете поделиться ими в комментариях.
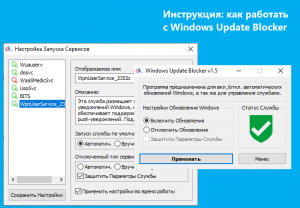






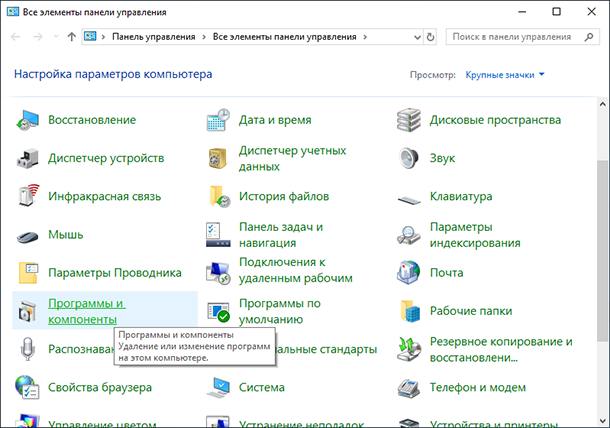
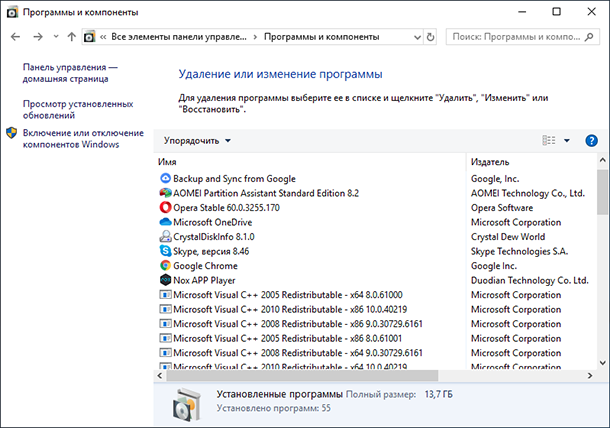
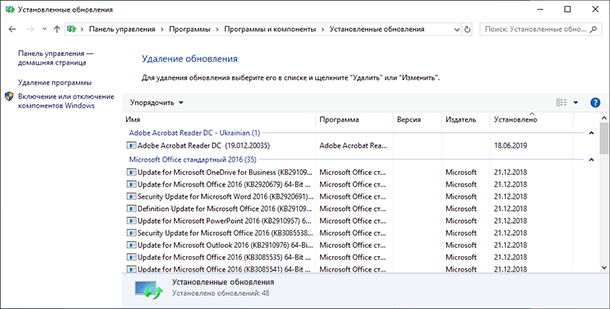
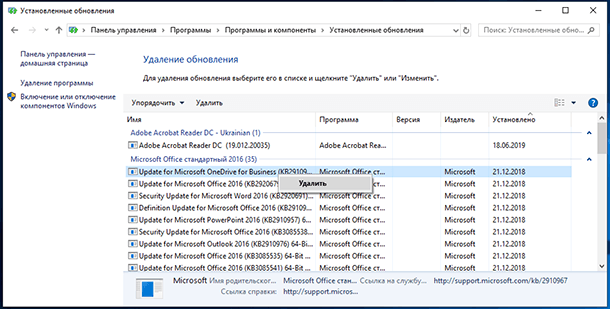
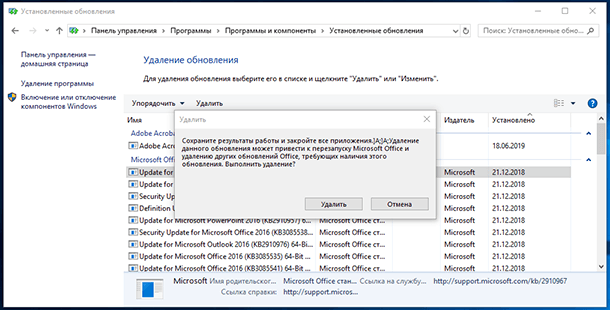
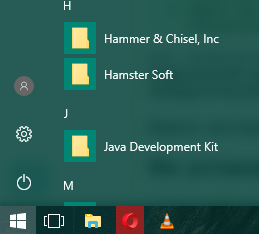 Выберите значок шестерёнки в меню «Пуск»
Выберите значок шестерёнки в меню «Пуск»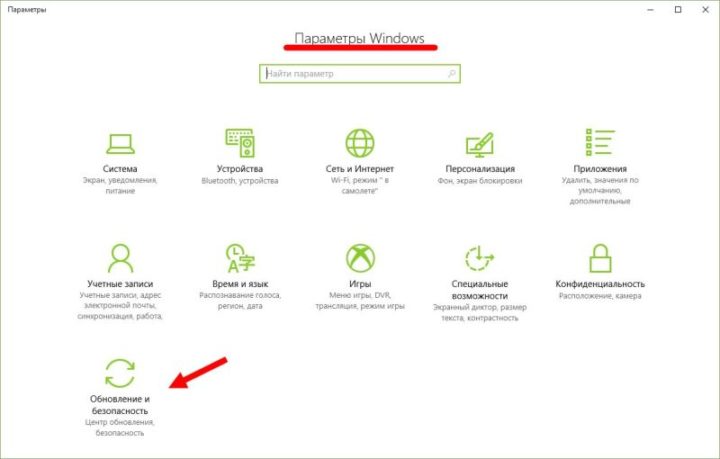 В параметрах Windows перейдите в раздел «Обновление и безопасность»
В параметрах Windows перейдите в раздел «Обновление и безопасность»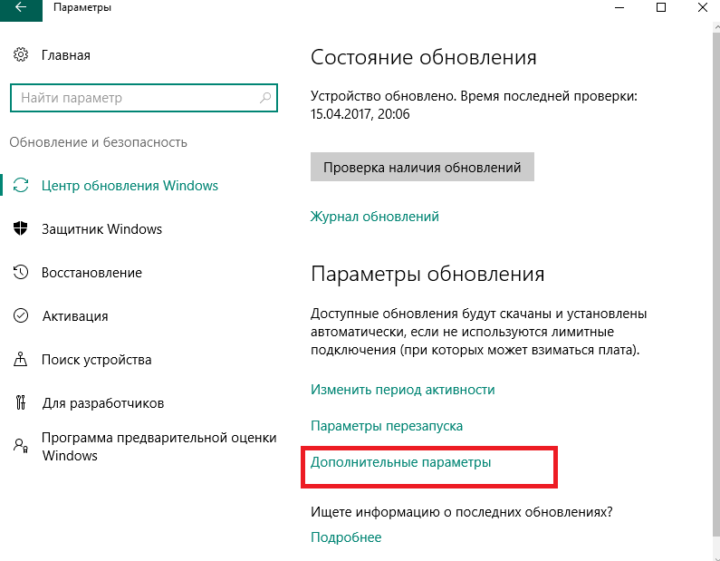 Откройте «Дополнительные параметры» в меню обновлений
Откройте «Дополнительные параметры» в меню обновлений Нажмите на строку «Выберите, как и когда получать обновления»
Нажмите на строку «Выберите, как и когда получать обновления»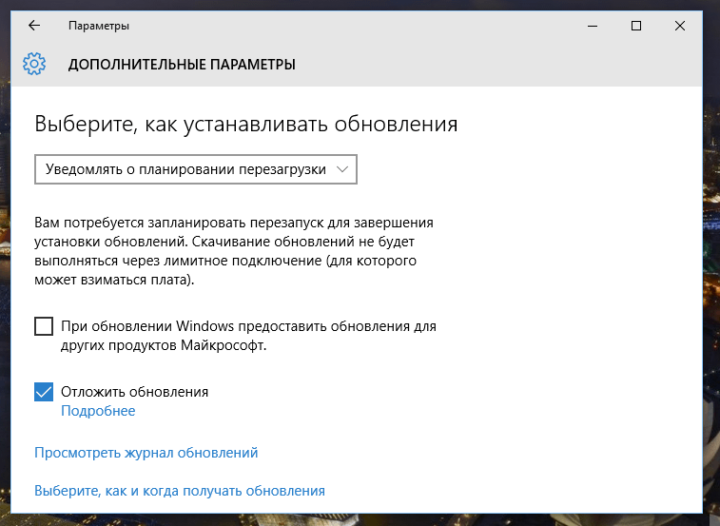 Установите галочку на пункт «Отложить обновления» для их отключения
Установите галочку на пункт «Отложить обновления» для их отключения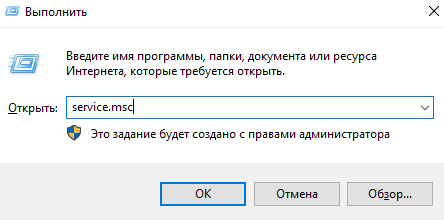 Введите команду service.msc в окно «Выполнить» и подтвердите ввод
Введите команду service.msc в окно «Выполнить» и подтвердите ввод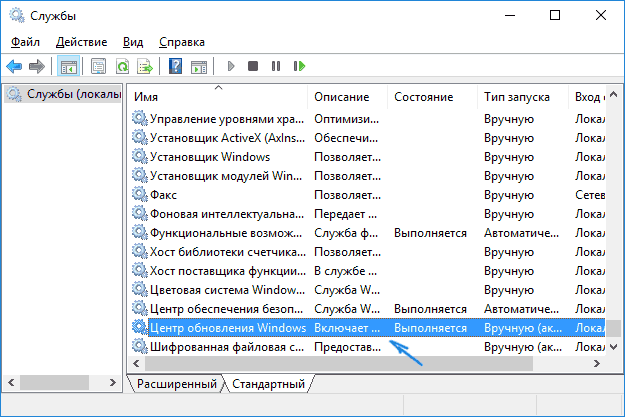 Найдите в службах «Центр обновления Windows» и нажмите по нему дважды
Найдите в службах «Центр обновления Windows» и нажмите по нему дважды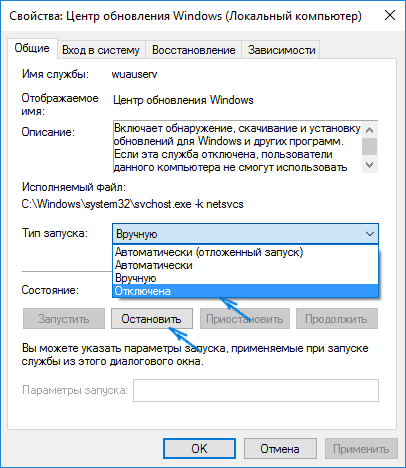 Нажмите кнопку «Остановить» в графе «Состояние» и в разделе «Тип запуска» выберите «Отключена»
Нажмите кнопку «Остановить» в графе «Состояние» и в разделе «Тип запуска» выберите «Отключена»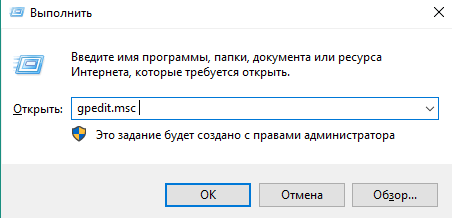 Введите команду gpedit.msc для открытия редактора локальной групповой политики
Введите команду gpedit.msc для открытия редактора локальной групповой политики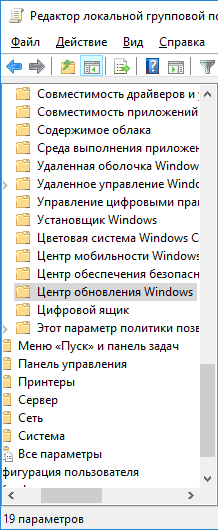 Выберите «Центр обновления Windows» в редакторе локальной групповой политики
Выберите «Центр обновления Windows» в редакторе локальной групповой политики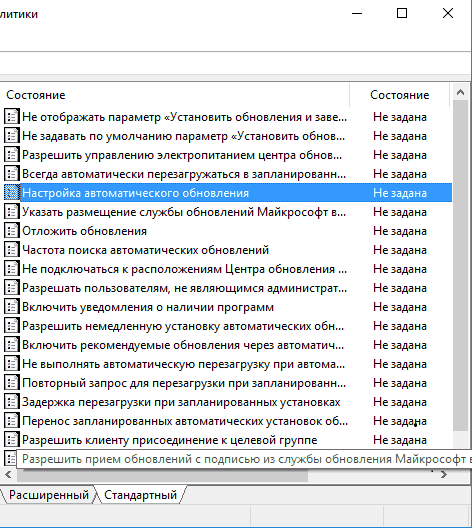 В столбце «Состояние» найдите пункт «Настройка автоматического обновления» и кликните по нему два раза
В столбце «Состояние» найдите пункт «Настройка автоматического обновления» и кликните по нему два раза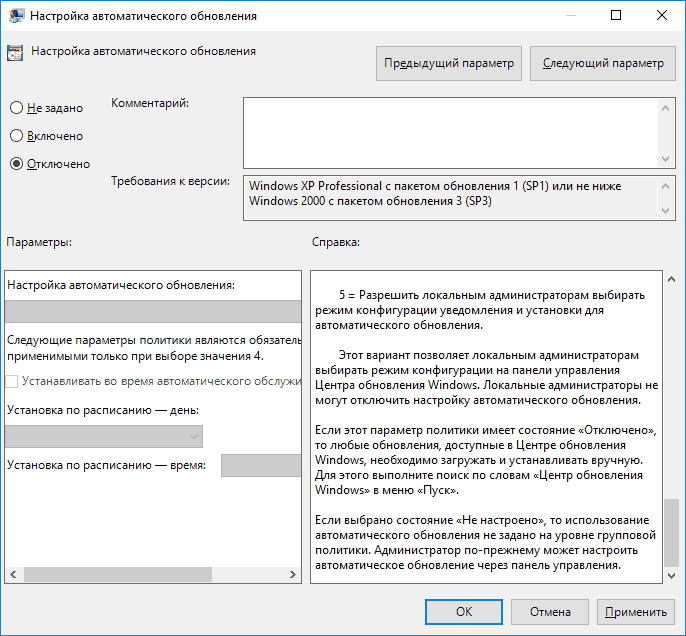 В настройках автоматического обновления выберите пункт «Отключено» и подтвердите изменения
В настройках автоматического обновления выберите пункт «Отключено» и подтвердите изменения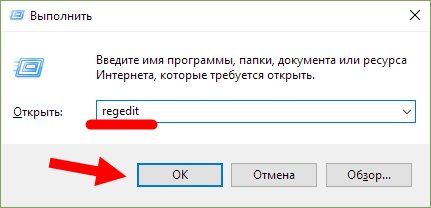 Введите regedit в окно «Выполнить», после чего подтвердите ввод команды
Введите regedit в окно «Выполнить», после чего подтвердите ввод команды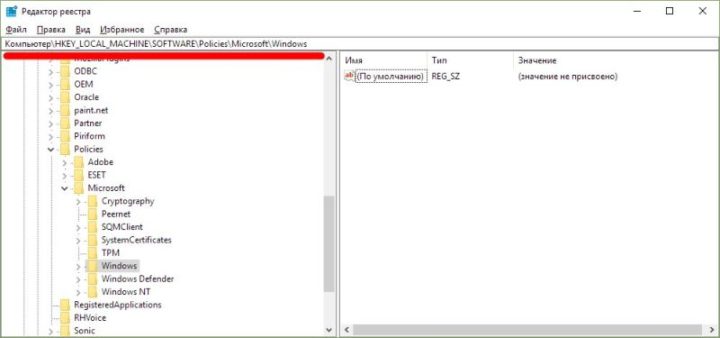 Перейдите по указанному пути в редакторе реестра
Перейдите по указанному пути в редакторе реестра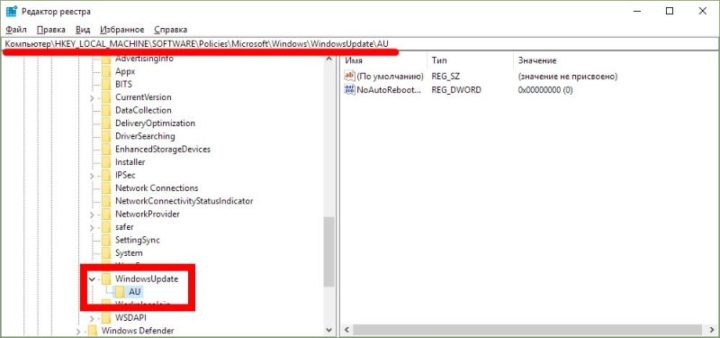 Создайте необходимые разделы в редакторе реестра
Создайте необходимые разделы в редакторе реестра Создайте параметр NoAutoUpdate со значением 1 и подтвердите создание
Создайте параметр NoAutoUpdate со значением 1 и подтвердите создание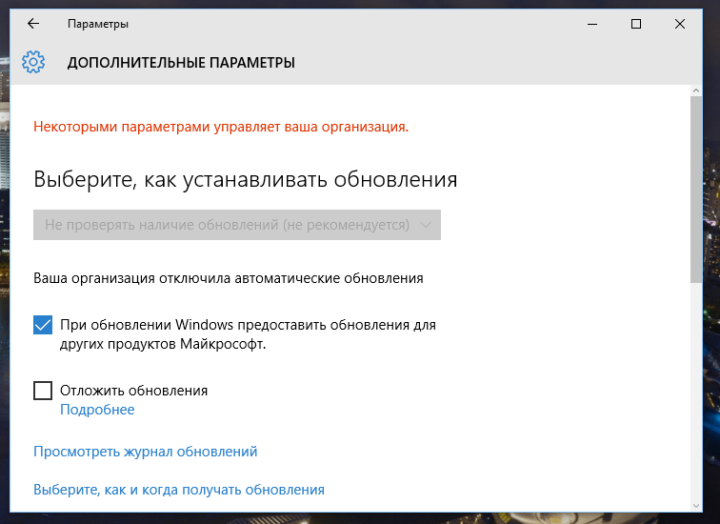 Если появилась надпись «Некоторыми параметрами управляет ваша организация», то вы всё сделали правильно
Если появилась надпись «Некоторыми параметрами управляет ваша организация», то вы всё сделали правильно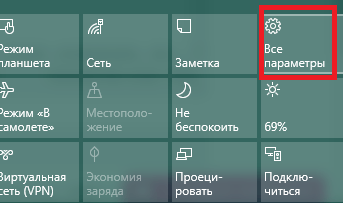 Кликните на окно уведомлений в правом нижнем углу экрана и выберите «Все параметры»
Кликните на окно уведомлений в правом нижнем углу экрана и выберите «Все параметры»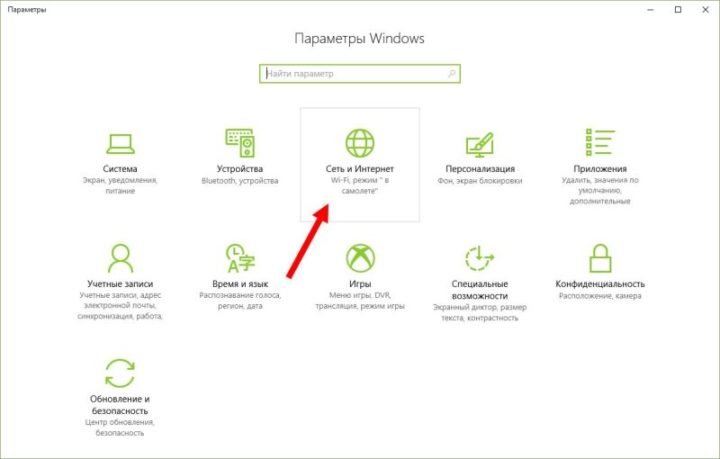 Откройте параметры Windows и перейдите в раздел «Сеть и интернет»
Откройте параметры Windows и перейдите в раздел «Сеть и интернет»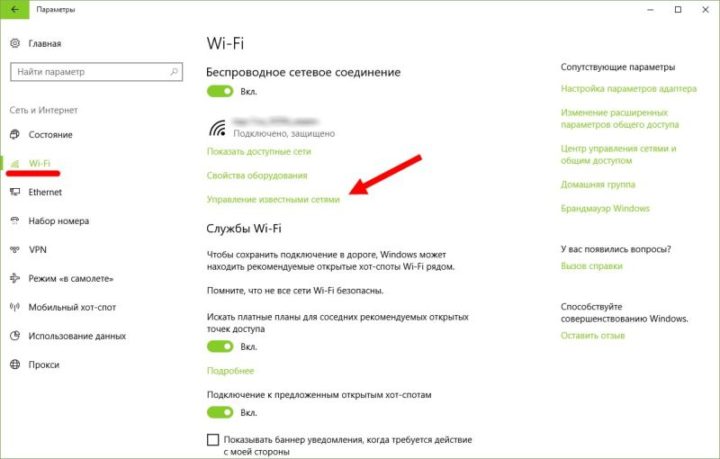 Выберите строку «Управление известными сетями» в настройках Wi-Fi
Выберите строку «Управление известными сетями» в настройках Wi-Fi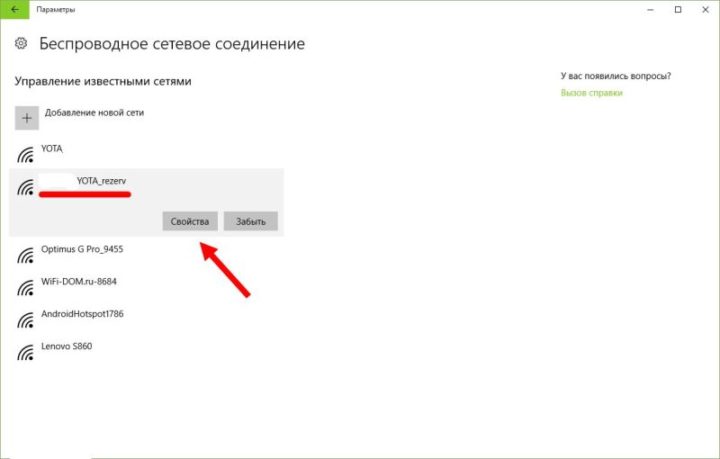 Откройте свойства сети, которую вы используете
Откройте свойства сети, которую вы используете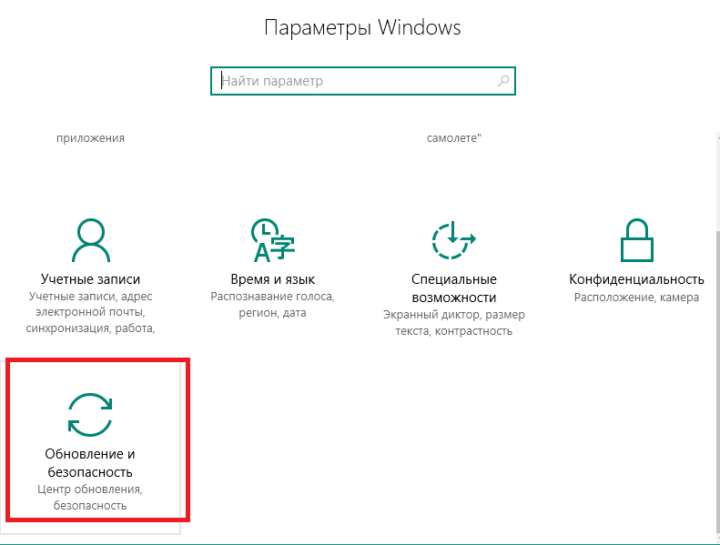 В параметрах системы выберите раздел «Обновление и безопасность»
В параметрах системы выберите раздел «Обновление и безопасность»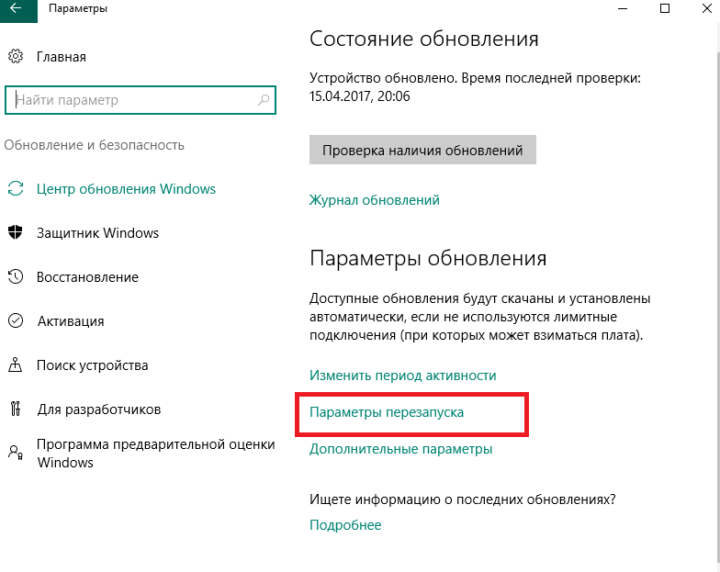 Нажмите на строчку «Параметры перезапуска» в «Центре обновлений Windows»
Нажмите на строчку «Параметры перезапуска» в «Центре обновлений Windows»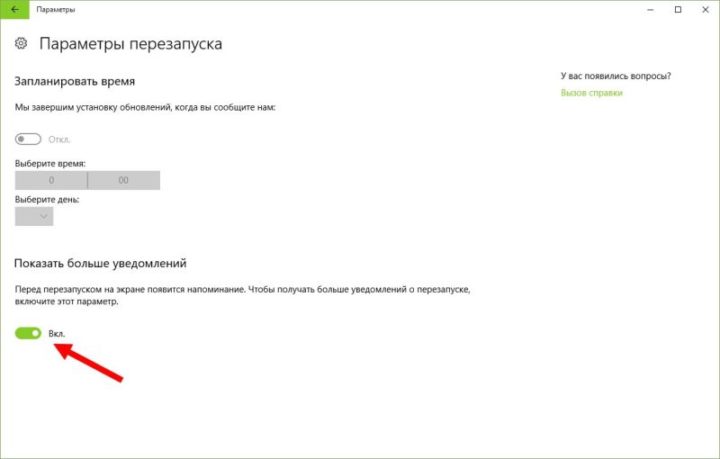 Включите возможность отображения большего числа уведомлений
Включите возможность отображения большего числа уведомлений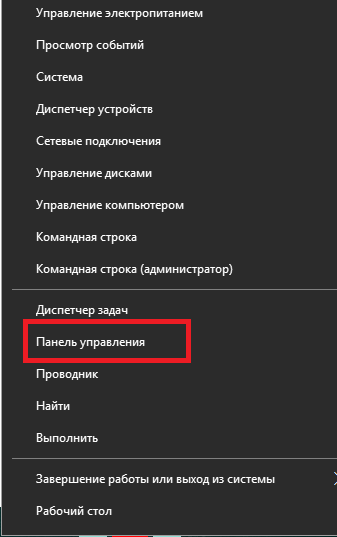 Выберите «Панель управления» в меню быстрого доступа
Выберите «Панель управления» в меню быстрого доступа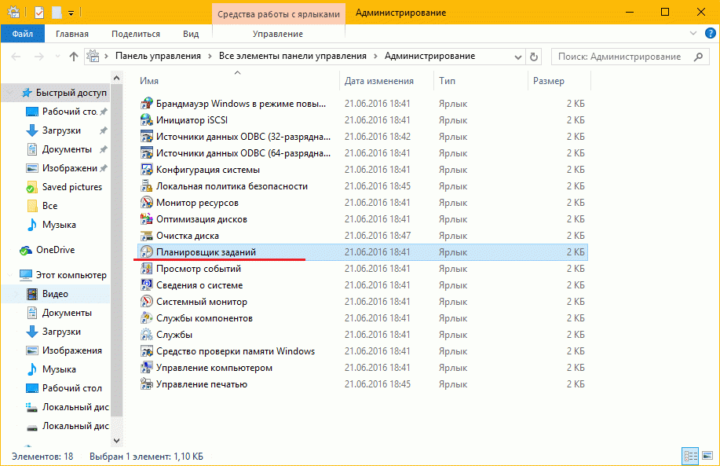 Откройте «Планировщик заданий» в меню «Администрирование» панели управления
Откройте «Планировщик заданий» в меню «Администрирование» панели управления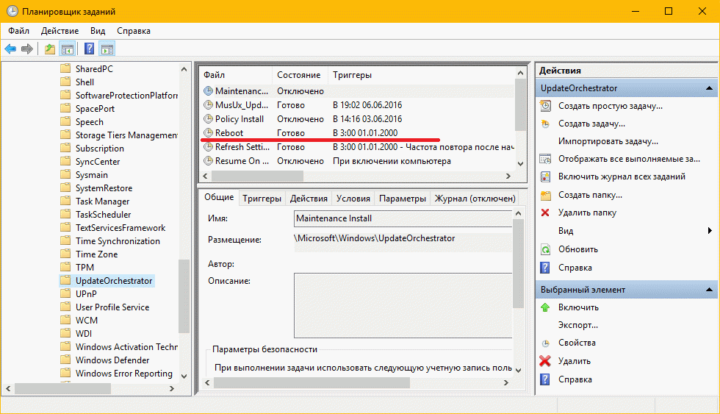 Найдите команду Reboot раздела UpdateOrchestrator
Найдите команду Reboot раздела UpdateOrchestrator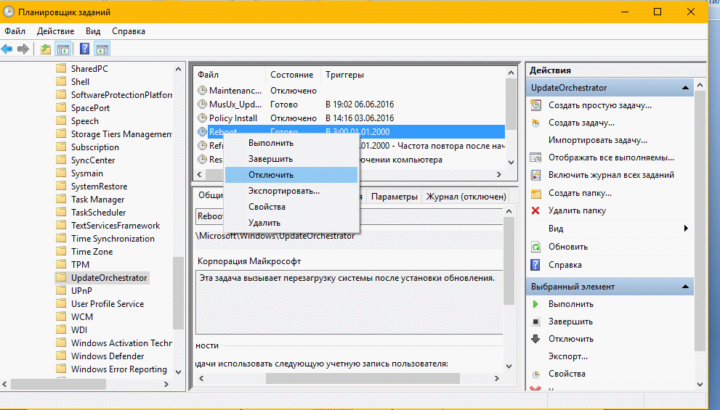 Нажмите правой кнопкой на команду Reboot и выберите «Отключить»
Нажмите правой кнопкой на команду Reboot и выберите «Отключить»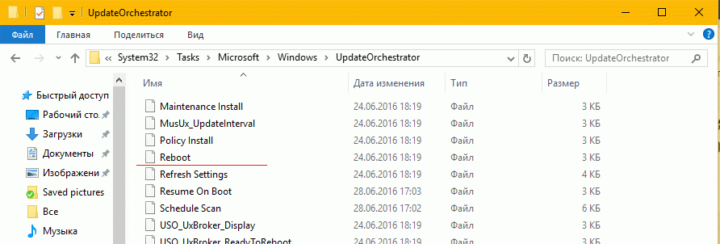 Найдите папку UpdateOrchestrator в проводнике Windows
Найдите папку UpdateOrchestrator в проводнике Windows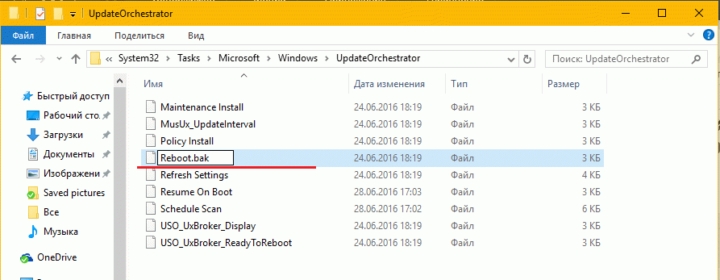 Добавьте файлу Reboot расширение .bak
Добавьте файлу Reboot расширение .bak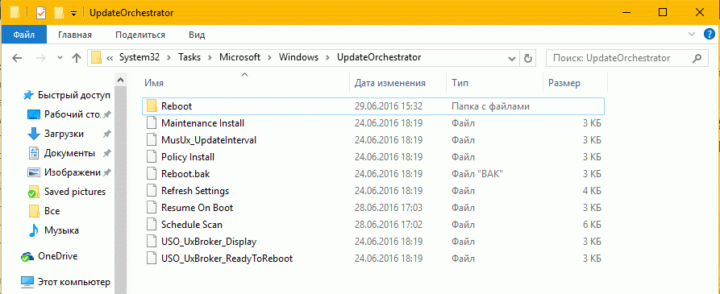 Разместите папку Reboot без содержимого в папке UpdateOrchestrator
Разместите папку Reboot без содержимого в папке UpdateOrchestrator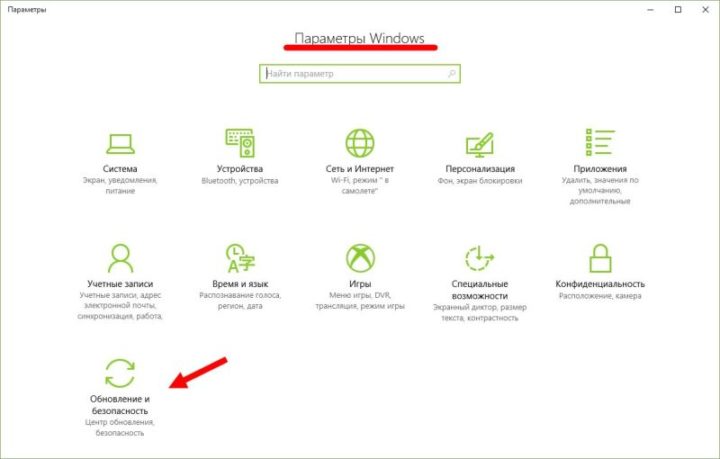 Перейдите в раздел «Обновление и безопасность» параметров Windows
Перейдите в раздел «Обновление и безопасность» параметров Windows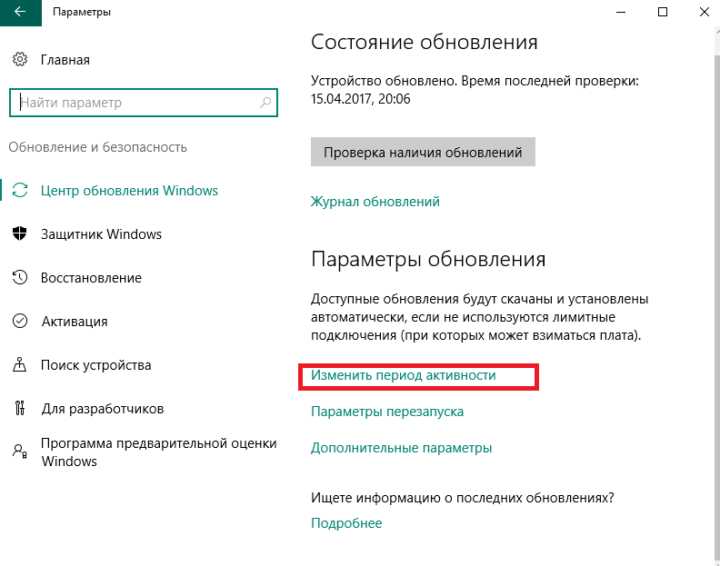 Нажмите «Изменить период активности» в «Центре обновлений Windows»
Нажмите «Изменить период активности» в «Центре обновлений Windows»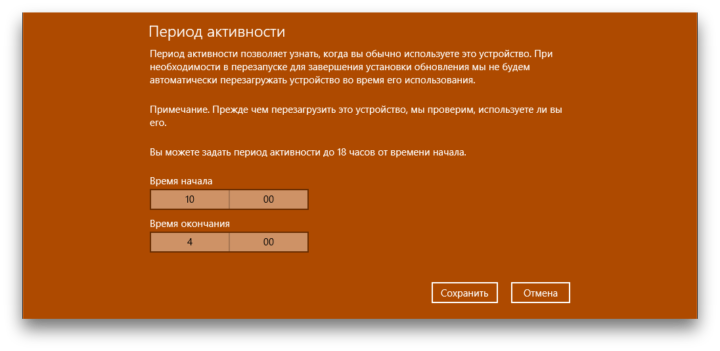 Установите время вашей активности за компьютером
Установите время вашей активности за компьютером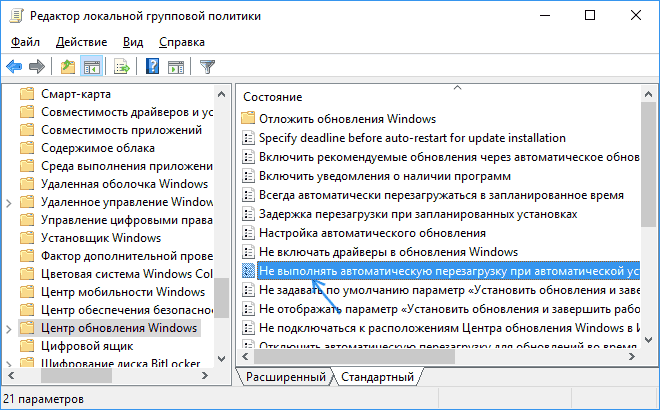 Выберите пункт «Не выполнять автоматическую перезагрузку» и нажмите по нему дважды
Выберите пункт «Не выполнять автоматическую перезагрузку» и нажмите по нему дважды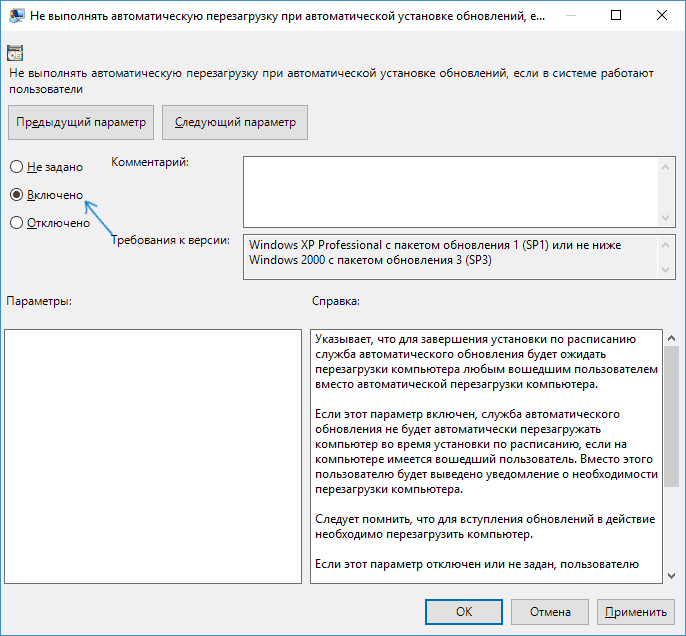 Переведите переключатель на положение «Включено» в настройках автоматической загрузки
Переведите переключатель на положение «Включено» в настройках автоматической загрузки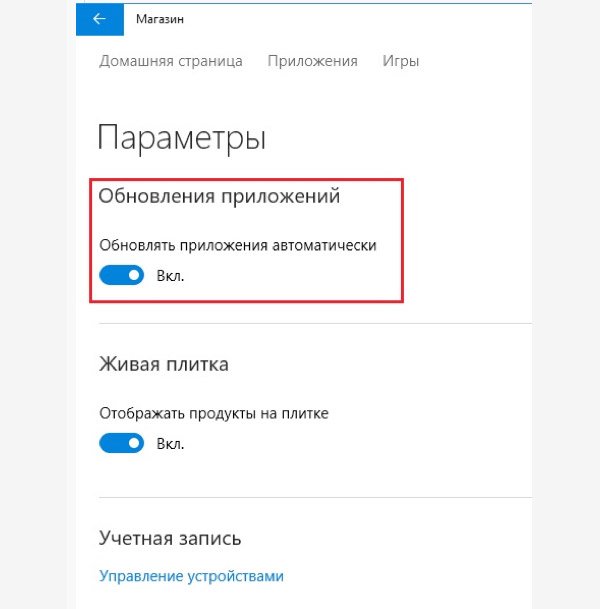 Выключите обновление магазина в его параметрах
Выключите обновление магазина в его параметрах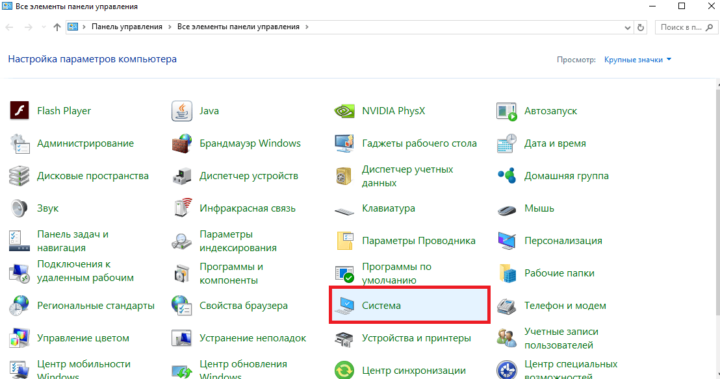 Откройте раздел «Система» в панели управления
Откройте раздел «Система» в панели управления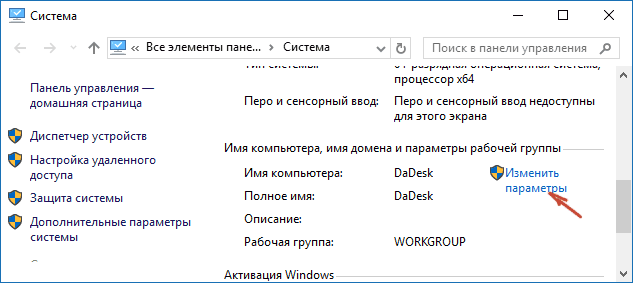 Нажмите на надпись «Изменить параметры» рядом с именем компьютера
Нажмите на надпись «Изменить параметры» рядом с именем компьютера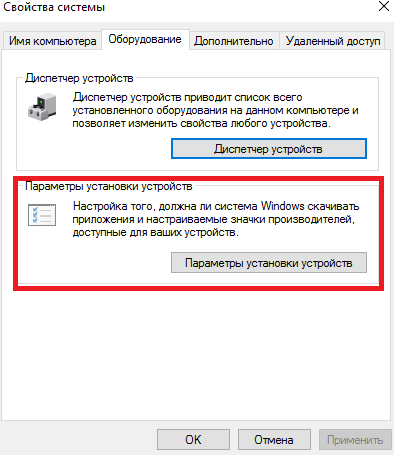 Выберите «Параметры установки устройств» на вкладке «Оборудование»
Выберите «Параметры установки устройств» на вкладке «Оборудование»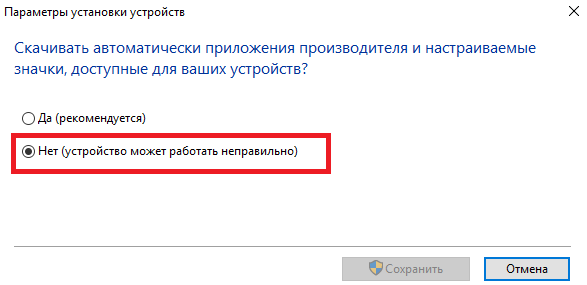 Установите переключатель параметра установки устройств в положение «Нет»
Установите переключатель параметра установки устройств в положение «Нет»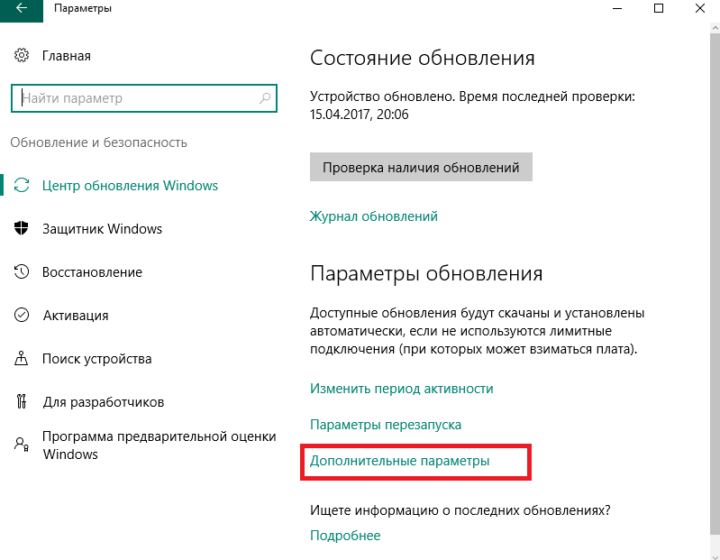 Откройте дополнительные параметры в центре обновления Windows
Откройте дополнительные параметры в центре обновления Windows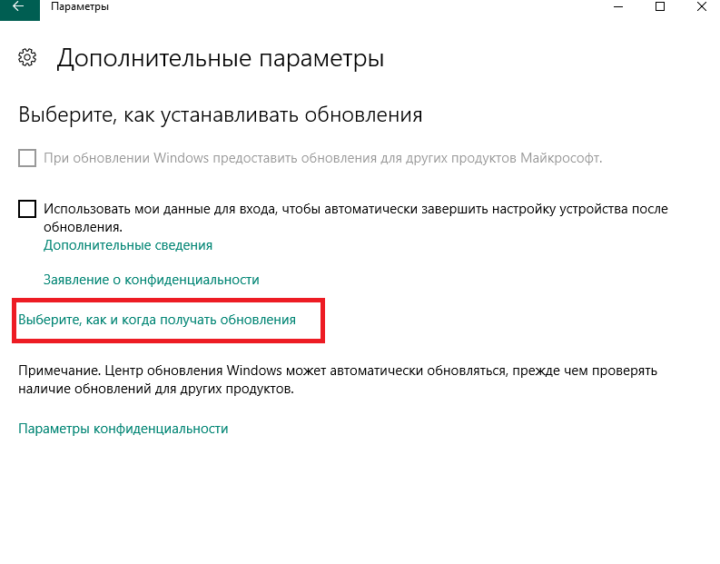 Нажмите на строчку «Выберите, как и когда получать обновления»
Нажмите на строчку «Выберите, как и когда получать обновления»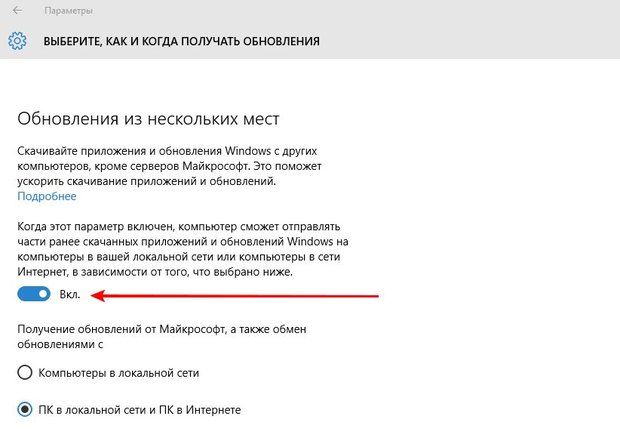 Передвиньте ползунок для выключения загрузки обновлений из нескольких мест
Передвиньте ползунок для выключения загрузки обновлений из нескольких мест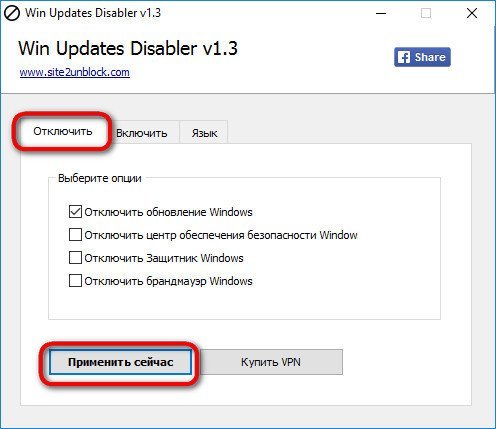 Перейдите в раздел «Отключить», установите галочку на отключение обновлений и нажмите «Применить сейчас»
Перейдите в раздел «Отключить», установите галочку на отключение обновлений и нажмите «Применить сейчас»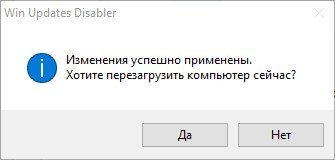 Выполните перезагрузку компьютера для принятия изменений
Выполните перезагрузку компьютера для принятия изменений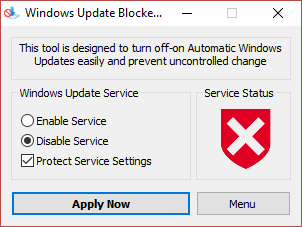 Укажите Disable Service и нажмите кнопку Apply Now для отключения обновлений
Укажите Disable Service и нажмите кнопку Apply Now для отключения обновлений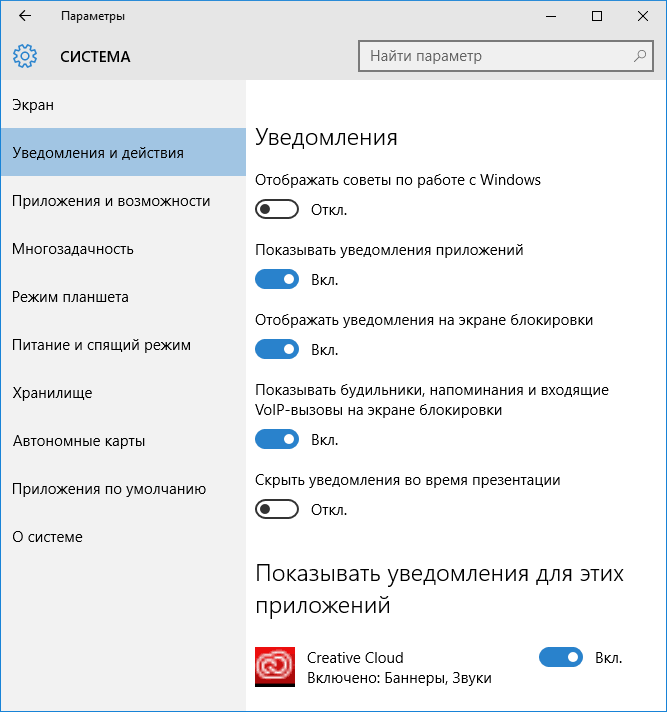 Отключите уведомления системы в окне уведомлений
Отключите уведомления системы в окне уведомлений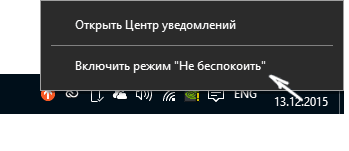 Кликните правой кнопкой мыши по значку уведомлений и выберите «Не беспокоить» для отключения всех уведомлений
Кликните правой кнопкой мыши по значку уведомлений и выберите «Не беспокоить» для отключения всех уведомлений