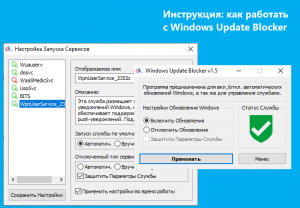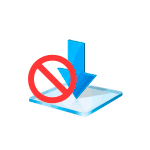
В этом материале о блокировке обновлений с помощью Windows Update Blocker и в чем особенности этой программы по сравнению с другими приложениями, которые также имеют такие функции (например, ShutUp10). Также может быть интересным: Программы для управления обновлениями Windows 10.
Использование Windows Update Blocker
Отключить обновления Windows 10 с помощью Windows Update Blocker можно используя простой подход нажатия одной кнопки: после запуска программы выбираем «Отключить обновления», оставляем пункт «Защитить параметры службы» (чтобы службы обновлений не включились вновь) и нажимаем «Применить».
В результате получаем полностью отключенные службы Windows 10, которые отвечают за поиск, скачивание и установку обновлений на компьютер или ноутбук. Но если бы этим возможности программы ограничивались, я бы не стал писать эту статью, есть в ней и дополнительные интересные вещи.
- Если открыть Меню Windows Update Blocker, а затем перейти в раздел «Настройка запуска сервисов», мы можем посмотреть, какие именно службы были отключены и настроить их параметры нужным вам образом. В окне отображается «Запуск службы по умолчанию» — то, как эта служба запускается в Windows 10 без вмешательства и «Отключенный тип сервиса» — какой тип запуска будет использоваться после отключения обновлений в программе. Например, вы можете дополнительно отключить Службу оркестратора обновлений.
- Цвет служб означает их текущий статус (запущена или остановлена), если отключенная служба «зеленая», это обычно говорит о том, что вы еще не перезагружали компьютер после применения программы.
- А теперь самое интересное: если вы откроете файл wub.ini в папке с Windows Update Blocker, там, в разделе Service_List вы найдете список служб с их состоянием по умолчанию и после отключения обновлений вида:
имя_службы=состояние_по_умолчанию,после_отключения_обновлений
Тип запуска задается цифрой: 2 — автоматически, 3 — вручную, 4 — отключена. И вы можете сами добавить дополнительные службы в список по их именам (которые можно взять в свойствах службы в services.msc), чтобы в дальнейшем отключение обновлений в программе меняло и состояние этих служб.
- И последнее: программу можно использовать из командной строки, примеры команд — на скриншоте ниже.
В моем тесте всё работает исправно и, могу сказать, что доволен программой и на текущий момент времени могу рекомендовать к использованию (при условии, что вы уверены, что вам действительно нужно отключать обновление Windows 10).
Скачать Windows Update Blocker можно с официального сайта https://www.sordum.org/9470/windows-update-blocker-v1-5/ (используйте кнопку Download в конце текста о программе), утилита не требуется установки — просто распаковываем архив, переключить интерфейс на русский язык можно в Menu — Languages.
Чтобы компьютер больше не перезагружался в неподходящий момент
Если вы пользуетесь компьютером с Windows 10, вам знакома ситуация: спокойно работаете, а компьютер внезапно начинает перезагружаться. Такое бывает, когда вы пропускаете уведомление и система решает сама обновиться. Конечно, это мешает работать.
Проблему можно решить двумя способами: настроить обновления, чтобы они меньше отвлекали, или полностью отключить установку новых версий Windows.
Настроить обновления
Стандартными функциями Windows 10 нельзя полностью отключить обновления. Зато можно сделать так, чтобы они меньше отвлекали, а компьютер не перезагружался в любой момент, когда ему вздумается.
Настроить период активности. Это промежуток времени, в который система не может начать установку обновления и перезагрузить компьютер.
По умолчанию Windows сама определяет период вашей активности. Система пытается понять, когда вы обычно работаете за компьютером, чтобы обновиться до или после. Но Windows не так хорошо вас знает и всё же может попасть в неудобный промежуток. Поэтому лучше настроить всё вручную.
Зайдите в «Параметры» → «Обновление и безопасность» → «Центр обновления Windows» и в этом меню найдите пункт «Изменить период активности». Выберите промежуток времени в течение дня, когда вы обычно работаете. В это время система не сможет устанавливать обновления и перезагружать компьютер.
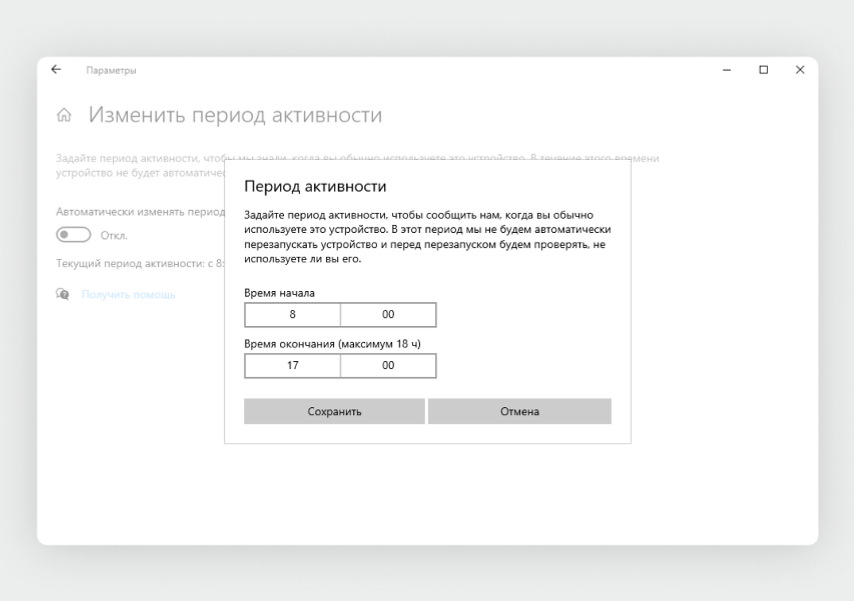
Например, вы можете настроить период активности с 8:00 до 19:00
Приостановить обновления на время. Сделать это можно на срок от 1 до 35 дней. Для этого откройте «Параметры» → «Обновление и безопасность» → «Дополнительные параметры» и в разделе «Приостановка обновлений» выберите день, до которого компьютер не будет обновляться.
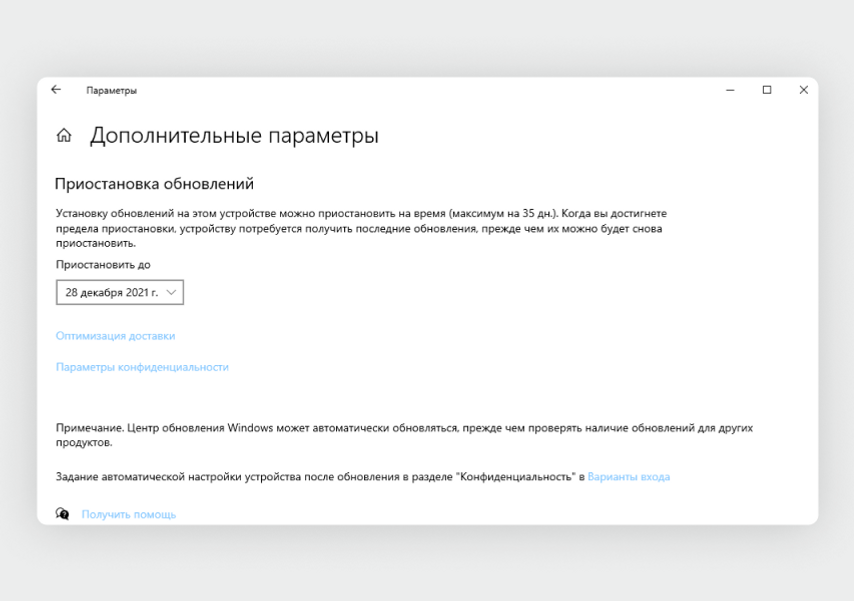
Вручную запланируйте перезагрузку, если обновление уже скачалось. Windows 10 автоматически скачивает обновления в фоне и присылает уведомление пользователю, когда всё готово к установке.
Если вы не меняли настройки периода активности, система может назначить перезапуск компьютера в ближайшие несколько часов — вам придет уведомление, что обновление скачалось и скоро компьютер перезагрузится. Но установку обновления можно легко перенести: зайдите в «Параметры» → «Обновление и безопасность» → «Центр обновления Windows». В меню нажмите на кнопку «Запланировать перезапуск» и настройте точное время, когда система сможет завершить установку обновления и перезагрузить компьютер.
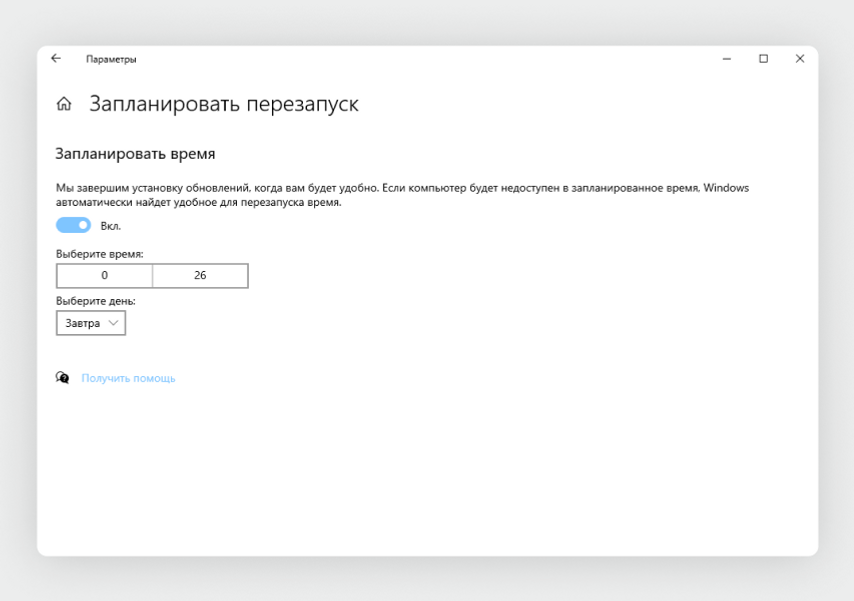
Выбираем время перезагрузки. Например, в тот же день вечером или в любой другой день в ближайшую неделю
Больше с обновлениями через стандартные настройки Windows ничего сделать не получится — рано или поздно система снова предложит установить новую версию и попросит выбрать время для перезагрузки.
Полностью отключить обновления
Рассмотрим вариант с использованием дополнительной программы.
Предупреждаем: полностью отказываться от обновлений Windows не стоит, потому что это небезопасно. Ваш компьютер не будет получать новые патчи безопасности, которые закрывают уязвимости в системе, — больше шансов, что он заразится вирусом или его взломают. Без обновлений выше риск потерять данные с жесткого диска или деньги с кредитной карты, которой платите в интернете.
Также, если отключить обновления Windows, перестанет работать магазин приложений Microsoft Store — все программы придется устанавливать через exe-файлы.
Если вы готовы рисковать безопасностью компьютера и отказаться от магазина приложений, в интернете есть программы, которые помогают полностью отключить обновления в несколько кликов. Одна из них — Windows Update Blocker. Вот как ее скачать и настроить:
Перейдите на сайт разработчиков программы Windows Update Blocker.
На этом сайте много рекламы, вам нужно долистать почти до конца страницы и найти маленькую серую кнопку Download.
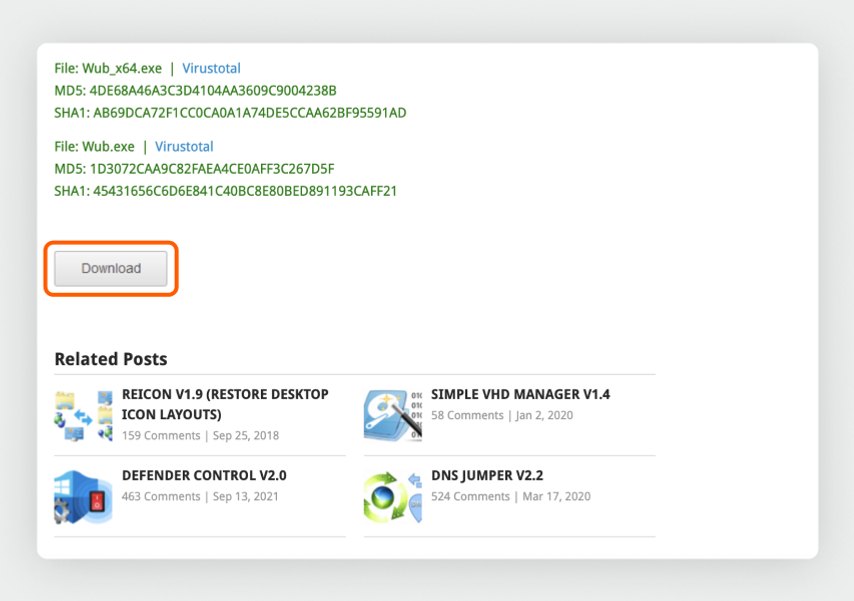
Кнопка находится после инструкции по работе с программой перед блоком с рекомендациями других приложений
После нажатия на кнопку Download откроется отдельная вкладка и браузер автоматически начнет загрузку архива с программой или предложит выбрать место для скачивания.
Распакуйте скачанный архив. Нажмите на него правой кнопкой мыши, выберите «Извлечь все» и папку, куда хотите сохранить файлы.
Откройте папку Wub и запустите приложение Wub.exe. На экране откроется уведомление с вопросом: «Разрешить этому приложению от неизвестного издателя вносить изменения на вашем устройстве?» Если уверены, нажмите «Да».
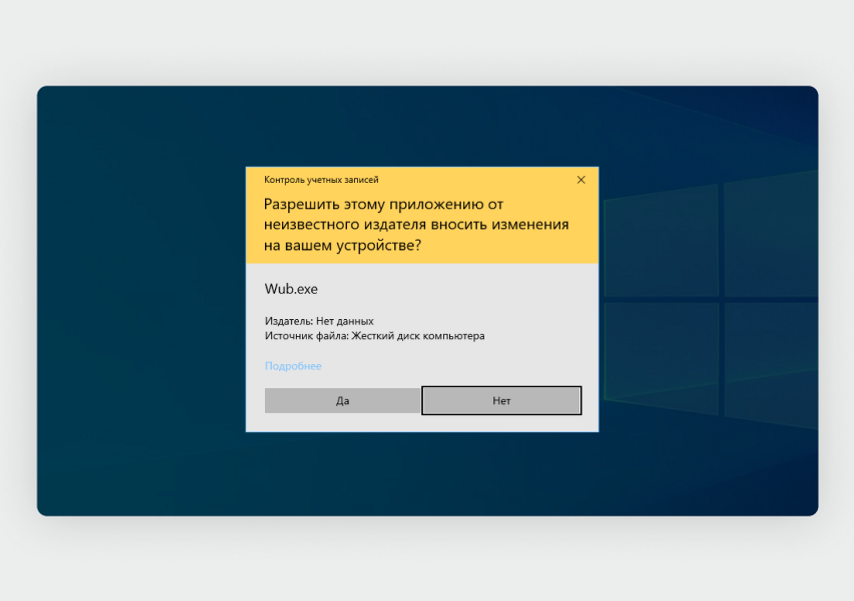
Дальше на экране откроется меню приложения Windows Update Blocker.
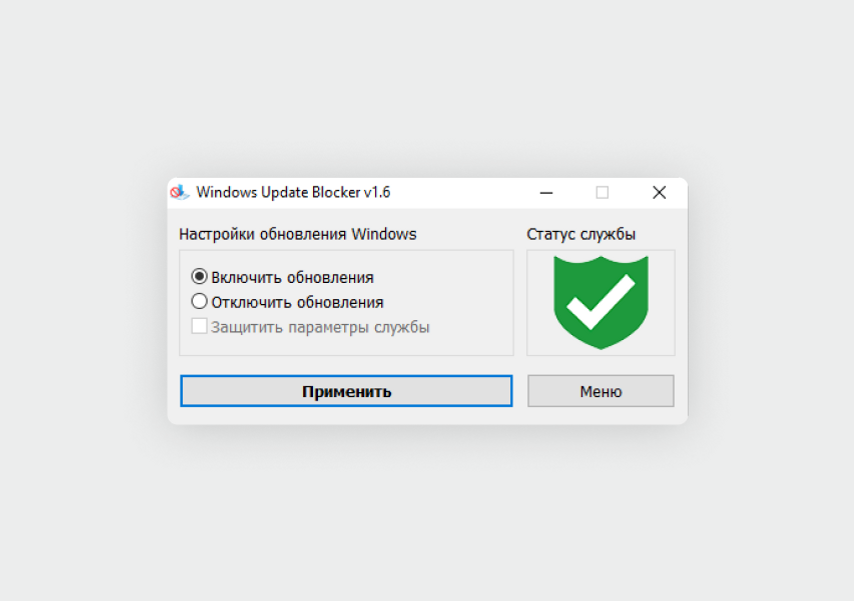
Справа в окне программы вы увидите зеленую иконку со щитом — это значит, что службы обновления Windows работают в стандартном режиме
В меню программы выберите пункт «Отключить обновления» и нажмите кнопку «Применить».
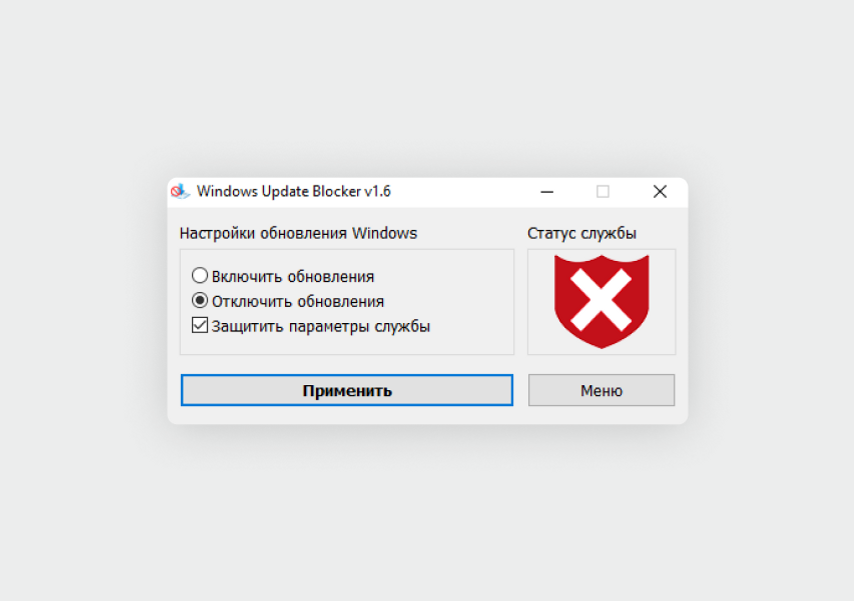
Иконка со щитом станет красной
Теперь перезагрузите компьютер. Если вы всё сделали правильно, то после перезагрузки в меню «Центра обновления Windows» вы увидите такую ошибку:
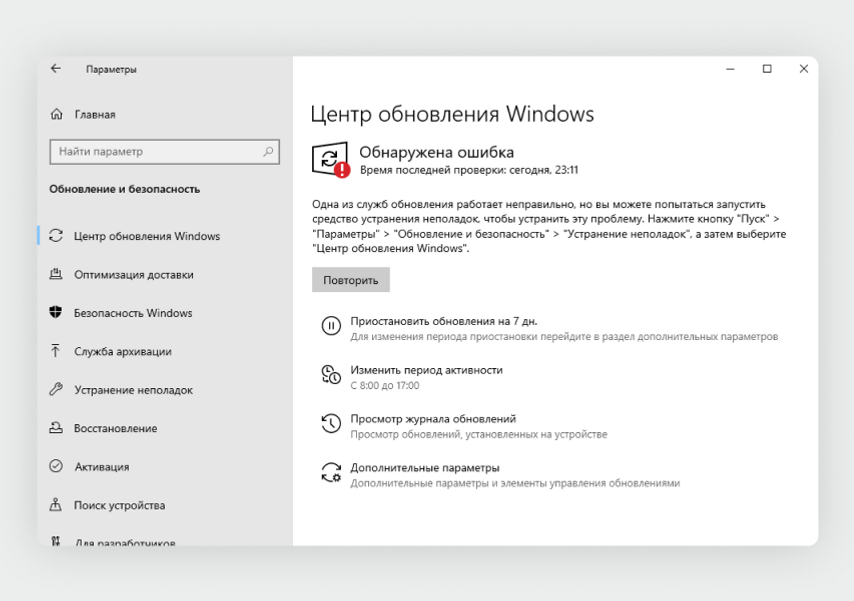
Компьютер не будет скачивать и устанавливать обновления, пока вы не измените настройки в программе Windows Update Blocker. Советуем включать центр обновления Windows и устанавливать актуальную версию системы хотя бы раз в два-три месяца, чтобы получать новые патчи безопасности.
Восстановить обновления Windows можно в той же программе. Для этого запустите Windows Update Blocker → выберите пункт «Включить обновления» → нажмите «Применить» и закройте программу, когда щит справа станет зеленым. После этого перезагрузите компьютер и откройте «Центр обновления Windows» — он сразу начнет загрузку обновлений.
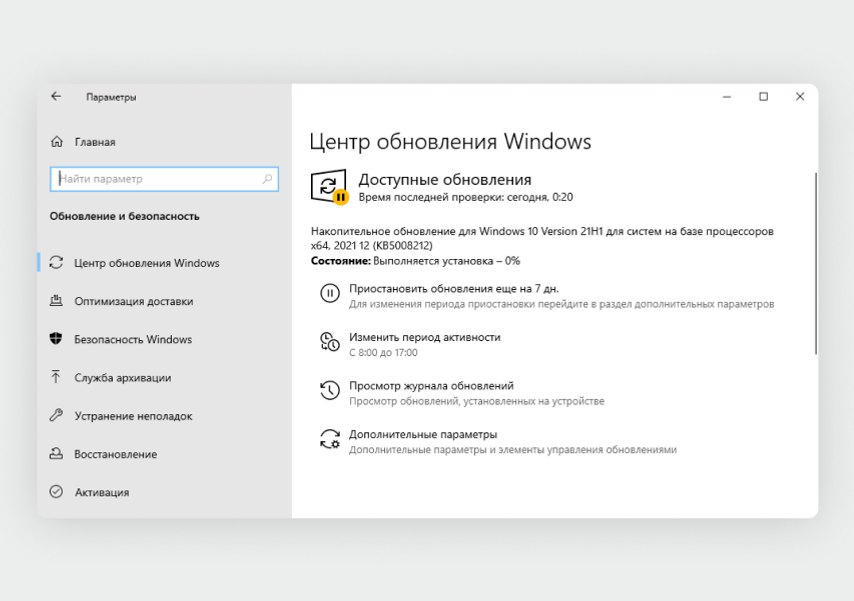
Чтобы не забывать периодически обновлять компьютер вручную, создайте напоминания в календаре с повторением раз в два-три месяца.
В операционной системе Windows 11 обновления загружаются и устанавливаются автоматически, чтобы обеспечить безопасность вашего устройства и данных, а также установить последние улучшения и исправления ошибок. Однако часто обновления выпускаются с проблемами, которые могут негативно сказаться на работе компьютера, или они устанавливаются в самый неподходящий момент.
Выходом из этой ситуации будет отключение обновлений Windows 11. Чтобы решить эту задачу, нам необходимо узнать о том, как отключить обновления Windows 11.
Содержание:
- Как отключить автоматическое обновление Windows 11
- Как отключить обновления Windows 11 навсегда с помощью групповой политики
- Как полностью отключить обновления Windows 11 навсегда из реестра
- Отключение обновлений Windows 11 навсегда в Windows Update Blocker
- Как полностью отключить обновления Windows 11 в O&O ShutUp10++
- Выводы статьи
- Как отключить автоматическое обновление в Windows 11 (видео)
В настройках Windows 11 полностью отключить обновления невозможно, вы можете временно приостановить обновления на период с одной до пяти недель. Если вы хотите навсегда отключить обновления, то вы можете изменить политику автоматического обновления с помощью групповой политики или реестра.
Из этого руководства вы узнаете, как предотвратить установку обновлений в Windows 11 несколькими методами. Нам помогут отключить обновления Windows 11 программа или изменение параметров системных средств.
Как отключить автоматическое обновление Windows 11
Сначала мы рассмотрим способ, как остановить обновления Windows 11 на некоторое время. Это может понадобится в ситуации, когда вам не нужна полная блокировка обновлений Windows 11, а только временная приостановка их получения через Центр обновления Windows.
Приостановка обновлений Windows 11 выполняется следующим способом:
- Щелкните правой кнопкой мыши по меню «Пуск».
- В контекстном меню выберите «Параметры».
- Войдите во вкладку «Центр обновления Windows».
- В разделе «Другие параметры» нажмите стрелку около кнопки «Приостановить на 1 неделю», чтобы в выпадающем списке отключить проверку обновлений Windows 11 на подходящий период времени:
- Приостановить на 1 неделю.
- Приостановить на 2 недели.
- Приостановить на 3 недели.
- Приостановить на 4 недели.
- Приостановить на 5 недель.
После того, как вы выполните эти шаги, обновления Windows 11 перестанут загружаться на ваш компьютер как минимум на одну неделю или до тех пор, пока вы не нажмете на кнопку «Возобновить обновления».
В окне Центра обновления Windows указана дата, после которой обновления для операционной системы автоматически возобновляются.
Как отключить обновления Windows 11 навсегда с помощью групповой политики
Вы можете запретить автоматическую загрузку и установку обновлений, настроив параметры Центра обновления Windows с помощью локальной групповой политики. Имейте в виду, что вы можете использовать эту возможность только в версиях системы Windows 11 Pro (Windows 11 Профессиональная), Windows 11 Enterprise (Windows 11 Корпоративная), Windows 11 Education (Windows 11 для образовательных учреждений), потому что в домашней версии Windows этот инструмент отсутствует.
Чтобы навсегда отключить автоматические обновления из групповой политики в Windows 11, выполните следующие действия:
- Щелкните по поиску Windows на панели задач.
- В поле поиска введите «gpedit.msc», а затем откройте редактор групповой политики.
- В окне «Редактор локальной групповой политики» пройдите по пути:
Конфигурация компьютера ➜ Административные шаблоны ➜ Компоненты Windows ➜ Центр обновления Windows ➜ Управление интерфейсом пользователя
- Дважды щелкните по элементу «Настройка автоматического обновления.
- В открывшемся окне «Настройка автоматического обновления» выберите параметр «Отключено», чтобы навсегда отключить Центр обновления Windows.
- Нажмите кнопки «Применить» и «ОК».
После выполнения этих шагов Центр обновления Windows больше не будет автоматически устанавливать системные обновления в Windows 11. Но, вы по-прежнему сможете проверять наличие обновлений вручную через приложение «Параметры», чтобы установить их на компьютер.
Если вы передумали, то можно отменить изменения и снова включить автоматические обновления по этой же инструкции, только на 5 шаге в окне «Настройка автоматического обновления» выберите параметр «Не задано».
Как полностью отключить обновления Windows 11 навсегда из реестра
Если на вашем ПК установлена Windows 11 Домашняя (Windows 11 Home) или Windows 11 Домашняя для одного языка (Windows 11 Home Single Language), вы все равно можете отключить обновления с помощью изменения параметров системного реестра.
Этот метод отключает автоматические обновления из реестра в любых других версиях Windows 11, а не только в Домашних выпусках операционной системы.
Обратите внимание на то, что неправильное изменение параметров реестра может привести к повреждению системы. Поэтому мы рекомендуем вам предварительно создать полную резервную копию своего компьютера. Используйте эти шаги на свой страх и риск.
Пройдите несколько шагов:
- В поле поиска Windows введите «regedit», а затем запустите редактор реестра.
- В окне «Редактор реестра» пройдите по следующему пути (скопируйте путь отсюда, а затем вставьте в поле окна приложения и нажмите «Enter»):
HKEY_LOCAL_MACHINE\SOFTWARE\Policies\Microsoft\Windows
- Щелкните правой кнопкой мыши по разделу «Windows», выберите «Создать», а в подменю — «Раздел».
- Назовите раздел «WindowsUpdate», а затем нажмите на клавишу «Enter».
Если на вашем компьютере уже имеется раздел «WindowsUpdate», применяйте эту инструкцию с последующих шагов.
- Снова создайте раздел и назовите его «AU», а потом нажмите «Enter».
- Щелкните правой кнопкой мыши по свободному месту в разделе «AU», сначала выберите «Создать», а затем «Параметр DWORD (32 бита)».
- Присвойте имя этому параметру «NoAutoUpdate».
- Щелкните правой кнопкой мыши по созданному параметру, а в контекстном меню выберите «Изменить…».
- В поле «Значение:» вместо «0» укажите «1».
- Нажмите кнопку «ОК».
- Перезагрузите компьютер.
Автоматические обновления для Windows 11 перестанут загружаться на компьютер. При необходимости можете проверять наличие обновлений вручную через Центр обновления Windows.
Отключение обновлений Windows 11 навсегда в Windows Update Blocker
Windows Update Blocker — бесплатное программное обеспечение, которое помогает вам полностью отключить или включить автоматические обновления на вашем компьютере с системой Windows одним нажатием кнопки.
Программа Windows Update Blocker не требует установки на компьютер, приложение запускается из папки.
Проделайте следующее:
- Скачайте Windows Update Blocker с официального сайта разработчика: https://www.sordum.org/files/downloads.php?st-windows-update-blocker.
- Распакуйте ZIP-архив с программой.
- Из папки запустите файл приложения «Wub_x64».
- В окне программы в разделе «Опция Обновления Windows» включите радиокнопку «Отключить обновления», а затем нажмите на кнопку «Применить».
- В окне приложения изменится статус сервисов, они будут отключены.
Чтобы снова включить обновления, активируйте радиокнопку «Включить обновления», а потом нажмите «Применить».
Как полностью отключить обновления Windows 11 в O&O ShutUp10++
Бесплатная программа O&O ShutUp10++ от известного немецкого производителя, предназначена для контроля над функциями приватности, конфиденциальности и безопасности в Windows 10 и Windows 11. Приложение не требует установки — его можно просто запустить непосредственно на вашем ПК.
Сделайте следующее:
- Перейдите на официальную страницу веб-сайта, чтобы скачать программу O&O ShutUp10++: https://www.oo-software.com/en/shutup10.
- В окне программы «O&O ShutUp10++ (Администратор)» откройте вкладку «Локальный компьютер».
- В разделе «Управление обновлениями Windows» включите параметр «Отключить автоматическое обновление системы (Windows-Update)».
- Перед применением новых настроек приложение предложит вам создать точку восстановления Windows 11, чтобы иметь возможность откатить систему, если что-то пошло не так.
Если щелкнуть по нужному параметру, то можно получить подробную информации об этой опции программы.
- Перезагрузите ПК.
В некоторых случаях вам может понадобиться включить еще несколько других параметров, например, «Отключение динамической конфигурации Windows и развертывания обновлений» и «Скачивание обновлений для Windows с помощью P2P технологии».
Для отмены этих изменений в окне программы O&O ShutUp10++ передвиньте переключатель в положение отключенного статуса, а затем перезапустите систему.
Выводы статьи
На некоторых компьютерах, работающих на Windows 11, случаются проблемы, вызываемые обновлениями операционной системы, которые устанавливаются автоматически. Чтобы решить эту проблему, пользователь может приостановить установку обновлений или заблокировать их получение. Вы можете отключить автоматические обновления, самостоятельно внеся изменения в настройки Windows 11, или использовать стороннее программное обеспечение.
Как отключить автоматическое обновление в Windows 11 (видео)
Похожие публикации:
- Как удалить обновление в Windows 11 — 4 способа
- 10 способов запустить локальную политику безопасности Windows
- Песочница Windows 11: как включить и использовать изолированную среду
- Как посмотреть расширение файла в Windows
- Как отключить спящий режим в Windows — 5 способов
В интернете полно гайдов, как отключить обновления в Windows 10. Однако, большинство из них неактуальны и предлагают совершить кучу действий. Залезть в редактор групповой политики, использовать планировщик заданий, диспетчер служб и так далее. Этим пусть занимаются другие. Сегодня я вам покажу, как в 2020 году полностью отрубить все автообновления одним кликом мышки. Справится даже самый неопытный пользователь!
Сразу к делу. Скачиваем утилиту Windows Update Blocker. Запускаем ее, ставим флажок «отключить обновления» и жмем «Применить». Вот и всё.
Эта программа приостанавливает обновления на неопределенный срок. При желании, можно дополнительно поставить галочку «защитить параметры службы». Она служит для того, чтобы какая-нибудь залетное приложение или служба не смогли заново активировать Windows Update.
Теперь давайте поговорим о том, зачем вообще это нужно. Лично я всегда отключаю автоматические обновления, предпочитаю делать это вручную — раз в несколько месяцев.
Одно дело, когда ты школьник или энтузиаст с кучей свободного времени. Лично у меня нет ни желания, ни свободных минут, чтобы убирать ошибки после еженедельного апдейта. А в худшем случае, даже переустанавливать систему. Несмотря на то, что с релиза «десятки» прошло уже 5 лет, программисты Microsoft до сих пор не научились нормально тестировать свои «обновы».
Приведу примеры фейлов «мелкомягких» только за последние пару недель: раз, два. И так с каждым крупным обновлением: ты буквально играешь в русскую рулетку. Становиться бесплатным тестировщиком в руках жадных капиталистов — это не про меня. Лучше подождать месяцок, пока устранят все баги. И только потом накатывать апдейт.
Отключил Windows Update я после того, когда в результате очередной обновы у меня отвалился принтер. Пришлось потратить кучу времени, чтобы реанимировать старого трудягу, который живет в моем доме уже второй десяток лет. С тех пор принцип «работает — не трогай» служит для меня главным правилом при работе с ПК.
Также советую отключать автообновления неопытным пользователям. Сделал так на компьютере родителей.
Была б моя воля — полностью отказался бы от апдейтов. Windows в текущем виде меня полностью устраивает. Однако, некоторые современные игрушки требуют определенной версии «винды».
Из последнего могу вспомнить Horizon: Zero Dawn. Она просит как минимум Build 1809. Деваться некуда — приходиться обновляться.
***
Поделитесь в комментариях своим опытом. Сталкивались ли с проблемами при обновлении Windows 10? Отключаете автообновления или же устанавливаете всё подряд?
рекомендации
4070 MSI по старой цене дешевле Palit
13900K в Регарде дешевле чем при курсе 60
Ищем PHP-программиста для апгрейда конфы
В данной краткой инструкции рассмотрим, как использовать программу Windows Update Blocker для быстрого отключения службы обновления Windows 10 и блокировки других системных служб.
Отключаем обновления с помощью Windows Update Blocker
Блокировка других системных служб
Windows Update Blocker позволяет не только блокировать службу обновления Windows 10, но и другие системные службы (рекомендуется только опытным пользователям).
Открыть .INI файл можно любым текстовым редактором, например штатным блокнотом, или с помощью notepad ++ Данный файл находится в архиве с программой Wub.zip (извлечь содержимое вы можете с помощью программы-архиватора, например, WinRAR или 7-zip.
По аналогии, в файл Wub.ini можно добавить и любые другие службы. После того, как службы были добавлены, ими можно управлять уже непосредственно из программы: Меню → Настройка запуска Сервисов.
Заключение
Отключить службу автоматического обновления операционной системы Windows 10 с помощью Windows Update Blocker гораздо быстрее и удобнее, чем средствами непосредственно самой ОС. Кроме того, данная программа умеет блокировать и другие системные службы Windows. Она не требует установки и не оставляет никаких следов («хвостов») в системе после удаления.
Windows Update Blocker можно использовать для блокировки системных служб и отключения обновления не только в среде Windows 10, но и в предыдущих версиях ОС (от Windows XP и выше), хотя отключение обновления для старых систем уже и так не целесообразно по понятным причинам. Тогда как в Windows 10 проблема с принудительной установкой обновлений, которая происходит зачастую в самый неподходящий момент, стоит достаточно остро.
Однако всё же не рекомендуется отключать службу обновления Windows навсегда, ведь тогда операционная система не сможет получать важные обновления безопасности. Поэтому лучше периодически всё же активировать эту службу, проверяя и устанавливая обновления, но уже тогда, когда это удобно именно вам.
А вдруг и это будет интересно:
- Нет видео в Skype – причины и решение
- Как ограничить число попыток ввода пароля в Windows 10
- Инженерное меню Android – как отключить неиспользуемые частоты GSM для экономии заряда батареи
- Чем Viber отличается от Skype
- Windows 11: как запретить мыши и клавиатуре выводить компьютер из спящего режима
- Как обойти требование аккаунта Microsoft для установки Windows 11 с помощью Rufus
Дата: 2019-12-17 | Размещено в Статьи