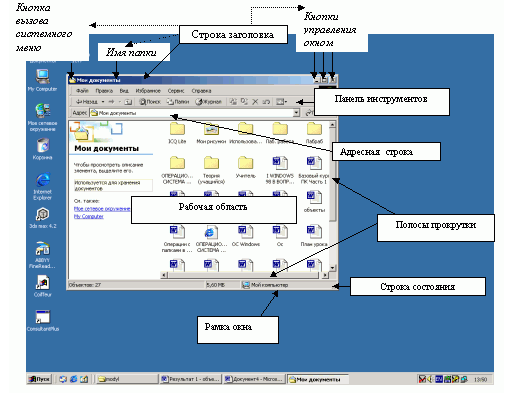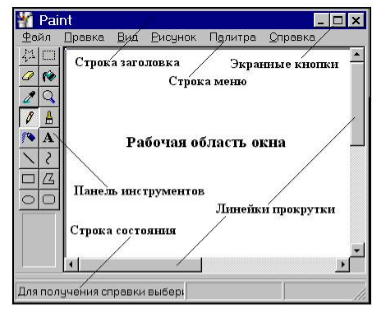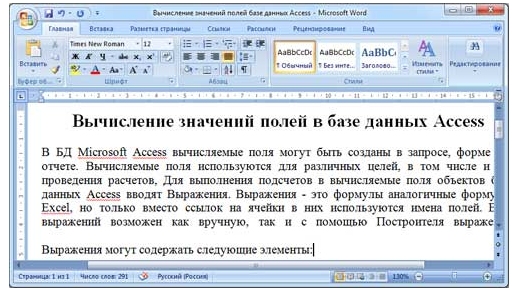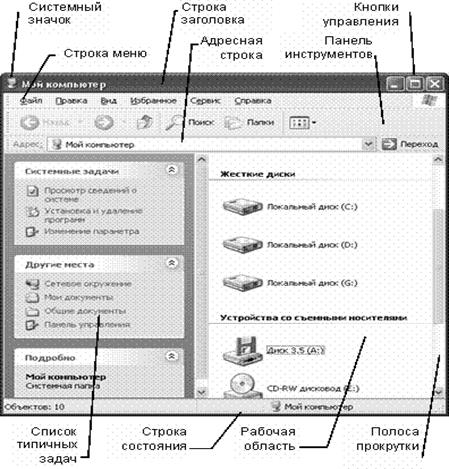Структура окна папки
Типовое окно папки
показано на рисунке.
Окно содержит
следующие обязательные элементы.
-
Строка заголовка
— в ней написано название папки. Служит
для перетаскивания окна. -
Системный значок.
Открывает служебное меню, с помощью
которого можно управлять размером и
расположением окна. -
Кнопки управления
размером:
разворачивающая (восстанавливающая),
сворачивающая, закрывающая. -
Строка меню
(ниспадающее меню). Гарантированно
предоставляет доступ ко всем командам
данного окна. -
Панель инструментов.
Содержит командные кнопки для выполнения
наиболее часто встречающихся операций.
Часто пользователь может сам настраивать
эту панель размещая на ней необходимые
кнопки. -
Адресная строка.
В ней указан путь доступа к текущей
папке. Позволяет быстро перейти к другим
разделам файловой структуры. -
Рабочая область.
Отображает значки объектов, хранящихся
в папке, причем способом отображения
можно управлять. -
Полосы прокрутки
– позволяют прокручивать содержимое
окна в горизонтальном или вертикальном
направлении, если информация не умещается
в окне. -
Строка состояния.
Выводит дополнительную информацию об
объектах в окне.
Файловая система персонального компьютера
Файловая система
обеспечивает хранение и доступ к файлам
на диске. Принцип организации файловой
системы — табличный. Поверхность диска
рассматривается как трехмерная матрица,
измерениями которой являются номера
поверхности, цилиндра и сектора. Под
цилиндром
подразумевается совокупность всех
дорожек, принадлежащих разным поверхностям
и равноудаленных от оси вращения. Данные
о том, в каком месте записан тот или иной
файл, хранятся в системной области диска
в специальной таблице размещения файлов
(FAT-таблица).
FAT-таблица хранится в двух экземплярах,
идентичность которых контролируется
операционной системой.
ОС MS-DOS, OS/2,
Windows-95/NT реализуют 16-разрядные поля в
FAT-таблицах. Такая система называлась
FAT-16. Такая система позволяет разместить
не более 65536 записей о местоположении
единиц хранения данных. Наименьшей
единицей хранения данных является
сектор.
Размер сектора равен 512 байтам. Группы
секторов условно объединяют в кластеры,
которые являются наименьшей единицей
адресации к данным. Размер кластера
зависит от емкости диска: в Fat-16 для
дисков от 1 до 2 Гбайт 1 кластер занимает
64 сектора или 32 Кбайта. Это нерационально,
поскольку даже маленький файл занимает
1 кластер. У больших файлов, занимающих
несколько кластеров, в конце образуется
незаполненный кластер. Поэтому потери
емкости для дисков в системе FAT-16 могут
быть очень велики. С дисками свыше 2,1
Гбайт FAT-16 вообще не работает.
В Windows 98 и старших
версиях реализована более совершенная
файловая система — FAT-32 с 32-разрядными
полями в таблице размещения файлов. Она
обеспечивает маленький размер кластера
для дисков большой емкости. Например,
для диска до 8 Гбайт 1 кластер занимает
8 секторов (4 Кбайта).
Файл
— это именованная последовательность
байтов произвольной длины. До появления
Windows-95 общепринятой схемой именования
файлов была схема 8.3 (короткое имя) – 8
символов собственно имя файла, 3 символа
– расширение его имени. Недостаток
коротких имен — их низкая содержательность.
Начиная с Windows-95,
введено понятие длинного имени (до 256
символов). Оно может содержать любые
символы, кроме девяти специальных: \ / :
* ? » < > |.
Расширением
имени
считаются все символы после последней
точки. В современных операционных
системах расширение имени несет для
системы важную информацию о типе файла.
Типы файлов регистрируются и связывают
файл с открывающей его программой
(приложением). Например, файл MyText.doc будет
открыт текстовым процессором MS
Word, поскольку расширение .doc обычно
связывается именно с этим приложением.
Обычно, если файл, не связан ни с какой
открывающей программой, то на его значке
обозначен флаг — логотип Microsoft Windows, а
открывающую программу пользователь
может указать сам, выбрав ее из
предоставленного списка.
Логически структура
файлов организована по иерархическому
принципу: папки более низких уровней
вкладываются в папки более высоких
уровней. Верхним уровнем вложенности
является корневой каталог диска. Термины
«папка» и «каталог» равнозначны.
Каждому каталогу файлов на диске
соответствует одноименная папка
операционной системы. Однако, понятие
папки несколько шире. Так в Windows-95
существуют специальные папки,
осуществляющие удобный доступ к
программам, но которым не соответствует,
ни один каталог диска.
Атрибуты файлов
— это параметры,
определяющие некоторые свойства файлов.
Для получения доступа к атрибутам файла,
следует щелкнуть правой кнопкой мыши
по его значку и выбрать меню Свойства.
Основных атрибутов 4: «Только для
чтения», «Скрытый», «Системный»,
Архивный». Атрибут «Только для
чтения» предполагает, что файл не
предназначен для внесения изменений.
Атрибут «Скрытый» говорит о том,
что данный файл не следует отображать
на экране при проведении файловых
операций. Атрибутом «Системный»
помечаются наиболее важные файлы ОС
(как правило, они имеют и атрибут
«Скрытый»). Атрибут «Архивный»
связан с резервным копированием файлов
и особого значения не имеет.
Соседние файлы в папке Лабы по информатике
- #
- #
- #
- #
- #
- #
- #
- #
- #
- #
- #
Департамент
образования Ямало-Ненецкого автономного округа
Филиал государственного бюджетного
профессионального образовательного
учреждения
Ямало-Ненецкого автономного округа
«Ямальский
многопрофильный колледж» в г. Лабытнанги
Комплект
контрольно-оценочных средств
по
учебной дисциплине «Информатика и ИКТ»
по
профессиям:
09.01.03
Мастер по обработке цифровой информации
23.01.03
Автомеханик
26.08.07.01»Повар,
кондитер
23.01.06
Мастер дорожных и строительных машин
Лабытнанги
2015
год
Пояснительная записка
Дифференцированный
зачет по курсу Информатика и
ИКТ предназначен для студентов
2 курсов ГБПОУ ЯНАО «Ямальский
многопрофильный колледж», филиал в г. Лабытнанги. Дифференцированный зачет
содержит
тестовые задания по ключевым темам курса,
включенных в учебный план. Целью проведения дифференцированного
зачета является определение уровня и качества
подготовки студентов.
Дифференцированный зачет составлен на основе изученного материала, обеспечивают
простоту проверки ответов студентов и позволяют выявить пробелы в их знаниях.
Дифференцированный зачет включает в себя 48 тестовых заданий и проводится по
двум вариантам первого уровня сложности. Каждое тестовое задание содержит 3
(три), 4 (четыре), 5 (пять) вариантов ответов, из которых 1 (один) является
правильным (эталонным). Выполнение заданий административного контрольного среза
не требует использования вспомогательного материала и средств обучения.
Студентам
предлагается два варианта контрольно-измерительных материалов одинаковой
трудности. Работа рассчитана на 45 минут, из которых 5 минут отводится на
вводное инструктирование по порядку оформления и выполнения дифференцированного зачета, 40 минут отводится для
ответов на задания.
В
конце теста приводятся эталоны ответов и примерные нормы оценок:
«5» –
45-48 правильных ответов
«4» –
39-44 правильных ответов
«3» –
33-38 правильных ответов
«2» –
менее 32 правильных ответов
Вариант I
1.
Сканер-это
есть:
а)
Устройство
для автоматического ввода текстовой и графической информации.
б)
Устройство
вывода графической информации.
в)
Альтернативное
название лазерного принтера.
г)
Устройство
для связи компьютеров друг с другом.
д)
Устройство
для удаленного доступа.
2. Какая программа из ниже перечисленных является программой обработки
графической информации:
а)
PhotoShop.
б)
DOCTOR
WEB.
в)
AIDSTEST.
г)
ANTISTAT.
д)
SCAN.
3.
К числу основных функций текстового редактора относятся:
а)
Создание,
редактирование, сохранение, печать текстов.
б)
Копирование,
перемещение, уничтожение и сортировка фрагментов текста.
в)
Управление
ресурсами ПК и процессами, использующими эти ресурсы при создании текста.
г)
Автоматическая
обработка информации, представленной в текстовых файлах
д)
Копирование,
сохранение текста.
4. Укажите, какая система кодирования
используется в вычислительной технике:
а)
Римская.
б)
Двоичная.
в)
Десятичная.
г)
Арабская.
д)
Алфавитно-цифровая.
5.Укажите
существующий вид принтера:
а) Матричный.
б) Множительный.
в) Пишущий.
г) Копировальный.
д) Ручной.
6. Укажите устройства,
необходимые для системы телекоммуникации:
а) Модем, телефон.
б) Телевизор, принтер.
в) Мышь, принтер.
г) Джойстик.
д) Сканер.
7. Укажите единицы измерения
информации:
а)
Байт.
б)
Мегагерц.
в)
Гкал.
г)
Символ
в секунду.
д)
Квант.
8. Один гигабайт информации –
это есть:
а)
1000
мегабайта.
б)
1
миллион байтов.
в)
1024
мегабайта.
г)
1
миллиард байтов.
д)
1024
килобайта.
9. Windows.Укажите все обязательные элементы
окна папки
а)
Кнопки
отключения питания компьютера.
б)
Строка
меню, полосы прокрутки.
в)
Кнопка
проверки на вирус.
г)
Строка
с обозначением версии операционной системы.
д)
Полосы
прокрутки, кнопка проверки на вирус.
10. Windows.Укажите способы не осуществляющие
прокрутку в окне папки:
а)
Щелчок
на верхнем из концевых кнопок полосы прокрутки.
б)
Щелчок
на рабочем поле окна папки.
в)
Перетаскивание
движка полосы прокрутки.
г)
Щелчок
на нижнем из концевых кнопок полосы прокрутки.
д)
Щелчок
на полосе прокрутки выше или ниже движка.
11. Мультимедийная программа- это такая
программа, которая использует:
а)
Звук,
графику, видео и текст.
б)
Звук.
в)
Звук
и графику.
г)
Видео.
д)
Звук
и текст.
12. Укажите, какие данные не могут
содержать мультимедийные документы:
а)
Текстовые
данные.
б)
Графические
данные.
в)
Печатный
документ.
г)
Музыкальные(звуковые)
объекты.
д)
Мультипликацию(видеофрагменты).
13. Какая программа из ниже
перечисленных является программой обработки графической информации:
а)
PhotoShop.
б)
DOCTOR
WEB.
в)
AIDSTEST.
г)
ANTISTAT
д)
CorelDraw
14.
Текстовый
редактор — это:
а) прикладное программное
обеспечение, используемое для создания текстовых документов и работы с ними
б) прикладное программное
обеспечение, используемое для создания таблиц и работы с ними
в) прикладное программное
обеспечение, используемое для автоматизации задач
15.
Основными
функциями форматирования текста являются:
а)
ввод текста, корректировка текста
б) установление значений полей
страницы, форматирование абзацев, установка шрифтов, структурирование,
многоколонный набор
в) перенос, копирование,
переименование, удаление
16.
Пункт
меню «Файл» редактора Word содержит команду:
а) создать
б) шрифт
в) абзац
17.
Укажите
параметры, которые относятся к параметрам абзаца:
а) цвет
б) поля
в) выравнивание
18. Для создания таблицы с
заданным числом строк и столбцов необходимо:
а) выполнить команду «Таблица» из меню
«Вставка»
б) выполнить команду «Вставить таблицу» из
меню «Таблица», в полях «Число столбцов» и «Число
строк» задать необходимые значения
в) выполнить команду «Таблица» из меню
«Формат»
19. Возможность вставлять в документ фигурный
текст осуществляется объектом:
а) Art Word
б) Editor
в) WordArt
20. Для выделения слова в тексте в
редакторе Word необходимо:
а) установить указатель
мыши на слове и сделать щелчок левой кнопкой мыши
б) щелкнуть левой кнопкой мыши в любом месте текста
в) установить указатель мыши в начале слова и, не отпуская, мыши, протянуть до
конца слова
21.
К
числу основных функций текстового редактора относятся:
а)
Создание,
редактирование, сохранение, печать текстов.
б)
Копирование,
перемещение, уничтожение и сортировка фрагментов текста.
в)
Управление
ресурсами ПК и процессами, использующими эти ресурсы при создании текста.
г)
Автоматическая
обработка информации, представленной в текстовых файлах
д)
Копирование,
сохранение текста.
22.
Для
выделения слова в тексте необходимо сделать:
а)
2
щелчка на слове.
б)
1
щелчок после слова.
в)
три
щелчка на слове.
г)
1
щелчок перед словом.
23. Excel. Для чего предназначена программа
EXCEL:
а) Для обработки электронных
таблиц.
б) Для создания текстовых
документов.
в) Для обработки растровых
изображений.
г) Для обработки музыкальных
клипов.
д) Для редактирования программ
на алгоритмическом языке Basic.
24. Excel.Укажите, чем обозначены
наименования строк на рабочем листе:
а)
Цифрами.
б)
Латинскими
буквами.
в)
Русскими
буквами.
г)
Специальными
символами.
д)
Латинские
буквы в сочетании с цифрами.
25. Excel.Укажите, из чего состоит адрес
клетки рабочего листа:
а) Обозначения столбца.
б) Номера столба.
в) Имени файла, содержащего
текущую рабочую книгу.
г) Обозначения столбца, номера
строки.
д) Номера строки.
26. Excel. Укажите правильные обозначения
столбцов рабочего листа:
а) A12.
б) 21.
в) AB.
г) 257AB.
д) FAS.
27. Excel. Укажите правильные обозначения
строк рабочего листа:
а) A1.
б) 1.
в) 21A.
г) DD.
д) IV.
28. Excel. Укажите правильные обозначения
ячеек таблицы:
а) A2.
б) 234DE.
в) 1A.
г) 12F7.
д) D234А.
29. Excel. Укажите правильные
обозначения диапазонов таблицы:
а) A:A2.
б) 23:4DE.
в) 1A.
г) A1:B2.
д) D13:3D34.
30. Excel. Укажите какие типы данных не
может содержать отдельная ячейка таблицы:
а) Растровый рисунок.
б) Оставаться пустой.
в) Число.
г) Текст.
д) Формулу.
31. Excel. Укажите неправильное формульное
выражение:
а) =A3*B3.
б) =50$100.
в) =A3*100.
г)
=50*100.
д) =50/100.
32. Excel. Для чего предназначена программа
EXCEL:
а) Для обработки электронных
таблиц.
б) Для создания текстовых
документов.
в) Для обработки растровых
изображений.
г) Для обработки музыкальных
клипов.
д) Для редактирования программ
на алгоритмическом языке Basic.
33. Excel.Укажите, чем обозначены
наименования строк на рабочем листе:
а)
Латинскими
буквами.
б)
Русскими
буквами.
в)
Специальными
символами.
г)
Цифрами.
д)
Латинские
буквы в сочетании с цифрами.
34. Excel.Укажите, из чего состоит адрес
клетки рабочего листа:
а) Обозначения столбца.
б) Обозначения столбца, номера
строки.
в) Номера столба.
г) Имени файла, содержащего
текущую рабочую книгу.
д) Номера строки.
35. Excel. Укажите правильные обозначения
столбцов рабочего листа:
а) A12.
б) 21.
в) 257AB.
г) AB.
д) FAS.
36. Excel. Укажите правильные обозначения
строк рабочего листа:
а) A1.
б) 1.
в) 21A.
г) DD.
д) IV.
37. Excel. Укажите правильные обозначения
ячеек таблицы:
а) A2.
б) 234DE.
в) 1A.
г) 12F7.
д) D234А.
38. Excel. Укажите правильные
обозначения диапазонов таблицы:
а) A:A2.
б) 23:4DE.
в) 1A.
г) A1:B2.
д) D13:3D34.
39. Excel. Укажите какие типы данных не
может содержать отдельная ячейка таблицы:
а) Формулу.
б) Оставаться пустой.
в) Число.
г) Текст.
д) Растровый рисунок
40. Excel. Укажите неправильное формульное
выражение:
а) =50$100.
б) =A3*B3.
в) =A3*100.
г)
=50*100.
д) =50/100.
41. Как называются сети, расположенные
на территории государства или группы государств?
а)
Глобальные.
б)
Местные.
в)
Локальные.
г)
Региональные.
д)
Компьютерные.
42. Как называется программа
непосредственной связи и общения в режиме реального времени с другими
компьютерами, подключенными к Интернет:
а)
Chat.
б)
UseNet.
в)
TelNet.
г)
e-mail.
д)
Gopher.
43. Укажите назначение службы INTERNET E—mail:
а) Удаленное управление
компьютером (терминальное).
б) Электронная почта (почтовый
сервер).
в) Служба тестирования.
г) Служба прогноза погоды.
д) Служба знакомств.
44. Укажите какая из программ является
программой броузером:
а) Excel.
б) Word.
в) Delphi.
г) Internet Explorer.
д) Access.
45. Для создания Web сайтов
используется гипертекстовый язык, похожий на язык программирования:
а)
НТТР.
б)
Pascal.
в)
Java.
г)
HTML.
д)
СИ++.
46. WWW –это есть:
а)
Телеконференция.
б)
Локальная
сеть.
в)
Всемирная
паутина.
г)
Электронная
почта.
д)
Текстовый
файл.
47. Средство просмотра Web-документов броузер отображает
документ на экране, руководствуясь командами, которые автор документа внедрил в
текст. Такие команды называются:
а) Пиксель.
б) Код.
в) Тег.
г) Команда.
д) Бод.
48. Какая программа из ниже
перечисленных являются антивирусной:
а)
DOCTOR
WEB.
б)
PAINT.
в)
STATISTICA.
г)
COREL.
д)
MATCAD.
Ответы:
|
1. а 2. а 3. а 4. б 5. а 6. а 7. а 8. в 9. б 10. б 11. а 12. в 13. а 14. а 15. б 16. а 17. в 18. б 19. а 20. в 21. а 22. а 23. а 24. а |
25. г 26. в 27. б 28. а 29. г 30. а 31. б 32. а 33. г 34. б 35. г 36. б 37. а 38. г 39. д 40. а 41. а 42. а 43. б 44. г 45. г 46. в 47. в 48. а |
Вариант II
1. Набор
текста в текстовом редакторе осуществляется с помощью:
а) мыши;
б) сканера;
в) модема;
г) клавиатуры.
2. Символ,
вводимый с клавиатуры при наборе текста, отображается на экране дисплея в
позиции, определяемой:
а) задаваемыми
координатами;
б) положением
курсора;
в) адресом;
г) положением
предыдущей набранной буквы.
а) устройство
ввода текстовой информации;
б) клавиша
на клавиатуре;
в) наименьший
элемент изображения на экране;
г) отметка
на экране дисплея, указывающая позицию, в которой будет отображен вводимый с
клавиатуры символ.
4. Сообщение
о том, где находится курсор:
а) указывается
в строке состояния текстового редактора;
б) указывается
в меню текстового редактора;
в) указывается
в окне текстового редактора;
г) совсем
не указывается на экране.
5.
Для
переключения режимов при наборе прописных и строчных букв в текстовых
редакторах, как правило, служит клавиша:
а) <Caps
Look>
б) <Shift>;
в) <Enter>;
г) <Ctrl>.
6. При наборе текста
одно слово от другого отделяется:
а) точкой
б) пробелом
в) запятой
г) двоеточием.
7. Редактирование
текста представляет собой:
а) процесс
внесения изменений имеющийся текст;
б) процедуру сохранения
текста на диске в виде текстового файла;
в) процесс
передачи текстовой информации по компьютерной сети;
г) процедуру
считывания с внешнего запоминающего устройства ранее созданного текста.
8. При редактировании
текста для удаления неверно набранного символа используется клавиша:
а) <lnsert>;
б) <Enter>;
в) <Esc>;
г) <Delete>.
9. Клавиша <Backspace> используется
для удаления:
а) символа,
стоящего слева от курсора;
б) символа,
находящегося в позиции курсора;
в) символа,
расположенного справа от курсора;
г) целиком
всей строки.
10. Процедура
форматирования текста предусматривается:
а) запись
текста в буфер;
б) удаление
текста;
в) отмену
предыдущей операции, совершенной над текстом;
г) автоматическое
расположение текста в соответствии с определенными правилами.
11. В процессе
форматирования текста меняется:
а) параметры
страницы;
б) размер
шрифта;
в) расположение
текста;
г) последовательность
набранных символов.
12. Копирование
текстового фрагмента в текстовом редакторе предусматривает в первую очередь:
а)
указание
позиции, начиная с которой должен копироваться фрагмент;
б) выделение
копируемого фрагмента;
в) выбор
соответствующего пункта меню;
г) открытие
нового текстового окна.
13.
Продолжите,
выбрав нужное:
« Библиотека — каталог»;
«Книга — оглавление»;
«Текстовый редактор -…».
а) текст;
б) окно;
в) рабочее
поле;
г) меню.
14.
Меню
текстового редактора — это:
а) часть
его интерфейса, обеспечивающая переход к выполнению различных операций над
текстом;
б) подпрограмма,
обеспечивающая управление ресурсами ПК при создании документа;
в) своеобразное
«окно», через которое текст просматривается на экране;
г) информация
о текущем состоянии текстового редактора.
15. Сколько слов будет
найдено (выделено, указано) в процессе автоматического поиска в тексте: «Далеко
за отмелью, в ельнике, раздалась птичья трель», если в качестве образца задать
слово «ель»:
а) 1
раз;
б) 0
раз;
в) 3
раза;
г) 2
раза.
16. Текст, набранный в
текстовом редакторе, хранится на внешнем запоминающем устройстве (магнитном,
оптических дисках и др.):
а) в
виде файла;
б) таблица
кодировки;
в) каталога;
г) директории.
17. Укажите, какому классу (типу)
программного обеспечения (ПО) относятся операционные системы:
а)
Системное ПО.
б)
Системы
программирования.
в)
Прикладное
ПО.
г)
Уникальное
ПО.
д)
Компьютерные
игры.
- Укажите, к какому
классу (типу) программного обеспечения (ПО) относятся текстовые редакторы,
электронные таблицы, СУБД это:
а)
Прикладное
ПО.
б)
Системное
ПО.
в)
Уникальное
ПО.
г)
Базовое
ПО.
д)
Мультимедиа.
- Как называется
стартовый экран операционной системы Windows:
а)
Строка
статуса.
б)
Главное
меню.
в)
Главное
окно.
г)
Рабочее
окно.
д)
Рабочий
стол.
- Какой фирмой была
разработана система Windows:
а)
Microsoft.
б)
Sun
Microsistem.
в)
Apple.
г)
Macintosh.
д)
Borland.
- Укажите все основные
типы окон в Windows:
а)
Окна
строк статуса, окна всплывающей подсказки.
б)
Окна
папок, окна справочной системы.
в)
Окна
справочной системы, диалоговые окна.
г)
Окна
меню, рабочие окна приложений.
д)
Рабочие
окна клавиатуры, диалоговые окна.
- Windows. Укажите обязательный
элемент окна папки
а)
Окно
заставки.
б)
Кнопки
управления шрифтом.
в)
Протокол
работы.
г)
Строка
заголовка.
д)
Команда
перезагрузки операционной системы.
- Windows.Укажите все
обязательные элементы окна папки
е)
Кнопки
отключения питания компьютера.
ж)
Строка
меню, полосы прокрутки.
з)
Кнопка
проверки на вирус.
и)
Строка
с обозначением версии операционной системы.
к)
Полосы
прокрутки, кнопка проверки на вирус.
- Windows.Укажите способы не
осуществляющие прокрутку в окне папки:
е)
Щелчок
на верхнем из концевых кнопок полосы прокрутки.
ж)
Щелчок
на рабочем поле окна папки.
з)
Перетаскивание
движка полосы прокрутки.
и)
Щелчок
на нижнем из концевых кнопок полосы прокрутки.
к)
Щелчок
на полосе прокрутки выше или ниже движка.
25. Word.Укажите команду запуска средства
создания графических заголовков:
а)
Вставка>Объект>Документ
Image.
б)
Вставка>Объект>Клип
мультимедиа.
в)
Вставка>Объект>Звукозапись.
г)
Вставка>Символ>Microsoft Excel.
д)
Вставка>Рисунок>WordArt.
- Excel. Для чего
предназначена программа EXCEL:
а)
Для
создания текстовых документов.
б)
Для
обработки растровых изображений.
в)
Для
обработки электронных таблиц.
г)
Для
обработки музыкальных клипов.
д)
Для
редактирования программ на алгоритмическом языке Basic.
- Excel.Укажите, чем
обозначены наименования строк на рабочем листе:
а)
Латинскими
буквами.
б)
Русскими
буквами.
в)
Цифрами.
г)
Специальными
символами.
д)
Латинские
буквы в сочетании с цифрами.
- Excel.Укажите, из чего
состоит адрес клетки рабочего листа:
а)
Обозначения
столбца, номера строки.
б)
Обозначения
столбца.
в)
Номера
столба.
г)
Имени
файла, содержащего текущую рабочую книгу.
д)
Номера
строки.
- Excel. Укажите правильные
обозначения столбцов рабочего листа:
а)
FAS.
б)
A12.
в)
21.
г)
257AB.
д)
AB
- Excel. Укажите правильные
обозначения строк рабочего листа:
а)
A1.
б)
1.
в)
21A.
г)
DD.
д)
IV.
- Excel. Укажите правильные
обозначения ячеек таблицы:
а)
234DE.
б)
A2.
в)
1A.
г)
12F7.
д)
D234А.
- Excel. Укажите неправильное
формульное выражение:
а)
=50$100.
б)
=A3*B3.
в)
=A3*100.
г)
=50*100.
д)
=50/100.
- Excel. Укажите, какое
средство относится к автоматизации ввода однотипных данных:
а)
Автоначало.
б)
Автозаполнение
числами.
в)
Автотренинг.
г)
Автопрерывание.
д)
Автозавершение.
- Абсолютный адрес в
редакторе Microsoft Excel, это есть:
а)
Адрес,
не зависящий от типа данных в ячейке.
б)
Адрес,
на который можно сослаться в формуле.
в)
Адрес,
который не меняется при перемещении формул из одной ячейки в другую.
г)
Адрес
ячейки, содержащей константы.
д)
Адрес,
зависящий от типа данных в ячейке.
- Excel. Укажите назначение
кнопки ‘Мастер функций’:
а)
Используется
для создания сложных функций.
б)
Используется
для вызова всех функций системы.
в)
Используется
для редактирования формул.
г)
Используется
для вызова только математических функций.
д)
Используется
для вызова только статистических функций.
- Excel. Укажите, что
осуществляет функция МИН():
а)
Поиск
наименьшего значения.
б)
Поиск
среднего значения.
в)
Упорядочивание
по убыванию чисел.
г)
Поиск
самого короткого текста.
д)
Поиск
наибольшего значения.
- БД. Укажите, как
называется программный комплекс, предназначенный для создания и
обслуживания базы данных:
а)
ИС.
б)
АСУ.
в)
СУБД.
г)
СУ.
д)
ГИС.
- БД. Продолжите фразу:
реляционная база – это та база данных, в которой информация хранится в
виде:
а)
Запросов.
б)
Отчетов.
в)
Списков.
г)
Деревьев.
д)
Таблиц.
- БД. Укажите существующие
на данный момент модели данных:
а)
Математические,
геометрические.
б)
Физические,
химические.
в)
Структурные.
г)
иерархические,
реляционные, списки.
д)
Внутренние,
внешние.
- БД. Укажите, как
называется структура данных, для которой характерна подчиненность объектов
нижнего уровня объектам верхнего уровня:
а)
Реляционной.
б)
Подчиненной.
в)
Сетевой.
г)
Иерархической.
д)
Кольцевой.
- БД. Укажите, что
определяет структуру реляционной таблицы:
а)
Набор
символов.
б)
Набор
полей.
в)
Набор
страниц.
г)
Набор
книг.
д)
Набор
вершин.
- БД. Укажите
специальный тип данных базы данных Microsoft Access(FoxBASE), предназначенный
для порядковой нумерации записей:
а)
Дата/время.
б)
Счетчик.
в)
Гиперссылка.
г)
Мастер
подстановок.
д)
Поле
объекта OLE.
- БД. Укажите не
существующий тип запроса:
а)
На
выборку.
б)
С
параметром.
в)
Итоговые
запросы.
г)
Перекрестные
запросы.
д)
Построения
диаграмм.
- БД. Укажите, чем
представлена совокупность полей базы данных, соответствующая экземпляру
объекта:
а)
Полем.
б)
Ячейкой.
в)
Записью.
г)
Таблицей.
д)
Базой
данных.
- Записью в базах данных
называется:
а)
Совокупность
данных, характеризующая объект.
б)
Однородный
массив (данные одного типа).
в)
Любые
данные, хранящиеся в базе.
г)
Совокупность
данных, занимающих строку.
д)
Свойство
объекта.
- Укажите единицы
измерения скорости передачи данных в сети:
а)
Герц.
б)
Бит.
в)
Байт.
г)
Секунда.
д)
Бод.
- Специальный компьютер,
выделенный для совместного использования участниками сети, называется:
а)
Администратором.
б)
Сервером.
в)
Директорием.
г)
Диском.
д)
Процессором.
48. Информация, обрабатываемая
компьютером, кодируется:
а)
только
с помощью нулей и единиц.
б)
с
помощью обычных цифр.
в)
помощью
символов.
г)
с
помощью цифр и символов.
д)
c помощью
римских цифр.
Ответы:
|
1. г 2. г 3. г 4. в 5. а 6. б 7. а 8. г 9. а 10. г 11. б 12. а 13. б 14. а 15. г 16. а 17. а 18. а 19. д 20. а 21. г 22. г 23. б 24. б |
25. 26. 27. 28. 29. 30. 31. 32. 33. 34. 35. 36. 37. 38. 39. 40. 41. 42. 43. 44. 45. 46. 47. 48. |
В Windows 7 окна папки имеют единый интерфейс, то есть одинаковый вид. Это облегчает работу пользователя с окном папки Windows 7, сокращает время на освоение работы с ним.
Основные элементы окна представлены на рисунке 1:
Рис. 1 Элементы окна папки Windows 7
1 на рис. 1 – кнопка Назад
2 на рис. 1 – кнопка Вперед
3 на рис. 1 – кнопка Последние страницы
4 на рис. 1 – адресная строка с именем открытой папки
5 на рис. 1 – кнопка Предыдущие расположения
6 на рис. 1 – кнопка Обновить
7 на рис. 1 – поле Поиска
8 на рис. 1 – кнопка Свернуть
9 на рис. 1 – кнопка Развернуть / Свернуть в окно
10 на рис. 1 – кнопка Закрыть
11 на рис. 1 – строка Меню
12 на рис. 1 – панель инструментов (команд)
13 на рис. 1 – область переходов
14 на рис. 1 – список файлов
15 на рис. 1 – область сведений
16 на рис. 1 – заголовки столбцов
17 на рис. 1 – вертикальная полоса прокрутки (бегунок)
18 на рис. 1 – область просмотра
Теперь подробнее о перечисленных выше элементах окна.
Для того, чтобы узнать, что делает та или иная кнопка, достаточно просто подвести к ней указатель мыши, при этом кликать не надо. При этом появится название кнопки или описание ее функции.
Кнопки
- Назад (1 на рис. 1) и
- Вперед (2 на рис. 1)
позволяют быстро перейти к ранее открытой папке, веб-странице или к другому объекту. Перемещение к другим объектам идет в том порядке, в котором пользователь просматривал эти объекты.
Если просто подвести курсор к кнопке Вперед или Назад, то можно увидеть всплывающую подсказку с названием той папки, которая будет открыта принажатии на эту кнопку.
Кнопка Последние страницы (3 на рис. 1) (Recent Pages), если по ней кликнуть, то появится выпадающий список из последних просмотренных веб-страниц и папок. Это позволяет обойтись (рис. 2) без многократных щелчков кнопок Вперед и Назад.
Рис. 2 Кнопка «Последние страницы» в окне папки Windows 7
Как можно переместить окно на экране? Если окно не занимает весь экран, то для его перемещения следует:
- установить курсор на горизонтальной полосе вдоль верхней границы окна;
- нажать ЛКМ (левую кнопку мыши);
- не отпуская ЛКМ (т.е. удерживая левую кнопку нажатой), переместить окно в нужном направлении.
В адресной строке (4 на рис. 1) находится название открытой папки и ее текущее расположение в виде ленты ссылок, разделенных маленькими треугольниками. Можно открыть любую папку из этой ленты. Для этого нужно установить курсор на необходимой папке и нажать на ЛКМ (левую кнопку мыши).
На приведенном ниже рисунке 3 видно, что те маленькие треугольники в адресной строке, которые похожие на стрелки вниз – кликабельны. Их называют кнопки раскрытия списка.
Если кликнуть ЛКМ (левой кнопкой мыши) по такому треугольнику, то откроется список, где можно выбрать нужную папку и, чтобы ее открыть, кликнуть по ней.
Рис. 3 Адресная строка в окне папки Windows 7
Кнопка Предыдущие расположения (5 на рис. 1) предназначена для просмотра списка адресов, сохраненных в адресной строке. Для этого также предназначена горячая клавиша F4.
Поле поиска (7 на рис. 1) позволяет найти в текущей папке и во всех вложенных папках те файлы и папки, которые отвечают определенным критериям в имени файла (папки), в самом файле (папке), в метках и свойствах файла.
Поиск идет уже после ввода первого символа в Поле поиска. Приведем примеры поиска.
Пример 1. Если в Поле поиска ввести букву «Н», то будут показаны все файлы, имена которых начинаются на букву «Н». Можно ввести в Поле поиска несколько букв, целое слово, фразу полностью или частично.
Пример 2. Если ввести имя «Надежда», то появится список файлов, автором которых является Надежда (если такие файлы найдутся).
Пример 3. Если имя файла неизвестно, но известна программа, которая его создала, то можно указать тип файла, например, *.docx (такой тип файла создает текстовый редактор Word 2007).
Горячие клавиши для доступа к Полю поиска с клавиатуры – Ctrl+E (англ.).
При желании можно увеличить или уменьшить длину строки поиска. Для этого следует подвести курсор мыши к левой границе Поля поиска и пошевелить его так, чтобы курсор принял форму стрелки с двумя концами: <->. Затем нажать ЛКМ (левую кнопку мыши) и, не отпуская ее, перемещать левую границу Поля поиска влево для увеличения или вправо для уменьшения Поля поиска.
Есть возможность сохранить условия поиска для дальнейшей работы. Для этого в меню Файл (File) следует выбрать команду «Сохранить условия поиска» (Save Search).
Windows 7 отличается в лучшую сторону от предыдущих версий тем, что поиск здесь значительно лучше продуман и удобнее для пользователя.
Рис. 4 Кнопки в верхнем правом углу окна папки Windows 7
Кнопки в верхнем правом углу окна:
Если кликнуть по кнопке Свернуть (Minimize) (8 на рис. 1 или 8 на рис. 4), то окно сворачивается, но не бесследно, а найти значок этого окна можно в Панели задач. Замечу, что в свернутом окне запущенная программа продолжает выполняться, то есть, это означает, что Вы не закрыли программу, а только свернули ее на некоторое время.
Если кликнуть по кнопке «Свернуть в окно» (9 на рис. 1 или 9 на рис. 4), то окно уменьшится в размере. Пользователь по своему желанию может менять размеры этого окна. Для этого надо курсор мыши подвести к границе окна (или к углу окна), пошевелить курсор по границе окна так, чтобы он принял форму стрелки с двумя концами <->. Затем нажать на ЛКМ (левую кнопку мыши) и, не отпуская ее, тянуть мышь влево для увеличения размеров окна или вправо для уменьшения этих размеров.
В уменьшенном окне кнопка (9 на рис. 1 или 9 на рис. 4) меняет название на «Развернуть» и позволяет вернуть окно к прежнему состоянию.
Клик по кнопке Закрыть (Close) (10 на рис. 1 или 10 на рис. 4) закрывает окно и одновременно завершает работу программы. При этом можно увидеть окно с вопросом, не желаете ли Вы сохранить результаты своего труда. Не забывайте при этом кликнуть по ОК, чтобы сохранить свою работу.
Строка меню (11 на рис. 1 или 11 на рис. 5) позволяет управлять тем, что будет отображаться в окне.
Рис. 5 Строка Меню в окне папки Windows 7
По умолчанию строка Меню скрыта. Если хотите посмотреть на эту строку, достаточно нажать на клавишу Alt.
Чтобы постоянно видеть строку меню, щелкните Упорядочить (Organize) на панели команд. Затем в появившемся окне кликните по «Представление» и поставьте галочку напротив «Строка меню» (рис. 6):
Рис. 6 Настройка вида окна Win 7
Перечень команд в строке меню зависит от содержимого папки.
Например, команды меню «Файл» позволяют открыть или закрыть файл, переименовать его, создать новый файл. Команда меню «Вид» дают возможность по-разному отобразить содержимое папки и т.д.
Панель инструментов (команд) (12 на рис. 1 или 12 на рис. 7) позволяет выполнять изменение вида файлов и папок, копирование на компакт-диск, запуск показа слайдов. Названия и количество команд на панели инструментов зависит от назначения конкретной папки:
Рис. 7 Панель инструментов в окне папки Win 7
Область переходов (13 на рис. 1) находится в левой части окна. Она позволяет быстро просмотреть папки Избранное, Библиотеки, Документы, Изображения, Музыка. Для просмотра папок можно использовать папку Компьютер.
Чтобы открыть папку, показанную в области переходов, щелкните ее мышью. Для отображения области переходов на экране в меню Упорядочить (это цифра 12 на предыдущей картинке) выберите Представление и поставьте галочку напротив «Область переходов».
Обратите внимание на маленькие треугольнички, обведенные красным на рисунке 8:
Рис. 8 Открыть / Закрыть папку Win 7
Закрашенный треугольничек означает, что эта папка открыта (локальный диск С). Незакрашенный треугольничек означает, что папка SRecycle.Bin закрыта. Если пощелкать мышкой по этим треугольничкам, то можно увидеть, как легко папки открываются и также легко закрываются.
Интересно бывает увеличить область переходов по ширине, чтобы увидеть, что же скрывается в невидимой части. Для этого надо подвести курсор (указатель) мыши к разделительной линии, после того как указатель мыши примет форму стрелки с двумя концами <->, надо передвинуть линию (вправо, либо влево), удерживая нажатой левую кнопку мыши.
В списке файлов (14) отображается содержимое текущей папки или библиотеки.
В нижней части окна расположена область сведений (15). Здесь приводятся общие свойства выбранного файла, например, для изображения приводятся имя, формат, дата съемки, ключевые слова, размеры, оценка.
Для отображения на экране области сведений надо в меню Упорядочить (Organize) (кнопка 12 на рис. 1) выбрать команду Представление и далее поставить галочку напротив «Область сведений». Иногда для того, чтобы увидеть все сведения, требуется увеличить ширину панели просмотра. Для этого установите указатель мыши на ее верхней границе и, не отпуская левую кнопку мыши, перетащите границу вверх.
Используя кнопку Заголовки столбцов (16 на рис. 1), можно упорядочить значки папок и файлов по выбранным пользователем критериям.
Для прокрутки в окне содержимого папки можно использовать вертикальную (17 на рис. 1) и горизонтальную полосу прокрутки. Если содержимое окна не помещается в окне, то автоматически появляются полосы прокрутки вдоль правой границы и внизу окна. На концах полос находятся две кнопки, а между ними бегунок.
Для прокрутки содержимого окна с клавиатуры используются клавиши управления курсором (стрелки влево, вправо, вверз, вниз).
Область просмотра (18 на рис. 1) позволяет просмотреть содержимое выделенного текстового файла или рисунка, не открывая его в программе. Эта функция работает только для тех приложений, которые ее поддерживают.
Для отображения на экране панели просмотра надо в меню Упорядочить (Organize) (это кнопка 12 на рис. 1) выбрать команду Представление и далее поставить галочку напротив «Область предпросмотра».
Упражнения по компьютерной грамотности:
Если у Вас Windows 7, откройте, например, окно папки «Библиотеки», найдите в этом окне 18 кнопок, перечисленных выше в статье, и проверьте на практике возможности этих кнопок.
Скачать видео на свой ПК (после перехода по указанной ниже ссылке сначала кликните по ссылке «Скачать без установки», затем слева кликните по ссылке «MP4» и скачивайте):
https://www.ssyoutube.com/watch?v=ri25YKZt8xs
P.S. Статья закончилась, но можно еще почитать:
Папки и файлы Windows 7
Директория, папка
Как создать новую папку?
Управление папками
Windows 7 справка
Получайте новые статьи по компьютерной грамотности на ваш почтовый ящик:
Необходимо подтвердить подписку в своей почте. Спасибо!
Структура окна папки
Типовое окно папки
показано на рисунке.
Окно содержит
следующие обязательные элементы.
-
Строка заголовка
— в ней написано название папки. Служит
для перетаскивания окна. -
Системный значок.
Открывает служебное меню, с помощью
которого можно управлять размером и
расположением окна. -
Кнопки управления
размером:
разворачивающая (восстанавливающая),
сворачивающая, закрывающая. -
Строка меню
(ниспадающее меню). Гарантированно
предоставляет доступ ко всем командам
данного окна. -
Панель инструментов.
Содержит командные кнопки для выполнения
наиболее часто встречающихся операций.
Часто пользователь может сам настраивать
эту панель размещая на ней необходимые
кнопки. -
Адресная строка.
В ней указан путь доступа к текущей
папке. Позволяет быстро перейти к другим
разделам файловой структуры. -
Рабочая область.
Отображает значки объектов, хранящихся
в папке, причем способом отображения
можно управлять. -
Полосы прокрутки
– позволяют прокручивать содержимое
окна в горизонтальном или вертикальном
направлении, если информация не умещается
в окне. -
Строка состояния.
Выводит дополнительную информацию об
объектах в окне.
Файловая система персонального компьютера
Файловая система
обеспечивает хранение и доступ к файлам
на диске. Принцип организации файловой
системы — табличный. Поверхность диска
рассматривается как трехмерная матрица,
измерениями которой являются номера
поверхности, цилиндра и сектора. Под
цилиндром
подразумевается совокупность всех
дорожек, принадлежащих разным поверхностям
и равноудаленных от оси вращения. Данные
о том, в каком месте записан тот или иной
файл, хранятся в системной области диска
в специальной таблице размещения файлов
(FAT-таблица).
FAT-таблица хранится в двух экземплярах,
идентичность которых контролируется
операционной системой.
ОС MS-DOS, OS/2,
Windows-95/NT реализуют 16-разрядные поля в
FAT-таблицах. Такая система называлась
FAT-16. Такая система позволяет разместить
не более 65536 записей о местоположении
единиц хранения данных. Наименьшей
единицей хранения данных является
сектор.
Размер сектора равен 512 байтам. Группы
секторов условно объединяют в кластеры,
которые являются наименьшей единицей
адресации к данным. Размер кластера
зависит от емкости диска: в Fat-16 для
дисков от 1 до 2 Гбайт 1 кластер занимает
64 сектора или 32 Кбайта. Это нерационально,
поскольку даже маленький файл занимает
1 кластер. У больших файлов, занимающих
несколько кластеров, в конце образуется
незаполненный кластер. Поэтому потери
емкости для дисков в системе FAT-16 могут
быть очень велики. С дисками свыше 2,1
Гбайт FAT-16 вообще не работает.
В Windows 98 и старших
версиях реализована более совершенная
файловая система — FAT-32 с 32-разрядными
полями в таблице размещения файлов. Она
обеспечивает маленький размер кластера
для дисков большой емкости. Например,
для диска до 8 Гбайт 1 кластер занимает
8 секторов (4 Кбайта).
Файл
— это именованная последовательность
байтов произвольной длины. До появления
Windows-95 общепринятой схемой именования
файлов была схема 8.3 (короткое имя) – 8
символов собственно имя файла, 3 символа
– расширение его имени. Недостаток
коротких имен — их низкая содержательность.
Начиная с Windows-95,
введено понятие длинного имени (до 256
символов). Оно может содержать любые
символы, кроме девяти специальных: / :
* ? » < > |.
Расширением
имени
считаются все символы после последней
точки. В современных операционных
системах расширение имени несет для
системы важную информацию о типе файла.
Типы файлов регистрируются и связывают
файл с открывающей его программой
(приложением). Например, файл MyText.doc будет
открыт текстовым процессором MS
Word, поскольку расширение .doc обычно
связывается именно с этим приложением.
Обычно, если файл, не связан ни с какой
открывающей программой, то на его значке
обозначен флаг — логотип Microsoft Windows, а
открывающую программу пользователь
может указать сам, выбрав ее из
предоставленного списка.
Логически структура
файлов организована по иерархическому
принципу: папки более низких уровней
вкладываются в папки более высоких
уровней. Верхним уровнем вложенности
является корневой каталог диска. Термины
«папка» и «каталог» равнозначны.
Каждому каталогу файлов на диске
соответствует одноименная папка
операционной системы. Однако, понятие
папки несколько шире. Так в Windows-95
существуют специальные папки,
осуществляющие удобный доступ к
программам, но которым не соответствует,
ни один каталог диска.
Атрибуты файлов
— это параметры,
определяющие некоторые свойства файлов.
Для получения доступа к атрибутам файла,
следует щелкнуть правой кнопкой мыши
по его значку и выбрать меню Свойства.
Основных атрибутов 4: «Только для
чтения», «Скрытый», «Системный»,
Архивный». Атрибут «Только для
чтения» предполагает, что файл не
предназначен для внесения изменений.
Атрибут «Скрытый» говорит о том,
что данный файл не следует отображать
на экране при проведении файловых
операций. Атрибутом «Системный»
помечаются наиболее важные файлы ОС
(как правило, они имеют и атрибут
«Скрытый»). Атрибут «Архивный»
связан с резервным копированием файлов
и особого значения не имеет.
Соседние файлы в папке Лабы по информатике
- #
- #
- #
- #
- #
- #
- #
- #
- #
- #
- #
Тестовые задания
1. Укажите признак структурной программы:
A) Один вход и один выход.
B) Один вход и несколько выходов.
C) Несколько входов и один выход.
D) Один вход и ноль выходов.
E) Ноль входов и ноль выходов.
2. Укажите, какая из приведенных ниже констант является правильно записанной константой вещественного типа:
A) 3.14
B) 5,2Е
C) $109
D) 4,45Е-23
E) #12
3. Укажите, какие из интерфейсов (взаимосвязей) обеспечивает операционная система:
A) Между разными видами программного обеспечения.
B) Между командами программы.
C) Между пользователями программно-аппаратных средств.
D) Между изготовителями программно-аппаратных средств.
E) Между покупателями программно-аппаратных средств
4. Укажите, какая функция по обслуживанию файловой структуры происходят под управлением операционной системы:
A) Выбор шрифта написания имени файлов и папок.
B) Удаление файлов и каталогов(папок).
C) Создание растровых рисунков.
E) Подсчёт алфавитно-числовых символов в файле.
F) Создание мультимедийный приложений.
5. Укажите все основные атрибуты(дополнительные параметры) файлов, контролируемые и изменяемые операционной системой:
A) Виртуальный, системный.
B) Скрытый, системный.
C) Текстовый, выполняемый.
D) Архивный, Виртуальный.
E) Системный, Текстовый.
6. Что такое операционная система:
A) Комплекс прикладных программ.
B) Системы управления базами данных
C) Комплекс прикладных программ и служебных программ.
D) Комплекс системных и служебных программ.
E) Информационное обеспечение.
7. Как называется стартовый экран операционной системы Windows:
A) Строка статуса.
B) Главное меню.
C) Главное окно.
D) Рабочее окно.
E) Рабочий стол.
8. Какой фирмой была разработана система Windows:
A) Microsoft.
B) Sun Microsistem.
C) Apple.
D) Macintosh.
E) Borland.
9. Укажите все основные типы окон в Windows:
A) Окна строк статуса, окна всплывающей подсказки.
B) Окна папок, окна справочной системы.
C) Окна справочной системы, диалоговые окна.
D) Окна меню, рабочие окна приложений.
E) Рабочие окна клавиатуры, диалоговые окна.
10. Windows. Укажите обязательный элемент окна папки
A) Окно заставки.
B) Кнопки управления шрифтом.
C) Протокол работы.
D) Строка заголовка.
E) Команда перезагрузки операционной системы.
11. Windows.Укажите все обязательные элементы окна папки
A) Кнопки отключения питания компьютера.
B) Строка меню, полосы прокрутки.
C) Кнопка проверки на вирус.
D) Строка с обозначением версии операционной системы.
E) Полосы прокрутки, кнопка проверки на вирус.
12. Windows.Укажите способы не осуществляющие прокрутку в окне папки:
A) Щелчок на верхнем из концевых кнопок полосы прокрутки
B) Щелчок на рабочем поле окна папки.
C) Перетаскивание движка полосы прокрутки.
E) Щелчок на нижнем из концевых кнопок полосы прокрутки.
F) Щелчок на полосе прокрутки выше или ниже движка.
|
Нажмите на кнопку для завершения теста: |
||
|
|
В Windows 7 окна папки имеют единый интерфейс, то есть одинаковый вид. Это облегчает работу пользователя с окном папки Windows 7, сокращает время на освоение работы с ним.
Основные элементы окна представлены на рисунке 1:
Рис. 1 Элементы окна папки Windows 7
1 на рис. 1 – кнопка Назад
2 на рис. 1 – кнопка Вперед
3 на рис. 1 – кнопка Последние страницы
4 на рис. 1 – адресная строка с именем открытой папки
5 на рис. 1 – кнопка Предыдущие расположения
6 на рис. 1 – кнопка Обновить
7 на рис. 1 – поле Поиска
8 на рис. 1 – кнопка Свернуть
9 на рис. 1 – кнопка Развернуть / Свернуть в окно
10 на рис. 1 – кнопка Закрыть
11 на рис. 1 – строка Меню
12 на рис. 1 – панель инструментов (команд)
13 на рис. 1 – область переходов
14 на рис. 1 – список файлов
15 на рис. 1 – область сведений
16 на рис. 1 – заголовки столбцов
17 на рис. 1 – вертикальная полоса прокрутки (бегунок)
18 на рис. 1 – область просмотра
Теперь подробнее о перечисленных выше элементах окна.
Для того, чтобы узнать, что делает та или иная кнопка, достаточно просто подвести к ней указатель мыши, при этом кликать не надо. При этом появится название кнопки или описание ее функции.
Кнопки
- Назад (1 на рис. 1) и
- Вперед (2 на рис. 1)
позволяют быстро перейти к ранее открытой папке, веб-странице или к другому объекту. Перемещение к другим объектам идет в том порядке, в котором пользователь просматривал эти объекты.
Если просто подвести курсор к кнопке Вперед или Назад, то можно увидеть всплывающую подсказку с названием той папки, которая будет открыта принажатии на эту кнопку.
Кнопка Последние страницы (3 на рис. 1) (Recent Pages), если по ней кликнуть, то появится выпадающий список из последних просмотренных веб-страниц и папок. Это позволяет обойтись (рис. 2) без многократных щелчков кнопок Вперед и Назад.
Рис. 2 Кнопка «Последние страницы» в окне папки Windows 7
Как можно переместить окно на экране? Если окно не занимает весь экран, то для его перемещения следует:
- установить курсор на горизонтальной полосе вдоль верхней границы окна;
- нажать ЛКМ (левую кнопку мыши);
- не отпуская ЛКМ (т.е. удерживая левую кнопку нажатой), переместить окно в нужном направлении.
В адресной строке (4 на рис. 1) находится название открытой папки и ее текущее расположение в виде ленты ссылок, разделенных маленькими треугольниками. Можно открыть любую папку из этой ленты. Для этого нужно установить курсор на необходимой папке и нажать на ЛКМ (левую кнопку мыши).
На приведенном ниже рисунке 3 видно, что те маленькие треугольники в адресной строке, которые похожие на стрелки вниз – кликабельны. Их называют кнопки раскрытия списка.
Если кликнуть ЛКМ (левой кнопкой мыши) по такому треугольнику, то откроется список, где можно выбрать нужную папку и, чтобы ее открыть, кликнуть по ней.
Рис. 3 Адресная строка в окне папки Windows 7
Кнопка Предыдущие расположения (5 на рис. 1) предназначена для просмотра списка адресов, сохраненных в адресной строке. Для этого также предназначена горячая клавиша F4.
Поле поиска (7 на рис. 1) позволяет найти в текущей папке и во всех вложенных папках те файлы и папки, которые отвечают определенным критериям в имени файла (папки), в самом файле (папке), в метках и свойствах файла.
Поиск идет уже после ввода первого символа в Поле поиска. Приведем примеры поиска.
Пример 1. Если в Поле поиска ввести букву «Н», то будут показаны все файлы, имена которых начинаются на букву «Н». Можно ввести в Поле поиска несколько букв, целое слово, фразу полностью или частично.
Пример 2. Если ввести имя «Надежда», то появится список файлов, автором которых является Надежда (если такие файлы найдутся).
Пример 3. Если имя файла неизвестно, но известна программа, которая его создала, то можно указать тип файла, например, *.docx (такой тип файла создает текстовый редактор Word 2007).
Горячие клавиши для доступа к Полю поиска с клавиатуры – Ctrl+E (англ.).
При желании можно увеличить или уменьшить длину строки поиска. Для этого следует подвести курсор мыши к левой границе Поля поиска и пошевелить его так, чтобы курсор принял форму стрелки с двумя концами: <->. Затем нажать ЛКМ (левую кнопку мыши) и, не отпуская ее, перемещать левую границу Поля поиска влево для увеличения или вправо для уменьшения Поля поиска.
Есть возможность сохранить условия поиска для дальнейшей работы. Для этого в меню Файл (File) следует выбрать команду «Сохранить условия поиска» (Save Search).
Windows 7 отличается в лучшую сторону от предыдущих версий тем, что поиск здесь значительно лучше продуман и удобнее для пользователя.
Рис. 4 Кнопки в верхнем правом углу окна папки Windows 7
Кнопки в верхнем правом углу окна:
Если кликнуть по кнопке Свернуть (Minimize) (8 на рис. 1 или 8 на рис. 4), то окно сворачивается, но не бесследно, а найти значок этого окна можно в Панели задач. Замечу, что в свернутом окне запущенная программа продолжает выполняться, то есть, это означает, что Вы не закрыли программу, а только свернули ее на некоторое время.
Если кликнуть по кнопке «Свернуть в окно» (9 на рис. 1 или 9 на рис. 4), то окно уменьшится в размере. Пользователь по своему желанию может менять размеры этого окна. Для этого надо курсор мыши подвести к границе окна (или к углу окна), пошевелить курсор по границе окна так, чтобы он принял форму стрелки с двумя концами <->. Затем нажать на ЛКМ (левую кнопку мыши) и, не отпуская ее, тянуть мышь влево для увеличения размеров окна или вправо для уменьшения этих размеров.
В уменьшенном окне кнопка (9 на рис. 1 или 9 на рис. 4) меняет название на «Развернуть» и позволяет вернуть окно к прежнему состоянию.
Клик по кнопке Закрыть (Close) (10 на рис. 1 или 10 на рис. 4) закрывает окно и одновременно завершает работу программы. При этом можно увидеть окно с вопросом, не желаете ли Вы сохранить результаты своего труда. Не забывайте при этом кликнуть по ОК, чтобы сохранить свою работу.
Строка меню (11 на рис. 1 или 11 на рис. 5) позволяет управлять тем, что будет отображаться в окне.
Рис. 5 Строка Меню в окне папки Windows 7
По умолчанию строка Меню скрыта. Если хотите посмотреть на эту строку, достаточно нажать на клавишу Alt.
Чтобы постоянно видеть строку меню, щелкните Упорядочить (Organize) на панели команд. Затем в появившемся окне кликните по «Представление» и поставьте галочку напротив «Строка меню» (рис. 6):
Рис. 6 Настройка вида окна Win 7
Перечень команд в строке меню зависит от содержимого папки.
Например, команды меню «Файл» позволяют открыть или закрыть файл, переименовать его, создать новый файл. Команда меню «Вид» дают возможность по-разному отобразить содержимое папки и т.д.
Панель инструментов (команд) (12 на рис. 1 или 12 на рис. 7) позволяет выполнять изменение вида файлов и папок, копирование на компакт-диск, запуск показа слайдов. Названия и количество команд на панели инструментов зависит от назначения конкретной папки:
Рис. 7 Панель инструментов в окне папки Win 7
Область переходов (13 на рис. 1) находится в левой части окна. Она позволяет быстро просмотреть папки Избранное, Библиотеки, Документы, Изображения, Музыка. Для просмотра папок можно использовать папку Компьютер.
Чтобы открыть папку, показанную в области переходов, щелкните ее мышью. Для отображения области переходов на экране в меню Упорядочить (это цифра 12 на предыдущей картинке) выберите Представление и поставьте галочку напротив «Область переходов».
Обратите внимание на маленькие треугольнички, обведенные красным на рисунке 8:
Рис. 8 Открыть / Закрыть папку Win 7
Закрашенный треугольничек означает, что эта папка открыта (локальный диск С). Незакрашенный треугольничек означает, что папка SRecycle.Bin закрыта. Если пощелкать мышкой по этим треугольничкам, то можно увидеть, как легко папки открываются и также легко закрываются.
Интересно бывает увеличить область переходов по ширине, чтобы увидеть, что же скрывается в невидимой части. Для этого надо подвести курсор (указатель) мыши к разделительной линии, после того как указатель мыши примет форму стрелки с двумя концами <->, надо передвинуть линию (вправо, либо влево), удерживая нажатой левую кнопку мыши.
В списке файлов (14) отображается содержимое текущей папки или библиотеки.
В нижней части окна расположена область сведений (15). Здесь приводятся общие свойства выбранного файла, например, для изображения приводятся имя, формат, дата съемки, ключевые слова, размеры, оценка.
Для отображения на экране области сведений надо в меню Упорядочить (Organize) (кнопка 12 на рис. 1) выбрать команду Представление и далее поставить галочку напротив «Область сведений». Иногда для того, чтобы увидеть все сведения, требуется увеличить ширину панели просмотра. Для этого установите указатель мыши на ее верхней границе и, не отпуская левую кнопку мыши, перетащите границу вверх.
Используя кнопку Заголовки столбцов (16 на рис. 1), можно упорядочить значки папок и файлов по выбранным пользователем критериям.
Для прокрутки в окне содержимого папки можно использовать вертикальную (17 на рис. 1) и горизонтальную полосу прокрутки. Если содержимое окна не помещается в окне, то автоматически появляются полосы прокрутки вдоль правой границы и внизу окна. На концах полос находятся две кнопки, а между ними бегунок.
Для прокрутки содержимого окна с клавиатуры используются клавиши управления курсором (стрелки влево, вправо, вверз, вниз).
Область просмотра (18 на рис. 1) позволяет просмотреть содержимое выделенного текстового файла или рисунка, не открывая его в программе. Эта функция работает только для тех приложений, которые ее поддерживают.
Для отображения на экране панели просмотра надо в меню Упорядочить (Organize) (это кнопка 12 на рис. 1) выбрать команду Представление и далее поставить галочку напротив «Область предпросмотра».
Упражнения по компьютерной грамотности:
Если у Вас Windows 7, откройте, например, окно папки «Библиотеки», найдите в этом окне 18 кнопок, перечисленных выше в статье, и проверьте на практике возможности этих кнопок.
Скачать видео на свой ПК (после перехода по указанной ниже ссылке сначала кликните по ссылке «Скачать без установки», затем слева кликните по ссылке «MP4» и скачивайте):
https://www.ssyoutube.com/watch?v=ri25YKZt8xs
P.S. Статья закончилась, но можно еще почитать:
Папки и файлы Windows 7
Директория, папка
Как создать новую папку?
Управление папками
Windows 7 справка
Получайте актуальные статьи по компьютерной грамотности прямо на ваш почтовый ящик.
Уже более 3.000 подписчиков
.
Важно: необходимо подтвердить свою подписку! В своей почте откройте письмо для активации и кликните по указанной там ссылке. Если письма нет, проверьте папку Спам.
Департамент
образования Ямало-Ненецкого автономного округа
Филиал государственного бюджетного
профессионального образовательного
учреждения
Ямало-Ненецкого автономного округа
«Ямальский
многопрофильный колледж» в г. Лабытнанги
Комплект
контрольно-оценочных средств
по
учебной дисциплине «Информатика и ИКТ»
по
профессиям:
09.01.03
Мастер по обработке цифровой информации
23.01.03
Автомеханик
26.08.07.01»Повар,
кондитер
23.01.06
Мастер дорожных и строительных машин
Лабытнанги
2015
год
Пояснительная записка
Дифференцированный
зачет по курсу Информатика и
ИКТ предназначен для студентов
2 курсов ГБПОУ ЯНАО «Ямальский
многопрофильный колледж», филиал в г. Лабытнанги. Дифференцированный зачет
содержит
тестовые задания по ключевым темам курса,
включенных в учебный план. Целью проведения дифференцированного
зачета является определение уровня и качества
подготовки студентов.
Дифференцированный зачет составлен на основе изученного материала, обеспечивают
простоту проверки ответов студентов и позволяют выявить пробелы в их знаниях.
Дифференцированный зачет включает в себя 48 тестовых заданий и проводится по
двум вариантам первого уровня сложности. Каждое тестовое задание содержит 3
(три), 4 (четыре), 5 (пять) вариантов ответов, из которых 1 (один) является
правильным (эталонным). Выполнение заданий административного контрольного среза
не требует использования вспомогательного материала и средств обучения.
Студентам
предлагается два варианта контрольно-измерительных материалов одинаковой
трудности. Работа рассчитана на 45 минут, из которых 5 минут отводится на
вводное инструктирование по порядку оформления и выполнения дифференцированного зачета, 40 минут отводится для
ответов на задания.
В
конце теста приводятся эталоны ответов и примерные нормы оценок:
«5» –
45-48 правильных ответов
«4» –
39-44 правильных ответов
«3» –
33-38 правильных ответов
«2» –
менее 32 правильных ответов
Вариант I
1.
Сканер-это
есть:
а)
Устройство
для автоматического ввода текстовой и графической информации.
б)
Устройство
вывода графической информации.
в)
Альтернативное
название лазерного принтера.
г)
Устройство
для связи компьютеров друг с другом.
д)
Устройство
для удаленного доступа.
2. Какая программа из ниже перечисленных является программой обработки
графической информации:
а)
PhotoShop.
б)
DOCTOR
WEB.
в)
AIDSTEST.
г)
ANTISTAT.
д)
SCAN.
3.
К числу основных функций текстового редактора относятся:
а)
Создание,
редактирование, сохранение, печать текстов.
б)
Копирование,
перемещение, уничтожение и сортировка фрагментов текста.
в)
Управление
ресурсами ПК и процессами, использующими эти ресурсы при создании текста.
г)
Автоматическая
обработка информации, представленной в текстовых файлах
д)
Копирование,
сохранение текста.
4. Укажите, какая система кодирования
используется в вычислительной технике:
а)
Римская.
б)
Двоичная.
в)
Десятичная.
г)
Арабская.
д)
Алфавитно-цифровая.
5.Укажите
существующий вид принтера:
а) Матричный.
б) Множительный.
в) Пишущий.
г) Копировальный.
д) Ручной.
6. Укажите устройства,
необходимые для системы телекоммуникации:
а) Модем, телефон.
б) Телевизор, принтер.
в) Мышь, принтер.
г) Джойстик.
д) Сканер.
7. Укажите единицы измерения
информации:
а)
Байт.
б)
Мегагерц.
в)
Гкал.
г)
Символ
в секунду.
д)
Квант.
8. Один гигабайт информации –
это есть:
а)
1000
мегабайта.
б)
1
миллион байтов.
в)
1024
мегабайта.
г)
1
миллиард байтов.
д)
1024
килобайта.
9. Windows.Укажите все обязательные элементы
окна папки
а)
Кнопки
отключения питания компьютера.
б)
Строка
меню, полосы прокрутки.
в)
Кнопка
проверки на вирус.
г)
Строка
с обозначением версии операционной системы.
д)
Полосы
прокрутки, кнопка проверки на вирус.
10. Windows.Укажите способы не осуществляющие
прокрутку в окне папки:
а)
Щелчок
на верхнем из концевых кнопок полосы прокрутки.
б)
Щелчок
на рабочем поле окна папки.
в)
Перетаскивание
движка полосы прокрутки.
г)
Щелчок
на нижнем из концевых кнопок полосы прокрутки.
д)
Щелчок
на полосе прокрутки выше или ниже движка.
11. Мультимедийная программа- это такая
программа, которая использует:
а)
Звук,
графику, видео и текст.
б)
Звук.
в)
Звук
и графику.
г)
Видео.
д)
Звук
и текст.
12. Укажите, какие данные не могут
содержать мультимедийные документы:
а)
Текстовые
данные.
б)
Графические
данные.
в)
Печатный
документ.
г)
Музыкальные(звуковые)
объекты.
д)
Мультипликацию(видеофрагменты).
13. Какая программа из ниже
перечисленных является программой обработки графической информации:
а)
PhotoShop.
б)
DOCTOR
WEB.
в)
AIDSTEST.
г)
ANTISTAT
д)
CorelDraw
14.
Текстовый
редактор — это:
а) прикладное программное
обеспечение, используемое для создания текстовых документов и работы с ними
б) прикладное программное
обеспечение, используемое для создания таблиц и работы с ними
в) прикладное программное
обеспечение, используемое для автоматизации задач
15.
Основными
функциями форматирования текста являются:
а)
ввод текста, корректировка текста
б) установление значений полей
страницы, форматирование абзацев, установка шрифтов, структурирование,
многоколонный набор
в) перенос, копирование,
переименование, удаление
16.
Пункт
меню «Файл» редактора Word содержит команду:
а) создать
б) шрифт
в) абзац
17.
Укажите
параметры, которые относятся к параметрам абзаца:
а) цвет
б) поля
в) выравнивание
18. Для создания таблицы с
заданным числом строк и столбцов необходимо:
а) выполнить команду «Таблица» из меню
«Вставка»
б) выполнить команду «Вставить таблицу» из
меню «Таблица», в полях «Число столбцов» и «Число
строк» задать необходимые значения
в) выполнить команду «Таблица» из меню
«Формат»
19. Возможность вставлять в документ фигурный
текст осуществляется объектом:
а) Art Word
б) Editor
в) WordArt
20. Для выделения слова в тексте в
редакторе Word необходимо:
а) установить указатель
мыши на слове и сделать щелчок левой кнопкой мыши
б) щелкнуть левой кнопкой мыши в любом месте текста
в) установить указатель мыши в начале слова и, не отпуская, мыши, протянуть до
конца слова
21.
К
числу основных функций текстового редактора относятся:
а)
Создание,
редактирование, сохранение, печать текстов.
б)
Копирование,
перемещение, уничтожение и сортировка фрагментов текста.
в)
Управление
ресурсами ПК и процессами, использующими эти ресурсы при создании текста.
г)
Автоматическая
обработка информации, представленной в текстовых файлах
д)
Копирование,
сохранение текста.
22.
Для
выделения слова в тексте необходимо сделать:
а)
2
щелчка на слове.
б)
1
щелчок после слова.
в)
три
щелчка на слове.
г)
1
щелчок перед словом.
23. Excel. Для чего предназначена программа
EXCEL:
а) Для обработки электронных
таблиц.
б) Для создания текстовых
документов.
в) Для обработки растровых
изображений.
г) Для обработки музыкальных
клипов.
д) Для редактирования программ
на алгоритмическом языке Basic.
24. Excel.Укажите, чем обозначены
наименования строк на рабочем листе:
а)
Цифрами.
б)
Латинскими
буквами.
в)
Русскими
буквами.
г)
Специальными
символами.
д)
Латинские
буквы в сочетании с цифрами.
25. Excel.Укажите, из чего состоит адрес
клетки рабочего листа:
а) Обозначения столбца.
б) Номера столба.
в) Имени файла, содержащего
текущую рабочую книгу.
г) Обозначения столбца, номера
строки.
д) Номера строки.
26. Excel. Укажите правильные обозначения
столбцов рабочего листа:
а) A12.
б) 21.
в) AB.
г) 257AB.
д) FAS.
27. Excel. Укажите правильные обозначения
строк рабочего листа:
а) A1.
б) 1.
в) 21A.
г) DD.
д) IV.
28. Excel. Укажите правильные обозначения
ячеек таблицы:
а) A2.
б) 234DE.
в) 1A.
г) 12F7.
д) D234А.
29. Excel. Укажите правильные
обозначения диапазонов таблицы:
а) A:A2.
б) 23:4DE.
в) 1A.
г) A1:B2.
д) D13:3D34.
30. Excel. Укажите какие типы данных не
может содержать отдельная ячейка таблицы:
а) Растровый рисунок.
б) Оставаться пустой.
в) Число.
г) Текст.
д) Формулу.
31. Excel. Укажите неправильное формульное
выражение:
а) =A3*B3.
б) =50$100.
в) =A3*100.
г)
=50*100.
д) =50/100.
32. Excel. Для чего предназначена программа
EXCEL:
а) Для обработки электронных
таблиц.
б) Для создания текстовых
документов.
в) Для обработки растровых
изображений.
г) Для обработки музыкальных
клипов.
д) Для редактирования программ
на алгоритмическом языке Basic.
33. Excel.Укажите, чем обозначены
наименования строк на рабочем листе:
а)
Латинскими
буквами.
б)
Русскими
буквами.
в)
Специальными
символами.
г)
Цифрами.
д)
Латинские
буквы в сочетании с цифрами.
34. Excel.Укажите, из чего состоит адрес
клетки рабочего листа:
а) Обозначения столбца.
б) Обозначения столбца, номера
строки.
в) Номера столба.
г) Имени файла, содержащего
текущую рабочую книгу.
д) Номера строки.
35. Excel. Укажите правильные обозначения
столбцов рабочего листа:
а) A12.
б) 21.
в) 257AB.
г) AB.
д) FAS.
36. Excel. Укажите правильные обозначения
строк рабочего листа:
а) A1.
б) 1.
в) 21A.
г) DD.
д) IV.
37. Excel. Укажите правильные обозначения
ячеек таблицы:
а) A2.
б) 234DE.
в) 1A.
г) 12F7.
д) D234А.
38. Excel. Укажите правильные
обозначения диапазонов таблицы:
а) A:A2.
б) 23:4DE.
в) 1A.
г) A1:B2.
д) D13:3D34.
39. Excel. Укажите какие типы данных не
может содержать отдельная ячейка таблицы:
а) Формулу.
б) Оставаться пустой.
в) Число.
г) Текст.
д) Растровый рисунок
40. Excel. Укажите неправильное формульное
выражение:
а) =50$100.
б) =A3*B3.
в) =A3*100.
г)
=50*100.
д) =50/100.
41. Как называются сети, расположенные
на территории государства или группы государств?
а)
Глобальные.
б)
Местные.
в)
Локальные.
г)
Региональные.
д)
Компьютерные.
42. Как называется программа
непосредственной связи и общения в режиме реального времени с другими
компьютерами, подключенными к Интернет:
а)
Chat.
б)
UseNet.
в)
TelNet.
г)
e-mail.
д)
Gopher.
43. Укажите назначение службы INTERNET E—mail:
а) Удаленное управление
компьютером (терминальное).
б) Электронная почта (почтовый
сервер).
в) Служба тестирования.
г) Служба прогноза погоды.
д) Служба знакомств.
44. Укажите какая из программ является
программой броузером:
а) Excel.
б) Word.
в) Delphi.
г) Internet Explorer.
д) Access.
45. Для создания Web сайтов
используется гипертекстовый язык, похожий на язык программирования:
а)
НТТР.
б)
Pascal.
в)
Java.
г)
HTML.
д)
СИ++.
46. WWW –это есть:
а)
Телеконференция.
б)
Локальная
сеть.
в)
Всемирная
паутина.
г)
Электронная
почта.
д)
Текстовый
файл.
47. Средство просмотра Web-документов броузер отображает
документ на экране, руководствуясь командами, которые автор документа внедрил в
текст. Такие команды называются:
а) Пиксель.
б) Код.
в) Тег.
г) Команда.
д) Бод.
48. Какая программа из ниже
перечисленных являются антивирусной:
а)
DOCTOR
WEB.
б)
PAINT.
в)
STATISTICA.
г)
COREL.
д)
MATCAD.
Ответы:
|
1. а 2. а 3. а 4. б 5. а 6. а 7. а 8. в 9. б 10. б 11. а 12. в 13. а 14. а 15. б 16. а 17. в 18. б 19. а 20. в 21. а 22. а 23. а 24. а |
25. г 26. в 27. б 28. а 29. г 30. а 31. б 32. а 33. г 34. б 35. г 36. б 37. а 38. г 39. д 40. а 41. а 42. а 43. б 44. г 45. г 46. в 47. в 48. а |
Вариант II
1. Набор
текста в текстовом редакторе осуществляется с помощью:
а) мыши;
б) сканера;
в) модема;
г) клавиатуры.
2. Символ,
вводимый с клавиатуры при наборе текста, отображается на экране дисплея в
позиции, определяемой:
а) задаваемыми
координатами;
б) положением
курсора;
в) адресом;
г) положением
предыдущей набранной буквы.
а) устройство
ввода текстовой информации;
б) клавиша
на клавиатуре;
в) наименьший
элемент изображения на экране;
г) отметка
на экране дисплея, указывающая позицию, в которой будет отображен вводимый с
клавиатуры символ.
4. Сообщение
о том, где находится курсор:
а) указывается
в строке состояния текстового редактора;
б) указывается
в меню текстового редактора;
в) указывается
в окне текстового редактора;
г) совсем
не указывается на экране.
5.
Для
переключения режимов при наборе прописных и строчных букв в текстовых
редакторах, как правило, служит клавиша:
а) <Caps
Look>
б) <Shift>;
в) <Enter>;
г) <Ctrl>.
6. При наборе текста
одно слово от другого отделяется:
а) точкой
б) пробелом
в) запятой
г) двоеточием.
7. Редактирование
текста представляет собой:
а) процесс
внесения изменений имеющийся текст;
б) процедуру сохранения
текста на диске в виде текстового файла;
в) процесс
передачи текстовой информации по компьютерной сети;
г) процедуру
считывания с внешнего запоминающего устройства ранее созданного текста.
8. При редактировании
текста для удаления неверно набранного символа используется клавиша:
а) <lnsert>;
б) <Enter>;
в) <Esc>;
г) <Delete>.
9. Клавиша <Backspace> используется
для удаления:
а) символа,
стоящего слева от курсора;
б) символа,
находящегося в позиции курсора;
в) символа,
расположенного справа от курсора;
г) целиком
всей строки.
10. Процедура
форматирования текста предусматривается:
а) запись
текста в буфер;
б) удаление
текста;
в) отмену
предыдущей операции, совершенной над текстом;
г) автоматическое
расположение текста в соответствии с определенными правилами.
11. В процессе
форматирования текста меняется:
а) параметры
страницы;
б) размер
шрифта;
в) расположение
текста;
г) последовательность
набранных символов.
12. Копирование
текстового фрагмента в текстовом редакторе предусматривает в первую очередь:
а)
указание
позиции, начиная с которой должен копироваться фрагмент;
б) выделение
копируемого фрагмента;
в) выбор
соответствующего пункта меню;
г) открытие
нового текстового окна.
13.
Продолжите,
выбрав нужное:
« Библиотека — каталог»;
«Книга — оглавление»;
«Текстовый редактор -…».
а) текст;
б) окно;
в) рабочее
поле;
г) меню.
14.
Меню
текстового редактора — это:
а) часть
его интерфейса, обеспечивающая переход к выполнению различных операций над
текстом;
б) подпрограмма,
обеспечивающая управление ресурсами ПК при создании документа;
в) своеобразное
«окно», через которое текст просматривается на экране;
г) информация
о текущем состоянии текстового редактора.
15. Сколько слов будет
найдено (выделено, указано) в процессе автоматического поиска в тексте: «Далеко
за отмелью, в ельнике, раздалась птичья трель», если в качестве образца задать
слово «ель»:
а) 1
раз;
б) 0
раз;
в) 3
раза;
г) 2
раза.
16. Текст, набранный в
текстовом редакторе, хранится на внешнем запоминающем устройстве (магнитном,
оптических дисках и др.):
а) в
виде файла;
б) таблица
кодировки;
в) каталога;
г) директории.
17. Укажите, какому классу (типу)
программного обеспечения (ПО) относятся операционные системы:
а)
Системное ПО.
б)
Системы
программирования.
в)
Прикладное
ПО.
г)
Уникальное
ПО.
д)
Компьютерные
игры.
- Укажите, к какому
классу (типу) программного обеспечения (ПО) относятся текстовые редакторы,
электронные таблицы, СУБД это:
а)
Прикладное
ПО.
б)
Системное
ПО.
в)
Уникальное
ПО.
г)
Базовое
ПО.
д)
Мультимедиа.
- Как называется
стартовый экран операционной системы Windows:
а)
Строка
статуса.
б)
Главное
меню.
в)
Главное
окно.
г)
Рабочее
окно.
д)
Рабочий
стол.
- Какой фирмой была
разработана система Windows:
а)
Microsoft.
б)
Sun
Microsistem.
в)
Apple.
г)
Macintosh.
д)
Borland.
- Укажите все основные
типы окон в Windows:
а)
Окна
строк статуса, окна всплывающей подсказки.
б)
Окна
папок, окна справочной системы.
в)
Окна
справочной системы, диалоговые окна.
г)
Окна
меню, рабочие окна приложений.
д)
Рабочие
окна клавиатуры, диалоговые окна.
- Windows. Укажите обязательный
элемент окна папки
а)
Окно
заставки.
б)
Кнопки
управления шрифтом.
в)
Протокол
работы.
г)
Строка
заголовка.
д)
Команда
перезагрузки операционной системы.
- Windows.Укажите все
обязательные элементы окна папки
е)
Кнопки
отключения питания компьютера.
ж)
Строка
меню, полосы прокрутки.
з)
Кнопка
проверки на вирус.
и)
Строка
с обозначением версии операционной системы.
к)
Полосы
прокрутки, кнопка проверки на вирус.
- Windows.Укажите способы не
осуществляющие прокрутку в окне папки:
е)
Щелчок
на верхнем из концевых кнопок полосы прокрутки.
ж)
Щелчок
на рабочем поле окна папки.
з)
Перетаскивание
движка полосы прокрутки.
и)
Щелчок
на нижнем из концевых кнопок полосы прокрутки.
к)
Щелчок
на полосе прокрутки выше или ниже движка.
25. Word.Укажите команду запуска средства
создания графических заголовков:
а)
Вставка>Объект>Документ
Image.
б)
Вставка>Объект>Клип
мультимедиа.
в)
Вставка>Объект>Звукозапись.
г)
Вставка>Символ>Microsoft Excel.
д)
Вставка>Рисунок>WordArt.
- Excel. Для чего
предназначена программа EXCEL:
а)
Для
создания текстовых документов.
б)
Для
обработки растровых изображений.
в)
Для
обработки электронных таблиц.
г)
Для
обработки музыкальных клипов.
д)
Для
редактирования программ на алгоритмическом языке Basic.
- Excel.Укажите, чем
обозначены наименования строк на рабочем листе:
а)
Латинскими
буквами.
б)
Русскими
буквами.
в)
Цифрами.
г)
Специальными
символами.
д)
Латинские
буквы в сочетании с цифрами.
- Excel.Укажите, из чего
состоит адрес клетки рабочего листа:
а)
Обозначения
столбца, номера строки.
б)
Обозначения
столбца.
в)
Номера
столба.
г)
Имени
файла, содержащего текущую рабочую книгу.
д)
Номера
строки.
- Excel. Укажите правильные
обозначения столбцов рабочего листа:
а)
FAS.
б)
A12.
в)
21.
г)
257AB.
д)
AB
- Excel. Укажите правильные
обозначения строк рабочего листа:
а)
A1.
б)
1.
в)
21A.
г)
DD.
д)
IV.
- Excel. Укажите правильные
обозначения ячеек таблицы:
а)
234DE.
б)
A2.
в)
1A.
г)
12F7.
д)
D234А.
- Excel. Укажите неправильное
формульное выражение:
а)
=50$100.
б)
=A3*B3.
в)
=A3*100.
г)
=50*100.
д)
=50/100.
- Excel. Укажите, какое
средство относится к автоматизации ввода однотипных данных:
а)
Автоначало.
б)
Автозаполнение
числами.
в)
Автотренинг.
г)
Автопрерывание.
д)
Автозавершение.
- Абсолютный адрес в
редакторе Microsoft Excel, это есть:
а)
Адрес,
не зависящий от типа данных в ячейке.
б)
Адрес,
на который можно сослаться в формуле.
в)
Адрес,
который не меняется при перемещении формул из одной ячейки в другую.
г)
Адрес
ячейки, содержащей константы.
д)
Адрес,
зависящий от типа данных в ячейке.
- Excel. Укажите назначение
кнопки ‘Мастер функций’:
а)
Используется
для создания сложных функций.
б)
Используется
для вызова всех функций системы.
в)
Используется
для редактирования формул.
г)
Используется
для вызова только математических функций.
д)
Используется
для вызова только статистических функций.
- Excel. Укажите, что
осуществляет функция МИН():
а)
Поиск
наименьшего значения.
б)
Поиск
среднего значения.
в)
Упорядочивание
по убыванию чисел.
г)
Поиск
самого короткого текста.
д)
Поиск
наибольшего значения.
- БД. Укажите, как
называется программный комплекс, предназначенный для создания и
обслуживания базы данных:
а)
ИС.
б)
АСУ.
в)
СУБД.
г)
СУ.
д)
ГИС.
- БД. Продолжите фразу:
реляционная база – это та база данных, в которой информация хранится в
виде:
а)
Запросов.
б)
Отчетов.
в)
Списков.
г)
Деревьев.
д)
Таблиц.
- БД. Укажите существующие
на данный момент модели данных:
а)
Математические,
геометрические.
б)
Физические,
химические.
в)
Структурные.
г)
иерархические,
реляционные, списки.
д)
Внутренние,
внешние.
- БД. Укажите, как
называется структура данных, для которой характерна подчиненность объектов
нижнего уровня объектам верхнего уровня:
а)
Реляционной.
б)
Подчиненной.
в)
Сетевой.
г)
Иерархической.
д)
Кольцевой.
- БД. Укажите, что
определяет структуру реляционной таблицы:
а)
Набор
символов.
б)
Набор
полей.
в)
Набор
страниц.
г)
Набор
книг.
д)
Набор
вершин.
- БД. Укажите
специальный тип данных базы данных Microsoft Access(FoxBASE), предназначенный
для порядковой нумерации записей:
а)
Дата/время.
б)
Счетчик.
в)
Гиперссылка.
г)
Мастер
подстановок.
д)
Поле
объекта OLE.
- БД. Укажите не
существующий тип запроса:
а)
На
выборку.
б)
С
параметром.
в)
Итоговые
запросы.
г)
Перекрестные
запросы.
д)
Построения
диаграмм.
- БД. Укажите, чем
представлена совокупность полей базы данных, соответствующая экземпляру
объекта:
а)
Полем.
б)
Ячейкой.
в)
Записью.
г)
Таблицей.
д)
Базой
данных.
- Записью в базах данных
называется:
а)
Совокупность
данных, характеризующая объект.
б)
Однородный
массив (данные одного типа).
в)
Любые
данные, хранящиеся в базе.
г)
Совокупность
данных, занимающих строку.
д)
Свойство
объекта.
- Укажите единицы
измерения скорости передачи данных в сети:
а)
Герц.
б)
Бит.
в)
Байт.
г)
Секунда.
д)
Бод.
- Специальный компьютер,
выделенный для совместного использования участниками сети, называется:
а)
Администратором.
б)
Сервером.
в)
Директорием.
г)
Диском.
д)
Процессором.
48. Информация, обрабатываемая
компьютером, кодируется:
а)
только
с помощью нулей и единиц.
б)
с
помощью обычных цифр.
в)
помощью
символов.
г)
с
помощью цифр и символов.
д)
c помощью
римских цифр.
Ответы:
|
1. г 2. г 3. г 4. в 5. а 6. б 7. а 8. г 9. а 10. г 11. б 12. а 13. б 14. а 15. г 16. а 17. а 18. а 19. д 20. а 21. г 22. г 23. б 24. б |
25. 26. 27. 28. 29. 30. 31. 32. 33. 34. 35. 36. 37. 38. 39. 40. 41. 42. 43. 44. 45. 46. 47. 48. |
Современный Windows — это операционная
система, управляющая работой персонального
компьютера. Windows имеет удобный графический
пользовательский интерфейс. В отличие от
старой операционной системы DOS с текстовым
интерфейсом, Windows не требует знания команд
операционной системы и их точного ввода с
клавиатуры. Подавляющее большинство
операций по управлению работой
персонального компьютера выполняются
манипулятором мышь над графическими
объектами Windows, либо короткими комбинациями
клавиш (горячими клавишами) на клавиатуре.
Пользовательский интерфейс – это методы и средства взаимодействия человека с аппаратными и программными средствами компьютера.
Стартовый экран Windows представляет собой системный объект, называемый рабочим столом.
Рабочий стол — это графическая среда, на которой
отображаются объекты и элементы управления Windows. На рабочем столе
можно видеть значки (пиктограммы),
ярлыки и панель задач (основной элемент управления).
При запуске Windows на рабочем столе присутствуют, как минимум , три
значка:
Мой компьютер, Сетевое окружение, Корзина.
На рабочем столе могут быть расположены и другие значки. Его можно
использовать и как временное хранилище своих файлов, но по окончании
работы в учебном классе они должны быть либо удалены, либо перемещены в
собственные папки.
Значки являются графическим изображением объектов и позволяют управлять ими.
Значок — это графическое представление объекта в свернутом виде,
соответствующее папке, программе, документу, сетевому устройству или
компьютеру.
Значки, как правило имеют метки — надписи, которые располагаются под
ними. Щелчок левой кнопкой мыши по значку позволяет выделить
его, а двойной щелчок – открыть (запустить) соответствующее этому значку
приложение.
Ярлык является указателем на объект. Ярлык – это специальный
файл, в котором содержится ссылка на представленный им объект
(информация о месте расположения объекта на жестком диске). Двойной
щелчок мыши по ярлыку позволяет запустить (открыть) представляемый им
объект. При его удалении сам объект не стирается, в отличие от удаления
значка. Достоинство ярлыков в том, что они обеспечивают быстрый доступ к
объекту из любой папки, не расходуя на это памяти.
Отличить ярлык от значка можно по маленькой
стрелке в левом нижнем углу пиктограммы.
Панель задач является инструментом для переключения между
открытыми папками или приложениями.
В левой части панели задач расположена кнопка «Пуск»; в правой — панель
индикации. На самой панели изображаются все открытые в данный момент
объекты.
Кнопка «Пуск» открывает Главное меню. С его помощью
можно запустить все программы, зарегистрированные в операционной
системе, получить доступ ко всем средствам настройки
операционной системы, к поисковой и справочной системам и другим
функциям.
Центральным понятием Windows является окно. Окно – структурный
и управляющий элемент пользовательского интерфейса, представляющий
собой ограниченную рамкой прямоугольную область экрана, в которой может
отображаться приложение, документ или сообщение.
Выше на рисунке показан рабочий стол Windows
с открытым Главным меню, окном текстового
процессора Word, значками и ярлыками и
некоторыми свернутыми на панели задач
документами.
Из других понятий Windows следует отметить
понятия каталога и папки.
Каталог – поименованная группа файлов, объединенных по какому-либо признаку.
Папка – понятие, которое используется в Windows вместо понятия
каталог в более ранних операционных системах. Понятие папка имеет
расширенное толкование, так как наряду с обычными каталогами папки
представляют и такие объекты, как Мой компьютер, Проводник, Принтер,
Модем и др.
Структура окна папки
Типовое окно папки показано на рисунке.
Окно содержит следующие обязательные элементы.
- Строка заголовка — в ней написано название папки. Служит для перетаскивания окна.
- Системный значок. Открывает служебное меню, с помощью которого можно управлять размером и расположением окна.
- Кнопки управления размером:
разворачивающая (восстанавливающая), сворачивающая, закрывающая. - Строка меню (ниспадающее меню). Гарантированно предоставляет доступ ко всем командам данного окна.
- Панель инструментов. Содержит командные кнопки для
выполнения наиболее часто встречающихся операций. Часто пользователь
может сам настраивать эту панель размещая на ней необходимые кнопки. - Адресная строка. В ней указан путь доступа к текущей папке. Позволяет быстро перейти к другим разделам файловой структуры.
- Рабочая область. Отображает значки объектов, хранящихся в папке, причем способом отображения можно управлять.
- Полосы прокрутки – позволяют прокручивать содержимое окна в горизонтальном или вертикальном направлении если информация не умещается в окне.
- Строка состояния. Выводит дополнительную информацию об объектах в окне.
Файловая система персонального
компьютера
Файловая система обеспечивает хранение и доступ к файлам на диске.
Принцип организации файловой системы — табличный. Поверхность диска
рассматривается как трехмерная матрица, измерениями которой являются
номера поверхности, цилиндра и сектора. Под
цилиндром подразумевается совокупность всех дорожек,
принадлежащих разным поверхностям и равноудаленных от оси вращения.
Данные о том, в каком месте записан тот или иной файл, хранятся в
системной области диска в специальной таблице размещения файлов
(FAT-таблица). FAT-таблица хранится в двух экземплярах, идентичность которых контролируется операционной системой.
ОС MS-DOS, OS/2, Windows-95/NT реализуют 16-разрядные поля в
FAT-таблицах. Такая система
называлась FAT-16. Такая система позволяет разместить не более 65536
записей о местоположении единиц хранения данных. Наименьшей единицей
хранения данных является
сектор. Размер сектора равен 512 байтам. Группы секторов условно объединяют в
кластеры, которые являются наименьшей единицей адресации к
данным. Размер кластера зависит от емкости диска:
в Fat-16 для дисков от 1 до 2 Гбайт 1 кластер занимает 64 сектора или 32
Кбайта. Это нерационально, поскольку даже маленький файл занимает 1
кластер. У больших файлов, занимающих несколько кластеров, в конце
образуется незаполненный кластер. Поэтому потери емкости для дисков в
системе FAT-16 могут быть очень велики. С дисками свыше 2,1 Гбайт FAT-16
вообще не работает.
В Windows 98 и старших версиях реализована более совершенная файловая
система — FAT-32 с 32-разрядными полями в таблице размещения файлов.
Она обеспечивает маленький размер кластера для дисков большой емкости.
Например, для диска до 8 Гбайт 1 кластер занимает 8 секторов (4 Кбайта).
Файл — это именованная последовательность байтов произвольной
длины. До появления Windows-95 общепринятой схемой именования файлов
была схема 8.3 (короткое имя)
– 8 символов собственно имя файла, 3 символа – расширение его имени.
Недостаток коротких имен — их низкая содержательность. Начиная с
Windows-95 введено понятие длинного имени (до 256 символов). Оно может
содержать любые символы, кроме девяти специальных: / : * ? » < >
|.
Расширением имени считаются все символы после последней
точки. В современных
операционных ситемах расширение имени несет для системы важную
информацию о типе файла. Типы файлов регистрируются и связывают файл с
открывающей его программой. Например файл MyText.doc будет открыт
текстовым процессором Word, поскольку расширение .doc обычно связывается
именно с этим приложением. Обычно, если файл не связан ни с какой
открывающей программой, то на его значке обозначен флаг
— логотип Microsoft Windows, а открывающую программу пользователь может
указать сам, выбрав ее из предоставленного ОС списка.
Логически структура файлов организована по иерархическому принципу:
папки более низких уровней вкладываются в папки более высоких уровней.
Верхним уровнем вложенности является корневой каталог диска. Термины
«папка» и «каталог» равнозначны. Каждому каталогу файлов на диске
соответствует одноименная папка операционной системы. Однако, понятие
папки несколько шире. Так в Windows-95 существуют специальные папки,
осуществляющие удобный доступ к программам, но которым не соответствует
ни один каталог диска.
Атрибуты файлов — это параметры, определяющие некоторые
свойства файлов. Для получения доступа к атрибутам файла, следует
щелкнуть правой кнопкой мыши по его значку и выбрать меню Свойства.
Основных атрибутов 4: «Только для чтения», «Скрытый», «Системный»,
Архивный». Атрибут «Только для чтения» предполагает, что файл не
предназначен для внесения изменений. Атрибут «Скрытый» говорит о том,
что данный файл не следует отображать на экране при проведении файловых
операций. Атрибутом «Системный» помечаются наиболее важные файлы ОС (как
правило они имеют и атрибут «Скрытый»). Атрибут «Архивный» связан с
резервным копированием файлов и особого значения не имеет.
Операции с файлами и папками
Копирование и перемещение
1 способ. Разместить на рабочем столе два окна: источник и
приемник копирования. Выделить в окне-источнике необходимые значки.
Несколько значков выделяются при нажатой клавише Ctrl. Перетащить мышью
выделенные значки в окно-приемник, указав на любой из выделенных
значков. При одновременно нажатой клавише Ctrl происходит копирование,
без нее — перемещение элементов (при условии, что папки находятся на
одном диске).
2 способ. Выделить копируемые элементы. Выбрать меню
Правка/Копировать (Вырезать). При выборе «Вырезать» произойдет
перемещение. Открыть папку-приемник. Выбрать меню Правка/Вставить.
Удаление файлов и папок
Удаление файлов выполняется выбором элементов и нажатием клавиши
Delete. При этом отмеченные элементы перемещаются в специальную папку —
Корзину. При очистке корзины происходит уничтожение файлов. Существует
еще операция стирания файлов, когда специальными служебными программами
кластеры, в которых содержались стираемые файлы, заполняются случайными
данными.
Групповые операции с файлами
Если требуется выполнить операцию копирования или удаления с большим
количеством файлов одновременно, то выделять их удерживая Ctrl не очень
удобно. Можно выделить целую группу подряд идущих значков, щелкнув по
первому их них и при нажатой клавише Shift — по последнему. Однако, в
этом случае требуется определенным образом упорядочить значки. Для этого
следует открыть папку с файлами и обратиться к меню Вид/Упорядочить
значки. Существует 4 способа упорядочивания значков в папке: по имени,
по типу, по размеру, по дате. Например, необходимо скопировать все
файлы с расширением .txt. В этом случае следует упорядочить значки по
типу, после чего все файлы типа .txt будут сгруппированы вместе и
использовать клавишу Shift для их выделения. Аналогичный прием
применяется для выделения «старых» файлов (упорядочение по дате),
«маленьких» (упорядочение по размеру) и в других стандартных ситуациях.
Если в окне не показана полная информация о файлах (расширение, объем
и дата создания), следует обратиться к меню окна папки Вид/Таблица и в
окне будут выведены все характеристики файлов.
Переименование файлов и папок.
Переименование файла или папки выполняется либо через меню
Переименовать, вызываемого щелчком правой кнопки мыши на соответствующем
значке, либо щелчком по имени выделенного значка.
Замечание. Удаление или переименование невозможно, если указанный файл уже открыт каким-либо приложением.
Работа с буфером обмена
ОС Windows создает и обслуживает специальную область памяти,
называемую буфером обмена. Буфер обмена служит для обмена данными между
приложениями Windows. Описанный выше второй способ копирования
предполагает использование буфера обмена.
В меню Правка для операций с буфером обмена используются пункты
Копировать, Вырезать и Вставить. Первые два помещают в буфер обмена
объект, последний — копирует из буфера обмена. Если объект (часть
текста, рисунок и т.д.) не выделен, то первые два пункта будут не
активны. Если буфер обмена пуст, то не будет активен и третий пункт.
Операции с буфером обмена выполняются очень часто, поэтому на панель инструментов окна помещаются кнопки быстрого доступа.
Самый быстрый способ работы с буфером обмена — использование
комбинаций клавиш: Ctrl+C — копировать; Ctrl+X — вырезать; Ctrl + V —
вставить.

Контрольные вопросы
- Что такое пользовательский интерфейс
Windows? - Перечислите основные элементы пользовательского интерфейса. Каково их назначение?
- Что представляет собой объект Windows Рабочий стол?
- Что такое панель задач? Для чего она предназначена?
- Что такое значок и каково его назначение?
- Что такое ярлык? Каково его назначение? В чем его отличие от значка?
- Какие операции с соответствующим объектом позволяют выполнять значок и ярлык? Как они выполняются?
- Что собой представляет объект Мой компьютер? Каковы его возможности?
- Каково назначение кнопки Пуск?
- Как получить доступ к Главному меню Windows? Какие возможности предоставляет Главное меню?
- Какова структура окна папки? Каково назначение элементов этого окна?
- Каково назначение файловой системы?
- Каков принцип организации файловой системы?
- Что такое таблица размещения файлов (FAT)? Для чего она предназначена? Охарактеризуйте способы реализации
FAT. - Что такое сектор?
- Что представляет собой кластер? От чего зависит его размер?
Сравните 16-разрядную и 32-разрядную FAT. - Что называется файлом?
- Как записывается короткое имя файла? Каков недостаток такой записи?
- По каким правилам записывается длинное имя файла?
- Что такое расширение имени файла? Как оно используется ОС?
- Опишите логическую структуру файла.
- Какие свойства задают атрибуты файлов? Как получить к ним доступ?
- Перечислите основные операции с файлами и папками и опишите способы их реализации.
- Что называется буфером обмена? Для чего он используется?
- Как получить доступ к буферу обмена? Какие команды меню предназначены для работы с буфером? Опишите их.
- Каков самый быстрый способ работы с буфером обмена?
Содержание
- 3 перечислите элементы графического интерфейса окна папки windows
- Структура окна папки
- Файловая система персонального компьютера
- Операции с файлами и папками
- Работа с буфером обмена
- 3 перечислите элементы графического интерфейса окна папки windows
- Основные элементы графического интерфейса Windows
- Основные элементы графического интерфейса
- Классификация
- Достоинства
- Недостатки
- Готовые работы на аналогичную тему
- Основные элементы графического интерфейса
- Основные элементы графического интерфейса Windows
Пользовательский интерфейс – это методы и средства взаимодействия человека с аппаратными и программными средствами компьютера.
Стартовый экран Windows представляет собой системный объект, называемый рабочим столом.
Ярлык является указателем на объект. Ярлык – это специальный файл, в котором содержится ссылка на представленный им объект (информация о месте расположения объекта на жестком диске). Двойной щелчок мыши по ярлыку позволяет запустить (открыть) представляемый им объект. При его удалении сам объект не стирается, в отличие от удаления значка. Достоинство ярлыков в том, что они обеспечивают быстрый доступ к объекту из любой папки, не расходуя на это памяти. Отличить ярлык от значка можно по маленькой стрелке в левом нижнем углу пиктограммы.
Кнопка «Пуск» открывает Главное меню. С его помощью можно запустить все программы, зарегистрированные в операционной системе, получить доступ ко всем средствам настройки операционной системы, к поисковой и справочной системам и другим функциям.
Центральным понятием Windows является окно. Окно – структурный и управляющий элемент пользовательского интерфейса, представляющий собой ограниченную рамкой прямоугольную область экрана, в которой может отображаться приложение, документ или сообщение.
Выше на рисунке показан рабочий стол Windows с открытым Главным меню, окном текстового процессора Word, значками и ярлыками и некоторыми свернутыми на панели задач документами.
Из других понятий Windows следует отметить понятия каталога и папки.
Каталог – поименованная группа файлов, объединенных по какому-либо признаку.
Папка – понятие, которое используется в Windows вместо понятия каталог в более ранних операционных системах. Понятие папка имеет расширенное толкование, так как наряду с обычными каталогами папки представляют и такие объекты, как Мой компьютер, Проводник, Принтер, Модем и др.
Структура окна папки
Типовое окно папки показано на рисунке.
Окно содержит следующие обязательные элементы.
Файловая система персонального компьютера
ОС MS-DOS, OS/2, Windows-95/NT реализуют 16-разрядные поля в FAT-таблицах. Такая система называлась FAT-16. Такая система позволяет разместить не более 65536 записей о местоположении единиц хранения данных. Наименьшей единицей хранения данных является сектор. Размер сектора равен 512 байтам. Группы секторов условно объединяют в кластеры, которые являются наименьшей единицей адресации к данным. Размер кластера зависит от емкости диска: в Fat-16 для дисков от 1 до 2 Гбайт 1 кластер занимает 64 сектора или 32 Кбайта. Это нерационально, поскольку даже маленький файл занимает 1 кластер. У больших файлов, занимающих несколько кластеров, в конце образуется незаполненный кластер. Поэтому потери емкости для дисков в системе FAT-16 могут быть очень велики. С дисками свыше 2,1 Гбайт FAT-16 вообще не работает.
Логически структура файлов организована по иерархическому принципу: папки более низких уровней вкладываются в папки более высоких уровней. Верхним уровнем вложенности является корневой каталог диска. Термины «папка» и «каталог» равнозначны. Каждому каталогу файлов на диске соответствует одноименная папка операционной системы. Однако, понятие папки несколько шире. Так в Windows-95 существуют специальные папки, осуществляющие удобный доступ к программам, но которым не соответствует ни один каталог диска.
Операции с файлами и папками
Копирование и перемещение
2 способ. Выделить копируемые элементы. Выбрать меню Правка/Копировать (Вырезать). При выборе «Вырезать» произойдет перемещение. Открыть папку-приемник. Выбрать меню Правка/Вставить.
Удаление файлов и папок
Групповые операции с файлами
Если в окне не показана полная информация о файлах (расширение, объем и дата создания), следует обратиться к меню окна папки Вид/Таблица и в окне будут выведены все характеристики файлов.
Переименование файлов и папок.
Переименование файла или папки выполняется либо через меню Переименовать, вызываемого щелчком правой кнопки мыши на соответствующем значке, либо щелчком по имени выделенного значка.
Замечание. Удаление или переименование невозможно, если указанный файл уже открыт каким-либо приложением.
Работа с буфером обмена
ОС Windows создает и обслуживает специальную область памяти, называемую буфером обмена. Буфер обмена служит для обмена данными между приложениями Windows. Описанный выше второй способ копирования предполагает использование буфера обмена.
Операции с буфером обмена выполняются очень часто, поэтому на панель инструментов окна помещаются кнопки быстрого доступа.
Источник
3 перечислите элементы графического интерфейса окна папки windows
В настоящее время все операционные системы для персональных компьютеров обеспечивают взаимодействие с пользователем с помощью графического интерфейса.
Это позволяет даже начинающему пользователю компьютера уверенно работать в среде операционной системы (проводить операции с файлами, запускать программы и так далее).
Графический интерфейс позволяет осуществлять взаимодействие человека с компьютером в форме диалога с использованием окон, меню и элементов управления (диалоговых панелей, кнопок и так далее).
Работа с мышью. Для работы с графическим интерфейсом используется мышь или другое координатное устройство ввода, при этом пользователь должен уметь производить:
Рабочий стол. Основную часть экрана занимает Рабочий стол, на котором располагаются значки и ярлыки (значки с маленькими стрелочками в нижнем левом углу). Значки и ярлыки обеспечивают (с помощью двойного щелчка) быстрый доступ к дискам, папкам, документам, приложениям и устройствам.
Значки появляются на Рабочем столе после установки Windows. В левой части экрана обычно располагаются значки Мой компьютер, Сетевое окружение, Корзина и Мои документы.
Для быстрого доступа к дискам, принтеру, часто используемым документам целесообразно создать на рабочем столе ярлыки. Ярлык отличается от значка тем, что обозначает объект, фактически расположенный не на Рабочем столе, а в некоторой другой папке. Стрелочка означает, что мы имеем не сам объект, а ссылку на него. Ярлыки создаются перетаскиванием значков объектов на Рабочий стол.
1. Создать на Рабочем столе ярлыки всех дисков, принтера и сканера.
Создать ярлыки часто используемых приложений и документов.
Внешний вид графического интерфейса можно настраивать.
2. Щелкнуть правой кнопкой мыши на Рабочем столе. В контекстном меню выбрать пункт Персанолизация.
На диалоговой панели можно установить стиль оформления, выбрать заставку и др.
Панель задач. В нижней части экрана располагается Панель задач, на которой находятся кнопка Пуск, кнопки выполняемых задач и открытых папок, индикаторы и часы.
Кнопка Пуск позволяет вызывать Главное меню, которое обеспечивает доступ практически ко всем ресурсам системы и содержит команды запуска приложений, настройки системы, поиска файлов и документов, доступа к справочной системе и др.
Windows является многозадачной операционной системой, то есть параллельно могут выполняться несколько приложений. Каждое запущенное приложение обозначается кнопкой на Панели задач, при этом переход от работы в одном приложении к работе в другом может производиться с помощью щелчка по кнопке. Работающее (активное) приложение изображается на панели задач в виде нажатой кнопки.
В крайней правой части Панели задач находятся Часы. Левее часов располагаются индикаторы состояния системы. Например, индикатор Ru обозначает, что в текущий момент используется русская раскладка клавиатуры.
Основными элементами окна приложения являются:
Окна документов. Окна документов предназначены для работы с документами и «живут» внутри окон приложений. Можно раскрывать, сворачивать, перемещать или изменять размеры этих окон, однако они всегда остаются в пределах окна своего приложения. Окно документа имеет те же кнопки управления, что и окно приложения.
Окно документа всегда содержит зону заголовка (содержащую имя документа) и часто полосы прокрутки (появляющиеся, когда документ не помещается полностью в окне) и линейки. Открытое окно документа может находиться в активном либо в пассивном состоянии. Если окно находится в пассивном состоянии (зона заголовка не выделена цветом), то, щелкнув по любой его части мышью, можно перевести его в активное состояние.
Меню. Меню является одним из основных элементов графического интерфейса и представляет собой перечень команд (как правило, тематически сгруппированных), из которых необходимо сделать выбор (поместив на пункт меню указатель мыши и произведя щелчок). Выбор пункта меню приводит к выполнению определенной команды. Если за командой меню следует многоточие, то ее выбор приведет к появлению диалоговой панели, которая позволяет пользователю получить или ввести дополнительную информацию.
Диалоговые панели. Диалоговые панели могут включать в себя разнообразные элементы. Рассмотрим возможности диалоговых панелей на примере уточнения параметров поиска файлов.
Вкладки. Диалоговые панели могут включать в себя несколько «страниц», которые называются вкладками.
5. После ввода команды [Найти-Файлы и папки. ] появится диалоговая панель Найти: Все файлы. Эта панель содержит три вкладки: Имя и местоположение, Дата, Дополнительно. Выбор вкладки осуществляется левым щелчком.
Командные кнопки. Нажатие на кнопку (щелчок) обеспечивает выполнение того или иного действия, а надпись на кнопке поясняет ее назначение. Так, щелчок по кнопке с надписью Найти позволяет начать процесс поиска.
Текстовые поля. Текстовое поле называется иногда полем редактирования и позволяет ввести какую-либо текстовую информацию.
6. Например, если пользователь хочет найти файлы, содержащие слово «информатика», то его необходимо ввести в текстовом поле Поиск: Компьютер
Для этого следует осуществить левый щелчок в поле и ввести текст.
Списки. Список представляет собой набор предлагаемых на выбор значений. Раскрывающийся список выглядит как текстовое поле, снабженное кнопкой с направленной вниз стрелочкой. Раскрытие списка осуществляется с помощью левого щелчка по кнопке.
7. Раскрывающийся список Где искать: диалоговой панели Найти: Все файлы позволяет указать диск или папку (например, папку Мои документы), в которой будет осуществлен поиск.
Переключатели. Переключатели служат для выбора одного из взаимоисключающих вариантов, варианты выбора представлены в форме маленьких белых кружков. Выбранный вариант обозначается кружком с точкой внутри. Выбор варианта производится с помощью левого щелчка.
8. На вкладке Имя и местоположение диалоговой панели Найти: Все файлы, установив флажок Включая вложенные папки, можно обеспечить необходимую глубину поиска файлов.
Ползунки. Ползунок позволяет плавно изменять значение какого-либо параметра. Например, с помощью ползунков можно менять уровень громкости воспроизведения и записи звука, баланс левого и правого канала и т. п.
9. После левого щелчка на индикаторе громкости, который находится на Панели задач, появится диалоговая панель Регулятор громкости с ползункам громкости.
Контекстные меню. Объектно-ориентированный подход, используемый в операционной системе Windows, позволяет рассматривать диски, папки и файлы как объекты. Все эти объекты имеют определенные свойства, и над ними могут проводиться определенные операции.
Например, документы (документом называется любой файл, обрабатываемый с помощью приложений) имеют определенный объем и их можно копировать, перемещать и переименовывать; окна имеют размер, который можно изменять и так далее.
Хотя каждый из этих объектов имеет свои конкретные свойства и над ним возможны определенные операции, технология работы с объектами и интерфейс универсальны. Это позволяет пользователю достичь единообразия при работе с разными объектами.
Ознакомиться со свойствами объекта, а также выполнить над ним разрешенные операции можно с помощью контекстного меню. Для вызова контекстного меню необходимо осуществить правый щелчок на значке объекта.
Источник
Основные элементы графического интерфейса Windows



Графическая оболочка ОС Windows обеспечивает взаимодействие пользователя с компьютером в форме диалога с использованием ввода и вывода на экран дисплея графической информации, управления программами с помощью пиктограмм, меню, окон, панелей (управления, задач, инструментов) и других элементов управления.
Основными элементами графического интерфейса Windows являются:
1. Рабочий стол с пиктограммами (значками) и ярлыками.
В ОС Windows экран компьютера называется Рабочим столом.
Рабочий стол – это графическая среда, на которой отображаются объекты Windows (программы, файлы, документы) в виде значков (пиктограмм) и ярлыков, и элементы управления. На рабочем столе можно расположить произвольное количество пиктограмм (ярлыков). Вид Рабочего стола и набор элементов зависит от настройки компьютера и могут быть изменены пользователем.
Некоторые значки автоматически попадают на рабочий стол в тот момент, когда вы устанавливаете те или иные программы. Если в левом нижнем углу значка находится стрелка, значит, это ярлык.
Большинство программ автоматически создают ярлыки при установке. Вы можете создавать собственные ярлыки для программ, отдельных файлов, папок, сетевых ссылок или сайтов. Windows присваивает изображение каждому ярлыку в соответствии с типом элемента, на который он указывает.
Любая расположенная на рабочем столе пиктограмма (или ярлык) может быть удалена с него. Исключение из этого правила составляют лишь пиктограммы, созданные операционной системой, такие, как Мой компьютер, Сетевое окружение, Корзина.
Мой компьютер – позволяет просмотреть содержимое компьютера, двойным щелчком раскрывая папку выбранного объекта.
Сетевое окружение – используется для просмотра имеющихся сетевых ресурсов, если компьютер подключен к локальной сети.
Корзина – предназначена для временного хранения удаленных файлов, позволяет восстановить ошибочно удаленные файлы. Для полного удаления файлов нужно очистить Корзину.
2. Панель задач, находящая в нижней части экрана, на которой размещаются:
· Панель быстрого запуска, которая показывает ссылки на программы и команды (по умолчанию эта панель не видна);
· кнопки выполняемых задач и открытых папок;
· Область уведомлений (Панель индикации), на которой находятся часы и индикаторы состояния системы.
Назначение Панели задач — сделать операцию переключения между многими приложениями в Windows более простой. Каждому открытому окну на панели задач соответствует определенная кнопка. Чтобы перейти из одного открытого окна в другое (активизировать окно) необходимо щелкнуть мышью на необходимую кнопку Панели задач.
3. Главное меню (кнопка Пуск), которое обеспечивает доступ практически ко всем ресурсам системы и содержит команды запуска приложений, настройки системы, поиска файлов и документов, доступа к справочной системе и др.
5. Окна Windows.
Важнейшим элементом графического интерфейса Windows являются окна, действительно ведь windows в переводе означает окна.
Окно – это ограниченная рамкой область экрана, содержащая стандартные элементы, в которой представляется информация определенного свойства.
Окна можно открывать (разворачивать), закрывать, сворачивать, перемещать, упорядочивать, менять размеры. Открытое окно может занимать целый экран или его часть.
Источник
Основные элементы графического интерфейса
Вы будете перенаправлены на Автор24
Графический интерфейс пользователя (Graphical User Interface, GUI) – разновидность пользовательского интерфейса, в котором элементы интерфейса представлены пользователю на дисплее в виде графических изображений.
Графический интерфейс дает пользователю возможность с помощью манипуляторов (клавиатура, мышь, джойстик и т.п.) управлять всеми элементами интерфейса. Элементы графического интерфейса оформлены таким образом, чтобы отображать их назначение и свойства для облегчения понимания и освоения программ пользователями любого уровня.
Классификация
Выделяют следующие виды графического интерфейса:
Одним из требований к хорошему графическому интерфейсу программной системы является концепция DWIM (Do What I Mean – делай то, что я имею в виду). Данная концепция требует, чтобы система работала предсказуемо для интуитивного понимания пользователем действий, которые выполнит программа после получения его команды.
Достоинства
• графический интерфейс является интуитивно понятным, «дружелюбным» для пользователей любого уровня; • для работы с программами обработки графики графический интерфейс является единственно возможным.
Недостатки
• графический интерфейс использует больше потребление памяти по сравнению с текстовым интерфейсом; • сравнительная сложность организации удаленной работы; • невозможна автоматизация работы при условии, если она не была заложена разработчиком программы; • к графическому интерфейсу трудно привыкнуть пользователям, которые работали с интерфейсом командной строки.
Готовые работы на аналогичную тему
Основные элементы графического интерфейса
Элемент интерфейса, элемент управления, виджет – примитив графического интерфейса пользователя, который имеет стандартный внешний вид и выполняет стандартные действия.
Окно является одним из основных элементов интерфейса операционной системы Windows. Рабочий стол, на котором расположены программы и инструменты в виде значков или иконок. Окна папок Windows имеют одинаковый вид или интерфейс, что облегчает работу на ПК.
Рисунок 2. Вид окна папки и его элементы
Диалоговое окно – в графическом интерфейсе является специальным элементом интерфейса, предназначенным для вывода информации и (или) получения ответа от пользователя. Осуществляет двусторонний «диалог» между пользователем и ПК.
Рисунок 3. Пример диалогового окна
Диалоговые окна бывают модальными и немодальными, в зависимости от блокировки или возможности взаимодействия пользователя с приложением (или системой в целом) до получения ответа от него.
Простейшим типом диалогового окна является окно сообщения, которое предназначено для выведения сообщения и запрашивает у пользователя подтверждение того, что он прочитал сообщение, нажатием кнопки OK. Окно сообщения информирует пользователя о завершении действия, которое выполнялось, об ошибке или подобном случае, который не требует от пользователя никакого выбора.
В диалоговых окнах, которые посвящены настройкам параметров, встречаются особые значки – выключатели и переключатели:
Выключатель – значок (флажок) в виде «галочки» в квадратном окошечке, который показывает, что установленный элемент включен.
Соответственно отсутствие «галочки» означает, что данный элемент выключен. Включение/отключение выключателя осуществляется щелчком мыши по названию соответствующей команды. Выключатель может быть установлен сразу у нескольких команд.
Переключатель – значок в виде черного кружка в круглом окошке, установленный слева от команды. Включение/отключение, как и у выключателя, происходит щелчком мыши, но в отличие от выключателя, может быть включен только у одной команды из списка.
Окно приложения. Приложениями принято называть прикладные программы. Каждое приложение имеет главное окно. В ходе работы с приложением могут открываться дополнительные подчиненные окна.
Рисунок 4. Окно приложения – графического редактора Paint
Окно документа не может существовать самостоятельно, оно управляется каким-либо приложением. Такие окна называются дочерними. Они размещаются только внутри главного окна приложения и исчезают при закрытии главного окна.
Рисунок 5. Окно документа, управляемое приложением MS Word
Меню является важным элементом графического интерфейса пользователя, с помощью которого можно выбрать одну из нескольких перечисленных опций программы.
Выбор пунктов меню может осуществляться пользователем любым из указательных устройств ввода, которые предоставляет электронное устройство (с помощью мыши, клавиатуры, тачпада и т.п.).
Контекстное меню – элемент графического интерфейса операционной системы в виде списка команд, который вызывается пользователем для выбора необходимого действия над выбранным объектом. Команды контекстного меню относятся лишь к тому объекту, для которого это меню вызвано.
Элементами графического интерфейса операционной системы Windows также являются:
Взаимодействие человека и современного ПК осуществляется с помощью объектно-ориентированного графического интерфейса, в котором:
Источник
Основные элементы графического интерфейса Windows
Графическая оболочка ОС Windows обеспечивает взаимодействие пользователя с компьютером в форме диалога с использованием ввода и вывода на экран дисплея графической информации, управления программами с помощью пиктограмм, меню, окон, панелей (управления, задач, инструментов) и других элементов управления.
Основными элементами графического интерфейса Windowsявляются:
1. Рабочий стол с пиктограммами (значками) и ярлыками.
В ОС Windows экран компьютера называется Рабочим столом.
Рабочий стол– это графическая среда, на которой отображаются объекты Windows (программы, файлы, документы) в виде значков (пиктограмм) и ярлыков, и элементы управления. На рабочем столе можно расположить произвольное количество пиктограмм (ярлыков). Вид Рабочего стола и набор элементов зависит от настройки компьютера и могут быть изменены пользователем.
Некоторые значки автоматически попадают на рабочий стол в тот момент, когда вы устанавливаете те или иные программы. Если в левом нижнем углу значка находится стрелка, значит, это ярлык.
Большинство программ автоматически создают ярлыки при установке. Вы можете создавать собственные ярлыки для программ, отдельных файлов, папок, сетевых ссылок или сайтов. Windows присваивает изображение каждому ярлыку в соответствии с типом элемента, на который он указывает.
Любая расположенная на рабочем столе пиктограмма (или ярлык) может быть удалена с него. Исключение из этого правила составляют лишь пиктограммы, созданные операционной системой, такие, как Мой компьютер, Сетевое окружение, Корзина.
Мой компьютер – позволяет просмотреть содержимое компьютера, двойным щелчком раскрывая папку выбранного объекта.
Сетевое окружение – используется для просмотра имеющихся сетевых ресурсов, если компьютер подключен к локальной сети.
Корзина– предназначена для временного хранения удаленных файлов, позволяет восстановить ошибочно удаленные файлы. Для полного удаления файлов нужно очистить Корзину.
2. Панель задач, находящая в нижней части экрана, на которой размещаются:
· Панель быстрого запуска, которая показывает ссылки на программы и команды (по умолчанию эта панель не видна);
· кнопки выполняемых задач и открытых папок;
· Область уведомлений (Панель индикации), на которой находятся часы и индикаторы состояния системы.
Назначение Панели задач — сделать операцию переключения между многими приложениями в Windows более простой. Каждому открытому окну на панели задач соответствует определенная кнопка. Чтобы перейти из одного открытого окна в другое (активизировать окно) необходимо щелкнуть мышью на необходимую кнопку Панели задач.
3. Главное меню (кнопка Пуск), которое обеспечивает доступ практически ко всем ресурсам системы и содержит команды запуска приложений, настройки системы, поиска файлов и документов, доступа к справочной системе и др.
5. Окна Windows.
Важнейшим элементом графического интерфейса Windows являются окна, действительно ведь windows в переводе означает окна.
Окно – это ограниченная рамкой область экрана, содержащая стандартные элементы, в которой представляется информация определенного свойства.
Окна можно открывать (разворачивать), закрывать, сворачивать, перемещать, упорядочивать, менять размеры. Открытое окно может занимать целый экран или его часть.
Структура окна
Несмотря на многообразие окон, используемых в Windows, управление окнами осуществляется по единым правилам. Практически все окна (кроме некоторых окон запросов) содержат обязательные элементы, предназначенные для управления окнами.
— Строка заголовка, позволяет перемещать окно по рабочему столу перетаскиванием мышью;
— Системный значок позволяет управлять размером и расположением окна (щелчком мыши раскрывается служебное меню);
— Кнопки управления окном:



— Панель инструментов содержит командные кнопки для быстрого обращения к функциям приложения;
— Адресная строка указывает путь доступа к текущей папке, позволяет выполнить быстрый переход к другим разделам файловой структуры с помощью кнопки раскрывающей список;
— Рабочая область отображает содержимое окна;
— Полосы прокрутки позволяют просматривать содержимое окна, если размер окна слишком мал;
— Строка состояния выводит дополнительную информацию;
— Список типичных задач предлагается удобный доступ к наиболее общеупотребительным задачам управления файлами и папками.
Одновременно может быть открыто несколько окон. Окно, в котором работает пользователь, называется активным. Активное окно располагается поверх других окон и его заголовок выделен ярким цветом. Активизировать окно можно щелчком мыши по самому окну или по кнопке окна на Панели задач.
В Windows поддерживаются окна 4-х типов:
3. Окна документов (вторичные окна) располагаются только в пределах своего программного окна, не имеют строки меню и могут быть открыты только в окне своего приложения.
Дата добавления: 2015-12-10 ; просмотров: 3940 ; ЗАКАЗАТЬ НАПИСАНИЕ РАБОТЫ
Источник
Основные объекты и приемы управления Windows
ОС Windows ХР.
Основные объекты и приемы управления Windows
Windows ХР. является графической операционной системой для компьютеров платформы IВМ РС. Ее основные средства управления — графический манипулятор (мышь или иной аналогичный) и клавиатура. Система предназначена для управления автономным компьютером, но также содержит все необходимое для создания небольшой локальной компью-терной сети (одноранговой сети) и имеет средства для интеграции компьютера во всемирную сеть (Интернет).
Рабочий стол Windows ХР
Стартовый экран Windows ХР. представляет собой системный объект, называемый Рабочим столом. Практически, экран Windows ХР. является Рабочим столом. Однако существуют видеоадаптеры, позволяющие создать Рабочий стол, размер которого больше, чем видимый размер экрана. Кроме того, Windows ХР. имеет штатные средства, позволяющие разместить Рабочий стол на нескольких экранах, если к компьютеру подключено несколько мониторов. Рабочий стол — это графическая среда, на которой отображаются объекты \Утс1ошз и элементы управления Windows. Все, с чем мы имеем дело, работая с компьютером в данной системе, можно отнести либо к объектам, либо к элементам управления.
В исходном состоянии на Рабочем столе можно наблюдать несколько экранных значков и Панель задач (рис. 5.1). Значки — это графическое представление объектов Windows а Панель задач — один из основных элементов управления.
Управление Windows ХР.
В Windows ХР. большую часть команд можно выполнять с помощью мыши. С мышью связан активный элемент управления — указатель мыши. При перемещении мыши по плоской поверхности указатель перемещается по Рабочему столу, и его можно позиционировать на значках объектов или на пассивных элементах управления приложений.
Основными приемами управления с помощью мыши являются:
• щелчок •— быстрое нажатие и отпускание левой кнопки мыши;
• двойной щелчок — два щелчка, выполненные с малым интервалом времени между
ними;
• щелчок правой кнопкой — то же, что и щелчок, но с использованием правой кнопки;
• перетаскивание (drag-and-drop) — выполняется путем перемещения мыши при на-жатой левой кнопке (обычно сопровождается перемещением экранного
объекта, на котором установлен указатель);
• протягивание мыши (click-and-drag) — выполняется, как и перетаскивание, но при этом происходит не перемещение экранного объекта, а изменение его формы;
• специальное перетаскивание — выполняется, как и перетаскивание, но при нажатой правой кнопке мыши, а не левой;
• зависание — наведение указателя мыши на значок объекта или на элемент управления и задержка его на некоторое время (при этом обычно на экране появляется всплывающая подсказка, кратко характеризующая свойства объекта).
Значки и ярлыки объектов
Создание ярлыков объектов — это одна из функций приема специального перетаскивания, но нам надо пояснить, что же такое ярлык. Рассмотрим это понятие на примере Корзины.
Корзина — специальный объект Windows, выполняющий функции контейнера. Она служит для временного хранения удаляемых объектов. Если какой-то документ или программа стали не нужны, их можно удалить, но при этом они не удаляются безвозвратно, а откладываются в Корзину, из которой их впоследствии можно восстановить.
Откройте окно Мой Компьютер и попробуйте перетащить в него значок Корзины. Это не получится, поскольку Корзина — реквизитный значок Рабочего стола. Невозможность перетаскивания отображается специальным указателем мыши. Теперь попробуйте перетащить значок Корзины в окно Мои документы. Обратите внимание на то, что возле указателя мыши появляется небольшая.
стрелочка, которая показывает, что при отпускании кнопки мыши будет создан ярлык — копия значка Корзина со стрелкой в левом нижнем углу. Ярлыком можно пользоваться точно так же, как обычно пользуются значками. Значок является графическим представлением объекта. То, что мы делаем со значком, мы на самом деле делаем с объектом. Например, удаление значка приводит к удалению объекта; копирование значка приводит к копированию объекта и т. д. Ярлык же является только указателем на объект. Удаление ярлыка приводит к удалению указателя, но не объекта; копирование ярлыка приводит копированию указателя, но не объекта. Для пользователя приемы работы с ярлыками ничем не отличается от приемов работы со значками. Точно так же можно запускать программы двойным щелчком на их ярлыках, так же можно и открывать документы. Зато ярлыки позволяют экономить место на жестком диске.
Если объект (например, файл с текстовым документом) имеет большой размер, то его многократное копирование в различные окна папок привело бы фактически к появлению новых объектов (копий файла). При этом многократно увеличился бы расход рабочего пространства на жестком диске, а у пользователя появились бы сложнейшие заботы по синхронизации содержимого этих копий (при редактировании одной копии ее изменения без специальных мер никак не отразятся на содержимом других копий).
С другой стороны, ярлык является лишь указателем, он занимает ничтожно мало места, и его размножение позволяет обеспечить удобный доступ к связанному с ним объекту из разных мест операционной системы. При этом расход рабочего пространства на жестком диске ничтожен, и нет проблем с синхронизацией данных. Из какой бы папки ни открывался документ щелчком на его ярлыке, редактированию всегда подвергается только один связанный с ним объект.
Файлы и папки Windows
Способ хранения файлов на дисках компьютера называется файловой системой. Иерархическая структура, в виде которой операционная система отображает файлы и папки диска, называется файловой структурой. Как все дисковые операционные системы, Windows ХР. предоставляет средства для управления этой структурой.
Просмотр папок Windows
Откройте окно Мой компьютер и найдите в нем значок жесткого диска С Щелкните на нем дважды, и на экране откроется новое окно, в котором представлены значки объектов, присутствующих на жестком диске. Обратите внимание на значки, представляющие папки, и значки, представляющие файлы. Двойной щелчок на значке любой папки открывает ее окно и позволяет ознакомиться с содержимым. Так можно погружаться вглубь структуры папок до последнего уровня вложения. В соответствующем окне будут представлены только значки файлов.
Окно папки. Структура окна.
Окно папки — это контейнер, содержимое которого графически отображает содержимое папки. Любую папку Windows можно открыть в своем окне. Количество одновременно открытых окон может быть достаточно большим — это зависит от параметров конкретного компьютера. Окна — одни из самых важных объектов Windows. Абсолютно все операции, которые мы делаем, работая с компьютером, происходят либо на Рабочем столе, либо в ка-ком-либо окне.
Окна папок — не единственный тип окон в Windows. По наличию однородных элементов управления и оформления можно выделить и другие типы окон: диалоговые окна, окна справочной системы и рабочие окна приложений, а внутри окон многих приложений могут существовать отдельные окна документов (если приложение позволяет работать с не-сколькими документами одновременно).
Строка заголовка — в ней написано название папки. За эту строку выполняется перетаскивание папки на Рабочем столе с помощью мыши.
Системный значок. Находится в левом верхнем углу любого окна папки. При щелчке на этом значке открывается меню, называемое служебным. Команды, представленные в данном меню, позволяют управлять размером и расположением окна на Рабочем столе — они могут быть полезны, если мышь не работает.
Кнопки управления размером. Эти кнопки дублируют основные команды служебного меню. В операционной системе Windows ХР. исключительно много дублирования. Большинство операций можно выполнить многими различными способами.
Каждый пользуется теми приемами, которые ему удобны. Кнопок управления размером три: закрывающая, сворачивающая, разворачивающая.
Щелчок на закрывающей кнопке закрывает окно полностью (и прекращает процесс). Щелчок на сворачивающей кнопке приводит к тому, что окно сворачивается до размера кнопки, которая находится на Панели задач (при этом процесс, связанный с окном, не прекращается). В любой момент окно можно восстановить щелчком на кнопке Панели задач.
Щелчок на разворачивающей кнопке разворачивает окно на полный экран. При этом работать с ним удобно, но доступ к прочим окнам затрудняется. В развернутом окне разворачивающая кнопка сменяется восстанавливающей, с помощью которой можно восстановить исходный размер окна.
Строка меню. Для окон папок строка меню имеет стандартный вид. При щелчке на каждом из пунктов этого меню открывается «ниспадающее» меню, пункты которого позволяют проводить операции с содержимым окна или с окном в целом. Использование команд, доступных через строку меню, в большинстве случаев не самый эффективный прием работы в Windows (есть и более удобные элементы и средства управления), но зато строка меню гарантированно предоставляет доступ ко всем командам, которые можно выполнить в данном окне. Это удобно, если неизвестно, где находится нужный элемент управления. Поэтому при изучении работы с новым приложением в первое время принято пользоваться ко-мандами строки меню и лишь потом переходить к использованию других средств управления, постепенно повышая эффективность работы.
Панель инструментов. Содержит командные кнопки для выполнения наиболее часто встречающихся операций. В работе удобнее, чем строка меню, но ограничена по количеству команд. В окнах современных приложений панель инструментов часто бывает настраиваемой. Пользователь сам может разместить на ней те командные кнопки, которыми он пользуется чаще всего.
Адресная строка. В ней указан путь доступа к текущей папке, что удобно для ориентации в файловой структуре. Адресная строка позволяет выполнить быстрый переход к другим разделам файловой структуры с помощью раскрывающей кнопки на правом краю строки.
Рабочая область. В ней отображаются значки объектов, хранящихся в папке, причем способом отображения можно управлять (см. ниже). В окнах приложений в рабочей области размещаются окна документов и рабочие панели.
Полосы прокрутки. Если количество объектов слишком велико (или размер окна слишком мал), по правому и нижнему краям рабочей области могут отображаться полосы прокрутки, с помощью которых можно «прокручивать» содержимое папки в рабочей области.
Полоса прокрутки имеет движок и две концевые кнопки. Прокрутку выполняют тремя способами:
• щелчком на одной из концевых кнопок;
• перетаскиванием движка;
• щелчком на полосе прокрутке выше или ниже движка.
Строка состояния. Здесь выводится дополнительная, часто немаловажная информация. Так, например, если среди объектов, представленных в окне, есть скрытые или системные, они могут не отображаться при просмотре, но в строке состояния об их наличии имеется специальная запись.
Операции с файловой структурой
К основным операциям с файловой структурой относятся:
• навигация по файловой структуре;
• запуск программ и открытие документов;
• создание папок;
• копирование файлов и папок;
• перемещение файлов и папок;
• удаление файлов и папок;
• переименование файлов и папок;
• создание ярлыков.
Статьи к прочтению:
- Ольга карчевская, г. москва
- Операционная система. архиваторы и антивирусы.
Видео #10. Структура файлов и папок в Windows
Похожие статьи:
-
Работа с папками (создание файловой структуры).
Папки (каталоги) позволяют систематизировать документы (файлы), создавая определенную структуру (Рис.10) Рис. 10.Дерево каталогов. Создавать каталоги и…
-
Работа с окнами, программами, файлами и папками в операционной системе windows
Федеральное агентство связи Федеральное государственное образовательное бюджетное учреждение высшего профессионального образования «Поволжский…