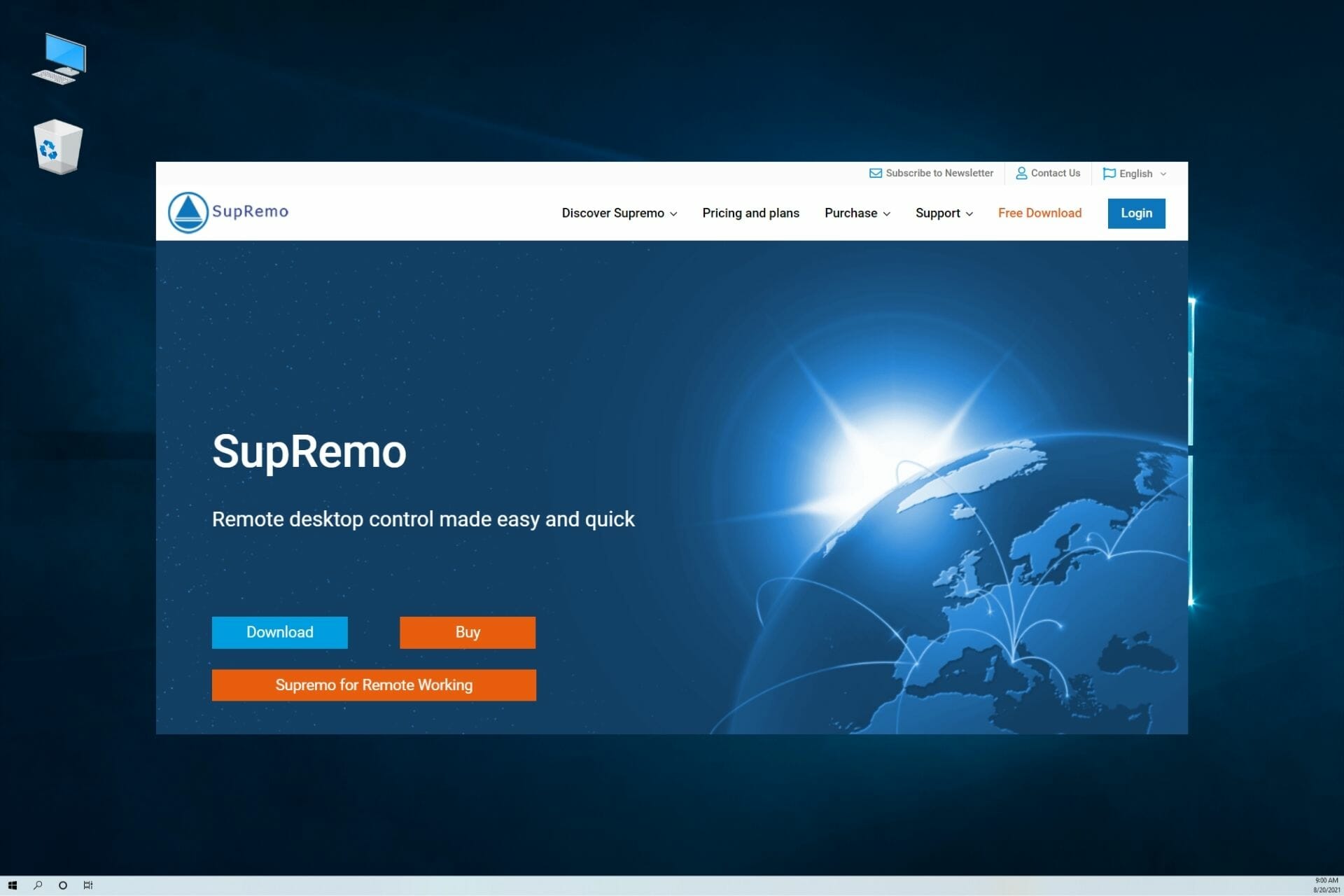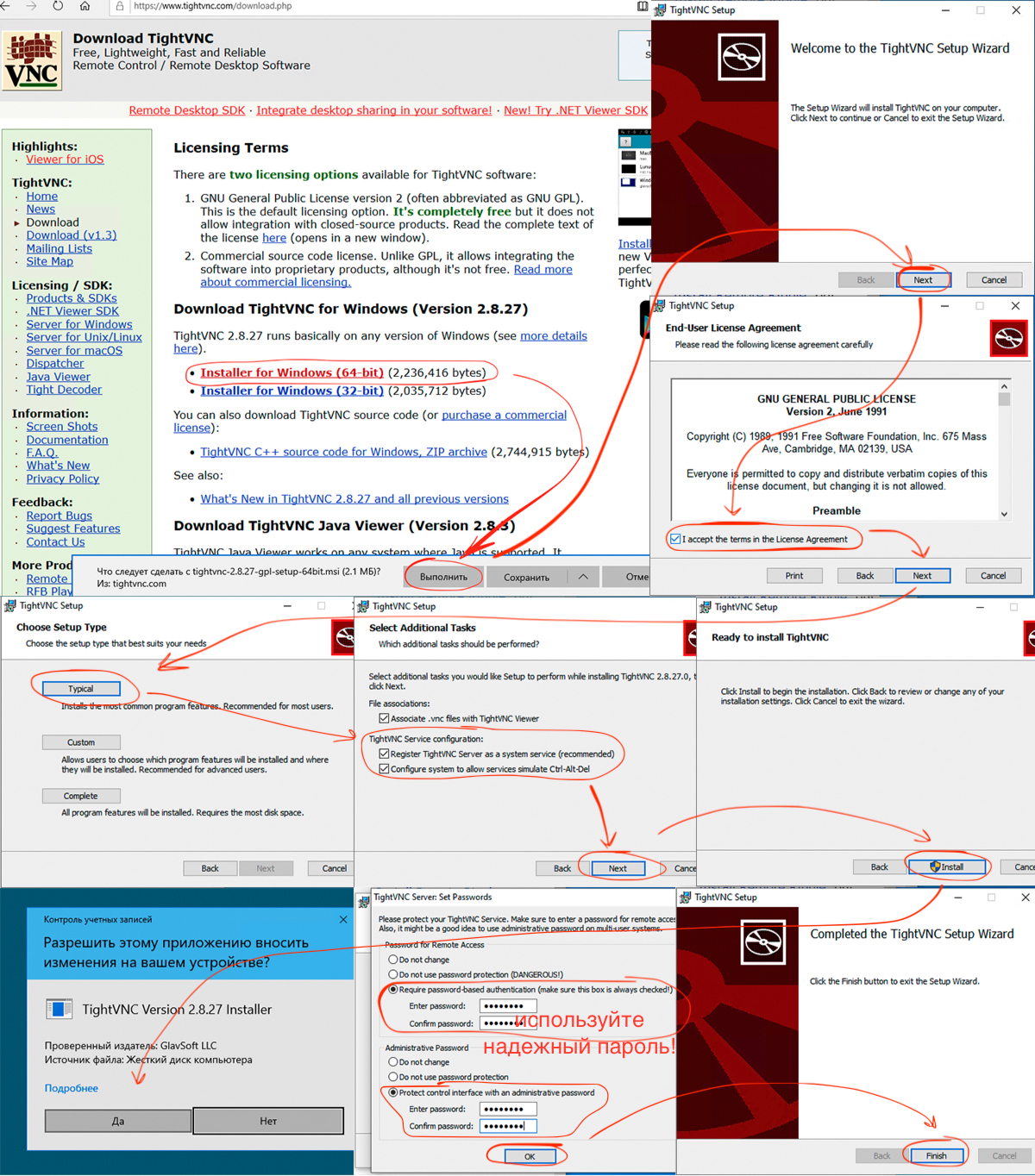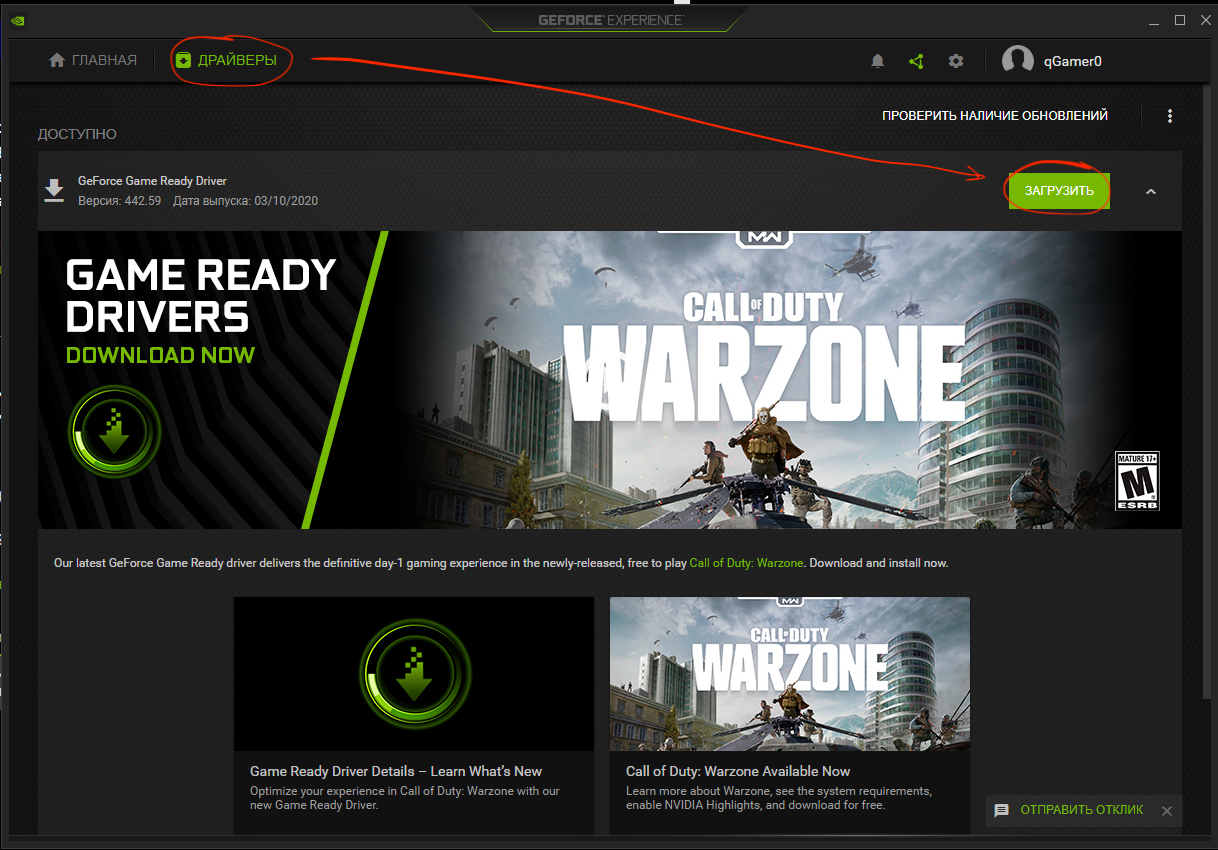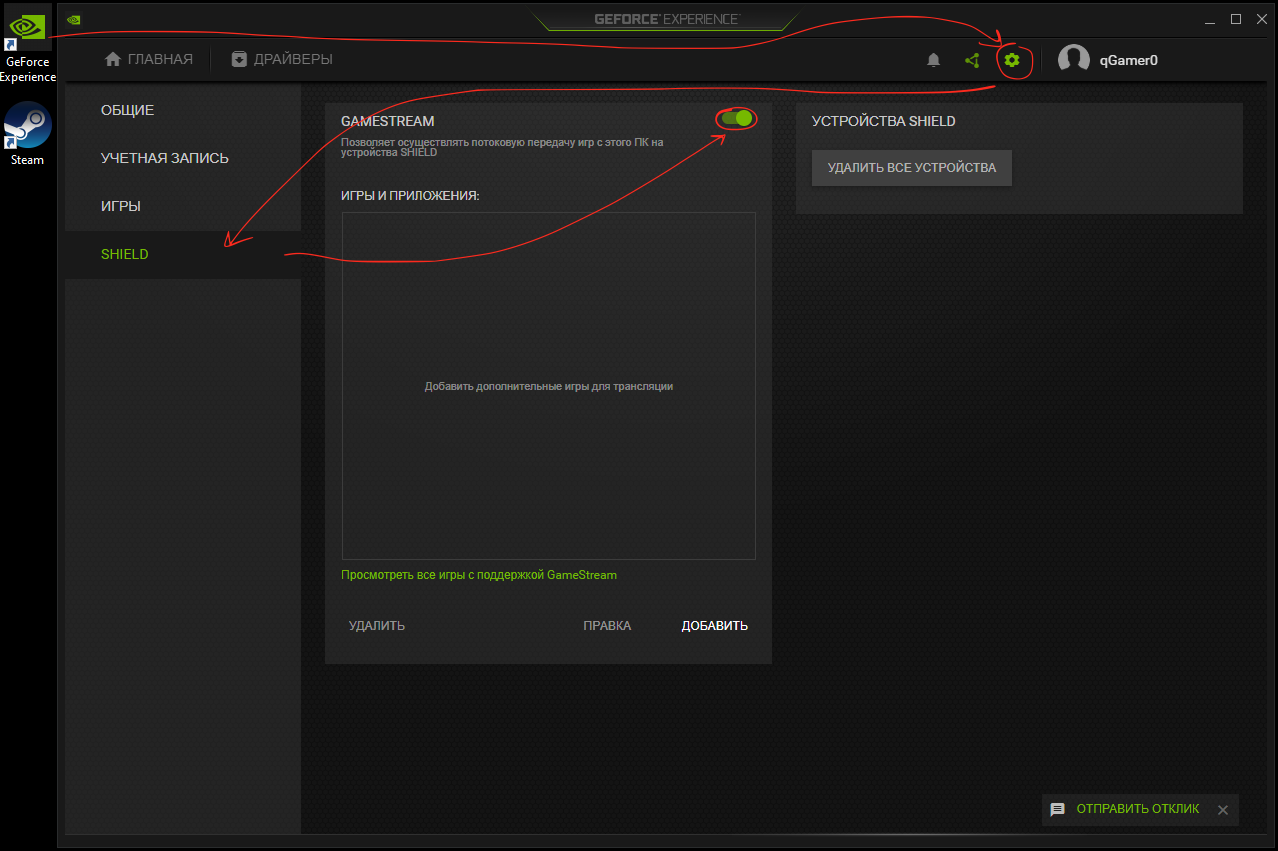by Vladimir Popescu
Being an artist his entire life while also playing handball at a professional level, Vladimir has also developed a passion for all things computer-related. With an innate fascination… read more
Updated on
- A remote desktop app with high frame rates will give you the best graphic experience when connecting to a distant computer.
- These tools use the available bandwidth in an efficient manner, resulting in amazing frame rates.
- Note that all our top picks for remote desktop software with high resolution are ideal for distant connections with no lags or disruptions.
Remote desktop software solutions are a great option when you need to access a computer, server, or any other device, which is not located near you, but at a considerable distance.
However, when you need want to play a game on a remote computer, or you’re using design software, you need software that can transfer images with high frame rates.
Fortunately, there are many great remote desktop software with high frame rates that will not cause any resolution loss, even when the bandwidth is not so great.
How can remote desktop software help you with gaming?
These tools allow you to connect and take over the keyboard and mouse controls for any computer that is connected to the Internet.
And that will help you access the resources on a remote computer without physical contact. Let’s say that you will be able to collect some saves or add-ons that you don’t have on your local computer.
In this guide, we will present you with the most reliable remote desktop tools that will display the image in high resolutions, and with the best performance.
A true gamer needs the best browser
Complete your gaming setup with Opera GX. It’s a customizable browser designed for gamers, with a futuristic design and a game-focused interface. It includes optimization features for resource consumption: CPU, RAM and bandwidth limiters.
The browser has integrations with Twitch, Discord, and other messengers, plus a gaming newsfeed with a new releases calendar, tournaments info and other gaming events. Moreover, to keep your sight focused on gaming elements, Opera GX includes an easy to enable dark theme.

Opera GX
Play games lag-free, chat with your peers and keep up with all new releases!
What is the best remote desktop app with high frame rates?
Mikogo – Ideal for remote troubleshooting

Mikogo is a great choice when you need an optimized solution for remote desktop connections with high frame rates.
It is mostly used for online meetings, rather than remote control support tools. However, it is possible to hand over the control of your computer to somebody else, and vice-versa.
This app allows you to show only the application windows you want the others to see and hide the rest of them. It also has multiple monitor support for up to 4 screens at high resolutions.
If you need to share files from your computer with others, Mikogo lets you send documents up to 200MB.
How we test, review and rate?
We have worked for the past 6 months on building a new review system on how we produce content. Using it, we have subsequently redone most of our articles to provide actual hands-on expertise on the guides we made.
For more details you can read how we test, review, and rate at WindowsReport.
Some other important features include:
- Allows you to share the desktop with up to 25 meeting participants in real-time
- You can use it on your smartphone
- The sessions can be recorded to review later
- It includes a chat to improve the communication between participants

Mikogo
A remote desktop solution with high performance that you can rely on is waiting for you right away!
SupRemo – Best all-round solution
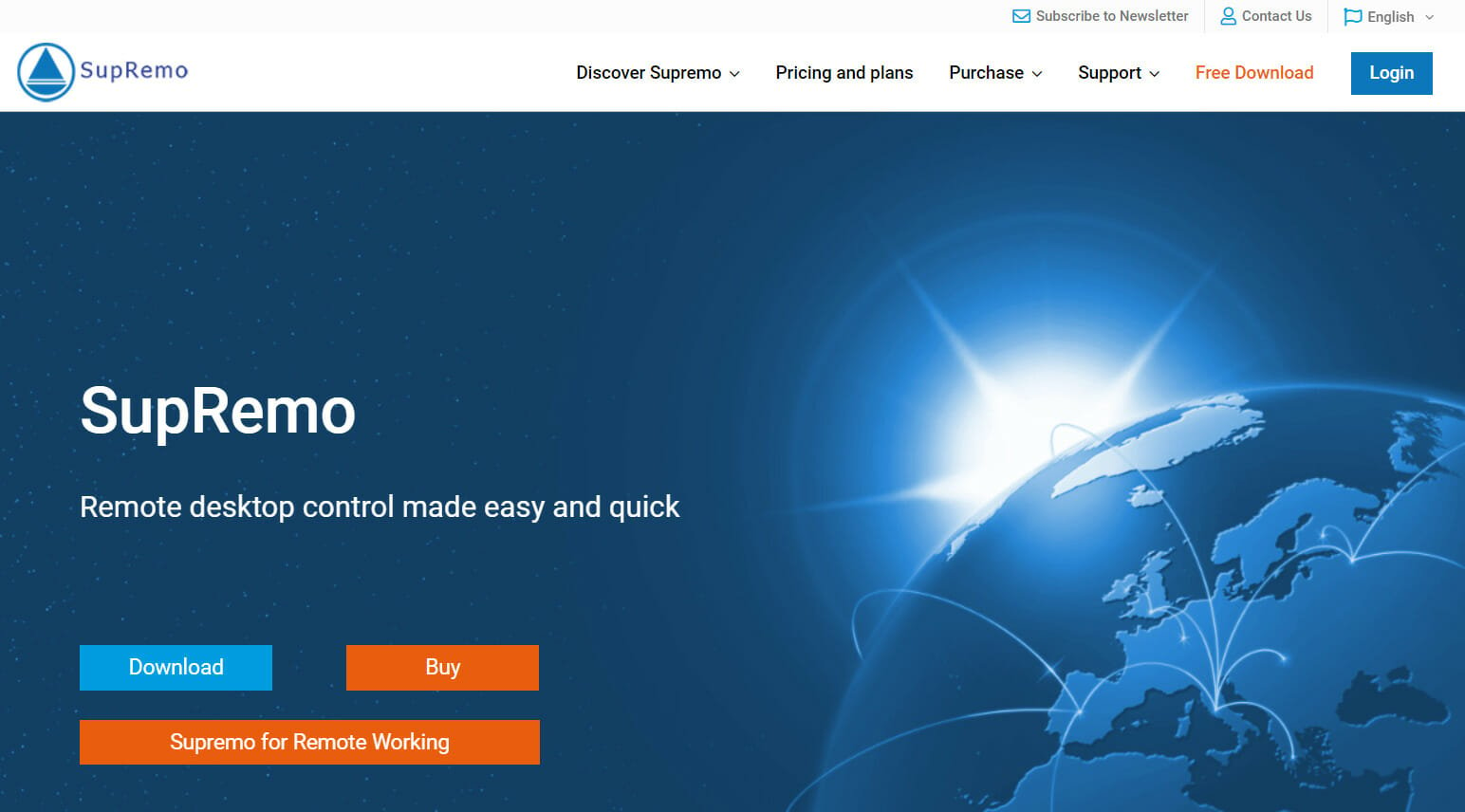
SupRemo is a reliable and cost-efficient remote access, tech support, and remote work tool that is not demanding on the system and doesn’t hinder its performance.
If you want the smoothest experience both in terms of connectivity and frames during the sessions, this is the perfect software for you.
Additionally, SupRemo has cross-platform availability between Windows, iOS, macOS, Linux, and Android. Use the program on any device, from anywhere in the world.
You can use the software free for non-professional and/or non-continuous use. If you wish to hold multiple simultaneous sessions, you’ll have to buy a quarterly or annual subscription plan.
One license can be installed on an unlimited number of devices with the only restriction being the number of simultaneous sessions that you have. There is actually no limit of endpoint or seats where you can install the license.
Don’t worry, it’s really affordable, with starting prices of $6/month per user. You can also use it freely for 21 days with the fully functional trial.
Besides giving you complete mobility, freedom, and total security, SupRemo also comes with the following useful features:
- Encrypted connections and Allowed ID to make sure there is no unauthorized access to the data
- File Transfer and Remote Printing to easily manage your work between the connected devices
- Installation as a service lets you connect whenever you want without needing access from the connected PC
- Chat with the connected person during the sessions through instant messaging
- Online Reports monitors the connections made throughout the day
- Online Address Book allows the transfer of contacts between SupRemo users
- Customizable interface to bring your own unique brand, info, and references
⇒ Get SupRemo
AnyDesk – Great for gaming

AnyDesk is one of the most reliable remote desktop software to use when you need to access a computer with high screen resolution, and you definitely don’t need any lags.
You will enjoy a smooth remote desktop experience, due to its technologies that use the available bandwidth in an efficient manner, resulting in breath-taking frame rates.
Moreover, the latency will be imperceptible. So, play your favorite games at the best performance even when you do it remotely.
But it can do a great job also in a corporate environment because this tool comes with top-grade TLS encryption.
You can also use AnyDesk as an app on your smartphone, with the same performance, reliable security, and stable connectivity.
Some of the best features include:
- Secure solution that uses military-grade TLS
- Encrypts every connection with asymmetric RSA 2048 key exchange
- Two-Factor Authentication is possible
- You can control which devices are allowed to connect to your PC
⇒ Get AnyDesk
Splashtop – Great for 4K streaming
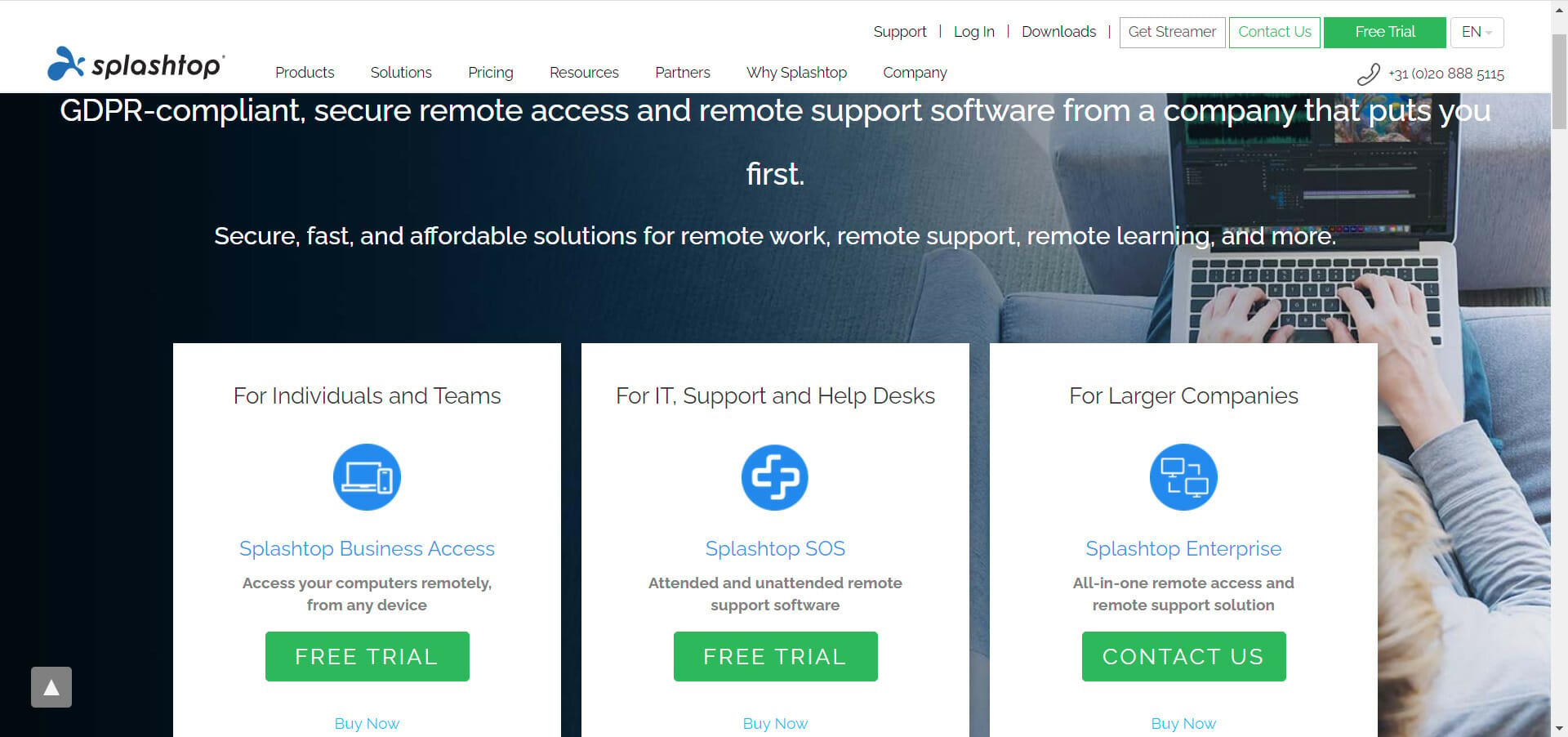
Splashtop is another reliable solution to use, that offers fast and secure remote access to high-end workstations, with high frames.
This software allows you to access remotely any workstation that has resources and processing-intensive tools as if you were sitting in front of that computer.
Additionally, Splashtop makes possible 4K streaming at 40 frames per second (fps) at low latency. It will also reduce CPU utilization, thus, you can open even more apps.
Furthermore, it features an optimized encoding and decoding engine to take advantage of the latest hardware acceleration from Intel, NVIDIA, and AMD.
Known for offering secure remote access and support, some of its other major features include:
- Protects your remote access activities with advanced security solutions like two-factor authentication and SSO
- Complies with government and industry regulations like SOC2, GDPR, CCPA, and HIPAA
- User-friendly, quick to install, and available as a single application that works across all major platforms – Windows, Mac, Linux, iOS, and Android.
- Experience high-quality (4K) visuals and blazing fast framerates (60fps) with minimum latency
- Anytime support for any of your queries from any part of the globe
⇒ Get Splashtop
TeamViewer – Simplest solution for beginners
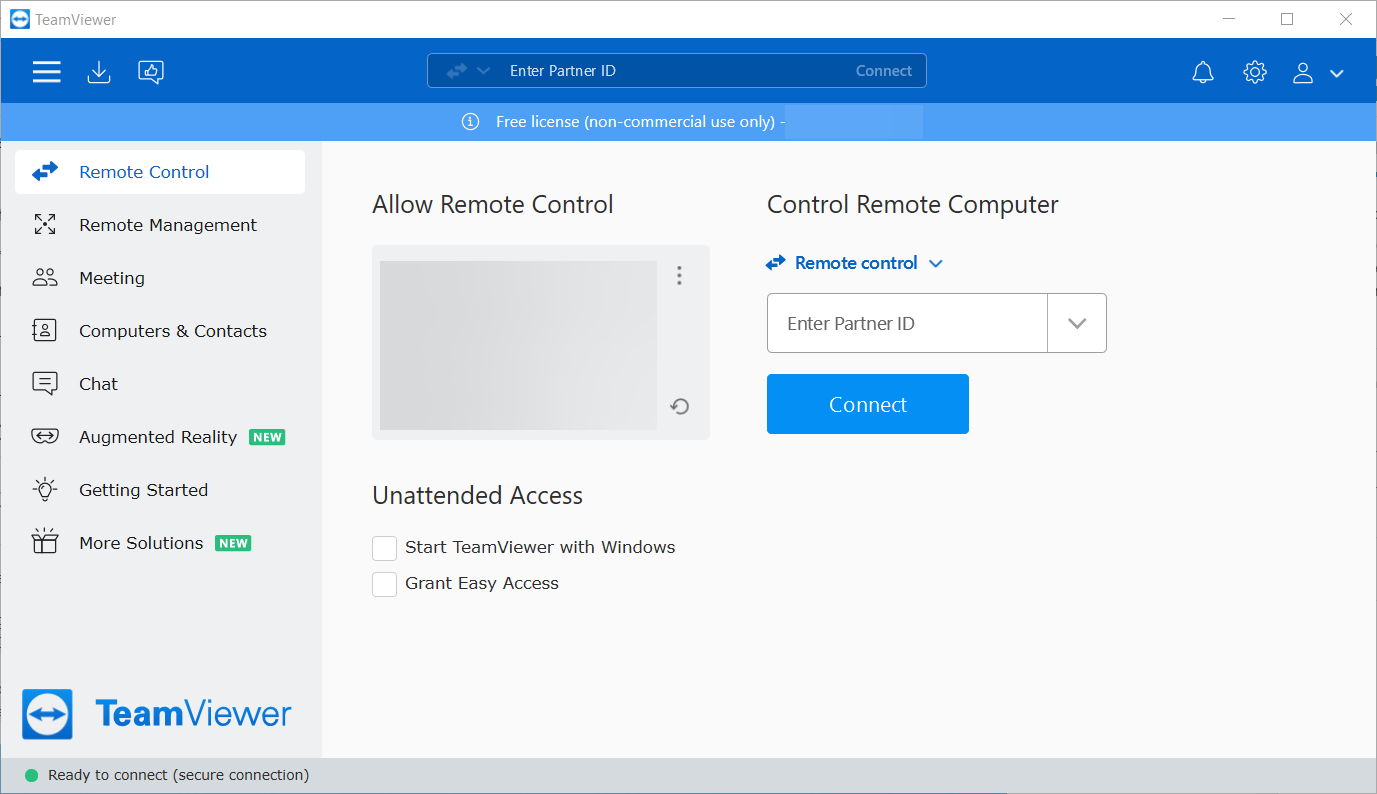
TeamViewer is maybe one of the most used and known remote desktop applications worldwide. It was launched in 2005 and provides support in more than 30 languages.
Featuring automatic resolution scaling, it allows you to connect to a remote computer with ultra-high resolution. It allows adjustments in order to fit within the display of the PC.
Moreover, if the remote computer is connected to multiple UHD monitors, you can view them side by side, or switch to see just the one you want.
TeamViewer is a great tool for remote desktops that allows you to access computers with high display resolution and see them at the maximum performance of your monitor.
A cloud-based platform for remote access, TeamViewer also offers some additional useful features:
- Connects just about anything – servers, mobile devices, computers, IoT devices, and more even in low bandwidth areas
- Offers an AR assisted remote access and support for improved productivity, remote IT management, and encrypted video meetings
- Comes with cross-platform IT support or global remote access for corporate IT services
- Supports industry process with digitally advanced, high-tech support using AR and IoT solutions
- Protects the remote connections with end-end-end encryption offering complete security to your data
⇒ Get TeamViewer
- Best remote control software for Windows 11
- Best remote control software for Windows 10/11
- Best software to control another computer on Windows 10/11
Parsec is another remote desktop solution, intended for gamers. It uses its own peer-to-peer networking protocol called BUD, Better User Datagrams.
This protocol is optimized for low-latency video delivery with lightning-fast adjustment to packet loss and congestion. It is the cornerstone of the Parsec core technologies.
Moreover, it is a secure software, which supports the best security features available with DTLS 1.2, and AES128 or AES256 cipher enabled on every single packet sent over the Internet.
Its fine-tune technology allows for 60FPS, on UHD displays, which lets you play all your games from any device, with no lag and latency.
A reliable name in the remote desktop category, Parsec also offers some more useful features:
- Provides a pristine clear, interactive HD experience for remote desktop
- Allows you to connect on the go with a friend or a co-op and play your games from wherever you are
- Stay remote and get access to dual displays, drawing tablet mode, and more
- Enjoy visual enhancements, bonus settings, and added controls
- More crisp colors and compatibility with NVIDIA on Windows PCs running GTX 1000 or newer and 11th-gen or newer Intel CPUs
⇒ Get Parsec
These are the best remote desktop software tools with high frame rates during the session. You can use any of them whenever you want to access a computer with high screen resolution.
If you work from home, you’ll need remote connectivity apps, project management tools, and more. To find them all, check our guide including the best telework software.
Feel free to tell us which one you like, or if you have a suggestion for us, share it in the comments section below.
Итак, здесь я бы хотел поговорить об интересных программах для удалённого управления домашнего ПК из других точек вселенных.
Сразу хочу сказать что не стану говорить про KeyPlay или NowGeforce, ибо это сервисы а нас как геймеров интересует максимальная бесплатность и неограниченность в выборе.
Смысл статьи в том чтобы найти хороший сервис который позволил бы играть с одного ПК на другом ПК который по спекам лучше.
Steam Link/Remote Play
Первое что я лично использовал, это стимлинк, мало того что есть сразу же возможность играть через телефон, так ещё и возможность подключиться через локальную сеть, что повышает качество всего в разы.
Но мы здесь ради удалёнки, так что как бы вот. Через СтимЛинк можно играть в игры которых и в библиотеке нет, другое дело что для этого понадобиться другая программа для удалённого доступа к ПК. Честно, я так и делал, через TimeViewer… до того как он стал полностью бредовым и любое действие считал как некоммерческое.
Собсна, я запускал любую супер-нетребовательную игру через стимлинк, подключался, и альтабался к тимвиверу, через него уже, я альтабался на домашнем ПК и запускал игру что была не в библиотеке стима.Потом закрывал тимвивер, открывал стимлинк и уже играл через него.Единственная сложность в том что не всякая игра поддерживает этот самый стимлинк и отказывается передавать кнопулечки на конкретную игру, так было у меня с Женьшень Импактом.
P.S. другое дело с телефона играть, здесь уже свои приколы о которых я честно сказать не могу знать ибо с телефона почти что не играл, но думаю все манипуляции те же, но круг игр в которые можно поиграть ещё меньше ибо играть то возможно онли в игры которые поддерживают геймпад.
Опыт этих программ для удалённого доступа в плане игр у меня практически одинаковый, поэтому они оба в списке. Видите ли, обе проги являются рабочими, всмысле того что для игр они не предназначены вообще в принципе, у них даже фреймрейт нестабильный и передача изображения вообще отвратительная… но это полбеды, ни в одной из этих двух братьев из ларца одинаковых с лица, невозможно играть в игры где есть управление камерой с мышки, ибо мышь просто существует как бы поверх игры, она не центрируется к тому же.
Ну а скорость камеры просто заоблачная из-за этого, в общем, не поиграть через эти две программки, разве что в стратегии какие-нибудь, Героев 3 или Циву 3… но в них можно поиграть даже на тапке что значит, их играть на удалённом ПК не очень то и релевантно.
Ах, как много в этом слове… на самом деле вообще ничего, я не понимать что за монфло такое, может это собака, я не знаю.Но суть не суть, это то чем я пользовался длительное время пока… он просто перестал у меня работать и я не знаю в чём проблема. Но мало ли у меня просто проблемы на двух ПК.
Сервис это бесплатный с возможностью купить лицензию навсегда + возможна подписка для этой лицензии шоб помощь запросить.
В итоге у нас есть два .exe есть после установки, Monflo.client и Monflo.server, какой где запускать я думаю говорить не нужно..
Но я лично поставил 30 фпс просто потому что как битрейт не мельтеши, а стабильные 60 фпс не получишь или же будут появляться артефакты.
На Monflo я проходил Mass Effect 2, могу сказать что временами картинка смазывалась и приходилось ждать пару секунд. Но в основном всё было хорошо.Из управления, есть игровой режим что включается по умолчанию на кнопку F2 или при включении почти что любой игры. Это режим при котором вы управляете мышкой не поверх приложения а уже непосредственно на удалённом столе, то-есть выйти за пределы рабочего стола невозможно будет пока не отключите игровой режим a.k.a F2.
В заключении, могу советовать Monflo как юзерфрендли софт для удалёнки.
Как много в этом слове… ну так то вообще-то много, целых 3,2 световых года, это почти что 31 триллион километров комментариев о том что эта шутка не смешная.
Встречает нас Парсек, собсна нуждой зарегаться, впрочем в monflo тоже была возможность зарегаться, но никто не говорил что нужно делать. В общем, если в Monflo было аж целых две программки, то в Паркесе всего одна, одна программа чтобы управлять всеми.
Здесь то у нас комплюхтеры то и есть, главное включить их, зайти в свой профиль иии… и всё, можно будет подключаться… конечно в данный момент у меня нет включённых ПК окромя того через который я и пишу вот енто вот, но в общем да.
Кнопка Share я вообще не сильно понимаю что она делает, но скорее всего она расшаривает доступ к ПК для друзей которых у тебя нет. So am i…Дальше у нас какая-то аркадная штука, я хз ваще никогда в жизни не пробовал, настройки, список друзей, помощь и выход. Как вы поняли, нас интересуют настройки.
А у нас в настройках прям уйма всего, и настройки для клиента и настройки для хоста, и для шаринга и хоткеи и геймпадец можно даже подключить по удалёнке.
Ничего не закрыто, всё можно настраивать скок угодно. Здесь то кстати как раз подписка 10 доляров ежемесячно или по 8 за весь год. Собсна 120$ и 96$.
Играл я через парсек уже в Mass Effect 3, что хочу сказать, работает намного стабильнее + размер экрана никак не ограничен как и фреймрейт который можно поставить 240, другой вопрос.. зачем и нахрена? Битрейт до 50 Мегабит(~6 Магабайт), размер экрана до 4к и больше… в общем, всё это бесплатно и для нас людей.
Послесловие
Впереди игры, так сказать, ничего не помеха.А серьёзно, спасибо что прочитали этот опус, делитесь другими программами через которые возможно играть на удалёнке, все мы их посмотрим и решим что лучше для нас самих. Всего наилучшего :0
Удаленный гейминг. Как играть на наших серверах
В данной статье предствален один из примеров применения наших серверов с видеокартой.
Если у Вас есть простой ноутбук с интегрированной видеокартой, но Вы хотите играть в современные игры, то можно взять в аренду сервер с видеокартой у нас и удаленно играть на этом сервере. Благодаря технологии от Nvidia — GeForce Experience SHIELD вы получите на ваш компьютер стрим с сервера и сможете играть в вашу любимую игру с хорошим FPS и разрешением 720p, 1080p или 1440p.
Мы не накладываем ограничение на разрешение, а эмулятор дисплея поддерживает разрешение до 4k, но требования к интернет каналу и к клиентскому оборудованию для игры в 1440p, а тем более в 4k значительно возрастают. Если ваш дисплей ноутбука поддерживает максимум Full HD 1080p, рекомендуем использовать это же разрешение в настройках клиента и на сервере.
Требования к интернет каналу
720p 60fps — Video bitrate: 10 Mbps
1080p 60fps — Video bitrate: 20 Mbps
1440p 60fps — Video bitrate: 40 Mbps
4k 60fps — Video bitrate: 80 Mbps
Нужен стабильный гарантированный интернет канал. Рекомендуем использовать подключение кабелем. По WiFi 802.11n с корректной настройкой и стабильным каналом можно комфортно играть в Full HD 1080p. В случае если WiFi канал забит и работает нестабильно, играть будет невозможно.
Настройка сервера
После получения данных доступа по RDP. Заходим на сервер используя программу Удаленный рабочий стол на компьютере с Windows (данная программа идет с системой), для macOS есть клиент RDP, для Linux есть клиент Remmina. Входим на сервер и первым делом нам потребуется установить VNC сервер, к примеру TightVNC. Устанавливаем и настраиваем, обязательно задаем надежный пароль для подключения.
Графическая пошаговая инструкция установки TightVNC
Скачиваем на свой компьютер VNC клиент — VNC Viewer и подключаемся к серверу по VNC.
Разница с RDP в том, что когда Вы работаете на сервере по RDP, то это виртуальный рабочий стол не имеющий доступа к 3d графике, а когда Вы подключитесь по VNC Вы подлкючитесь к монитору, который подключен в видеокарту. В нашем случае это эмулятор монитора HDMI-EDID 4k.
После подключения по VNC устанавливаем GEFORCE EXPERIENCE и уже в программе GEFORCE EXPERIENCE устанавливаем актуальный драйвер на видеокарту Game Ready.
Устанавливаем на сервер Steam или любую другую игру без Steam. Это важно для дальнейшей настройки и подключения к серверу через GEFORCE EXPERIENCE SHIELD, нам будет нужна установленная игра или Steam.
После установки игры или Steam переходим в настройки GEFORCE EXPERIENCE раздел SHIELD и включаем GAMESTREAM. Через RDP его активировать невозможно. Только через VNC! Запускаем Steam в оконном режиме и приступаем к настройке клиента.
Графическая пошаговая инструкция установки и настройки GEFORCE EXPERIENCE
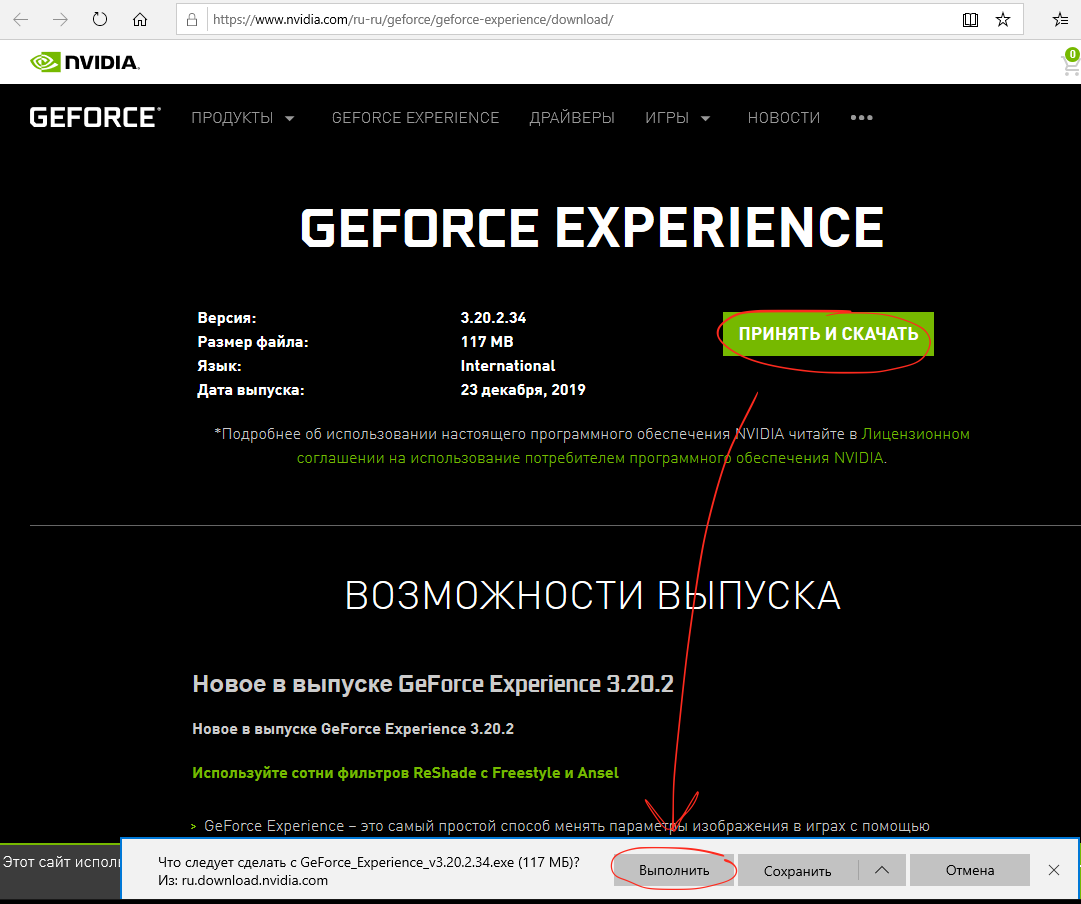
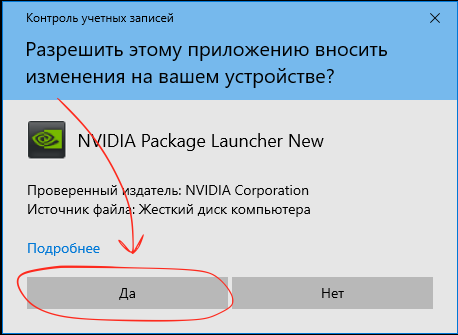
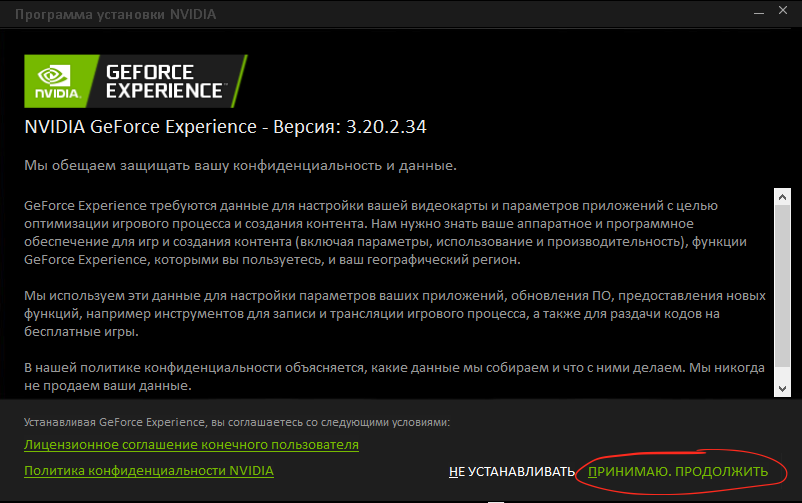
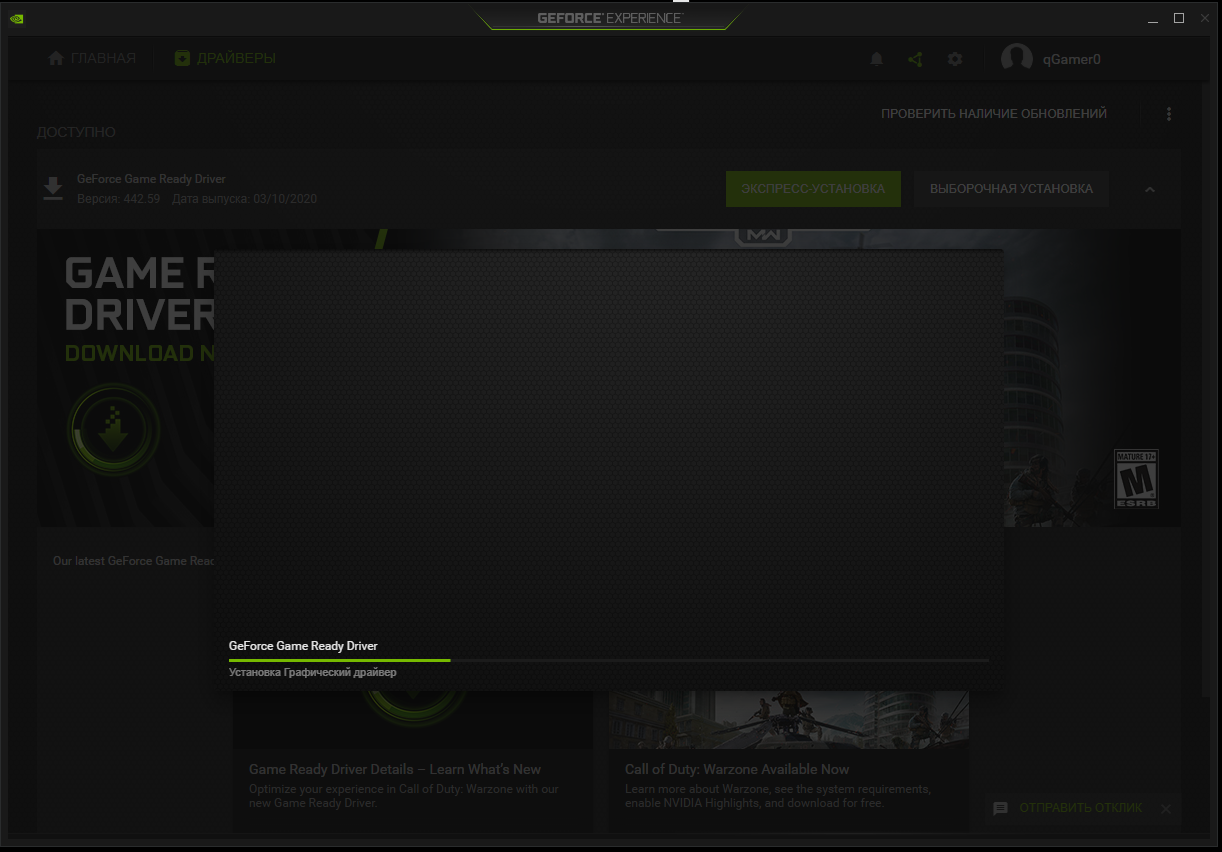
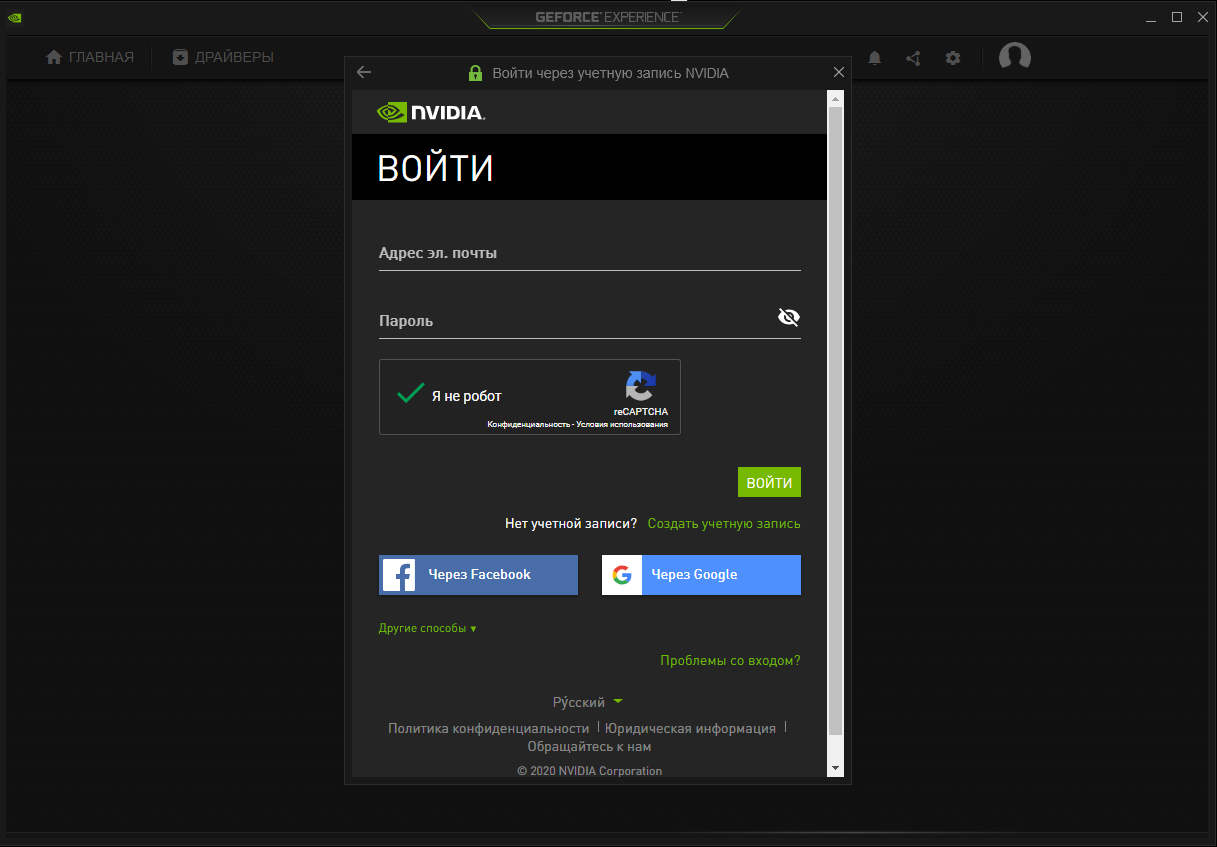
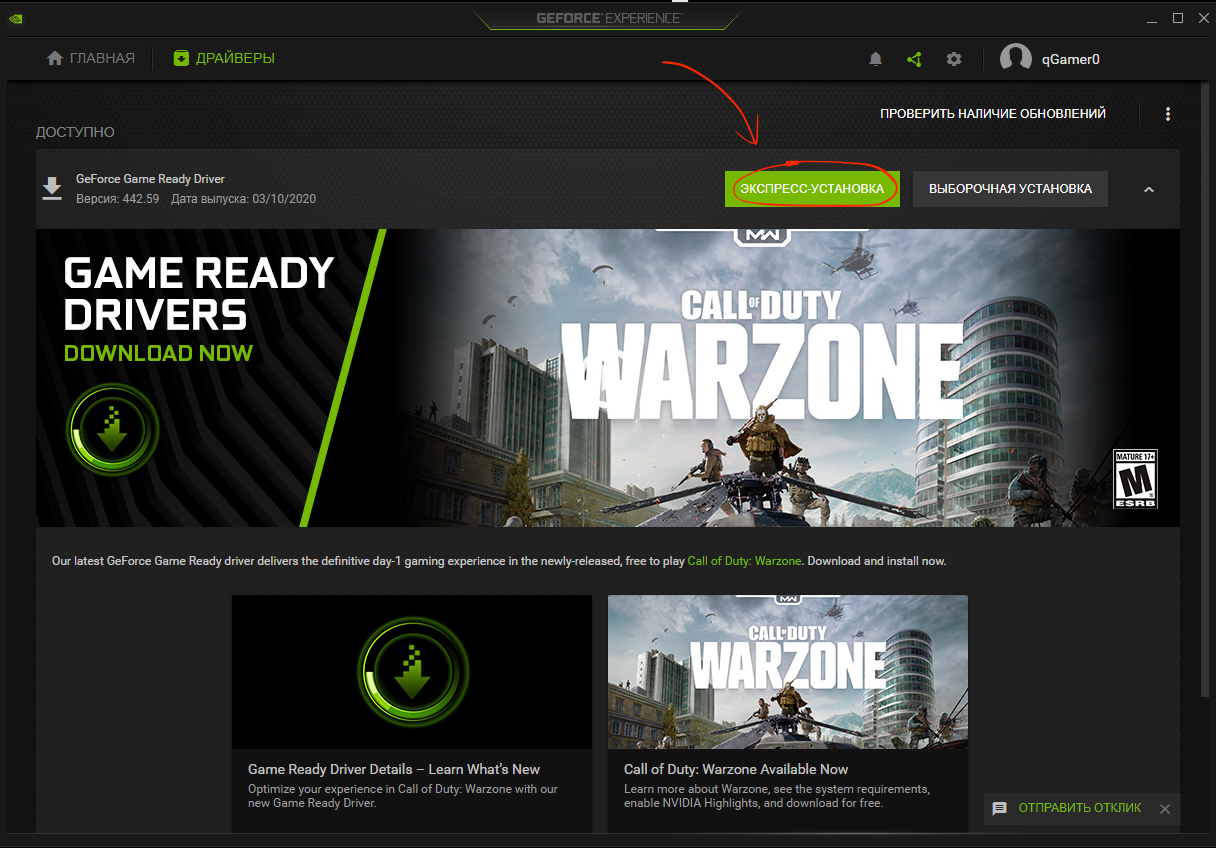
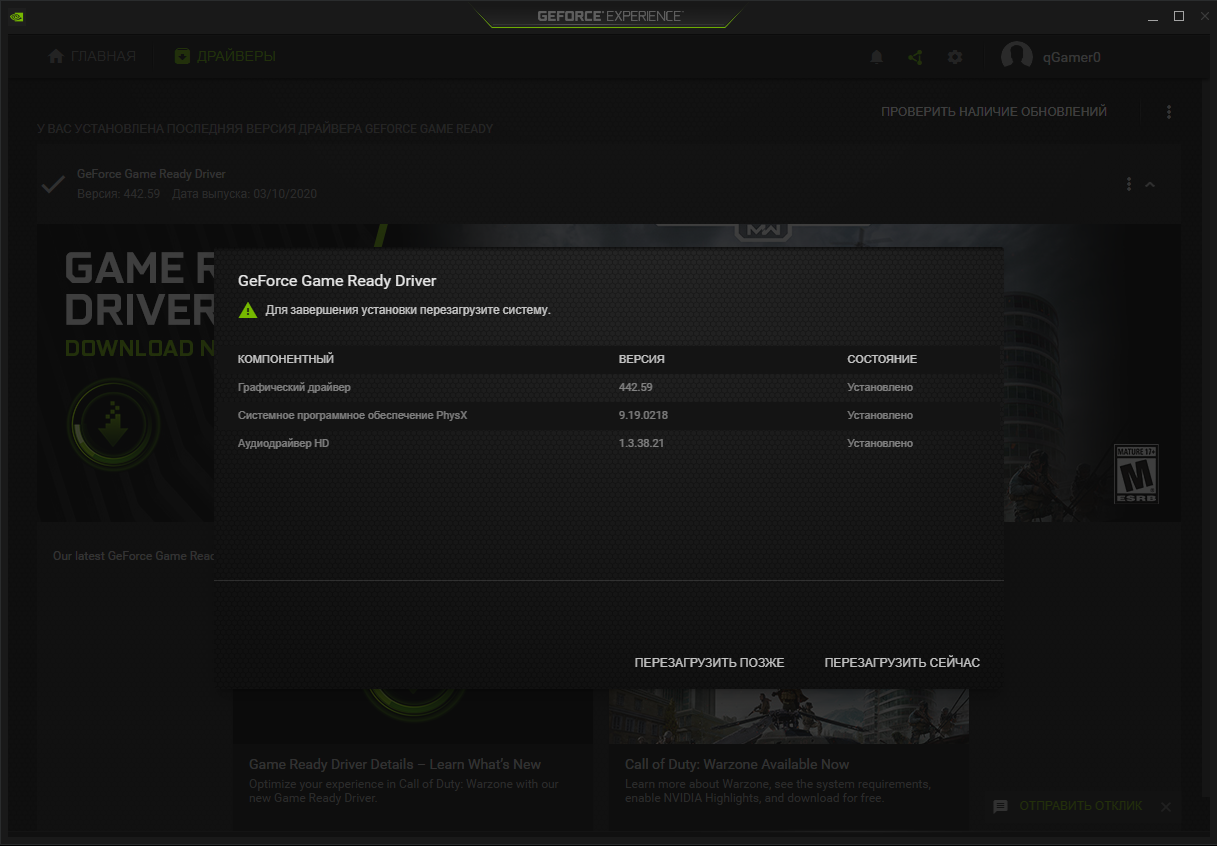
Вы можете заказать через тикет настройку сервера.
После заказа сервера с видеокартой напишите в тикет со ссылкой на эту статью. Наш специалист все установит и настроит, Вам останется лишь настроить клиент и подключиться к серверу с помощью клиента MOONLIGHT
После подключения к серверу с помощью MOONLIGHT, если нужно, меняем разрешение на удаленном компьютере. Для изменения разрешения нажмите правой клавишей на рабочем столе игрового компьютера — Панель упраления NVIDIA — Изменение разрешения. Не используйте стандартные средства Windows для изменения разрешения!
Для того, чтобы запускать игры, Вам необходимо авторизоваться под своим логином в Steam, либо зарегистрировать новый аккаунт.
После авторизации в Steam, Вам будут доступны все Ваши игры, а также обширная библиотека бесплатных игр, предоставляемых нашей компанией в рамках программы Steam Café Program
Устанавливаем нужные игры и играем. Все готово!
У вас никогда не возникало ситуации, что необходимо запустить игру на вашем ПК, но при этом играть в игры через слабенький ноутбук, планшет или даже смартфон? Не покупая при этом подписки на сервисы облачного гейминга, удалённых виртуальных машин и не арендуя различное оборудование? Ведь так приятно было бы допройти свою любимую игру где-нибудь в командировке или по пути на работу, мечтая подумали вы в то время, когда было принято решение написать статью о лёгком и бесплатном способе это осуществить. Знакомьтесь — Steam Remote Play!
Играйте в игры по-новому с Remote Play
Valve никогда не стоит на месте в отношении своего цифрового магазина Steam и постоянно пытается его развивать, регулярно разрабатывая новые особенности и фишки. Так, компания несколько лет назад ввела новую функцию своего магазина — SteamRemote Play. Что это такое и для чего оно нужно?
Remote Play — это собственная разработка Valve, позволяющая через облачные технологии удалённо играть в игры, транслируя звук и видео в режиме реального времени, а также передавая управление с вашего игрового компьютера на другое устройство — ноутбук, планшет, телевизор и смартфон. Благодаря разработке собственного сетевого протокола, компания обещает низкую задержку и высокое качество трансляции.
Глобально, технология разделяется на две функции:
- Remote Play Together
- Remote Play Anywhere
Remote Play Together

Remote Play Together позволяет запускать кооперативные локальные игры на вашем компьютере и делиться ими со своими друзьями, начав незамедлительно вместе играть, словно вы находитесь рядом.
Для использования данной функции необходимо проверить, поддерживает ли её игра:

Затем один из участников устанавливает её к себе на компьютер, запускает игру и приглашает своих друзей присоединиться к ней. С вашего компьютера вашим партнёрам начинает транслироваться изображение игры, аудио, а также активируются настройки звука и голосовой чат. Управление игрой каждый ваш друг производит со своих собственных контроллёров — клавиатура/мышь и геймпад.

Valve обещает, что вся ваша конфиденциальная информация остаётся под надёжной защитой — вашим друзьям передаётся только изображение игры, а ваш рабочий стол и другая различная информация отображаться у них не будет.
Стоит отдельно отметить, что поделиться с помощью данной технологии можно даже с теми играми, которые по умолчанию не поддерживают игру по сети. Неплохо, правда? Вот и друзья уже кажется не так далеки, а вы вновь все вместе собрались и проходите вашу любимую игру.
Remote Play Anywhere

Remote Play Anywhere позволяет играть в игры на телефоне, планшете, телевизоре или другом ПК, используя ваш компьютер и передавая с него изображение, звук и управление.
Список поддерживаемых устройств обширный:
- iPhone, iPad и Apple TV (11.0+);
- Телефоны на Android (5.0+), планшеты и телевизоры;
- Пользователи Android без доступа к Google Play;
- Raspberry Pi 3, 3+ и 4;
- Windows;
- Linux;
- MacOS.
Трансляция игры на ноутбук или ПК
К примеру, для трансляции игры с вашего ПК на ноутбук, необходимо скачать приложение Steam на обоих устройствах и авторизоваться в них.

Затем вы устанавливаете выбранную вами игру на ваш компьютер.

После завершения установки запускаете Steam на ноутбуке под той же учётной записью, что и на ПК — у вас появится ваша библиотека, в ней будут отображаться установленные игры на компьютере. Выбираете ранее скачанную игру и нажимаете кнопку «Транслировать».

Начинает загружаться игра и соединяться с ноутбуком. В это время Steam подсказывает, что для некоторых игр требуется подключить контроллёр.

Мгновение и всё готово! Игра запустилась на компьютере и передаёт всё видео, звук и управление на ваш ноутбук. Теперь можно играть и не беспокоиться, что на вашем ноутбуке неподходящее железо. Главное — наличие качественного интернета у компьютера и ноутбука.

Если вы хотите подкорректировать настройки трансляции, для этого вам необходимо зажать клавишу «Esc», в верхнем левом углу вашей клавиатуры. Открываются настройки трансляции, через которые вы можете отключить трансляцию, выключить полностью игру, отрегулировать её звук и звук вашего микрофона.

Трансляция игры на смартфон, планшет или телевизор

Для игр через мобильные устройства или телевизор необходимо будет скачать приложение «Steam Link» и авторизоваться под вашей учётной записью. Затем необходимо войти в Steam на компьютере и сверху слева нажать на кнопку «Вид» — «Настройки» и выбрать пункт «Remote Play».

Нажать «Привязать Steam Link». Всплывёт окно, куда будет необходимо ввести четырёхзначный код, который появится в вашем приложении Steam Link на телефоне.
После этого в настройках Steam на ПК отобразится мобильное устройство, синхронизированное с вашей учётной записью.

Здесь же можно настроить качество трансляции: включить и настроить аппаратное кодирование, выбрать приоритет между «Скорость», «Баланс» и «Красиво» при трансляции, указать предельную пропускную способность вашего интернет соединения, разрешение изображения и т.д. Для тех, кто не разбирается в данных настройках, советую оставить всё по умолчанию. За исключением настроек приоритета качества трансляции. Если у вас трансляция подвисает, запинается звук, появляются артефакты, то выбирайте «Баланс» или «Скорость». Если у вас на этих настройках нет проблем, оставляйте пункт «Красиво».
Давайте теперь попробуем запустить с вами игру Ведьмак 3: Дикая охота (The Witcher 3: Wild Hunt) на нашем телефоне. Для этого в смартфоне открываем приложение Steam Link.

Открывается главное окно, в котором мы можем проверить синхронизацию с ПК, качество нашего интернет-соединения и последние запущенные игры. Нажимаем кнопку «Начать». Запускается игровой режим «Big Picture».

Ищем нашу игру и запускаем. У кого-то может возникнуть логичный вопрос, а как управлять играми, которые изначально не разрабатывались под управление мобильными устройствами? Всё просто — Steam автоматически подстраивает классическое управление игры под сенсорное. Запись того, как у меня получилось поиграть в третьего ведьмака на телефоне, можно посмотреть ниже.
Так я запустил третью часть игры про Геральта из Ривии на своём смартфоне. При демонстрации игрового процесса, мой ПК был подключен к кабельному интернету со скоростью 100 Мбит/сек, а телефон к Wi-Fi 5 Ггц, через домашний роутер. В настройках стима качество передаваемой трансляции было установлено на пункте «Баланс».
В приложении на телефоне так же можно произвести настройки трансляции. Подключить новый ПК, перепроверить качество соединения, подключить по Bluetooth игровое устройство и выбрать качество передаваемой картинки. В режиме «Big Picture» имеется возможность выключить ваш ПК, если вы считаете, что пора сделать перерыв и немного отдохнуть от игр.
Дополнительно отмечу, что особенность Remote Play Anywhere состоит в том, что вы можете удалённо играть в ваши игры не только купленные в магазине Steam, но и в те, которые у вас отсутствуют в библиотеке. Для этого необходимо открыть Steam, в верхней вкладке выбрать «Игры» — «Добавить стороннюю игру в мою библиотеку…» и выбрать нужное вам приложение из списка установленных программ на вашем ПК.

Но в бочке мёда без ложки дёгтя не обходится. К примеру, первая часть Dark Souls у меня данным способом не заработала — игра запускалась, но не загружалась. С остальными играми подобных проблем не наблюдалось.
Вывод
Технология Valve под названием Steam Remote Play раздвигает рамки современного гейминга. Благодаря данной функции, мы можем играть не только удалённо на слабом железе, используя свой компьютер дома, но и играть со своими друзьями, словно все вы вместе собрались снова, как и в старые, добрые времена. Технология не только удобна, но и практична, и главное — экономична, ведь за неё вы не платите ни копейки. Единственное условие — хорошее интернет соединение.

Parsec — один из инструментов удаленного рабочего стола, разрабатываемый с прицелом на высокую производительность: например, для игр и, в отличие от многих аналогов, позволяет работать с разрешениями и частотой кадров вплоть до 4K и 60 FPS при условии достаточной скорости Интернет-подключения. Об использовании Parsec и пойдёт речь далее в статье.
Загрузка и установка Parsec
Официальная страница загрузки Parsec — https://parsec.app/downloads, на ней доступны приложения для Windows (10 или более новая версия), MacOS, Linux и Android. Доступ к удаленному рабочему столу возможен и в браузере без установки приложения.
Учитывайте, что для пользователей из России загрузка блокируется, однако использование VPN или обходных манёвров (таких как загрузка через web.archive.org) работает, а дальнейшее создание аккаунта и использование Parsec возможно без каких-либо ограничений.
В случае Windows процесс установки достаточно простой, но содержит несколько нюансов:
- При выборе компонентов для установки вы можете включить опцию «Virtual Display Adapter» — это может пригодиться, если вам требуется подключаться к компьютерам, к которым не подключен монитор: Parsec требует наличие монитора на хосте (или USB-устройства, имитирующего монитор), а виртуальный адаптер предназначен для обхода этого требования.
- На этапе выбора установки вы можете установить Parsec только для текущего пользователя или для всех пользователей —выберите второй вариант, если вам требуется выполнять вход с экрана блокировки через Parsec.
После установки также потребуется зарегистрировать учетную запись (регистрация работает и для РФ без VPN):
А перед первым подключением — подтвердить регистрацию, используя ссылку в письме, которое придет на адрес зарегистрированного аккаунта.
Использование удаленного доступа в Parsec
В общем случае, при условии, что вы используете Parsec на своих компьютерах с одной и той же учетной записью, а монитор хоста (к которому вы выполняете подключения) подключен к дискретной видеокарте, для подключения достаточно выполнить следующие простые шаги:
- В списке своих доступных компьютеров нажать «Connect» для подключения к удаленному компьютеру.
- Дождаться установки подключения и начать пользоваться удаленным рабочим столом.
- При необходимости изменения параметров активной сессии или выполнения быстрых действий на удаленном компьютере нажмите по кнопке Parsec поверх экрана сессии и установите соответствующие параметры.
Если речь идёт о подключении не к своим компьютерам, шаги будут следующими:
- Нажать кнопку Share для получения ссылки на компьютере, к которому нужно подключиться и передать сгенерированную ссылку человеку, который будет подключаться.
- Ввести полученную ссылку в поле «Join with a share link or Peer ID» на компьютере, с которого выполняется подключение и нажать «Join».
При необходимости подключение можно выполнить и через браузер (любой на основе Chromium) на сайте https://web.parsec.app — достаточно ввести данные своего аккаунта и работать с подключениями как в обычном приложении:
В некоторых случаях подключение может сообщать об ошибках: чаще всего они вызваны либо отключенным монитором на хосте, а иногда (при наличии нескольких видеокарт, особенно в случае ноутбука) тем, что монитор подключен в интегрированной видеокарты. Как правило, это можно исправить посредством настроек программы.
Доступные настройки
Настройки Parsec можно задать как до выполнения подключения, в этом случае они будут использоваться как настройки по умолчанию для всех новых подключений, так и в процессе работы с удаленным компьютером — для активного подключения.
Настройки в программе разделены на следующие вкладки:
- Client — параметры клиента (с которого выполняется подключение). Здесь вы можете включить или отключить плавающую кнопку с действиями, поменять режим отображения (окно или полный экран), выбрать API для рендеринга при подключении, видеокарту, используемую для аппаратного декодирования, включить кодек H.265 или 10-битный цвет.
- Host — настройки хоста (компьютера, к которому выполняется подключения). Можно включить или отключить возможность подключения, задать имя хоста, разрешение экрана, задать ограничение пропускной способности, включить переключение на виртуальный дисплей при отсутствии других экранов (опция Fallback To Virtual Display), указать FPS, выбрать монитор для захвата в Parsec (при наличии нескольких мониторов), выбрать звуковую карту, включить или отключить виртуальный геймпад, задать приоритет качества изображения или низких задержек.
- Approved Apps — позволяет включить ограничение на использование приложений только из заданного списка при подключении.
- Network — настройки сети, если вы хотите поменять порты подключения, отключить UPnP, изменить кодек аудио.
- Hotkeys — настройки горячих клавиш Parsec
- Gamepad — настройки кнопок геймпада.
- Account — управление аккаунтом на сайте Parsec
Параметры также могут изменены вручную в файле конфигурации config.txt, находящемся в C:\ProgramData\Parsec
Опции, связанные с разрешением, кодеками, ограничением пропускной способности вы можете менять и во время подключения:
Некоторые дополнительные параметры, такие как:
- Включение поддержки пера и его расширенных функций (сила нажатия, наклон и другие)
- Добавление нескольких виртуальных дисплеев.
- Создание виртуального графического планшета.
Недоступны при бесплатном использовании.
В случае, если при удаленном подключении через Parsec вы получаете то или иное сообщение об ошибке или иную проблему, информацию по кодам ошибок и другим проблемам вы можете получить на официальном сайте на этой странице.
Если вы используете Parsec для подключения к виртуальной машине с проброшенным GPU (пример проброса видеокарты для Hyper-V), может потребоваться:
- Включить опцию Fallback To Virtual Display в виртуальной машине (драйвер виртуального дисплея Parsec должен быть установлен).
- Отключить собственный драйвер виртуального дисплея виртуальной машины (например, Видеоустройство Microsoft Hyper-V).
- Не использовать параллельно подключение Parsec и другого типа (например, RDP).
- На хосте виртуальной машины: иметь подключенный к проброшенной видеокарте физический монитор, использовать Dummy-адаптер для эмуляции подключенного монитора, либо использовать виртуальный монитор.
На тему удаленного доступа к компьютеру вас могут заинтересовать следующие материалы:
- RustDesk — простой удаленный рабочий стол с открытым исходным кодом и возможность хостинга на своем сервере
- Удаленный рабочий стол Chrome
- Лучшие программы удаленного рабочего стола