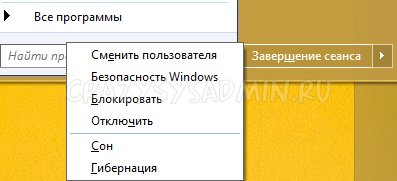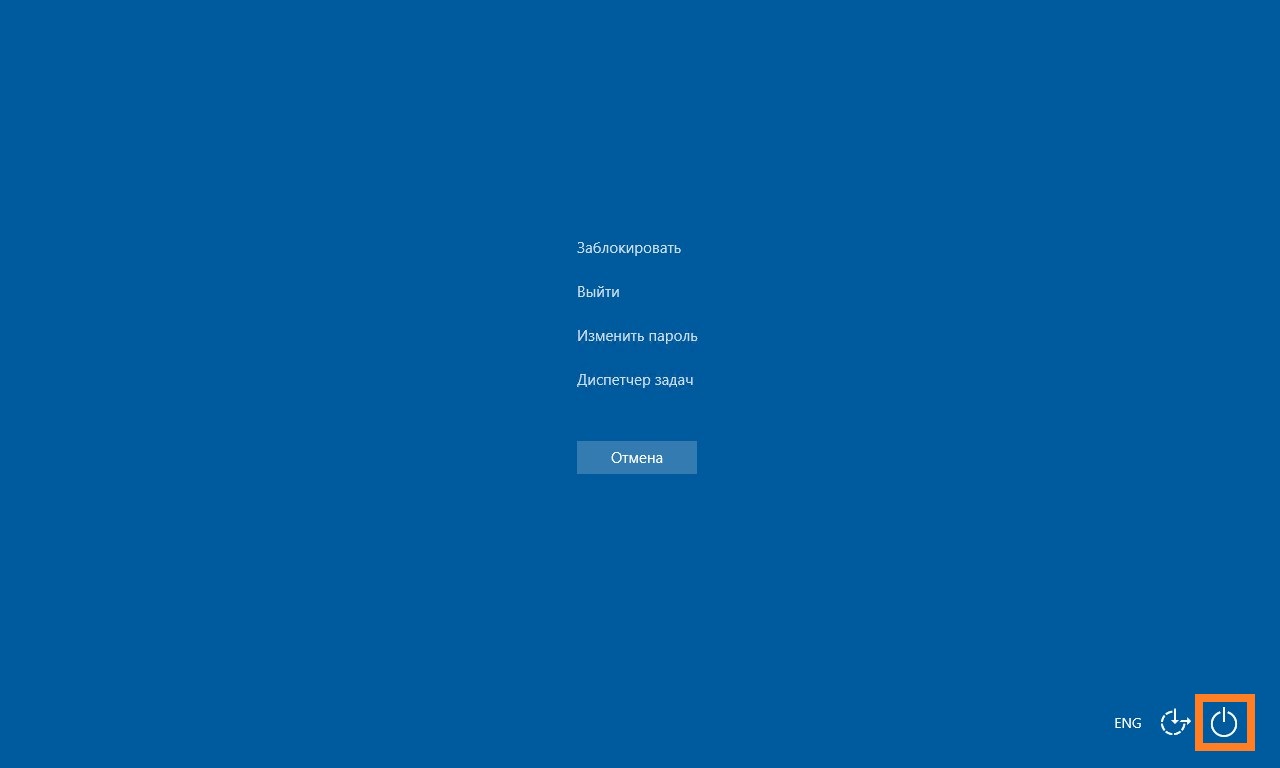Windows, Windows 10, Windows 7, Windows 8, Windows Vista, Windows XP
- 27.12.2015
- 89 845
- 21
- 30.06.2020
- 136
- 132
- 4
- Содержание статьи
- Способ 1: Горячие клавиши Alt + F4
- Способ 2: Командная строка
- Способ 3: Горячие клавиши Ctrl + Alt + End
- Комментарии к статье ( 21 шт )
- Добавить комментарий
Если, удаленно находясь за компьютером, попробовать его перезагрузить стандартными средствами, то можно испытать некоторое удивление, обнаружив, что подобная возможность просто отсутствует.
Способ 1: Горячие клавиши Alt + F4
Решение достаточно простое — необходимо воспользоваться горячими клавишами Alt + F4, после чего появится меню с предложением завершения работы, где можно выбрать в том числе и перезагрузку…
Способ 2: Командная строка
Кроме этого, никто не отменял использование командной строки. Команды для выключения или перезагрузки компьютера следующие:
Выключение компьютера:
shutdown -sПерезагрузка компьютера:
shutdown -rКроме этого, можно использовать ключ -t, с помощью которого можно задать время, через которое произойдет завершение работы. Например команда ниже перезагрузит компьютер через 2 минуты (задается время в секундах).
shutdown -r -t 120Более подробно почитать про использование команды shutdown
Способ 3: Горячие клавиши Ctrl + Alt + End
Также, работая через удаленный рабочий стол, можно вызвать меню, аналогичное нажатию Ctrl+Alt+Del на локальном компьютере — для этого нужно нажать клавиши Ctrl + Alt + End (подробней про эти клавиши можно прочитать в этой статье). После вызова данного меню, в правом нижнем углу будут доступна кнопка для выключения или перезагрузки компьютера (на картинке ниже, отмечено оранжевым цветом).
Загрузить PDF
Загрузить PDF
Командная строка — это функция Windows, которая обеспечивает точку входа для ввода команд MS-DOS (Microsoft Disk Operating System) и других компьютерных команд. Командную строку можно использовать для удаленного выключения или перезагрузки другого компьютера. Кроме того, через Командную строку также можно получить доступ к окну «Диалог удаленного завершения работы». Чтобы удаленно завершить работу другого компьютера, у вас должен быть административный доступ к целевому компьютеру. На целевом компьютере также должен быть включен общий доступ к файлам и принтерам.
-
1
Нажмите кнопку «Пуск»
. Это кнопка со значком Windows в левом нижнем углу.
-
2
Введите cmd. Система найдет командную строку и отобразит ее в верхней части меню «Пуск».
-
3
Щелкните правой кнопкой мыши по Командная строка. Ее иконка выглядит как черный экран с белой надписью. Если щелкнуть по этой иконке правой кнопкой мыши, справа от нее появится контекстное меню.
-
4
Выберите Запуск от имени администратора. Командная строка откроется с правами администратора.
- Чтобы запустить Командную строку от имени администратора, вам нужно войти в Windows, используя учетную запись администратора.
-
5
Введите shutdown в Командную строку. Это первая строка для выключения компьютера.
- Чтобы увидеть полный список команд выключения, введите shutdown /?.
-
6
Введите m \\имя_компьютера. Добавьте этот текст через один пробел после команды «shutdown» в той же строке. Замените «имя_компьютера» фактическим именем целевого компьютера.
-
7
Введите /s или /r через один пробел после имени компьютера. Если вы хотите завершить работу целевого компьютера, введите «/s» через один пробел после имени компьютера. Чтобы перезагрузить компьютер, введите «/r» через один пробел после имени компьютера.
-
8
Введите /f. Введите этот параметр через один пробел после «/s» или «/r». Это приведет к принудительному закрытию всех программ на удаленном компьютере.
- Примечание: при принудительном закрытии программ пользователь может потерять все несохраненные данные. Перейдите к следующему шагу, чтобы узнать, как предупредить пользователя и дать ему несколько секунд, чтобы сохранить свою работу перед тем, как компьютер выключится или перезагрузится.
- К этому моменту команда должна выглядеть примерно так: shutdown \\workspace1 /r /f. Нажмите ↵ Enter, чтобы немедленно перезагрузить компьютер. Перейдите к следующему шагу, чтобы добавить таймер с примечанием.
-
9
Введите /c. Добавьте этот параметр через один пробел после «/f» в той же строке. Он позволит вам отправить сообщение на целевой компьютер.
-
10
Введите сообщение в кавычках. Добавьте его через один пробел после «/c». Сообщение должно предупредить пользователя удаленного компьютера о выключении компьютера. К примеру, можно напечатать: «Этот компьютер перезагрузится. Пожалуйста, сохраните свою работу». Убедитесь, что сообщение заключено в кавычки (» «).
-
11
Введите /t, а затем количество секунд. Добавьте этот параметр через один пробел после сообщения из предыдущего шага. Так вы дадите пользователю несколько секунд, чтобы сохранить свою работу, прежде чем компьютер выключится. К примеру, /t 60 даст пользователю шестьдесят секунд, чтобы сохранить свою работу, прежде чем компьютер выключится или перезагрузится.
-
12
Нажмите ↵ Enter, чтобы выполнить команду. Ваша команда должна выглядеть примерно так: shutdown m\\workspace1 /r /f /c "Этот компьютер перезагрузится через 60 секунд. Пожалуйста, сохраните свою работу." /t 60.
- Если вы получили сообщение «Отказано в доступе», убедитесь, что вы вошли в учетную запись администратора и имеете административный доступ к целевому компьютеру. Перейдите к Методу 3, чтобы узнать, как включить общий доступ к файлам и принтерам на обоих компьютерах и разрешить его через брандмауэр Windows.
- Если вам не удается подключиться к реестру на целевом компьютере, перейдите к методу 4, чтобы узнать, как изменить реестр на целевом компьютере.
Реклама
-
1
Нажмите кнопку «Пуск»
. Это кнопка со значком Windows в левом нижнем углу.
-
2
Введите cmd. Система найдет командную строку и отобразит ее в верхней части меню «Пуск».
-
3
Щелкните правой кнопкой мыши по Командной строке. Ее значок выглядит как черный экран с белой надписью. Если щелкнуть по нему правой кнопкой мыши, справа от него появится контекстное меню.
-
4
Выберите Запуск от имени администратора. Командная строка откроется с правами администратора.
- Чтобы запустить Командную строку от имени администратора, вам нужно войти в Windows под учетной записью администратора.
-
5
Введите shutdown -i и нажмите ↵ Enter. Откроется окно Диалога удаленного завершения работы.
-
6
Нажмите Добавить справа от поля «Компьютеры».
-
7
Введите IP-адрес целевого компьютера (компьютеров) и нажмите Ok. Целевой компьютер — это компьютер, который вы хотите выключить или перезагрузить. Введите IP-адрес этого компьютера в окне «Добавление компьютеров» и нажмите «ОК».
- Если вы не знаете частный IP-адрес целевого компьютера, найдите его на нем.
-
8
Выберите, что должен сделать компьютер: выключиться или перезагрузиться. Используйте выпадающее меню «Выберите желаемое действие для компьютеров», чтобы выбрать «Завершение работы» или «Перезагрузка».
-
9
Установите флажок
рядом с параметром «Предупредить пользователей об этом действии» (необязательно). Это позволит вам установить таймер на выключение компьютера(ов).
-
10
Укажите количество секунд до выключения компьютера(ов) (необязательно). Введите число в поле внутри строки «Отображать предупреждение: [] секунд», чтобы установить таймер на выключение компьютера.
-
11
Установите флажок
рядом с параметром «Запланированная остановка» (необязательно). Это позволит вам указать причину для удаленного выключения или перезагрузки.
-
12
Выберите причину для выключения (необязательно). Используйте раскрывающееся меню под пунктом «Причина», чтобы выбрать наиболее подходящую причину для выключения/перезагрузки. Например, «Оборудование: Обслуживание (Запланированное)».
-
13
Введите примечание (необязательно). Оно отобразится на целевом компьютере. Пример: «Этот компьютер выключится через 60 секунд. Пожалуйста, сохраните свою работу».
-
14
Нажмите ОК, чтобы выполнить выключение или перезагрузку.
- Если вы получили сообщение «Отказано в доступе», убедитесь, что вы вошли в учетную запись администратора и имеете административный доступ к целевому компьютеру. Перейдите к Методу 3, чтобы узнать, как включить общий доступ к файлам и принтерам на обоих компьютерах и разрешить его через брандмауэр Windows.
- Если вам не удается подключиться к реестру на целевом компьютере, перейдите к Методу 4, чтобы узнать, как изменить реестр на целевом компьютере.
Реклама
-
1
Откройте Панель управления. Выполните следующие действия, чтобы открыть Панель управления.
- Откройте меню Пуск в Windows.
- Введите Панель управления.
- Выберите Панель управления.
-
2
Нажмите на Сеть и Интернет. Это зеленый текст рядом с иконкой, на которой изображены два компьютерных экрана перед земным шаром.
- Перейдите к следующему шагу, если вы не видите эту опцию.
-
3
Нажмите на Центр управления сетями и общим доступом рядом с иконкой, на которой изображены четыре подключенных компьютера.
-
4
Нажмите на Изменить дополнительные параметры общего доступа в нижней части боковой панели.
-
5
Нажмите на круглую кнопку рядом с надписью Включить сетевое обнаружение, чтобы компьютер мог видеть другие компьютеры.
-
6
Нажмите на круглую кнопку рядом с надписью Включить общий доступ к файлам и принтерам, чтобы разрешить совместное использование файлов и принтеров.
-
7
Нажмите на Сохранить изменения в правом нижнем углу.
-
8
Нажмите на Сеть и Интернет в адресной строке в верхней части Панели управления. Вы вернетесь в меню «Сеть и Интернет» Панели управления.
-
9
Нажмите на Система и безопасность в боковом меню слева.
-
10
Нажмите на Разрешение запуска программы через брандмауэр Windows. Это вторая опция под разделом «Брандмауэр Windows».
-
11
Установите флажок
рядом с пунктом «Общий доступ к файлам и принтерам» в списке разрешенных программ и компонентов.
-
12
Установите флажок
в столбце «Частная», справа от пункта «Общий доступ к файлам и принтерам» в списке разрешенных программ и компонентов.
-
13
Нажмите ОК в нижней части Панели управления, чтобы сохранить и применить сделанные вами изменения.
Реклама
-
1
Нажмите кнопку «Пуск»
. Это кнопка со значком Windows в левом нижнем углу. В более новых версиях Windows пользователя обычно лишают прав администратора при попытке получить удаленный доступ к компьютеру. Это можно исправить, внеся изменения в реестр.
-
2
Введите regedit, чтобы отобразить программу regedit (Редактор реестра).
- Предупреждение: редактирование или удаление элементов в редакторе реестра может привести к необратимому повреждению операционной системы. Действуйте на свой страх и риск!
-
3
Нажмите на Regedit. Откроется «Редактор реестра».
-
4
Перейдите в папку «System» в разделе «Policies». Используйте папки в левой боковой панели для навигации в Редакторе реестра. Для перехода к папке «System» в разделе «Policies» выполните следующие действия:
- Дважды щелкните по папке HKEY_LOCAL_MACHINE.
- Дважды щелкните по папке SOFTWARE.
- Дважды щелкните по папке Microsoft.
- Дважды щелкните по папке Windows.
- Дважды щелкните по папке CurrentVersion.
- Дважды щелкните по папке Policies.
- Дважды щелкните по папке System.
-
5
Создайте новый параметр DWORD. Выполните следующие шаги, чтобы создать новый параметр DWORD в папке «System».
- Щелкните правой кнопкой мыши в окне справа от боковой панели.
- Наведите курсор на Создать.
- Выберите Параметр DWORD (32 бита).
-
6
Присвойте параметру DWORD имя «LocalAccountTokenFilterPolicy». При создании нового параметра DWORD имя будет выделено синим цветом. Тут же введите «LocalAccountTokenFilterPolicy», чтобы переименовать его.
-
7
Щелкните правой кнопкой мыши по LocalAccountTokenFilterPolicy, чтобы отобразить меню справа от параметра.
-
8
Нажмите Изменить. Откроется окно редактора для параметра DWORD..
-
9
Измените значение на «1». Измените значение с «0» на «1» в поле под строкой «Значение».
-
10
Нажмите ОК, чтобы сохранить новое значение DWORD. Можете закрыть редактор реестра.[1]
Реклама
Советы
- Прежде чем начать, вам нужно узнать их IP-адрес.
- Введите shutdown /? в Командную строку, чтобы увидеть полный список команд выключения.
Реклама
Предупреждения
- Эта статья преследует исключительно образовательные цели. Не злоупотребляйте этими знаниями.
Реклама
Об этой статье
Эту страницу просматривали 52 635 раз.
Была ли эта статья полезной?
Download Article
Easy to follow steps on shutting down a computer remotely
Download Article
If you have multiple computers on your network, you can shut them down remotely regardless of their operating system. If you are using Windows, you’ll need to set the remote computer to be able to shut down remotely. Once this is set up, you can perform the shut down from any computer, including Linux. Mac computers can be shut down remotely with a simple Terminal command.
-
1
Open the Start menu on the computer you want to be able to shut down remotely. Before you can remotely shut down a Windows computer on your network, you’ll need to enable Remote Services on it. This requires administrator access to the computer.
- If you’re trying to shut down a Mac remotely, see Method 4.
-
2
Type .services.msc while the Start menu is open and press ↵ Enter. This start the Microsoft Management Console with the «Services» section open.
Advertisement
-
3
Find «Remote Registry» in the list of services. The list is sorted alphabetically by default.
-
4
Right-click «Remote Registry» and select «Properties.» This will open the Properties window for the service.
-
5
Select «Automatic» from the «Startup type» menu. Click «OK» or «Apply» to save changes.
-
6
Click the Start button again and type «firewall.» This will launch Windows Firewall.
-
7
Click «Allow an app or feature through Windows Firewall.» You’ll find this on the left side of the window.
-
8
Click the «Change settings» button. This will allow you to make changes to the list below it.
-
9
Check the «Windows Management Instrumentation» box. Check the box in the «Private» column.[1]
Advertisement
-
1
Open the Command Prompt on your computer. You can use the Shutdown program to manage the shutdown process for multiple computers on your network. The quickest way to open the program is to use the Command Prompt.
- Windows 10 and 8.1 — Right-click the Windows button and select «Command Prompt.»
- Windows 7 and earlier — Select «Command Prompt» from the Start menu.
-
2
Type .shutdown /i and press ↵ Enter. This will start the Remote Shutdown utility in a separate window.
-
3
Click the «Add» button. This will let you add a computer on your network that you want to manage the shutdown process for.
- You can add multiple computers as long as they are all configured for remote shutdown.
-
4
Enter in the computer name. Enter the computer’s name and then click «OK» to add it to the list.
- You can find a computer’s name in its «System» window (⊞ Win+Pause).
-
5
Set your shutdown options. There are several options you can set before you send the shutdown signal:
- You can choose to shutdown the remote computer or restart it.
- You can warn the users that their computers will be shut down. This is highly recommended if you know people are using the computers. You can adjust the length of the warning that is displayed.
- You can add a reason and comment at the bottom of the Window. These will be added to the logs, which is important if you have multiple administrators or need to be able to review your actions later.
-
6
Click «OK» to shut down the remote computers. If you set a warning time, the computers will shut down when it expires, otherwise they will shut down immediately.[2]
Advertisement
-
1
Prepare the remote computer for remote shutdown. Follow the steps in the first section of this article to prepare the Windows computer for remote shutdown.
-
2
Find the remote computer’s IP address. You’ll need to know the remote computer’s IP address in order to shut it down from Linux. There are several ways you can determine this:
- Open the Command Prompt on the remote computer and type ipconfig. Look for the IPv4 address.
- Open your router’s configuration page and look for the DHCP client table. This will display all of the devices connected to your network.
-
3
Open the Terminal on the Linux computer. The Linux computer will need to be connected to the same network as the Windows computer you are shutting down.
-
4
Install Samba. This protocol is required to connect to the Windows computer. The following command will install Samba in Ubuntu:
- sudo apt-get install samba-common
- You’ll be required to enter your Linux root password in order to proceed with the installation.
-
5
Run the remote shutdown command. Once the Samba protocol has been installed, you can perform the shut down command:
- net rpc shutdown -I IP address -U user%password
- Replace IP address with the remote computer’s IP address (e.g. 192.168.1.25)
- Replace user with the Windows user’s username.
- Replace password with the Windows user’s password.
Advertisement
-
1
Open the Terminal on another Mac on your network. You can use the Terminal to shut down any Mac on your network that you have administrator access to.
- You can find the Terminal in the Utilities folder in your Applications directory.
- You can do this from Windows by using an SSH program such as PuTTY to connect to the Mac via the command line. See Use SSH on Windows for details on using PuTTY. Once you’re connected via SSH, you can use the same following commands.[3]
-
2
Type .ssh username@ipaddress. Replace username with your username for the remote computer. Replace ipaddress with the remote computer’s IP address.
- See Find Your IP Address on a Mac for details on finding a Mac’s IP address.
-
3
Enter your user password for the remote Mac when prompted. After entering the command on the previous step, you’ll be prompted to enter the password for that user account.
-
4
Type .sudo /sbin/shutdown now and press ⏎ Return. This will immediately shut down the Mac computer remotely, and your SSH connection with the computer will be severed.
- If you’d rather restart the computer, add -r after shutdown.
Advertisement
-
1
Click anywhere on your blank desktop. If the desktop is not activated, you’ll close the active program instead of opening the shut down menu. Make sure the desktop is active and all other programs are closed or minimized.
-
2
Press .Alt+F4 while logged in remotely. If you use Windows 10 Remote Desktop, you may have noticed that there is no Shut Down option in the Power menu. If you need to shut the computer down, you can do so from the new Shut Down Windows menu.
-
3
Select «Shut down» from the drop down menu. You can also choose from the other options, including «Restart,» «Sleep,» and «Sign out.»
-
4
Click «OK» to shut down the computer. Since you are using Remote Desktop, you will lose your connection to the remote computer.[4]
Advertisement
Video
Add New Question
-
Question
How can I shut down a remote computer without administrative access, and how can I have administrative access to another computer?
On the remote computer, run command prompt, then enter: «net user administrator /active:yes
without the quotation marks. -
Question
My computer is saying that access is denied. How can I fix this?
You need to make sure you have administrator access on both computers to do this, otherwise it will deny you access to administrator tools.
-
Question
When I type «net view», no computer names come up. What can I do?
You can use cmd (command prompt on windows) to remotely shutdown computers on the same network. Step 1 — open cmd as an admin by searching it up in the start menu, or by hitting Win+R and typing cmd. Step 2 — Type «shutdown /i» (no quotes). Step 3 — Press «add» on the top left corner of the popup, and then type in the IP address or name of the computer you want to remotely shut down.
See more answers
Ask a Question
200 characters left
Include your email address to get a message when this question is answered.
Submit
Advertisement
-
It is not possible to remotely shut down someone’s computer without you knowing their credentials or having administrator access on their computer.
Thanks for submitting a tip for review!
Advertisement
About This Article
Article SummaryX
1. Open the Command Prompt as an administrator.
2. Type «shutdown /I» and press Enter.
3. Click Add.
4. Enter the computer name.
5. Choose your desired options.
6. Click OK.
Did this summary help you?
Thanks to all authors for creating a page that has been read 631,644 times.
Is this article up to date?
В Windows доступно несколько команд, которые позволяют выключить или перезагрузить локальный или удаленный компьютер. В этой статье мы рассмотрим, как использовать команду shutdown и PowerShell командлеты Restart-Computer и Stop-Computer для выключения/перезагрузки Windows.
Содержание:
- Использование команды shutdown в Windows
- Перезагрузка удаленных компьютеров командой shutdown
- Перезагрузка и выключение Windows с помощью PowerShell
Использование команды shutdown в Windows
Утилита командной строки shutdown является встроенной командой Windows, которая позволяет перезагрузить, выключить компьютер, перевести его в спящий режим или завершить сеанс пользователя. В этой инструкции мы покажем основные примеры использования команды shutdown в Windows (все рассмотренные команды запускаются в окне Выполнить — Win+R ->, в командной строке cmd.exe или в консоли PowerShell).
Команда shutdown имеет следующий синтаксис:
shutdown [/i | /l | /s | /sg | /r | /g | /a | /p | /h | /e | /o] [/hybrid] [/soft] [/fw] [/f] [/m \\компьютер][/t xxx][/d [p|u]xx:yy [/c "комментарий"]]
Как вы видите, у команды довольно много опций, а также есть возможность выключить/ перезагрузить удаленный компьютере.
Выключение Windows командой Shutdown
Для выключения ОС Windows и компьютера необходимо использовать команду shutdown с ключом /s.
shutdown /s
Перезагрузка Windows
Чтобы перезагрузить компьютер, необходимо добавить параметр /r. После выполнения этой команды Windows корректно перезагрузится.
shutdown /r
Завершение сеанса пользователя
Чтобы завершить текущую сессию пользователя (logout), нужно выполнить команду:
shutdown /l
Эта команда аналогично выполнению команды logoff.
Перевод компьютера в режим гибернации
Для перевода компьютер в режим гибернации (в этом режиме все содержимое памяти записывается в файл hyberfil.sys на диск и компьютер переходит в спящий режим с пониженным электропотреблением), выполните команду:
shutdown /h
Перезагрузка компьютера с сообщением пользователям
Вы можете предупредить всех пользователей Windows о предстоящем выключении / перезагрузки компьютера или сервера, отправив сообщение во все активные сессии (как правило эта возможность используется на терминальных RDS серверах, за которыми одновременно работают несколько пользователей, каждый в своей собственной RDP сессии).
shutdown /r /c “Этот сервер будет перезагружен через 60 секунд.”
Отложенное выключение / перезагрузка компьютера
Можно выключить или перезагрузить компьютер с определенной задержкой (по таймеру). С помощью опции /t можно указать интервал времени (в секундах), через который ПК/сервер будет перезагружен или выключен. Тем самым вы можете предоставить пользователям дополнительное время для того, чтобы успеть сохранить открытые файлы и корректно закрыть приложения. Эту опцию удобно использовать совместно с отправкой сообщения. В этом примере мы указываем, что Windows будет выключена через 10 минут (600 секунд) и информируем пользователей сообщением.
shutdown /s /t 600 /c "Сервер будет выключен через 10 минут. Сохраните свои документы!"
Пользователю будет выдано предупреждение о запланированном выключении: Ваш сеанс будет завершен.
Если задержка очень длительная, например, 100 минут (6000 секунд), то вместо предупреждающего окна появляется всплывающее сообщение в нижнем правом углу экрана: «Ваш сеанс будет завершен. Работа Windows будет завершена через 100 мин».
Отмена выключения / перезагрузки компьютера
После запуска команды выключения или перезагрузки Windows, по умолчанию утилита shutdown ожидает 60 секунд, не выполняя никаких действия. Администратор может отменить перезагрузку или выключение устройства, если в течении этого времени успеет выполнить команду:
shutdown /a
После отмены выключения появится всплывающее сообщение в нижнем правом углу экрана: «Выход из системы отменен. Запланировано завершение работы отменено».
Перезагрузить Windows немедленно
Чтобы выключить или перезагрузить компьютер немедленно, не ожидая стандартные 60 секунд, нужно указать значение 0 для параметра /t. Например, для немедленной перезагрузки компьютера:
shutdown /r /t 0
Очень важный ключ /f. Я использую его практически всегда при выключении или перезагрузки серверов Windows. Данный атрибут обеспечивает принудительное завершение всех запущенных программ и процессов, не ожидая подтверждения от пользователя (не будем же мы ждать подтверждения закрытия программ от всех пользователей на терминальном сервере, его можно просто не дождаться).
Следующая команда выполнит перезагрузку компьютера с автоматическим запуском всех зарегистрированных приложений после перезагрузки (имеются в виду приложения, зарегистрированные в системе с использованием функции API RegisterApplicationRestart).
shutdown /g
Ярлык для перезагрузки компьютера
Для удобства пользователей вы можете создать на рабочем столе ярлыки для выключения или перезагрузки компьютера с нужными настройками. Такой ярлык может быть полезен для выполнения перезагрузки из RDP сессии, когда отсутствуют кнопки перезагрузки/завершения работы компьютера в меню Пуск.
Перезагрузка Windows в определенное время
Чтобы всегда перезагружать/выключать компьютер или сервер в определенное время, вы можете добавить команду shutdown в планировщик заданий Windows taskschd.msc.
Например, следующее задание планировщика будет ежедневно перезагружать компьютер ночью в 0:00.
Либо вы можете создать новое задание планировщика из PowerShell:
$Trigger= New-ScheduledTaskTrigger -At 00:00am -Daily
$User= "NT AUTHORITY\SYSTEM"
$Action= New-ScheduledTaskAction -Execute "shutdown.exe" -Argument "–f –r –t 120"
Register-ScheduledTask -TaskName "RebootEvertyNight_PS" -Trigger $Trigger -User $User -Action $Action -RunLevel Highest –Force
Перезагрузка удаленных компьютеров командой shutdown
Вы можете перезагрузить удаленный компьютер по сети, для этого у вас должен быть к нему сетевой доступ, а учетная запись, из-под которой запускается команда shutdown должна входить в группу локальных администраторов на удаленном компьютере (сервере):
shutdown /r /t 120 /m \\192.168.1.100
Если все указанные условия выполняются, но при выполнении команды shutdown появляется ошибка ”Отказано в доступе (5)”, на удаленном компьютере нужно разрешить удаленный доступ к административным ресурсам (C$, ADMIN$), изменив значение параметра LocalAccountTokenFilterPolicy на 1.
reg add "HKLM\SOFTWARE\Microsoft\Windows\CurrentVersion\Policies\System" /v "LocalAccountTokenFilterPolicy" /t REG_DWORD /d 1 /f
Если для подключения к удаленному компьютеру нужно указать учетные данные пользователя, можно использовать команду:
net use \\192.168.31.10 /u:corp\username
shutdown /s /t 60 /f /m \\192.168.31.10
Если вам необходимо удаленно перезагрузить множество компьютеров, их список можно сохранить в текстовый файл и запустить удаленную перезагрузку всех компьютеров с помощью такого PowerShell скрипта:
$sh_msg = "Ваш компьютер будет автоматически перезагружен через 10 минут. Сохраните свои файлы и закройте запущенные программы"
$sh_delay = 600 # секунд
$computers = gc C:\PS\PC-list.txt
foreach ($comp in $computers)
{
& 'C:\Windows\System32\SHUTDOWN.exe' "-m \\$comp -r -c $sh_msg -t $sh_delay"
}
Графический интерфейс команды shutdown
Для тех, кому не комфортно работать в командной строке, есть графический интерфейс для команды shutdown, чтобы его вызвать, наберите:
shutdown /i
Как вы видите, в диалоге удаленного завершения работы вы можете добавить несколько компьютеров, которые нужно перезагрузить/выключить, указать текст уведомления и задать причину выключения для сохранения в журнале Windows.
Перезагрузка и выключение Windows с помощью PowerShell
В PowerShell есть две команды для выключения и перезагрузки компьютера: Restart-Computer и Stop-Computer. Обе команды позволяют выключить или перезагрузить локальный или удаленный компьютер по сети.
Для перезагрузки Windows выполните:
Restart-Computer -force
Чтобы выключить компьютер:
Stop-Computer
По умолчанию перезагрузка начнется через 5 секунд. Можно увеличить задержку перед перезагрузкой:
Restart-Computer –delay 15
У обоих командлетов есть параметр
–ComputerName
, который позволяет задать список удаленных компьютеров.
Например, чтобы удаленно выключить два сервера Windows:
Stop-Computer -ComputerName "Server01", "Server02"
Можно указать учетные данные администратора для подключения к удаленному хосту:
$Creds = Get-Credential
Restart-Computer -ComputerName $Names -Credential $Creds
Для подключения к удаленным компьютерам используется WMI и DCOM (он должны быть включен и настроен). Если WMI не настроен, при запуске команды появится ошибка:
Restart-Computer : Failed to restart the computer wks-t1122h2 with the following error message: Access is denied. Exception from HRESULT: 0x80070005 (E_ACCESSDENIED).
Если на удаленном компьютере настроен WinRM (Windows Remote Management), вы можете использовать для подключения WSman вместо WMI:
Restart-Computer -ComputerName wks-t1122h2 -Protocol WSMan
Если на удаленном компьютер есть активные сессии пользователей, при запуске Restart-Computer появится ошибка:
Restart-Computer : Failed to restart the computer wks-t1122h2 with the following error message: The system shutdown cannot be initiated because there are other users logged on to the computer.
Для принудительной перезагрузки нужно добавить параметр -Force:
Restart-Computer -ComputerName wks-t1122h2 –Force
С помощью параметра -For можно перезагрузить компьютер и дождаться, когда он будет доступен. Например, вы хотите убедиться, что удаленный компьютер успешно перезагрузится и на нем стартовала служба WinRM, позволяющая подключиться к нему через WS-Management:
Restart-Computer -ComputerName wks-t1122h2 -Wait -For WinRM
Restarting computer wks-t1122h2 Verifying that the computer has been restarted.
Можно дождаться запуска службы удаленного рабочего стола (RDP) или любой другой службы Windows:
Restart-Computer -ComputerName wks-t1122h2 -Wait -For TermService
Если нужно одновременно перезагрузить несколько хостов, можно использовать возможности параллельного запуска команд в версии PowerShell 7.x.
Например, вы можете получим список Windows Server в определенном контейнере (Organizational Unit) Active Directory с помощью командлета Get-ADComputer и перезагрузить их одновременно:
$Computers = (Get-ADComputer -Filter 'operatingsystem -like "*Windows server*" -and enabled -eq "true"' -SearchBase "OU=Servers,DC=winitpro,DC=loc").Name
$Computers | ForEach-Object -Parallel { Restart-Computer -ComputerName $_ -Force} -ThrottleLimit 3
Откройте окно «Выполнить», нажав комбинацию клавиш «Win+R» на компьютере, которым вы хотите управлять. Введите «gpedit.msc» (без кавычек) и подтвердите нажатием «Enter».
В открывшемся окне в разделе «Конфигурация компьютера» перейдите к строке «Конфигурация Windows» и нажмите на строке «Параметры безопасности».
В правой части зайдите в «Локальные политики | Назначение прав пользователя» и дважды щелкните по «Принудительное удаленное завершение работы». Внизу нажмите на кнопку «Добавить пользователя или группу…» и в поле добавления имен напишите «Все» без кавычек.
Подтвердите все изменения, нажав «ОК». Перезагрузите ПК.
Теперь вы можете использовать свой компьютер для удаленного выключения другого компьютера из домашней сети. Для этого откройте «Выполнить», нажав «Win+R», введите «cmd» и подтвердите нажатием «Enter».
Введите команду «shutdown -s -t 10 -m \имя компьютера», чтобы выключить другой компьютер через десять секунд. Если необходимо задать временной промежуток в пять минут, то команда будет выглядеть так: «shutdown — s — t 300 -m \имя компьютера».
Вместо имени ПК можно указать IP-адрес, например: «shutdown -s — t 300 -m \192.168.1.12».