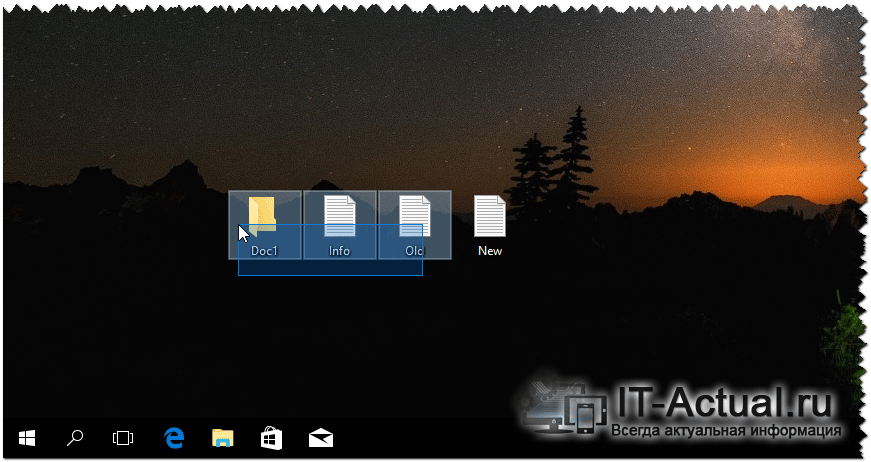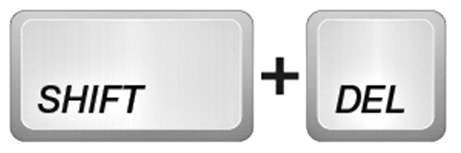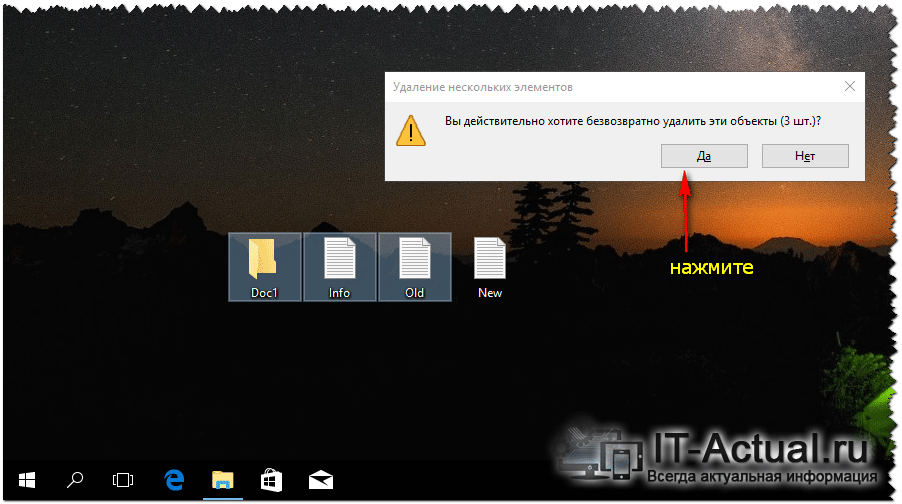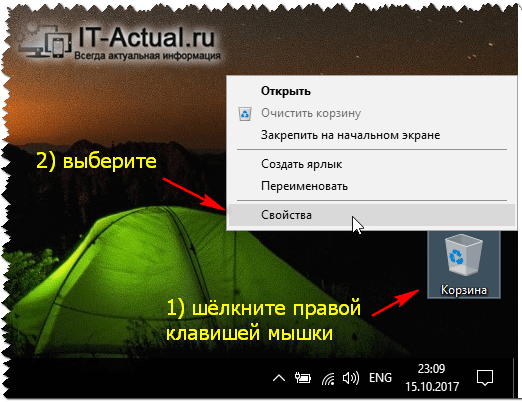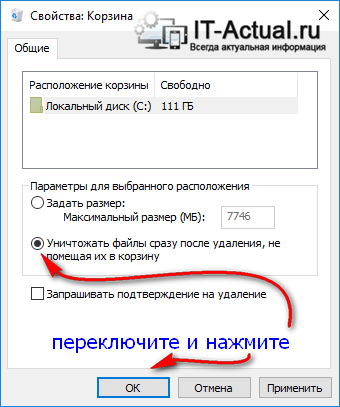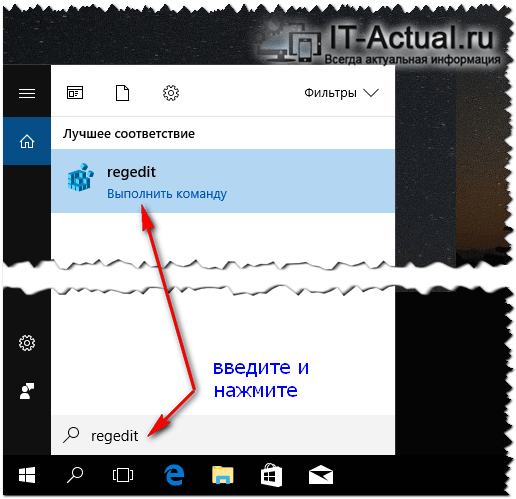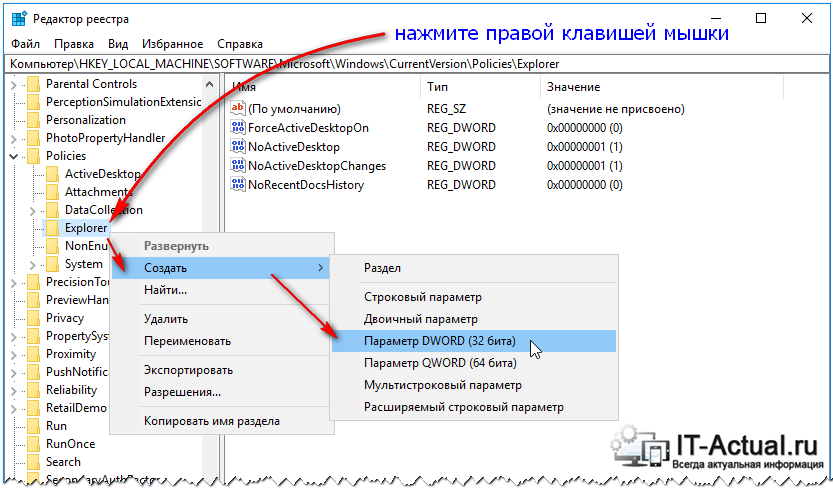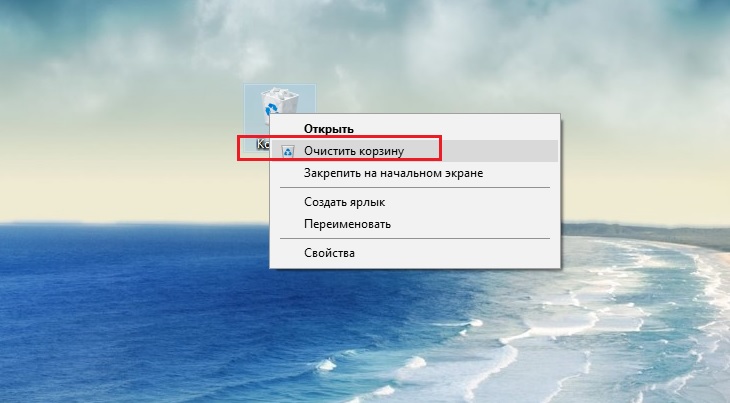Удалить файлы мимо корзины .
Привет всем, сегодня в статье разбираем вопрос о том, как удалить файлы мимо корзины — быстро, чётко и без возможности немедленного восстановления. Если честно, эта статья скорее является ответом на более часто возникающий вопрос «почему файлы удаляются без помещения их в корзину?» Так что, если вы столкнулись с подобной «проблемой», проверьте следующие пункты и отмените их, если передумали удалять информацию безвозвратно. Вопрос кажется тривиальным, однако задаётся не впервые…
Способ первый как удалить файлы мимо корзины : настройки самой Корзины.
Найдите «мусорку» на Рабочем столе и кликните правой мышкой, вызвав пункт Свойства. Присмотритесь к появившемуся перед вами окну:
Здесь так или иначе принимают участие и важны для нашего вопроса все три пункта:
- выше максимального установленного вами размера файлы будут удаляться мимо корзины, НЕЗАВИСИМО от вашего желания: они туда (в соответствии с настройками) просто не поместятся. Просто будьте внимательны
- вот этот пункт в нашем случае ключевой: выставленная галочка избавит вас от регулярной чистки корзины; однако, если вы не находите файлы в Корзине после удаления, снимите «чек» с этого пункта
- наконец, установленная в самом низу галочка на запрос на удаление означает, что система будет ПОСТОЯННО запрашивать подтверждение пользователя на удаление файлов.
Способ второй как как удалить файлы мимо корзины : вкупе с клавишей SHIFT
Вы уже догадались: перед удалением файла просто удерживайте клавишу SHIFT. Причём неважно, как вы файл собираетесь удалить — выделив и нажав на DEL или через правый щелчок мышкой: трюк сработает всё равно. Предупреждение об удалении файла (если, опять же, таковое существует) выскочит обязательно, однако удалённого файла после данного вами подтверждения на уничтожение информации вы не найдёте:
Всё просто.
Хотите удалять файлы из Корзины без возможности их восстановить?
Проблемы с Корзиной.
Бывает и так, что Корзина ведёт себя немного странно. Нередко пользователи замечают, что помещаемые в Корзину файлы пропадают навсегда. А вот это не так, однако нам от того не легче. Если вдруг юзер передумает, ему будет трудновато «вытащить» файлы к жизни.
Предлагаю такой вариант: удалите Корзину из Windows вообще. А учитывая факт, что система без Корзины не может, она после перезагрузки создаст его её заново. Итак, в консоли команд (вам потребуются права администратора) наберите:
rd /s /q C:$Recycle.bin
СПРАВКА
Кстати, вы знакомы с процессом «первоначального» удаления информации в Windows? Это — один из самых «загадочных» процессов в системе для тех, кто только сталкивается с возможностью восстановления информации. Итак, удаляя файлы, куда они попадают? Очевидно — в Корзину. Однако Корзина не более, чем очередная из папок, каких в Windows сотни. А если так, то и информация никуда не исчезает. Вы удивитесь, но она остаётся в компьютере, даже после удаления файлов из Корзины. И знаете в чём причина? Такое отношение к удаляемому файлу сродни атавизму, доставшемуся от старых версий Windows: удаление файлов сродни копированию, а значит будет тормозить жёсткий диск. А потому Windows в момент удаления просто помечает пространство под удаляемые файлы как «готовые к перезаписи». Если ничего не записывалось, такие программы как Recuva легко вынимают данные с того света.
Успехов
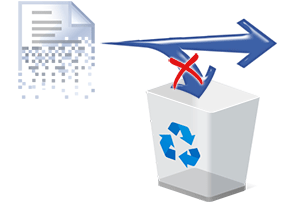
В операционной системе Windows имеется функционал, работа которого сводится к тому, что удаляемые пользователем файлы по факту не удаляются, а переносятся в так называемую «Корзину».
Если вы осознанно удаляете файлы, и вам не требуется данная «перестраховка», то данный функционал с лёгкостью можно как обойти, так и вовсе отключить.
Давайте рассмотрим более внимательно каждый из способов.
Содержание:
- Как в Windows 10 безвозвратно удалять файлы с помощью комбинации клавиш
- Отключение переноса удалённых файлов в корзину, моментальное удаление
- Отключение функции переноса удалённых файлов в Корзину через реестр
- Видеоинструкция
В операционной системе Windows имеется удобная комбинация клавиш, которая позволяет произвести удаление файлов и папок, минуя корзину. Этот способ удобен тем, что им можно пользоваться в любой момент, и при этом нет необходимости отключать функционал переноса удаляемых файлов в корзину.
Давайте посмотрим на примере, как пользоваться данной комбинацией.
- Первым делом выделите все те файлы и\или папки, которые хотите безвозвратно удалить.
- Далее зажмите клавишу Shift на вашей клавиатуре и, не отпуская её, ещё и клавишу Del (Delete).
- В результате будет выведен запрос на безвозвратное удаление тех файлов и папок, которые вы выделили в первом шаге.
Согласитесь с запросом, и будет произведён процесс удаления. Готово!
Примечание: такового запроса не появится, если вы удаляете файлы\папки со съёмного накопителя, к примеру, Flash-диска. Это совершенно нормально, т.к. файлы, которые располагаются на таких носителях, в любом случае удаляются безвозвратно (без перемещения в корзину).
Отключение переноса удалённых файлов в корзину, моментальное удаление
Если способ с комбинацией клавиш вас не устраивает, то можно просто отключить функционал корзины. Все удаляемые файлы и папки будут стираться моментально.
- Наведите курсор мышки на «Корзину», кликните правой клавишей и в контекстном меню выберите пункт Свойства.
- В открывшемся окне переключите пункт настройки на опцию «Уничтожать файлы сразу пос…» и нажмите OK для сохранения настройки.
Всё! Задача реализована.
Отключение функции переноса удалённых файлов в Корзину через реестр
У данного способа отключения перемещения удаляемых файлов в корзину нет особых преимуществ, однако о нём стоит рассказать. Возможно, способ через реестр пригодится тем пользователям, которые любят создавать собственные установочные дистрибутивы Windows, которые предварительно сконфигурированы под собственные нужды.
- Откройте редактор реестра. Проще всего сие сделать, нажав на кнопку лупы в трее (находится чуть правее от основной кнопки Пуск). В появившейся строке ввода запросе необходимо ввести «regedit» (без кавычек) и кликнуть на высветившейся утилите с аналогичным названием.
- В открывшемся окне будет выведена иерархия реестра. Там необходимо проследовать по пути
HKEY_LOCAL_MACHINE\Software\Microsoft\Windows\CurrentVersion\Policies\Explorer
Открыв раздел под именем Explorer, следует кликнуть по нему правой клавишей мышки. В высветившемся меню выбрать Создать -> Параметр DWORD (32 бита).
- Будет создан новый параметр, дайте ему имя «NoRecycleFiles» (без кавычек). А после кликните по нему и впишите значение «1» (без кавычек).
Сохраните введённое значение нажатием клавиши OK.
- Перезагрузите компьютер, и настройка вступит в силу. Всё. Теперь все файлы и папки будут удаляться сразу, а не перемещаться в корзину, как это было ранее.
Видеоинструкция
На этом всё. Желаю удачи в эффективной работе с компьютером в целом и Windows 10 в частности.
Есть категория пользователей, которым удобнее удалить файлы сразу. Это особенно актуально при сортировке больших и объемных объектов весом 1-5 Гб. Стандартный способ, когда сначала приходится перемещать их в корзину, затем в несколько кликов очищать ее содержимое, занимает вдвое больше времени.
Временные затраты оправданы тем, что файлы не стираются безвозвратно – при необходимости они легко восстанавливаются. Стирать объекты безвозвратно имеет смысл тогда, когда есть абсолютная уверенность в том, что в будущем они не понадобятся.
Как удалить без помещения в корзину в Windows
Функционал ОС Windows по умолчанию настроен так, что тексты, графика, аудиофайлы и другие документы, а также архивы с информацией по команде пользователя переносятся в корзину и хранятся там. Периодически пользователь очищает ее содержимое.
Такой алгоритм – подстраховка от случайного перемещения файла в корзину. Для его восстановления достаточно открыть хранилище, выбрать случайно стертый документ и кликнуть по опции «Восстановить».
Если пользователь уверен в своих действиях, он может обойти или отключить опцию.
Комбинация клавиш
Чтобы удалить папку или несколько документов одновременно и навсегда, в операционной системе Windows используются комбинации горячих клавиш Shift + Delete.
На практике последовательность будет такой:
- Выделить документы, подлежащие безвозвратному удалению. Один объект выделяется нажатием на левую кнопку мыши, несколько – нажатием и удержанием клавиши Shift с одновременным перемещением стрелки-курсора по интересующим документам. При выделении документа появляется синий квадрат.
- Далее нужно нажать и удерживать клавишу Shift и одновременно нажать на Delete. Это сочетание – команда для ПК.
- Система запрашивает подтверждение и, как только получает его от пользователя, стирает выделенные объекты безвозвратно.
При стирании информации, хранящейся на съемных носителях, подтверждения не потребуется. После клика по опции «Удалить» документ исчезнет без помещения в корзину.
Моментальное уничтожение
В ОС Windows 10, 8, 7 есть возможность убрать папки и файлы моментально, не прибегая к комбинации клавиш. Для этого нужно:
- Навести мышкой на значок «Корзина» на рабочем столе или в месте его хранения, щелкнуть правой кнопкой.
- В открывшемся меню выбрать опцию «Свойства» и в параметрах отметить строку «Уничтожать файлы сразу после удаления».
- Нажать «Ок», чтобы сохранить изменения в настройках.
Как удалить файл без корзины на Макбуке
В OS Mac удалить большую папку, как и OS Windows, можно двумя способами:
- сочетанием клавиш;
- через открытие, выбор и выделение файлов.
Комбинация клавиш
Первый вариант быстрый и легкий. В Mac OS для этого используется комбинация Cmd+Option(alt)+Delete.
После того, как документ выбран, нужно одновременно нажать 3 клавиши – на мониторе всплывет сообщение, требующее подтверждения или отмены команды.
Стирание через меню
Второй способ занимает немного больше времени:
- Пользователь выбирает файл, открывает его в меню папки.
- Нажимая и удерживая клавишу Option, кликает в появившемся окне на строку «Удалить немедленно». Она появляется вместо стандартной опции «Переместить в корзину».
- После сообщения с требованием подтвердить команду, всплывающего в диалоговом окне, ненужные файлы стираются из памяти компьютера.
Очистка без подтверждения
Выполнять те же действия можно без подтверждения – одновременным нажатием Command + Option + Shift + Delete. При использовании этой комбинации диалоговое окно не появляется.
Тем, кому сложно запомнить сочетание или одновременно нажимать и удерживать 4 клавиши, есть альтернативный способ – через настройки Finder. Пользователю необходимо:
- Войти в меню Finder.
- Выбрать раздел «Настройки» и категорию «Дополнительные».
- Снять галочку в строке «Предупреждать об очистке».
После этого можно стереть объекты навсегда и без подтверждения, нажав Command+Delete (перемещение в корзину) и сразу же Command + Shift + Delete (ее очистка).
Восстановление возможно?
Восстановление удаленных мимо корзины файлов невозможно без специальных утилит. Они позволяют находить ранее стертые с ПК объекты, просмотреть данные о них и восстановить. Функциональные возможности у программ разные, но в использовании они простые и понятные даже новичку. Единственный минус – высокая стоимость. За лицензионные программы придется заплатить в среднем 5-6 тысяч рублей.
Есть аналогичный бесплатный софт, но в нем опции поиска и восстановления объектов ограничены.
Удаление ненужных файлов является неотъемлемой частью работы на компьютере, особенно в операционной системе Windows 10. В большинстве случаев, когда мы удаляем файлы, они сначала попадают в корзину, откуда их можно восстановить в случае ошибки или ошибочного удаления. Однако, что делать, если вы хотите удалить файл навсегда, минуя этот промежуточный шаг? В этой статье мы расскажем вам о нескольких способах удаления файлов напрямую, без использования корзины, в Windows 10.
Первым и самым простым способом является применение сочетания клавиш Shift + Delete. При выборе файла или папки и нажатии на эти клавиши, файл будет немедленно удален навсегда, без перемещения в корзину. Однако, будьте осторожны при использовании этого способа, так как удаленные файлы нельзя будет восстановить.
Если вам необходимо удалить несколько файлов или папок, можно воспользоваться функционалом командной строки. Для этого необходимо открыть командную строку, нажав комбинацию клавиш Win + X и выбрав «Командная строка (администратор)». Затем вводим команду del, после которой через пробел указываем путь к файлу или папке, которые хотим удалить. Если в пути есть пробелы, нужно заключить его в двойные кавычки. После ввода команды жмем клавишу Enter и файлы будут безвозвратно удалены.
Важно помнить, что после удаления файлов они нельзя будет восстановить, поэтому перед удалением стоит убедиться, что вы выбрали правильные файлы и не удалите нужные вам данные.
Содержание
- Как удалить файл навсегда в Windows 10: подробная инструкция
- Откройте проводник Windows
- Выберите файл, который хотите удалить навсегда
- Щелкните правой кнопкой мыши на файле
- В контекстном меню выберите «Удалить»
- Подтвердите удаление файла
- Перейдите в корзину
- Очистите корзину и завершите процесс удаления
- Вопрос-ответ
- Как удалить файл навсегда, минуя корзину, в Windows 10?
- Если я случайно удалил файл, можно ли его восстановить, если он не попал в корзину?
- Как удалить все файлы из корзины в Windows 10?
- Как отключить возможность переноса файлов в корзину при удалении?
- Как удалить файл навсегда, минуя корзину, используя клавиатуру?
Как удалить файл навсегда в Windows 10: подробная инструкция
Удаление файлов из корзины в Windows 10 не всегда гарантирует окончательное удаление информации с компьютера. Даже после очистки корзины, удаленные файлы могут быть восстановлены специальными программами. Если вам необходимо навсегда удалить файлы с вашего компьютера, следуйте этой подробной инструкции.
-
Первым способом является использование командной строки. Для этого откройте командную строку, нажав Win + X на клавиатуре и выберите «Командная строка (администратор)».
-
Затем перейдите в папку, в которой находится файл, который вы хотите удалить. Для этого введите команду cd <путь к папке>, где <путь к папке> — путь к папке на вашем компьютере. Например, cd C:\Users\ИмяПользователя\Documents.
-
После того, как вы перешли в правильную папку, введите команду del <имя файла>, где <имя файла> — имя файла, который вы хотите удалить. Например, del example.txt.
-
Когда вы введете эту команду, файл будет безвозвратно удален с вашего компьютера.
Если вы предпочитаете использовать графический интерфейс, есть еще один способ для окончательного удаления файлов в Windows 10.
-
Найдите файл, который вы хотите удалить, в проводнике Windows.
-
Щелкните правой кнопкой мыши на файле и выберите «Удалить».
-
Затем нажмите клавишу Shift на клавиатуре и одновременно щелкните правой кнопкой мыши в любом месте пустого пространства в проводнике Windows. Выберите «Удалить».
-
Появится окно подтверждения удаления. Нажмите кнопку «Да».
Этот способ позволяет полностью удалить файл с вашего компьютера без возможности его восстановления. Однако, будьте осторожны при удалении файлов навсегда, так как после удаления их нельзя будет восстановить.
Откройте проводник Windows
Для удаления файла мимо корзины в Windows 10 вам необходимо открыть проводник, это программа, которая позволяет вам управлять файлами и папками на вашем компьютере.
Существует несколько способов открыть проводник Windows:
- На рабочем столе дважды щелкните на значке «Проводник» в левом нижнем углу экрана.
- Нажмите клавишу Пуск в левом нижнем углу экрана, а затем введите «Проводник» в поле поиска. В результате появится значок «Проводник». Щелкните на нем для открытия.
- Если у вас на панели задач присутствует значок «Проводник», щелкните на нем, чтобы открыть проводник.
По умолчанию, проводник открывается в режиме просмотра общих папок, таких как «Документы», «Музыка», «Видео» и другие.
Теперь, когда проводник открыт, вы можете найти файл, который вы хотите удалить, и продолжить с выполнением инструкций для безопасного удаления файла.
Выберите файл, который хотите удалить навсегда
Удаление файлов в Windows 10 может быть выполнено различными способами. Одним из них является удаление файла навсегда, минуя корзину. Этот способ может быть полезен, если вы абсолютно уверены, что вам не потребуется файл в будущем и вы хотите освободить место на диске.
Для удаления файла навсегда, выполните следующие шаги:
- Откройте проводник Windows, нажав на значок папки на панели задач или воспользовавшись сочетанием клавиш Win + E.
- Найдите и выберите файл, который вы хотите удалить навсегда.
- Нажмите правой кнопкой мыши на выбранный файл.
- В контекстном меню выберите опцию «Удалить».
- Подтвердите удаление файла в появившемся диалоговом окне.
После выполнения этих шагов выбранный файл будет безвозвратно удален с вашего компьютера. Будьте внимательны при использовании этого способа удаления, так как восстановление удаленных файлов может быть затруднительным или невозможным.
Всегда проверяйте содержимое выбираемых файлов перед их удалением и убедитесь, что вы не удаляете важные данные или файлы, которые вы могли бы использовать в будущем.
Щелкните правой кнопкой мыши на файле
Удаление файла мимо корзины в Windows 10 можно выполнить, щелкнув правой кнопкой мыши на файле и выбрав соответствующую опцию в контекстном меню. Данное действие может быть полезным, если вы хотите удалить файл немедленно и избежать отправки его в корзину.
Чтобы удалить файл мимо корзины, выполните следующие шаги:
- Найдите файл, который вы хотите удалить.
- Щелкните правой кнопкой мыши на файле.
- В контекстном меню выберите опцию «Удалить».
После выполнения этих действий файл будет удален без отправки в корзину. Обратите внимание, что удаление файла таким образом приводит к безвозвратной потере данных, поэтому перед удалением убедитесь, что вы не понадобитесь файл в будущем.
В контекстном меню выберите «Удалить»
Чтобы удалить файл мимо корзины в Windows 10, можно воспользоваться контекстным меню. Контекстное меню открывается при щелчке правой кнопкой мыши на файле или папке.
Для удаления файла мимо корзины выполните следующие действия:
- Откройте проводник Windows, перейдя в нужную папку или на рабочий стол.
- Найдите файл, который нужно удалить.
- Наведите курсор на файл и щелкните правой кнопкой мыши, чтобы открыть контекстное меню.
- В контекстном меню найдите опцию «Удалить» и щелкните по ней.
После выполнения этих действий выбранный файл будет удален без перемещения в корзину. Будьте осторожны, так как файлы, удаленные таким образом, не могут быть восстановлены из корзины.
Также, в контекстном меню можно использовать другие опции, связанные с файлами и папками, такие как: копировать, переместить, переименовать, создать ярлык, отправить на печать и т. д.
Используя контекстное меню, вы можете выполнять различные действия с файлами и папками в Windows 10, включая удаление файлов непосредственно, минуя корзину.
Подтвердите удаление файла
Перед окончательным удалением файла необходимо подтвердить свое намерение. Это позволяет избежать случайного удаления важных данных и обеспечить безопасность вашей системы.
Чтобы подтвердить удаление файла, выполните следующие шаги:
- Щелкните правой кнопкой мыши на файле, который вы хотите удалить.
- В контекстном меню, которое появится, выберите пункт «Удалить».
- Появится всплывающее окно, в котором будет предложено подтвердить удаление файла. В этом окне будут указаны дополнительные детали о файле, такие как его имя, размер и расположение.
- Внимательно прочитайте информацию в окне подтверждения удаления файла, чтобы убедиться, что вы выбрали правильный файл.
- Если вы уверены в своем выборе и хотите окончательно удалить файл, нажмите кнопку «Да» или «ОК».
| Кнопка | Описание |
|---|---|
| Да | Подтверждает удаление файла. Файл будет перемещен в Корзину и будет доступен для восстановления. |
| ОК | Подтверждает удаление файла без перемещения в Корзину. Файл будет немедленно удален из системы. |
| Отмена | Отменяет операцию удаления файла и оставляет его нетронутым. |
Пожалуйста, будьте внимательны и осторожны при удалении файлов. После окончательного удаления из системы файлы нельзя будет восстановить без специального программного обеспечения.
Перейдите в корзину
После удаления файла или папки в операционной системе Windows 10 они перемещаются в специальную папку, называемую «Корзина». Перед окончательным удалением файлов, вы можете проверить их и, если нужно, восстановить или окончательно удалить.
Чтобы открыть корзину, выполните следующие шаги:
- Щелкните правой кнопкой мыши на иконке «Корзина» на рабочем столе или щелкните по ней с помощью левой кнопки мыши.
- В открывшемся контекстном меню выберите пункт «Открыть».
Теперь вам откроется окно, в котором будет отображаться содержимое корзины. Вы увидите список всех файлов и папок, которые были удалены с вашего компьютера.
Очистите корзину и завершите процесс удаления
Когда вы удаляете файлы или папки в Windows 10, они отправляются в Корзину, где можно восстановить их в любое время. Однако, если вы хотите окончательно удалить файлы и освободить место на жестком диске, вам потребуется очистить Корзину.
Чтобы очистить Корзину и завершить процесс удаления, следуйте этим простым шагам:
- Щелкните правой кнопкой мыши на иконке «Корзина» на рабочем столе или в панели задач.
- В выпадающем меню выберите «Очистить корзину».
- Появится окно с подтверждением удаления всех файлов в Корзине. Подумайте дважды, прежде чем продолжить, так как удаленные файлы будут невозможно восстановить.
- Нажмите кнопку «ОК», чтобы подтвердить и начать процесс очистки Корзины.
Примечание: Если у вас в Корзине находятся файлы, которые находятся на съемном устройстве, таком как внешний жесткий диск или флеш-накопитель, вам может потребоваться подключить устройство к компьютеру перед очисткой Корзины.
После завершения процесса очистки Корзины, все файлы будут окончательно удалены с вашего компьютера. Учтите, что этот процесс невозможно отменить, поэтому будьте осторожны и проверьте содержимое Корзины перед очисткой.
Вопрос-ответ
Как удалить файл навсегда, минуя корзину, в Windows 10?
Чтобы удалить файл навсегда, минуя корзину, в Windows 10, выделите файл, которые хотите удалить, затем нажмите правую кнопку мыши и выберите «Удалить» из контекстного меню. После этого файл будет удален без возможности его восстановления из корзины.
Если я случайно удалил файл, можно ли его восстановить, если он не попал в корзину?
Если файл был удален навсегда, минуя корзину, его восстановление может быть затруднительным. В таких случаях можно попробовать использовать специализированные программы для восстановления данных или обратиться к специалистам по восстановлению файлов.
Как удалить все файлы из корзины в Windows 10?
Чтобы удалить все файлы из корзины в Windows 10, откройте корзину, выделите все файлы (нажмите Ctrl + A), затем нажмите правую кнопку мыши и выберите «Удалить». После этого все файлы будут удалены навсегда.
Как отключить возможность переноса файлов в корзину при удалении?
Чтобы отключить возможность переноса файлов в корзину при удалении, нужно изменить настройки корзины. Для этого откройте настройки корзины, выберите нужный диск, затем снимите флажок с опции «Премещать файлы в корзину при удалении». После этого файлы будут удаляться навсегда без перемещения в корзину.
Как удалить файл навсегда, минуя корзину, используя клавиатуру?
Чтобы удалить файл навсегда, минуя корзину, используя клавиатуру, выделите файл, нажмите Shift + Delete, затем подтвердите удаление файла. После этого файл будет удален без возможности его восстановления из корзины.
Содержание
- Как удалить файл насовсем не помещая в корзину в Windows 10
- Как немедленно удалить один или несколько файлов
- Как всегда удалять не помещая в корзину
- Удалить файл минуя корзину в Windows 10
- Обход корзины используя клавиши
- Настроить удаление файлов минуя корзину в свойствах корзины
- Настроить удаление файлов минуя корзину в редакторе реестра
- Как удалить без корзины
- Как удалить без помещения в корзину в Windows
- Комбинация клавиш
- Моментальное уничтожение
- Как удалить файл без корзины на Макбуке
- Комбинация клавиш
- Стирание через меню
- Очистка без подтверждения
- Восстановление возможно?
- Как очистить корзину в Windows 10 6 разными способами
- Различные способы очистки корзины в Windows 10
- 1]Очистить корзину из контекстного меню рабочего стола.
- 2]Пусто из проводника
- 3]Очистить с помощью очистки диска
- 4]Используйте Store Sense, чтобы автоматически очищать корзину
- 5]Очистить с помощью Windows PowerShell
- 6]Очистить с помощью командной строки
- 6 способов исправить корзину Windows 10, которая не опустошается
Windows 10 обычно отправляет файлы, которые вы удаляете, в корзину. Они будут храниться до тех пор, пока вы его не очистите, или, в некоторых случаях, до тех пор, пока Windows 10 автоматически не очистит вашу корзину. Далее рассказано, как пропустить корзину и немедленно удалить файлы.
Это не обязательно «навсегда удаляет» файлы. Ваши удалённые файлы могут быть восстановлены, особенно если вы используете механический жёсткий диск, а не твердотельный диск. Мы рекомендуем использовать шифрование для защиты всех ваших файлов — благодаря полному шифрованию диска люди не смогут восстановить ваши удалённые файлы без обхода шифрования.
Как немедленно удалить один или несколько файлов
Чтобы немедленно удалить файл, папку или несколько файлов и папок, выберите их в проводнике и нажмите Shift+Delete на клавиатуре.
Вы также можете щёлкнуть правой кнопкой мыши по файлам, нажать и удерживать клавишу Shift и выбрать опцию «Удалить» в контекстном меню.
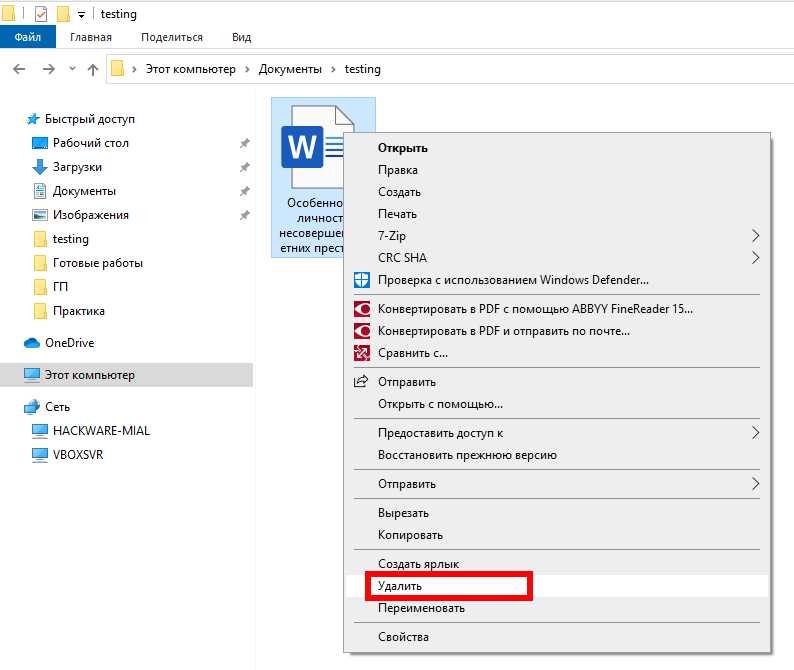
Windows спросит вас, хотите ли вы удалить файл навсегда. Нажмите «Да» или нажмите Enter для подтверждения.
Вы не сможете восстановить файлы из корзины, если удалите их таким образом.
Как всегда удалять не помещая в корзину
Вы также можете указать Windows в будущем прекратить использование корзины. Для этого щёлкните правой кнопкой мыши значок «Корзина» и выберите «Свойства».
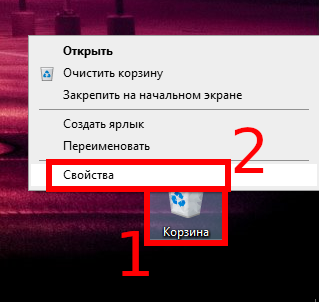
Включите «Уничтожать файлы сразу после удаления, не помещая их в корзину». Нажмите ОК для сохранения настроек.
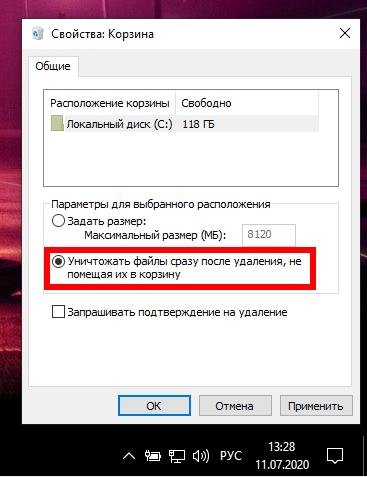
Обратите внимание, что Windows использует разные настройки корзины для разных дисков. Например, если вы удалите файл на диске C:, он попадёт в корзину на диске C:. Если вы удалите файл на диске D:, он попадёт в корзину на диске D:.
Таким образом, если у вас есть несколько дисков, вам нужно выбрать их все в списке и изменить настройки для каждого диска.
Нажмите «ОК», чтобы сохранить настройки.
Осторожно: все файлы, которые вы удалите в будущем, будут немедленно удалены, как если бы вы использовали опцию Shift+Delete. Если вы случайно нажмете клавишу Delete с некоторыми выбранными файлами, они немедленно исчезнут, и вы не сможете их вернуть.
По этой причине вы можете активировать опцию «Запрашивать подтверждение на удаление». Вам будет предложено подтвердить свой выбор при каждом удалении файлов.
Источник
Удалить файл минуя корзину в Windows 10
Удаленные файлы сначала попадают в корзину и только после ее очистки исчезают с компьютера. В сегодняшней статье рассмотрим несколько способов удаления файлов минуя корзину.
Данная инструкция писалась в Windows 10, но способы должны также работать и в других версиях Windows.
Обход корзины используя клавиши
1. С помощью клавиатуры или мыши выделите один или несколько файлов, которые вы хотите удалить.
2. Нажмите клавишу Shift и не отпуская ее еще нажмите клавишу Del
3. В появившемся окне нажмите “Да”, чтобы подтвердить удаление файла (ов) минуя корзину.
Настроить удаление файлов минуя корзину в свойствах корзины
После данных настроек все удаляемые папки и файлы не будут попадать в корзину, а будут исчезать с компьютера сразу.
1.Нажмите на ярлык Корзина правой клавишей мыши и зайдите в “Свойства”.
2. Поставьте точку напротив “Уничтожать файлы сразу после удаления, не помещая их в корзину” и нажмите “ОК”.
Настроить удаление файлов минуя корзину в редакторе реестра
После данных настроек все удаляемые папки и файлы не будут попадать в корзину, а будут исчезать с компьютера сразу. Перед редактированием реестра рекомендуется создать точку для восстановления системы.
1. Откройте редактор реестра: в строке поиска или в меню выполнить (выполнить вызывается клавишами Win+R) введите команду regedit и нажмите клавишу Enter.
2. Перейдите по пути HKEY_CURRENT_USER Software Microsoft Windows CurrentVersion Policies Explorer. В разделе Explorer откройте параметр NoRecycleFiles, если его нет – нажмите на раздел Explorer правой клавишей мыши, выберите “Создать” => Параметр DWORD (32 бита) => назовите его NoRecycleFiles.
3. Измените значение параметра NoRecycleFiles на 1 и нажмите “ОК”.
На сегодня всё, если вы знаете другие способы или у вас есть дополнения – пишите комментарии! Удачи Вам 🙂
Источник
Как удалить без корзины
Есть категория пользователей, которым удобнее удалить файлы сразу. Это особенно актуально при сортировке больших и объемных объектов весом 1-5 Гб. Стандартный способ, когда сначала приходится перемещать их в корзину, затем в несколько кликов очищать ее содержимое, занимает вдвое больше времени.
Временные затраты оправданы тем, что файлы не стираются безвозвратно – при необходимости они легко восстанавливаются. Стирать объекты безвозвратно имеет смысл тогда, когда есть абсолютная уверенность в том, что в будущем они не понадобятся.
Как удалить без помещения в корзину в Windows
Функционал ОС Windows по умолчанию настроен так, что тексты, графика, аудиофайлы и другие документы, а также архивы с информацией по команде пользователя переносятся в корзину и хранятся там. Периодически пользователь очищает ее содержимое.
Такой алгоритм – подстраховка от случайного перемещения файла в корзину. Для его восстановления достаточно открыть хранилище, выбрать случайно стертый документ и кликнуть по опции «Восстановить».
Если пользователь уверен в своих действиях, он может обойти или отключить опцию.
Комбинация клавиш
Чтобы удалить папку или несколько документов одновременно и навсегда, в операционной системе Windows используются комбинации горячих клавиш Shift + Delete.
На практике последовательность будет такой:
При стирании информации, хранящейся на съемных носителях, подтверждения не потребуется. После клика по опции «Удалить» документ исчезнет без помещения в корзину.
Моментальное уничтожение
В ОС Windows 10, 8, 7 есть возможность убрать папки и файлы моментально, не прибегая к комбинации клавиш. Для этого нужно:
Как удалить файл без корзины на Макбуке
В OS Mac удалить большую папку, как и OS Windows, можно двумя способами:
Комбинация клавиш
Первый вариант быстрый и легкий. В Mac OS для этого используется комбинация Cmd+Option(alt)+Delete.
После того, как документ выбран, нужно одновременно нажать 3 клавиши – на мониторе всплывет сообщение, требующее подтверждения или отмены команды.
Стирание через меню
Второй способ занимает немного больше времени:
Очистка без подтверждения
Выполнять те же действия можно без подтверждения – одновременным нажатием Command + Option + Shift + Delete. При использовании этой комбинации диалоговое окно не появляется.
Тем, кому сложно запомнить сочетание или одновременно нажимать и удерживать 4 клавиши, есть альтернативный способ – через настройки Finder. Пользователю необходимо:
После этого можно стереть объекты навсегда и без подтверждения, нажав Command+Delete (перемещение в корзину) и сразу же Command + Shift + Delete (ее очистка).
Восстановление возможно?
Восстановление удаленных мимо корзины файлов невозможно без специальных утилит. Они позволяют находить ранее стертые с ПК объекты, просмотреть данные о них и восстановить. Функциональные возможности у программ разные, но в использовании они простые и понятные даже новичку. Единственный минус – высокая стоимость. За лицензионные программы придется заплатить в среднем 5-6 тысяч рублей.
Есть аналогичный бесплатный софт, но в нем опции поиска и восстановления объектов ограничены.
Источник
Как очистить корзину в Windows 10 6 разными способами
Если вы недавно перешли с другой операционной системы на Windows или хотите научить кого-то, как пустая корзина в Windows 10, то эта статья может быть вам полезна. Знаете ли вы, что есть шесть разных способов очистить корзину в Windows 10? Поговорим о них.
Различные способы очистки корзины в Windows 10
Это некоторые из способов очистить корзину в Windows 10.
Давайте подробно рассмотрим шаги.
1]Очистить корзину из контекстного меню рабочего стола.
По умолчанию Windows 10 включает корзину на рабочем столе, и вы можете найти возможность очистить ее оттуда. Вероятно, это наиболее часто используемый и распространенный метод удаления всего из корзины. Вам нужно щелкнуть правой кнопкой мыши корзину на рабочем столе и выбрать Пустая мусорная корзина вариант.
КОНЧИК: Этот пост поможет вам, если Опция «Очистить корзину» не работает.
2]Пусто из проводника
Этот метод работает, когда Корзина отображается на боковой панели проводника. Вам нужно будет добавить корзину в панель навигации проводника в Windows 10. После этого вы можете щелкнуть корзину, чтобы увидеть Инструменты для корзины в ленте. После нажатия Инструменты для корзины, вы должны найти опцию под названием Пустая мусорная корзина.
Щелкните по нему, чтобы выполнить свою работу.
3]Очистить с помощью очистки диска
Точно так же, как вы можете удалить временные файлы с помощью Disk Cleanup, вы можете очистить корзину с помощью того же инструмента. Как следует из названия, эта утилита помогает пользователям удалять различные ненужные данные, чтобы освободить место на компьютере.
Чтобы начать работу с очисткой диска, вам нужно сначала открыть его. Для этого щелкните правой кнопкой мыши диск C или системный диск на этом компьютере и выберите Характеристики. в Общий вкладка, вы можете увидеть кнопку под названием Очистка диска. Вам нужно нажать на эту кнопку.
В следующем окне снимите галочку со всех флажков, кроме Корзина.
После этого нажмите кнопку Ok кнопку и подтвердите удаление, нажав кнопку Удалить файлы кнопка.
Читать: Удаленные файлы продолжают возвращаться в корзину.
4]Используйте Store Sense, чтобы автоматически очищать корзину
Storage Sense позволяет получить бесплатное хранилище на вашем компьютере, чтобы вы могли хранить только важные файлы. Как это освобождает место? Удаляя временные файлы, очищая корзину и т. Д. Таким образом, вы можете следовать этому руководству для автоматического удаления файлов в корзине.
5]Очистить с помощью Windows PowerShell
Как и командная строка, Windows PowerShell может помочь вам принудительно очистить корзину, выполнив одну команду.
При этом пользователю предлагается подтвердить очистку всех корзин на локальном компьютере.
Параметр DriveLetter используется для указания корзины на томе C. Пользователю предлагается подтвердить запуск команды.
Он использует параметр Force и не запрашивает у пользователя подтверждение для очистки всех корзин на локальном компьютере.
Откройте Windows PowerShell на своем компьютере и выполните эту команду:
Вы увидите краткое сообщение о том, что корзина очищается на всех дисках, без подтверждения.
6]Очистить с помощью командной строки
Командная строка всегда была верным спутником пользователей Windows, и вы можете воспользоваться помощью этой утилиты, чтобы очистить корзину в Windows 10. Как обычно, вам нужно выполнить команду. Для этого откройте командную строку в Windows 10, введите следующую команду и нажмите Войти кнопка.
Итак, здесь, по сути, вы вызываете командлет PowerShell для выполнения команды.
Это некоторые из методов очистки корзины в Windows 10.
Читает, что может вас заинтересовать:
Источник
6 способов исправить корзину Windows 10, которая не опустошается
Очистка корзины на вашем компьютере — эффективный способ навсегда удалить ненужные файлы. Это освобождает место на диске и защищает вашу конфиденциальность, удаляя конфиденциальные файлы. Однако вы можете столкнуться с проблемой, когда вы обнаружите, что корзина не удаляет ваши файлы.
Это увеличивает нагрузку на ваше хранилище и может представлять серьезную угрозу безопасности ваших личных файлов. Некоторые проблемы могут помешать вашей корзине удалить файлы, и мы предоставим вам несколько исправлений для них.
Что заставляет корзину перестать удалять файлы?
Во-первых, это может произойти из-за того, что у вас нет прав администратора или какое-то стороннее приложение не позволяет вам очистить корзину. Распространенной программой, вызывающей эту ошибку, является OneDrive. В некоторых случаях эта ошибка может возникать из-за повреждения корзины.
Когда возникает эта ошибка, вы можете обнаружить, что опция очистки корзины неактивна. В других случаях возможность очистить корзину просто отсутствует. В худшем случае корзина аварийно завершает работу всякий раз, когда вы пытаетесь ее очистить.
В этой статье мы покажем вам, как решить эту проблему с корзиной, используя несколько методов.
1. Закройте запущенные приложения.
Некоторые приложения могут вызывать сбой корзины. Типичный пример такой программы — OneDrive. Закрытие OneDrive или любого проблемного приложения может помочь решить вашу проблему. Вот как это можно сделать:
Нажмите Ctrl + Shift + Esc, чтобы открыть диспетчер задач.
На вкладке «Процессы» щелкните правой кнопкой мыши OneDrive или любое подозрительное приложение, которое вы хотите закрыть, и выберите «Завершить задачу».
Отсюда попробуйте удалить элементы из корзины и проверьте, решена ли проблема.
Если вы каким-то образом подозреваете, что OneDrive может работать, но не отображается в диспетчере задач, вы можете закрыть его через командную строку. Вот как это можно сделать:
Нажмите Windows Key + R и введите CMD.
Нажмите Ctrl + Shift + Enter, чтобы открыть командную строку с повышенными привилегиями.
Введите следующую команду в командной строке и нажмите Enter:
taskkill / f / im onedrive.exe
Если этот метод решает вашу проблему, вы можете рассмотреть возможность удаления OneDrive, если вы не используете его активно. Это поможет вам избежать возникновения этой проблемы с корзиной в будущем.
Вы можете выполнить чистую загрузку, чтобы изолировать другие программы, которые могут вызывать эту проблему.
2. Обновите или удалите стороннее программное обеспечение.
Если вы пытались закрыть все запущенные приложения и не смогли исправить эту ошибку, вы можете использовать другой подход. Вы можете подумать об обновлении сторонних программ или их полном удалении. Вы можете удалить приложения через панель управления, выполнив следующие действия:
Введите «Панель управления» в строке поиска меню «Пуск» и выберите «Лучшее совпадение».
В Панели управления щелкните Удалить программу.
Щелкните правой кнопкой мыши любое приложение, которое, как вы подозреваете, вызывает проблемы с корзиной, и выберите «Удалить».
Перезагрузите компьютер и проверьте, решена ли проблема. Если вы не предпочитаете использовать этот метод, вы можете попробовать использовать стороннее программное обеспечение для удаления приложений. Это выполнит чистую деинсталляцию, которая поможет гарантировать, что вы не оставите никаких оставшихся ненужных папок.
3. Очистите корзину с помощью настроек.
Вместо того, чтобы вручную удалять файлы из корзины, вы можете попробовать сделать это в настройках ПК.
Для этого перейдите в меню «Пуск» Windows> Параметры ПК> Система> Хранилище> Временные файлы.
В окне «Временные файлы» установите флажок «Корзина» и нажмите кнопку «Удалить файлы».
Когда процесс будет завершен, перейдите в корзину и проверьте, есть ли в ней какие-либо файлы.
4. Перезапустите проводник Windows.
Проводник Windows может мешать работе корзины и затруднять окончательное удаление файлов. По этой причине его перезапуск может помочь решить эту проблему. Вот как его можно перезапустить.
Нажмите Ctrl + Shift + Esc, чтобы открыть диспетчер задач.
На вкладке «Процессы» щелкните правой кнопкой мыши проводник Windows и выберите «Перезагрузить».
Попробуйте очистить корзину и посмотрите, сработает ли этот метод. Попробуйте другие методы, если это не решит вашу проблему.
5. Выполните чистую загрузку на вашем компьютере.
Если вы пробовали все другие решения и по-прежнему не можете очистить корзину, вы можете подумать о выполнении чистой загрузки. Вот как это можно сделать:
Нажмите клавиши Windows + R, введите msconfig и нажмите Enter, чтобы открыть окно конфигурации системы.
На вкладке «Общие» выберите параметр «Выборочный запуск» и снимите флажок «Загружать элементы запуска».
Затем перейдите на вкладку «Службы», установите флажок «Скрыть все службы Microsoft» и нажмите кнопку «Отключить все».
Отсюда перейдите на вкладку «Автозагрузка» и нажмите «Открыть диспетчер задач».
На вкладке «Автозагрузка» диспетчера задач щелкните правой кнопкой мыши каждый элемент и выберите «Отключить». По завершении закройте диспетчер задач.
Вернитесь на вкладку «Запуск» в окне «Конфигурация системы», нажмите «Применить», а затем нажмите «ОК», чтобы применить все изменения.
После выполнения всех этих действий перезагрузите компьютер. Это загрузит его в чистой среде. Отсюда перейдите в корзину и проверьте, решает ли этот метод вашу проблему.
6. Сбросьте корзину.
У вас могут возникнуть проблемы с очисткой корзины просто потому, что она повреждена. Чтобы исправить это, вам нужно сбросить его через командную строку. Вот шаги, которые вы должны выполнить для этого:
Нажмите Windows Key + R и введите CMD.
Нажмите Ctrl + Shift + Enter, чтобы открыть командную строку с повышенными привилегиями.
Введите следующую команду в командной строке и нажмите Enter:
Эта команда должна сбросить вашу корзину и помочь решить вашу проблему. Перезагрузите компьютер и проверьте, можете ли вы очистить корзину.
Очистить всю корзину в корзине
Количество нежелательных данных, которые могут накапливаться в вашей корзине, может быть огромным. Если вы не очистите корзину, это может повлиять на производительность вашего компьютера и открыть доступ к вашим личным файлам. По этой причине у вас всегда должна быть возможность легко удалять мусор из корзины.
Если вы столкнулись с трудностями при очистке корзины, советы из этой статьи — все, что вам нужно. Если по какой-то причине вы удаляете файлы, и они не отображаются в корзине, есть несколько исправлений и для этого.
Источник
Некоторым пользователям необходимо знать, как безвозвратно удалить файлы с компьютера в целях обеспечения безопасности и приватности. Например, вам потребовалось удалить некоторые конфиденциальные файлы со своего компьютера, которые не должны попасть в чужие руки.
В этом случае, безвозвратно удаленные файлы будут удалены с компьютера, и эта информация станет утерянной. Но, есть некоторые нюансы, на которые стоит обратить внимание.
Содержание:
- Как навсегда удалить файлы с компьютера
- Как безвозвратно удалить файл без помещения его в корзину
- Сочетание клавиш: безвозвратное удаление файлов без корзины
- Безвозвратное удаление файлов в командной строке
- Удаление файла с помощью PowerShell
- Как удалить файлы безвозвратно без возможности восстановления
- Выводы статьи
- Безвозвратное удаление файлов с компьютера (видео)
Простое удаление данных из Windows не приводит к окончательному удалению файлов с ПК. Эти файлы можно восстановить, пока вы не очистите корзину. Поэтому любой, кто получит доступ к вашему компьютеру, сможет восстановить данные, которые, как вы думали, исчезли навсегда.
После удаления данных или даже после простого форматирования диска, информация с жесткого диска никуда не исчезает, а помечается системой как пустая или удаленная. На месте этих данных может записаться другая информация или они останутся некоторое время нетронутыми. Если место, занимаемое удаленными файлами, не было перезаписано, то существует вероятность восстановления файлов с помощью специализированного программного обеспечения.
В большинстве случаев достаточно удалить файл из корзины, чтобы данные стали недоступными. В других ситуациях необходимо безвозвратное удаление данных без возможности восстановления. В инструкциях этой статьи мы рассмотрим оба этих метода.
Как навсегда удалить файлы с компьютера
После простого удаления файлов мы открываем рабочий стол Windows, затем щелкаем правой кнопкой мыши по корзине, а в открывшемся контекстном меню выбираем «Очистить корзину». Это действие очищает корзину от удаленной информации.
Корзина в Windows является промежуточным звеном в функции удаления данных. Файлы и папки сразу не удаляются, а временно помещаются в это специальное место, откуда их можно быстро восстановить, например, когда некоторые данные были удалены пользователем по ошибке.
Существуют другие методы, которые помогут вам очистить корзину напрямую:
- Поменяйте настройки корзины, чтобы там не сохранять удаленные данные.
- Для удаления ненужной информации используйте сочетание клавиш клавиатуры.
- Использование командной строки или Windows PowerShell для удаления данных.
- Стирание и перезапись файлов с помощью специализированных программ.
В этом руководстве мы рассмотрим методы и программы, которые можно применять для безвозвратного удаления файлов с компьютера в операционной системе Windows. Также мы поговорим о том, как удалить файл навсегда без восстановления данных специализированным софтом, используя некоторые продвинутые методы удаления, которые гарантируют, что ваши данные станут недоступными.
Как безвозвратно удалить файл без помещения его в корзину
По умолчанию в операционной системе Windows применяется ручной метод очистки корзины. Вы можете изменить настройки, если вы не хотите каждый раз выполнять дополнительный шаг по очистке корзины.
Выполните следующее:
- Щелкните правой кнопкой мыши по значку «Корзина» на рабочем столе.
- В контекстном меню выберите «Свойства».
- В окне свойств корзины выберите диск, для которого вы хотите применить этот параметр.
- В разделе «Параметры для выбранного местоположения» активируйте переключатель «Уничтожать файлы сразу после удаления, не помещая их в корзину».
- Нажмите на клавиши «Применить», а затем «ОК».
Теперь, когда вы удалите любой файл, а затем согласитесь в диалоговом окне с подтверждением этой операции, система не будет помещать его в корзину.
Сочетание клавиш: безвозвратное удаление файлов без корзины
Самый быстрый и простой способ удалить любой файл без возможности восстановления из корзины — использовать комбинацию клавиш на клавиатуре.
Пройдите шаги:
- Выделите файл или папку, которую хотите удалить.
- Нажмите на клавиши безвозвратного удаления «Shift» + «Del».
- В окне с вопросом подтверждения ваших действий нажмите кнопку «Да».
Комбинация клавиш позволяет выполнить безвозвратное удаление минуя корзину.
Безвозвратное удаление файлов в командной строке
С помощью встроенного инструмента Windows — командной строки, вы можете выполнить безвозвратное удаление файлов с жесткого диска. Для выполнения задачи нам потребуется команда «del». Файл, удаленный с помощью этой команды, минует хранилище корзины.
Выполните следующие действия:
- В поле поиска Windows введите «cmd», а затем откройте командную строку с правами администратора.
- В окне интерпретатора командной строки введите команду, а затем нажмите на клавишу «Enter»:
del <путь к файлу>
Измените «путь к файлу» на полное имя пути, например:
del "C:UsersUserDesktoptest.txt"
Если вы не знаете путь к нужному файлу, то просто щелкните по файлу правой кнопкой мыши и в контекстном меню выберите «Копировать как путь». Затем вставьте этот путь в командную строку после команды «del».
Удаление файла с помощью PowerShell
Вместо командной строки можно использовать другое, более мощное встроенное средство — Windows PowerShell.
Эти шаги помогут вам удалить файлы с помощью PowerShell:
- Введите в поле поиска «powershell», а потом откройте PowerShell с повышенными правами.
- В окне «Администратор: Windows PowerShell» введите команду, а потом нажмите на «Enter».
Remove-Item -Path <пуrь к файлу>
В этой команде измените <путь к файлу> на фактический путь, как указано в предыдущей главе об использовании командной строки.
Как удалить файлы безвозвратно без возможности восстановления
Обычное удаление означает, что файлы становятся недоступными. Очистка корзины делает данные невосстановимыми, но только из Windows. Блоки дисков сохраняют данные, пока они не будут очищены или перезаписаны, или пока сам диск не будет физически поврежден.
Используя данные, записанные поверх блоков, многие программы для восстановления могут реконструировать удаленные файлы. Поэтому удаленные файлы подлежат восстановлению.
В некоторых случаях необходимо удалить данные навсегда. Лучшим методом решения проблемы будет перезапись данных поверх блоков хранения.
Для этого вам потребуются программы безвозвратного удаления данных с диска вашего компьютера. Специализированное программное обеспечение перезаписывает данные в блоках хранения случайными битами информации. В результате, утилита для восстановления удаленных файлов не сможет выполнить свою функцию, так как для она обнаружит бессмысленные данные.
Используйте специализированное программное обеспечение для стирания или уничтожения файлов, чтобы полностью удалить информацию без каких-либо остатков. В этом обзоре мы воспользуемся бесплатными программами PrivaZer и CCleaner.
В PrivaZer удобно удалять отдельные файлы и папки, а в CCleaner можно удалять все содержимое или затирать свободное пространство на диске. Если на вашем устройстве когда-то хранились конфиденциальные, приватные или другие важные файлы, вы можете проделать предложенные действия по безвозвратному удалению данных, чтобы обезопасить себя от возможных рисков восстановления информации другими лицами.
Методы перезаписи различаются по выполняемым действиям и количеству проходов. Чем больше размер файла, папки или диска, а также количество проходов, тем больше времени занимает операция по полному удалению данных.
В программе PrivaZer проделайте следующее:
- В открывшемся окне PrivaZer сделайте активным пункт «Перейти к главному меню», а затем нажмите на кнопку «Далее».
- В боковом меню нажмите на раздел «Удалить бесследно».
- Выберите, что вы хотите удалить:
- Конфиденциальные файлы.
- Конфиденциальные каталоги.
- Освободить корзину (бесследно).
- Щелкните по нужному пункту в разделе «Что?».
- В открывшемся окне проводника выберите файл или папку на компьютере.
- В окне «Удалить не оставляя следов» нажмите «Посмотреть дополнительные опции».
- Выберите метод перезаписи:
- 1 проход — затереть нулями (рекомендуется).
- 2 прохода — затереть нулями и перезаписать произвольными данными.
- 3 прохода — перезаписать нулями, произвольными данными, затем стереть снова.
- 3 прохода — затереть нулями, перезаписать одним символом и стереть снова.
- 3 прохода — перезаписать одним символом, его дополнением и затем произвольными данными.
- 4 прохода — затереть нулями, перезаписать произвольными данными два раза и затем перезаписать символом.
- 5 проходов — перезаписать нулями, перезаписать 0x55, стереть и перезаписать 0xAA, затем снова стереть.
- 6 проходов — затереть нулями, перезаписать произвольными данными, стереть и перезаписать символом, затем стереть и перезаписать дополнением символа.
- Нажмите на кнопку «Начать».
- В окне «Бесследное удаление завершено» нажмите на кнопку «Закрыть».
В программе CCleaner пройдите несколько шагов:
- В главном окне CCleaner откройте раздел «Инструменты».
- Войдите во вкладку «Стирание дисков».
- В разделе «Безопасное удаление всего содержимого или свободного места на диске» выберите подходящие параметры.
- В опции «Стирать:» укажите:
- Только свободное место.
- Весь диск (все данные будут уничтожены).
- В параметре «Безопасность» необходимо выбрать метод перезаписи:
- Простая перезапись (1 проход).
- Продвинутая перезапись (3 прохода).
- Сложная перезапись (7 проходов).
- Самая сложная перезапись (35 проходов).
- В настройке «Диски» укажите диск на вашем компьютере, на котором необходимо безвозвратно удалить информацию.
- Нажмите на кнопку «Стереть».
Выводы статьи
Все пользователи периодически удаляют с компьютеров ненужную информацию, в том числе важные данные. При обычном удалении эти файлы становятся недоступными из Windows. Но, в некоторых случаях они могут быть восстановлены с помощью стороннего софта. Чтобы защитить и обезопасить себя от подобных ситуаций, необходимо безвозвратно удалить информацию с ПК, используя простые методы или более продвинутые варианты с затиранием и перезаписью места, занимаемого удаленными файлами, на диске компьютера.
Безвозвратное удаление файлов с компьютера (видео)
Похожие публикации:
- Windows File Recovery — восстановление удаленных данных
- Обзор инструмента восстановления данных Wondershare Recoverit
- FixWin 10 — исправление ошибок Windows 10
- R.saver — программа для восстановления удаленных данных
- Recuva — программа для восстановления данных
Содержание
- Способ 1: Закрытие связанного процесса
- Способ 2: «Командная строка»
- Способ 3: Изменение владельца файла
- Способ 4: Загрузка в «Безопасном режиме»
- Способ 5: Переименование файла
- Способ 6: Функции архивирования
- Способ 7: Сторонние программы
- Вопросы и ответы
Способ 1: Закрытие связанного процесса
Бывает, что при удалении файла появляется предупреждение о том, что удалить его нет возможности, поскольку он используется определенной программой, которая в этот момент запущена в системе.
Если связанный с файлом софт отображается на нижней панели, то его нужно просто закрыть обычным способом. Когда его интерфейс не разворачивается, щелкните по задаче правой кнопкой мыши и выберите пункт «Закрыть окно».
Если же программа нигде не отображается, то выключить ее можно через «Диспетчер задач»:
- Откройте «Диспетчер задач». Проще всего кликнуть правой кнопкой мыши по нижней рабочей панели и запустить приложение через контекстное меню.
- На вкладке «Процессы» отыщите проблемную программу. Если необходимо, можно упорядочить названия по имени, кликнув по названию столбца вверху. Выделите приложение, затем выберите кнопку «Снять задачу». Для детального поиска процесса можно переключиться на вкладку «Подробности» и поискать там.

После того как программа будет закрыта, должно получиться удалить файл.
Читайте также: Методы принудительного удаления программ в Windows 10
Способ 2: «Командная строка»
Принудительно удалить файл в Windows 10 можно через встроенную консоль, использовав специальную команду и указав путь к нему. Метод может сработать, даже если файл открыт, но из-за сбоев в системе не получается его закрыть.
- Через «Проводник» перейдите к расположению файла. Если он находится на рабочем столе или в папке «Загрузки», то указывать нужно путь на диске C через персональную папку (то есть, например,
C:UsersИМЯ_ПОЛЬЗОВАТЕЛЯDownloads). Скопируйте адрес из верхней строки, кликнув по ней правой кнопкой мыши и выбрав пункт «Копировать». - Запустите «Командную строку» с расширенными правами, нажав на «Пуск» и введя в нем название приложения. Среди результатов выберите открытие от имени администратора.
- В консоли введите
del /f /s /q /a, затем поставьте пробел, откройте кавычки и вставьте путь к файлу, поставьте обратный слэш () и впишите точное название удаляемого файла с его расширением, после чего закройте кавычки. К примеру, если файл находится на рабочем столе, в нашем примере команда будет выглядеть так:del /f /s /q /a «C:UsersProfessionalDesktopдокумент.docx», где «Professional» — имя нашей учетной записи. Нажмите на клавишу «Enter», чтобы подтвердить удаление.

В результате отобразится сообщение, что файл удален, причем при таком подходе он будет стерт без временного помещения в «Корзину».
Способ 3: Изменение владельца файла
В том случае, если во время удаления Windows сообщает, что у пользователя нет прав осуществить процедуру, то здесь проблема заключается во владельце. Обычно это происходит, когда на компьютере используется несколько учетных записей или планируется удалить специфический файл. Чтобы удалить файл, который принадлежит другой учетной записи, потребуется получить право собственности на него. Следует отметить, что это доступно только для администратора Windows 10.
- Щелкните правой кнопкой мыши по названию файла, чтобы вызвать контекстное меню. Перейдите в раздел «Свойства».
- В новом окне нажмите на вкладку «Безопасность», затем на кнопку «Дополнительно».
- На строке «Владелец» кликните по ссылке «Изменить».
- Введите имя своей учетной записи в специальное поле и щелкните по кнопке подтверждения.


Закройте все окна раздела со свойствами и попробуйте снова удалить файл.
Способ 4: Загрузка в «Безопасном режиме»
Когда сторонние программы мешают удалению файла или это не получается сделать из-за вирусов, которые проникли в систему, может помочь загрузка Windows 10 в «Безопасном режиме»:
- Откройте средство «Конфигурация системы» с помощью диалогового окна «Выполнить». Одновременно нажмите клавиши «Win + R», затем напишите команду
msconfigи кликните по «ОК». - Перейдите на вкладку «Загрузка». В блоке «Параметры загрузки» отметьте пункт «Безопасный режим» и выберите параметр «Минимальная», при которой система будет запущена лишь только с критически необходимым количеством драйверов, служб и программ. Нажмите на «Применить».


После процедуры останется перезагрузить компьютер, чтобы запустить систему в «Безопасном режиме». Найдите проблемный и файл и повторите попытку его удаления.
Читайте также: Выход из «Безопасного режима» на Windows 10
Способ 5: Переименование файла
Многим помогает старый и проверенный метод, подразумевающий переименование файла. Возможно, проблема появилась из-за того, что в системе произошел сбой или часть проблемного файла записалась на битый сектор жесткого диска, поэтому такой метод может исправить ситуацию.
Переименуйте файл, используя функцию контекстного меню. Также можно попробовать изменить его расширение: после точки, отделяющей название от формата, впишите другое расширение, например измените .docx .zip.
Способ 6: Функции архивирования
Некоторые архиваторы позволяют тонко настраивать процедуру архивирования файлов, в том числе удалять оригинал после завершения процедуры. Другими словами, вам понадобится заархивировать проблемные данные, выбрать соответствующую функцию в программе, а потом избавиться от самого архива. В этом может помочь бесплатный софт, например 7-Zip.
Скачать 7-Zip
- Установите архиватор. Его функции автоматически интегрируются в контекстное меню. Щелкните по файлу правой кнопкой мыши, наведите курсор на пункт «7-Zip» и из дополнительного списка выберите «Добавить к архиву…».
- В окне с настройками архива найдите блок «Опции» и отметьте пункт «Удалять файлы после сжатия». Нажмите на «ОК».

Дождитесь, пока архив будет создан. Изначальный файл должен быть удален автоматически, а вам останется вручную удалить саму сжатую папку.
Способ 7: Сторонние программы
Если ни один рассмотренный выше способ не помог, попробуйте прибегнуть к помощи специализированного софта, который предназначен для удаления неудаляемых обычными методами файлов. Помимо основной функции, многие программы располагают дополнительными возможностями по работе с данными: копирование, смена имени, отображение заблокированных и скрытых файлов. В отдельной статье на нашем сайте разобраны наиболее эффективные и проверенные приложения, а также представлены ссылки на их скачивание.
Подробнее: Программы для удаления файлов, которые не удаляются