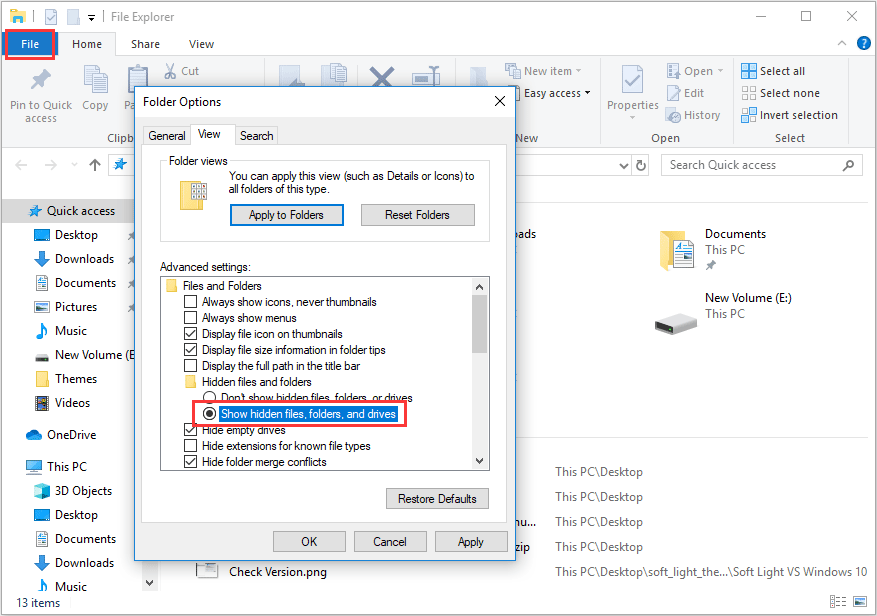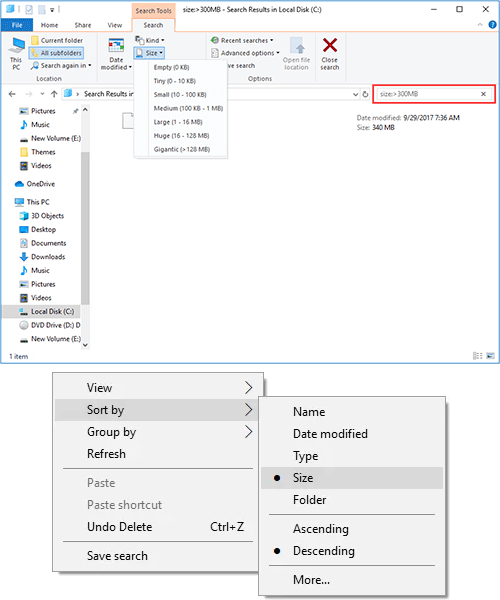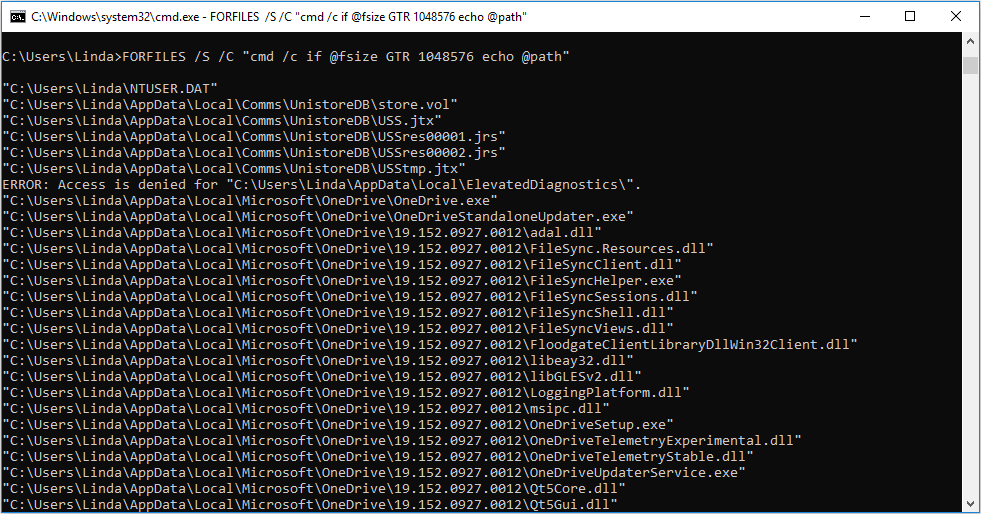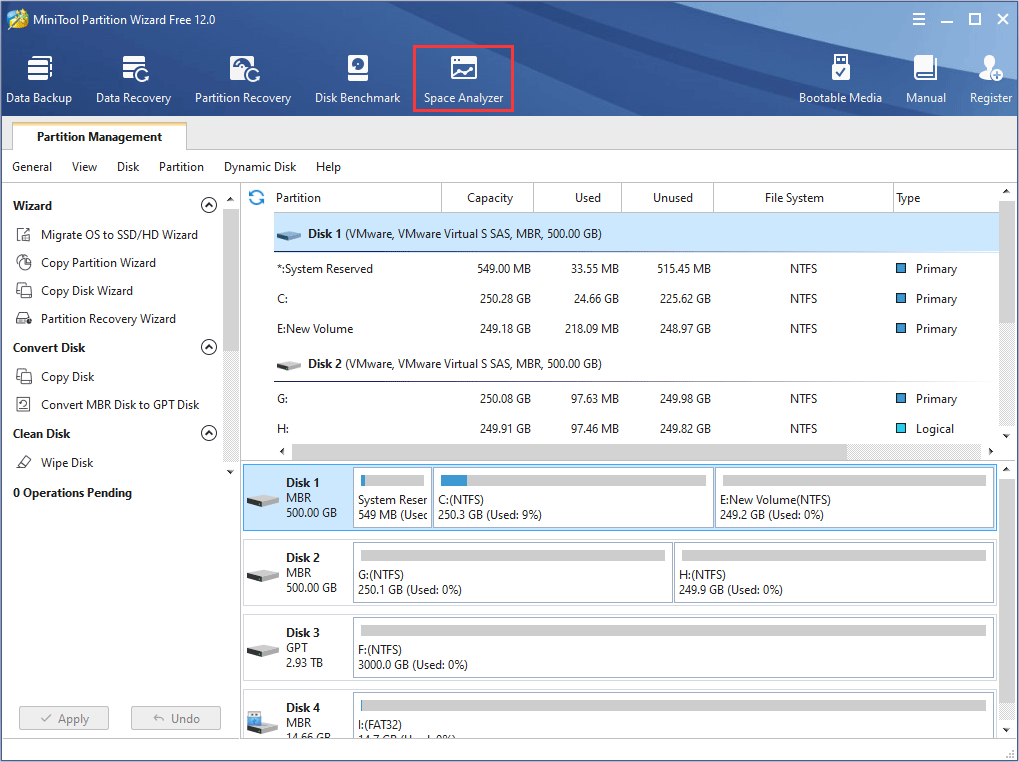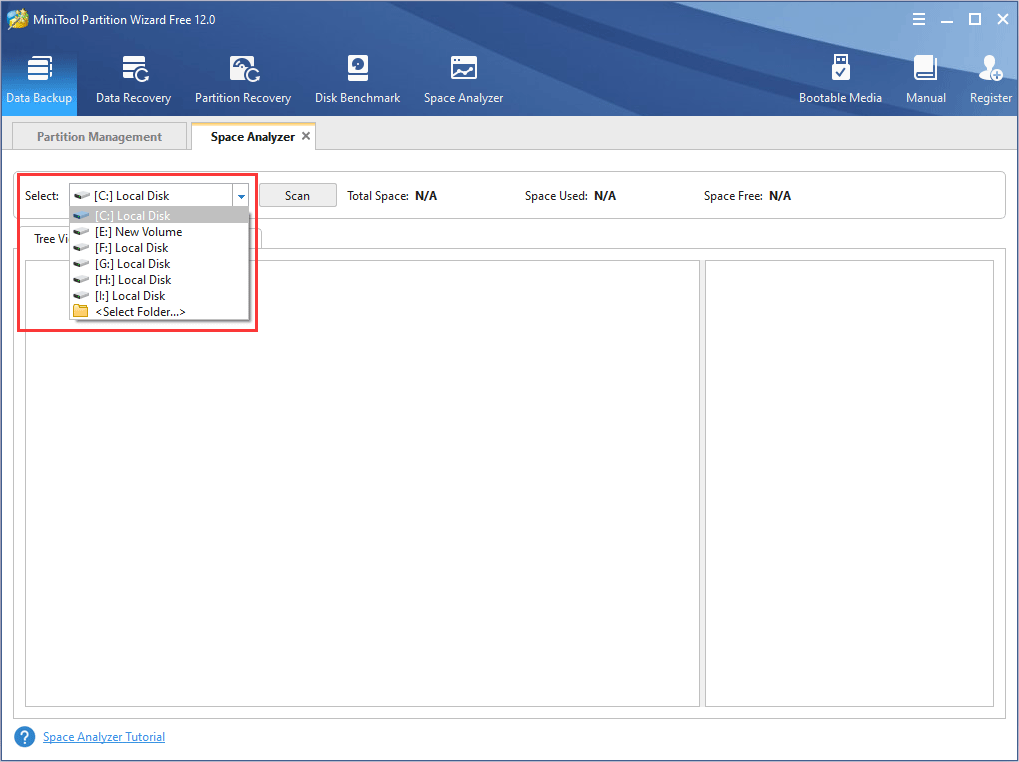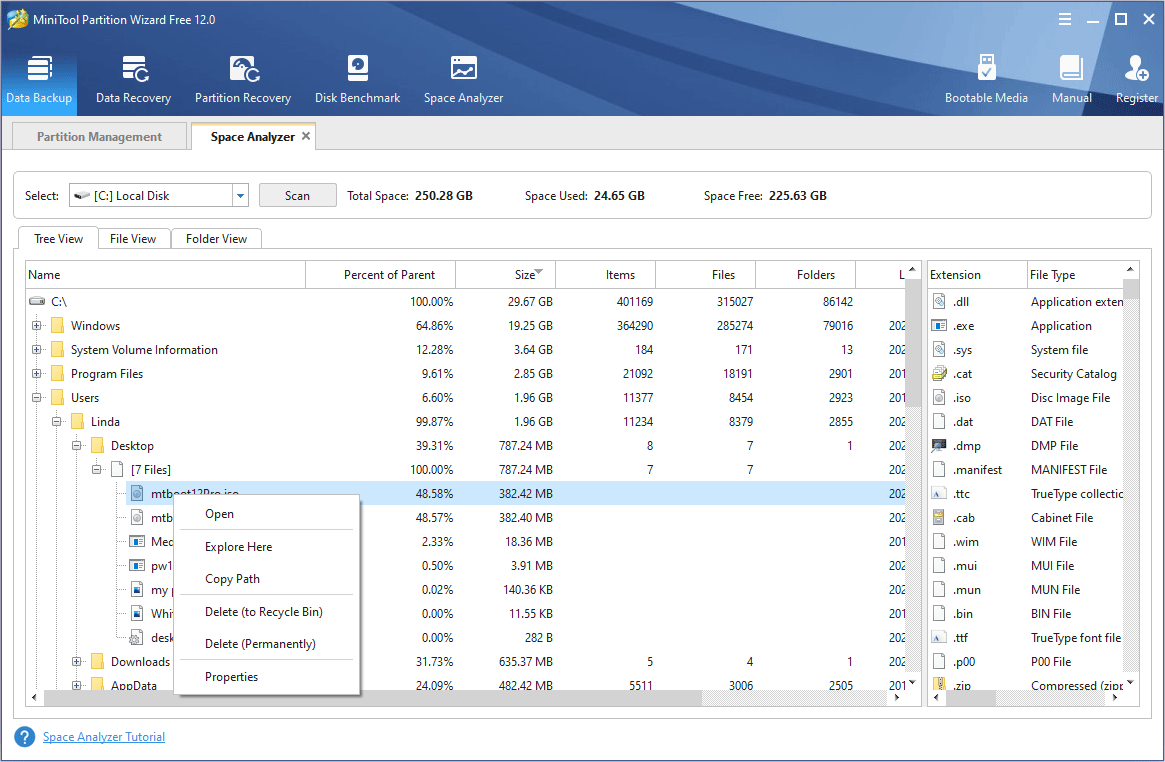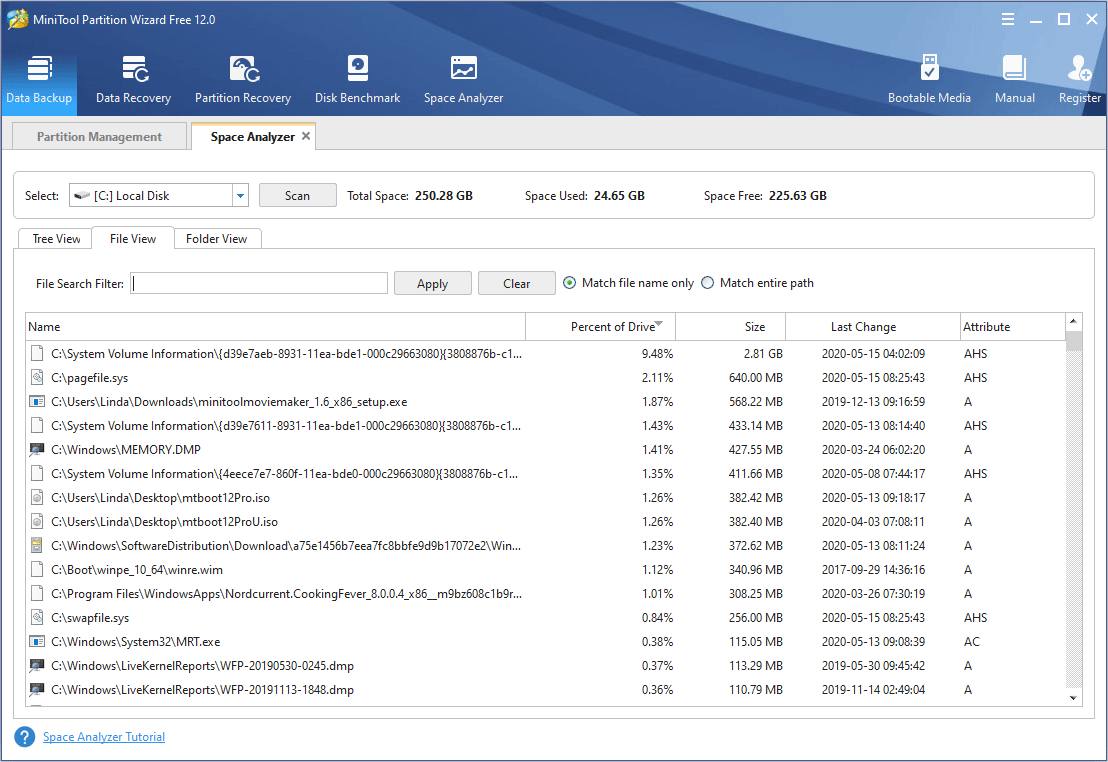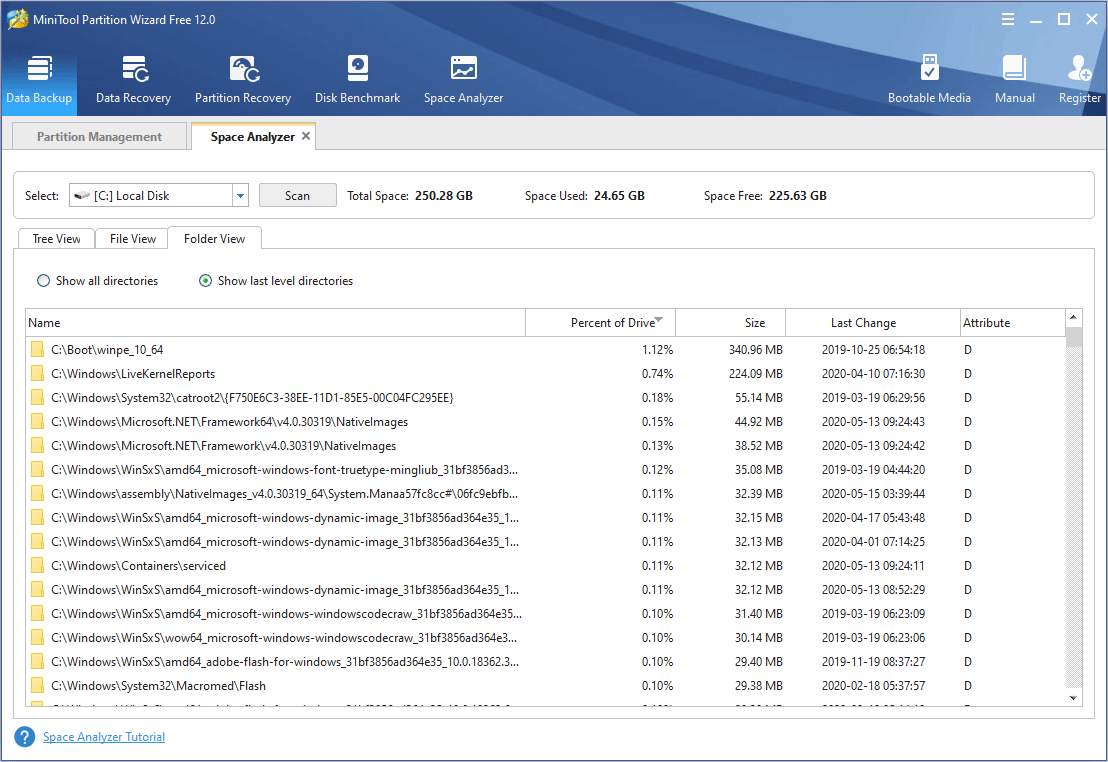Задача 64453 Вывести содержимое каталога …
Условие
Вывести содержимое каталога Windows(Только файлы bmp, По размеру, Последняя буква имени N или L) на экран и в текстовый файл.
информатика ВУЗ
414
Решение
★
Очень простая команда dir, но она имеет огромные возможности.
Вызывать ее надо в командной строке, для чего нажать кнопку Пуск (левый нижний угол экрана, кнопка с логотипом Windows).
В открывшемся меню нужно найти команду Выполнить.
В открывшейся командной строке нужно набрать команду: cmd.
Открывается черное окно консоли, и в нем надо ввести команду:
[b]dir C:\Windows\[m]*[/m]N.bmp C:\Windows\[m]*[/m]L.bmp /o:s
[/b]Или, если нужно найти такие файлы во всех подкаталогах:
[b]dir C:\Windows\[m]*[/m]N.bmp C:\Windows\[m]*[/m]L.bmp /o:s /s
[/b]Эта команда выводит список файлов на экран.
Чтобы вывести список в текстовый файл, нужно ее перенаправить:
[b]dir C:\Windows\[m]*[/m]N.bmp C:\Windows\[m]*[/m]L.bmp /o:s > C:\dir.txt[/b]
Написать комментарий
Содержание
- Способ 1: «Проводник»
- Вариант 1: Использование интерфейса
- Вариант 2: Ручной ввод
- Способ 2: «Командная строка»
- Вопросы и ответы
Способ 1: «Проводник»
В предустановленном файловом менеджере Windows 10 есть встроенная функция поиска, которую обычно используют только для нахождения файла или папки по имени. Но добавив специальный параметр в поисковую строку или воспользовавшись функцией на панели инструментов, можно отыскать файл, ориентируясь на его размер.
Читайте также: Как открыть «Проводник» в Windows 10
Вариант 1: Использование интерфейса
После того как вы откроете файловый менеджер, перейдите в папку, в которой планируете совершать поиск файла. Вы также можете начать выполнение изложенной ниже инструкции, оставаясь в директории «Этот компьютер». В таком случае поиск будет совершен по всей операционной системе.
- Установите курсор в поле «Поиск», которое расположено в верхнем правом углу окна файлового менеджера. Введите запрос, указав полное имя файла или его часть. После этого нажмите по синей стрелке справа или на клавишу Enter.
- Во время выполнения поиска в верхней части окна «Проводника» появится дополнительная вкладка панели инструментов «Поиск». Кликните по ней левой кнопкой мыши.
- В открывшемся списке инструментов в блоке «Уточнить» разверните выпадающее меню «Размер».
- В появившемся перечне вариантов выберите подходящий вам. Обратите внимание, что в скобках указывается диапазон объема файла, который будет искаться. Например, если вы выберите «Крошечный», то в результатах поиска появятся файлы, размер которых находится в пределах от 0 до 16 КБ.
Примечание! Установка определенных фильтров поиска сокращает общее время выполнения этой операции, поэтому рекомендуем пользоваться ими чаще.
Вариант 2: Ручной ввод
Для поиска файла по его размеру необязательно пользоваться инструментами на панели задач файлового менеджера, указать критерии можно непосредственно в поисковой строке. Таким образом искать файлы можно исключительно по их размеру, не указывая названия. Синтаксис ввода следующий:
[название_файла] размер:[параметр]
Всего существует семь фиксированных параметров:
- пустые (0 КБ);
- крошечные (0 – 16 КБ);
- маленькие (16 КБ – 1 МБ);
- средние (1 – 128 МБ);
- большие (128 МБ – 1 ГБ);
- огромные (1 – 4 ГБ);
- гигантские (> 4 ГБ).
Например, если вы хотите найти все файлы в директории, размер которых находится в пределах от 1 до 4 ГБ, необходимо в поисковую строку «Проводника» вписать приведенное ниже выражение и нажать Enter:
имя_файла размер:огромные
Обратите внимание! Имя файла указывать необязательно.
После этого в результатах поиска будут находиться файлы, соответствующие указанному критерию. Но при необходимости параметр может быть произвольным. Вам достаточно указать целочисленное значение после ключевого слова «размер». Например, если вы ищете файлы объемом 29 МБ, введите в поисковую строку следующее:
размер:29мб
Обратите внимание! Вместо мегабайт (мб) вы можете указывать другие значения, например: килобайты (кб), гигабайты (гб), терабайты (тб) и так далее. Если вам необходимо указать размер в байтах, указывайте только число без буквенной приписки.
Помимо всего прочего, такой формат поиска позволяет находить файлы большего или меньшего размера от указанного. Для этого необходимо воспользоваться соответствующими знаками: < (меньше) > (больше). Например, если вы хотите найти все файлы, размер которых превышает 3 ГБ, тогда в поисковой строке введите следующее значение и нажмите Enter:
размер:>3гб
Способ 2: «Командная строка»
Выполнить поиск файла по его размеру можно через «Командную строку» — в результатах выдачи отобразятся адреса файлов, по которым вы их сможете найти в «Проводнике». Запускать консоль рекомендуется от имени администратора, в таком случае поиск можно будет совершать не только в пользовательских папках, но и в системных. Чтобы это сделать, воспользуйтесь поиском по системе. Установите курсор в соответствующее поле на панели задач, введите запрос «Командная строка», а в результатах щелкните по пункту «Запуск от имени администратора». После появления диалогового окна кликните в нем «Да», чтобы подтвердить операцию.
Читайте также: Как запустить «Командную строку» от имени администратора в Windows 10
После появления окна консоли следует воспользоваться одной из предложенных ниже команд:
forfiles /s /c "cmd /c if @fsize GTR [размер_файла] echo @path" (для поиска файлов меньшего размера, чем указан)
или
forfiles /s /c "cmd /c if @fsize GEQ [размер_файла] echo @path" (для поиска файлов большего размера, чем указан)
Обратите внимание! При использовании одной из этих команд следует указать только размер искомого файла, но делать это следует в байтах. Напомним, что в 1 КБ содержится 1024 Б, соответственно в 1 МБ — 1048576 Б, а в 1 ГБ — 1073741824 Б.
Например, вам необходимо найти файлы, размер которых меньше 1 МБ. В таком случае команда будет выглядеть следующим образом:
forfiles /s /c "cmd /c if @fsize GTR 1048576 echo @path"
Еще обратите внимание, что по умолчанию поиск выполняется только на диске С. Если вы хотите его изменить, сделайте это путем ввода команды следующего типа:
[буква_диска]:
Например, если вы хотите перейти на диск D, перед выполнением поиска потребуется ввести следующую команду:
D:

Рассмотрим, как в Windows 10 найти файлы:
- большого размера,
- маленького размера,
- файлы других размеров.
Как в Windows 10 найти файлы по размеру
Для работы с файлами есть Проводник. Чтобы его открыть, можно использовать один из двух вариантов:
- нажать одновременно на горячие клавиши Win+E,
- либо кликнуть по значку Проводника в Панели задач (1 на рис. 1).
Горячие клавиши Win+E, чтобы открыть Проводник в Windows 10
Не все помнят какие горячие клавиши надо нажать для того, чтобы открыть Проводник, а вот значок Проводника всегда есть в Панели задач (кликните по рис. 1 для увеличения):
Рис. 1. Где в Проводнике Windows 10 находится поиск всех файлов по их размеру (кликните по рисунку для увеличения)
1 на рис. 1 – открываем Проводник,
2 – кликаем (тапаем, если экран сенсорный) в окно Поиска. Одного клика (или тапа, то есть, касания) будет достаточно для того, чтобы была активирована вкладка «Средства поиска» (на скриншоте она выделена розовым цветом).
3 на рис. 1 – кликаем опцию «Размер». После этого откроется меню с выбором размеров файла:
Рис. 2. Настраиваем фильтры для поиска файлов по их размеру и по местонахождению (кликните по рисунку для увеличения)
Можно выбрать следующие размеры файлов (1 на рис. 2):
- Пустые (0 килобайт)
- Крошечные (0-10 килобайт)
- Маленькие (10-100 килобайт)
- Средние (100 килобайт – 1 мегабайт)
- Большие (1-16 мегабайт)
- Огромные (16-128 мегабайт)
- Гигантские (больше 128 мегабайт)
Кроме размера файлов стоит обратить внимание на расположение, где Windows 10 будет искать файлы выбранного размера. А файлы можно искать (3 на рис. 2) в следующих местах:
- Этот компьютер
- Текущая папка
- Все вложенные папки
На рис. 2 для поиска файлов выбраны параметры:
- размер – Огромные (от 16 до 128 мегабайт)
- расположение – Все вложенные папки.
Что в Проводнике можно делать с файлом
На рис. 3 найдены все файлы, которые по размеру большие: от 1 до 16 мегабайт. Если из них выбрать один конкретный файл, например, рисунок, то откроется вкладка «Средства работы с рисунком».
Выберем один из файлов-рисунков. Для этого поставим галочку напротив файла (рис. 3, кликните по рисунку для увеличения):
Рис. 3. Открываем расположение для выбранного файла-рисунка
Если нужно вернуться к ранее открытому (предыдущему) окну Проводника, тогда нажмите кнопку «Назад» (2 на рис. 3).
Выбрав файл-рисунок 09-1.JPG, кликнем опцию «Открыть расположение файла» (1 на рис. 3). Откроются разные варианты, которые можно применить к файлу-рисунку, помеченному галкой (рис. 4, кликните по рисунку для увеличения):
Рис. 4. Что можно сделать с найденными файлами в Проводнике Windows 10
В Проводнике выбранный рисунок можно:
- «Удалить» (1 на рис. 4)
- «Переименовать» (2 на рис. 4). При этом нужно быть аккуратнее с расширениями (то есть, с форматом) файлов, то есть файл с видео (видео.mp4) не стоит переименовывать в текст (видео.docx).
- «Копировать» (3 на рис. 4). При такой процедуре будет использоваться буфер обмена.
- «Вырезать» (4 на рис. 4) – файл будет удален из текущей папки, далее его можно вставить в другое место.
- «Скопировать путь» (5 на рис. 4) – копируется путь, где находится файл.
- «Переместить в» (6 на рис. 4) – пользователь выбирает то место, куда он желает переместить выбранный файл.
- «Копировать в» (7 на рис. 4) – можно выбрать место, куда система поместит копию выбранного файла.
Как пользоваться перечисленными выше возможностями? К примеру, если файл 09-1.JPG выделен галочкой и при этом нажать на опцию «Удалить» (1 на рис. 4), то файл будет удален. При необходимости его можно будет восстановить из Корзины, которая находится на Рабочем столе.
Если в Проводнике выбрать другой тип файла (не рисунок, а, например, видео), то откроется вкладка «Средства работы с видео». Она, впрочем, похожа на вкладку для работы с рисунками.
Видео-версия статьи
Также по теме:
1. Просмотр файлов в папке Windows 10: фотографий, текстов и других
2. Прозрачность окон в Windows 10: как их сделать непрозрачными
3. Как создать новую папку для файла в Windows 10 или как сохранить файл в новой папке
4. Как создать диск восстановления Windows 10
5. Цветовые фильтры для экрана в Windows 10
Получайте новые статьи по компьютерной грамотности на ваш почтовый ящик:
Необходимо подтвердить подписку в своей почте. Спасибо!
Команда поиска в операционной системе Windows — это мощный инструмент, который позволяет пользователям быстро и эффективно находить нужные файлы и папки на своем компьютере. С помощью команды поиска можно найти не только названия файлов, но и их содержимое, а также настраивать фильтры для более точного поиска. В этой статье мы рассмотрим некоторые из лучших инструментов и советов, которые помогут вам максимально эффективно использовать команду поиска в Windows.
Один из самых полезных инструментов команды поиска — это использование операторов. Например, вы можете использовать оператор AND для ограничения поиска только на определенных разделах жесткого диска. Также вы можете использовать операторы OR и NOT для расширения или уменьшения области поиска. Используя операторы, вы значительно сэкономите время на поиск нужных файлов.
Еще один полезный совет — это использование фильтров команды поиска. Windows предлагает набор предустановленных фильтров, которые позволяют вам искать файлы по типу (фотографии, документы, музыка и др.), по дате изменения, по размеру и другим параметрам. Вы также можете создавать свои собственные фильтры для более точного поиска.
Наконец, одним из самых полезных инструментов команды поиска является возможность использования расширенных параметров поиска.
Например, вы можете использовать атрибуты файлов, такие как «скрытый», «системный» или «только для чтения», чтобы ограничить поиск только на определенных типах файлов. Кроме того, вы можете настроить параметры поиска, чтобы найти только файлы, измененные с определенной даты или в определенном диапазоне размеров.
В заключение, команда поиска в Windows — это сильный инструмент, который помогает пользователям быстро находить нужные файлы и папки на своем компьютере. Используйте операторы, фильтры и расширенные параметры поиска, чтобы максимально эффективно использовать команду поиска. Это позволит вам значительно сэкономить время и упростить работу с файлами на вашем компьютере.
Содержание
- Как использовать команду поиска в Windows?
- Полезные параметры команды поиска в Windows
- Расширенные функции команды поиска в Windows
- Лучшие инструменты для поиска файлов в Windows
Как использовать команду поиска в Windows?
Команда поиска в Windows предоставляет пользователю мощный инструмент для поиска файлов и папок на компьютере. Она позволяет быстро и удобно находить нужную информацию и упрощает работу с файловой системой.
Для использования команды поиска в Windows необходимо выполнить следующие шаги:
| Шаг 1 | Откройте проводник. Для этого можно нажать клавишу Win и ввести Проводник, затем нажмите Enter. |
| Шаг 2 | В правом верхнем углу окна проводника найдите поле поиска, обозначенное значком лупы. |
| Шаг 3 | Введите ключевое слово или фразу, по которой хотите найти файл или папку, и нажмите клавишу Enter. |
| Шаг 4 | Windows начнет поиск файлов и папок, содержащих указанное ключевое слово или фразу. Результаты поиска будут отображены в окне проводника. |
| Шаг 5 | Для более точного и узконаправленного поиска можно использовать дополнительные параметры, доступные в поле поиска, например, фильтры и различные операторы. |
Команда поиска в Windows позволяет выполнять не только простой поиск по названию файлов и папок, но и расширенный поиск с использованием различных параметров, таких как дата изменения файла, тип файла и другие. Это облегчает и ускоряет процесс поиска нужной информации и помогает организовать файловую систему на компьютере.
Полезные параметры команды поиска в Windows
Команда поиска в Windows предлагает несколько полезных параметров, которые помогают уточнить поисковый запрос и облегчить поиск нужной информации. Ниже приведены некоторые из наиболее полезных параметров:
/s — параметр, который указывает системе выполнять поиск во всех подпапках указанного каталога. Это особенно полезно, когда требуется выполнить поиск по всем подпапкам в директории.
/b — параметр, который позволяет искать только в именах файлов, а не в их содержимом. Если вам нужно найти файлы по их именам, этот параметр поможет вам ускорить поиск, исключая поиск внутреннего содержимого файлов.
/a — параметр, который позволяет искать только файлы с указанным атрибутом. Например, вы можете использовать этот параметр для поиска только скрытых файлов или файлов только для чтения. Параметр «/a» после себя требует указания одного или нескольких атрибутов (например, /ah или /ar).
/d — параметр, который позволяет ограничить поиск только файлов, созданных после указанной даты. Это полезно, когда необходимо найти последние измененные или созданные файлы.
Каждый из этих параметров может использоваться отдельно или в комбинации с другими параметрами для более точного поиска. Например, вы можете использовать параметры «/s /b» для выполнения поиска только в именах файлов во всех подпапках указанного каталога.
Если вам необходимо выполнить расширенный поиск, вы можете использовать параметр «/f«, который позволяет использовать дополнительные операторы для составления более сложных запросов (например, /f «ключевое слово»).
Расширенные функции команды поиска в Windows
Команда поиска в Windows предлагает несколько расширенных функций, которые могут значительно повысить эффективность и точность поиска файлов и папок. Вот несколько советов, как использовать эти функции наиболее эффективно:
- Использование знаков препинания: Чтобы найти файл, содержащий определенное выражение с знаками препинания, например, точкой или запятой, необходимо включить соответствующие символы в поисковой запрос. Например, для поиска файла, содержащего фразу «Hello, world!», необходимо ввести «Hello, world!».
- Игнорирование регистра: Команда поиска в Windows по умолчанию учитывает регистр символов. Если вам нужно найти файл, игнорируя регистр, можно использовать параметр /i. Например, команда «dir /s /i test.txt» найдет все файлы с именем test.txt независимо от регистра.
- Использование масок: Команда поиска в Windows поддерживает использование масок для поиска файлов с определенными расширениями. Например, команда «dir /s /b *.txt» найдет все файлы с расширением .txt в указанной директории и ее поддиректориях.
- Поиск по размеру файла: Команда поиска в Windows позволяет искать файлы на основе их размера. Например, команда «dir /s /b /a:-d /s:-10M /s:+10M» найдет все файлы размером меньше 10 МБ и больше 10 МБ.
- Использование регулярных выражений: Команда поиска в Windows поддерживает использование регулярных выражений для более сложных и точных запросов. Для этого необходимо использовать параметр /r вместе с соответствующим регулярным выражением. Например, команда «dir /s /b /r Hello.*» найдет все файлы, начинающиеся с «Hello».
Используя эти расширенные функции команды поиска в Windows, вы сможете точно и быстро найти нужные файлы и папки на своем компьютере. Это удобный инструмент для работы с большим количеством данных и файлов различных типов.
Лучшие инструменты для поиска файлов в Windows
Windows предлагает несколько инструментов для поиска файлов, которые помогут вам быстро найти нужную информацию. Вот некоторые из лучших инструментов:
Поиск Windows — это встроенный инструмент, который позволяет искать файлы и папки на вашем компьютере. Он основывается на индексации данных, что делает поиск быстрым и эффективным. Чтобы воспользоваться поиском Windows, нажмите значок «Пуск» в левом нижнем углу экрана и начните вводить ключевые слова в поле поиска.
Everything — это более мощный инструмент для поиска файлов в Windows. Он создает индекс всех файлов и папок на вашем компьютере, что позволяет быстро находить нужные файлы даже при большом объеме данных. Вы можете загрузить и установить Everything с официального сайта и начать использовать его сразу после установки.
Agent Ransack — это еще один мощный инструмент для поиска файлов в Windows. Он предлагает более продвинутые функции, такие как поиск по содержимому файлов, использование регулярных выражений и фильтры. Agent Ransack бесплатен для личного использования и легко настраивается под ваши потребности.
Есть также множество других инструментов для поиска файлов в Windows, включая FileSeek, AstroGrep, DocFetcher и др. Выберите тот, который лучше всего соответствует вашим потребностям и станет незаменимым помощником в поиске файлов и папок на вашем компьютере.
If your hard drive is full, you can find large files on Windows 10 and then delete it. MiniTool shows you how to find large files and folders on Windows 10 and then tells you what files and folders can be deleted.
When the computer is used for a long time, most people will find that the hard disk space is slowly filling up, and Windows will be slower and slower. To free up space, the easiest way is to find large files windows 10 and then delete them permanently, or move them over to cloud storage space or to an external hard drive.
Then, how to find large files on windows 10? Which files should or shouldn’t be deleted? You may wonder about these problems. Please read the following content to get answers.
Find Large Files Through File Explorer
File Explorer, formerly known as Windows Explorer, is the basic tool for viewing files in Windows. It is also a file management application and a navigation tool. Therefore, File Explorer is the most common tool to find large folders and files on Windows 10.
How to find large folders Windows 10 with File Explorer? Please refer to the following steps:
Step 1: Show hidden files. As we all know, common file attributes include: read-only, archive, hidden, and system. If files are marked as hidden or system files, they will not be displayed in File Explorer. Therefore, you should enable the hidden files option so that Explorer can look for large hidden files as well in addition to searching for the normal files.
- Open File Explorer by clicking its icon on the taskbar.
- Click File in the left upper corner and choose Change folders and search options. Then a Folder Options window will pop up.
- Skip to View tab and check Show hidden files, folders, and drives. Then, click the Apply and the OK After that, you can see those hidden files in File Explorer.
Note: Most hidden files are related to the system and apps. Deleting them will cause your apps to malfunction and even lead your entire system to crash, so you should know what kind of file it is before deleting anything.
Step 2: Find large files to delete or transfer.
- Click This PC and then double-click a partition to open it, for example, Local Disk (C:).
- Click search box on the upper right corner. Then, the hidden search tab will appear.
- Click Size and choose one size option from the drop-down menu. Then, File Explorer will search for and display eligible files. The size options include: Empty (0 KB), Tiny (0 – 10 KB), Small (10 – 100 KB), Medium (100 KB – 1 MB), Large (1 – 16 MB), Huge (16 – 128 MB), and Gigantic (> 128 MB).
- If there are too many files, you can right-click on the files and navigate to Sort by > Size. Click Size and then files will be displayed from large size to small size.
Tip: If there is no suitable size option, you customize your own size filters. What you need to do is typing the desired filter condition in the search box of File Explorer as follows: size: >300MB.
Then, if you want to delete this file, you can right-click on it and choose Delete. If you want to transfer this file, you can right-click on it and choose Open file location. Then, you can transfer it to another location.
Find Large Files Through Command Prompt
You can also use Command Prompt to find large files Windows 10. To do that, please refer to the following steps:
Step 1: Press “Windows + R” keys to open Run box. Then, type “cmd” into the Run box and hit Enter key to open Command Prompt window.
Step 2: Type the following command and then hit Enter key: FORFILES /S /C “cmd /c if @fsize GTR 1048576 echo @path”.
Note: In this command, 1048576 stands for 1MB (1024 * 1024 = 1048576 bytes). You should replace it accordingly. Through this command, you will get a list of files larger than the size (e.g. 1MB) you defined in the command line.
Step 3: According to this list, find these files to transfer or delete.
Further Reading:
FORFILES command’s function can be defined as selecting a file or a set of files and executing a command on that file. It is helpful for batch jobs. In the above command, /S and /C are FORFILES command’s parameters.
- /S: It instructs forfiles to recurse into subdirectories.
- /C: It indicates the command to execute for each file and the command strings should be wrapped in double quotes. In addition, if you want to execute internal CMD.exe commands, the commands should be preceded with cmd /c.
Then, let’s learn about the command string if @fsize GTR 1048576 echo @path. This command string is the core of the FORFILES command.
- If: It is used to perform conditional processing in batch programs.
- @fsize: It means the size of the file in bytes.
- GTR: It means “greater than“. In the above command, it can be replaced by GEQ which means “greater than or equal“.
- Echo: It instructs the computer to displays messages.
- @path: It means the full path of the file.
If you want to know more about the FORFILES command, you can get detail by entering the following command: forfiles /?
If you want to know more about the IF command, you can get more information by entering this command: If /?
Apart from the above two ways, you can also use a third-party program to find large files on Windows. Then, I recommend you to use MiniTool Partition Wizard, which offers you a free feature to find large files.
MiniTool Partition Wizard FreeClick to Download100%Clean & Safe
How to find large files on Windows 10 with MiniTool Partition Wizard? Please refer to the following steps:
Step 1: Click the above button to download MiniTool Partition Wizard and then follow the wizard to launch it. Then, go to its main interface and click Space Analyzer.
Step 2: Choose the partition where you want to find large files and folders. Then, click Scan.
Tip: You can scan for and find large files in a specified folder by clicking Select Folder.
Step 3: After scanning, MiniTool Partition Wizard will display the results through three tabs: Tree View, File View, and Folder View. The result also includes hidden files even if you didn’t set your PC ahead to display them. In these tabs, find large files or folders to delete them.
The Tree View is shown like the following picture:
The Tree View presents you with a hierarchical view of files and folders in the partition that has been analyzed. Each folder may contain a number of subfolders and you can expand it to show subfolders or collapse it to hide subitems.
To find the large files or files taking up a lot of space on the partition, you can click Size or Percent of Parent to make all files and folders listed according to their size or the percentage they take up.
If you have found out the large files you want to delete, you can right-click them to choose Delete (to Recycle Bin) or Delete (Permanently). It’s up to you.
The File View is shown like the following picture:
File View only displays files, not folders. Similarly, click Size or Percent of Drive and all files will be listed according to their size or the percent of drive they take up. Then, you can find large files to delete them.
The Folder View is shown like the following picture:
Contrary to File View, Folder View will only list folders. If you want to find the exact folders that take up a lot of space on the drive, you should check Show last level directories. Then, make these folders listed according to Percent of Drive or Size and find the large folders to delete them.
To know more about Space Analyzer feature, please read this wizard.
What Files Can Be Deleted?
After finding large files on Windows, you may want to delete files to free up disk space, especially the C drive. However, to delete files in C drive, you should know what files will not affect the system and can be deleted. Then, here are some tips:
1. Delete personal files and programs. If you have stored personal files like documents, photos, and videos on C drive, you can delete them without worry. As for program folders, they are almost under Program Files directory or Program Files (x86) directory. The former stores 64-bit software while the latter stores 32-bit software.
- Under the two directories, Common Files folder stores common library files that software will use. Therefore, it shouldn’t be deleted, otherwise some software will not work properly.
- Under the two directories, folders whose names start from Windows are generally programs that came with the system. I suggest you retain them. As for other programs you installed later, you can delete them.
2. Delete PerfLogs. PerfLogs, namely Performance Logs, stores the information log of the system. You can delete it.
3. Delete hidden folders whose names start or end with $. These folders generally store backup files made when upgrading Windows. You can delete them if you are sure that you don’t want to restore to the original system in the future.
4. Delete unnecessary patch files. Every version of the system is not perfect. From the moment you install it, the system development company is constantly replenishing or adding more suitable functions to the system. These upgrades and patches are finally installed in one place, the WinSxS folder under Windows.
- Under WinSxS directory, you just need to delete Backup folder, because other folders may contain necessary patches.
- If you are running Windows 7 or 8.1, you can install Service Pack to replace original hoarded patches. This way can also free up some disk space.
5. Delete program source files. When installing software, Windows will save the source files that you extracted into C:UsersLindaAppDataLocalTemp. That is convenient for the next installation and saves the decompression time. However, this kind of things is rarely used, so you can delete it.
Here are three ways to find large files and folders on Windows 10. If your hard drive is full and you don’t know what files and folders can be deleted, you should read this post. It will show you how to find unnecessary large files to delete them.Click to Tweet
Bottom Line
Do you have any problem in finding large files and folder? Do you have any doubt about what files can be deleted? If you have any problem, please leave a comment below or email us at [email protected]. We will replay to you as soon as possible.
Find Large Files Windows 10 FAQ
How do you find what’s taking up space on Windows 10?
- Right-click Windows 10 Start menu and choose Settings.
- Select System in the pop-up window.
- Navigate to Storage where you are able to view the used space and free space of each drive.
- Double-click the drive you wish to see its details, and then Windows 10 will show you the types of files saved in this drive.
How do I view file sizes in Windows 10?
- Open File Explorer.
- Click This PC and then double-click a partition to open it.
- Click search box on the upper right corner.
- Click Size and choose one size option from the drop-down menu.
- Right click on the files and navigate to Sort by> Size.
- Click Size and then files will be displayed from large size to small size.
How do I find the largest files on my hard drive?
You can find the largest files on a hard drive through File Explorer, Command Prompt, and a third-party program.