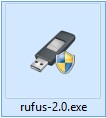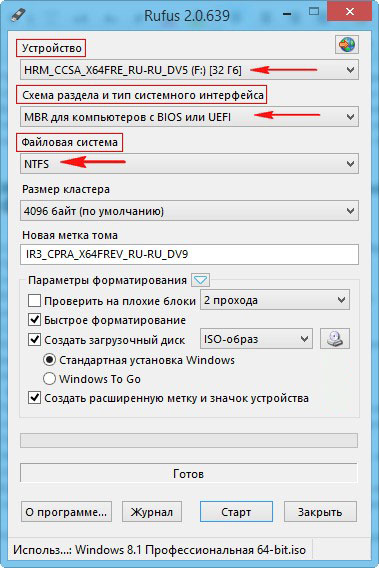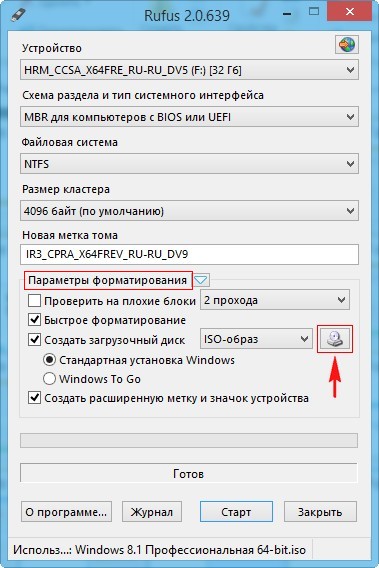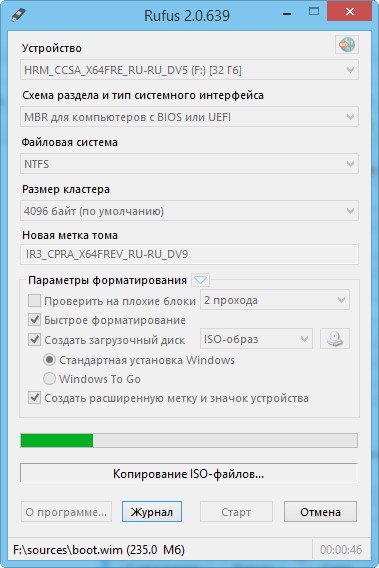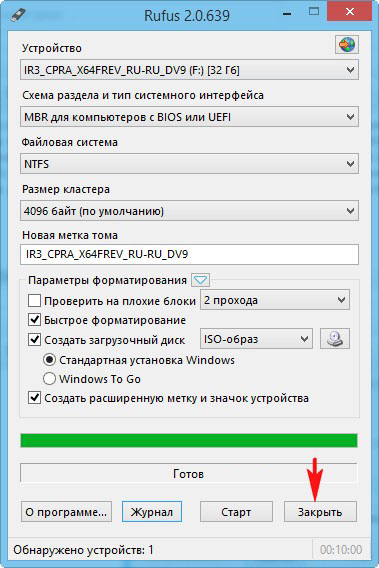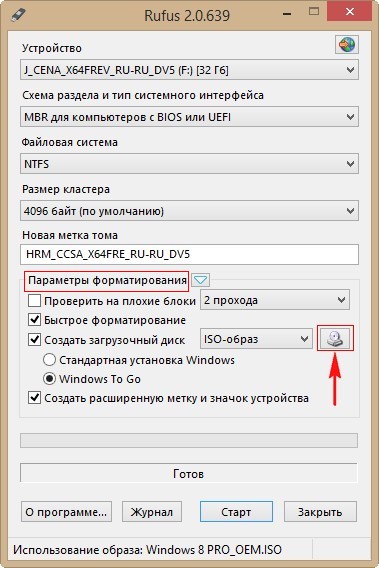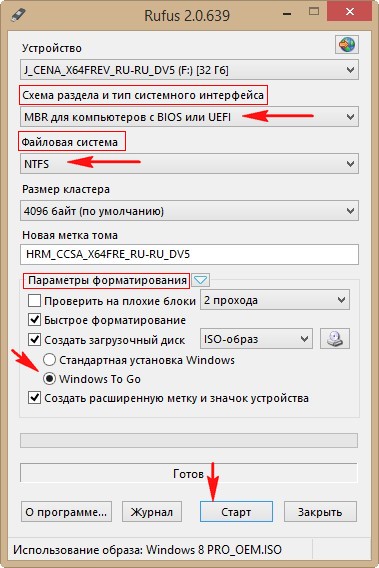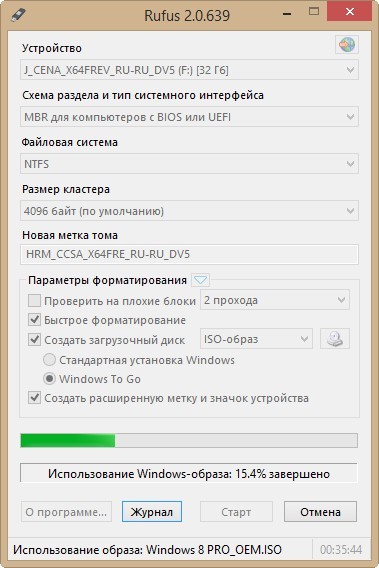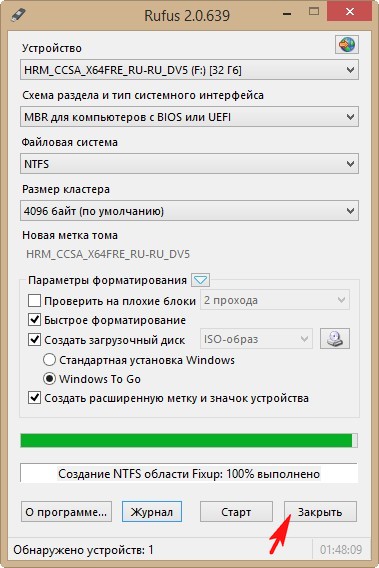Содержание
- Подготовительные мероприятия
- Создаем диск Windows To Go
- Способ 1: Rufus
- Способ 2: AOMEI Partition Assistant
- Способ 3: ImageX
- Заключение
- Вопросы и ответы
Windows To Go — это компонент, который находится в составе Windows 8 и Windows 10. С его помощью можно запустить ОС напрямую со съемного накопителя, будь то флешка или внешний жесткий диск. Другими словами, есть возможность инсталлировать полноценную ОС Windows на носитель, и запускать любой компьютер с нее. В статье будет рассказано, как создать диск Windows To Go.
Подготовительные мероприятия
Прежде чем начинать создание флешки Windows To Go, необходимо сделать некоторые приготовления. Нужно иметь накопитель с объемом памяти не менее 13 Гб. Это может быть как флешка, так и внешний жесткий диск. Если его объем будет меньше указанного значения, велик шанс, что система попросту не запустится или будет сильно зависать при работе. Также нужно заранее загрузить на компьютер образ самой операционной системы. Напомним, что для записи Windows To Go подойдут следующие версии операционной системы:
- Windows 8;
- Windows 10.
В целом это все, что нужно подготовить перед тем, как приступать непосредственно к созданию диска.
Создается он при помощи специальных программ, имеющих соответствующую функцию. Ниже будут перечислены три представителя такого программного обеспечения, и предоставлена инструкция по созданию диска Windows To Go в них.
Способ 1: Rufus
Rufus — одна из лучших программ, с помощью которой можно записать Windows To Go на флешку. Характерной особенностью является то, что она не требует установки на компьютер, то есть вам нужно скачать и запустить приложение, после чего можно сразу приступать к работе. Пользоваться им очень просто:
- Из выпадающего списка «Устройство» выберите свою флешку.
- Нажмите на иконку с изображением диска, расположенную в правой стороне окна, предварительно выбрав из выпадающего списка рядом значение «ISO-образ».
- В появившемся окне «Проводника» проложите путь к ранее загруженному образу операционной системы и нажмите «Открыть».
- После того как образ будет выбран, установите переключатель в области «Параметры форматирования» на пункт «Windows To Go».
- Нажмите кнопку «Старт». Остальные настройки в программе можно не изменять.
После этого появится предупреждение о том, что с накопителя будет стерта вся информация. Нажмите «ОК» и запись начнется.
Читайте также: Как пользоваться Rufus
Способ 2: AOMEI Partition Assistant
В первую очередь программа AOMEI Partition Assistant предназначена для работы с жесткими дисками, но помимо основных возможностей, с ее помощью можно создать диск Windows To Go. Делается это следующим образом:
- Запустите приложение и нажмите по пункту «Windows To Go Creator», который находится на левой панели в меню «Мастера».
- В появившемся окне из выпадающего списка «Select a USB drive» выберите вашу флешку или же внешний накопитель. Если его вы вставили после открытия окна, нажмите кнопку «Refresh», чтобы список обновился.
- Нажмите кнопку «Browse», после чего нажмите ее снова в открывшемся окне.
- В окне «Проводника», которое откроется после нажатия, перейдите в папку с образом Windows и дважды кликните по нему левой кнопкой мыши (ЛКМ).
- Проверьте в соответствующем окне правильно ли проложен путь к файлу, и нажмите кнопку «ОК».
- Нажмите кнопку «Proceed», чтобы начался процесс создания диска Windows To Go.

Если все действия выполнены верно, после завершения записи диска вы можете незамедлительно его использовать.
Способ 3: ImageX
С помощью этого способа создание диска Windows To Go займет ощутимо больше времени, но он в равной степени эффективен в сравнении с предыдущими программами.
Шаг 1: Загрузка ImageX
ImageX является частью пакета программного обеспечения Windows Assessment and Deployment Kit, следовательно, чтобы установить приложение на компьютер, необходимо установить этот самый пакет.
Скачать Windows Assessment and Deployment Kit с официального сайта
- Перейдите на официальную страницу загрузки пакета по ссылке, расположенной выше.
- Нажмите кнопку «Download», чтобы начать загрузку.
- Перейдите в папку с загруженным файлом и дважды кликнете по нему для запуска инсталлятора.
- Установите переключатель в положение «Установите Комплект оценки и развертывания на этом компьютере» и укажите папку, в которую будут установлены компоненты пакета. Сделать это можно как вручную, прописав путь в соответствующем поле, так и с помощью «Проводника», нажав кнопку «Обзор» и выбрав папку. После этого нажмите «Далее».
- Согласитесь или, наоборот, откажитесь принимать участие в программе улучшения качества программного обеспечения, установив переключатель в соответствующее положение и нажав кнопку «Далее». Этот выбор ни на что не повлияет, так что принимайте решение на свое усмотрение.
- Примите условия лицензионного соглашения, нажав кнопку «Принять».
- Установите галочку напротив пункта «средств развертывания». Именно этот компонент необходим для установки ImageX. Остальные галочки можете при желании убрать. После выбора нажмите кнопку «Установить».
- Дождитесь окончания процесса инсталляции выбранного программного обеспечения.
- Нажмите кнопку «Закрыть» для завершения установки.

На этом установку нужного приложения можно считать оконченной, но это лишь первый этап в создании диска Windows To Go.
Шаг 2: Установка графической оболочки для ImageX
Итак, только что было установлено приложение ImageX, но работать в нем сложно, так как отсутствует графический интерфейс. К счастью, разработчики с сайта FroCenter об этом позаботились и выпустили графическую оболочку. Скачать ее можно с их официального сайта.
Скачать GImageX с официального сайта
Загрузив ZIP-архив, извлеките из него файл FTG-ImageX.exe. Для исправной работы программы вам необходимо поместить его в папку с файлом ImageX. Если в установщике Windows Assessment and Deployment Kit на этапе выбора папки, в которую будет установлена программа, вы ничего не изменяли, то путь, куда надо переместить файл FTG-Image.exe, будет следующим:
C:\Program Files\Windows Kits\8.0\Assessment and Deployment Kit\Deployment Tools\amd64\DISM\
Примечание: если вы пользуетесь 32-разрядной операционной системой, то вместо папки «amd64» необходимо перейти в папку «x86».
Читайте также: Как узнать разрядность системы
Шаг 3: Монтирование образа Windows
Приложение ImageX, в отличие от предыдущих, работает не с ISO-образом операционной системы, а непосредственно с файлом install.wim, в котором находятся все компоненты необходимые для записи Windows To Go. Поэтому перед его использованием нужно будет смонтировать образ в системе. Сделать это можно с помощью программы Daemon Tools Lite.
Подробнее: Как смонтировать ISO-Образ в системе
Шаг 4: Создание диска Windows To Go
После того как образ Windows был смонтирован, можно запускать приложение FTG-ImageX.exe. Но делать это необходимо от имени администратора, для чего нажмите по приложению правой кнопкой мыши (ПКМ) и выберите одноименный пункт. После этого в открывшейся программе произведите следующие действия:
- Нажмите кнопку «Применить».
- Укажите в графе «Образ» путь к файлу install.wim, что находится на смонтированном ранее диске в папке «sources». Путь к нему будет следующий:
X:\sources\Где X — это буква смонтированного диска.
Как и в случае с установкой Windows Assessment and Deployment Kit, сделать это можно самостоятельно, вписав его с клавиатуры, или с помощью «Проводника», который открывается после нажатия кнопки «Обзор».
- В выпадающем списке «Раздел диска» выберите букву вашего USB-накопителя. Посмотреть ее можно в «Проводнике», открыв раздел «Этот компьютер» (или «Мой компьютер»).
- На счетчике «Номер образа в файле» поставьте значение «1».
- Чтобы исключить появление ошибок при записи и использовании Windows To Go, установите галочки на пунктах «Проверка» и «Хеш проверка».
- Нажмите кнопку «Применить» для начала создания диска.

После выполнения всех действий откроется окно «Командной строки», в котором будут отображаться все процессы, выполняемые при создании диска Windows To Go. По итогу система вас уведомит сообщением об успешном окончании этой операции.
Шаг 5: Активация раздела флешки
Теперь нужно активировать раздел флешки, чтобы компьютер смог с нее запуститься. Это действие выполняется в средстве «Управление дисками», которое проще всего открыть через окно «Выполнить». Вот что нужно делать:
- Нажмите на клавиатуре Win+R.
- В появившемся окне введите «diskmgmt.msc» и нажмите «ОК».
- Откроется утилита «Управление дисками», в которой нужно нажать по разделу USB-накопителя ПКМ и в контекстном меню выбрать пункт «Сделать раздел активным».
Примечание: чтобы определить, какой из разделов принадлежит флешке, проще всего ориентироваться по объему и букве диска.
Раздел активен, можно переходить к последнему этапу создания диска Windows To Go.
Читайте также: Управление дисками в Windows
Шаг 6: Внесение изменений в загрузчик
Чтобы компьютер при запуске смог обнаружить Windows To Go на флешке, необходимо внести некоторые коррективы в системный загрузчик. Все эти действия выполняются через «Командную строку»:
- Откройте консоль от имени администратора. Для этого выполните поиск по системе с запросом «cmd», в результатах нажмите ПКМ по «Командная строка» и выберите «Запуск от имени администратора».
Подробнее: Как запустить командную строку в Windows 10, Windows 8 и Windows 7
- Перейдите, используя команду CD, в папку system32, расположенную на флешке. Для этого необходимо выполнить следующую команду:
CD /d X:\Windows\system32Где X — это буква USB-накопителя.
- Внесите изменения в системный загрузчик флешки, для этого выполните:
bcdboot.exe X:/Windows /s X: /f ALLГде X — это буква флешки.
Пример выполнения всех этих действий приведен на скриншоте ниже.
На этом создание диска Windows To Go с помощью ImageX можно считать оконченным.
Заключение
Доступно как минимум три способа создания диска Windows To Go. Первые два в большей степени подходят рядовому пользователю, так как их выполнение не такое трудоемкое и требует меньше времени. Но приложение ImageX хорошо тем, что оно работает непосредственно с самим файлом install.wim, а это положительно отражается на качестве записи образа Windows To Go.
Компания Microsoft постоянно работает над совершенствованием своих продуктов, добавляя новые функции для операционной системы. С выходом Windows 8 у юзеров появилась возможность использовать портативную версию ОС. В «десятке» опция сохранилась. Но многие до сих пор, встречая название Windows To Go, не понимают, что это в операционной системе Windows 10. На этот вопрос и постарается отметить данный материал.
Что такое Windows To Go
Windows To Go – это интерфейс, отвечающий за создание переносной Win на флешке. Таким образом, на компьютер, где вы планируете использовать ОС, не обязательно устанавливать Windows 10. Достаточно просто подключить USB-накопитель с соответствующим интерфейсом.
Среда Windows To Go ориентирована на корпоративных клиентов Microsoft, чтобы те могли использовать операционку в любой точке мира вне зависимости от устройства. И это действительно оказывается удобно, когда человек вынужден совершать частые поездки, а под рукой отсутствует ноутбук с предустановленной ОС.
Важно. Технология Windows To Go поддерживается на «десятке» для корпоративных клиентов и образовательных учреждений. В Windows 10 Home она отсутствует.
Различия между Windows To Go и обычной установкой Windows
Основная разница между стандартной и портативной версией операционной системы заключается в удобстве. Пользователю Windows To Go не нужно заморачиваться над установкой среды, а достаточно просто подключить флешку к компьютеру. Windows 10 сразу же будет готова к работе.
Одновременно с этим выделяются и другие отличия Windows To Go от обычной операционки, касающиеся функционирования ОС:
- встроенный накопитель будет работать только в автономном режиме;
- не доступен TPM;
- деактивирована гибернация;
- становится недоступной среда восстановления;
- у пользователя нет возможности обновить или откатить ОС.
Кроме того, портативную версию операционки можно устанавливать на неограниченное число компьютера. И эта особенность определенно относится к списку достоинств. Однако факторы, выделенные ранее, скорее стоит рассматривать в качестве недостатков, которые не позволяют использовать Windows 10 по максимуму.
Требование к компьютеру
Как и любая другая операционка, WTG работает только в том случае, если компьютер пользователя соответствует базовым требованиям. Для бесперебойной работы портативной версии ОС необходимо соответствие следующим параметрам:
- процессор – работающий на частоте 1 ГГц и выше;
- оперативная память – не менее 2 Гб;
- интерфейс для загрузки с USB.
Также, загружая Windows To Go на флешку, важно соотнести архитектурные особенности «железа». WTG представлена в версиях для 32-битных и 64-битных ПК. Поэтому перед началом загрузки нужно в обязательном порядке ознакомиться с характеристиками компьютера.
USB-флешка для Windows To Go
Определенные требования имеются и по отношению к флешке. Несмотря на то, что теоретически функция будет работать на любом внешнем накопителе, рекомендуется ознакомиться со списком поддерживаемых устройств, представленном на сайте Microsoft. Наконец, следует принять во внимание несколько особенностей работы WTG:
- на флешке, поддерживающей протокол USB0, операционка будет работать заметно быстрее, чем в случае с USB 2.0;
- необходимо выбирать накопитель, рассчитанный минимум на 32 Гб свободного пространства;
- не стоит использовать дешевые флешки от неизвестных производителей, поскольку разработчик ОС не сможет гарантировать работоспособность портативной среды.
Помимо выбора USB-накопителя пользователь должен позаботиться о выборе программного обеспечения для настройки WTG. В его качестве будут выступать приложения, рассмотренные ниже.
Rufus
Это не только популярная, но и очень удобная программа, позволяющая подготовить флешку к использованию WTG. Перед этим вам потребуется скачать на компьютер портативную версию ОС. Далее нужно действовать по следующему алгоритму:
- Подключите USB-накопитель к компьютеру.
- Запустите Rufus.
- Во вкладке «Устройство» выберите накопитель для WTG.
- Опуститесь вниз и отметьте галочками все пункты за исключением «Проверить на плохие блоки».
- Напротив пункта «Создать загрузочный диск» установите параметр «ISO-образ» и нажмите кнопку, расположенную справа.
- Укажите путь к пакету портативной ОС.
- Отметьте пункт «Windows To Go».
- Нажмите на кнопку «Старт».
Теперь остается подождать пару минут, пока закончится запись. После этого останется подключить флешку к нужному компьютеру и начать пользоваться портативной версией операционки.
AOMEI Partition Assistant
Еще одно приложение, которое потенциально может вам пригодиться. По аналогии с Rufus, перед записью необходимо скачать образ ОС на компьютер. Далее важно отдельно рассмотреть инструкцию для AOMEI Partition Assistant, так как интерфейс этой программы в значительной степени отличается от той, которую мы рассматривали ранее. Итак, действуйте следующим образом:
- После подключения флешки запустите приложение.
- Перейдите в раздел «Windows To Go Creator».
- Через пункт «Select a USB Drive» укажите путь к внешнему накопителю.
- Во вкладке «Select Windows» выберите образ системы.
- Нажмите на кнопку «Proceed».
Таким образом, даже при отсутствии русского языка AOMEI Partition Assistant становится отличным инструментом для подготовки загрузочного диска. Алгоритм действий выглядит максимально просто, и вы вряд ли запутаетесь в процессе выполнения операции.
ImageX
Заключительная программа, о которой хотелось бы рассказать в этой подборке. Но сразу же учтите, что ImageX – не самый удобный инструмент поставленной задачи. Для начала вам придется скачать и установить на компьютер одноименное приложение.
Далее для него потребуется графическая среда. В этом качестве может выступать GImageX. Только после этого ImageX будет готов к созданию загрузочной флешки. Запустите приложение, откройте вкладку «Применение», укажите пути для USB-накопителя и образа ОС, а затем нажмите на кнопку «Применить».
Windows To Go – это функция, которая позволяет запустить полноценную операционную систему Windows 10/8.1/8 с портативного носителя, такого как USB-флешка. Rufus – это программа для создания загрузочных USB-устройств, которая может использоваться для создания Windows To Go на флеш-накопителе.
Для создания загрузочной флешки Windows To Go с помощью Rufus нужно скачать и установить программу, подключить флешку к компьютеру и запустить Rufus. Затем нужно выбрать ISO-образ операционной системы Windows и указать флешку в качестве устройства для записи. В настройках Rufus можно выбрать тип файловой системы и схему разделов для флешки.
После создания загрузочной флешки Windows To Go можно использовать ее для запуска полноценной операционной системы Windows на любом компьютере, который поддерживает загрузку с USB-устройств. Это может быть удобно, если вы работаете с чужим компьютером и хотите использовать свою операционную систему и настройки, а также если у вас есть несколько компьютеров, на которых нужно работать с одной и той же операционной системой.
Для создания загрузочного USB-устройства для Windows To Go с помощью Rufus необходимо выполнить следующие шаги:
- Подготовить флеш-накопитель: перед использованием флеш-накопителя его следует отформатировать. Важно убедиться, что на флеш-накопителе нет важных данных, так как они будут удалены в процессе создания загрузочного USB-устройства.
- Скачать Rufus: последнюю версию программы можно скачать с официального сайта. Запустите программу от имени администратора.
- Выбрать флеш-накопитель: в разделе “Устройство” выберите флеш-накопитель, который будет использоваться для создания загрузочного USB-устройства.
- Выбрать образ Windows: в разделе “Загрузочый образ” выберите образ Windows, который будет использоваться для создания Windows To Go. Образ должен быть в формате ISO.
- Настроить параметры: выберите опцию “Windows To Go” и укажите необходимые настройки, такие как размер раздела и тип файловой системы.
- Запустить процесс создания: нажмите кнопку “Начать”, чтобы запустить процесс создания загрузочного USB-устройства. В зависимости от размера образа и скорости флеш-накопителя, процесс может занять некоторое время.
После завершения процесса создания загрузочного USB-устройства можно использовать его для запуска Windows To Go на любом компьютере, совместимом с Windows 10.
Привет друзья, обновилась классная программка Rufus, которая поможет нам создать установочную флешку Windows 7, 8.1, 10, правда в случае с Win 10 есть очень уж простой способ и можно обойтись совсем без программ.
Обновившаяся до версии 2.0 Rufus может создать не только простую загрузочную флешку Windows 7, 8.1, 10, а также UEFI флешку, а с помощью новой функции Windows To Go (Windows с собой), можно инсталлировать на флешку целую операционную систему Windows 8, 8.1 или Windows 10, которую можно будет носить с собой в кармане и при необходимости запустить подключив флешку к любому компьютеру или ноутбуку! Все подробности в сегодняшней статье!
Как установить Windows 8.1 или 10 на флешку при помощи Windows To Go и программы Rufus
Скачать программу Rufus можно на её официальном сайте http://rufus.akeo.ie/
Rufus работает без установки.
Интерфейс программы.
Устройство.
Если к вашему компьютеру подсоединено несколько флешек, то выберите в первом пункте флешку, с которой будете работать.
Схема раздела и тип системного интерфейса.
Если Вы хотите установить Windows 7, 8.1, 10 на обычный компьютер или ноутбук без БИОСа UEFI, то в главном окне выберите «MBR для компьютеров с BIOS или UEFI«
Файловая система
NTFS
Если Вы хотите установить Windows 7, 8.1, 10 на компьютер или ноутбук с включенным БИОСом UEFI, то в опции Схема раздела и тип системного интерфейса выберите «GPT для компьютеров с интерфейсом UEFI». Файловую систему выберите «FAT32»
Параметры форматирования
Жмём на иконку диска
и открывается проводник, находим нужный ISO образ Windows, выделяем его левой мышью и жмём Открыть.
Ещё раз проверяем пункты «Схема раздела и тип системного интерфейса», «Файловая система», так как программа может их самовольно изменить и нажимаем на Старт.
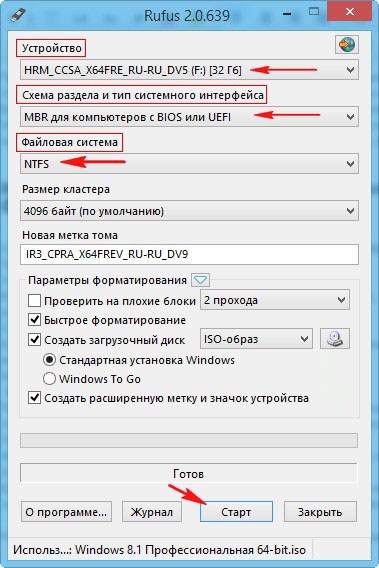
ОК

Начинается процесс создания загрузочной флешки.
вот и всё, загрузочная флешка готова, жмём Закрыть.
Как установить Windows 8, 8.1, 10 прямо на флешку с помощью программы Rufus и кнопки Windows To Go
Технология Windows To Go (WTG) – способна установить Windows 8, 8.1, 10 прямо на флешку, с которой можно будет загрузить любой компьютер или ноутбук и в дальнейшем пользоваться операционной системой как автономной. В такую Windows можно инсталлировать софт и использовать как обычную систему, только получается, что она будет переносная.
Давайте для примера с помощью Windows To Go установим на флешку Windows 8.
Примечание: Флешку Windows To Go можно создать прямо в работающей Windows 8, 8.1, то есть без применения программы Rufus, но в таком случае флешка нужна интерфейса USB 3.0, объёмом 32 ГБ, и главное, флеш — накопитель должен быть сертифицирован от Майкрософт. Список подобных устройств перечислен на сайте TechNet
https://technet.microsoft.com/en-us/library/hh831833.aspx#wtg_hardware
Для Rufus подойдёт накопитель любого производителя, но флешка нужна обязательно интерфейса USB 3.0 и объёмом 32 ГБ, если создать Windows To Go на флешке USB 2.0, то работать она будет очень медленно.
Создание Windows To Go с операционной системой Windows 8 на флешке USB 3.0 Kingston объёмом 32 ГБ
Сразу замечу, что Windows To Go не сможет создать загрузочную флешку UEFI, поэтому настраиваем программу соответственно.
Параметры форматирования. Жмём на иконку диска,
открывается проводник, находим в нём нужный ISO образ Windows 8, выделяем его левой мышью и жмём Открыть.
Схема раздела и тип системного интерфейса. «MBR для компьютеров с BIOS или UEFI»
Файловая система. «NTFS»
Параметры форматирования. Отмечаем пункт Windows To Go и жмём кнопку Старт.
Да
ОК
Начинается процесс создания флешки Windows To Go с операционной системой Windows 8,
который успешно завершается.
Осталось загрузить наш компьютер с такой флешки, но так как флешка Windows To Go у нас получилась не UEFI, то прежде чем загрузить с неё новый ноутбук нужно войти в БИОС UEFI и переключить его на режим расширенной загрузки Legacy, затем сохранить изменения и перезагрузиться,
после этого входим в загрузочное меню ноутбука и загружаем его с созданной флешки Windows To Go.
Перезагрузка.
Если есть ключ продукта вводите, если нет, жмите Пропустить.
Принимаем условия лицензии.
Вводим имя компьютера и жмём Далее
Подключиться к беспроводной сети позже
Использовать стандартные параметры
Вводим имя пользователя и жмём на кнопку Готово.


Закрыть
Входим на рабочий стол Windows 8,
устанавливаем нужные программы, к сожалению не весь существующий софт установится на такую флешку.
Выходим в интернет, но опять же, получится это не всегда и в некоторых случаях Вам придётся установить в систему сетевой драйвер.
Вывод
Несомненно такая флешка может пригодиться в хозяйстве компьютерного энтузиаста, единственное что напрягает, при первой загрузке на определённом компьютере Windows To Go находит оборудование и устанавливает драйвера и это занимает 3-5 минут, зато второй раз загрузка происходит намного быстрее.
Статья по этой теме: Как установить Windows 10 на переносной жёсткий диск USB при помощи Windows To Go.
Windows To Go Rufus — это инструмент, который позволяет создавать переносные версии операционной системы Windows. Это полезно, если вам нужно использовать Windows на разных компьютерах без необходимости установки операционной системы каждый раз. Rufus — это надежный и удобный инструмент, который позволяет создавать переносные версии Windows на флеш-накопителях или других съемных носителях.
Использование Windows To Go Rufus очень просто. Вам понадобится флеш-накопитель с высокой скоростью чтения и записи, а также образ системы Windows. Сначала вы должны открыть Rufus и выбрать флеш-накопитель, который вы хотите использовать. Затем вы должны выбрать образ системы Windows и указать, какой тип запуска вы хотите использовать. После этого вы можете нажать кнопку «Start», и Rufus начнет создавать переносную версию Windows на выбранном флеш-накопителе.
Создание переносной версии Windows с помощью Windows To Go Rufus имеет множество преимуществ. Во-первых, вы можете использовать Windows на любом компьютере, даже если он не имеет операционной системы. Это может быть полезно, если вы работаете на компании, где вы не имеете контроля над выбранными компьютерами. Во-вторых, вы имеете возможность иметь все свои файлы и настройки с вами всегда. Ваша переносная версия Windows будет содержать все ваши программы, настройки и файлы, которые вы настроили на основной операционной системе Windows. Это означает, что вы можете легко доступ к вашим файлам и программам, независимо от того, на каком компьютере вы работаете.
Windows To Go Rufus — это отличный инструмент для создания переносных версий Windows. Он обеспечивает удобство и гибкость использования операционной системы Windows на разных компьютерах. Если вам нужно использовать Windows на разных компьютерах, без необходимости установки операционной системы каждый раз, то Windows To Go Rufus может быть идеальным решением для вас.
Содержание
- Что такое Windows To Go Rufus?
- Подробнее о данном инструменте
- Как использовать Windows To Go Rufus?
- Шаги по созданию загрузочной флешки
- Требования для использования Windows To Go Rufus
- Преимущества использования Windows To Go Rufus
- Вопрос-ответ
- Что такое Windows To Go Rufus?
- Как использовать Windows To Go Rufus?
- Какую пользу можно получить от использования Windows To Go Rufus?
Что такое Windows To Go Rufus?
Windows To Go Rufus представляет собой инструмент, который позволяет создать портативную версию операционной системы Windows и установить ее на флэш-накопитель. Это означает, что вы можете буквально носить свою собственную операционную систему в кармане и запускать ее на любом совместимом компьютере без необходимости устанавливать ее на жесткий диск или SSD.
Windows To Go Rufus очень полезно в тех случаях, когда у вас нет доступа к своему собственному компьютеру или необходимо работать со своими персональными настройками и программами на чужом компьютере. Оно также может быть полезным, если вы хотите создать отдельную рабочую среду на компьютере, не вмешиваясь с основной операционной системой.
Чтобы использовать Windows To Go Rufus, вам понадобится флэш-накопитель с достаточным объемом памяти и доступом к компьютеру с операционной системой Windows. Вы также можете использовать программу Rufus для создания загрузочного диска или USB-накопителя с файлами установки операционной системы.
Подробнее о данном инструменте
Rufus – это бесплатное программное обеспечение, которое позволяет быстро и просто создавать загрузочные USB-накопители, включая Windows To Go. Windows To Go – это функция операционной системы Windows, которая позволяет запускать Windows съемно на USB-накопителе без необходимости установки системы на компьютер. Это особенно полезно в ситуациях, когда вы хотите использовать свою операционную систему, но не можете или не хотите делать изменения на основном компьютере или ноутбуке.
Rufus предоставляет средство для создания загрузочного USB-накопителя Windows To Go с минимальными усилиями. Он поддерживает различные версии операционной системы Windows, включая Windows 10, Windows 8 и Windows 7. Вы можете использовать Rufus для создания загрузочного накопителя с любой версией Windows, которая поддерживает функцию Windows To Go.
Для использования Rufus вам потребуется иметь загрузочный образ операционной системы Windows (ISO-файл), USB-накопитель с достаточной емкостью и компьютер, который поддерживает загрузку с USB-устройств.
Процесс создания загрузочного USB-накопителя с помощью Rufus очень прост. Выберите свой USB-накопитель, выберите ISO-файл операционной системы Windows, выберите опцию «Windows To Go» и нажмите кнопку «Начать». Rufus автоматически скопирует файлы операционной системы на USB-накопитель и сделает его загрузочным.
После создания загрузочного USB-накопителя с помощью Rufus вы сможете использовать его для запуска Windows на любом совместимом компьютере, подключив накопитель к порту USB и выбрав его в меню загрузки.
Rufus предлагает несколько дополнительных настроек, которые позволяют настроить процесс создания загрузочного накопителя, включая форматирование накопителя, выбор типа раздела и файловой системы.
Таким образом, Rufus – это мощный инструмент, который облегчает создание загрузочного USB-накопителя Windows To Go. Он позволяет запускать Windows на любом компьютере, не требуя установки операционной системы на компьютер.
Как использовать Windows To Go Rufus?
Windows To Go Rufus — это инструмент, который позволяет создавать переносную версию операционной системы Windows на USB-устройстве. С помощью Windows To Go Rufus вы можете запускать Windows на любом ПК, подключая USB-устройство с операционной системой.
Чтобы использовать Windows To Go Rufus, выполните следующие шаги:
- Загрузите и установите Rufus с официального сайта разработчика.
- Подключите USB-устройство с достаточным объемом памяти к компьютеру, на котором будет создаваться переносная версия Windows.
- Запустите Rufus.
- В разделе «Устройство» выберите подключенное USB-устройство.
- В разделе «Загрузочный образ» выберите образ операционной системы Windows, который вы хотите использовать для создания переносной версии.
- Настройте остальные параметры по своему усмотрению. Обычно рекомендуется оставить значения по умолчанию.
- Нажмите кнопку «Старт», чтобы начать процесс создания переносной версии Windows.
- Дождитесь завершения процесса. В этот момент Rufus запишет образ операционной системы на USB-устройство и сконфигурирует его для возможности запуска Windows.
- После завершения процесса вы можете отключить USB-устройство от компьютера.
Теперь, чтобы использовать переносную версию Windows, подключите USB-устройство к любому ПК и настройте загрузку с него в BIOS или UEFI. После загрузки вы сможете использовать Windows на выбранном ПК.
Обратите внимание, что Windows To Go Rufus поддерживает только определенные версии операционной системы Windows. Подробнее о требованиях можно узнать на сайте разработчика Rufus.
Шаги по созданию загрузочной флешки
Для создания загрузочной флешки с помощью программы Rufus необходимо выполнить следующие шаги:
- Запустите программу Rufus и убедитесь, что USB-накопитель, который вы хотите использовать, подключен к компьютеру.
- Выберите этот накопитель в поле «Устройство» на главном экране программы.
- В разделе «Создать загрузочный диск с использованием» выберите опцию «Образ ISO» и нажмите кнопку обзора, чтобы выбрать образ Windows, который вы хотите использовать.
- Проверьте настройки на главном экране и убедитесь, что они соответствуют вашим потребностям. Например, убедитесь, что тип раздела установлен на GPT или MBR в зависимости от требований вашего компьютера.
- Нажмите кнопку «Начать» и подтвердите свое намерение форматировать USB-накопитель и создать загрузочную флешку.
- Дождитесь завершения процесса создания загрузочной флешки. Время завершения может зависеть от размера образа Windows и производительности вашего компьютера.
- По завершении процесса вы можете использовать созданную загрузочную флешку для запуска Windows или установки операционной системы на другой компьютер.
Загрузочная флешка, созданная с помощью Rufus, предоставляет возможность использовать Windows To Go на различных компьютерах и без необходимости установки операционной системы на каждое устройство. Это удобное решение для тех, кому часто приходится работать с разными компьютерами или нужно запустить Windows с высокой надежностью.
Требования для использования Windows To Go Rufus
Перед тем, как приступить к использованию инструмента Windows To Go Rufus, необходимо удостовериться, что у вас имеются необходимые требования и компоненты:
-
Flash-накопитель:
-
Конечно же, вам потребуется флэш-накопитель, на который будет установлена рабочая копия Windows.
-
Рекомендуется использовать флэш-накопитель емкостью от 32 ГБ, но можно воспользоваться и менее емким вариантом, если хранение и передача данных не входит в ваши планы.
-
Флэш-накопитель должен обладать достаточно высокой скоростью чтения и записи, чтобы обеспечить быстрое и удобное использование системы.
-
-
Компьютер:
- Ваш компьютер должен быть совместим с Windows To Go.
- Проверьте, имеет ли ваш компьютер поддержку запуска с внешних накопителей.
- Убедитесь, что в BIOS или UEFI настройках вашего компьютера разрешено использование внешнего накопителя как основного загрузочного устройства.
-
Образ Windows:
- Необходимо иметь образ Windows, который будет установлен на флэш-накопитель.
- Этот образ должен быть совместим с Windows To Go.
- Образ Windows будет предоставлен официальным дистрибьютором или можно создать его самостоятельно.
При соблюдении этих требований и наличии необходимых компонентов вы будете готовы использовать Windows To Go Rufus и наслаждаться мобильностью и гибкостью, которые предоставляет эта технология.
Преимущества использования Windows To Go Rufus
1. Портативность:
Windows To Go Rufus позволяет создать полностью функциональную копию операционной системы Windows на внешнем носителе, таком как флеш-накопитель. Это позволяет вам иметь доступ к своей рабочей среде на любом компьютере, не зависимо от операционной системы, установленной на этом компьютере. Вы можете использовать свою собственную настроенную ОС Windows и вести свою работу практически в любом месте.
2. Удобство и гибкость:
Windows To Go Rufus позволяет вам создавать и настраивать свою рабочую среду на внешнем носителе, а затем запускать ее на любом компьютере, который поддерживает загрузку с USB. Вы можете установить все необходимые программы, настроить сетевые соединения и настройки безопасности, чтобы работать в своей знакомой рабочей среде, где бы вы ни находились.
3. Безопасность данных:
Windows To Go Rufus позволяет вам хранить все свои данные в зашифрованном состоянии на внешнем носителе. Это обеспечивает дополнительную защиту от утери или кражи данных, так как вы можете хранить важную информацию только на носителе и не оставлять следов на компьютере, на котором запускается система Windows To Go.
4. Использование совместно с другими операционными системами:
Windows To Go Rufus обладает универсальностью, потому что он может быть запущен на большинстве компьютеров, поддерживающих загрузку с USB. Это значит, что вы можете использовать систему Windows To Go вместе с другими операционными системами, такими как MacOS или Linux, и переключаться между ними, в зависимости от ваших потребностей.
| Характеристика | Windows To Go Rufus | Портативный USB-накопитель |
|---|---|---|
| Запуск ОС Windows | Да | Нет |
| Шифрование данных | Да | Нет |
| Возможность установки программ и настроек | Да | Нет |
| Совместимость с другими ОС | Да | Да |
Вывод:
Windows To Go Rufus является удобным и гибким инструментом, который позволяет запускать полноценную операционную систему Windows с внешнего носителя на любом компьютере. Он обеспечивает портативность, безопасность данных и возможность настройки системы под свои нужды. Если вам необходимо иметь постоянный доступ к своей рабочей среде на разных компьютерах, Windows To Go Rufus — ваш выбор.
Вопрос-ответ
Что такое Windows To Go Rufus?
Windows To Go Rufus — это инструмент для создания загрузочного USB-устройства с установленной операционной системой Windows. С его помощью вы можете создавать портативные рабочие станции и запускать Windows на любом компьютере.
Как использовать Windows To Go Rufus?
Для использования Windows To Go Rufus вам потребуется USB-накопитель с достаточным объемом памяти и образ операционной системы Windows. После подключения USB-накопителя к компьютеру, запустите программу Rufus, выберите его в качестве устройства и выберите образ Windows. Затем нажмите кнопку «начать» и дождитесь завершения процесса создания загрузочного устройства.
Какую пользу можно получить от использования Windows To Go Rufus?
Использование Windows To Go Rufus позволяет иметь портативную рабочую станцию, которую можно запустить на любом компьютере. Это особенно удобно, если вам нужно работать с разными компьютерами или если вы часто перемещаетесь. Кроме того, Windows To Go Rufus обладает высокой скоростью загрузки и обеспечивает стабильную работу операционной системы.