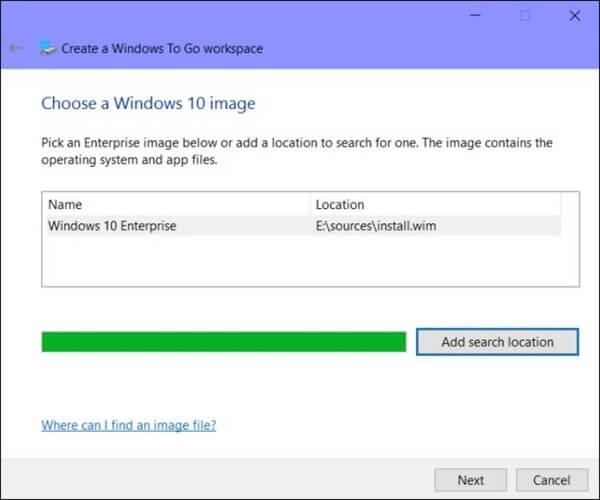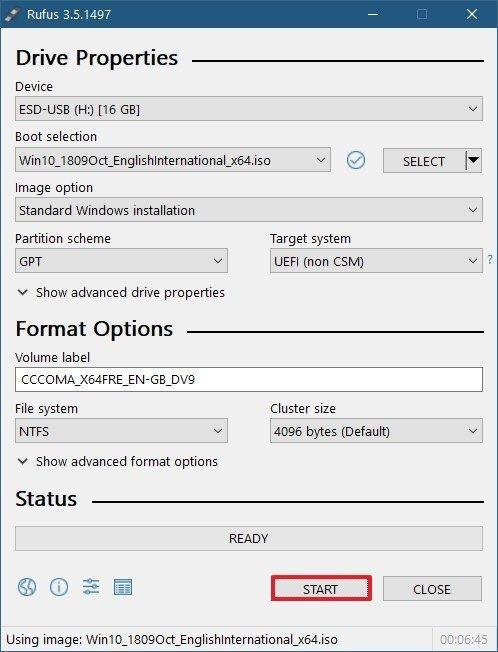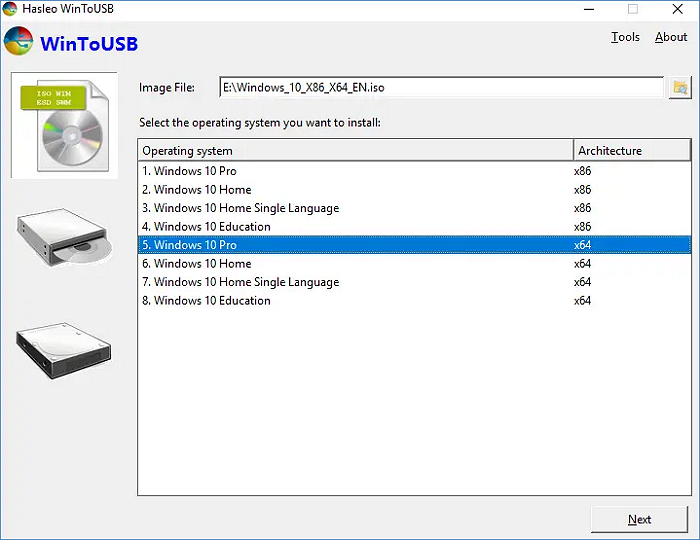Существует такая замечательная технология, как windows to go, о которой знает не так уж и много пользователей. Она позволяет записать систему на переносной носитель, при этом это будет не обычная загрузочная флэшка, а полноценная операционная система. В нее можно устанавливать различные программы и утилиты, которые необходимы для выполнения множества действий. Таким образом пользователь может создать себе переносное рабочее место, на котором будет установлено все необходимое. После запуска такой системы на новом устройстве, она проанализирует оборудование, установит нужные драйвера, после чего с ней можно будет работать в обычном режиме.
Особенности технологии
При такой работе пользователь не будет иметь доступа к обычным жестким дискам устройства, это сделано для того, чтобы данные оставались защищенными. Также в системе будет отключена функция гибернации, не будет возможности создать точку восстановления и откатить систему.
Технические требования
Для использования этой технологии подойдет практически любой накопитель, однако, на сайте майкрософт есть рекомендуемые образцы https://docs.microsoft.com/en-us/previous-versions/windows/it-pro/windows-8.1-and-8/hh831833(v=ws.11)#wtg_hardware. По сути, нет разницы в том, какую именно флэшку использовать, есть только несколько советов, которых следует придерживаться.
Нужно использовать флэшку объемом не меньше 32 гигабайт, иначе может не хватить места для приложений и документов. Должна использоваться технология usb 2.0 или 3.0, последняя работает быстрее, но необходимо чтобы и компьютер ее поддерживал. Также не стоит использовать совсем уж дешевые накопители, они могут не справиться с постоянной нагрузкой.
От компьютера требуется только наличие usb разъема и минимального аппаратного обеспечения, однако, чем оно лучше, тем быстрее будет работать ОС. Также не стоит забывать о разрядности процессора и системы, работать все будет только на одинаковых архитектурах.
У этой технологии множество преимуществ и вариантов использования. Она пригодится тем пользователям, которые хотят попробовать новую операционную систему, но не хотят для этого выделять место на жестком диске, с помощью этого сервиса они легко смогут использовать другую ОС и оценить все ее недостатки и достоинства. Этот же сервис пригодится для компаний, сотрудникам которых часто приходится работать в командировках или на ненастроенных компьютерах. Администраторы смогут легко настроить систему на съемном диске, после чего им можно будет пользоваться где угодно.
Разработчик учел то, что работать с системой придется на разных устройствах, поэтому накопитель можно зашифровать при помощи стандартной программы. Что позволит повысить безопасность работы и защитить данные. Также встроена функция «60 секунд». Если случайно извлечь накопитель, то на экране появится предупреждение об этом, если его вставить обратно в течении 1 минуты, то работа не прервется и продолжится с того же места. Сервис обладает гибкой системой лицензирования, после определенных настроек на систему можно будет загружать приложения из магазина и получать все обновления.
Есть несколько способов создания wtg, они и будут описаны в этом разделе. Однако, для начала потребуется провести некоторые подготовительные действия. Хорошим решением будет лишний раз проверить флэшку, чтобы на ней не осталось никаких важных и нужных данных потому что в ходе записи они будут удалены. Также пользователю может потребоваться образ операционной системы. Лучше загружать чистую систему, чтобы избежать проблем с разнообразными сборками. Загрузить их можно с официального сайта разработчика, например, для десятки подойдет эта ссылка https://www.microsoft.com/ru-ru/software-download/windows10.
Дальше пользователю потребуется выбрать создание установочного носителя, а после сохранение в виде iso файла.
Используем стандартную утилиту Windows To Go Creator Wizard
Эта программа включена в поставку в некоторых системах, либо ее можно загрузить с сайта майкрософт. Для начала пользователю потребуется выбрать накопитель.
После этого следует нажать Add search location и указать путь до wim файла.
Дальше можно будет включить шифрование системы.
Затем останется только следовать указаниям мастера.
Используем PowerShell
Этот способ также включает использование стандартных средств. Для начала следует запустить powershell от имени администратора. Его можно найти через поиск в пуске, запустить с правами администратора можно после правого клика по нему и выбора нужного пункта в меню.
Дальше потребуется поочередно ввести команды:
$Disk = Get-Disk | Where-Object {$_.Path -match "USBSTOR" -and $_.Size -gt 20Gb -and -not $_.IsBoot }
# Дальше произойдет очистка накопителей, все данные будут уничтожены.
Clear-Disk –InputObject $Disk[0] -RemoveData
# Эта команда инициализирует диск как mbr
Initialize-Disk –InputObject $Disk[0] -PartitionStyle MBR
# Следующая команда создаст служебный раздел на диске
$SystemPartition = New-Partition –InputObject $Disk[0] -Size (350MB) -IsActive
# Дальше произойдет форматирование в фат32
Format-Volume -NewFileSystemLabel "UFD-System" -FileSystem FAT32 ` -Partition $SystemPartition
# Произойдет запись на все доступное место.
$OSPartition = New-Partition –InputObject $Disk[0] -UseMaximumSize
Format-Volume -NewFileSystemLabel "UFD-Windows" -FileSystem NTFS ` -Partition $OSPartition
# Производится установка буквы для диска, она не должна использоваться для каких-либо накопителей в системе.
Set-Partition -InputObject $SystemPartition -NewDriveLetter "S"
Set-Partition -InputObject $OSPartition -NewDriveLetter "W"
# Эта команда защитит использование буквы диска другими накопителями.
Set-Partition -InputObject $OSPartition -NoDefaultDriveLetter $TRUE
Дальше потребуется ввести оператор
dism /apply-image /imagefile:n:\imagefolder\deploymentimages\mywtgimage.WIM /index:1 /applydir:W:\
Затем потребуется использовать утилиту bcdboot. В ней следует ввести и применить оператор.
W:\Windows\System32\bcdboot W:\Windows /f ALL /s S:
Теперь нужно создать файл san_policy.xml, его содержание должно быть следующим:
<?xml version='1.0' encoding='utf-8' standalone='yes'?> <unattend xmlns="urn:schemas-microsoft-com:unattend"> <settings pass="offlineServicing"> <component xmlns:wcm="http://schemas.microsoft.com/WMIConfig/2002/State" xmlns:xsi="http://www.w3.org/2001/XMLSchema-instance" language="neutral" name="Microsoft-Windows-PartitionManager" processorArchitecture="x86" publicKeyToken="31bf3856ad364e35" versionScope="nonSxS" > <SanPolicy>4</SanPolicy> </component> <component xmlns:wcm="http://schemas.microsoft.com/WMIConfig/2002/State" xmlns:xsi="http://www.w3.org/2001/XMLSchema-instance" language="neutral" name="Microsoft-Windows-PartitionManager" processorArchitecture="amd64" publicKeyToken="31bf3856ad364e35" versionScope="nonSxS" > <SanPolicy>4</SanPolicy> </component> </settings> </unattend>
Дальше его необходимо сохранить и переместит в корень накопителя. Следует применить оператор:
Dism.exe /Image:W:\ /Apply-Unattend:W:\san_policy.xml
Теперь нужно создать файл unattend.xml, со следующим содержанием:
<?xml version="1.0" encoding="utf-8"?> <unattend xmlns="urn:schemas-microsoft-com:unattend"> <settings pass="oobeSystem"> <component name="Microsoft-Windows-WinRE-RecoveryAgent" processorArchitecture="x86" publicKeyToken="31bf3856ad364e35" language="neutral" versionScope="nonSxS" xmlns:wcm="http://schemas.microsoft.com/WMIConfig/2002/State" xmlns:xsi="http://www.w3.org/2001/XMLSchema-instance"> <UninstallWindowsRE>true</UninstallWindowsRE> </component> <component name="Microsoft-Windows-WinRE-RecoveryAgent" processorArchitecture="amd64" publicKeyToken="31bf3856ad364e35" language="neutral" versionScope="nonSxS" xmlns:wcm="http://schemas.microsoft.com/WMIConfig/2002/State" xmlns:xsi="http://www.w3.org/2001/XMLSchema-instance"> <UninstallWindowsRE>true</UninstallWindowsRE> </component> </settings> </unattend>
Его следует переместить в папку sysprep на накопителе.
Использование AOMEI Partition Assistant
Утилиту можно загрузить по ссылке http://www.disk-partition.com/free-partition-manager.html. Дальше останется установить утилиту, после чего следует нажать на Windows To Go Creator.
Дальше следует выбрать образ диска и следовать указаниям мастера.
Утилита WinToUSB
Скачивать программу стоит с официального сайта https://www.easyuefi.com/wintousb/. После запуска утилиты потребуется указать образ диска.
В следующем окне останется выбрать накопитель, после чего дождаться окончания процесса.
Приложение Rufus
Скачивать утилиту лучше всего с официального сайта http://rufus.akeo.ie/?locale=ru_RU. После запуска останется лишь поставить галочку на создании загрузочного образа, дальше следует указать путь до образа, после чего отметить нужный пункт чуть ниже.
Запуск windows с флэшки
После того, как накопитель с системой будет создан, с него останется только загрузиться. В целом, это не представляет особых сложностей, однако, кое-какие действия предпринять все же придется. В случае, если у пользователя установлен БИОС, в нем не потребуется менять настройки, если же на устройстве стоит uefi, то потребуется зайти в него и отключить Secure Boot, а UEFI перевести в режим Legacy. Далее потребуется выставить первым нужный накопитель или зайти в бут меню и выбрать его там.
Далее следует указать страну и часовой пояс.
В следующем окне потребуется ввести ключ продукта, если его нет, то можно нажать на «Сделать это позже», но постоянно так работать не получится.
Останется прочитать и принять лицензионное соглашение. В следующем окне можно будет произвести подключение компьютера к сети. Дальше останется настроить параметры или использовать стандартные.
После, потребуется создать рабочий аккаунт.
Недостатки технологии
Данная технология позволит организовать переносное рабочее место, однако не стоит забывать и о недостатках. Для начала, флэшки все же куда менее надежны, чем жесткие диски, так что есть шансы потерять данные в любой момент, в случае активной работы сокращается время службы носителя. Также система несколько ограничена в действиях и не использует аппаратные ресурсы на сто процентов. Не все программы могут быть установлены и полностью работоспособны в таком режиме.
What’s Windows To Go Creator Software?
Windows To Go was introduced as a feature specifically in Windows 8 Enterprise, Windows 8.1 Enterprise, Windows 10 Enterprise, and Windows 10 Education. This convenient feature makes it possible to install fully functional Windows in any system. It can be stored on any external hard drive or USB flash drive with ease. It is commonly carried on USB to boot from the host computer. To run Windows To Go creation Software, the BIOS settings of the host computer must be updated. The host computer’s firmware (Legacy BIOS vs. UEFI BIOS) and processor architecture must be compatible with the host computer (32-bit vs. 64-bit.)
* Do you want to know how to create Windows To Go USB without Enterprise Edition? Follow the link to get an answer.
You can boot Windows To Go on various drives. For Windows To Go to work perfectly fine, a certified USB is needed. Using a non-certified USB device to create Windows, on the other hand, is perfectly acceptable. The Windows To Go creation software is eligible to run on a specific USB. A portable SSD with USB 3.0 or higher standards is considered the best flash drive for this task. The creation and operating speeds will be slower if you utilize a USB 2.0 disc.
In this article, we will learn about the other three best Windows To Go creator software. We will also look at their features and uses individually. By the end of this article, you will evaluate the best creator software you can use. So, let’s get into it.
Best 3 Windows To Go Creator Software
We’ve already looked at the Windows To Go Creator software. Now we’ll look at the Windows To Go creator software subsites, which perform the same functions as Windows creator software but have some additional characteristics that make them a better choice than Windows creator software. The top 3 Windows To Go Creator Software are listed below.
#1. Rufus
Site: https://rufus.ie/en/
It’s a software app that allows you to make a bootable USB stick. It is one of the best boot creators. Both novices and expert users can use it because of its standard and advanced settings. This instant bootmaker creates a bootable drive without putting a strain on the system. It has built-in functionality for drive formatting, thus Rufus automatically formats before being launched.
Features
Rufus’ distinguishing characteristics are listed below.
- It can make both bootable and non-bootable drives.
- It formats USB flash drives quickly.
- It’s free to use for both commercial and personal uses.
- It does not necessitate any setup.
- Installs numerous operating systems and creates a multiboot USB device.
- Completely safe to use.
- It is free of advertisements, banners, and third-party promotions and offers.
How to use Rufus
To use Rufus and make bootable media, you must first set up the necessary system requirements. You’ll need Windows 10, 8.1, 8, 7, Vista, or XP. Either 32-bit or 64-bit is required. Aside from that, you’ll need a USB flash drive with a minimum capacity of 8 GB.
After you’ve completed the system prerequisites. Rufus can be used by following the procedures outlined below:
- Connect the USB drive to your computer and launch Rufus.
- Set the device and select the installation media for Windows 10 from the drop-down menu.
- Select the volume label as the format, and leave the file system and cluster size at default.
- Wait for Rufus to build a Windows 10 installation USB by clicking Start.
#2. Hasleo WinToUSB
Site: https://www.easyuefi.com/wintousb/
This software allows you to install the whole Windows Operating System on any hard drive or external storage. This application is preferred since it creates a portable window installer USB drive that you can take with you wherever you go. Any computer can run the operating system. All you have to do is copy it to an external drive and then plug it into a system you desire. It will function flawlessly. It offers a simple and user-friendly UI.
Features
The following are some of the characteristics that made Hasleo WinToUSB so preferable:
- Creates a portable version of Windows 10, 8, 7, by using ISO, WIM, ESD, SWN, VHD, VHDX files directly.
- Create a USB drive from an existing Windows installation.
- Windows 7, 8, 8.1, and Windows Server 2012 are all supported.
- Hot cloning Windows to USB eliminates the need to restart the computer.
- It’s completely free.
- It is entirely compatible with UFEI and GPT, and it can run on either a 32-bit or 64-bit server.
- It runs smoothly on a variety of computers.
How to use Hasleo WinToUSB
Below are the instructions for using Hasleo WinToUSB on any Operating System:
- Insert the USB drive into your computer and launch WinToUSB.
- Choose Windows installation ISO/WIM/ESD/SWM from the dialogue box by pressing the file button.
- Check the list of installable operating systems before deciding on a destination.
- It will begin installing Hasleo WinToUSB on your PC when you select the format and partition.
- Restart the computer after the tool has been installed.
#3. EaseUS OS2Go
Site: /utilities/ostogo.html
EaseUS OS2Go allows you to take your windows with you on a USB drive. It’s more than like creating a Windows portable USB drive than a bootable one.
It helps you run your system along with saving passwords and applications on any computer. You must create a bootable USB drive and insert it into an available system. It’s easy to carry around in a USB drive, which makes it cost-effective. With an uncertified USB, EaseUS OS2Go creates a Windows To Go with no problem.
Features
The following are some of EaseUS OS2Go’s most beneficial features.
- It produces portable windows for both Mac and Windows computers.
- Bootcamp is not required to install Windows on a Mac.
- Provide a seamless integration of apps so they can run on any system
- 100% safe and secure
- Free trial available.
How to Use EaseUS OS2Go?
The steps to using EaseUS OS2Go are listed below.
Step 1. Install EaseUS OS2Go on your Windows computer, it will display your system drive’s used space. Plug in a USB drive that is larger than the system drive used space. Choose the target USB drive and click Next to continue.
Step 2. EaseUS OS2Go will notify you that the following operation would delete all data on your drive. Make sure that you have backed up all the important data. Click the Continue button to proceed.
Step 3. Adjust disk layout. The default disk layout on the target drive will be exactly the same as the resource drive. You could also edit the layout according to your needs. Tick the option there if you’re using a Solid State Drive as the Windows bootable drive. Next, click Proceed.
Step 4. Then EaseUS OS2Go will start to create the portable USB drive. It usually takes a while depending on your OS and Network condition. When the progress reaches 100%, the USB drive should be bootable now.
Step 5. Insert the portable Windows USB and start your computer. Press the required key (F2, DEL, F10…) to access BIOS. Choose to boot from the USB disk.
Note: Please make sure that the boot mode (UEFI or Legacy) of the portable USB and your target computer are the same, otherwise you may not be able to boot.
Conclusion
To summarise, we’ve discussed the three best Window To Go creator software. All of the tools described are simple to use and provide a speedy response. You are free to select whichever option best suits your needs. For the best results, we recommend using the EaseUS OS2Go Software. So, give EaseUS OS2Go a shot!
Introduction
Windows To Go workspace is an enterprise feature of Windows® 8 that enables users to boot Windows from a USB-connected external drive. Windows To Go drives can use the same image that enterprises
use for their desktops and laptops, and can be managed the same way. Offering a new mobility option, Windows To Go workspace is not intended to replace desktops or laptops, or supplant other mobility offerings.
Table of Contents
- Introduction
- Before you begin
- Step by Step guide on building Windows To Go
- To create a Windows To Go workspace with Windows To Go Creator Wizard
- To create a Windows To Go workspace with PowerShell commands
- Booting your Windows To Go workspace
- Enable the Windows To Go Startup options
- Set the firmware boot order to USB first.
Before you begin
- Have a Windows To Go certified USB drive. See the
Windows To Go Design Document Hardware Considerations for more information - Have a host system with Windows 8 Enterprise client installed (command line scripting will need any version of Windows 8 except for Windows RT and two free drive letters; the examples use S and W).
- A Windows 8 Enterprise sysprep generalized .WIM file (can be from install media or a captured custom Enterprise image). See
Creating Images for more information about creating .WIM files. - You may wish to review the Windows To Go Design and
Windows To Go Deployment
documents for additional information.
Step by Step guide on building Windows To Go
In this guide we are creating the operating system image that will be used on the Windows To Go drive. The preferred method for creating
a single WTG device is to use the Windows To Go Creator Wizard. Alternatively you can do this manually using a combination of Windows PowerShell and command-line tools.
!
Note
The Windows To Go creator wizard is only available on Windows 8 Enterprise clients.
To create a Windows To Go workspace with Windows To Go Creator Wizard
- Connect the Certified WTG USB drive you will make into a Windows To Go drive to your machine.
- Validate that the WIM file location you wish to use is accessible to the elevated user that will run the tool and that the WIM contains a valid Enterprise sysprep generalized image.
- Click Win+W, type Windows To Go and then press Enter. If the User Account Control dialog box appears, confirm that the action it displays is what you want, and then click Yes. The Windows To Go Creator Wizard opens.
- On the Choose the drive you want to use page, select the drive that represent the USB drive you inserted in step 1.
- On the Choose a Windows 8 image page, click Add Search Location and then navigate to the WIM file folder location verified in step 2 to identify the Windows image that you are going to use for your Windows To Go workspace.
- (Optional) On the Set a BitLocker password (optional) page, you can select Use BitLocker with my Windows To Go Workspace to encrypt your Windows To Go drive. If you do not wish to encrypt the drive at this time click
Skip. You can also decide later and enable BitLocker once you have booted into your WTG device. If you choose to encrypt now:- Type a password that is at least eight characters long and conforms to your organizations password complexity policy. This password will be provided before the operating system is started so any characters you use must be able to be interpreted by the firmware.
Some firmwares do not support non-ASCII characters. - If you chose to use BitLocker to protect your drive, your recovery password will be saved in the documents library of the computer used to create the workspace automatically. If your organization is using Active Directory Domain Services (AD DS) to store
recovery passwords it may also be saved in AD DS under the computer account of the computer used to create the workspace. This password will be used only if you need to recover access to the drive because the BitLocker password specified in the previous step
is not available, such as if a password is lost or forgotten. - ! WARNING
If you are planning to use a USB-Duplicator to create multiple Windows To Go drives,
DO NOT enable BitLocker prior to duplication. Drives protected with BitLocker should not be duplicated as they will use the same encryption key. - Retype the password, and then click Next.
- Type a password that is at least eight characters long and conforms to your organizations password complexity policy. This password will be provided before the operating system is started so any characters you use must be able to be interpreted by the firmware.
- Click Create to start the Windows To Go workspace provisioning process.
- Wait for the creation process to complete, which could take up to 30 minutes or longer depending on the size of the image you are creating. A completion page will be displayed that tells you when your Windows To Go workspace is ready to use. You can now
enable the Windows To Go startup options and reboot into your Windows To Go device.
To create a Windows To Go workspace with PowerShell commands
The following Windows PowerShell cmdlets perform the same function as the preceding procedure. Enter each cmdlet on a single line, even though they may appear word-wrapped across several lines
here because of formatting constraints. Ensure that only the USB drive you want to provision as a WTG device is connected.
- Launch an elevated Windows PowerShell prompt by pressing Win+Q, typing in
powershell and then pressing Ctrl+Shift+Enter or right-clicking
Windows Powershell and clicking Run as administrator. - In the Windows PowerShell session type the following commands to partition a master boot record (MBR) disk for use with a FAT32 system partition and an NTFS-formatted operating system partition. This partition scheme can support computers that use either
UEFI or BIOS firmware:#The following command will set $Disk to all USB drives with >20 GB of storage
$Disk = Get-Disk | Where-Object {$_.Path -match «USBSTOR» -and $_.Size -gt 20Gb -and -not $_.IsBoot }
#Clear the disk. This will delete any data on the disk. (and will fail if the disk is not yet initialized. If that
happens, simply continue with ‘New-Partition…) Validate that this is the correct disk that you want to completely erase.#
# To skip the confirmation prompt, append –confirm:$False
Clear-Disk –InputObject $Disk[0] -RemoveData
# This command initializes a new MBR disk
Initialize-Disk –InputObject $Disk[0] -PartitionStyle MBR
# This command creates a 350 MB system partition
$SystemPartition = New-Partition –InputObject $Disk[0] -Size (350MB) -IsActive
# This formats the volume with a FAT32 Filesystem
# To skip the confirmation dialog, append –Confirm:$False
Format-Volume -NewFileSystemLabel «UFD-System» -FileSystem FAT32 `
-Partition $SystemPartition
# This command creates the Windows volume using the maximum space available on the drive. The Windows To Go drive should
not be used for other file storage.$OSPartition = New-Partition –InputObject $Disk[0] -UseMaximumSize
Format-Volume -NewFileSystemLabel «UFD-Windows» -FileSystem NTFS `
-Partition $OSPartition
# This command assigns drive letters to the new drive, the drive letters chosen should not already be in use.
Set-Partition -InputObject $SystemPartition -NewDriveLetter «S»
Set-Partition -InputObject $OSPartition -NewDriveLetter «W»
# This command toggles the NODEFAULTDRIVELETTER flag on the partition which
prevents drive letters being assigned to either partition when inserted into a different machine.
Set-Partition -InputObject $OSPartition -NoDefaultDriveLetter $TRUE
- Next you need to apply the operating system image that you want to use with Windows To Go on the operating system partition you just created on the disk (this will take up to 30 minutes or longer, depending on the size of the image and the speed of your
USB connection). The following command shows how this can be accomplished using the
Deployment Image Servicing and Management command-line tool (DISM), note that
the index number must be set correctly to a valid Enterprise image in the .WIM file:dism /apply-image /imagefile:n:\imagefolder\deploymentimages\mywtgimage.WIM /index:1 /applydir:W:\
Be sure to specify a WIM file that contains a sysprep generalized image.
- Now use the
bcdboot command line tool to move the necessary boot components to the system partition on the disk. This helps ensure that the boot components, operating system
versions, and architectures match. The /f ALL parameter indicates that boot components for UEFI and BIOS should be placed on the system partition of the disk. The following example illustrates this step:W:\Windows\System32\bcdboot W:\Windows /f ALL /s S:
- Apply the new SAN policy setting OFFLINE_INTERNAL — “4” to prevent the operating system from automatically bringing online any internally connected disk. This is done by creating and saving a san_policy.xml file on the disk with the following content:
<?xml version=’1.0′ encoding=’utf-8′ standalone=’yes’?>
<unattend xmlns=»urn:schemas-microsoft-com:unattend»>
<settings pass=»offlineServicing»>
<component
xmlns:wcm=»http://schemas.microsoft.com/WMIConfig/2002/State»
xmlns:xsi=»http://www.w3.org/2001/XMLSchema-instance»
language=»neutral»
name=»Microsoft-Windows-PartitionManager»
processorArchitecture=»x86″
publicKeyToken=»31bf3856ad364e35″
versionScope=»nonSxS»
>
<SanPolicy>4</SanPolicy>
</component>
<component
xmlns:wcm=»http://schemas.microsoft.com/WMIConfig/2002/State»
xmlns:xsi=»http://www.w3.org/2001/XMLSchema-instance»
language=»neutral»
name=»Microsoft-Windows-PartitionManager»
processorArchitecture=»amd64″
publicKeyToken=»31bf3856ad364e35″
versionScope=»nonSxS»
>
<SanPolicy>4</SanPolicy>
</component>
</settings>
</unattend>
- Save the san_policy.xml file created in the root directory of the Windows partition on the Windows To Go drive (W: from the previous examples) and run the following command:
Dism.exe /Image:W:\ /Apply-Unattend:W:\san_policy.xml
- Create an answer file (unattend.xml) that disables the use of Windows Recovery Environment with Windows To Go. You can use the following code sample to create a new answer file or you can paste it into an existing answer file:
<?xml version=»1.0″ encoding=»utf-8″?>
<unattend xmlns=»urn:schemas-microsoft-com:unattend»>
<settings pass=»oobeSystem»>
<component name=»Microsoft-Windows-WinRE-RecoveryAgent»
processorArchitecture=»x86″
publicKeyToken=»31bf3856ad364e35″ language=»neutral»
versionScope=»nonSxS»
xmlns:wcm=»http://schemas.microsoft.com/WMIConfig/2002/State»
xmlns:xsi=»http://www.w3.org/2001/XMLSchema-instance»>
<UninstallWindowsRE>true</UninstallWindowsRE>
</component>
<component name=»Microsoft-Windows-WinRE-RecoveryAgent»
processorArchitecture=»amd64″
publicKeyToken=»31bf3856ad364e35″ language=»neutral»
versionScope=»nonSxS»
xmlns:wcm=»http://schemas.microsoft.com/WMIConfig/2002/State»
xmlns:xsi=»http://www.w3.org/2001/XMLSchema-instance»>
<UninstallWindowsRE>true</UninstallWindowsRE>
</component>
</settings>
</unattend>
- Once the answer file has been saved, copy unattend.xml into the sysprep folder on the Windows To Go drive (for example, W:\Windows\System32\sysprep\)
Note
Setup unattend files are processed based on their location. Setup will place a temporary unattend file into the %systemroot%\panther
folder which is the first location that setup will check for installation information. You should make sure that folder does not contain a previous version of an unattend.xml file to ensure that the one you just created is used.If you do not wish to boot your Windows To Go device on this machine and want to remove it to boot on another machine, be sure to use the Safely remove hardware option to safely disconnect the device before physically removing the device.
Booting your Windows To Go workspace
Now that your workspace is ready you have two primary options for booting, using either the new Windows 8 startup options or configuring your machines firmware.
Enable the Windows To Go Startup options
- Click Win+W
- Type «Change Windows To Go startup options«, click enter
- Select Yes
- Click Save Changes
Set the firmware boot order to USB first.
- Reference your machines user manual for instructions.
Содержание
- Подготовительные мероприятия
- Создаем диск Windows To Go
- Способ 1: Rufus
- Способ 2: AOMEI Partition Assistant
- Способ 3: ImageX
- Заключение
- Вопросы и ответы
Windows To Go — это компонент, который находится в составе Windows 8 и Windows 10. С его помощью можно запустить ОС напрямую со съемного накопителя, будь то флешка или внешний жесткий диск. Другими словами, есть возможность инсталлировать полноценную ОС Windows на носитель, и запускать любой компьютер с нее. В статье будет рассказано, как создать диск Windows To Go.
Подготовительные мероприятия
Прежде чем начинать создание флешки Windows To Go, необходимо сделать некоторые приготовления. Нужно иметь накопитель с объемом памяти не менее 13 Гб. Это может быть как флешка, так и внешний жесткий диск. Если его объем будет меньше указанного значения, велик шанс, что система попросту не запустится или будет сильно зависать при работе. Также нужно заранее загрузить на компьютер образ самой операционной системы. Напомним, что для записи Windows To Go подойдут следующие версии операционной системы:
- Windows 8;
- Windows 10.
В целом это все, что нужно подготовить перед тем, как приступать непосредственно к созданию диска.
Создается он при помощи специальных программ, имеющих соответствующую функцию. Ниже будут перечислены три представителя такого программного обеспечения, и предоставлена инструкция по созданию диска Windows To Go в них.
Способ 1: Rufus
Rufus — одна из лучших программ, с помощью которой можно записать Windows To Go на флешку. Характерной особенностью является то, что она не требует установки на компьютер, то есть вам нужно скачать и запустить приложение, после чего можно сразу приступать к работе. Пользоваться им очень просто:
- Из выпадающего списка «Устройство» выберите свою флешку.
- Нажмите на иконку с изображением диска, расположенную в правой стороне окна, предварительно выбрав из выпадающего списка рядом значение «ISO-образ».
- В появившемся окне «Проводника» проложите путь к ранее загруженному образу операционной системы и нажмите «Открыть».
- После того как образ будет выбран, установите переключатель в области «Параметры форматирования» на пункт «Windows To Go».
- Нажмите кнопку «Старт». Остальные настройки в программе можно не изменять.
После этого появится предупреждение о том, что с накопителя будет стерта вся информация. Нажмите «ОК» и запись начнется.
Читайте также: Как пользоваться Rufus
Способ 2: AOMEI Partition Assistant
В первую очередь программа AOMEI Partition Assistant предназначена для работы с жесткими дисками, но помимо основных возможностей, с ее помощью можно создать диск Windows To Go. Делается это следующим образом:
- Запустите приложение и нажмите по пункту «Windows To Go Creator», который находится на левой панели в меню «Мастера».
- В появившемся окне из выпадающего списка «Select a USB drive» выберите вашу флешку или же внешний накопитель. Если его вы вставили после открытия окна, нажмите кнопку «Refresh», чтобы список обновился.
- Нажмите кнопку «Browse», после чего нажмите ее снова в открывшемся окне.
- В окне «Проводника», которое откроется после нажатия, перейдите в папку с образом Windows и дважды кликните по нему левой кнопкой мыши (ЛКМ).
- Проверьте в соответствующем окне правильно ли проложен путь к файлу, и нажмите кнопку «ОК».
- Нажмите кнопку «Proceed», чтобы начался процесс создания диска Windows To Go.

Если все действия выполнены верно, после завершения записи диска вы можете незамедлительно его использовать.
Способ 3: ImageX
С помощью этого способа создание диска Windows To Go займет ощутимо больше времени, но он в равной степени эффективен в сравнении с предыдущими программами.
Шаг 1: Загрузка ImageX
ImageX является частью пакета программного обеспечения Windows Assessment and Deployment Kit, следовательно, чтобы установить приложение на компьютер, необходимо установить этот самый пакет.
Скачать Windows Assessment and Deployment Kit с официального сайта
- Перейдите на официальную страницу загрузки пакета по ссылке, расположенной выше.
- Нажмите кнопку «Download», чтобы начать загрузку.
- Перейдите в папку с загруженным файлом и дважды кликнете по нему для запуска инсталлятора.
- Установите переключатель в положение «Установите Комплект оценки и развертывания на этом компьютере» и укажите папку, в которую будут установлены компоненты пакета. Сделать это можно как вручную, прописав путь в соответствующем поле, так и с помощью «Проводника», нажав кнопку «Обзор» и выбрав папку. После этого нажмите «Далее».
- Согласитесь или, наоборот, откажитесь принимать участие в программе улучшения качества программного обеспечения, установив переключатель в соответствующее положение и нажав кнопку «Далее». Этот выбор ни на что не повлияет, так что принимайте решение на свое усмотрение.
- Примите условия лицензионного соглашения, нажав кнопку «Принять».
- Установите галочку напротив пункта «средств развертывания». Именно этот компонент необходим для установки ImageX. Остальные галочки можете при желании убрать. После выбора нажмите кнопку «Установить».
- Дождитесь окончания процесса инсталляции выбранного программного обеспечения.
- Нажмите кнопку «Закрыть» для завершения установки.

На этом установку нужного приложения можно считать оконченной, но это лишь первый этап в создании диска Windows To Go.
Шаг 2: Установка графической оболочки для ImageX
Итак, только что было установлено приложение ImageX, но работать в нем сложно, так как отсутствует графический интерфейс. К счастью, разработчики с сайта FroCenter об этом позаботились и выпустили графическую оболочку. Скачать ее можно с их официального сайта.
Скачать GImageX с официального сайта
Загрузив ZIP-архив, извлеките из него файл FTG-ImageX.exe. Для исправной работы программы вам необходимо поместить его в папку с файлом ImageX. Если в установщике Windows Assessment and Deployment Kit на этапе выбора папки, в которую будет установлена программа, вы ничего не изменяли, то путь, куда надо переместить файл FTG-Image.exe, будет следующим:
C:\Program Files\Windows Kits\8.0\Assessment and Deployment Kit\Deployment Tools\amd64\DISM\
Примечание: если вы пользуетесь 32-разрядной операционной системой, то вместо папки «amd64» необходимо перейти в папку «x86».
Читайте также: Как узнать разрядность системы
Шаг 3: Монтирование образа Windows
Приложение ImageX, в отличие от предыдущих, работает не с ISO-образом операционной системы, а непосредственно с файлом install.wim, в котором находятся все компоненты необходимые для записи Windows To Go. Поэтому перед его использованием нужно будет смонтировать образ в системе. Сделать это можно с помощью программы Daemon Tools Lite.
Подробнее: Как смонтировать ISO-Образ в системе
Шаг 4: Создание диска Windows To Go
После того как образ Windows был смонтирован, можно запускать приложение FTG-ImageX.exe. Но делать это необходимо от имени администратора, для чего нажмите по приложению правой кнопкой мыши (ПКМ) и выберите одноименный пункт. После этого в открывшейся программе произведите следующие действия:
- Нажмите кнопку «Применить».
- Укажите в графе «Образ» путь к файлу install.wim, что находится на смонтированном ранее диске в папке «sources». Путь к нему будет следующий:
X:\sources\Где X — это буква смонтированного диска.
Как и в случае с установкой Windows Assessment and Deployment Kit, сделать это можно самостоятельно, вписав его с клавиатуры, или с помощью «Проводника», который открывается после нажатия кнопки «Обзор».
- В выпадающем списке «Раздел диска» выберите букву вашего USB-накопителя. Посмотреть ее можно в «Проводнике», открыв раздел «Этот компьютер» (или «Мой компьютер»).
- На счетчике «Номер образа в файле» поставьте значение «1».
- Чтобы исключить появление ошибок при записи и использовании Windows To Go, установите галочки на пунктах «Проверка» и «Хеш проверка».
- Нажмите кнопку «Применить» для начала создания диска.

После выполнения всех действий откроется окно «Командной строки», в котором будут отображаться все процессы, выполняемые при создании диска Windows To Go. По итогу система вас уведомит сообщением об успешном окончании этой операции.
Шаг 5: Активация раздела флешки
Теперь нужно активировать раздел флешки, чтобы компьютер смог с нее запуститься. Это действие выполняется в средстве «Управление дисками», которое проще всего открыть через окно «Выполнить». Вот что нужно делать:
- Нажмите на клавиатуре Win+R.
- В появившемся окне введите «diskmgmt.msc» и нажмите «ОК».
- Откроется утилита «Управление дисками», в которой нужно нажать по разделу USB-накопителя ПКМ и в контекстном меню выбрать пункт «Сделать раздел активным».
Примечание: чтобы определить, какой из разделов принадлежит флешке, проще всего ориентироваться по объему и букве диска.
Раздел активен, можно переходить к последнему этапу создания диска Windows To Go.
Читайте также: Управление дисками в Windows
Шаг 6: Внесение изменений в загрузчик
Чтобы компьютер при запуске смог обнаружить Windows To Go на флешке, необходимо внести некоторые коррективы в системный загрузчик. Все эти действия выполняются через «Командную строку»:
- Откройте консоль от имени администратора. Для этого выполните поиск по системе с запросом «cmd», в результатах нажмите ПКМ по «Командная строка» и выберите «Запуск от имени администратора».
Подробнее: Как запустить командную строку в Windows 10, Windows 8 и Windows 7
- Перейдите, используя команду CD, в папку system32, расположенную на флешке. Для этого необходимо выполнить следующую команду:
CD /d X:\Windows\system32Где X — это буква USB-накопителя.
- Внесите изменения в системный загрузчик флешки, для этого выполните:
bcdboot.exe X:/Windows /s X: /f ALLГде X — это буква флешки.
Пример выполнения всех этих действий приведен на скриншоте ниже.
На этом создание диска Windows To Go с помощью ImageX можно считать оконченным.
Заключение
Доступно как минимум три способа создания диска Windows To Go. Первые два в большей степени подходят рядовому пользователю, так как их выполнение не такое трудоемкое и требует меньше времени. Но приложение ImageX хорошо тем, что оно работает непосредственно с самим файлом install.wim, а это положительно отражается на качестве записи образа Windows To Go.

В этом обзоре о Hasleo WinToUSB Free, создании загрузочного установочного накопителя Windows в этой программе и дополнительных функциях, которые могут оказаться полезными. Также может пригодиться: Лучшие программы для создания загрузочной флешки.
WinToUSB — использование и возможности
Официальный сайт WinToUSB, где можно скачать программу — https://www.easyuefi.com/wintousb/, утилита доступна в двух версиях: бесплатной и платной, для большинства пользователей бесплатной версии будет более чем достаточно. Русский язык интерфейса присутствует.
В главном окне программы вам будет предложен выбор между тремя основными её возможностями:
- Создание USB-накопителя Windows To Go — то есть загрузочной флешки с полноценной установкой Windows, позволяющей работать с неё на разных компьютерах.
- Установочный USB с Windows — создание загрузочной флешки для чистой установки Windows на ПК или ноутбук.
- Загрузочный USB с WinPE — создание загрузочной флешки из образа WinPE, пример такого образа описан в этой инструкции.
Загрузочная установочная флешка Windows в WinToUSB
Создание загрузочной флешки для установки Windows 11, 10 или других версий в WinToUSB не сложнее чем в других аналогичных программах:
- В окне создания установочного USB с Windows нажмите по пункту «Выберите источник установки» и укажите образ ISO, WIM или ESD на своем компьютере. Там же есть опция для скачивания ISO образа, которая будет рассмотрена в конце инструкции.
- Выберите флешку в пункте «Выберите целевой диск».
- Выберите схему разделов диска, на сегодня оптимальным выбором для большинства систем будет GPT для UEFI. Для образов Windows 11 вы можете установить отметку «Обход системных требований Windows 11».
- Нажмите кнопку «Начать» для начала записи загрузочного установочного накопителя и дождитесь завершения процесса.
На этом всё, установочная флешка готова, достаточно поставить загрузку с флешки и использовать её для чистой установки системы.
Windows To Go
Создание накопителя Windows To Go — одна из самых интересных возможностей в WinToUSB. Вы можете записать загрузочный USB накопитель для запуска нужной версии Windows с него без необходимости установки на компьютер.
Шаги достаточно простые:
- Следует выбрать образ для установки (ISO, ESD, WIM), либо скопировать текущую установку Windows, либо — использовать возможность загрузки ISO образа с сайта Майкрософт.
- Выбрать целевой диск (флешку), схему разделов, режим установки (для Windows 7 лучше выбрать VHD, но даже в этом случае может не заработать правильно в режиме Windows To Go, лучше использовать Windows 11 или Windows 10), при необходимости —внедрить дополнительные драйверы и включить шифрование BitLocker.
- Нажать кнопку «Начать» и дождаться завершения процесса записи (установки) Windows на флешку. Учитывайте, что он займет продолжительное время, значительно дольше чем простое создание загрузочной флешки.
По завершении вы сможете использовать созданный накопитель Windows To Go на любом компьютере (но на некоторых могут быть проблемы с совместимостью) для запуска системы прямо с флешки.
Учитывайте следующие нюансы:
- Windows с флешки работает куда медленнее чем напрямую с жесткого диска и тем более с SSD. Также при записи накопителя вы можете увидеть сообщение о том, что производительность USB-накопителя недостаточна для Windows To Go — желательно использовать быстрые USB 3.0 или более новые флешки. При отсутствии, можно поэкспериментировать и с медленной, но следует быть готовыми к отсутствию комфорта при работе.
- Для запуска в некоторых случаях может потребоваться отключить Secure Boot на компьютере.
WinPE
В части записи ISO образов WinPE всё ещё проще, чем в предыдущих случаях:
Всего три шага: выбрать образ ISO, накопитель, на который он будет записан и нажать кнопку «Начать». После завершения процесса загрузочная флешка с нужным вам LiveCD на базе WinPE будет готова к работе.
Скачивание ISO Windows 11, Windows 10 и 8.1 с сайта Майкрософт в WinToUSB
При выборе образа для накопителя Windows To Go или загрузочной установочной флешки, вам будет доступна опция «Скачать ISO образ». Она откроет вкладку WinToUSB с возможностью выбора версии Windows и загрузки официального образа с сайта Майкрософт:
В РФ выбор образа и получение ссылки работает только с VPN, но: получив прямую ссылку на оригинальный файл образа вы сможете его скачать напрямую через браузер даже без использования VPN (учитывайте, что такая ссылка имеет ограниченный срок действия).
Подводя итог, программа отличная и стоит внимания, особенно если вам требуется средство для создания Windows To Go накопителей для запуска Windows с флешки без установки на компьютер.