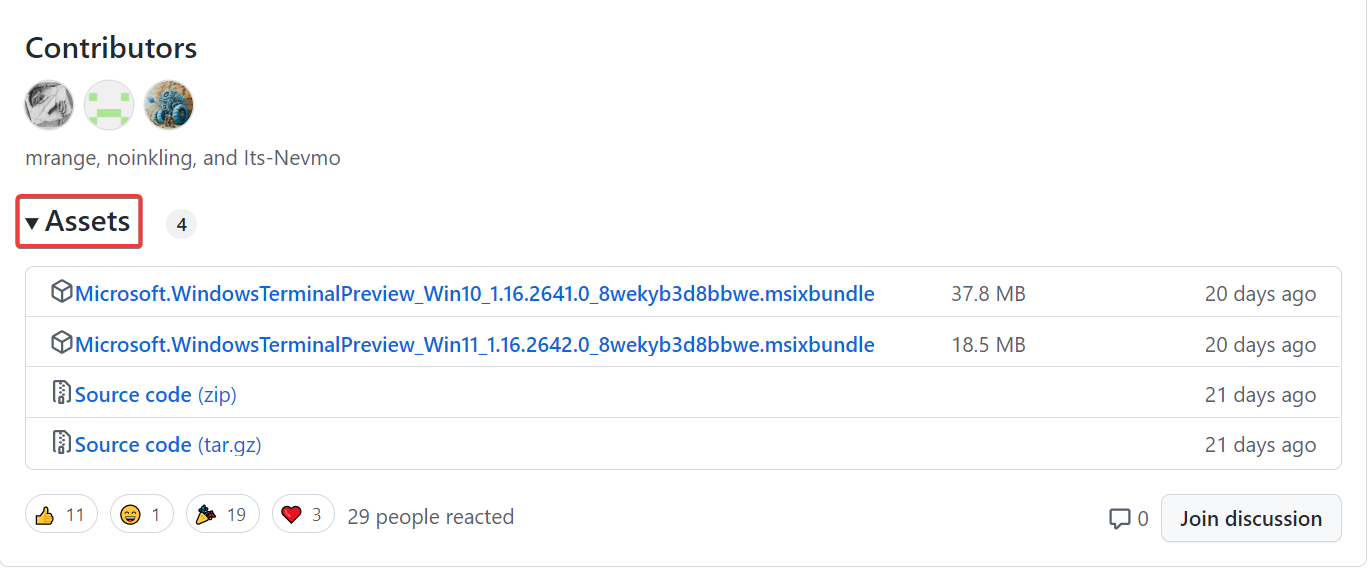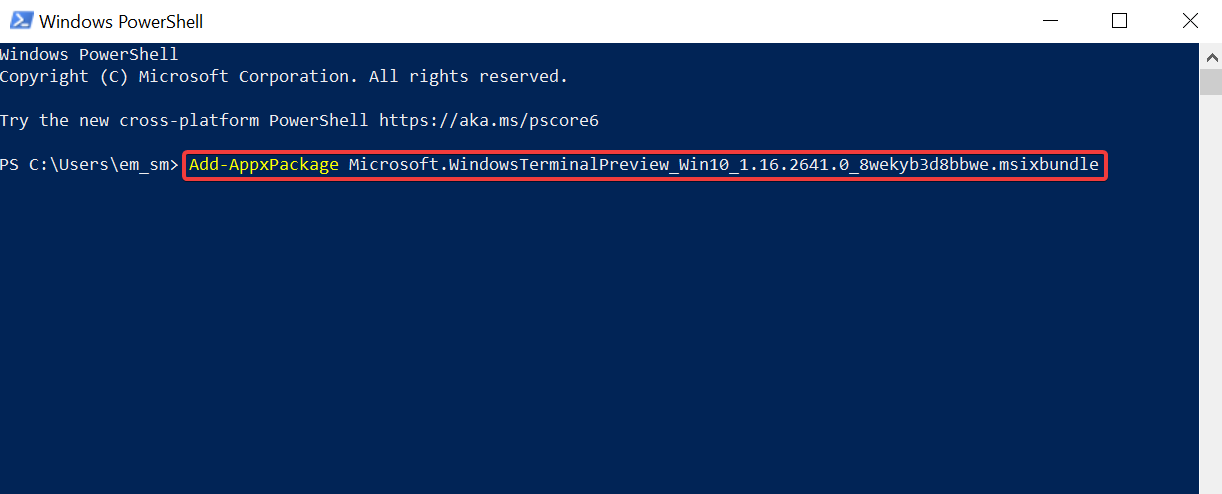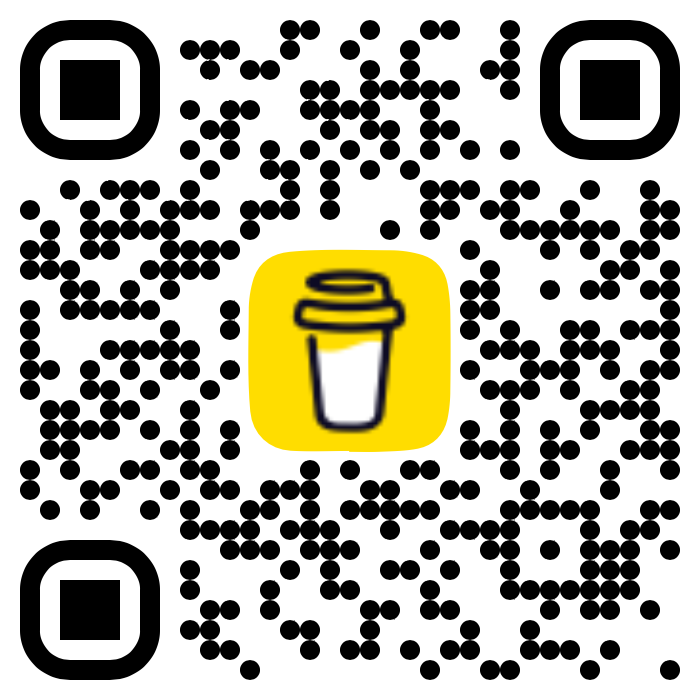Microsoft has made its new terminal for multiple shells and command line programs available as a Store app. However, if you want to install the package with PowerShell because, for example, there is no Store app on Windows Server or Windows 10 LTSC, you’ll get an error message due to a missing library.
- Author
- Recent Posts
Wolfgang Sommergut has over 20 years of experience in IT journalism. He has also worked as a system administrator and as a tech consultant. Today he runs the German publication WindowsPro.de.
Windows Terminal is supposed to replace the old environment for CLIs like cmd.exe or PowerShell. It offers, among other things, support for tabs, numerous options for configuring its appearance, or assigning keyboard shortcuts.
While the new terminal is already on board of Windows 11, you have to install it in Windows 10 or on the server. On a client, the preferred method is to download it from the Microsoft Store. However, the method described here also works on these Windows versions.
Download MSIX
If the Store app is not available on the system, the only option is to download the package from GitHub and install it using PowerShell. This does not require elevated privileges because the MSIX package is set up separately for each user.
There are always multiple versions of Windows Terminal available on GitHub. As a rule, you will opt for Latest, i.e., the current GA release. There, you select the file
Microsoft.WindowsTerminal Win10 <Version> 8wekyb3d8bbwe.msixbundle.
The packages with «PreinstallKit.zip» in their names are intended for offline integration into a Windows image.
Adding VCLibs
Before you start the installation, you have to create one more prerequisite; otherwise, you will receive error message 0x80073D19.
Windows Terminal installation fails if VCLibs is not present
The reason for this is the missing library VCLibs. This can be downloaded for the respective processor architecture from this page.
Then, run this PowerShell command:
Add-AppxPackage -Path .\Microsoft.VCLibs.x64.14.00.Desktop.appx
If you want to install Windows Terminal on Server Core, you will fail at this point. Even if the server OS is managed mostly remotely, a modern terminal would be particularly useful in a pure command line environment.
Installing Windows Terminal
Now, you can proceed to the actual installation of the terminal. The Add-AppxPackage cmdlet is also used for this purpose:
Add-AppxPackage -Path .\Microsoft.WindowsTerminal_Win10_<Version>_8wekyb3d8bbwe.msixbundle
Successful installation of Windows Terminal
The process should now run without further problems, but only on version 2022. The installation on Windows Server 2019 fails showing the message:
0x80073CFD, A Prerequisite for an install could not be satisfied … The package requires OS version 10.0.22000.0 or higher on the Windows.Mobile device family.
Once successfully installed, the terminal can be found and launched via a desktop search.
Windows Terminal on Windows Server 2022 with desktop experience Server Core is not supported
Conclusion
Since Microsoft provides Windows Terminal only as a store app, you have to install it manually if your systems do not have access to the store. This can be done via PowerShell, but you must set up the VCLibs library first.
However, this is not possible on Windows Server Core. Therefore, Windows Terminal is not available on this system, which is limited to the command line and might benefit the most from a modern CLI. Apparently, there are no plans to change this state. The situation is similar for Windows Server 2019, where VCLibs can be installed, but the terminal is not supported.
Windows Terminal это новый терминал для удобной работы с утилитами командной строки и оболочками cmd.exe, powershell. Терминал поддерживает вкладки, панели, настройку собственных профилей, стилей и конфигураций. Если у вас установлен WSL или Azure Cloud Shell, оболочки для этих сред автоматически добавляются в консоль Windows Terminal.
Консоль Windows Terminal предустановлена в Windows 11 и Windows 10 22 H2. В остальных версиях Windows его нужно устанавливать вручную. Microsoft рекомендует устанавливать Windows Terminal через Microsoft Store, в этом случае вы гарантированно получите последнюю версию терминала, которая будет обновляться автоматически (https://www.microsoft.com/en-us/p/windows-terminal/9n0dx20hk701?activetab=pivot:overviewtab).
Если у вас отключен, отсутствует или поврежден Microsoft Store (например, в Windows 10 LTSC или в Windows Server 2022), вы можете установить Windows Terminal:
- Вручную скачайте последний релиз Windows Terminal с GitHub и установите файл MSIX в Windows;
- Воспользуйтесь менеджером пакетов Chocolatey или WinGet.
Чтобы вручную установить Windows Terminal, нужно скачать msixbundle пакет с официальной страницы проекта на GitHub https://github.com/microsoft/terminal/releases. Найдите последний релиз терминала для вашей версии Windows в разделе Asset и скачайте файл.
Можно скачать файл с помощью командлета Invoke-WebRequest:
Invoke-WebRequest -Uri https://github.com/microsoft/terminal/releases/download/v1.16.10261.0/Microsoft.WindowsTerminal_Win10_1.16.10261.0_8wekyb3d8bbwe.msixbundle
Установите пакет в Windows с помощью командлета Add-AppxPackage:
Add-AppxPackage -Path .\Microsoft.WindowsTerminal_Win10_1.16.10261.0_8wekyb3d8bbwe.msixbundle
Проверьте, что пакет успешно установился:
Get-AppxPackage *WindowsTerminal* -AllUsers
Если вы используете версию PowerShell Core 7.x, нужно предварительно импортировать модуль установки пакетов AppX / MSIX):
Import-Module Appx -UseWindowsPowerShell
При ручной установке Windows Terminal в старых версиях Windows 10 может появиться ошибка:
Add-AppPackage : Deployment failed with HRESULT: 0x80073CF3, Package failed updates, dependency or conflict validation. Windows cannot install package Microsoft.WindowsTerminal_Win10_1.16.10261.0_8wekyb3d8bbwe.msixbundle because this package depends on a framework that could not be found. Provide the framework "Microsoft.VCLibs.140.00.UWPDesktop" published by "CN=Microsoft Corporation, O=Microsoft Corporation, L=Redmond, S=Washington, C=US", with neutral or x64 processor architecture and minimum version 14.0.30035.0, along with this package to install. The frameworks with name "Microsoft.VCLibs.140.00.UWPDesktop" currently installed are .....
Перед установкой пакета Microsoft.WindowsTerminal нужно скачать и установить фреймворк VCLibs. Скачайте пакет VCLibs с официальной страницы загрузки (https://learn.microsoft.com/en-us/troubleshoot/developer/visualstudio/cpp/libraries/c-runtime-packages-desktop-bridge) и установите его с помощью команды:
Add-AppPackage .\Microsoft.VCLibs.x64.14.00.Desktop.appx
При установке пакета Microsoft.WindowsTerminal в Windows Server 2019 или 2016 появляется ошибка:
Add-AppxPackage : Deployment failed with HRESULT: 0x80073CFD, A Prerequisite for an install could not be satisfied. Windows cannot install package Microsoft.WindowsTerminal_1.16.10261.0_x64__8wekyb3d8bbwe because this package is not compatible with the device. The package requires OS version 10.0.19041.0 or higher on the Windows.Mobile device family. The device is currently running OS version 10.0.17763.107.
Как вы видите, пакет проверяет ОС при установке. Для установки Windows Terminal нужен билд не ниже Windows 1903 (10.0.18362.0). Таким образом, установить Windows Terminal на Windows Server 2019 не удастся.
Если у вас появляется ошибка 0x80073CFD в Windows 10, попробуйте установить обновления или использовать более раннюю версию Microsoft.WindowsTerminal.
Также вы можете скачать и установить последнюю версию пакета Microsoft.WindowsTerminal с помощью менеджера пакетов WinGet:
winget install --id=Microsoft.WindowsTerminal -e
Или с помощью chocolatey:
Set-ExecutionPolicy Bypass -Scope Process -Force; iex ((New-Object System.Net.WebClient).DownloadString('https://chocolatey.org/install.ps1'))
choco install microsoft-windows-terminal
Можно установить старую версию пакета:
choco install -y microsoft-windows-terminal --version 1.12.10732.0
При установке пакета через choco install на Windows Server 2019 появляется ошибка:
ERROR: This package requires at least Windows 10 version 1903/OS build 18362.x. The install of microsoft-windows-terminal was NOT successful. Error while running 'C:\ProgramData\chocolatey\lib\microsoft-windows-terminal\tools\chocolateyInstall.ps1'.
Для запуска Windows Terminal выполните команду:
wt.exe
How to install Windows Terminal Without Windows Store
Some AD policies may prohibit use and installation of the Windows Store. This is troublesome for installing the Windows Terminal, which is helpful for using multi command prompt tabs.
- Download Winget CLI
Check for the latest applicable release of Winget CLI
https://github.com/microsoft/winget-cli
Open a Powershell terminal in Admin Mode.
Invoke-WebRequest -Uri "https://github.com/microsoft/winget-cli/releases/download/v1.2.10271/Microsoft.DesktopAppInstaller_8wekyb3d8bbwe.msixbundle" -OutFile "winget.msixbundle"
- Install Winget
Add-AppxPackage winget.msixbundle
- Use Winget to Install Windows Terminal
winget install --id=Microsoft.WindowsTerminal -e
To open new panes press:
ALT + CTRL + +
- https://docs.microsoft.com/en-us/windows/terminal/panes
The source code is available for free for download on GitHub
by Loredana Harsana
Loredana is a passionate writer with a keen interest in PC software and technology. She started off writing about mobile phones back when Samsung Galaxy S II was… read more
Updated on
- Microsoft has launched a dedicated terminal that allows you to open all other command-line tools from within it.
- Windows 11 comes with Windows Terminal pre-installed, but, on Windows 10, you need to manually install it yourself.
- Windows Terminal can be installed directly from the Microsoft Store.
- However, you can also install it without the Store by using the source code available on GitHub.
XINSTALL BY CLICKING THE DOWNLOAD
FILE
Microsoft has developed a new, modern, feature-rich terminal application called Windows Terminal. It’s meant to gather all the command-line tools like Command Prompt and PowerShell in one place.
This is quite a nifty idea, and in the opinion of many Windows 10 users, long overdue. Although it’s initially intended for developers, anyone who wants to enter a few command lines is welcome.
Not only that but regular updates and constant development are promised.
While Windows Terminal is officially out, Microsoft only allows you to install it via Microsoft Store in Windows 10.
What does Windows Terminal do?
One of the main features of this new terminal application is multiple-tab support. Windows 10 users have asked for this forever, and now it’s finally happening.
What this actually means? It means that you will be able to open, for example, Command Prompt, PowerShell, WSL, and Raspberry Pi all at once, each on a separate and connected tab. And all that under a single Windows Terminal window.
Other notable features include a new text rendering engine that will allow the display of a lot more symbols, text characters, glyphs, and even emojis and a new open-source monospaced font.
How we test, review and rate?
We have worked for the past 6 months on building a new review system on how we produce content. Using it, we have subsequently redone most of our articles to provide actual hands-on expertise on the guides we made.
For more details you can read how we test, review, and rate at WindowsReport.
Along with this, many more customization options and profiles with different font styles, colors, transparency, and other things, let you decide how Windows Terminal looks and feels.
What does my PC need to run Windows Terminal?
Before you start, there are some very important prerequisites:
- To run Windows Terminal, you have to be on Windows 1903 (build >= 10.0.18362.0) or above.
- You must have the 1903 SDK (build 10.0.18362.0) installed.
- You need Visual Studio 2017 or above.
- Some Workloads need to be installed from the Visual Studio installer: Desktop Development with C++, Universal Windows Platform Development, C++ (v141) Universal Windows Platform Tools (individual component).
- You need to enable Developer Mode in the Windows Settings.
How can I install Windows Terminal without Microsoft Store?
1. Download the .msixbundle file from the latest release for Microsoft Terminal from GitHub. It is available in the Assets section.
2. Launch a Powershell window to the file location of the downloaded file.
3. Type this command, and replace [name] with the full name of the downloaded file : Add-AppxPackage [name]
In our case, the command looks like this: Add-AppxPackage Microsoft.WindowsTerminalPreview_Win10_1.16.2641.0_8wekyb3d8bbwe.msixbundle
4. Press Enter to run the command.
5. Windows Terminal has been installed and you can now use it on your PC.
If you don’t want to install Windows Terminal from the Microsoft Store, there is a quick workaround for this. You can install it directly from the source code.
Yes, that’s right. Windows Terminal it’s open-source and you can find all the things you need on GitHub’s dedicated page for it.
If something isn’t right or you can’t find certain things, there is a README file as well as some scripts in the /tools directory.
As you can see, it’s pretty simple to take an early look at Microsoft’s new Windows Terminal. Just head over to GitHub and clone, build, test, and run the Terminal in any way you want.
Of course, if you find any bugs or issues with the source code for GitHub’s Windows Terminal, share them with the world so everyone may contribute and get rid of them.
- How to Use Steam Deck’s Keyboard in Desktop Mode
- How to Format an NVMe SSD on Windows 11
- How to Download & Install New Microsoft Office Fonts
- Offline Files on Windows 11: How to Enable or Disable
- How to Crop an Image on Windows 10 [5 Ways]
How can I install Windows Terminal from Microsoft Store on Windows 10?
If you would rather use the Store to install this tool, feel free to do so. This is the fastest way of getting the tool on your PC. This is what you need to do:
- Launch Microsoft Store.
- In the search box, type Windows Terminal.
- Click on the result for the Windows Terminal app.
- Press on the Get button. The app will start downloading and installing in no time.
Learn more about a variety of PowerShell commands you can run on Windows 10 by reading our guide.
Hope that the wait was worth it. Are you excited about the new Windows Terminal or it’s not that important for you? Leave the answer and any other questions you may have in the comments section below.
If you do not want to install Windows Terminal from the Microsoft Store, or are unable to do so, you can manually download it from the Microsoft GitHub repository’s Releases page.
For PowerShell:
Download the «Microsoft.WindowsTerminal_<versionNumber>.msixbundle» file from the Assets section.
To install, double-click the .msixbundle file. If that doesn’t work, use this PowerShell command:
Add-AppxPackage Microsoft.WindowsTerminal_<versionNumber>.msixbundleNote: If you install Terminal manually, you might need to install the VC++ v14 Desktop Framework Package if you encounter missing framework package errors.
Also note, Terminal won’t auto-update, so remember to regularly install the latest release to get fixes and improvements.
For Windows Package Manager CLI (winget):
Install the latest Terminal release with this command:
winget install --id Microsoft.WindowsTerminal -eNote: Some versions can’t be installed via winget due to dependencies. Use an alternative method for stable release 1.17+ or preview release 1.18+.
For Chocolatey (unofficial):
Chocolatey users can install the latest Terminal release with:
choco install microsoft-windows-terminalTo upgrade, use:
choco upgrade microsoft-windows-terminalIf you face issues, follow the Chocolatey triage process on the Windows Terminal package page.
For Scoop (unofficial):
Scoop users can install the latest Terminal release by adding the extras bucket and running:
scoop bucket add extras
scoop install windows-terminalTo update, use:
scoop update windows-terminalThis is not an AI-generated article but is demonstrated by a human on a Windows PC running Windows 11.
Please support independent contributors like Code2care by donating a coffee.
Buy me a coffee!
—