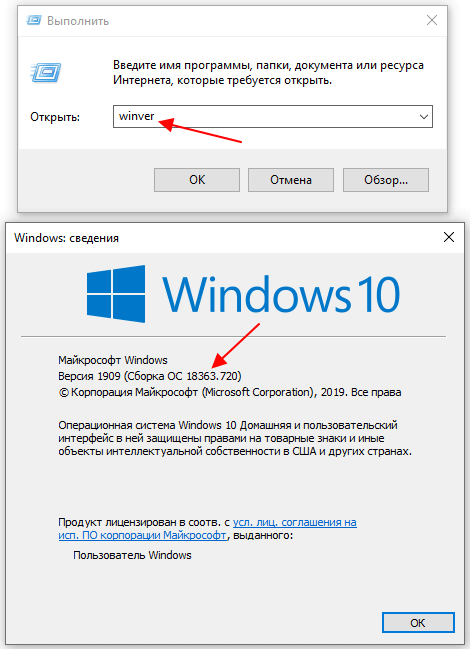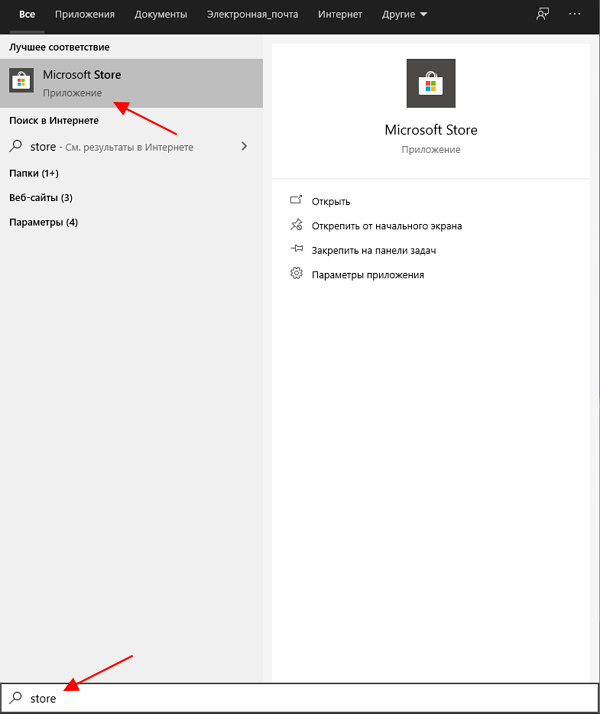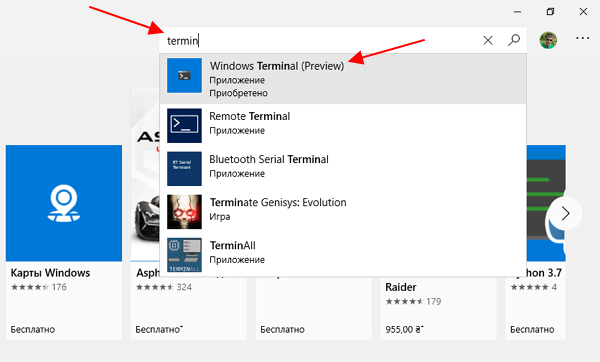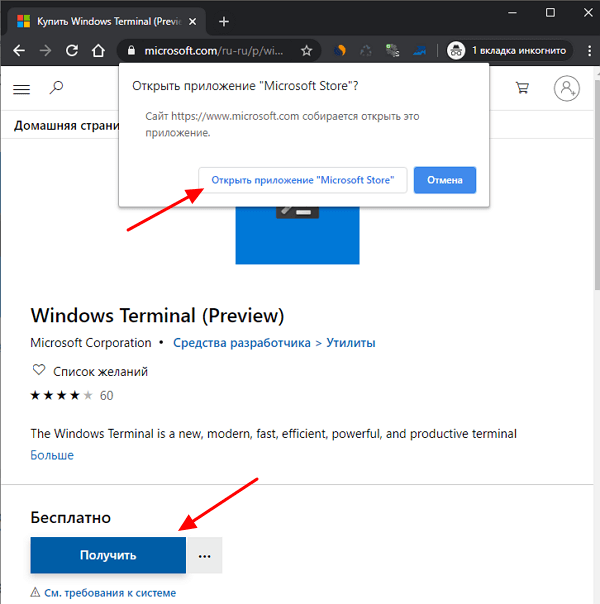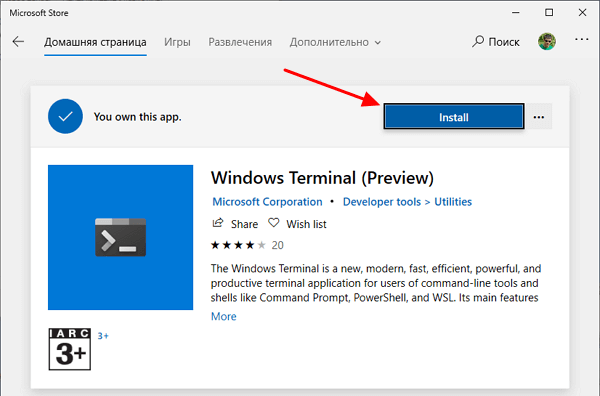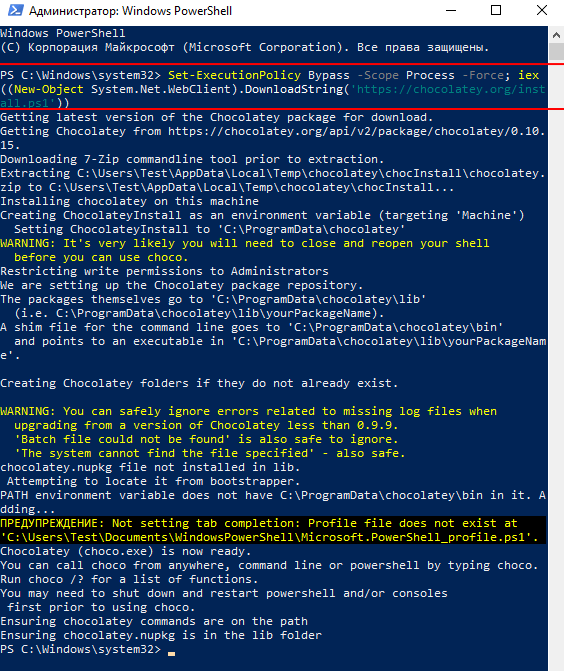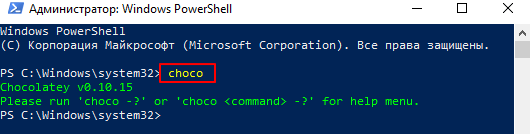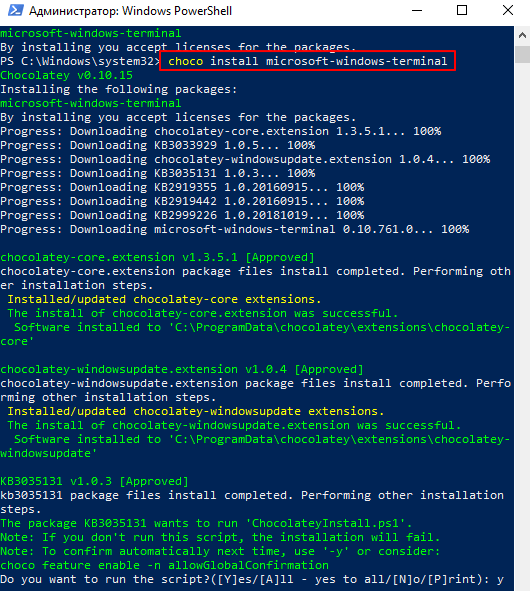Windows Terminal это новый терминал для удобной работы с утилитами командной строки и оболочками cmd.exe, powershell. Терминал поддерживает вкладки, панели, настройку собственных профилей, стилей и конфигураций. Если у вас установлен WSL или Azure Cloud Shell, оболочки для этих сред автоматически добавляются в консоль Windows Terminal.
Консоль Windows Terminal предустановлена в Windows 11 и Windows 10 22 H2. В остальных версиях Windows его нужно устанавливать вручную. Microsoft рекомендует устанавливать Windows Terminal через Microsoft Store, в этом случае вы гарантированно получите последнюю версию терминала, которая будет обновляться автоматически (https://www.microsoft.com/en-us/p/windows-terminal/9n0dx20hk701?activetab=pivot:overviewtab).
Если у вас отключен, отсутствует или поврежден Microsoft Store (например, в Windows 10 LTSC или в Windows Server 2022), вы можете установить Windows Terminal:
- Вручную скачайте последний релиз Windows Terminal с GitHub и установите файл MSIX в Windows;
- Воспользуйтесь менеджером пакетов Chocolatey или WinGet.
Чтобы вручную установить Windows Terminal, нужно скачать msixbundle пакет с официальной страницы проекта на GitHub https://github.com/microsoft/terminal/releases. Найдите последний релиз терминала для вашей версии Windows в разделе Asset и скачайте файл.
Можно скачать файл с помощью командлета Invoke-WebRequest:
Invoke-WebRequest -Uri https://github.com/microsoft/terminal/releases/download/v1.16.10261.0/Microsoft.WindowsTerminal_Win10_1.16.10261.0_8wekyb3d8bbwe.msixbundle
Установите пакет в Windows с помощью командлета Add-AppxPackage:
Add-AppxPackage -Path .\Microsoft.WindowsTerminal_Win10_1.16.10261.0_8wekyb3d8bbwe.msixbundle
Проверьте, что пакет успешно установился:
Get-AppxPackage *WindowsTerminal* -AllUsers
Если вы используете версию PowerShell Core 7.x, нужно предварительно импортировать модуль установки пакетов AppX / MSIX):
Import-Module Appx -UseWindowsPowerShell
При ручной установке Windows Terminal в старых версиях Windows 10 может появиться ошибка:
Add-AppPackage : Deployment failed with HRESULT: 0x80073CF3, Package failed updates, dependency or conflict validation. Windows cannot install package Microsoft.WindowsTerminal_Win10_1.16.10261.0_8wekyb3d8bbwe.msixbundle because this package depends on a framework that could not be found. Provide the framework "Microsoft.VCLibs.140.00.UWPDesktop" published by "CN=Microsoft Corporation, O=Microsoft Corporation, L=Redmond, S=Washington, C=US", with neutral or x64 processor architecture and minimum version 14.0.30035.0, along with this package to install. The frameworks with name "Microsoft.VCLibs.140.00.UWPDesktop" currently installed are .....
Перед установкой пакета Microsoft.WindowsTerminal нужно скачать и установить фреймворк VCLibs. Скачайте пакет VCLibs с официальной страницы загрузки (https://learn.microsoft.com/en-us/troubleshoot/developer/visualstudio/cpp/libraries/c-runtime-packages-desktop-bridge) и установите его с помощью команды:
Add-AppPackage .\Microsoft.VCLibs.x64.14.00.Desktop.appx
При установке пакета Microsoft.WindowsTerminal в Windows Server 2019 или 2016 появляется ошибка:
Add-AppxPackage : Deployment failed with HRESULT: 0x80073CFD, A Prerequisite for an install could not be satisfied. Windows cannot install package Microsoft.WindowsTerminal_1.16.10261.0_x64__8wekyb3d8bbwe because this package is not compatible with the device. The package requires OS version 10.0.19041.0 or higher on the Windows.Mobile device family. The device is currently running OS version 10.0.17763.107.
Как вы видите, пакет проверяет ОС при установке. Для установки Windows Terminal нужен билд не ниже Windows 1903 (10.0.18362.0). Таким образом, установить Windows Terminal на Windows Server 2019 не удастся.
Если у вас появляется ошибка 0x80073CFD в Windows 10, попробуйте установить обновления или использовать более раннюю версию Microsoft.WindowsTerminal.
Также вы можете скачать и установить последнюю версию пакета Microsoft.WindowsTerminal с помощью менеджера пакетов WinGet:
winget install --id=Microsoft.WindowsTerminal -e
Или с помощью chocolatey:
Set-ExecutionPolicy Bypass -Scope Process -Force; iex ((New-Object System.Net.WebClient).DownloadString('https://chocolatey.org/install.ps1'))
choco install microsoft-windows-terminal
Можно установить старую версию пакета:
choco install -y microsoft-windows-terminal --version 1.12.10732.0
При установке пакета через choco install на Windows Server 2019 появляется ошибка:
ERROR: This package requires at least Windows 10 version 1903/OS build 18362.x. The install of microsoft-windows-terminal was NOT successful. Error while running 'C:\ProgramData\chocolatey\lib\microsoft-windows-terminal\tools\chocolateyInstall.ps1'.
Для запуска Windows Terminal выполните команду:
wt.exe

В этом обзоре — базовые сведения о том, где скачать и как настроить Windows Terminal, о некоторых его возможностях и дополнительная информация, которая может оказаться полезной.
Где скачать Windows Terminal
Прежде чем приступить, два важных примечания: в Windows 11 Терминал Windows уже встроен (нажмите правой кнопкой мыши по кнопке Пуск и вы сможете его запустить), а для работы нового терминала в Windows 10 требуется версия 1903 или новее.
Бесплатно скачать Windows Terminal можно из двух официальных источников:
- Microsoft Store — достаточно ввести Windows Terminal в поиске магазина или перейти на страницу приложения https://www.microsoft.com/ru-ru/p/windows-terminal/9n0dx20hk701
- Загрузить последний релиз из GitHub, скачиваем файл .msixbundle из раздела Assets и устанавливаем его как обычное приложение — https://github.com/microsoft/terminal/releases/
После установки Windows Terminal готов к работе — можно запускать. При первом старте по умолчанию будет открыта вкладка с PowerShell.
Использование Windows Terminal, возможности управления
Скорее всего, с открытием новых вкладок с командной строкой, PowerShell и другими оболочками проблем не возникнет, достаточно нажать «+» если требуется открыть новую вкладку с консолью по умолчанию, либо по стрелке и выбрать нужную оболочку, там же можно увидеть и сочетания клавиш для быстрого открытия соответствующих новых вкладок.
Не будем торопиться с переходом к настройкам Windows Terminal, для начала некоторые вещи, которые вы можете сделать, не переходя к ним:
- Сочетания клавиш Ctrl + «+» и аналогичное сочетание с клавишей «минус» позволяет изменить размер текста в текущей вкладке.
- Нажмите клавиши Alt+Shift+D, чтобы разделить текущую вкладку на две панели. Действие можно повторять: выделенная панель будет разделяться при нажатии этих клавиш. Если вместо D использовать клавишу «минус» или «плюс», разделение будет происходить горизонтально и вертикально соответственно.
- Для панелей доступны и другие клавиши: Ctrl+Shift+W — закрыть текущую, Alt+Shift+стрелки — изменение размеров, Alt+стрелки — переключение между панелями.
- Если в Windows включены эффекты прозрачности, удержание клавиш Ctrl+Shift и вращение колеса мыши вниз позволяет сделать активное окно Windows Terminal более прозрачным.
- Windows Terminal добавляет пункт в контекстное меню Windows, позволяющий быстро запустить оболочку по умолчанию в текущей вкладке.
- «Стандартные» сочетания клавиш, такие как копирование и вставка, отмена (Ctrl+Z) и другие здесь также исправно работают.
- Если вам нужно запустить Windows Terminal от имени администратора, можно использовать правый клик по нему в меню «Пуск» и выбор нужного пункта в разделе «Дополнительно» или, поиск в панели задач, как на изображении ниже.
Настройки
Зайти в настройки Windows Terminal можно, нажав по кнопке со стрелкой или же с помощью сочетания клавиш Ctrl + «запятая». Параметры меняются от версии к версии и на момент написания этого обзора выглядят следующим образом:
Большинство вкладок вполне понятны и на русском языке:
- На вкладке «Запуск» можно выбрать оболочку по умолчанию, например, выбрать «Командная строка» вместо «Windows PowerShell», включить автозапуск, изменить режим запуска.
- Вкладки «Оформление» и «Цветовые схемы» позволяют изменить общие параметры оформления приложения, а также отредактировать цветовые схемы (их мы можем указать отдельно для каждой консоли в разделе «Профили»), при необходимости — создать собственную цветовую схему.
- В разделе «Действия» — базовые сочетания клавиш для работы в Windows Terminal. Эти сочетания подлежат редактированию в файле конфигурации.
- Если перейти в подраздел «Профили», мы можем настроить отдельные параметры оформления, запуска, значка, папки запуска, прозрачности и другие для каждой «командной строки». В оформлении можно не только выбрать цветовую схему и настроить прозрачность (акриловый эффект), но и задать обои для соответствующих вкладок.
- Настройки в достаточной мере гибкие и скриншот ниже — далеко не всё, чего можно добиться.
- При нажатии кнопки «Добавить», вы можете добавить собственную консоль в Windows Terminal (или использовать системную — тот же PowerShell или Командную строку, но с другим профилем настроек).
- Кнопка «Открытие файла JSON» позволяет открыть файл конфигурации для редактирования.
Если после проделанных экспериментов с настройками вам потребуется сбросить все параметры Windows Terminal на настройки по умолчанию, достаточно проделать следующие шаги:
- Запустите Windows Terminal и перейдите в его параметры.
- Нажмите «Открытие файла JSON» и откройте его в текстовом редакторе.
- Удалите всё содержимое файла и сохраните файл.
- Закройте и снова запустите Windows Terminal — он будет запущен с настройками по умолчанию.
Поставить оценку
Средний рейтинг 4.2, всего оценок — 5
- Скачать программу
- Описание и функции
- Скриншоты интерфейса
- Комментарии пользователей
| Название→ | Windows Terminal |
|---|---|
| Версия→ | 20221.15.2874.0 |
| Лицензия→ | Открытый код |
| Размер файла→ | 36.8 Мб |
| Поддержка→ | Windows 10 (32-bit), 10 (64-bit) |
| Разработчик→ | Microsoft Corporation |
| Опубликовано→ | 09 июня 2023 |
Новый терминал Windows совершенствует легендарное приложение системного администратора командной строки, добавляя быструю, оптимизированную и мощную платформу приложений терминала для новой современной эпохи. Благодаря полной поддержке таких оболочек, как командная строка, PowerShell и WSL, новый терминал Windows добавляет более современные функции пользовательского интерфейса, такие как вкладки, механизм рендеринга текста с ускорением на графическом процессоре, поддержку символов Unicode и UTF-8, настраиваемые темы и подробные сведения о пользователе. поддержка конфигурации. Созданный как новая среда с открытым исходным кодом под кодовым названием «Cascadia» и разработанный с учетом идей и прямого вклада мирового сообщества, новый терминал Windows стремится значительно повысить производительность профессиональных пользователей, которые привыкли контролировать и контролировать свои рабочие процессы. с помощью этого популярного инструмента командной строки.
Скачать для компьютера
Скачайте бесплатно и установите Windows Terminal 20221.15.2874.0 по прямой ссылке с сервера. Программа имеет лицензию «Открытый код» и разработана Microsoft Corporation, подходит для компьютера и ноутбука с Windows 10 (32-bit), 10 (64-bit). Размер загружаемого файла составляет 36.8 Мб.
Описание программы
Другими востребованными функциями, доступными в Cascadia, являются поддержка эффектов прозрачности окна, поддержка 24-битного цвета, файл конфигурации JSON, интеграция Microsoft Narrator, поддержка Azure Cloud Shell Connector, потоки ANSI/VT и возможность копирования HTML- форматированный текст в буфер обмена.
Однако обратите внимание, что по состоянию на конец 2019 года это служебное приложение для разработчиков все еще находилось на ранней стадии предварительной версии, предоставляя пользователям доступ только к некоторым его функциям, таким как инновационная «технология помощи». Согласно официальному списку Магазина Windows, в то время он еще не был официально протестирован, и пользователи могли столкнуться с различными ошибками и нестабильностями, которые активно исправляются на пути к выпуску окончательной стабильной версии.
Установка и использование
Windows Terminal — это служебное приложение для разработчиков, которое по состоянию на 2019 год все еще находится на ранней стадии выпуска. Но даже на этом этапе разработки многие разработчики с удовольствием используют его для улучшения своего повседневного рабочего процесса.
Приложение можно быстро установить с официальной страницы Магазина Windows, нажав кнопку «Получить». После завершения установки вы можете запустить его и сразу заметить многие улучшения, которые это новое приложение под кодовым названием «Cascadia» предлагает профессиональным пользователям. Наиболее заметным отличием является наличие вкладок, рендеринг с ускорением на графическом процессоре и область настроек, доступ к которой можно получить, нажав кнопку «+» справа от последней вкладки. Настройку также можно активировать с помощью сочетания клавиш «Ctrl +».
Особенности и особенности
- Новое современное терминальное приложение для профессиональных пользователей.
- Внедрение интерфейса с вкладками.
- Полная поддержка современного представления символов Unicode.
- Приложение с ускорением на GPU.
- Расширенная настройка.
- 100% БЕСПЛАТНО!
Скриншоты интерфейса

Комментарии пользователей
Windows Terminal – это новое приложение от Microsoft с интерфейсом командной строки, которое предназначено для работы с командной строкой (CMD), сценариями PowerShell, подключениями SSH и системой WSL. С помощью данного приложения можно запускать сразу несколько разных приложений терминала в разных вкладках и работать с ними параллельно.
На данный момент приложение Windows Terminal находится на стадии разработки и не включено в состав Windows 10, но при желании его можно установить самостоятельно. В данной инструкции мы рассмотрим именно этот вопрос, здесь вы узнаете сразу три способа, как установить Windows Terminal на Windows 10.
Системные требования
Чтобы установить Windows Terminal (любым из описанных ниже способов) ваша система должна соответствовать минимальным системным требованиям. Во-первых, для работы данного приложения требуется операционная система Windows 10 (старые ОС не поддерживаются). А во-вторых, она должна быть обновлена до версии 18362.
Для того чтобы узнать, какая версия Windows 10 у вас установлена нажмите комбинацию Win-R и выполните команду «winver».
В открывшемся окне будет указана версия сборки ОС. Если ваша версия 18362 или выше, то можно приступать к установке Windows Terminal.
Установка через Microsoft Store
На данный момент Windows Terminal уже можно установить через магазин приложений Microsoft Store. Чтобы запустить данный магазин откройте меню «Пуск», введите в поиск слово «store» и запустите найденную программу.
После запуска Microsoft Store, в нем нужно найти приложение Windows Terminal (Preview). Для этого можно воспользоваться поиском по магазину приложений. Введите в поисковую строку слово «terminal» и нажмите на верхнее приложение.
Если с поиском возникают трудности, то можете воспользоваться этой ссылкой. Кликнув по ссылке, вы попадете на веб-версию магазина Microsoft Store. Здесь нужно будет нажать на кнопку «Получить» и подтвердить переход в приложение.
Так или иначе, вы попадете в Microsoft Store на страницу приложения Windows Terminal (Preview). Здесь нужно нажать на кнопку «Install» и дождаться завершения установки приложения.
После установки можно сразу начинать пользоваться Windows Terminal, перезагрузка компьютера не требуется. Чтобы запустить приложение нужно нажать на кнопку «Launch» в Microsoft Store или воспользоваться поиском в меню «Пуск».
Установка с помощью Chocolatey
Также вы можете установить Windows Terminal с помощью Chocolatey. Программа Chocolatey – это менеджер пакетов в стиле Linux для операционной системы Windows.
Для того чтобы установить Windows Terminal с помощью Chocolatey нужно сначала установить непосредственно сам Chocolatey. Для этого запустите PowerShell с правами администратора и выполните указанную ниже команду.
Set-ExecutionPolicy Bypass -Scope Process -Force; iex ((New-Object System.Net.WebClient).DownloadString('https://chocolatey.org/install.ps1'))
После установки перезапускаем командную строку (с правами администратора) и вводим команду «choco». Если все нормально, то вы должны получить сообщение как на скриншоте внизу.
После установки Chocolatey можно запускать установку терминала. Для этого в PowerShell (с правами администратора) нужно выполнить следующую команду:
choco install microsoft-windows-terminal
В процессе установки нужно несколько раз нажать клавишу «Y» для подтверждения установки требуемых компонентов. После завершения работы команды Windows Terminal будет установлен.
Сборка из исходников
Некоторое время этот способ был единственным вариантом получить приложение Windows Terminal, но сейчас он уже не так актуален, поскольку приложение стало доступно в Microsoft Store.
Для того чтобы собрать Windows Terminal из исходников вам необходимо выполнить следующие действия:
- Установить Visual Studio 2017 или Visual Studio 2019 с SDK 1903, а также следующие пакеты:
- Desktop Development with C++
- Universal Windows Platform Development.
- v141 Toolset and Visual C++ ATL for x86 and x64. (Visual Studio 2019 only).
- Включить режим разработчика в Windows 10.
- Скачать и распаковать исходники из официального репозитория на GitHub.
После этого нужно открыть распакованный проект в Visual Studio IDE, выбрать тип релиза «Release» и скомпилировать исполняемый файл.
Посмотрите также:
- Windows PowerShell: что это за программа
- Как запустить PowerShell в Windows 7 или Windows 10
- Как включить и отключить Hyper-V в Windows 11 и Windows 10
- Выключение компьютера через командную строку
- Как перезагрузить компьютер через командную строку
Автор
Александр Степушин
Создатель сайта comp-security.net, автор более 2000 статей о ремонте компьютеров, работе с программами, настройке операционных систем.
Остались вопросы?
Задайте вопрос в комментариях под статьей или на странице
«Задать вопрос»
и вы обязательно получите ответ.
After a long wait, many of the features in Terminal Preview 1.16 are making their way to the stable channel:
- Themes: Terminal now has support for themes!
- We have a new experimental text rendering engine, which is off by default. It’s faster and handles some situations better (and some much worse, like certain fonts that don’t have a true «italic» style). You can enable it in the Rendering settings.
- This release marks the triumphant return of the «adjust brightness of indistinguishable colors» feature
- For the old conhost fans in the room, you can now set
experimental.enableColorSelection(global, bool, defaultfalse)
After this release, Terminal Stable is moving to a quarterly feature release cycle. Since we’re the default console host in Windows 11 October 2022 Update, some care is required in how quickly we distribute updates. That having been said: there will still be servicing updates and Preview channel updates, so stay tuned!
Please see the following release notes for additional details:
- Windows Terminal Preview v1.16.252
- Windows Terminal Preview v1.16.264
- Windows Terminal Preview v1.16.346
Note that the new scrollbar mark feature is not included in this Stable build. Yet.
IMPORTANT
This version was made available to the Dev External flighting ring (Windows Insiders) first, and will be
released to general availability later depending on its reliability.
Preinstallation Kit info
A [preinstallation](https://docs.microsoft.com/en-us/windows/msix/desktop/deploy-preinstalled-apps) kit is available for system integrators and OEMs interested in prepackaging Windows Terminal with a Windows image. More information is available in the [DISM documentation on preinstallation](https://docs.microsoft.com/windows-hardware/manufacture/desktop/preinstall-apps-using-dism). Users who do not intend to preinstall Windows Terminal should continue using the _msixbundle_ distribution.
Why are there so many packages? How do I choose?
This version of Windows Terminal is distributed in two bundles, one of which works on Windows 10-11 and the other of
which only works on Windows 11.
If you intend on using Terminal as an unpackaged application—that is, extracting the `msix` file—we recommend that
you use the `Win10` bundle. You will need the [Visual C++ runtime redistributable](https://docs.microsoft.com/en-us/cpp/windows/latest-supported-vc-redist).
In addition, if you install the _packaged_ version on either Windows 10 or Windows 11, it now depends on [the Visual C++ Universal Runtime Package](https://docs.microsoft.com/en-us/troubleshoot/developer/visualstudio/cpp/libraries/c-runtime-packages-desktop-bridge?msclkid=3e1dd82aac8b11ec8f9dbd86d5979ca8#how-to-install-and-update-desktop-framework-packages).
Despite these distributions having different version numbers, they are built from the same code and there is no
functional difference between them.
If you install the Windows 10 version on Windows 11, it will probably automatically upgrade itself to the Windows 11
version. It turns out that it is impossible to have two bundles with _the same version number_, so it has to be this
way.
In addition to the above, we’ve backported the following changes and bugfixes from Windows Terminal Preview 1.16:
Changes
Fundamentals
- The contents of the Terminal package are now code-signed, so those of you who deploy it unzipped will no longer get in
trouble with your IT folks (#14710)
Bug Fixes
- We now attempt to account for transparent tab backgrounds when calculating the text foreground color (#14643)
- You can now drag/drop more than 16 items directly out of 7-Zip (and some other applications) (#14648) (thanks @jiejasonliu!)
- Malformed settings objects will no longer cause an «Application error 0x%» settings warning (#14668)
- We’ve updated the JSON schema to contain
themeobjects (#14672) (#14666)
Reliability
- We’ve removed a leading cause of crashes closing panes and tabs while screen reading was active (#14714)
- Input will no longer (rarely) trigger a crash when a screen reader is enabled (#14694)
- wpf: stop dereferencing null pointers already! come on, it’s 2023! (#14678)
Performance
- We have removed our dependency on Microsoft.Toolkit.Win32.UI.XamlApplication.dll (#14520)
Accessibility
- Our internal management window will no longer appear as an empty pane to screen readers (#14541)
With additional documentation, code health, grammar, spelling, workflow security and maintenance help from @AtariDreams,
@musvaage, @sashashura, @grammar-police, @Dan-Albrecht, @d-caldasCaridad and @ianjoneill, @jsoref. Thanks so much!
Asset Hashes
- Microsoft.WindowsTerminal_Win10_1.16.10231.0_8wekyb3d8bbwe.msixbundle
- SHA256
66856D96BB62AFB175ED9C1C267C145F494549F02416CD5CF33C194790D9C9BC - Microsoft.WindowsTerminal_Win10_1.16.10231.0_8wekyb3d8bbwe.msixbundle_Windows10_PreinstallKit.zip
- SHA256
0719A0E024E0E4ED37A9434308D7A0FC5A86769F209F9F68F7B744D7154390D5 - Microsoft.WindowsTerminal_Win11_1.16.10232.0_8wekyb3d8bbwe.msixbundle
- SHA256
786FE246C30F672D8464A1303917F9166B4809F8589C51B95B4DF33388FCA3AD - Microsoft.WindowsTerminal_Win11_1.16.10232.0_8wekyb3d8bbwe.msixbundle_Windows10_PreinstallKit.zip
- SHA256
3DD84940EBEA9F5BE0F69AEE326DB902116F9F8E5DE55DD5EDE966C4323C1F0E