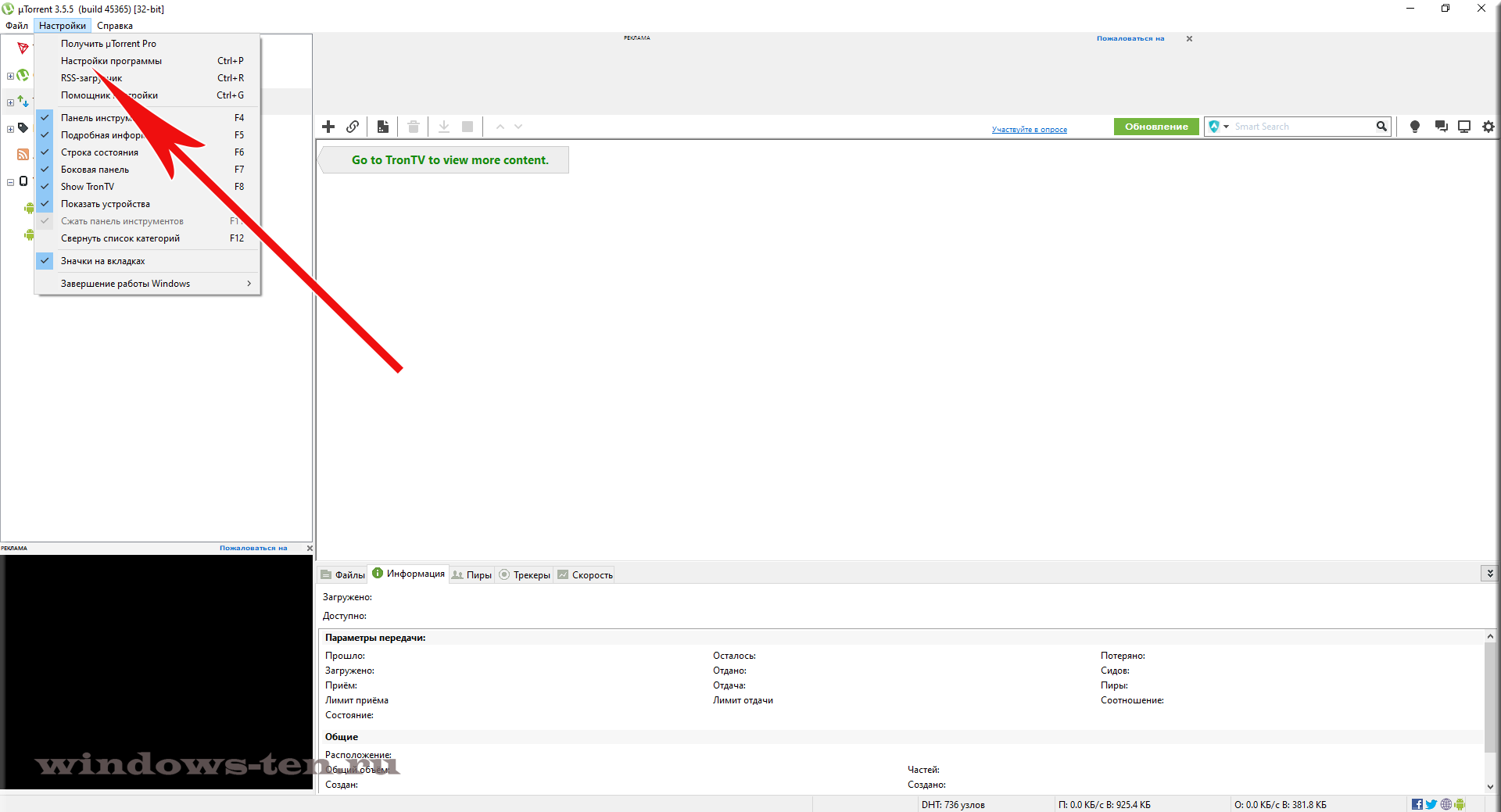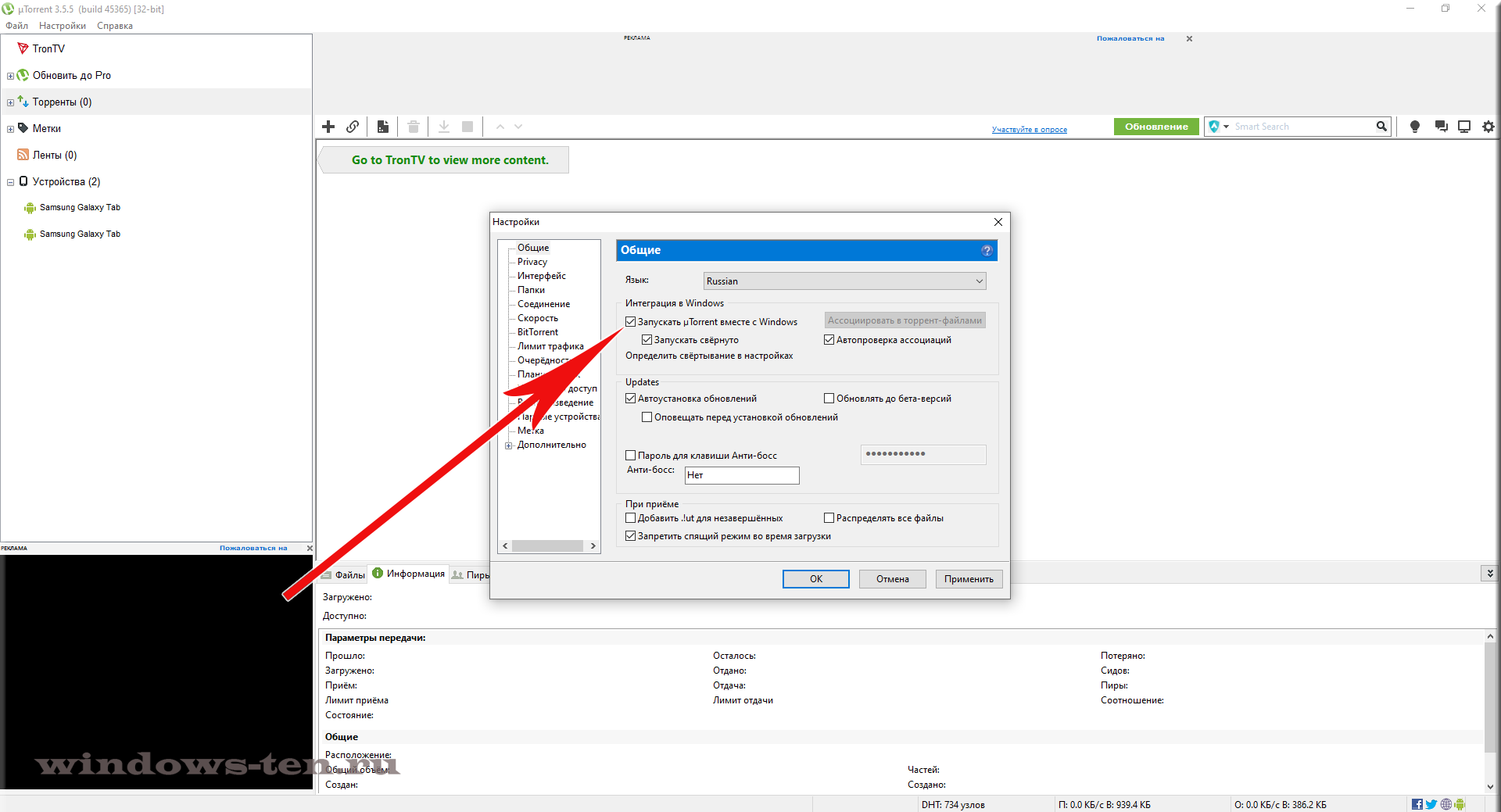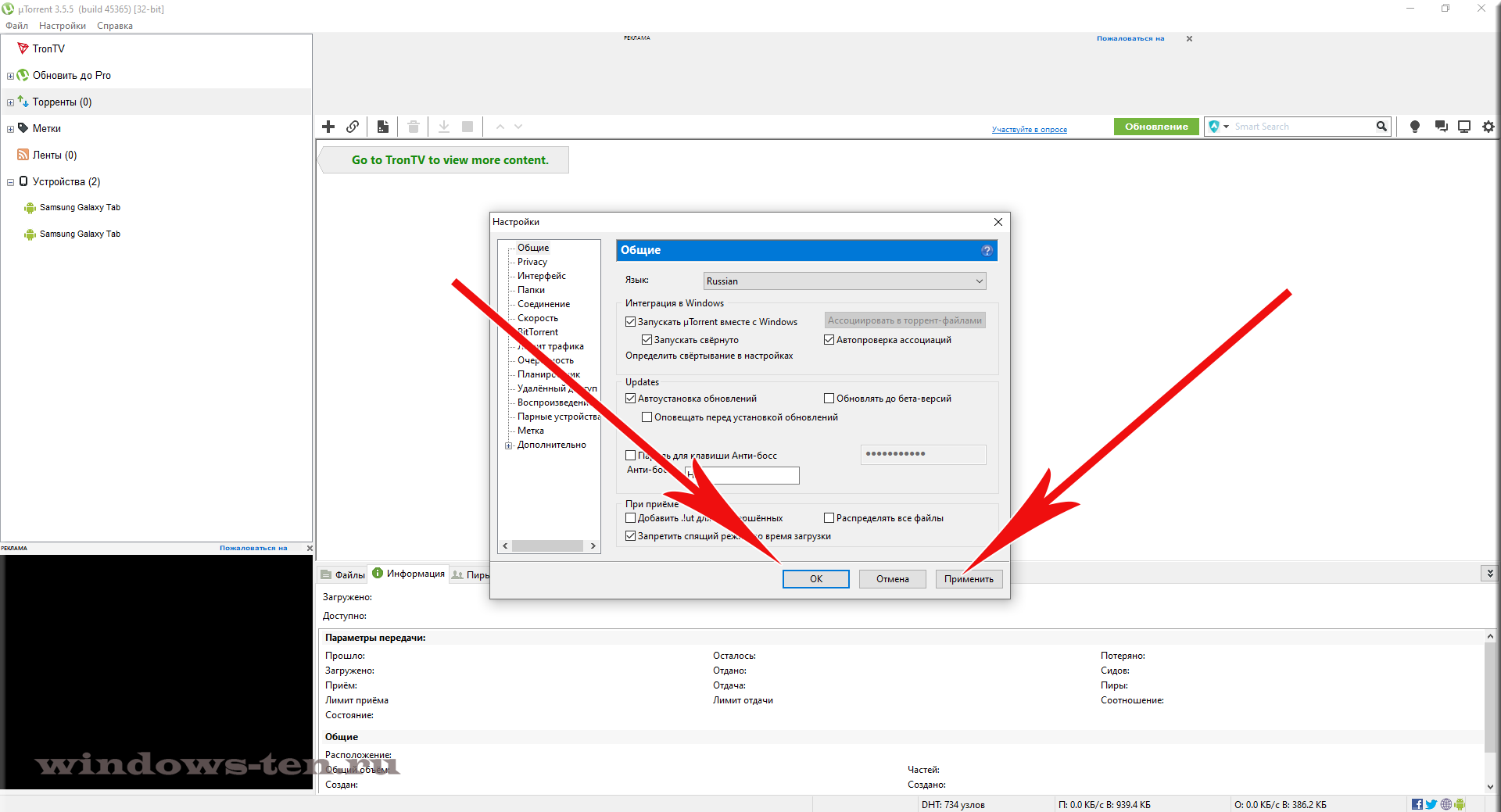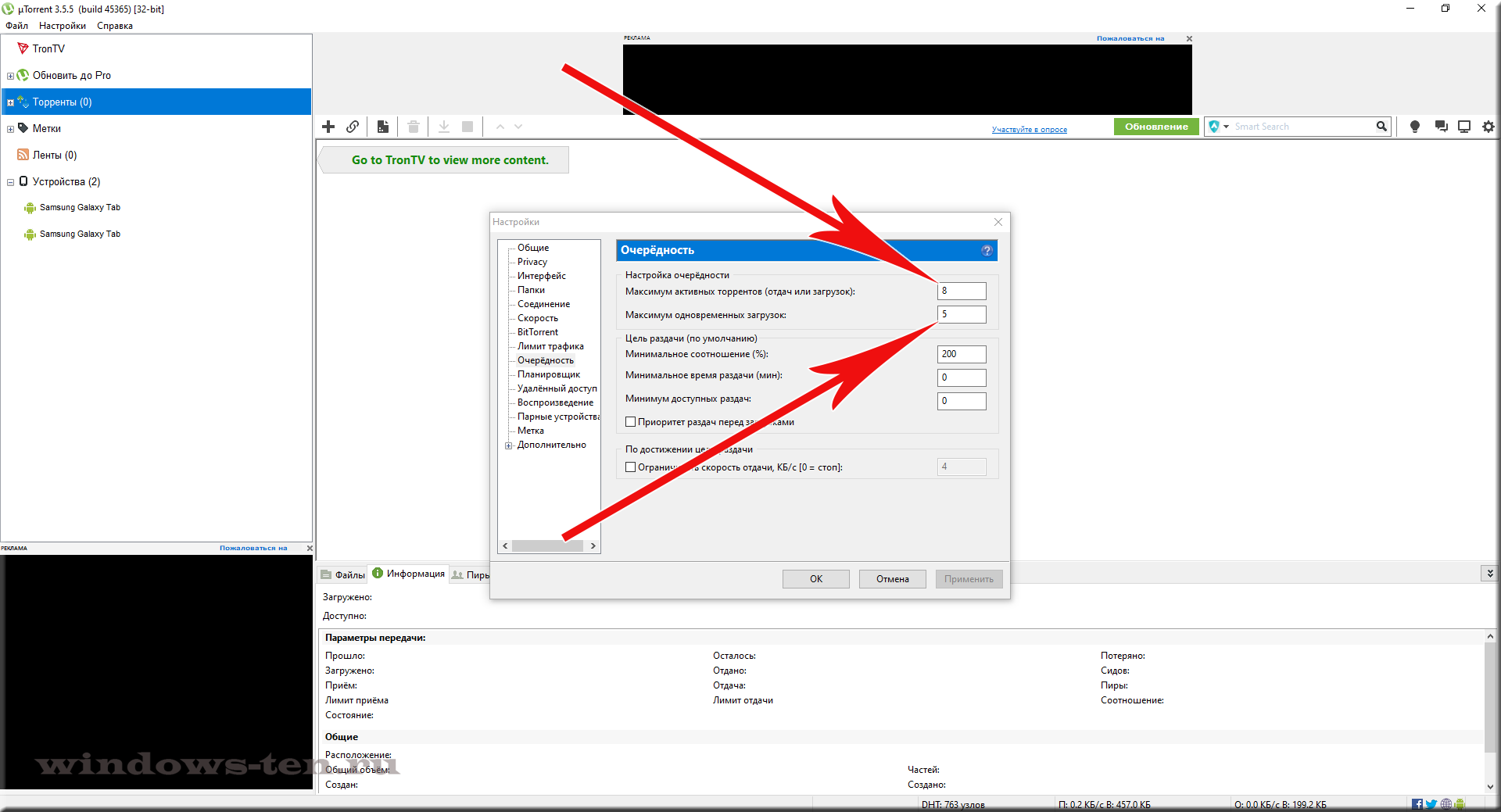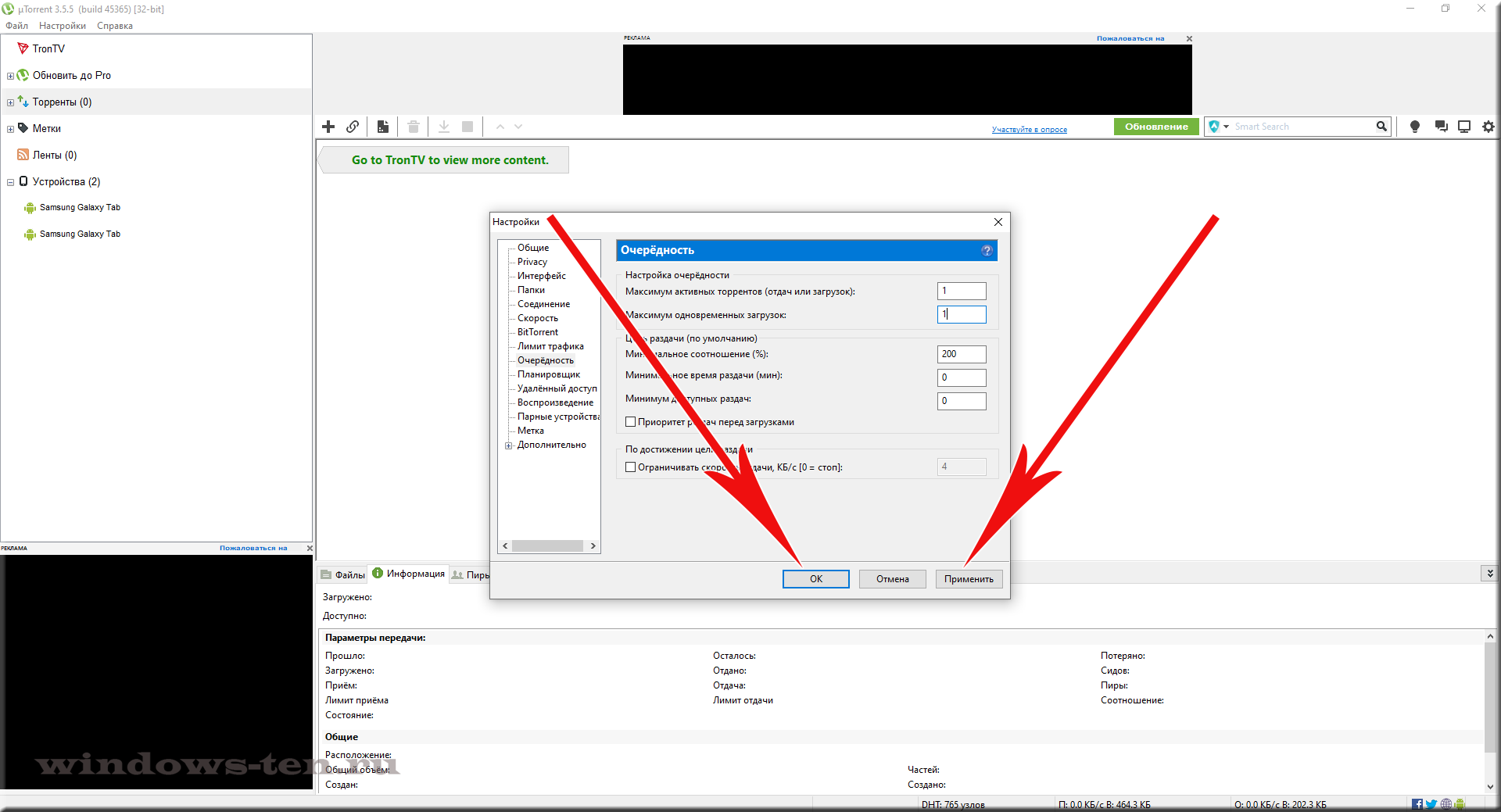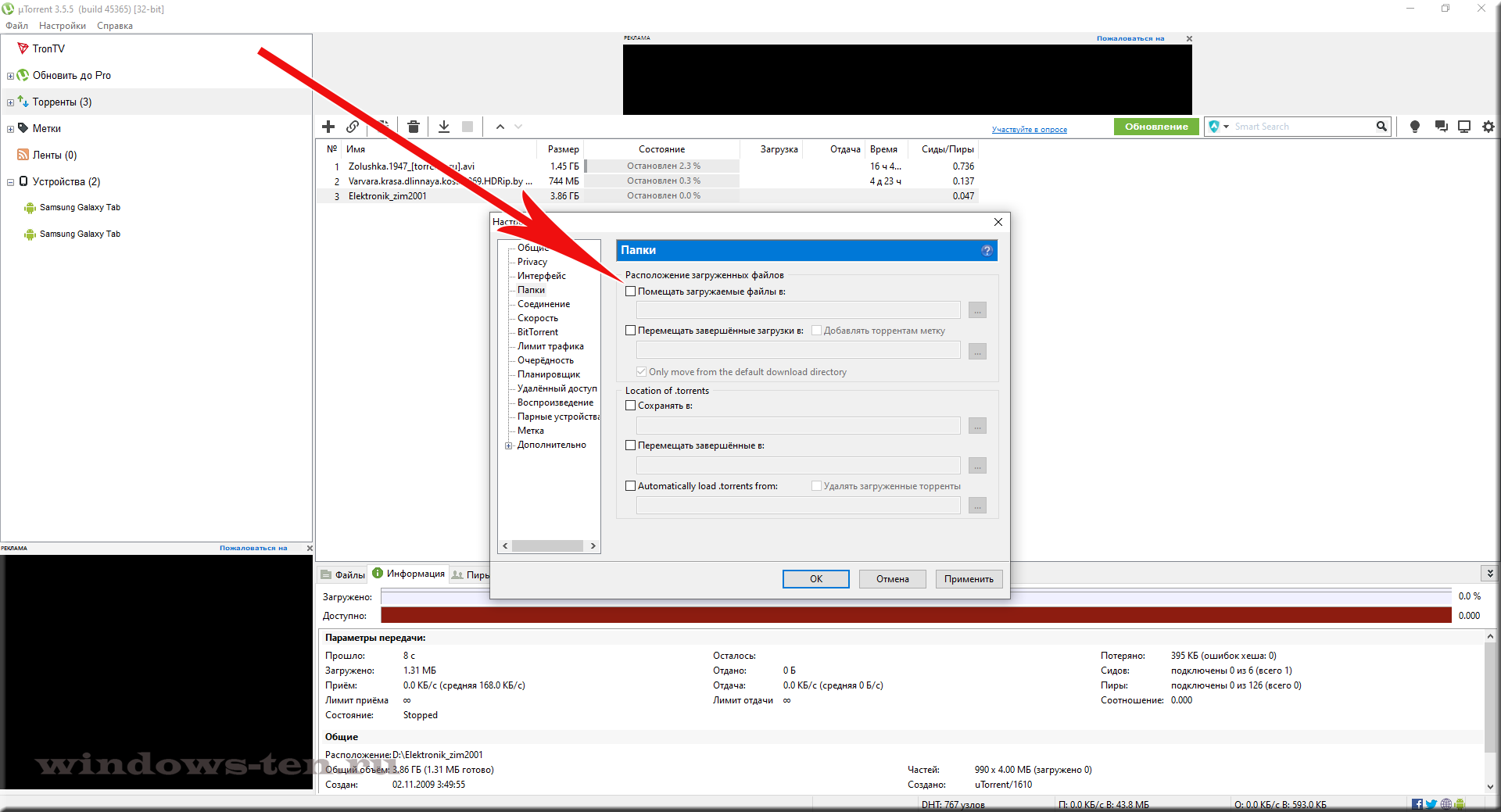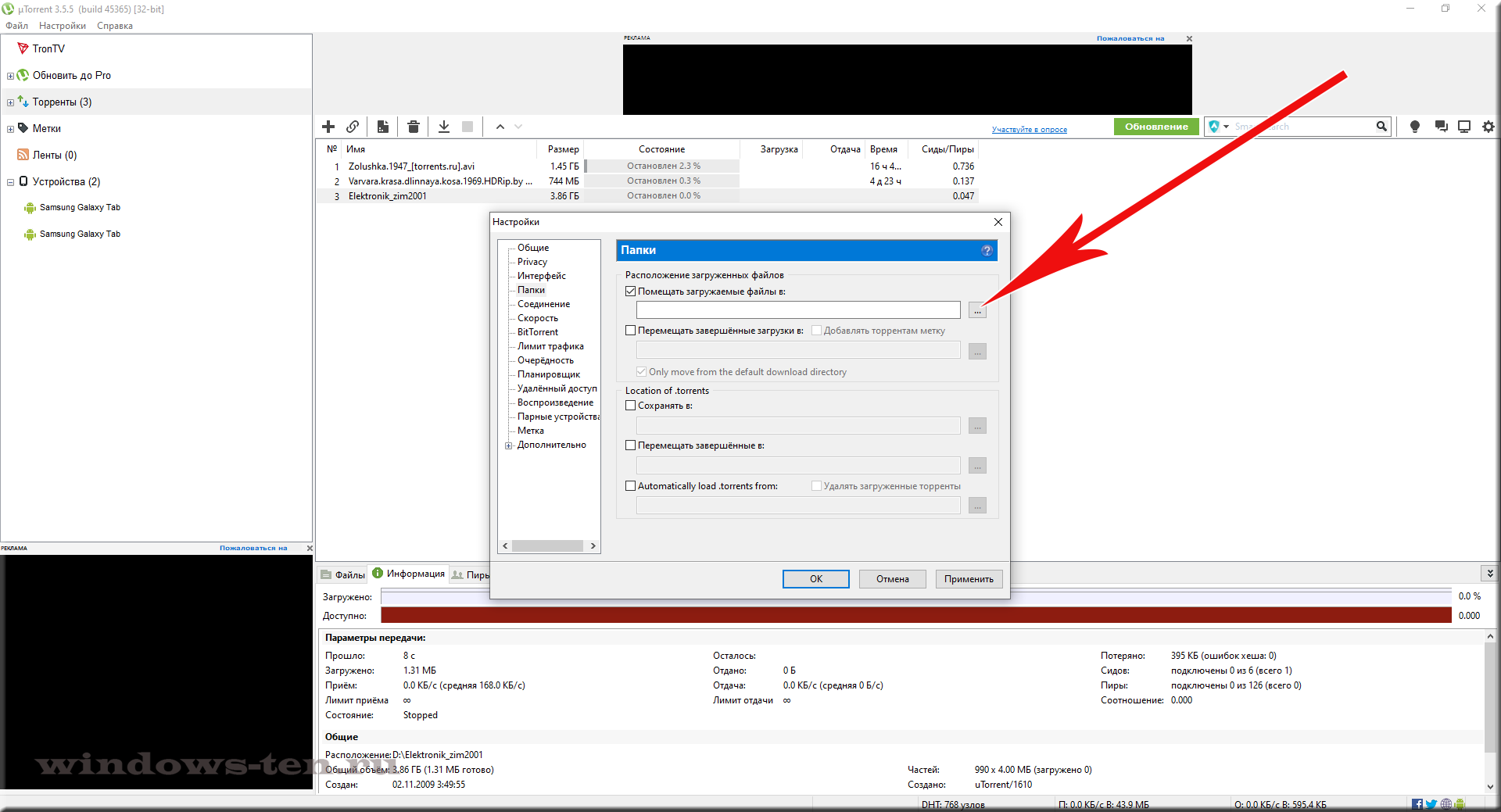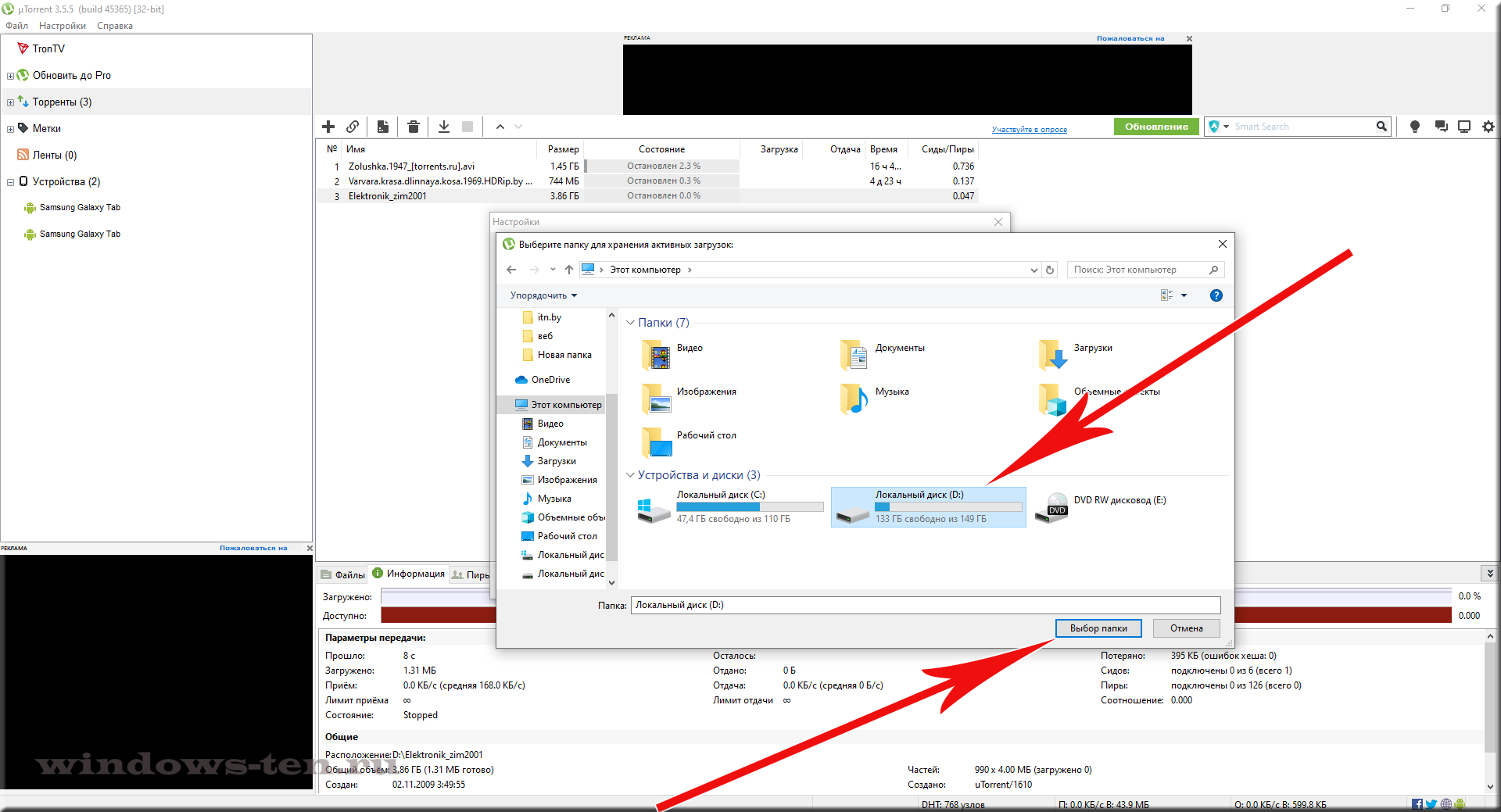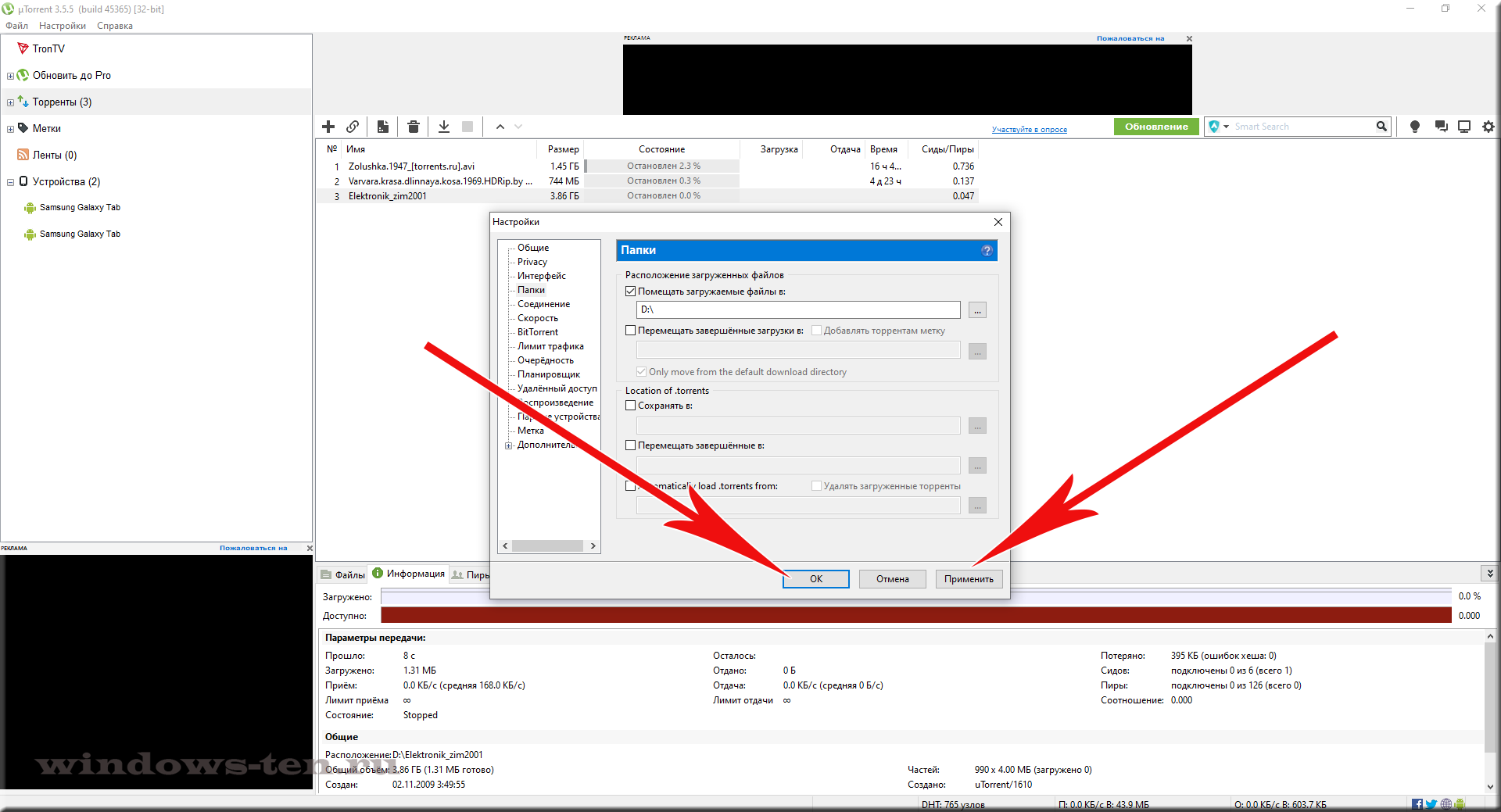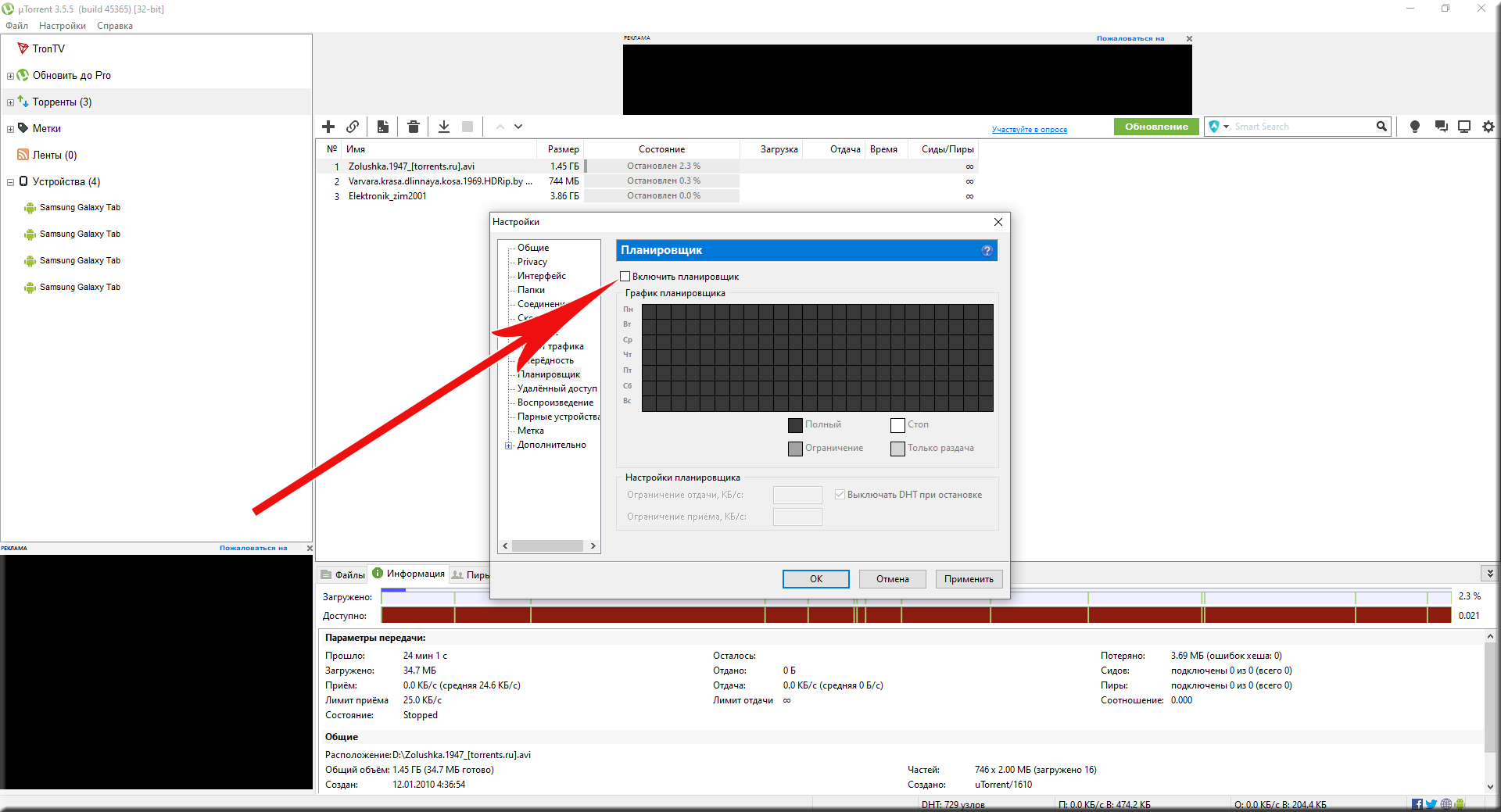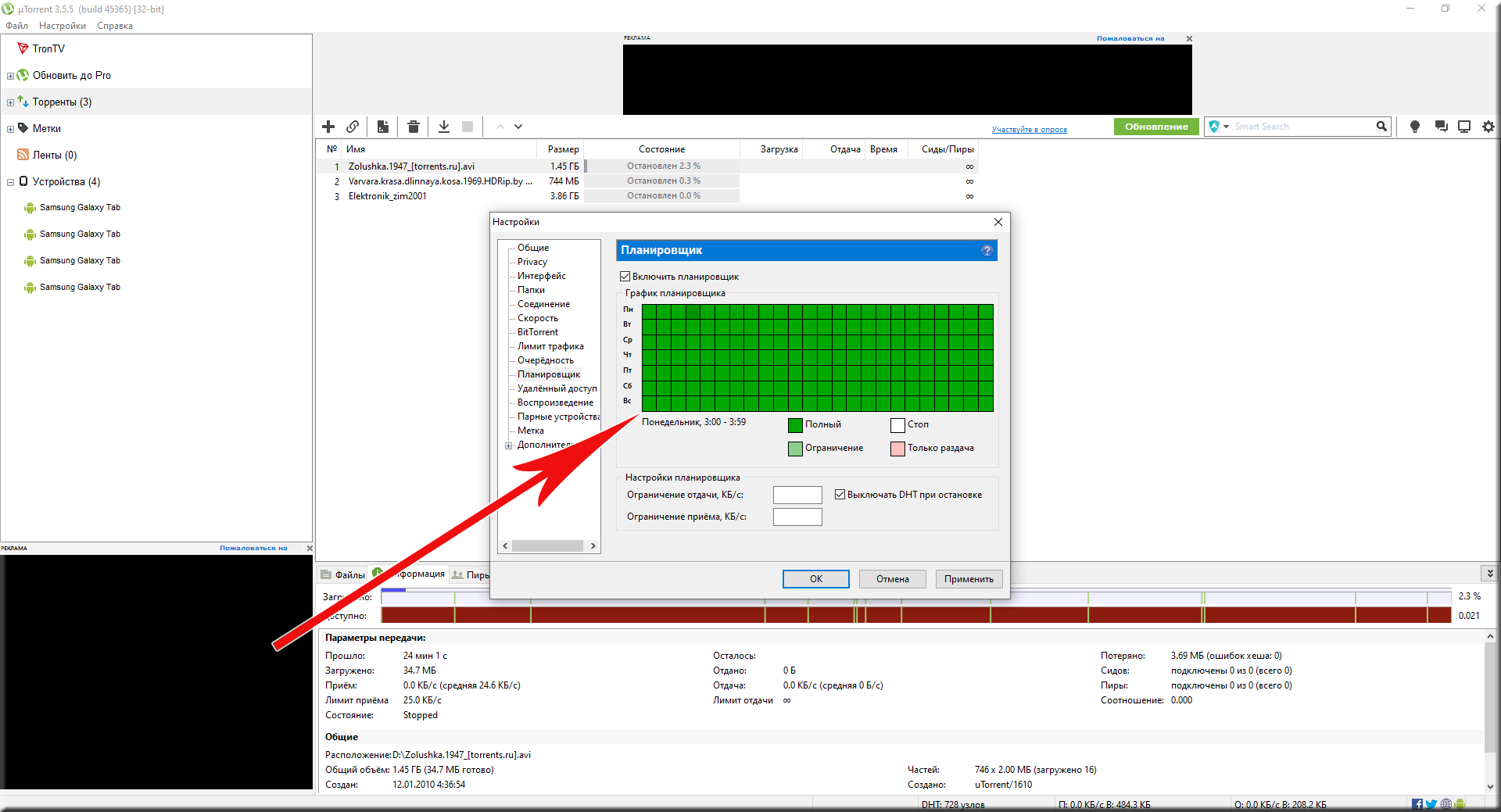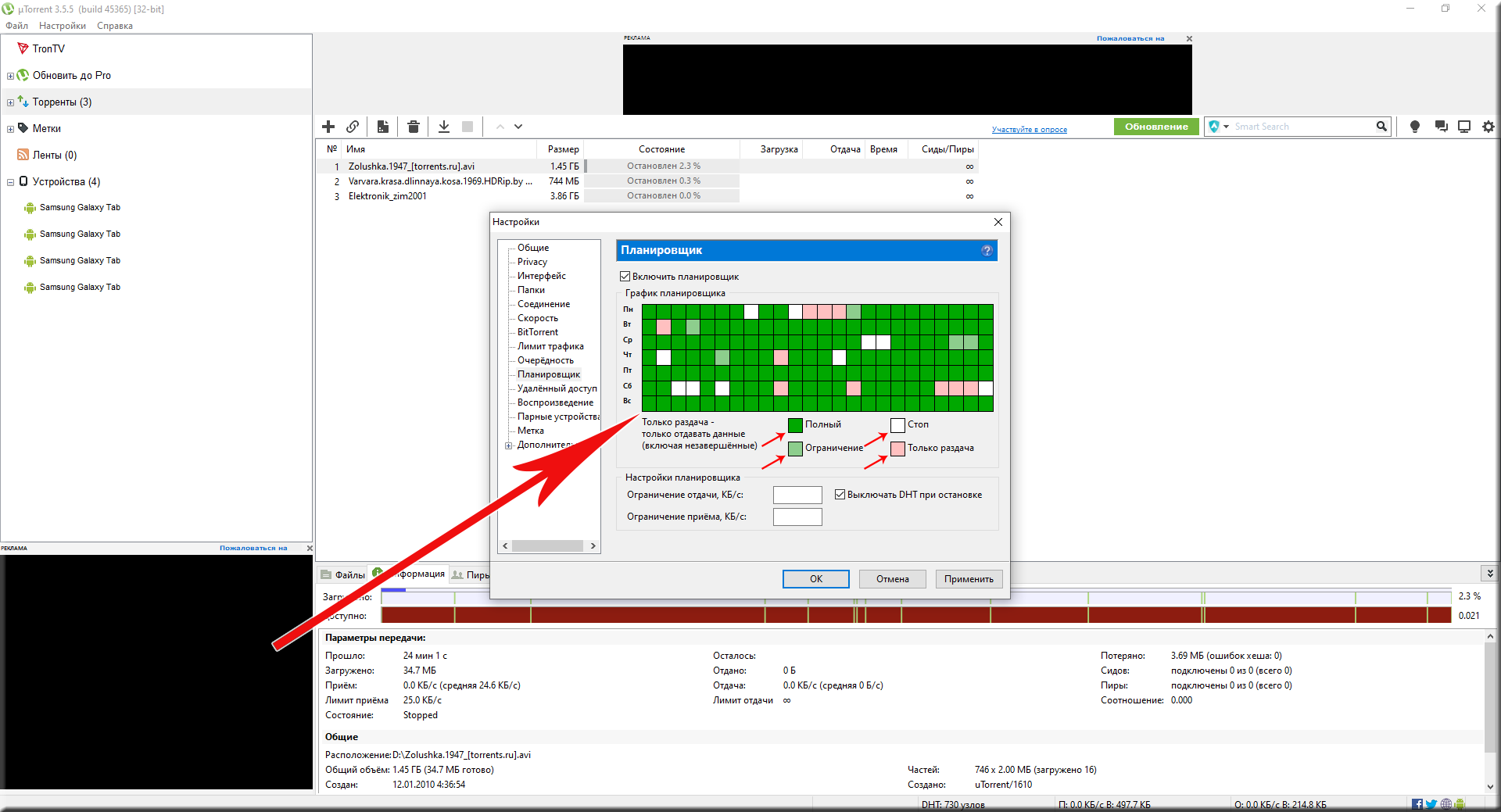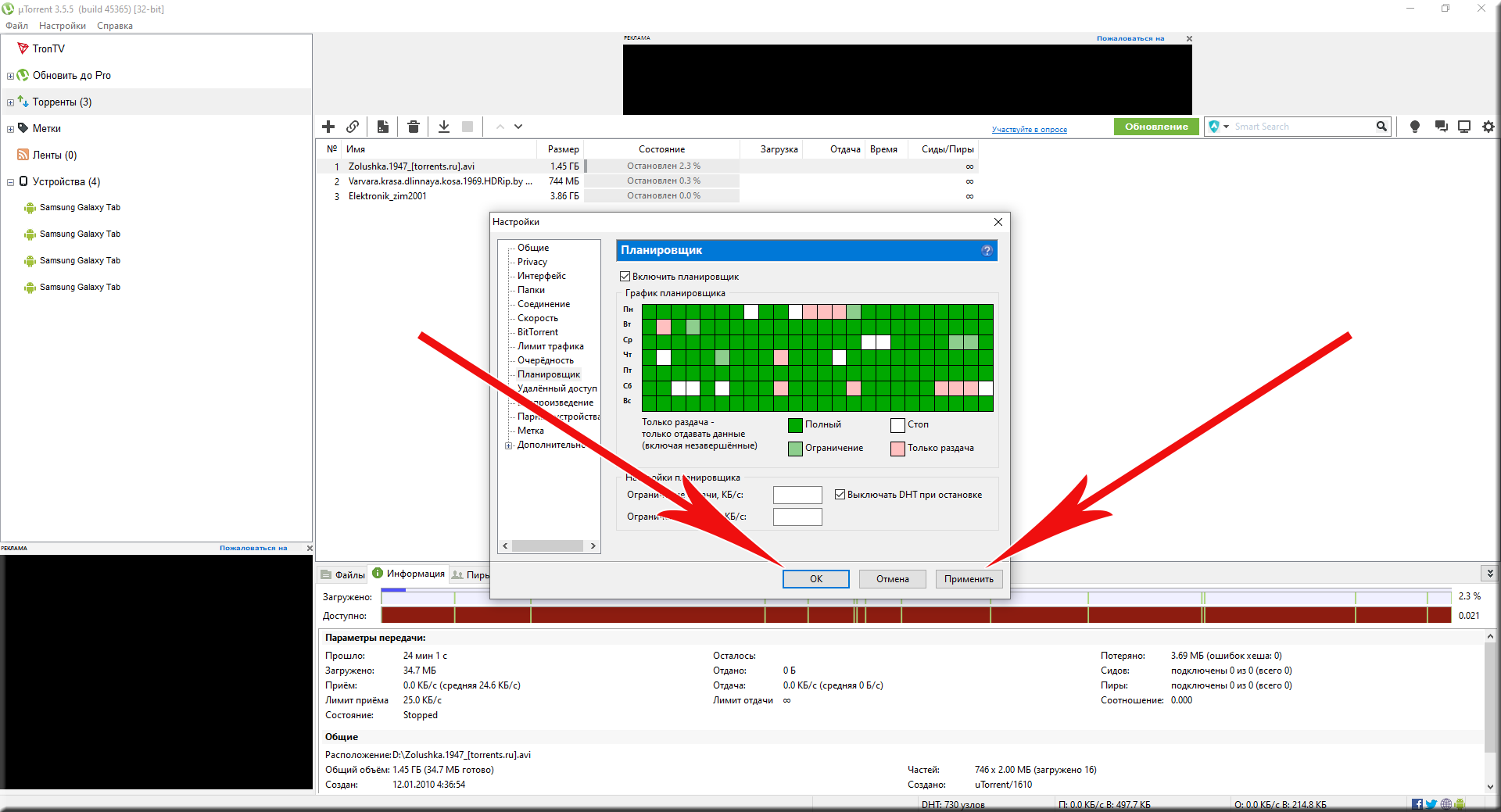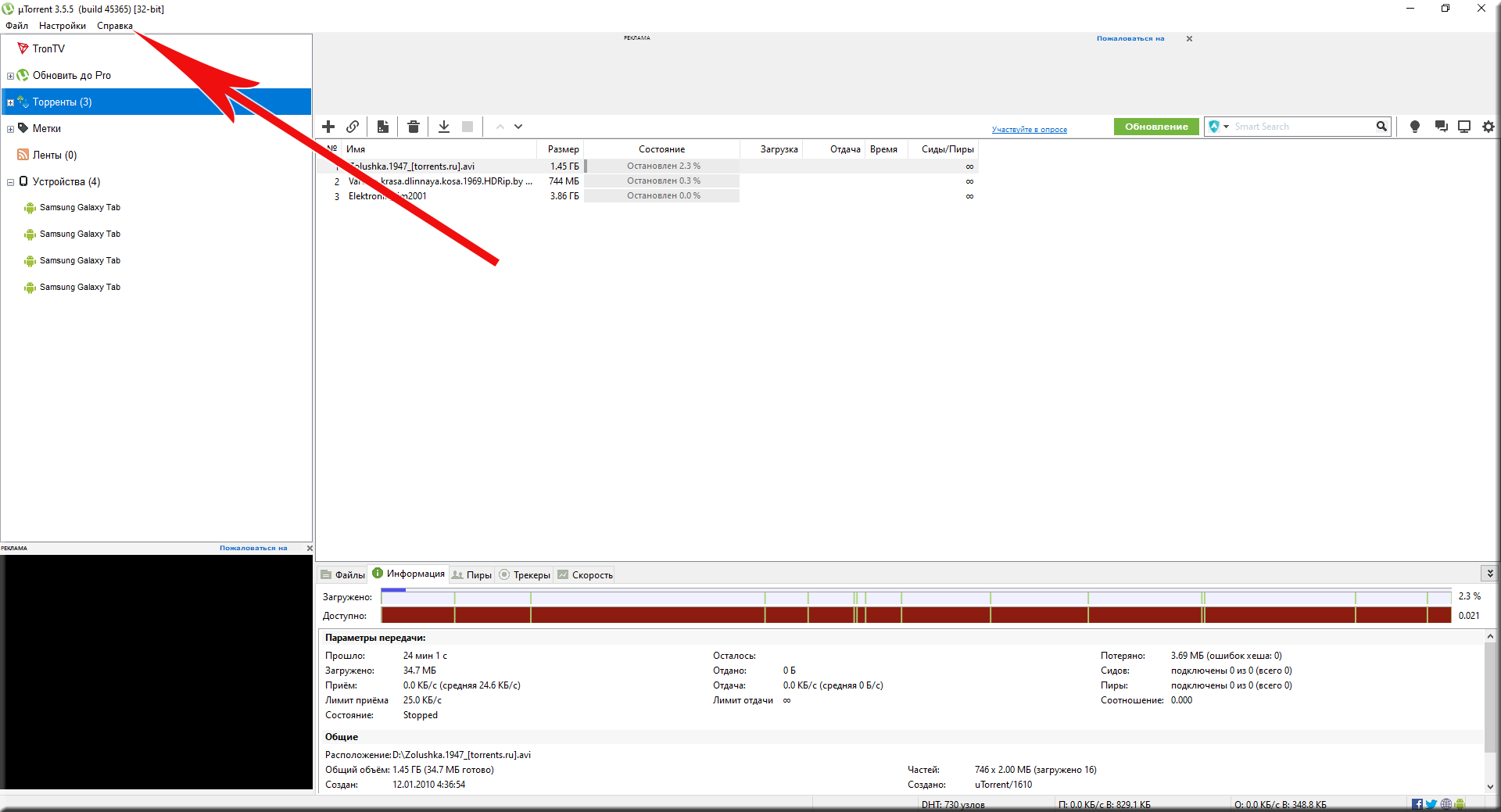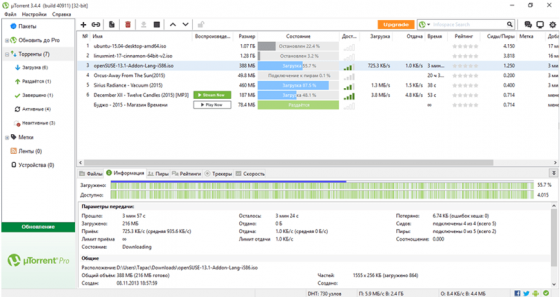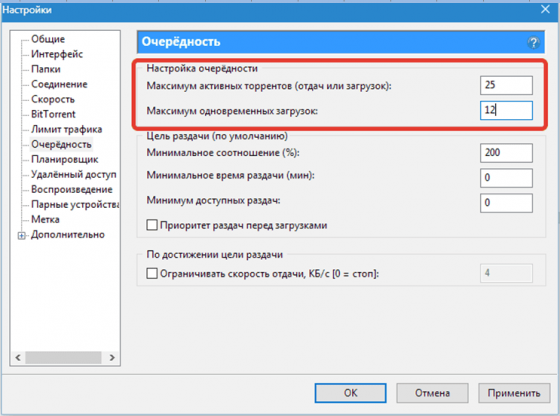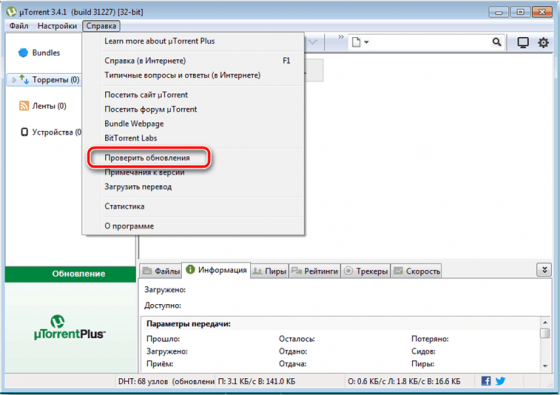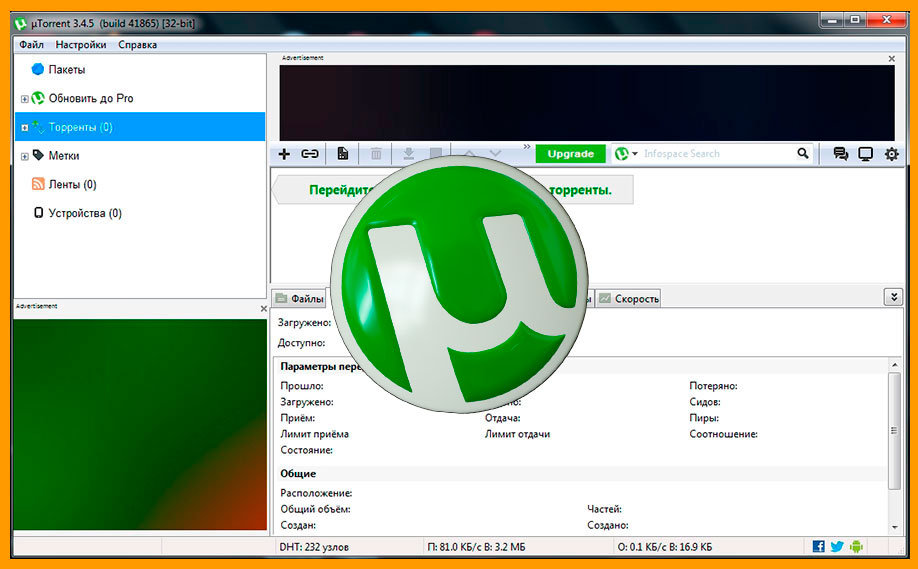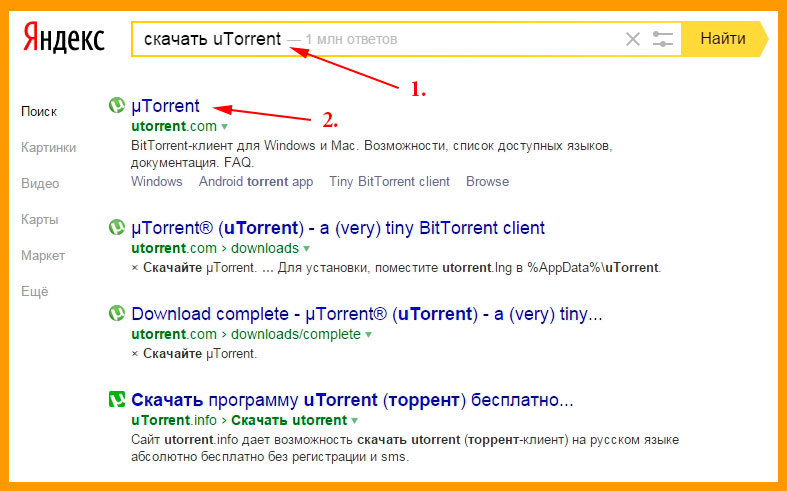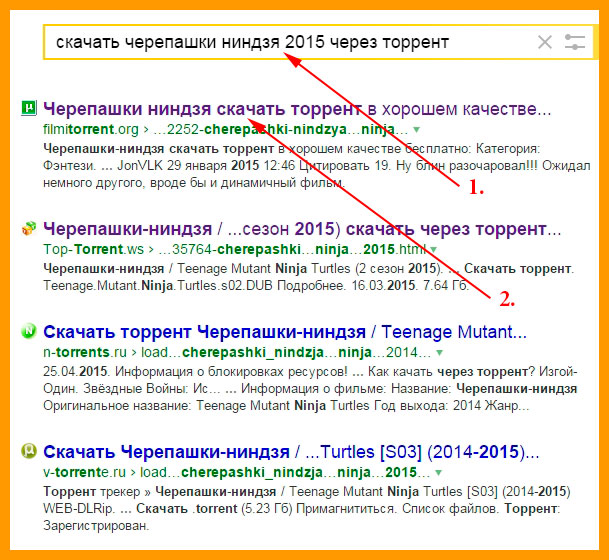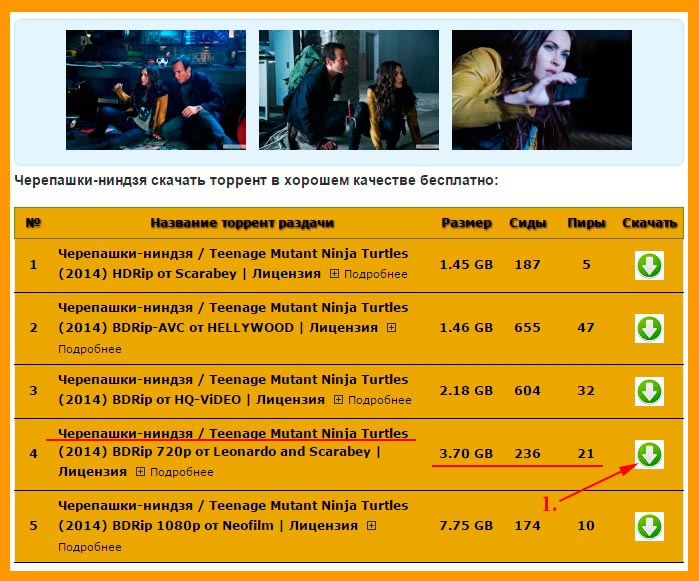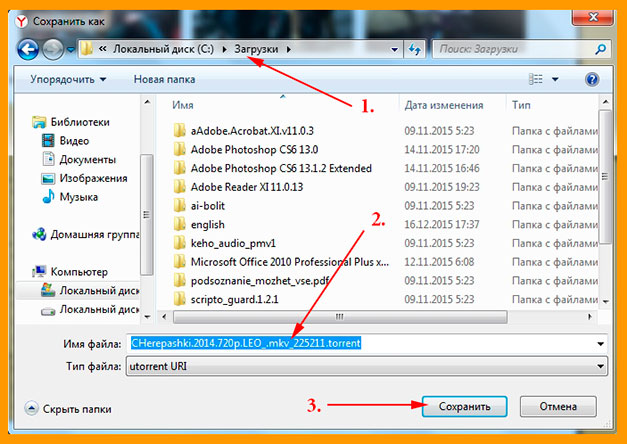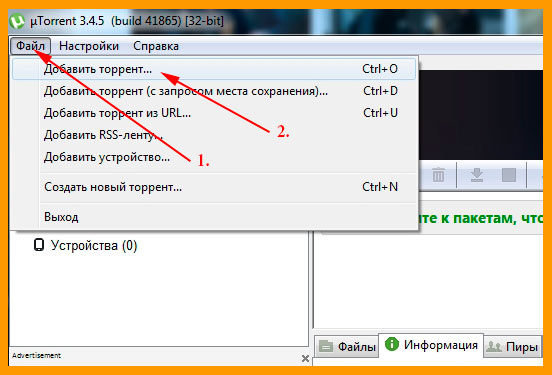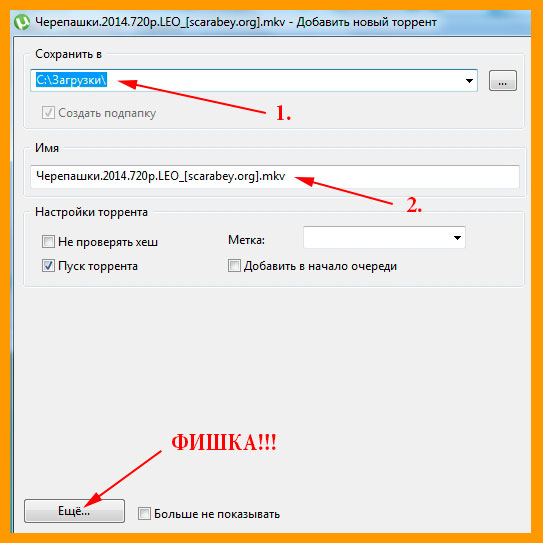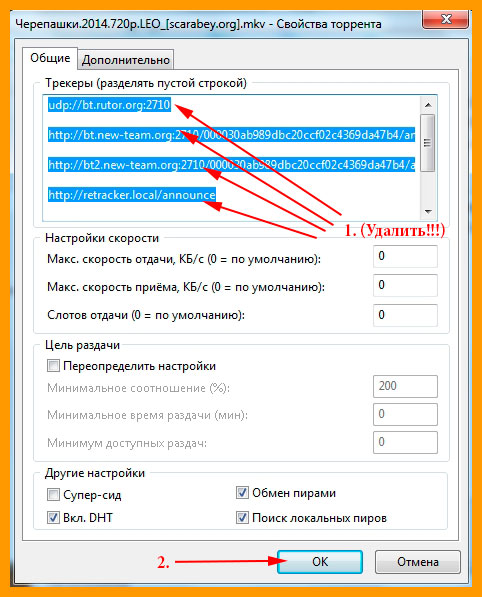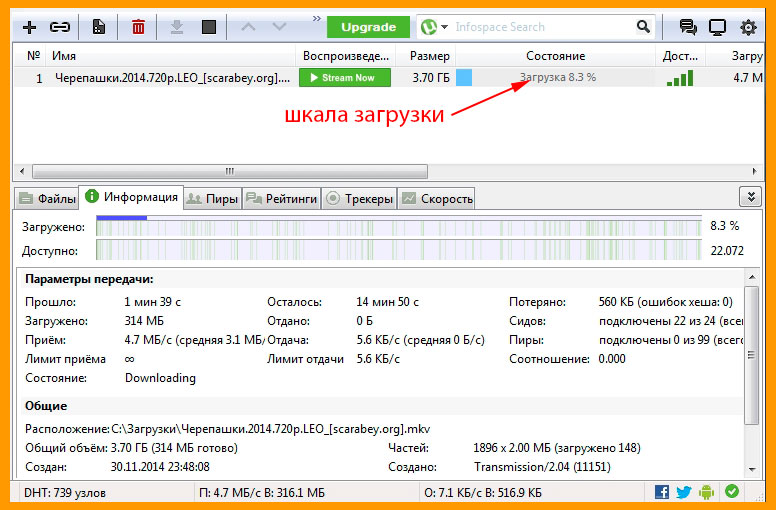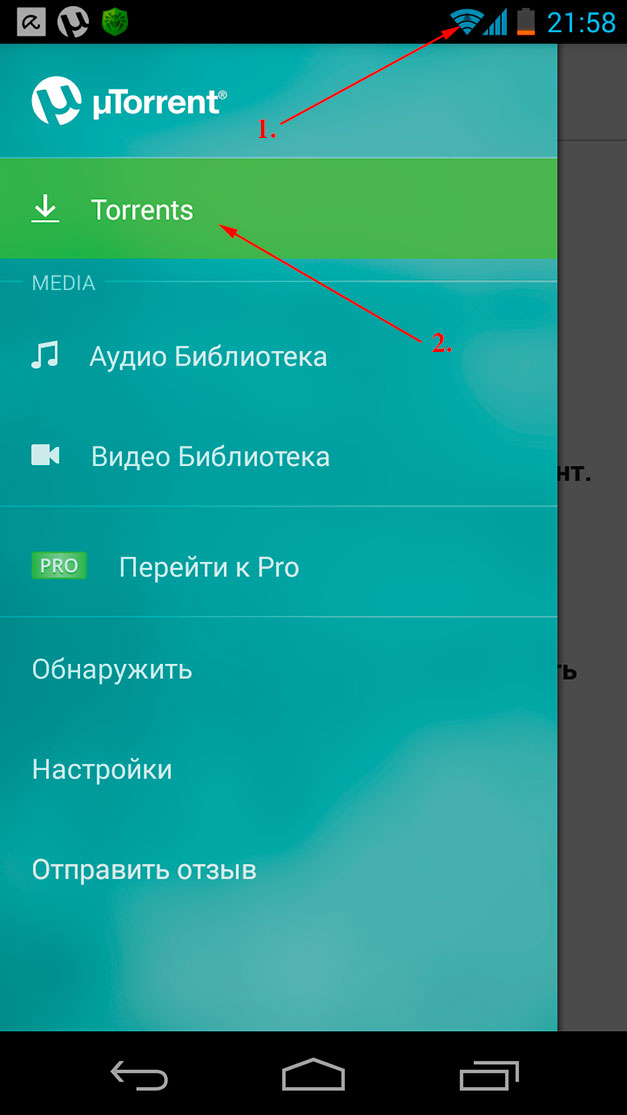ЧТО ТАКОЕ ТОРРЕНТ КЛИЕНТ И КАК ИМ ПОЛЬЗОВАТЬСЯ
Простыми словами — это специальная программа, позволяющая скачивать файлы, одновременно со всех компьютеров, у которых этот файл уже загрузился.
Что нужно для того, чтобы скачивать фильмы, игры, программы, музыку и любые другие файлы через Torrent-клиент?
*В первую очередь, нужно установить сам Torrent-клиент на компьютер или ноутбук, через который планируется дальнейшая загрузка файлов.
Скачиваем егоЗДЕСЬ
(либо переходим к скачиванию c сайта разработчика ТУТ)
*Устанавливаем программу для работы с файлами Torrent
(если этот шаг вызывает какие-то сложности, можно обратиться к инструкции по установке ТУТ)
*После того, как торрент-клиент установлен, можем приступать к скачиванию любых, интересующих Вас файлов.
Открываем привычный поисковик, нет значения, Яндекс это, Гугл, Майл-поиск или другой..
Делаете все, как обычно, за исключением того, что кроме искомой фразы, добавляются слова «скачать торрент».
Предположим, нас интересует фильм-сказка «Буратино». Открываем поиск и набираем:
«Буратино скачать торрент»
После чего, переходим по любой приглянувшейся Вам ссылке, для поиска нужного результата.
(дело в том, что, к сожалению, не все сайты, позиционирующие себя, как торрент-трекеры, действительно предлагают скачивание информации через торрент. Иногда, придется поискать..)
После открытия выбранной страницы, нужно найти блок, скачивания торрент-файла. Как правило, он находится ближе к концу страницы.
Не спешите нажимать кнопку «скачать», если таковые появляются сразу после открытия, это может быть обыкновенный блок рекламы, как на скриншоте ниже.
Прокрутив страницу вниз, можно найти ссылки на действительно интересующие нас файлы:
Предлагаемые версии для скачивания могут отличаться по различным критериям, описанным в строке каждого файла. Выбираете подходящий и нажимаете «скачать».
После этого, переходите в папку с загрузками, и просто открываете двойным щелчком мыши, скачанный файл.
Файл откроется через установленный нами торрент-клиент, в котором можно будет выбрать место для сохранения загружаемой нами информации и нажать кнопку «ок».
Откроется окно визуализации загрузки. Клиент автоматически подключится к другим, уже загрузившим файл компьютерам сети и начнет копирование файла на Ваш ПК.
Обратите внимание, при скачивании файлов через торрент-клиент, для загрузки информации, забирается вся скорость интернет-соединения, доступная Вашему модему. Т.е. — на всех устройствах, подключенных к модему, к которому подключены Вы, при скачивании, интернет будет работать крайне медленно.
Для того, чтобы освободить часть ресурса и получить возможность использования интернет-соединения в других целях, параллельно со скачиванием нужной информации, можно ограничить скорость скачивания файла.
КАК УВЕЛИЧИТЬ/УМЕНЬШИТЬ СКОРОСТЬ ЗАГРУЗКИ ТОРРЕНТ-ФАЙЛОВ
для этого, щелкаете ПРАВОЙ кнопкой мыши, по строке загрузки файла, и выбираете, в появившемся контекстном меню, пункт «приоритет скорости»:
в появившемся боковом меню выбираем «ограничить прием»
и выбираете скорость, в рамках которой нужно выставить ограничение загрузки.
После чего, загрузка будет ограничена скоростью, которую Вы указали, а, оставшийся ресурс можно будет использовать в других целях.
Если, при паралельной работе в браузере, например, Вы все ровно будете чувствовать нехватку скорости, вернитесь в торрент-клиент, и поставьте ограничение скорости загрузки еще ниже.
Ну, а, для возврата или просто для поднятия текущей скорости загрузки торрента к максимально возможной скорости, войдите в те же ограничения, и выберите пункт «неограниченно».
КАК УВЕЛИЧИТЬ/УМЕНЬШИТЬ СКОРОСТЬ ПЕРЕДАЧИ ТОРРЕНТ-ФАЙЛОВ ИЛИ ОСТАНОВИТЬ ОТДАЧУ ПОЛНОСТЬЮ
Как известно, после того, как торрент-файл загружен, да и во время его загрузки, начинается его раздача другим пользователям торрент.
Если вы хотите ограничить скорость отдачи файлов:
щелкаете ПРАВОЙ кнопкой мыши, по строке загрузки файла, и выбираете, в появившемся контекстном меню, пункт «приоритет скорости»:
.
в появившемся боковом меню выбираем «ограничить отдачи»
.
и выбаираем скорость отдачи файла, которая приемлема в вашем случае, нажав на нужную строку левой кнопкой мыши
.
После чего, скорость передачи указанного файла не будет превышать обозначенную вами.
Если же передачу файла нужно остановить вовсе:
- Выбираете нужную загрузку в списке и нажимаете на нее ПРАВОЙ кнопкой мыши.
- В появившемся контекстном меню остается только выбрать нажатием ЛЕВОЙ кнопкой мыши соответствующий пункт «Пауза» либо «Стоп»
.
КАК ПОСТАВИТЬ КОМПЬЮТЕР ИЛИ НОУТБУК НА АВТОМАТИЧЕСКОЕ ВЫКЛЮЧЕНИЕ ПОСЛЕ ЗАГРУЗКИ ТОРРЕНТА
Если Вы хотите, чтобы система выключила ПК по окончанию загрузки нужного Вам файла, нажмите кнопку «настройки» в верхней левой части рабочего окна торрент-клиента, и, в появившемся меню, выберите пункт «завершение работы windows»
и нажмите на «выключение по завершении всех загрузок»
Теперь, когда загрузка будет закончена, компьютер автоматически выключится.
КАК ОТКЛЮЧИТЬ/ВКЛЮЧИТЬ АВТОМАТИЧЕСКИЙ ЗАПУСК ТОРРЕНТ-КЛИЕНТА ВМЕСТЕ С ЗАГРУЗКОЙ WINDOWS
Если вы хотели бы убрать автозапуск Torren вместе со стартом Windows, или наоборот включить его,:
- Кликаем по вкладке «Настройки» вверху на панели управления
.
. - И выбираем пункт «Настройки программы» в появившемся списке.
. - После чего, перед нами появится основное окно настроек торрент-клиента, где нужно будет убрать либо установить галочки соответственно напротив записи «Запускать utorrent вместе с Windows»
. - И нажимаем кнопки «Применить» и «Ок» поочередно для сохранения внесенных изменений настроек программы.
.
КАК ОГРАНИЧИТЬ КОЛИЧЕСТВО ОДНОВРЕМЕННО ЗАГРУЖАЕМЫХ ТОРРЕНТ-ФАЙЛОВ ИЛИ УСТАНОВИТЬ ЗАГРУЗКУ ФАЙЛОВ «ПО ОЧЕРЕДИ»
Если вы хотели бы, чтобы запущенные загрузки выполнялись поочередно одна за одной а не одновременно, либо по очереди по две или более штук:
- Кликаем по вкладке «Настройки» вверху на панели управления
.
. - И выбираем пункт «Настройки программы» в появившемся списке.
. - После чего, нажимаем на строку «очередность» в левой части появившегося окна настроек
. - Теперь, в зависимости от того, какое количество одновременных загрузок вы хотели бы позволить, укажите нужное количество в окнах «максимум активных торрентов» и «максимум одновременных загрузок»
т.е. — если, например, вам нужно, чтобы торрент-файлы загружались по очереди по одному — поставьте число 1, тогда, торрент-клиент будет начинать следующую загрузку только по окончанию предыдущей. Соответственно, ели нужно разрешить загрузку по 2 файла и более — вставляем число 2 или другое.
. - И нажимаем кнопки «Применить» и «Ок» поочередно для сохранения изменений.
..
КАК ОСТАНОВИТЬ ЗАГРУЗКУ ТОРРЕНТА ИЛИ ПОСТАВИТЬ ЕГО НА ПАУЗУ
Постановка загрузки на паузу отличается от команды «стоп» тем, что загрузка указанного Вами торрент-файла, при паузе все же продолжается, но с очень низкой скоростью, которая практически не задействует ресурсы системы и не ощутима для скорости передачи данных по другим каналам.
Для того, чтобы поставить паузу в загрузке торрент-файла или остановить ее:
- Выбираете нужную загрузку в списке и нажимаете на нее ПРАВОЙ кнопкой мыши.
- В появившемся контекстном меню остается только выбрать нажатием ЛЕВОЙ кнопкой мыши соответствующий пункт «Пауза» либо «Стоп»
.
.
КАК ВОЗОБНОВИТЬ ЗАГРУЗКУ ТОРРЕНТ-ФАЙЛА ЕСЛИ ОНА БЫЛА ОСТАНОВЛЕНА
Для того, чтобы возобновить загрузку торрента:
- Выбираете нужную загрузку в списке и нажимаете на нее ПРАВОЙ кнопкой мыши.
- И выберите нажатием ЛЕВОЙ кнопкой мыши соответствующий пункт «Пуск»
.
.
КАК УЗНАТЬ АДРЕС ДИРЕКТОРИИ, В КОТОРУЮ БЫЛ ЗАГРУЖЕН ТОРРЕНТ-ФАЙЛ.
Если вам нужно узнать куда был загружен файл через торрент или в какую папку и на какой диск он загружается прямо сейчас:
- Выбираете нужную загрузку в списке и нажимаете на нее ПРАВОЙ кнопкой мыши.
- После чего, жмете уже ЛЕВОЙ кнопкой мыши на строку «Открыть папку» в появившемся контекстном меню
.
.
КАК УПРАВЛЯТЬ ОЧЕРЕДНОСТЬЮ ЗАГРУЗКИ ФАЙЛОВ ТОРРЕНТ
Когда файлов в очереди загрузки много и они загружаются по очереди, в торрент-клиенте можно приблизить начало загрузки нужного вам торрент-файла, для этого:
- Выбираете нужную загрузку в списке и нажимаете на нее ПРАВОЙ кнопкой мыши.
- После чего, жмете уже ЛЕВОЙ кнопкой мыши на строку «Вверх в очереди» или «Вниз в очереди» соответственно
.
.
КАК УСТАНОВИТЬ/ИЗМЕНИТЬ НУЖНУЮ ДИРЕКТОРИЮ ДЛЯ ЗАГРУЗКИ СОДЕРЖИМОГО ТОРРЕНТ-ФАЙЛОВ
Если вам нужно установить адрес загрузки, по которому торрент-клиент должен будет сохранять загружаемые файлы:
- Кликаем по вкладке «Настройки» вверху на панели управления
.
. - И выбираем пункт «Настройки программы» в появившемся списке.
. - После чего, перед нами появится основное окно настроек торрент-клиента, в котором нас интересует вкладка «Папки». Кликаем по ней левой кнопкой мыши.
. - Теперь, ставим галочку напротив записи «Помещать загружаемые файлы в», если ее там еще нет
. - Нажимаем три точки напротив строки адреса
. - И, открыв нужную директорию в появившемся окне проводника, кликаем по кнопке «Выбор папки»
. - Окно проводника закроется, а нам останется только нажать поочередно кнопки «Применить» и «Ок» для сохранения измененных настроек
.
.
КАК ОТКРЫТЬ И/ИЛИ УСТАНОВИТЬ СКАЧАННЫЕ ФАЙЛЫ, ИМЕЮЩИЕ ФОРМАТ .ISO
Если скачанные вами программа, игра или любое другое содержимое торрента имеет формат .iso, для его открытия, установки либо извлечения, скорее всего, понадобится дополнительный софт. Хотя, в большинстве машин этот самый софт уже установлен.
Образы ISO представляют собой своего рода папку, содержащую внутри себя все те же файлы, как в папки стандартного привычного нам формата. Подробно о том, как просмотреть и/или использовать содержимое любого файла с расширением .iso, можно посмотреть ЗДЕСЬ.
.
.
Как назначить автоматическую загрузку файлов в Torrent по расписанию только в определенное время или дни недели.
Если для вас актуально скачивание фалов при помощи uTorrent в определенное время суток и/или в определенны дни, когда использование загрузчика не будет перегружать ресурсы сети или самого компьютера, сделать это можно следующим образом:
- Кликаем по вкладке «Настройки» вверху на панели управления
.
. - И выбираем пункт «Настройки программы» в появившемся списке.
. - После чего, перед нами появится основное окно настроек торрент-клиента, в котором нас интересует вкладка «Планировщик». Кликаем по ней левой кнопкой мыши.
. - Ставим галочку напротив записи «Включить планировщик»
. - После чего, станет активным окно непосредственно самого планировщика времени работы uTorrent.
Здесь, каждая строка обозначает собой дни недели, подписанные в начале строки слева, а каждый столбец (их 24), соответствует одному из 24-х часов суток, в строке которых находится.
. - По умолчанию — все клетки таблицы будут зеленого цвета — что означает разрешение на полноценную работу Торрента в каждом часу каждого дня недели.
Теперь, кликая по нужным ячейкам левой кнопкой мыши, мы можем изменять цвет ячеек, соответственно, меняя разрешение, может программа осуществлять загрузку и раздачу файлов в то время, которой соответствует ячейка или нет.
Всего, может быть четыре цвета, значение каждого из которых определено, для наглядности, сразу же под самой таблицей задаваемого расписания.
. - Когда нужное расписание назначено, остается только нажать поочередно кнопки «Применить» и «Ок», чтобы сохранить новые настройки.
.
.
ПОЧЕМУ ТОРМОЗИТ ИНТЕРНЕТ НА КОМПЬЮТЕРЕ ИСПОЛЬЗУЮЩЕМ TORRENT И НА ДРУГИХ УСТРОЙСТВАХ, ПОДКЛЮЧЕННЫХ К ТОЙ ЖЕ СЕТИ.
Пользователи Torrent-трекеров рано или поздно обязательно сталкиваются с тем, что, когда работает Торрент, использовать интернет в других целях может стать затруднительно. При чем, сильно упасть скорость может не только на компьютере или ноутбуке, через который осуществляется скачивание но и на всех устройствах, подключенных к тому же маршрутизатору/модему.
Так происходит в связи с тем, что, Torrent использует для загрузки максимальное количество ресурсов, доступное в данной сети. То есть, он «съедает всю скорость», которая доступна модему или маршрутизатору, в случаях, когда на раздаче скачиваемых файлов столько устройств, сколько может обеспечить передачу такого потока.
Получается, что, если загрузка файла может быть осуществлена с такой скоростью, которая задействовала бы всю пропускную способность «вашего интернета» — Торрент делает это.
В связи с чем, и на данном устройстве, и на остальных подключенных к этой сети, тех самых ресурсов практически не остается, и «интернет» на них, становится очень медленным или даже вовсе отключается и зависает.
Исправить ситуацию, не выключая работу Торрента полностью — поможет ограничение скорости загрузки файлов, что освободит ресурсы вашего подключения к сети интернет, и избавит остальные компьютеры, ноутбуки и все, что к ней подключено, от тормозов, лагов и зависаний в сети интернет.
Как ограничить скорость приема данных при загрузке торрент-файлов, можно посмотреть в другой части статьи ЗДЕСЬ.
.
.
ПОЧЕМУ ТОРМОЗИТ УСТРОЙСТВО, НА КОТОРОМ ВКЛЮЧЕНА ЗАГРУЗКА ФАЙЛОВ ЧЕРЕЗ TORRENT-КЛИЕНТ
Зависания, тормоза, лаги и баги в работе компьютера, ноутбука или другого устройства, на котором включена загрузка файлов через Торрент не исключены во всех случаях. И, в большем их количестве, виной тому будет, как и в случаях с зависанием интернета во время загрузки через torrent — высокая скорость загрузки файлов.
Когда скорость передачи данный очень высокая, скорость загрузки их на внутреннее хранилище памяти, например на жесткий диск внутри компьютера или ноутбука, так же велика. В результате, кроме нагрузки на систему, которую создает сам Торрент-клиент, мы получаем еще и высокую нагрузку на внутреннее устройство памяти, которое, в свою очередь, непрерывно используется и для работы системы в целом, но имеет ограниченную пропускную способность.
И, когда системе начинает не хватать ресурсов, используемых для работы, она, что совершенно естественно — «впадает в депрессию», проявляя при этом различные некорректности в работе.
Поэтому, если вы заметили, что При включении загрузок через Torrent, появляются проблемы в работе чего-то другого, загрузку стоит ограничить в скорости.
Как ограничить скорость приема данных при загрузке торрент-файлов, можно посмотреть в другой части статьи ЗДЕСЬ.
.
.
КАК ОБНОВИТЬ TORRENT-КЛИЕНТ
Для того, чтобы проверить, используете ли вы последнюю версию Torrent и обновить Торрент-клиент, при необходимости:
- Нажмите на вкладку «Справка» в панели управления сверху основного окна программы.
. - И кликните по строке «Проверить обновления» в появившемся списке
.
.
КАК ИСПРАВИТЬ ОШИБКИ В РАБОТЕ TORRENT-КЛИЕНТА ИЛИ ИЗБАВИТЬСЯ ОТ ЛАГОВ И ЗАВИСАНИЙ
Если при работе с Торрентом появились нюансы, указывающие на то, что сам Торрент-клиент работает не правильно, это, с большой вероятностью может говорить о каких-то конфликтах в работе программы с работой системной оболочки(Windows или Android) в целом или ее модулями.
Для того, чтобы исключить ошибки и/или конфликты в работе Torrent нужно:
- Обновить Торрент-клиент.
Как обновить Torrent, если это актуально, можно посмотреть чуть выше ЗДЕСЬ - После обновления, перезапустите Торрент и проверьте исчезли ли нюансы, которые нужно было исправить.
- В случае, когда обновление программы не привело к нужном результату, следует очистить Windows от системного мусора.
Как и при помощи чего это лучше всего сделать, подробно, можно посмотреть ЗДЕСЬ
Загрузка…
Скачать “µTorrent для Windows”
uTorrent_t.exe – Загружено 137610 раз – 3,02 МБ
ссылка на сайт разработчика
инструкция по установке µTorrent (установка без дополнительного софта)
знакомство с µTorrent (как пользоваться)
µTorrent — популярный клиент пиринговых p2p-сетей (протокол BitTorrent), который благодаря своей функциональности и небольшому размеру заслуженно является лидером среди программ данной категории.
К достоинствам можно отнести многопоточную загрузку файлов, распределение полосы пропускания, установку ограничения загрузки/раздачи, удаленное управление через web-интерфейс, а также среди нововведений появились такие полезные функции, как стриминг видео (предварительный просмотр скачиваемого материала) и наличие системы рейтингов и комментирования торрентов.
Кроме того, у пользователей uTorrent появилась возможность поделиться контентом с друзьями. Чтобы воспользоваться этой функцией, необходимо просто перетащить выбранные файлы в соответствующую область главного окна программы («Drop files to send»), после чего автоматически генерируется торрент, ссылку на который можно раздавать всем желающим.
μTorrent (также uTorrent и microTorrent, произносится как юТо́ррент, мюТо́ррент / миТо́ррент[ или микроТо́ррент) — BitTorrent—клиент для Windows, macOS, Linux (веб-интерфейс) и Android, написанный на C++ и отличающийся небольшим размером и высокой скоростью работы при достаточно большой функциональности. В январе 2011 года количество пользователей в месяц достигло отметки в 100 миллионов[10] (совместно с BitTorrent).
(«Википедия» )
Загрузка…
uTorrent — это многофункциональный торрент-клиент, с помощью которого можно скачивать из Интернета любые понравившиеся файлы на максимальной скорости. Данная программа пользуется спросом потому, что помогает решить распространенную проблему, с которой обычно сталкиваются многие рядовые пользователи.
Если на вашем компьютере еще не установлена эта утилита, то обязательно загрузите ее с нашего сайта. Популярный клиент uTorrent легко установить на любое устройство, работающее на базе операционной системы Windows 10.
Отличительные особенности торрент-клиента
- Пользовательский интерфейс представлен на русском, английском языке.
- Приложение имеет небольшой размер — около 2 Мб.
- Можно активировать специальный режим, чтобы одновременно скачивать сразу несколько файлов.
- Есть встроенный планировщик заданий для запланированных загрузок.
- У каждого файла может быть свой рейтинг, меняющийся по 5-звездочной системе.
- Используется drag-and-drop технология, которая нацелена на быструю отправку выбранных файлов.
- Поддержка 54 языковых пакетов.
- Несколько вариантов установки — полностью бесплатный клиент m torrent, без рекламы и Pro-версия со встроенной защитой от троянов и премиум-поддержкой.
- Программу можно устанавливать на компьютеры с платформой Windows 10, macOS, Linux.
- Передача файлов любых размеров осуществляется на высокой скорости.
- Если соединение было внезапно прекращено, то его можно восстановить.
- Интерфейс отличается внушительным набором настроек.
- UniCode тоже поддерживается.
- Приложение обновляется автоматически.
- Разработчики внедрили портативную версию.
Ни разу не устанавливали uTorrent на Виндовс 10? Если вы все еще хотите научиться, то посмотрите 3-минутное видео. Автор лично показывает, как он скачивает установщик торрент-клиента и потом устанавливает приложение на свой компьютер. После чего, пользователь выполнит настройку утилиты для ее корректной работы. Алгоритм действий настолько прост, что его легко запомнит новичок.
Быстрая настройка очередности
Пользователи очень часто выбирают сразу несколько файлов для одновременного скачивания в целях экономии личного времени. Оказывается, данный торрент-клиент снабжен подобным функционалом. Для начала нужно перейти в раздел с настройками, чтобы отредактировать несколько параметров.
- Найдите раздел «Очередность», который находится в меню слева.
- Отредактируйте значения первых двух пунктов так, как показано на картинке.
- Нажмите ОК для сохранения всех изменений.
Проверка обновлений
Рано или поздно программа может обновиться. Для того, чтобы не проморгать свежую версию uTorrent, советуем самостоятельно проверить доступные обновления. Если будете выполнять действия строго по инструкции, то данный процесс не отнимет много времени.
- Откройте приложение и кликните по вкладку «Справка».
- В появившемся меню выберите строку «Проверить обновления».
- Если свежая версия уже есть, то утилита автоматически установит ее.
Доброго времени суток, уважаемые читатели! В сегодняшней статье я хочу затронуть весьма животрепещущую тему: как пользоваться торрентом для чайников и закачивание файлов из интернета. Борьба с «пиратством» в России набирает обороты, напоминая охоту на ведьм, издаются все более заковыристые указы, блокируют хорошие, дельные сайты…
И все это, в конечном итоге, бьет по рядовому пользователю, которого мало волнуют эти государственные разборки. Человеку хочется прийти с работы, поужинать и отдохнуть на диване за просмотром любимого сериала.
Как скачать фильм бесплатно и на хорошей скорости? Стоит освоить торрент. Звучит непонятно, но я расскажу вам, как это можно сделать и мне кажется, что вы оцените его по достоинству.
Дружная сеть
Я с уверенностью могу сказать, что о торрентах слышали если не все, то очень многие пользователи интернета. Другой вопрос, что не каждый вникает в тонкости, опасаясь сложных программ и выдуманных опасностей. Итак, что такое торрент, и как с его помощью скачать видео максимально быстро и абсолютно бесплатно?
Торрент — это возможность скачать фильм или иные файлы из интернета, но не с сервера, на который он был залит, а с компьютера других пользователей. Звучит не очень понятно, но на деле все достаточно просто.
Для работы с торрентом потребуется установка специальной программы – торрент-клиента.
Передача данных происходит следующим образом: пользователь, который решил поделиться фильмом (для простоты возьмем для примера именно фильм), создает торрент файл и размещает его на трекере – сайте, который работает как посредник между тем, кто предлагает и теми, кто качает фильмы.
Этот файл – путь, по которому все желающие подключаются к пользователю, на компе которого залит фильм. Т.е. он становится мини-сервером.
Но фишка в том, что те, кто качает, одновременно и раздают этот фильм дальше: файл как будто склеивается из миллионов фрагментов, которые, объединившись, станут готовым фильмом. Поэтому, если один или несколько компьютеров откажут, закачка будет продолжаться. Это очень удобно и экономит кучу времени.
Для того, чтобы вникнуть в суть процесса, следует владеть сленгом торрента:
- Сидер – в переводе с английского обозначает «сеятель», так называют пользователя, который скачал желаемый файл целиком и теперь только раздает другим;
- Личер – «пиявка». Такое нелицеприятное прозвище получает пользователь, который, в основном, качает, а сам раздает мало, недостаточно долго находится онлайн после окончания скачивания либо искусственно снижает исходящий трафик;
- Соотношение между первыми и вторыми называется «пиры». Понятно, что если преимущество за сидерами, то скорость скачивания будет достаточно высока, а если преобладают личеры, то фильм будет качаться долго и нудно.
С чего начать?
Начинать стоит с освоения программы. А для того, чтобы программой воспользоваться, ее необходимо скачать и установить. В интернете можно найти большое количество программ для скачивания с торрентов, в том числе – доступных и бесплатных. Как правило, они русифицированы, и проблем с установкой возникнуть не должно.
Просто наберите в поисковике «скачать uTorrent» и из предложенного количества сайтов скачайте и затем установите программу к себе на компьютер.
Работа с программой на ПК сводится к трем основным шагам:
- Сначала необходимо выбрать файл на торрент трекере;
- Затем – загрузить торрент файл (я говорил, что это «путь», по которому мы попадем к источнику скачивания);
- После загрузки торрент файл запускается с помощью скачанной программы – торрент клиента.
Некоторые программы предусматривают функцию установки приоритетов скачивания, таким образом, можно составить целый список, указать очередность и получить весь сезон любимого сериала в порядке выхода серий.
Для скачивания дайте запрос поисковой системе и выбирайте торрент, с которого хотите качать. Например, мне нужно найти и скачать торрент-файл фильма «Черепашки-ниндзя». Вбиваю в Яндексе запрос «скачать черепашки ниндзя 2015 через торрент».
Перехожу по ссылке на первый торрент-сайт в выдаче.
Торрент сайт предложит список возможных загрузок, ставьте галочку напротив той, которая интересует лично вас.
Кнопка «скачать» зальет торрент файл на ваш компьютер.
Откройте его с помощью торрент клиента.
Укажите путь сохранения (ту папку, в которой фильм будет храниться на вашем компьютере).
Палю фишку
Для того, чтобы вас не забанили в системе и чтобы не раздавать файлы, а только скачивать без опаски, необходимо нажать на кнопочку «Еще». В открывшемся окне необходимо удалить все ссылки в поле «Трекеры» и нажать «ОК».
Еще раз «ОК». После того, как началось скачивание фильма, остается только ждать окончания. Загрузка именно таким образом хороша своей стабильностью, она не прервется на самом интересном месте, сэкономит трафик и время.
Интерфейс торрент клиентов прост, с помощью соответствующих кнопок можно приостановить загрузку или вовсе от нее отказаться. Некоторые программы предлагают ознакомиться с материалом, который вы собираетесь скачать.
Такая функция есть у Vuze. Кроме того, прога сохранит анонимность пользователя (для тех, кто не хочет «светиться» по каким-либо причинам).
Для скачивания фильмом и игр очень удобна программа uTorrent, на примере которой я и показывал процесс скачки фильма. Она имеет небольшой вес и не требовательна к параметрам ПК, но обладает высокой функциональностью, русифицирована и обеспечивает хорошую скорость загрузки. Кроме того, сама регулярно обновляется, что тоже важно.
Понятная инструкция позволит освоить работу даже начинающим пользователям. А для тех, кто хочет дополнительных «наворотов», разработчики предлагают qBittorrent, Tixati, BitTorrent, Transmittion-QT и другие.
Поделись загрузкою своей…
Вот, кстати говоря, немаловажный момент: окончание загрузки. Вы-то получили то, что хотели, желаемый файл на вашем компьютере или планшете, что делать дальше?
Есть два пути: повысить число сидеров и оставить программу, чтобы другие пользователи воспользовались вашим ресурсом, либо пополнить ряды «пиявок» и свернуть прогу. Решать вам.))
Для тех, кто предпочитает макинтош
Работа с торрентом на маке мало чем отличается от аналогичной для виндовс. Например, uTorrent в данном случае заточена конкретно под мак, позволяет организовать многопоточную загрузку, приостановить и полностью контролировать процесс, а так же синхронизировать работу с мобильными штучками от APPLE. Высокоскоростное скачивание без проблем вам гарантировано.
Мобильный торрент
Все вышесказанное – не предел! Даже если у вас под рукой только мобильный телефон с операционной системой Андроид, вы имеете возможность скачать все необходимое с торрента.
На андроиде прекрасно работает все та же программа uTorrent (и ее аналоги тоже!). Ее можно скачать и установить на мобильный телефон, а после пользоваться точно так же, как на персональном компьютере.
Обратите внимание, что при скачивании с помощью мобильного устройства стоит использовать wi-fi, если только ваш тарифный план не предусматривает безлимитный доступ в интернет. Иначе, баланс на телефоне стремительно растает и уйдет в глубокий минус, а просмотр фильма обойдется вам слишком дорого.
В каждом случае могут возникнуть непредвиденные сложности и сбои. Например, при попытке соединения появляется информация об ошибке 10050. Эта ошибка означает невозможность соединения с сервером.
Возможно, палки в колеса засовывает ваш антивирус, попробуйте изменить настройки или вовсе отключить его на время скачивания. Либо поищите другой сайт для скачивания, выбор велик, не стоит упираться в какой-то один, даже если вам его настоятельно рекомендовали.
Работа с торрентами очень удобна. Многих пугает вот этот самый доступ к персональному компьютеру, но ведь пользователи получают лишь ссылку на определенный файл, а не доступ к папке «администратор»! Бояться торрентов не нужно, со временем у вас появятся свои предпочтения, торренты, с которых качать получается быстро и надежно.
Поскольку в официальном доступе хороших фильмов, игр, музыки становится все меньше, такой способ приобретения желаемых файлов очень востребован. Поэтому, качайте программы, устанавливайте и дерзайте, хорошего вам времяпрепровождения и до новых встреч!
Подписывайтесь на мой блог, делитесь ссылками на статьи в социальных сетях и приходите еще! Пока-пока.
С уважением, Роман Чуешов
Итак, вы впервые скачали uTorrent, установили и запустили, что дальше, как пользоваться программой? Покажем на примере версии 3.5.1 для Windows (для клиента под Android есть отдельная инструкция).
Для начала найдите торрент-файл. В торрент-файлах хранится информация о контенте, который можно скачивать через торрент-клиенты. Откройте Яндекс и введите поисковый запрос:
«скачать название_видео_или_игры торрент»
Зайдите на сайт и скачайте любой торрент. Либо вот вам готовая ссылка на торрент-файл операционной системы Ubuntu — http://releases.ubuntu.com/16.04/ubuntu-16.04.3-desktop-amd64.iso.torrent.
После скачивания кликните дважды левой кнопкой мыши по торрент-файлу (если во время установки uTorrent вы не снимали галочку в настройках ассоциации расширений «.torrent» с программой), или же перенесите его в главное окно клиента.
После этого откроется диалоговое окно добавления новой закачки. На что здесь нужно обратить внимание в первую очередь, так это на папку, в которую будут качаться файлы (1) и на содержимое торрента (2).
Про папку — по умолчанию здесь предлагается путь, который прописан в настройках uTorrent. Менять его не обязательно, но бывают случаи, когда это необходимо сделать. К примеру, если скачиваете файлы такого большого размера, что они не поместятся в эту папку на выбранном диске. Или если качаете файлы, которые хотите сохранить отдельно от других загрузок (например, фильм высокого качества в отдельную папку «4К»).
Про содержимое торрента — скачиваете вы, к примеру, целый сезон любимого сериала. А не смотрели из этого сезона только одну серию. Ну и зачем качать остальные? Лучше сэкономить время и отметить галочками только те файлы, которые нужны.
На скриншоте выше торрент содержит только один файл, поэтому там менять нечего. Нажмите Ок, чтобы начать загрузку.
Теперь смотрите на интерфейс uTorrent.
На левой панели (1) можно настроить отображение только загружаемых, или наоборот, уже загруженных торрентов.
В верхнем окне справа (2) отображаются сами торренты, включая тот файл, что мы сейчас начали скачивать. Чтобы приостановить загрузку, выберите ее (кликните по ней мышкой) и на верхней панели нажмите черный квадратик.
Для возобновления нажмите черную стрелочку.
Кликните правой кнопкой мыши по любому файлу из списка загрузок, чтобы узнать, что с ним можно сделать.
Из открывшегося контекстного меню загрузку можно также поставить на паузу, возобновить ее, посмотреть свойства, ограничить скорость, или удалить из библиотеки uTorrent вместе с файлами с жесткого диска либо отдельно от них.
В правом нижнем окне (3) отображается чисто техническая информация о процессе скачивания.
Когда загрузка файла будет завершена, uTorrent покажет уведомление. Кликните по такому файлу правой кнопкой мыши и выберите команду «Открыть папку», после чего вы попадете в папку с файлом, откуда его можно будет запустить или выполнить другие действия.
Подытожим
Надеемся, вы поняли, как пользоваться uTorrent на компьютере с ОС Windows. Если говорить в двух словах — просто скачиваете торрент-файлы с тематических сайтов и открываете в программе.


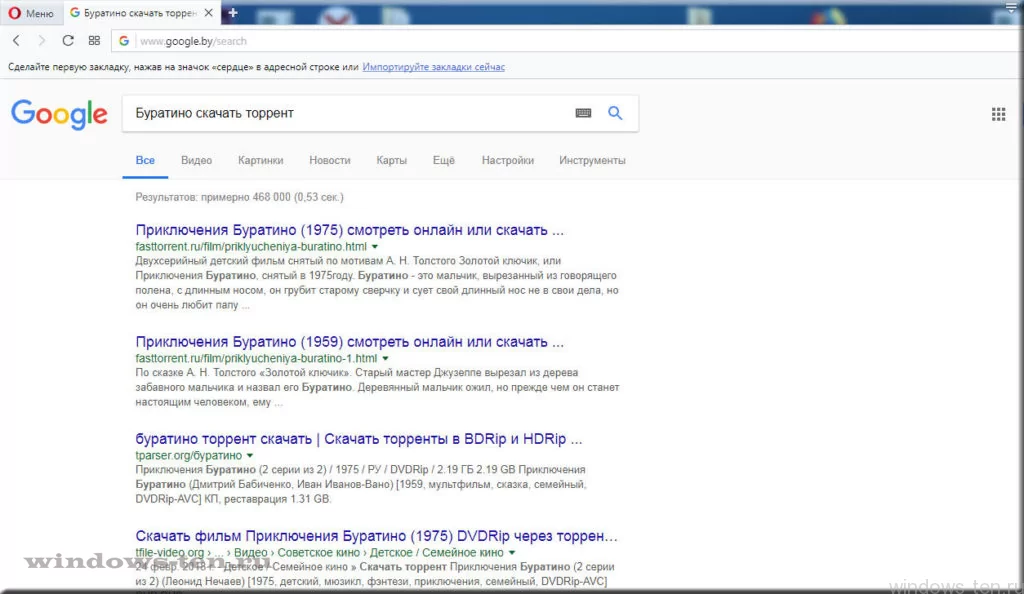
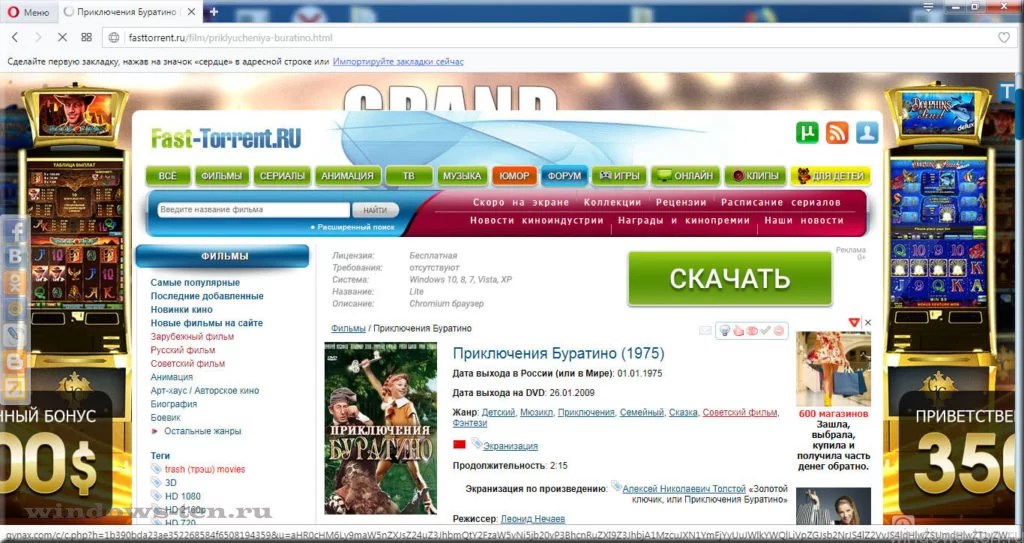
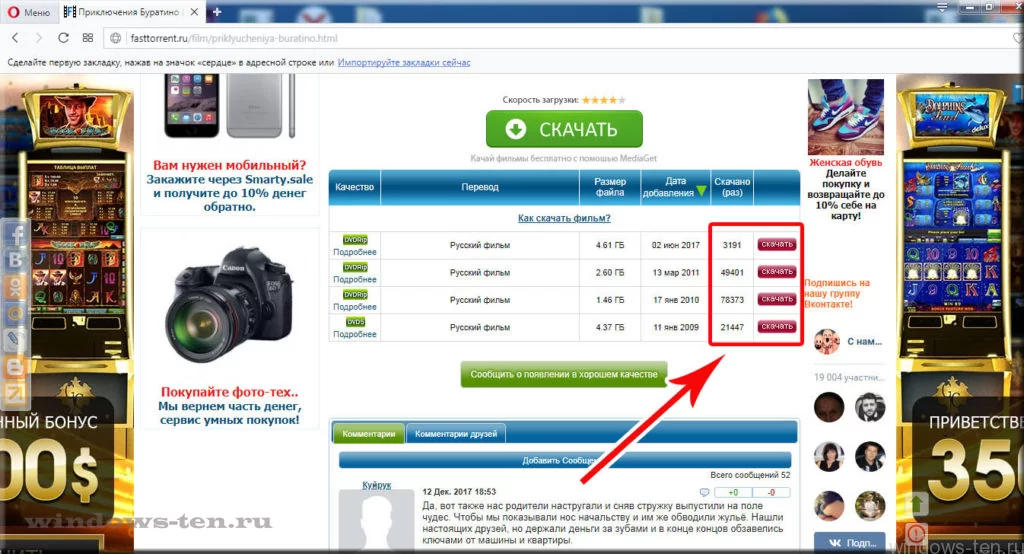
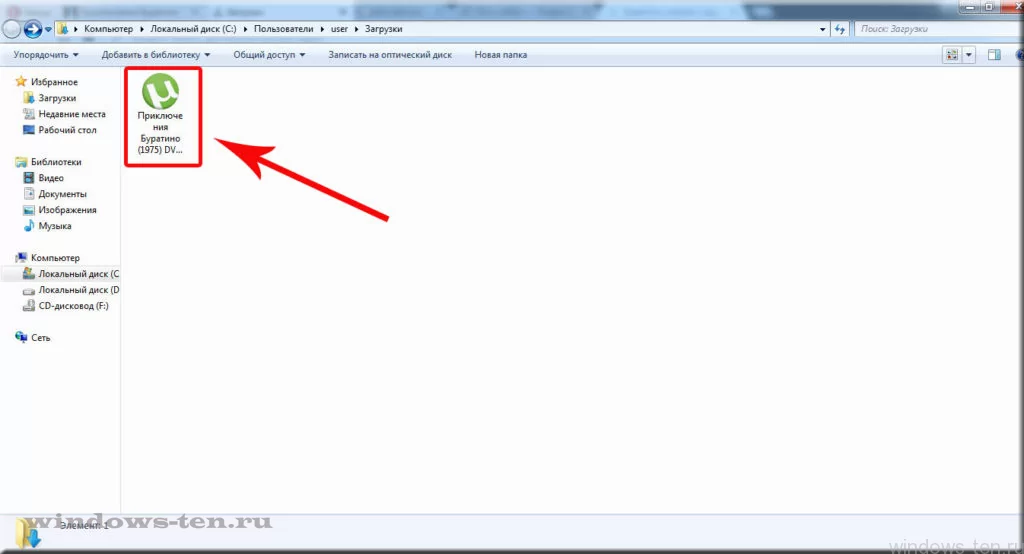


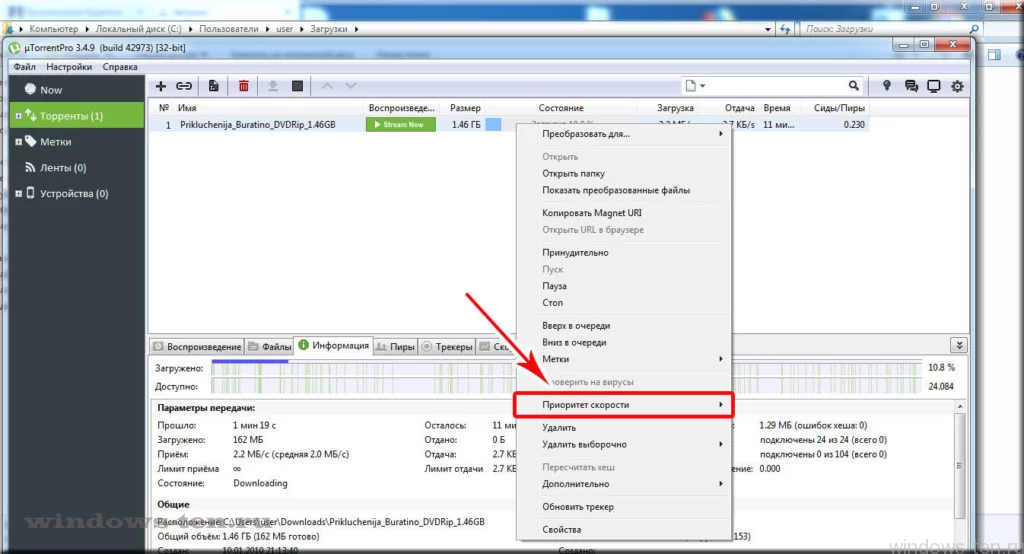
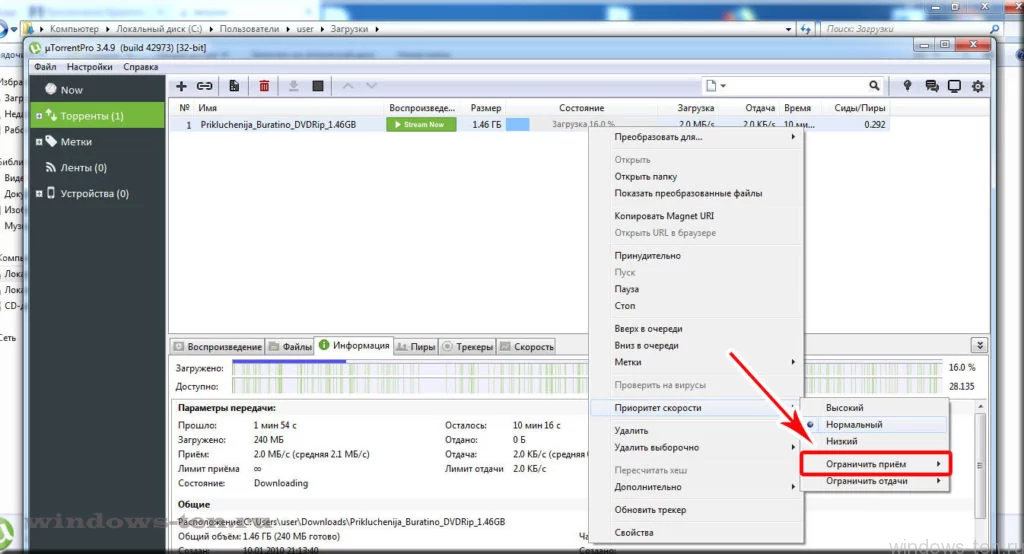

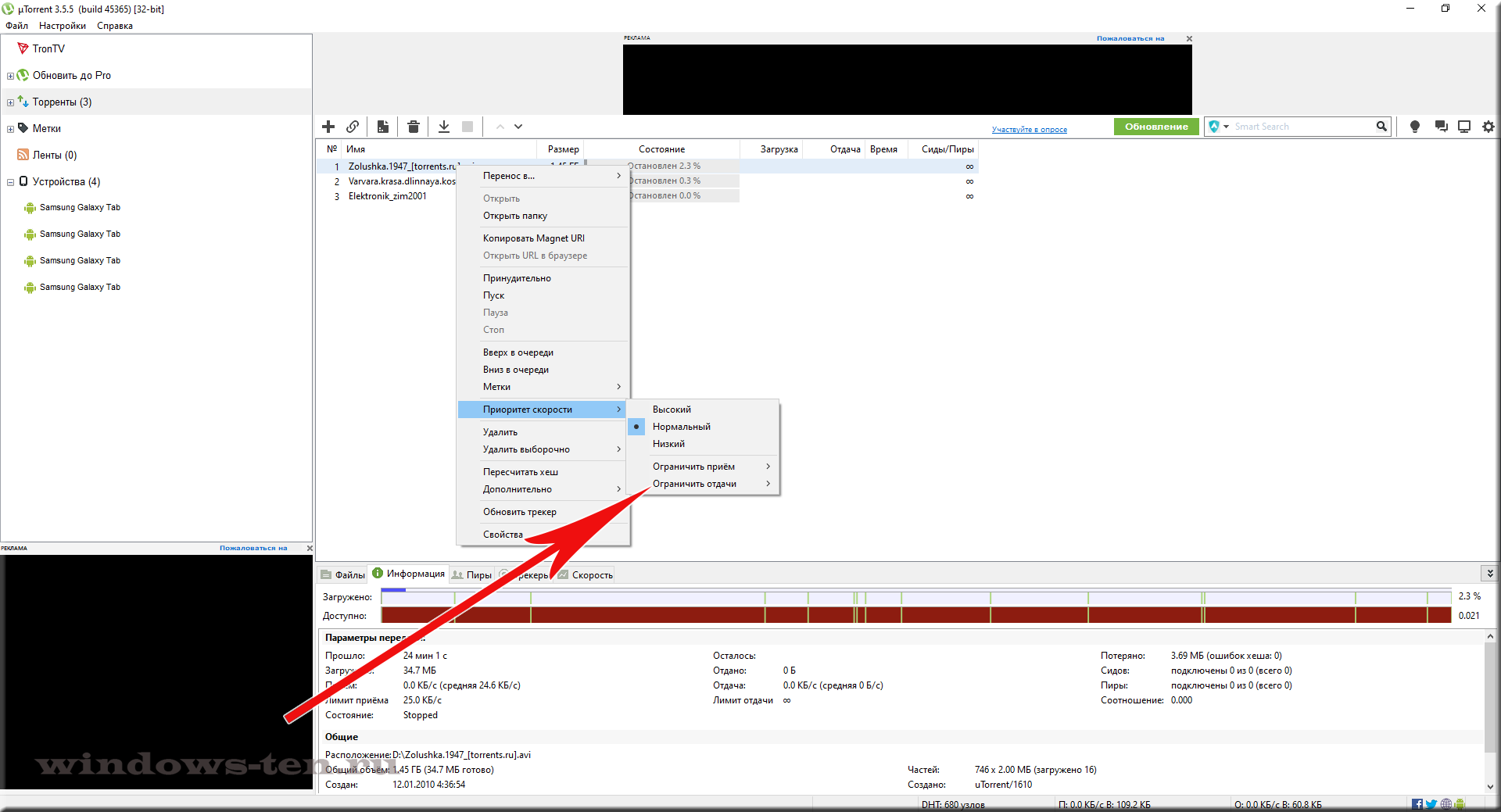
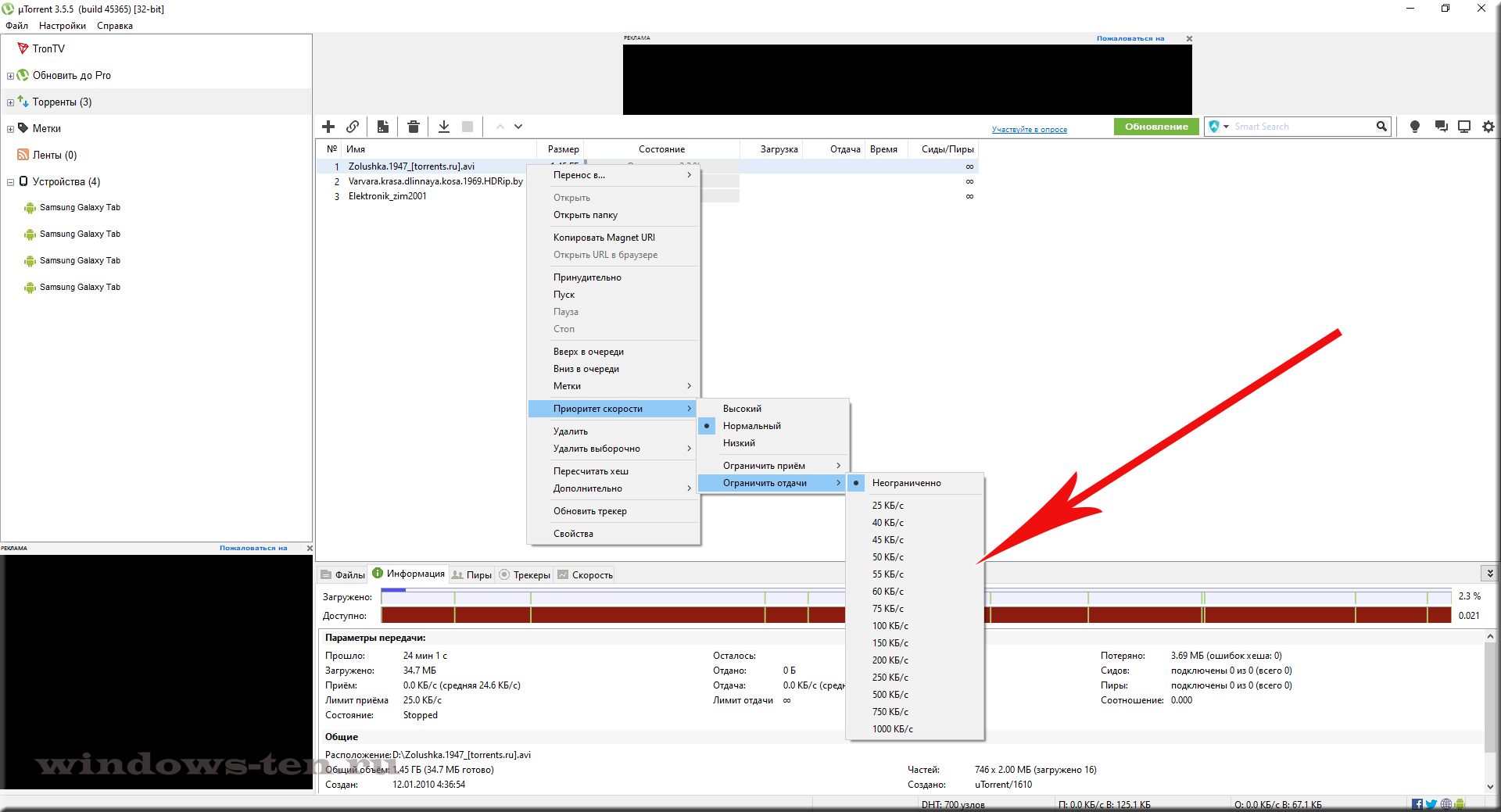

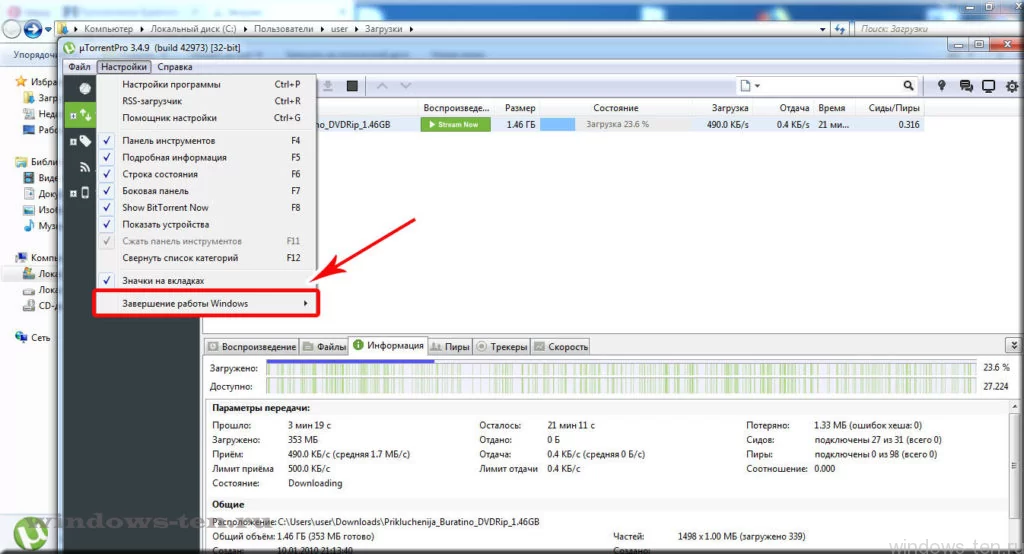
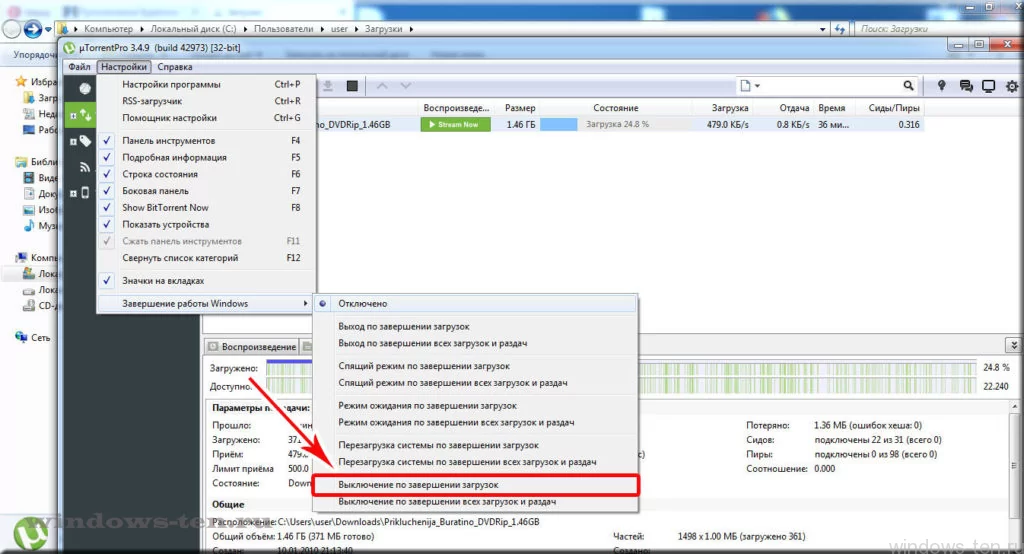
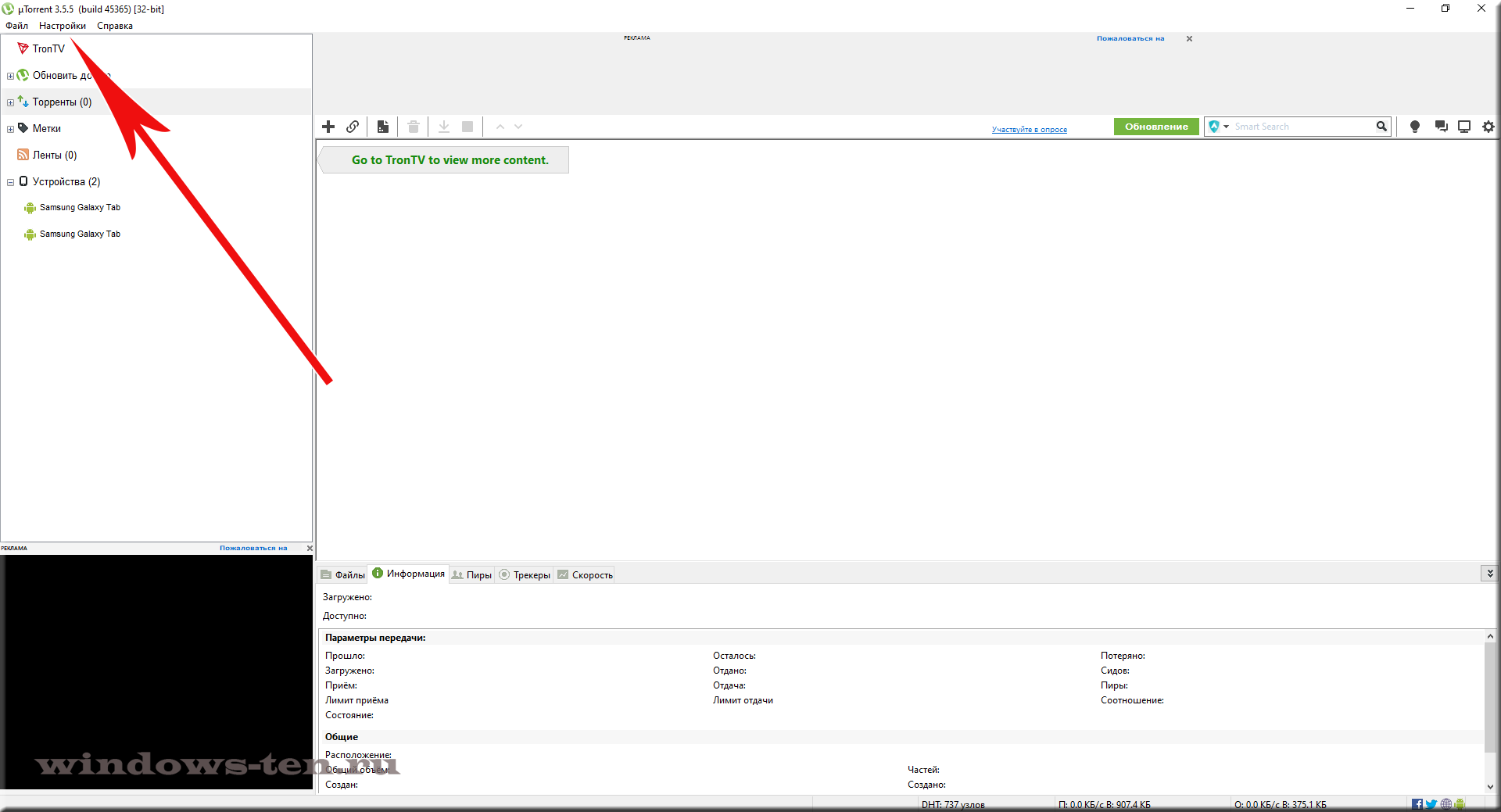 .
.