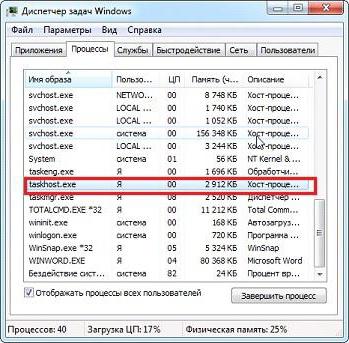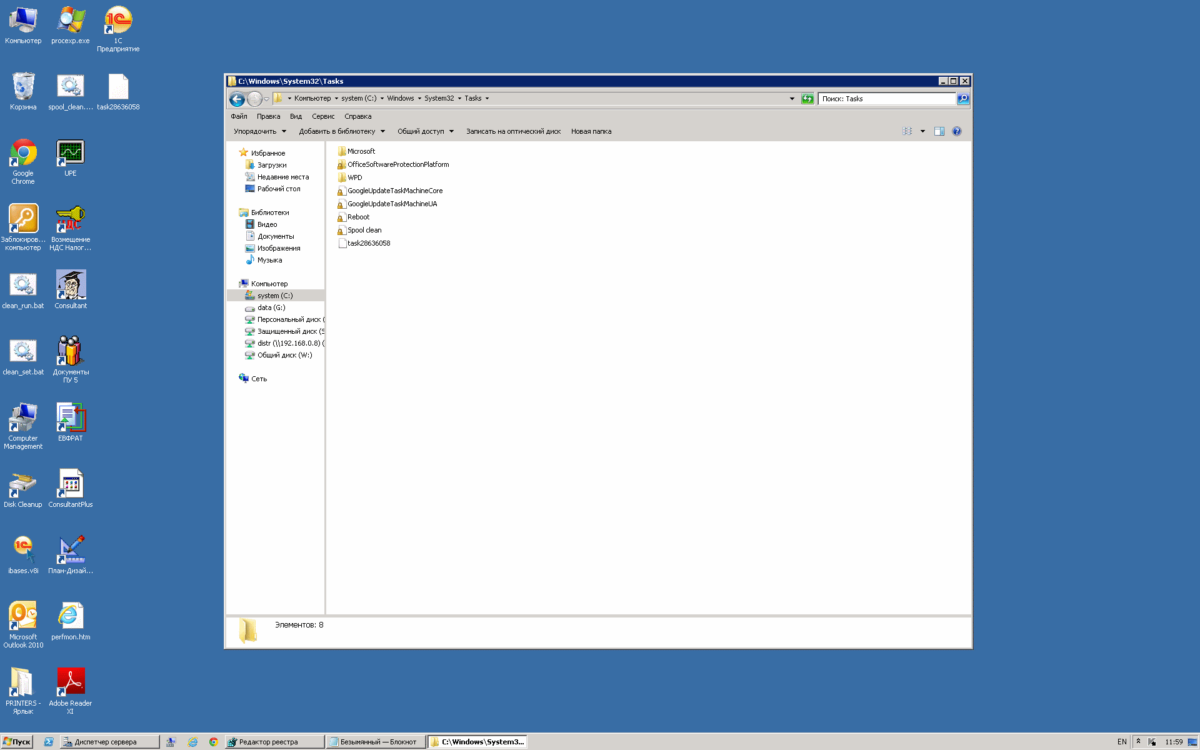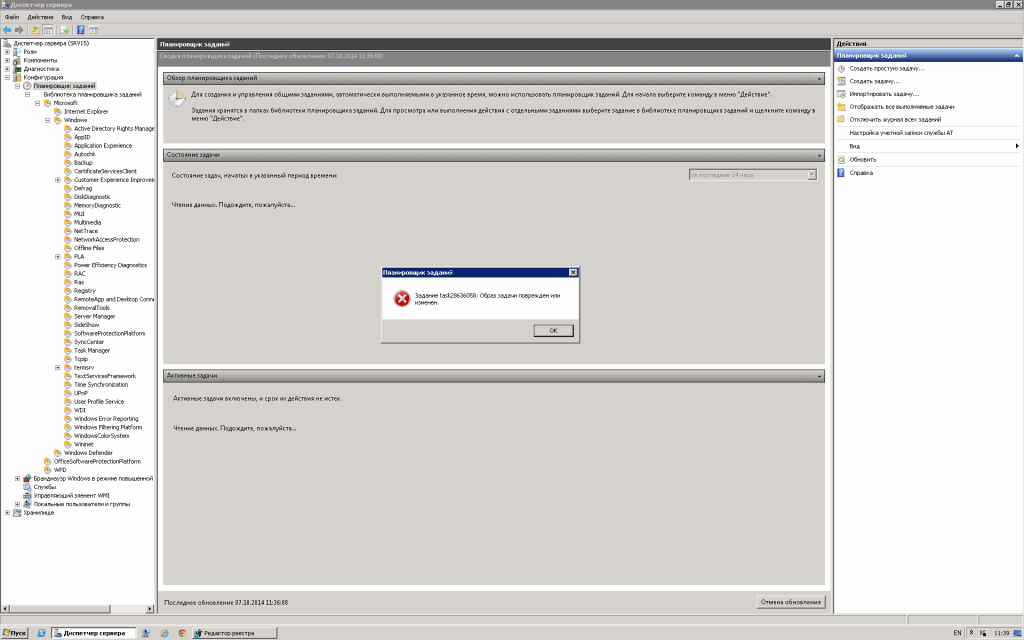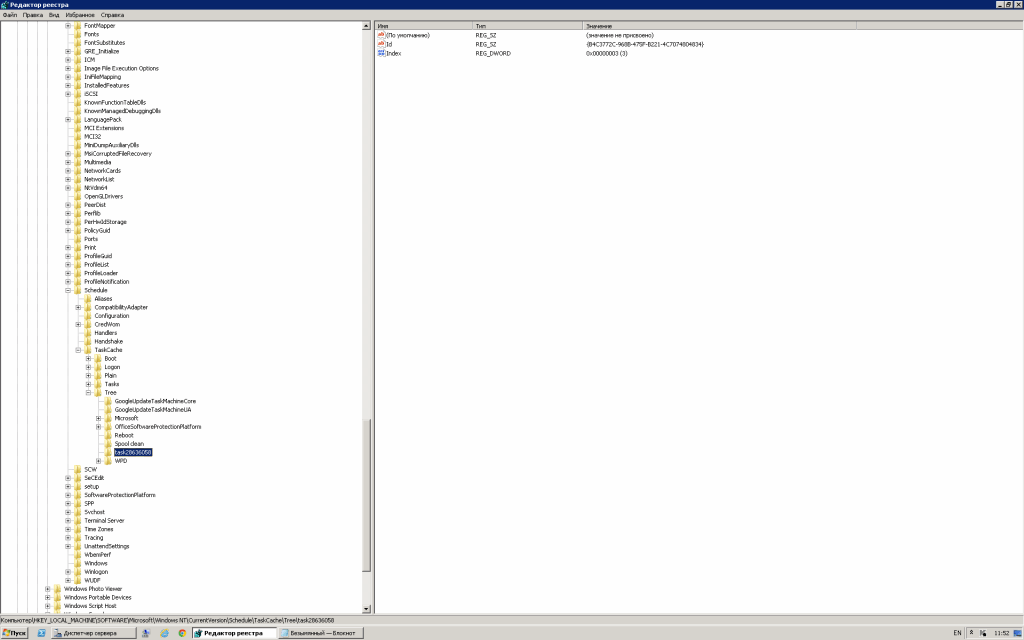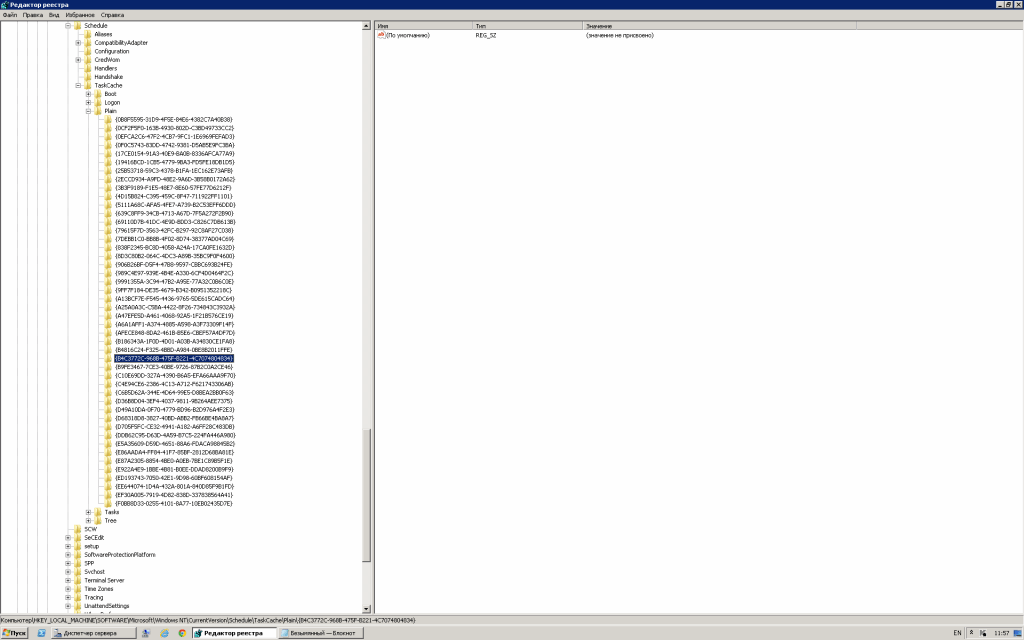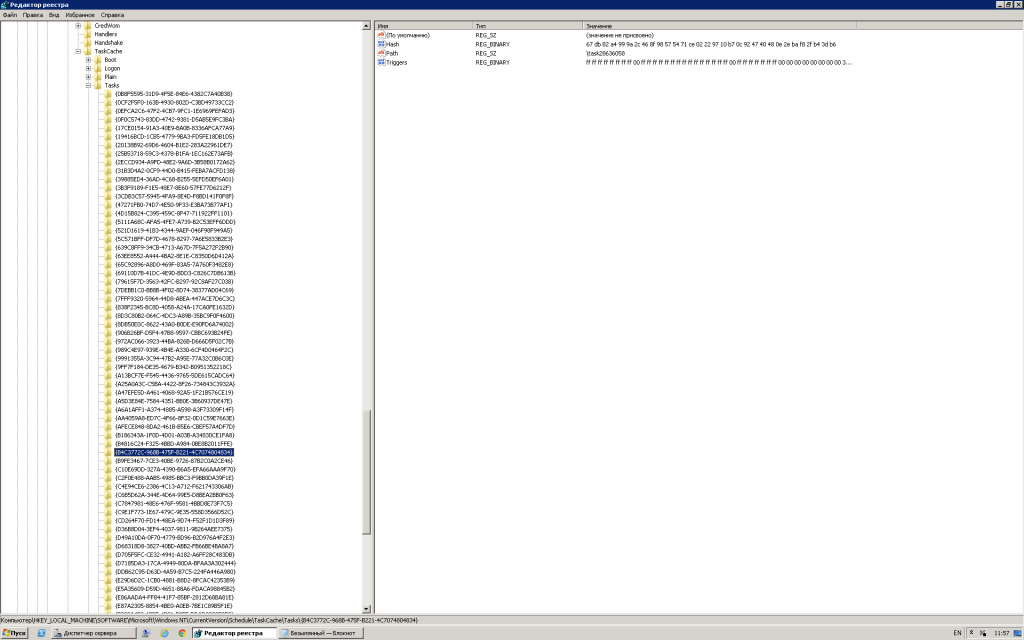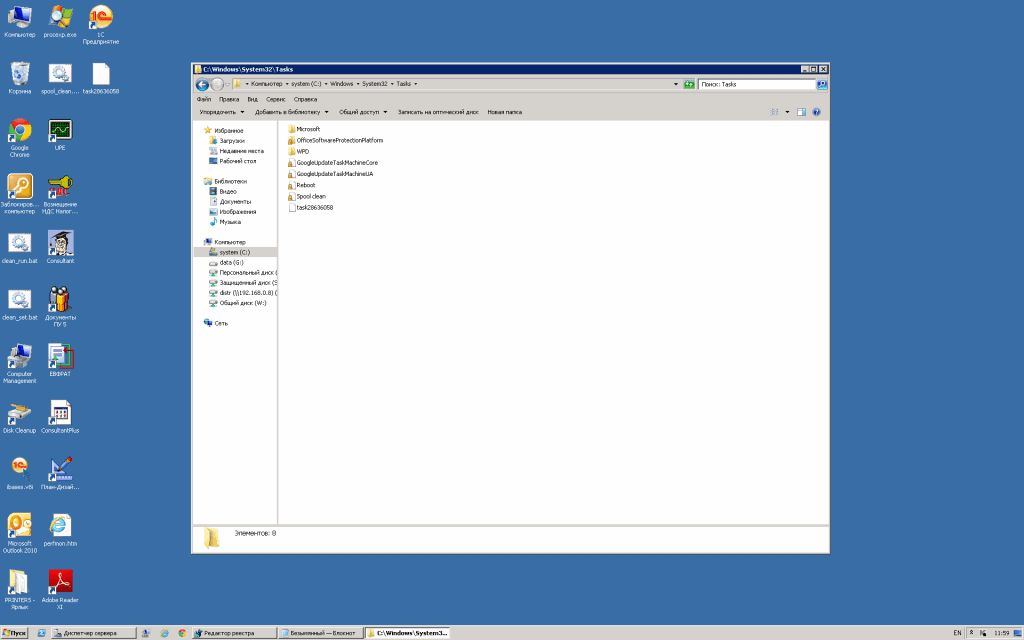Папка Windows tasks service является одним из ключевых элементов операционной системы Windows, предназначенным для управления автоматическим выполнением задач в заданное время или при определенных событиях. Эта папка содержит файлы с расширением .job, которые содержат информацию о заданиях и параметрах их выполнения.
Использование папки Windows tasks service позволяет пользователям настроить автоматическое выполнение задач, таких как резервное копирование данных, планирование сканирования антивирусной программы или запуск программы в определенное время. Это особенно полезно для задач, которые должны выполняться регулярно или при определенных условиях, поскольку это позволяет пользователям автоматизировать эти процессы и освободить время для других задач.
Для использования папки Windows tasks service пользователь может воспользоваться специальным приложением «Планировщик заданий», доступным в операционной системе Windows. Приложение позволяет создавать, редактировать и удалять задания, выбирать время и условия их выполнения, а также просматривать историю выполнения задач. Для настройки задания необходимо указать исполняемый файл или команду, параметры запуска, расписание и другие необходимые параметры.
Содержание
- Определение и назначение
- Расположение и содержимое
- Создание и редактирование задач
- Использование папки для автоматизации задач
- Примеры практического применения
Определение и назначение
Эта папка играет важную роль в автоматизации различных процессов на компьютере. Она позволяет запускать задачи в заданное время, в фоновом режиме или по определенным событиям. Это может быть полезно для выполнения регулярных операций, автоматического обновления программ, планирования резервного копирования и многого другого.
Файлы и службы в папке Windows tasks service могут быть созданы как самими пользователями, так и операционной системой или установленными программами. Они могут быть настроены для запуска с различными параметрами и условиями, что позволяет более гибко управлять запуском различных задач.
Папка Windows tasks service находится в системном каталоге операционной системы, обычно в папке C:\Windows\System32\Tasks. Однако, пользователи с ограниченными правами доступа могут не иметь полного доступа к этой папке и ее содержимому.
В целом, папка Windows tasks service является важной частью операционной системы Windows, которая обеспечивает возможность автоматического запуска задач и автоматизации различных процессов на компьютере.
Расположение и содержимое
Папка Windows tasks service (WTS) находится в директории C:\Windows\System32\Tasks. В ней находятся файлы и папки, связанные с выполнением задач в операционной системе Windows.
Содержимое папки WTS может включать различные исполняемые файлы, скрипты, расписания задач и другие компоненты, необходимые для запуска и контроля автоматических задач.
Каждая подпапка в папке WTS представляет собой отдельную задачу или группу задач, которые выполняются в фоновом режиме в определенное время или при наступлении определенных событий.
Для управления задачами в папке WTS можно использовать инструмент Task Scheduler, предоставляемый операционной системой Windows. В Task Scheduler можно создавать, редактировать и удалять задачи, а также устанавливать условия и расписания для их выполнения.
Создание и редактирование задач
Для создания и редактирования задач в папке Windows tasks service можно использовать стандартный инструмент Task Scheduler. Этот инструмент позволяет планировать и автоматизировать выполнение различных задач на компьютере.
Чтобы создать новую задачу, откройте Task Scheduler и выберите пункт «Создать базовое задание» в действиях слева. Затем следуйте инструкциям мастера создания задачи:
- Укажите имя и описание задачи.
- Выберите триггер, по которому задача будет выполняться (например, определенное время или событие).
- Выберите действие, которое необходимо выполнить в рамках задачи (например, запуск программы или скрипта).
- Настройте дополнительные параметры (например, аргументы командной строки или время повтора).
- Просмотрите настройки задачи и завершите создание.
После создания задачи вы можете ее редактировать, если необходимо изменить какие-либо параметры. Для этого выберите задачу в Task Scheduler, щелкните правой кнопкой мыши и выберите пункт «Свойства». В окне свойств задачи можно настроить различные параметры, такие как время выполнения, условия или аргументы командной строки.
Таким образом, создание и редактирование задач в папке Windows tasks service с использованием Task Scheduler позволяет автоматизировать выполнение определенных действий на компьютере в заданное время или при наступлении определенных событий.
Использование папки для автоматизации задач
Папка Windows tasks service предоставляет возможность автоматизации задач на компьютере под управлением операционной системы Windows. В этой папке вы можете создавать и настраивать файлы задач, которые будут выполняться в заданное время или при определенных условиях.
Для использования данной функциональности необходимо открыть папку Windows tasks service, которая находится в системном каталоге. Внутри папки вы можете создавать новые файлы задач с расширением .task, а также редактировать или удалять уже существующие файлы.
В файле задачи можно указать различные параметры, такие как время запуска, частоту повторения, условия запуска и действия, которые должны быть выполнены при запуске задачи. Вы можете указать, что задача должна запускаться каждый день, каждую неделю или в определенные дни месяца. Также вы можете указать, что задача будет выполняться при определенных событиях, таких как вход или выход из системы или запуск определенного приложения.
Папка Windows tasks service предоставляет удобный интерфейс для создания и настройки файлов задач. Вы можете легко добавить новую задачу, указать все необходимые параметры и сохранить файл. Также вы можете просматривать и редактировать уже существующие файлы задач.
Использование папки Windows tasks service позволяет автоматизировать и упростить выполнение повторяющихся задач на вашем компьютере. Например, вы можете создать задачу для автоматического резервного копирования файлов каждый день или для запуска определенного приложения в заданное время. Это помогает сэкономить время и упрощает работу с компьютером.
Примеры практического применения
Папка Windows tasks service может быть использована в различных ситуациях для автоматизации задач в операционной системе Windows. Вот несколько примеров практического применения:
- Запуск программы или скрипта по расписанию. С помощью Планировщика задач Windows можно установить определенное время запуска программы или скрипта, а также указать интервалы повторения. Например, можно установить запуск скрипта для регулярного резервного копирования данных или выполнения определенных операций.
- Уведомления и напоминания. Планировщик задач может использоваться для отправки уведомлений и напоминаний. Например, можно установить задачу для отправки электронной почты с определенным сообщением в конкретное время.
- Запуск программы при определенном событии. В некоторых случаях полезно запускать программу при наступлении определенного события. Например, можно установить задачу для запуска программы при подключении определенного устройства к компьютеру.
- Обновление программ и системы. Планировщик задач можно использовать для автоматического обновления установленного программного обеспечения и операционной системы. Например, можно установить задачу для запуска обновления программ и системы в ночное время, когда компьютер не используется.
- Очистка системы. Папка Windows tasks service может быть использована для автоматической очистки системы. Например, можно установить задачу для удаления временных файлов, очистки корзины или оптимизации диска в определенное время или с определенной периодичностью.
Это только некоторые примеры использования папки Windows tasks service. Функциональность Планировщика задач Windows позволяет создавать различные задачи в соответствии с индивидуальными потребностями пользователя.
0 / 0 / 0
Регистрация: 25.05.2023
Сообщений: 11
1
25.05.2023, 16:17. Показов 7913. Ответов 18

В доте 2 со вчерашнего вечера начало сильно лагать, фризы длились до 15 секунд, а попытка выйти в главное меню закончились чёрным экраном на 4 минуты и последующим закрытием через диспетчер задач на втором рабочем столе, при этом не было никаких сообщений, что дота 2 не отвечает (Win+Tab). Громких шумов и т.п., что могло сигнализировать о плохой работе компьютера, не было.
Утром зайдя первым делом отошел за чафиром, а вернувшись услышал громкий звук работы видеокарты. На афтабёрнере 100% ГП и 100% видеоядро и естественная от такой нагрузки температура 60-70гр. Открыв диспетчер задач, видеокарта умолкает и возвращается к штатной работе. Немного поищя загвоздку в диспетчере, нахожу очень похожие на вирусы процессы: System (запускается из папки Windows Tasks Service, в свойствах подписан как winserv.exe) | ReaItek HD (запускается из папки ReaItek HD, в свойствах обозначен как taskhostw) | COM Surrogate (две из них запущены от папки sustem32, а третья, которую я и подозреваю, в свойствах обозначена как taskhost) |, пути которых, я сразу же нашел и пытаясь ручным и грубым способом удалить, получаю моментальное закрытие проводника и диспетчера (дальше я ещё узнал что закрываются не только папка в которой хранится вирус и диспетчер задач, но и все проводники диска C
P.S. пути, где, предполагаю, хранятся вирусы:
C:\ProgramData\Windows Tasks Service | C:\ProgramData\ReaItekHD | C:\ProgramData\WindowsTask
Сознаюсь… пытался самостоятельно удалить более техничным путём; запускал в безопасном режиме и через консоль удалял всё из папок (вышеперечисленных) командами типа dir /a:h ,что-бы узнать, что удалять, а после del /a:h . удаляя всё что там находилось. Удалял сразу из всех трёх подозрительных папок, но удалить del /a:h .. не получалось, писало что отказано в доступе, а виноват в этом ntuser.pol находящийся скрытым в папке ProgramData.
В дополнение напишу, запуск любых программ антивирусов/сайтов по типу вашего(с ссылками на autologger)/упомнинание слова антивирус в поисковой страничке/и даже ролики с темами как его удалить, пришлось искать на телефоне. Из этого вылазит неприятная… ФИГНЯ, запустить в обычном запуске AutoLogger невозможно, получается дойти до запуска AVZ, но после открытия браузеров сразу же закрывается без ошибок/незаконченных логов и т.п. Смог получить логи лишь из безопасного режима. Надеюсь поможет.
0
Вероятно, многие пользователи операционных систем Windows, независимо от установленной версии, сталкивались с ситуацией, когда выключение компьютера происходит не сразу, а на экране появляется строка сообщения об ожидании закрытия фоновых программ. За это отвечает служба Task Host Windows. Что это за процесс, для чего он нужен, как работает и почему нагружает системные ресурсы, мы рассмотрим далее в статье. Отдельное внимание будет уделено вопросам деактивации этой службы и ее удалению.
Task Host Windows: что это за служба?
Многие пользователи в ситуациях, когда по неизвестным причинам начинает наблюдаться повышенная нагрузка на системные ресурсы, тут же вызывают «Диспетчер задач» и пытаются установить причину такого явления. Это правильно.
Но зачастую они находят там достаточно «прожорливый» процесс, представленный исполняемым файлом taskhost.exe. Некоторые считают его вирусом. Такое тоже может быть.
Однако давайте посмотрим на оригинальный процесс Task Host Windows. Что это за служба? Это системный компонент, отвечающий за вызов или обращение к динамическим библиотекам, загружаемым в момент старта некоторых программ в оперативную память. Понятно, что не все приложения могут быть представлены исключительно в виде EXE-файлов. Яркий тому пример – исполняемые компоненты динамических библиотек (DLL).
Сама же служба, в отличие от еще двух аналогичных (rundll32.exe и svchost.exe), которые могут запускаться в виде нескольких отдельных процессов с одноименными названиями, никогда не стартует повторно. Иными словами, она одна вызывает все библиотеки, в то время как два других процесса распределяют нагрузку между запущенными копиями. Отсюда – нагрузка на ресурсы.
Чрезмерная нагрузка на ресурсы службой Task Host Windows: как исправить?
Считается, что в торможении компьютера данный компонент виновен только в одном случае – если это вирус. О его удалении поговорим отдельно. Сейчас же посмотрим, что можно сделать для снижения нагрузки на системные ресурсы.
Первым делом необходимо вызвать «Планировщик заданий» (можно использовать раздел администрирования) и на вкладке вида активировать пункт показа скрытых заданий.
Если перейти по дереву каталогов через библиотеки «Планировщика», можно увидеть, что программа Task Host Window находится в разделе RAC и представлена компонентом RacTask. Чтобы избавиться от данного процесса, необходимо использовать меню ПКМ, где выбирается отключение, после чего произвести перезагрузку системы.
Можно ли удалить файл службы?
Впрочем, многие пользователи на этом не останавливаются. Их мучительно интересует ответ на вопрос по поводу того, как удалить Task Host Windows (и вообще, насколько это безопасно).
В принципе, как показывает практика, ничего особо критичного в этом нет. По крайней мере отзывы пользователей, удаливших файл, отвечающий за запуск службы, свидетельствуют о том, что с системой ничего не случилось. Однако, исходя из соображений безопасности, лучше этого не делать. А если и делать, то только на свой страх и риск.
Такова служба Task Host Windows. Что это такое, немного понятно. Теперь давайте посмотрим на расположение ее исполняемого EXE-компонента (файл taskhost.exe). Стандартной локацией последнего является системная директория System32, расположенная в основном каталоге системы, откуда его и нужно удалить. Вот только производить такие действия необходимо лишь в режиме Safe Mode. При обычной загрузке система сделать этого не даст.
Что делать, если это вирус?
Наконец, несколько слов о самой неприятной ситуации, связанной с процессом Task Host Windows. Что это может быть в плане вирусного заражения? Сразу отметим, что это достаточно опасная угроза, способная за счет чрезмерного увеличения нагрузки на ресурсы дестабилизировать работу Windows до такой степени, что даже системные процессы не смогут выполняться.
Определить, что это именно вирус, можно в том же «Диспетчере задач». Первый признак – два и более одноименных процесса. Какой из них вирус? Оригинальная служба имеет атрибут запуска LOCAL SERVICE и никакой другой. Еще один метод определения – просмотр через меню ПКМ на выбранном процессе места расположения файла. Если оно отличается от System32, можно быть точно уверенным, что это именно вирус. Оригинальный файл имеет размер не более 50 Кбайт, а вирусные достигают 150 Кбайт и более. Выявленные папки и файлы нужно сразу же удалить в ручном режиме. Как оказывается, сделать это можно без особых трудностей.
Ну, а далее нужно запустить какой-нибудь портативный антивирусный сканер или утилиту AdwCleaner и проверить систему на наличие вирусных или рекламно-шпионских компонентов, удалить угрозы, если они будут найдены, а напоследок почистить систему какой-нибудь утилитой для оптимизации или удаления компьютерного мусора, включая реестр.
Вместо итога
Вот и все, что касается службы Task Host Windows. Что это за процессы в разных вариантах, думается, уже понятно. Остается добавить, что заниматься их удалением, в общем-то, не рекомендуется. Мало ли что может случиться. У одного пользователя все нормально, а у другого последствия могут быть самыми непредсказуемыми. С вирусами тоже все просто. Как видите, помогает даже ручное удаление, поскольку сама угроза в системе не маскируется и собственных копий не создает.
Содержание
- Как удалить папку windows task
- Общие обсуждения
- Не удаляемый вирус в планировщике заданий
- Генеральная чистка системных папок и файлов в системе Windows 7
- Системные папки Windows 7, требующие очистки
- Как почистить компьютер от ненужных файлов и мусора
- Папки Temp
- Temporary internet files
- Winsxs
- System volume information
- Appdata
- System32 (DriveStory)
- Файл Pagefile.sys
- Assembly
- Installer
- Загрузки (DownLoad)
- taskmgr exe что за процесс
- Как удалить Taskmgr
- Вот так, вы сможете исправить ошибки, связанные с Taskmgr.exe
- Информация о файле Taskmgr.exe
- Комментарий пользователя
- Лучшие практики для исправления проблем с Taskmgr
- Taskmgr сканер
- Windows Taskmgr.exe Что Это За Процесс Windows XP 7 10 и Для Чего Он Нужен?
- Task Manager – что значит эта утилита?
- Скрытая угроза
- Что за процесс Taskmgr и за что отвечает
- Что это за процесс?
- Основные функции
- Как запустить программу?
- Где расположен файл
- Остановка процесса
- Где скачать taskmgr
- Возможно это вирус?
- Что такое процесс taskmgr.exe в Windows и может ли он быть вирусом?
- Назначение программы
- Может ли процесс оказаться вирусом?
- Способы решения проблемы
- filecheck .ru
- Как удалить Taskmgr
- Вот так, вы сможете исправить ошибки, связанные с Taskmgr.exe
- Информация о файле Taskmgr.exe
- Комментарий пользователя
- Лучшие практики для исправления проблем с Taskmgr
- Taskmgr сканер
Как удалить папку windows task
Общие обсуждения
Windows 10 Pro x64 Version 1703 OS Build 15063.540.
Не помню уже при установки чего ( скорее всего со времени установки Seagate Dashboard ) в планировщике болтаотся две пустые, без задач папки, Task scheduler (Local)Task Scheduler LibraryLeaderTechnologiesPowerRegister. Собственно сам Seagate Dashboard давно снесён за ненадобностью, но папкин заданий осталось.
PowerRegister, как я понял, Seagate использовал для каких то своих нужд. Попытка перехода на leadertech.com редиректит на http://www.aviatainc.com/ и там есть PowerREGISTER http://www.aviatainc.com/product-registration-solution/ но для чего эта байда нужна я так и не въехал.
Также в C:UsersAdminAppDataRoaming болтаются папки LeadertechPowerRegister с двумя файлами Seagate Product Registration.exe и PowerReg.dat и в C:WindowsSystem32Tasks болтается две пустые папки Leader TechnologiesPowerRegister и в C:WindowsSystem32Tasks_Migrated болтается две пустые папки Leader TechnologiesPowerRegister
Ни Defender ни MRT.exe ни какой заразы не находят.
В реестре вроде всё повычист от Seagate, LeaderTech, PowerReg. Откуда что берётся?
Источник
Не удаляемый вирус в планировщике заданий
Вирус MSI В планировщике заданий, который не удаляется
Чтобы удалить не удаляемое задание в планировщике заданий попробуйте выполнить следующее:
Часто бывает, что и файл, на который указывает не удаляемое задание, так же защищен от удаления. В этом случае, так же нужно поправить права доступа.
Кроме описанного выше, можно использовать консольную программу cacls или icacls. Например чтобы дать полные права доступа к файлу msi.exe нужно открыть командную консоль с правами администратора, затем перейти в папку где лежит файл, после чего ввести:
Где ИМЯПОЛЬЗОВАТЕЛЯ — имя вашего пользователя.
Если этот способ не подойдет, то обратитесь на наш форум.
У меня тоже MSI.exeВот только его нет в пути C:UsersGoldAppDataRoamingMicrosoftmsi.exeХотя по планировщику он там прописан.В планировщике нельзя удалить это задание, пишет нет прав.В C:WindowsTasks Есть только два файла SA.DAT и SCHEDLGU.TXT1ый файл спокойно удаляется, т.е. он не имеет отношения в вирусу я так думаю, второй файл просто лог работы планировщика.Постоянно появляются файлы в C:WindowsTempНа подобие obu8039.tmp и их штук 6-8, касперский сразу блокирует, хотя блокирует он только один, т.к. остальные спокойно удаляются вручную.Пытался изменить задание через планировщик, даже пароль сделал на своем пользователе, не получается. Через прогу Autoruns64, задание так же не выключается и не удаляется. Файл, на который ссылается задание давно удален, MSI.exe так же нет. Подцепил эту гадость Здесь (hxxps://www.youtube.com/watch?v=9z2dYVFpvao).Антивирус стоит Kaspersky Anti-Virus 16.0.1.445(h).
Что делать? Мне некуда тыкать свойства. Просто нет файла описывающего не удаляемое задание.
Источник
При обновлениях операционной системы Windows, установке и модификации программ сохраняется много информации «про запас». Накапливаясь, она занимает много места на диске, замедляя к тому же работу компьютера. Чтобы оптимизировать ОС, надо периодически очищать системные папки и файлы. Но делать это следует аккуратно, неосторожные действия могут нарушить работоспособность системы. Мы расскажем, как правильно почистить Виндовс от мусора.
Системные папки Windows 7, требующие очистки
Система Windows 7 создаёт сложную структуру папок, хранящихся на всех дисках компьютера и необходимых для её сервисов и работы программ пользователя. Как правило, удаление системных папок целиком недопустимо. Однако некоторые из хранящихся в них файлов уже потеряли свою актуальность. Для поиска и удаления таких файлов используются специальные средства, включённые в ОС, либо разработанные в дополнение к её возможностям. Далее рассмотрены действия, которые надо совершать при очистке в основном применительно к домашней базовой версии Windows 7. Однако в других версиях отличия состоят по большей части в переводе наименований разделов и средств системы на русский язык.
Обычно проводник скрывает системные папки. Чтобы увидеть их, выберите в меню «Пуск» «Панель управления» и далее «Параметры папок». Если у вас не открывается закладка «Все элементы панели управления», измените способ просмотра: вместо «Категорий» выберите крупные или мелкие значки.
Отобразить скрытые папки
На закладке «Вид» в списке дополнительных параметров поставьте точку у самого последнего пункта «Показывать скрытые файлы, папки и диски».
Ставим точку и нажимаем ОК
Занимаясь чисткой, обращайте внимание на объём папок. Нет смысла терять время на чистку папок небольшого объёма. Чтобы понять, какие папки занимают больше всего места, скачайте программу WinDirStat. Обратите внимание, что эта программа иногда искажает размер папок, учитывая несколько раз файлы, на которые установлены жёсткие ссылки (hard links) из разных папок. Это связано с особенностью файловой системы NTFS, в которой содержимое папок определяется ссылками, не обязательно указывающими на уникальный файл.
Не спешите удалять информацию, если есть сомнения. И обязательно предусмотрите возможность отката: прежде чем что-либо изменять, убедитесь, что архивация включена. Для этого в «Панели управления» выберите «Система и её обслуживание» («Система и безопасность») или сразу «Архивация и восстановление».
Выбираем раздел контроля за архивацией
Если архивация не настроена, нажмите «Настроить резервное копирование» и далее следуйте указаниям системы.
Ненужная информация, которую периодически желательно удалять, сохраняется преимущественно в следующих папках и файлах:
В Windows 7 есть общее средство чистки большинства папок. Для его запуска откройте командную строку от имени администратора. Это можно сделать, нажав правую кнопку мыши на свободном месте рабочего стола при удерживаемой клавише Shift и выбрав в открывшемся меню пункт «Открыть окно команд». Затем наберите команду cleanmgr, нажмите Enter, выберите диск C: и дождитесь, когда средство очистки определит, что на нём можно удалить.
Просмотрите предложения и выберите то, что следует почистить
Обратите внимание на две цифры: вверху написано, какой объём может освободить на выбранном диске программа (в примере 0,99 ГБ), а под окошком с перечислением мест хранения — сколько она освободит при сделанном выборе (903 МБ). Просмотрев предложения, выберите прежде всего те места, где мусора больше всего. Затем нажмите клавишу «Очистить системные файлы».
Повторите очистку на всех дисках компьютера.
Как почистить компьютер от ненужных файлов и мусора
Хотя универсальное средство очистки, описанное выше, очень удобно и довольно безопасно, иногда его бывает недостаточно.
Папки Temp
ОС создаёт несколько папок Temp. Общая находится в папке Windows, личные расположены в профиле пользователя в AppData->Local. Если на компьютере создано несколько профилей, для чистки каждого придётся зайти в ОС под соответствующим именем. Чтобы долго не искать в профиле, нажмите Win+R и наберите в открывшейся строке %temp%. Не забудьте, что сами папки Temp удалять нельзя!
В Temp попадают рабочие файлы, используемые при выполнении и обновлении программ. После завершения работы файлы более не нужны, но зачастую не удаляются. Их можно убрать вручную просто выделив все файлы в папке кнопками Ctrl+A, нажав правую кнопку мыши на любом из них и выбрав пункт «Удалить».
Возможно, при этом некоторые файлы не будут удалены, система скажет, что они уже используются. Поставьте галочку в поле «Выполнять… для всех объектов» и нажмите «Пропустить».
Проделайте это для папки c:Windowstemp и каждой личной папки.
Temporary internet files
Здесь сохраняется информация с веб-страниц для ускорения работы с интернетом. При входе на сайт, где вы уже бывали, браузер читает не всё, что там есть, а только изменения, произошедшие после предыдущего посещения. Это полезно, поэтому обычно папки временных файлов интернета не чистят. Тем более что для них можно задать параметр «Используемое место на диске». При превышении заданного размера старая информация удалится автоматически.
Если всё же очистить эти файлы требуется, откройте в «Панели управления» раздел «Сеть и интернет».
Выберите «Свойства обозревателя» («Свойства браузера»).
Устанавливаем параметры, если надо — удаляем
На вкладке «Общие» можно установить параметры, в том числе размер папки Temporary internet files. Здесь же есть кнопка «Удалить» для её очистки.
Если на компьютере создано несколько профилей, то и папок временных файлов интернета будет несколько. Эту операцию придётся повторить для каждого пользователя, работающего в интернете.
Winsxs
В папке Windows есть хранилище старых системных файлов, изменившихся после установки очередного обновления ОС. Это Winsxs. Её не только нельзя полностью удалять, но и чистить самостоятельно категорически запрещено. Для очистки используйте описанное выше универсальное средство очистки cleanmgr. В списке мусорных мест найдите строку «Очистка обновлений Windows», поставьте около неё галочку и запустите очистку.
Поставьте галочку на этой строке
Однако такой строки может и не оказаться. Дело в том, что чистка папки Winsxs добавлена только в 2013 году обновлением KB2852386. Если его нет, проверьте, есть ли у вас Service Pack 1. Убедиться в его наличии можно, нажав Win+PauseBreak или щёлкнув правой кнопкой мыши на строке «Компьютер» в проводнике и выбрав затем строку «Свойства».
Service Pack 1 установлен
Если его у вас нет, скачайте и установите Service Pack 1. Перезагрузите компьютер. Следующий шаг — установка самого обновления. Его можно найти здесь. После этого строка очистки обновлений должна появиться.
System volume information
Как уже говорилось выше, при работе с системными папками должно быть включено резервное копирование. Однако копии, хранящиеся в System volume information, тоже занимают много места. Кроме того, папку облюбовали разработчики вирусов. Если проблема только в объёме папки, ограничьте доступное ей место. Для этого зайдите в свойства системы — например, нажав Win+PauseBreak и на вкладке «Защита системы» нажмите «Настроить». В разделе «Использование дискового пространства» выберите приемлемый объём папки. Здесь же можно удалить все резервные копии, включая последнюю (кнопка «Удалить»).
Ограничиваем объём или чистим System volume information
Альтернативный вариант — универсальное средство очистки cleanmgr. Оно удаляет все резервные копии, кроме последней. Запустив его, как было описано выше, надо перейти на вкладку «Дополнительно» и выбрать «Восстановление системы и теневое копирование». Далее нажать кнопку «Очистить» и в ответ на следующие вопросы подтвердить своё желание удалить файлы.
Удаление самой System volume information не фатально для Windows 7, но проверять этот факт не рекомендуется. Однако вручную удалять файлы из неё можно, хотя разработчики сделали всё, чтобы затруднить это. Включите, если не сделали этого раньше, свойство «Показывать скрытые файлы и папки», как описано в начале статьи. Найдите в проводнике папку и нажмите правой кнопкой мыши на её имя. В появившемся меню выберите последнюю строчку — «Свойства». На вкладке «Безопасность» нажмите «Продолжить».
В списке пользователей, имеющих права на папку вы увидите единственного пользователя — систему. Нажмите на кнопку «Добавить». Чтобы не гадать, под каким именем вы вошли в систему, нажмите кнопку «Дополнительно», а затем «Поиск».
Найдите в спискеимя пользователя, под которым вы работаете
Дважды щёлкнув по имени в списке найденных пользователей, вы добавите себя в число тех, кто имеет права на папку. Но разрешения вы получите минимальные. Чтобы их расширить, выделите себя в списке и нажмите на верхнюю строчку «Полный доступ». При этом галочки появятся во всех строках списка разрешений. Нажмите «ОК» или «Применить».
Добавьте себе права на папку
После этого вы получите права на все действия в данной папке. Но действуйте осторожно, чтобы не лишить себя возможности восстановить систему в случае неполадок. После завершения намеченных работ удалите выданные себе права, чтобы ими не воспользовались вирусы.
Appdata
Папки Appdata расположены в профилях пользователей и предназначены для хранения настроек и других персонализированных данных, используемых различными приложениями. Если вы установили программу, пользовались ей некоторое время, а затем удалили, то никому не нужные настроечные файлы останутся в этой папке, занимая, возможно, значительное место. Обычно Appdata содержит три подпапки.
Основная из них Local, в ней содержится больше всего информации. Здесь расположены папки Temp и Temporary Internet Files, которые мы рассматривали выше. Напомним, что их можно чистить, но не удалять. Не рекомендуется трогать папку Microsoft. Удаление или очистка остальных лишит вас некоторых привычных настроек в соответствующих приложениях, если вы ими ещё пользуетесь.
Папка Roaming содержит настройки такого же рода, которые можно перенести на другое устройство. Если вы установили приложение на другой компьютер, то простое копирование соответствующей папки из Roaming частично заменит выбор привычных для вас настроек. Здесь также могут быть папки, соответствующие неиспользуемым вами приложениям, их можно спокойно удалять.
Папка LocalLow невелика и используется несколькими программами для хранения буферных данных. Чистить её особого смысла нет, она всё равно вскоре вернётся примерно к тому же размеру.
System32 (DriveStory)
В этой папке хранится много важной информации. Лишними могут оказаться драйверы уже не используемых устройств. Они расположены в папке DriverStory. Ни в коем случае не удаляйте эту папку и не пытайтесь вручную её очистить! Для этого существуют специальные утилиты — штатная pnputil.exe или:
Если вы не знаете, какая разрядность у вашей системы, нажмите ещё раз Win+PauseBreak. В группе сведений о системе указан её тип — 32 или 64 разряда.
Прежде чем чистить папку с помощью утилиты, создайте резервную копию, как рассказывалось выше. Далее надо установить параметр devmgr_show_nonpresent_devices, необходимый для отображения неиспользуемых устройств. Для этого снова откройте раздел сведений о системе (например, кнопками Win+PauseBreak), выберите пункт «Дополнительные параметры системы» и нажмите кнопку «Переменные среды». В разделе «Переменные среды для ХХХ» (ХХХ — это пользователь, под именем которого вы работаете) нажмите кнопку «Создать». Введите имя параметра devmgr_show_nonpresent_devices и его значение — 1.
Установите параметр devmgr_show_nonpresent_devices
Затем зайдите в диспетчере устройств и отключите те из них, которые вам более не потребуются. Неиспользуемые устройства помечаются серым цветом. Будьте осторожны, не отключайте то, в чём не уверены.
Поставьте в меню «Вид» галочку «Показать скрытые устройства»
Скачав с сайта http://www.jaswindows.ru/ утилиту, соответствующую разрядности вашей системы, распакуйте в любую папку. Зайдите в эту папку и запустите от имени администратора driver_cleanup.exe. После сканирования DriverStory утилита укажет объём, который удастся освободить. На латинской раскладке клавиатуры нажмите y, чтобы выполнить очистку или n, если не хотите этого делать.
Файл Pagefile.sys
Pagefile.sys называют файлом подкачки. Строго говоря, это даже не файл, а место на диске, зарезервированное для хранения информации, не умещающейся в оперативной памяти (ОЗУ). Если быстрой памяти не хватает для всех программ и служб, одновременно работающих на вашем компьютере, процессор переносит сюда часть их информации и при необходимости читает её с диска так, как будто она находится в ОЗУ. При этом снижается производительность, но зато не происходит фатальных сбоев из-за нехватки быстрой памяти.
Если файл Pagefile.sys используется очень интенсивно, помимо снижения производительности растёт и нагрузка на диск. Особенно чувствительны к частой перезаписи информации твердотельные диски (SSD). Чтобы это не привело к преждевременному выхода оборудования из строя, подумайте, не стоит ли увеличить объём ОЗУ. Проверить загрузку можно, нажав три «волшебные» кнопки Ctrl+Alt+Delete и выбрав пункт «Запустить диспетчер задач».
Проверьте загрузку физической памяти
Чистить Pagefile.sys, разумеется, нельзя, но уменьшить его размер в соответствии с вашими возможностями и перенести на более свободное устройство можно. Для этого зайдите в свойства системы и выберите пункт «Дополнительные параметры системы». Затем перейдите на вкладку «Дополнительно». В разделе «Быстродействие» есть одна кнопка «Параметры». Нажав на неё, снова выберите вкладку «Дополнительно» и обратите внимание на объём выделенной памяти.
Измените размер и расположение файла подкачки
Нажав кнопку «Изменить», вы получите возможность изменить размер или перенести файл полностью или частично на другое устройство.
Assembly
У некоторых пользователей возникает желание почистить папку Assembly в Windows. Действительно, её объём может быть относительно большим, однако не стоит вмешиваться в неё. Её создаёт и поддерживает Framework. Здесь находится его служебная информация. Исключение составляют подпапки временных файлов Temp и Tmp, содержимое которых можно вручную почистить (не удаляя самих папок!), но их размер обычно невелик.
Installer
В WindowsInstaller хранятся инсталляционные файлы установленных программ. Они могут потребоваться для переустановки и деинсталляции. Впрочем, для переустановки программы лучше скачать новую версию, а удалить можно и несистемными средствами, например, Total Uninstall.
Всё же полностью удалять содержимое этой папки без особой нужды не стоит. Более надёжный вариант — переместить её на более свободное устройство. Для этого мало просто скопировать папку, надо убедиться, что права на новом устройстве совпадают с исходными и установить мягкую ссылку на новое место (например, d:). Это делается командой mklink /j c:windowsinstaller d:installer, которую следует набрать в командной строке, запущенной, как рассказывалось в начале статьи.
Загрузки (DownLoad)
Эти папки, расположенные в профиле каждого пользователя, содержат данные, скачанные вами из интернета. Они хорошо видны в проводнике и вы всегда можете удалить из них то, что вам больше не нужно либо перенести на другое устройство нужную информацию. Более радикальное решение — перенести сами эти папки на более свободное устройство так, как это описано выше для папки Installer.
Удаляя ненужную информацию с диска, помните о том, что даже при корректных действиях с системной информацией могут возникнуть проблемы в случае таких случайных событий, как отключение питания, вмешательство вируса и т. п. Поэтому обязательно делайте резервную копию перед такими действиями. Главная цель очистки — устранение помех для высокопроизводительной работы процессора, поэтому уделяйте внимание в основном большим объёмам данных. Удачи в работе!
Источник
taskmgr exe что за процесс
Как удалить Taskmgr
Taskmgr.exe — это исполняемый файл (программа) для Windows. Расширение имени файла .exe — это аббревиатура от англ. слова executable — исполнимый. Необходимо запускать исполняемые файлы от проверенных производителей программ, потому что исполняемые файлы могут потенциально изменить настройки компьютера или нанести вред вашему компьютеру. Бесплатный форум с информацией о файлах может помочь вам разобраться является ли Taskmgr.exe вирусом, трояном, программой-шпионом, рекламой, которую вы можете удалить, или файл принадлежит системе Windows или приложению, которому можно доверять.
Вот так, вы сможете исправить ошибки, связанные с Taskmgr.exe
Информация о файле Taskmgr.exe
Описание: Taskmgr.exe поставляется в комплекте с Windows версии NT/XP/2000/2003 и отслеживает текущие приложения и процессы в режиме реального времени на основе доступа к жесткому диску. Он передает информацию для дефрагментации диска, чтобы можно было изменять информацию на жестком диске по мере необходимости. Эта программа обеспечивает пользователю интерфейс для уничтожения любого активного процесса. Он также предусматривает дополнительную возможность оценки производительности процессора и использования памяти на основе 15 параметров. Администратор может наблюдать за сетевой активностью каждого компьютера в конкретной сети с помощью этого файла.
Вирусы с тем же именем файла
Является ли Taskmgr.exe вирусом? Нет, это не вирус. Настоящий файл Taskmgr.exe — это безопасный системный процесс Microsoft Windows, который называется «Windows Task Manager». Тем не менее, авторы зловредных программ, таких как вирусы, черви, и трояны намеренно называют процессы таким же именем, чтобы избежать обнаружения. Вирусы с тем же именем файлов: в частности, Trojan:Win32/Ertfor.D или Worm:Win32/Rebhip.A (определяется антивирусом Microsoft), и Packed.Win32.Katusha.n или Trojan.Win32.Genome.pftl (определяется антивирусом Kaspersky).
Чтобы убедиться, что работающий Taskmgr.exe на вашем компьютере — это не вредоносный процесс, нажмите здесь, чтобы запустить Проверку на вирусы.
Как распознать подозрительные процессы?
Важно: Некоторые вредоносные программы маскируют себя как Taskmgr.exe, особенно, если они расположены не в каталоге C:WindowsSystem32. Таким образом, вы должны проверить файл Taskmgr.exe на вашем ПК, чтобы убедиться, что это угроза. Мы рекомендуем Security Task Manager для проверки безопасности вашего компьютера.
Комментарий пользователя
Лучшие практики для исправления проблем с Taskmgr
Аккуратный и опрятный компьютер — это главное требование для избежания проблем с Taskmgr. Для этого требуется регулярная проверка компьютера на вирусы, очистка жесткого диска, используя cleanmgr и sfc /scannow, удаление программ, которые больше не нужны, проверка программ, которые запускаются при старте Windows (используя msconfig) и активация Автоматическое обновление Windows. Всегда помните о создании периодических бэкапов, или в крайнем случае о создании точек восстановления.
Если у вас актуальные проблемы, попробуйте вспомнить, что вы делали в последнее время, или последнюю программу, которую вы устанавливали перед тем, как появилась впервые проблема. Используйте команду resmon, чтобы определить процесс, который вызывает проблемы. Даже если у вас серьезные проблемы с компьютером, прежде чем переустанавливать Windows, лучше попробуйте восстановить целостность установки ОС или для Windows 8 и более поздних версий Windows выполнить команду DISM.exe /Online /Cleanup-image /Restorehealth. Это позволит восстановить операционную систему без потери данных.
Следующие программы могут вам помочь для анализа процесса Taskmgr.exe на вашем компьютере: Security Task Manager отображает все запущенные задания Windows, включая встроенные скрытые процессы, такие как мониторинг клавиатуры и браузера или записей автозагрузки. Уникальная оценка рисков безопасности указывает на вероятность процесса быть потенциально опасным — шпионской программой, вирусом или трояном. Malwarebytes Anti-Malware определяет и удаляет бездействующие программы-шпионы, рекламное ПО, трояны, кейлоггеры, вредоносные программы и трекеры с вашего жесткого диска.
Taskmgr сканер
Security Task Manager показывает все запущенные сервисы Windows, включая внедренные скрытые приложения (например, мониторинг клавиатуры или браузера, авто вход). Уникальный рейтинг надежности указывает на вероятность того, что процесс потенциально может быть вредоносной программой-шпионом, кейлоггером или трояном.
Бесплатный aнтивирус находит и удаляет неактивные программы-шпионы, рекламу, трояны, кейлоггеры, вредоносные и следящие программы с вашего жесткого диска. Идеальное дополнение к Security Task Manager.
Reimage бесплатное сканирование, очистка, восстановление и оптимизация вашей системы.
Windows Taskmgr.exe Что Это За Процесс Windows XP 7 10 и Для Чего Он Нужен?
Добрый день, друзья. Многие люди, зайдя в диспетчер задач, а именно в меню процессы, находят там непонятный элемент taskmgr.exe. Также, данный файл можно найти в папочке System32. Так вот, найдя его в процессах, пытливые умы пытаются понять: — windows taskmgr.exe что это за процесс и за что он отвечает? Можно его выключить или не стоит? Давайте рассмотрим эти вопросы.
Task Manager – что значит эта утилита?
Чтобы понять, зачем нужен данный элемент, давайте запустим «Диспетчер задач» клавишами Esc+Shift+Ctrl или другими, рассмотренными в прошлой статье. У нас появляется данная утилита.
Обращаем внимание на вкладочку «Процессы», «Приложения». У меня после приложения Яндекс стоит элемент, который так и называется «Диспетчер задач».
Так вот, в более ранних версиях Windows 10 он обозначался как «Task Manager».
В Windows 7 он обозначался taskmgr.exe
Поэтому, я думаю, вы уже поняли, что данный файл ответственный за появление диспетчера со всем его меню. Если его выделить и нажать «Снять задачу», то окошко с диспетчером просто будет закрыто. Отсюда, нам становится ясно, что данный элемент функционирует не постоянно, а именно тогда, когда запущен сам диспетчер. На вопрос: — Можно ли его выключит? Ответ банален: — конечно можно, вы просто с его выключением закроете окно с диспетчером.
Скрытая угроза
Итак, taskmgr.exe что это за процесс мы выяснили. Как оказалось, это утилита самого диспетчера. Отключать его или нет, это всё равно что отключать или нет утилиту диспетчера. Давайте рассмотрим другой нюанс этого элемента. Всё дело в том, что часть вредоносных ПО стараются найти бреши в Windows или используют невнимательность человека для проникновения в ОС.
Затем, вредители маскируются под различные процессы, чуть-чуть изменив название элемента. Например, вирус меняет всего одну букву, и он уже не taskmgr.exe, а taskmdr.exe, или что-то в этом роде (сочетания очень похожи). Распознать подобную подмену владелец компьютера может не сразу, если он вообще её обнаружит. Но, хороший антивирус должен без труда определить подставной файл.
Если вы заподозрите что-то неладное, нужно посмотреть, где расположен данный элемент. Для этого, нажмём на подозрительный файл правой клавишей мыши и в ниспадающем меню выберем «Открыть расположение…».
В системе Виндовс элемент taskmgr.exe находится по адресу:
Что за процесс Taskmgr и за что отвечает
Запуская в очередной раз «Диспетчер задач» для снятия зависшего процесса, пользователь может заметить некоторые не совсем понятные названия. Например, «taskmgr.exe» — который выполняет непонятные функции или вообще является вирусом.
Что это за процесс?
Процесс «taskmgr.exe» всегда находится в «Диспетчере задач» потому, что это именно он производит запуск этого инструмента в Windows 7, 8, 10. Исходя из этого следует, что «taskmgr.exe» не всегда запускается во время работы ПК, а активируется тогда, когда открывается «Диспетчер». Поэтому, если пользователь его не включал, но наблюдает среди работающих программ «taskmgr.exe», например, через стороннее приложение, следует подозревать угрозу заражения вирусами.
Основные функции
Выяснив, что task manager является исполняемым файлом диспетчера задач, следует разобрать его основные функции. Он предназначен для отслеживания работающих процессов системы, наблюдения за потребляемыми ими ресурсами (это нагрузка ЦП и оперативная память), а также, при необходимости завершает или выполняет ряд других простых действий (например, устанавливает приоритет). Также в его обязанности входит наблюдение за соединением и действующими пользователями, а с ОС Windows Vista он также следит за службами, которые были запущены.
Как запустить программу?
Вызвать окно «Диспетчера задач» можно одним из следующих вариантов:
Где расположен файл
Чтобы узнать расположение исполняемого файла (например, дабы убедиться, что это не вирус) необходимо:
Остановка процесса
Для того чтобы завершить задачу «taskmgr.exe» можно воспользоваться привычным способом – нажав красный крест в углу открытого окна «Диспетчера задач».
Также задача отключается, как и любая другая при помощи самого «Диспетчера»:
После проделанных действий процесс завершится и произойдет закрытие окна «Диспетчера задач».
Где скачать taskmgr
Отдельно скачать task manager очень тяжело, поскольку он распространяется только с системой Windows. Если возникли проблемы с этим процессом, то лучше всего переустановить систему, или скопировать файл с другого рабочего компьютера
Качать элемент с интернета крайне не рекомендуется, поскольку нет уверенности, что компьютер после этого не будет загружен вирусом.
Возможно это вирус?
Довольно редко, но бывает такое, что вирусы могут принимать облик процесса «taskmgr». В этом случае их требуется вовремя обнаруживать и удалять. На что первым делом стоит обращать внимание?
Во-первых, важно помнить, что таск менеджер в системе может быть один. Вообще, при некоторых специфических манипуляциях их можно запустить два и более, но все же это нетипичный случай. Если пытаться повторно включать «Диспетчер», будет лишь открываться запущенный ранее. Поэтому необходимо обратить внимание, если в списке процессов, которые были запущены, присутствует более одного элемента «taskmgr.exe».
В таком случае следует выполнить проверку расположения файла способом, описанным ранее. Путь размещения настоящего процесса должен выглядеть именно так: C:WindowsSystem32.
Если же файл находится в каком-то другом месте, то скорее всего это вирус. Тогда следует немедленно просканировать его установленным антивирусом. При обнаружении вирусной угрозы нужно следовать указаниям антивирусной программы.
Однако, если антивирус не нашел ничего подозрительного, то лучше всего будет удалить файл «taskmgr», путь расположения которого отличается от правильного. В любом случае он будет лишним, даже если не представляет никакой угрозы.
Во-вторых, при запуске «Диспетчера задач» можно заметить, как напротив запущенных процессов отображается загруженность CPU (центральный процессор) в процентах. Если было замечено, что таск менеджер грузит систему сильнее обычного, необходимо запустить проверку на наличие вирусов.
Что такое процесс taskmgr.exe в Windows и может ли он быть вирусом?
В списке программ Диспетчера задач любой версии Windows можно увидеть множество процессов, часть которых отвечает за работу системы. Среди них – taskmgr.exe, который обычно не приводит к появлению проблем. Но иногда под этот процесс маскируется вирус – а ещё он может работать неправильно по другим причинам. В любом случае, если у пользователя появились подозрения, что из-за taskmgr.exe возникает угроза расположенной на компьютере информации, стоит принять срочные меры по устранению неполадок ОС Виндоус.
Назначение программы
Программа Taskmgr также называется «Системным монитором» и «Менеджером запуска». А ещё – этот тот самый Диспетчер задач, с помощью которого можно увидеть этот процесс. Если его закрыть – закроется и окно программы. А ещё Диспетчер даёт возможность закрывать подозрительные процессы, разбираясь таким способом с попавшими на компьютер вирусами. Хотя иногда закрытие через окно программы позволяет прекратить работу зависшей программы, обходясь без перезагрузки Windows.
Утилита Taskmgr служебная, и отключать её, и, тем более, удалять исполняемый файл, не рекомендуется. Хотя возможность отключения есть – через раздел реестра HKCUSoftwareMicrosoftWindowsCurrentVersion. Здесь нужно найти папку Policies, в ней – каталог System, и уже потом установить значение «1» для параметра DisableTaskMgr.
Может ли процесс оказаться вирусом?
Диспетчер задач – такая же программа, как и все остальные, которые показаны в списке процессов. Поэтому вероятность её заражения вирусом существует. Вредоносный код может заразить exe-файл и заставить его выполнять другие задачи – или полностью заменить taskmgr.exe. В этом случае заражение Диспетчера задач позволяет гарантировать запуск вируса почти в 100% случаев.
Узнать о том, что Taskmgr уже не является системным процессом, а представляет угрозу для компьютера, можно сразу тремя способами:
Иногда в процессе работы программы на экране появляются сообщения, которых система в обычном состоянии не выдаёт. Например, «Ошибка запуска программы: taskmgr.exe» или «Файл Taskmgr.exe не запущен». Но такая ситуация вряд ли говорит о заражении компьютера вирусом – вредоносный код обычно маскируется намного лучше, чтобы нанести как можно больше вреда или украсть конфиденциальную информацию пользователя.
Способы решения проблемы
При появлении неполадок с taskmgr.exe следует по очереди выполнить такие действия:
filecheck .ru
Как удалить Taskmgr
Taskmgr.exe — это исполняемый файл (программа) для Windows. Расширение имени файла .exe — это аббревиатура от англ. слова executable — исполнимый. Необходимо запускать исполняемые файлы от проверенных производителей программ, потому что исполняемые файлы могут потенциально изменить настройки компьютера или нанести вред вашему компьютеру. Бесплатный форум с информацией о файлах может помочь вам разобраться является ли Taskmgr.exe вирусом, трояном, программой-шпионом, рекламой, которую вы можете удалить, или файл принадлежит системе Windows или приложению, которому можно доверять.
Вот так, вы сможете исправить ошибки, связанные с Taskmgr.exe
Информация о файле Taskmgr.exe
Описание: Taskmgr.exe поставляется в комплекте с Windows версии NT/XP/2000/2003 и отслеживает текущие приложения и процессы в режиме реального времени на основе доступа к жесткому диску. Он передает информацию для дефрагментации диска, чтобы можно было изменять информацию на жестком диске по мере необходимости. Эта программа обеспечивает пользователю интерфейс для уничтожения любого активного процесса. Он также предусматривает дополнительную возможность оценки производительности процессора и использования памяти на основе 15 параметров. Администратор может наблюдать за сетевой активностью каждого компьютера в конкретной сети с помощью этого файла.
Вирусы с тем же именем файла
Является ли Taskmgr.exe вирусом? Нет, это не вирус. Настоящий файл Taskmgr.exe — это безопасный системный процесс Microsoft Windows, который называется «Windows Task Manager». Тем не менее, авторы зловредных программ, таких как вирусы, черви, и трояны намеренно называют процессы таким же именем, чтобы избежать обнаружения. Вирусы с тем же именем файлов: в частности, Trojan:Win32/Ertfor.D или Worm:Win32/Rebhip.A (определяется антивирусом Microsoft), и Packed.Win32.Katusha.n или Trojan.Win32.Genome.pftl (определяется антивирусом Kaspersky).
Чтобы убедиться, что работающий Taskmgr.exe на вашем компьютере — это не вредоносный процесс, нажмите здесь, чтобы запустить Проверку на вирусы.
Как распознать подозрительные процессы?
Важно: Некоторые вредоносные программы маскируют себя как Taskmgr.exe, особенно, если они расположены не в каталоге C:WindowsSystem32. Таким образом, вы должны проверить файл Taskmgr.exe на вашем ПК, чтобы убедиться, что это угроза. Мы рекомендуем Security Task Manager для проверки безопасности вашего компьютера.
Комментарий пользователя
Лучшие практики для исправления проблем с Taskmgr
Аккуратный и опрятный компьютер — это главное требование для избежания проблем с Taskmgr. Для этого требуется регулярная проверка компьютера на вирусы, очистка жесткого диска, используя cleanmgr и sfc /scannow, удаление программ, которые больше не нужны, проверка программ, которые запускаются при старте Windows (используя msconfig) и активация Автоматическое обновление Windows. Всегда помните о создании периодических бэкапов, или в крайнем случае о создании точек восстановления.
Если у вас актуальные проблемы, попробуйте вспомнить, что вы делали в последнее время, или последнюю программу, которую вы устанавливали перед тем, как появилась впервые проблема. Используйте команду resmon, чтобы определить процесс, который вызывает проблемы. Даже если у вас серьезные проблемы с компьютером, прежде чем переустанавливать Windows, лучше попробуйте восстановить целостность установки ОС или для Windows 8 и более поздних версий Windows выполнить команду DISM.exe /Online /Cleanup-image /Restorehealth. Это позволит восстановить операционную систему без потери данных.
Следующие программы могут вам помочь для анализа процесса Taskmgr.exe на вашем компьютере: Security Task Manager отображает все запущенные задания Windows, включая встроенные скрытые процессы, такие как мониторинг клавиатуры и браузера или записей автозагрузки. Уникальная оценка рисков безопасности указывает на вероятность процесса быть потенциально опасным — шпионской программой, вирусом или трояном. Malwarebytes Anti-Malware определяет и удаляет бездействующие программы-шпионы, рекламное ПО, трояны, кейлоггеры, вредоносные программы и трекеры с вашего жесткого диска.
Taskmgr сканер
Security Task Manager показывает все запущенные сервисы Windows, включая внедренные скрытые приложения (например, мониторинг клавиатуры или браузера, авто вход). Уникальный рейтинг надежности указывает на вероятность того, что процесс потенциально может быть вредоносной программой-шпионом, кейлоггером или трояном.
Бесплатный aнтивирус находит и удаляет неактивные программы-шпионы, рекламу, трояны, кейлоггеры, вредоносные и следящие программы с вашего жесткого диска. Идеальное дополнение к Security Task Manager.
Reimage бесплатное сканирование, очистка, восстановление и оптимизация вашей системы.
Источник
Папка System32 в Windows: что это такое и почему нельзя её удалять
Проводите некоторое время в Интернете? Вы вероятно столкнетесь с шутниками, которые посоветуют вам удалить папку System32 на вашем компьютере, чтобы к примеру исправить проблемы и ошибки со звуком. Но что это за таинственная папка Windows, и почему кто-то советует вам ее удалить? Давайте разберем факты и последствия, если удалить папку system32 из системы windows.
Что такое System32?
System32 — это папка, включенная в каждую версию Windows с Windows 2000. Она находится в C:WindowsSystem32 и включает в себя всевозможные файлы и папки, которые жизненно важны для нормальной работы самой Windows. В System32 слишком много файлов для обсуждения по отдельности. Один пользователь на форуме Symantec объяснил достаточное количество, если вам интересно. В общем, вы можете разбить большинство содержимого System32 на две группы:
Файлы DLL (Dynamic Link Library) позволяют программам получать доступ к частям Windows и выполнять стандартные задачи. Например, один DLL-файл может позволить компьютеру воспроизводить аудио, в то время как другой может включать автоматические обновления Windows. Многие библиотеки DLL запускаются сразу же после загрузки вашего компьютера. Windows не смогла бы запускаться без них, поэтому ошибки DLL — большая проблема для пользователей.
EXE (исполняемые) файлы — это программные приложения и утилиты. Вы запускаете исполняемый файл каждый раз, когда вы открываете программное обеспечение, например Word или Chrome. Но EXE-файлы в System32 более важны: помимо служебных программ Windows, таких как «просмотр событий — Event Viewer» ( eventvwr.exe ), они включают исполняемые файлы для жизненно важных процессов, таких как winlogon.exe. Без этих процессов, вы не смогли бы даже войти в свой компьютер.
Помимо этого, System32 также содержит папку драйверов, содержимое которой позволяет вашему компьютеру взаимодействовать с различным оборудованием (принтеры, мышка, клавиатура), языковые файлы и многое другое.
Как удалить System32 в Windows
Несмотря на шутки в Интернете, удаление System32 не является простой задачей, и вы не сможете удалить эту папку одним щелчком мыши. Поскольку это защищенная системная папка, Windows будет лишать вас доступа, если вы попытаетесь удалить ее. Этого достаточно, чтобы удержать неопытных пользователей от случайного удаления папки. Однако, если вы хотите удалить, Вам нужно получить права собственности на папку, что позволит ее удалить, но Windows будет блокировать часть файлов снова, поскольку в System32 используются запущенные процессы (файлы). Чтобы обойти это, вы можете начать удалять отдельные файлы внутри System32 или использовать командную строку для более эффективного удаления. Если вы это сделаете, Windows позволит вам удалить файлы, которые в настоящее время не используются. Другой способ является своеобразным, нужно подключить жесткий диск к другому ПК и удалить папку system32 или некоторое содержимое этой папки. Смотрите ниже видео, как удалить папку system32 и что происходит с windows после её удаления.
Что происходит, когда вы удаляете System32?
Если вы продолжите удаление случайных файлов в System32, ваш компьютер начнет медленно загибаться, тормозить, вызывать всякие ошибки, и вообще может не загрузиться. Основные функции, такие как запуск программ, поиск в меню «Пуск» и открытие служебных программ Windows, больше не будут работать с момента удаления их файлов. Как только вы выполните жесткое завершение работы и перезагрузитесь, скорее всего Windows не будет загружаться без этих критических DLL библиотек. Придется переустановить windows заново.
System32 против SysWOW64
В 64-разрядных версиях Windows вы заметите несколько различий в папках, например отдельный каталог Program Files (x86). Что-то подобное происходит с System32: в папке C: Windows в 64-разрядной системе вы можете найти папку SysWOW64 в дополнение к System32. Посмотрите, и вы увидите, что две папки содержат файлы с одинаковыми именами. Подобно программным файлам (x86), Windows включает в себя два каталога для совместимости с 32-разрядными программами. Если 32-разрядная программа попыталась загрузить 64-разрядную DLL, то она потерпит крах. Но странно, что в 64-битных системах System32 имеет 64-битные файлы, а SysWOW64 содержит 32-битные файлы. WoW64 означает, что W indows 32-bit on Windows 64 -бит . Это сервис, который позволяет ОС правильно запускать 32-разрядные программы, даже в 64-разрядной системе.
По части это автоматическое перенаправление 32-битных процессов для использования правильных папок. 32-битная программа, даже не зная, что существует 64-разрядное программное обеспечение, будет естественно пытаться получить доступ к папке System32 . Но WoW перенаправляет его вместо SysWOW64. То же самое происходит с программными файлами. Поскольку многие 32-разрядные программы были жестко запрограммированы для доступа к System32 и Program Files, этот метод перенаправления позволяет 32-разрядным и 64-битным программам работать с одной системой легко. Это немного запутанно, но теперь вы немного знаете.
Вирусы в System32
Вполне возможно, что вирус или другие вредоносные программы могут скрываться в System32. Руткит может попытаться вторгнуться в папку и замаскировать себя как законный процесс, который вы можете заметить из-за необычно высокого использования ЦП. Если вы подозреваете, что у вас есть вирус в папке System32, вы не должны пытаться удалять или изменять любые затронутые файлы. У вас больше шансов случайно повредить вашу систему, чем очистить от вируса. Вместо этого вы должны сканировать с помощью доверенной антивирусной программы , а затем сканировать антивирусным сканером , например Zemana.
Вывод о System32
Теперь вы знаете все о System32, что он делает, и что произойдет, если вы удалите его. Если вы ничего не понимаете, просто знайте, что System32 содержит набор жизненно важных файлов, которые нужны для работы Windows. Вы не можете удалить System32 без преднамеренного обхода встроенных защит, и вам потребуется переустановить Windows, если вы удалите папку или часть содержимых файлов в ней.
Источник
Windows Server 2008 r2 Ошибка планировщика заданий: «Образ задачи поврежден или изменен»
Некоторое время назад стала выскакивать ошибка при открытие оснастки Планировщик заданий в диспетчере сервера. Я нажимал ОК и продолжал дальше работать. В журнале сервера никаких ошибок не было, поэтому не обращал особо внимания на ошибку. Через некоторое время решил таки исправить эту ошибку.
Выяснять, что это за задание я не стал, решил просто его удалить. Для этого необходимо проделать несколько шагов:
1. Запомнить название задания с ошибкой и найти его в реестре по адресу:
После того, как нашли, запоминаем GUID его id. В моем случае это
2. Дальше ищем этот GUID в трех соседних разделах:
HKEY_LOCAL_MACHINESOFTWAREMicrosoftWindows NTCurrentVersionScheduleTaskCachePlain
HKEY_LOCAL_MACHINESOFTWAREMicrosoftWindows NTCurrentVersionScheduleTaskCacheLogon
HKEY_LOCAL_MACHINESOFTWAREMicrosoftWindows NTCurrentVersionScheduleTaskCacheBoot
Он должен быть только в одном. У меня он нашелся в plain
И ищем его же в разделе HKEY_LOCAL_MACHINESOFTWAREMicrosoftWindows NTCurrentVersionScheduleTaskCacheTasks
3. Теперь отправляемся в папку с системой: %SYSTEMDRIVE%WindowsSystem32Tasks и находим файл с поврежденным заданием:
После того, как нашли все хвосты поврежденной задачи, их можно удалить.
Удаляем задачу тут:
HKEY_LOCAL_MACHINESOFTWAREMicrosoftWindows NTCurrentVersionScheduleTaskCacheTree
HKEY_LOCAL_MACHINESOFTWAREMicrosoftWindows NTCurrentVersionScheduleTaskCachePlain
HKEY_LOCAL_MACHINESOFTWAREMicrosoftWindows NTCurrentVersionScheduleTaskCacheTasks
и файл задачи здесь:
C:WindowsSystem32Tasks
После этого возвращаемся в оснастку Планировщик заданий. Ошибки больше нет.
Если таким образом повреждены важные задания, то их можно попробовать восстановить. Для этого необходимо в системной папке с заданиями сохранить файл задания перед удалением, потом удалить все записи о нем в реестре. После этого импортировать задачу из файла через стандартную процедуру импорта задний в планировщике.
Источник
C:WindowsSystem32Taskscsrss? что это?
Как исправить «inaccessible boot device» на windows 10?
Посмотрите режим работызагрузки диска в Биос. Такая ошибка часто возникает на старых материнских платах, у которых из-за севшей батарейки настройки Биос сбрасываются по умолчанию и выставляется режим загрузки диска для Windows XP/7.
2 2 · Хороший ответ
Как понять, что с вашего компьютера майнят?
1 3 · Хороший ответ
Можно ли отключить службу узла SysMain, который грузит диск Windows 10?
Только бывает что этот самый SysMain начинает кушать память, причем в самые не подходящие моменты. Поставил кодировать видео, и он включился, и я диспетчер задач открывал минут 20.
6 9 · Хороший ответ
Как исправить ошибку «Bootmgr is missing» на Windows 7?
Опытные пользователи рекомендуют начать с проверки настроек BIOS. Загрузка Windows осуществляется только с того диска, на который непосредственно была установлена операционная система.
Если на компьютере имеются несколько логических дисков, то в BIOS могут сбиться настройки, в результате чего будет указан неправильный диск. Естественно, загрузиться операционная система не сможет, поскольку будет обращаться к диску, на котором нет загрузочных компонентов. Откройте BIOS, перейдите к разделу «Boot», в котором важно указать диск, с которого стартует Windows, выставьте правильную букву.Также автоматический сбой может произойти, если вы подключили к компьютеру флешку, которая выступает в качестве загрузочной. ПК воспримет её за ту, которая отвечает за запуск Windows, пытаясь именно с неё запустить ОС. Если вы обнаружили в USB-разъёме флешку, просто извлеките её и заново запустите компьютер, принудительно перезагрузив систему.
Также можно будет воспользоваться автоматической средой восстановления, которую презентовали разработчики ОС. Для того чтобы воспользоваться таким предложением, следует перезагрузить систему, а в момент последующего запуска быстро нажать на кнопку «F8». Этим вы сумеете вызвать своеобразное меню на чёрном фоне. Среди предлагаемых возможностей выберите строку «Устранение неполадок компьютера», после этого кликните по клавише «Enter».
Может быть, таких действий будет достаточно, сама система сможет восстановить повреждённые файлы и благополучно запуститься. Если же этого не случится или вы никак не сможете вызвать меню путём нажатия кнопки «F8», вам придётся восстанавливать систему иным способом.
Источник
Что такое Task Host Windows в ОС Windows 10 и как его можно отключить
Иногда при окончании сеанса работы ПК система выдает ошибку. Если в Windows 10 появляется надпись Task Host Windows, важно сразу уточнить, что это и как отключить. Данная функция обеспечивает безопасность отдельных программ, которые во время отключения завершаются некорректным образом. Существует несколько способов, как избавить персональный компьютер от ошибок, которые тормозят необходимые процессы.
Что такое Task Host Windows и для чего он нужен
Task Host для Винды – это интегрированная в операционку программа. Ошибка с данным софтом возникает у пользователей седьмой, восьмой и десятой версий ОС. За приложение несет ответственность внутренний элемент Taskhost.exe.
Главная задача – обеспечить стабильное background — взаимодействие созданных на ПК библиотек исполнения. Внутри таких сборников прописано большое количество различных программ и приложений, действие которых требуется упорядочить дополнительным образом.
Внимание! Полная остановка софта Taskhost.exe или отсутствие файла на ноутбуке или другом ПК влечет нестабильное взаимодействие остальных приложений, возможны периодические или системные сбои.
Ликвидировать Task Host Windows полностью с выбранного устройства не стоит. Полная остановка приложения является причиной ошибок, устранить которые будет непросто. Taskhost.exe – это файл, расположенный в специальном разделе System32 (отдельная папка), примерный объем– 50 Кб. Иногда незнакомый документ воспринимают как троян, но он безопасен для персонального ноутбука, встроен в конфигурацию ОС разработчиком.
Что делать, если Task Host Windows не дает выключить ПК
Иногда при отключении компьютера на мониторе высвечивается уведомление о невозможности выключить персональное устройство из-за активности дополнительного документа Taskhost.exe. При этом появляется клавиша «Все равно завершить» или «перезагрузить», в зависимости от изначально выбранного процесса. Нажатие клавиши позволяет устранить ошибку в текущем моменте.
К такого рода приложениям операционная система Windows (версии от 7 до 10) относит различные службы. Например, команды по резервному копированию данных, мониторинг напечатанных софтов, элементы разряда Update и другие. Иногда «десятка» при выявлении сбоев связывается с программой Device Install Reboot. Чтобы софт перестал тормозить выключение, необходимо следовать определенной инструкции:
- открыть раздел «Параметры» через кнопку старта;
- найти вкладку «Учетные записи», затем «Параметры входа»;
- в строке «Использовать мои данные для входа для автоматического завершения настройки устройства после перезапуска или обновления» передвинуть ползунок в положение «Отключить».
- Если система указывает на MsCtfMonitor, необходимо перейти в «Планировщик заданий».
Открыть Microsoft, затем Windows – TextServicesFramework. Переместить ползунок в положение «Выключено» около процесса MsCtfMonitor.
Можно ли его отключить?
Некоторые пользователи признают процедуру Taskhost.exe несколько назойливой, поэтому хотят полностью отключить или удалить внутренний софт. Осуществить операцию можно. Стандартный способ – в принудительной форме через раздел Диспетчер задач не сработает. Процесс завершится, но через непродолжительный промежуток времени вновь запустится.
Уменьшение времени ожидания закрытия приложений
С помощью несложных твиков можно снизить количество времени, которое требуется на остановку работы внутренних служб персонального компьютера после начала процедуры завершения или перезагрузки операционной системы Windows 10. Этапы действий:
- в строке службы «Выполнить» набрать команду regedit, чтобы открыть редактор реестра;
- в левой части открывшегося окна пройти по пути: HKEY_LOCAL_MACHINE – SYSTEM – CurrentControlSet – Control;
- в правой части откроется список настраиваемых функций, в строке Wait To Kill Service Timeout установить значение 2000 или 1000 мс.
После этого следует нажать кнопку «Сохранить», затем важно перезапустить устройство, чтобы закрепить новые настройки операционной системы.
Второстепенные службы
Второстепенными являются сторонние приложения, которые устанавливаются дополнительно вместе с основными службами Windows. Такие утилиты можно деактивировать самостоятельно. Это поможет уменьшить количество минут, которые необходимы для полного завершения процессов операционной системы. Инструкция:
- в командной строке «Выполнить» ввести значение msconfig;
- открыть раздел «Конфигурация системы»;
- перейти на вкладку «Службы»;
- напротив строки «Не отображать службы Windows» поставить галочку;
- нажать кнопку «Отключить все».
После этого сторонние процессы будут отключены, время на отключение операционной системы сокращено.
Связанное задание
Иногда указанные способы не срабатывают – на мониторе персонального устройства продолжает появляться надпись о невозможности завершения текущих программ из-за действия внутренней утилиты Taskhost.exe. Дополнительный вариант устранения проблемы:
- открыть раздел «Планировщик заданий» (можно быстро найти через поисковую систему);
- найти меню «Вид» (располагается на верхней панели открывшегося окна);
- напротив строки «Отобразить скрытые задачи» поставить галочку;
- после пройти по следующим пунктам – Microsoft, Windows, RAC;
- отключить команду RAC TASK.
- Затем следует перейти на строку «Анализ цепочки ожидания».
Откроется окно, где будет отображен процесс и номер ID устройства. Выбрать вкладку «Перейти к службам», найти нужную службу и выключить управление сервисом. Важно отключать только те программы, выключение которых действительно не навредит рабочим приложениям ПК.
Вирус Taskhost.exe
Task Host Windows – это встроенная программа, разработанная и интегрированная компанией Microsoft. Некоторые вредоносные приложения «притворяются» различными «правильными» софтами по названию.
Task Host Windows: что это за процесс и можно ли от него избавиться?
Вероятно, многие пользователи операционных систем Windows, независимо от установленной версии, сталкивались с ситуацией, когда выключение компьютера происходит не сразу, а на экране появляется строка сообщения об ожидании закрытия фоновых программ. За это отвечает служба Task Host Windows. Что это за процесс, для чего он нужен, как работает и почему нагружает системные ресурсы, мы рассмотрим далее в статье. Отдельное внимание будет уделено вопросам деактивации этой службы и ее удалению.
Task Host Windows: что это за служба?
Многие пользователи в ситуациях, когда по неизвестным причинам начинает наблюдаться повышенная нагрузка на системные ресурсы, тут же вызывают «Диспетчер задач» и пытаются установить причину такого явления. Это правильно.
Но зачастую они находят там достаточно «прожорливый» процесс, представленный исполняемым файлом taskhost.exe. Некоторые считают его вирусом. Такое тоже может быть.
Однако давайте посмотрим на оригинальный процесс Task Host Windows. Что это за служба? Это системный компонент, отвечающий за вызов или обращение к динамическим библиотекам, загружаемым в момент старта некоторых программ в оперативную память. Понятно, что не все приложения могут быть представлены исключительно в виде EXE-файлов. Яркий тому пример – исполняемые компоненты динамических библиотек (DLL).
Сама же служба, в отличие от еще двух аналогичных (rundll32.exe и svchost.exe), которые могут запускаться в виде нескольких отдельных процессов с одноименными названиями, никогда не стартует повторно. Иными словами, она одна вызывает все библиотеки, в то время как два других процесса распределяют нагрузку между запущенными копиями. Отсюда – нагрузка на ресурсы.
Чрезмерная нагрузка на ресурсы службой Task Host Windows: как исправить?
Считается, что в торможении компьютера данный компонент виновен только в одном случае – если это вирус. О его удалении поговорим отдельно. Сейчас же посмотрим, что можно сделать для снижения нагрузки на системные ресурсы.
Первым делом необходимо вызвать «Планировщик заданий» (можно использовать раздел администрирования) и на вкладке вида активировать пункт показа скрытых заданий.
Если перейти по дереву каталогов через библиотеки «Планировщика», можно увидеть, что программа Task Host Window находится в разделе RAC и представлена компонентом RacTask. Чтобы избавиться от данного процесса, необходимо использовать меню ПКМ, где выбирается отключение, после чего произвести перезагрузку системы.
Можно ли удалить файл службы?
Впрочем, многие пользователи на этом не останавливаются. Их мучительно интересует ответ на вопрос по поводу того, как удалить Task Host Windows (и вообще, насколько это безопасно).
В принципе, как показывает практика, ничего особо критичного в этом нет. По крайней мере отзывы пользователей, удаливших файл, отвечающий за запуск службы, свидетельствуют о том, что с системой ничего не случилось. Однако, исходя из соображений безопасности, лучше этого не делать. А если и делать, то только на свой страх и риск.
Такова служба Task Host Windows. Что это такое, немного понятно. Теперь давайте посмотрим на расположение ее исполняемого EXE-компонента (файл taskhost.exe). Стандартной локацией последнего является системная директория System32, расположенная в основном каталоге системы, откуда его и нужно удалить. Вот только производить такие действия необходимо лишь в режиме Safe Mode. При обычной загрузке система сделать этого не даст.
Что делать, если это вирус?
Наконец, несколько слов о самой неприятной ситуации, связанной с процессом Task Host Windows. Что это может быть в плане вирусного заражения? Сразу отметим, что это достаточно опасная угроза, способная за счет чрезмерного увеличения нагрузки на ресурсы дестабилизировать работу Windows до такой степени, что даже системные процессы не смогут выполняться.
Определить, что это именно вирус, можно в том же «Диспетчере задач». Первый признак – два и более одноименных процесса. Какой из них вирус? Оригинальная служба имеет атрибут запуска LOCAL SERVICE и никакой другой. Еще один метод определения – просмотр через меню ПКМ на выбранном процессе места расположения файла. Если оно отличается от System32, можно быть точно уверенным, что это именно вирус. Оригинальный файл имеет размер не более 50 Кбайт, а вирусные достигают 150 Кбайт и более. Выявленные папки и файлы нужно сразу же удалить в ручном режиме. Как оказывается, сделать это можно без особых трудностей.
Ну, а далее нужно запустить какой-нибудь портативный антивирусный сканер или утилиту AdwCleaner и проверить систему на наличие вирусных или рекламно-шпионских компонентов, удалить угрозы, если они будут найдены, а напоследок почистить систему какой-нибудь утилитой для оптимизации или удаления компьютерного мусора, включая реестр.
Вместо итога
Вот и все, что касается службы Task Host Windows. Что это за процессы в разных вариантах, думается, уже понятно. Остается добавить, что заниматься их удалением, в общем-то, не рекомендуется. Мало ли что может случиться. У одного пользователя все нормально, а у другого последствия могут быть самыми непредсказуемыми. С вирусами тоже все просто. Как видите, помогает даже ручное удаление, поскольку сама угроза в системе не маскируется и собственных копий не создает.
Не удаляемый вирус в планировщике заданий
Чтобы удалить не удаляемое задание в планировщике заданий попробуйте выполнить следующее:
- откройте папку C:\Windows\Tasks
- найти файл описывающий не удаляемое задание (по имени задания, которое вы видите в планировщике заданий)
- Кликните по файлу правой клавишей и выберите пункт свойства
- Здесь выберите вкладку Безопасность
- Щелкните Дополнительно, затем вкладку Разрешения
- Просмотрите список разрешений. Должен быть открыт доступ на запись или Полный доступ для Системы, Администраторов и вашего пользователя.
- Если в списке, в самом начале, есть строки начинающиеся с слова Запретить (изменения, запись, Полный доступ и тд), то удалите эти строки, выделив их и нажав Удалить.
- Если кроме строк Запретить больше ничего нет, значит вам нужно дать разрешения на запись.
- Кликните кнопку Добавить, ссылку Выберите Субъект, кнопку Дополнительно, кнопку Поиск.
- В списке найдите имя вашего пользователя и кликните по нему дважды, в следующем окне кликните OK.
- Поставьте галочку в пункте Полный доступ и нажмите OK.
- Повторите шаги 9-11 для Системы и группы Администраторы.
- Примените права, нажав кнопку OK.
Часто бывает, что и файл, на который указывает не удаляемое задание, так же защищен от удаления. В этом случае, так же нужно поправить права доступа.
Кроме описанного выше, можно использовать консольную программу cacls или icacls. Например чтобы дать полные права доступа к файлу msi.exe нужно открыть командную консоль с правами администратора, затем перейти в папку где лежит файл, после чего ввести:
Где ИМЯПОЛЬЗОВАТЕЛЯ — имя вашего пользователя.
Если этот способ не подойдет, то обратитесь на наш форум.
У меня тоже MSI.exeВот только его нет в пути C:\Users\Gold\AppData\Roaming\Microsoft\msi.exeХотя по планировщику он там прописан.В планировщике нельзя удалить это задание, пишет нет прав.В C:\Windows\Tasks Есть только два файла SA.DAT и SCHEDLGU.TXT1ый файл спокойно удаляется, т.е. он не имеет отношения в вирусу я так думаю, второй файл просто лог работы планировщика.Постоянно появляются файлы в C:\Windows\TempНа подобие obu8039.tmp и их штук 6-8, касперский сразу блокирует, хотя блокирует он только один, т.к. остальные спокойно удаляются вручную.Пытался изменить задание через планировщик, даже пароль сделал на своем пользователе, не получается. Через прогу Autoruns64, задание так же не выключается и не удаляется. Файл, на который ссылается задание давно удален, MSI.exe так же нет. Подцепил эту гадость Здесь (hxxps://www.youtube.com/watch?v=9z2dYVFpvao).Антивирус стоит Kaspersky Anti-Virus 16.0.1.445(h).
Что делать? Мне некуда тыкать свойства. Просто нет файла описывающего не удаляемое задание.