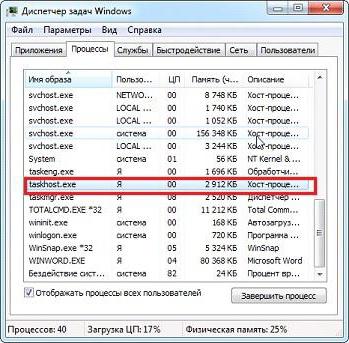Папка Windows tasks service является одним из ключевых элементов операционной системы Windows, предназначенным для управления автоматическим выполнением задач в заданное время или при определенных событиях. Эта папка содержит файлы с расширением .job, которые содержат информацию о заданиях и параметрах их выполнения.
Использование папки Windows tasks service позволяет пользователям настроить автоматическое выполнение задач, таких как резервное копирование данных, планирование сканирования антивирусной программы или запуск программы в определенное время. Это особенно полезно для задач, которые должны выполняться регулярно или при определенных условиях, поскольку это позволяет пользователям автоматизировать эти процессы и освободить время для других задач.
Для использования папки Windows tasks service пользователь может воспользоваться специальным приложением «Планировщик заданий», доступным в операционной системе Windows. Приложение позволяет создавать, редактировать и удалять задания, выбирать время и условия их выполнения, а также просматривать историю выполнения задач. Для настройки задания необходимо указать исполняемый файл или команду, параметры запуска, расписание и другие необходимые параметры.
Содержание
- Определение и назначение
- Расположение и содержимое
- Создание и редактирование задач
- Использование папки для автоматизации задач
- Примеры практического применения
Определение и назначение
Эта папка играет важную роль в автоматизации различных процессов на компьютере. Она позволяет запускать задачи в заданное время, в фоновом режиме или по определенным событиям. Это может быть полезно для выполнения регулярных операций, автоматического обновления программ, планирования резервного копирования и многого другого.
Файлы и службы в папке Windows tasks service могут быть созданы как самими пользователями, так и операционной системой или установленными программами. Они могут быть настроены для запуска с различными параметрами и условиями, что позволяет более гибко управлять запуском различных задач.
Папка Windows tasks service находится в системном каталоге операционной системы, обычно в папке C:\Windows\System32\Tasks. Однако, пользователи с ограниченными правами доступа могут не иметь полного доступа к этой папке и ее содержимому.
В целом, папка Windows tasks service является важной частью операционной системы Windows, которая обеспечивает возможность автоматического запуска задач и автоматизации различных процессов на компьютере.
Расположение и содержимое
Папка Windows tasks service (WTS) находится в директории C:\Windows\System32\Tasks. В ней находятся файлы и папки, связанные с выполнением задач в операционной системе Windows.
Содержимое папки WTS может включать различные исполняемые файлы, скрипты, расписания задач и другие компоненты, необходимые для запуска и контроля автоматических задач.
Каждая подпапка в папке WTS представляет собой отдельную задачу или группу задач, которые выполняются в фоновом режиме в определенное время или при наступлении определенных событий.
Для управления задачами в папке WTS можно использовать инструмент Task Scheduler, предоставляемый операционной системой Windows. В Task Scheduler можно создавать, редактировать и удалять задачи, а также устанавливать условия и расписания для их выполнения.
Создание и редактирование задач
Для создания и редактирования задач в папке Windows tasks service можно использовать стандартный инструмент Task Scheduler. Этот инструмент позволяет планировать и автоматизировать выполнение различных задач на компьютере.
Чтобы создать новую задачу, откройте Task Scheduler и выберите пункт «Создать базовое задание» в действиях слева. Затем следуйте инструкциям мастера создания задачи:
- Укажите имя и описание задачи.
- Выберите триггер, по которому задача будет выполняться (например, определенное время или событие).
- Выберите действие, которое необходимо выполнить в рамках задачи (например, запуск программы или скрипта).
- Настройте дополнительные параметры (например, аргументы командной строки или время повтора).
- Просмотрите настройки задачи и завершите создание.
После создания задачи вы можете ее редактировать, если необходимо изменить какие-либо параметры. Для этого выберите задачу в Task Scheduler, щелкните правой кнопкой мыши и выберите пункт «Свойства». В окне свойств задачи можно настроить различные параметры, такие как время выполнения, условия или аргументы командной строки.
Таким образом, создание и редактирование задач в папке Windows tasks service с использованием Task Scheduler позволяет автоматизировать выполнение определенных действий на компьютере в заданное время или при наступлении определенных событий.
Использование папки для автоматизации задач
Папка Windows tasks service предоставляет возможность автоматизации задач на компьютере под управлением операционной системы Windows. В этой папке вы можете создавать и настраивать файлы задач, которые будут выполняться в заданное время или при определенных условиях.
Для использования данной функциональности необходимо открыть папку Windows tasks service, которая находится в системном каталоге. Внутри папки вы можете создавать новые файлы задач с расширением .task, а также редактировать или удалять уже существующие файлы.
В файле задачи можно указать различные параметры, такие как время запуска, частоту повторения, условия запуска и действия, которые должны быть выполнены при запуске задачи. Вы можете указать, что задача должна запускаться каждый день, каждую неделю или в определенные дни месяца. Также вы можете указать, что задача будет выполняться при определенных событиях, таких как вход или выход из системы или запуск определенного приложения.
Папка Windows tasks service предоставляет удобный интерфейс для создания и настройки файлов задач. Вы можете легко добавить новую задачу, указать все необходимые параметры и сохранить файл. Также вы можете просматривать и редактировать уже существующие файлы задач.
Использование папки Windows tasks service позволяет автоматизировать и упростить выполнение повторяющихся задач на вашем компьютере. Например, вы можете создать задачу для автоматического резервного копирования файлов каждый день или для запуска определенного приложения в заданное время. Это помогает сэкономить время и упрощает работу с компьютером.
Примеры практического применения
Папка Windows tasks service может быть использована в различных ситуациях для автоматизации задач в операционной системе Windows. Вот несколько примеров практического применения:
- Запуск программы или скрипта по расписанию. С помощью Планировщика задач Windows можно установить определенное время запуска программы или скрипта, а также указать интервалы повторения. Например, можно установить запуск скрипта для регулярного резервного копирования данных или выполнения определенных операций.
- Уведомления и напоминания. Планировщик задач может использоваться для отправки уведомлений и напоминаний. Например, можно установить задачу для отправки электронной почты с определенным сообщением в конкретное время.
- Запуск программы при определенном событии. В некоторых случаях полезно запускать программу при наступлении определенного события. Например, можно установить задачу для запуска программы при подключении определенного устройства к компьютеру.
- Обновление программ и системы. Планировщик задач можно использовать для автоматического обновления установленного программного обеспечения и операционной системы. Например, можно установить задачу для запуска обновления программ и системы в ночное время, когда компьютер не используется.
- Очистка системы. Папка Windows tasks service может быть использована для автоматической очистки системы. Например, можно установить задачу для удаления временных файлов, очистки корзины или оптимизации диска в определенное время или с определенной периодичностью.
Это только некоторые примеры использования папки Windows tasks service. Функциональность Планировщика задач Windows позволяет создавать различные задачи в соответствии с индивидуальными потребностями пользователя.
Вероятно, многие пользователи операционных систем Windows, независимо от установленной версии, сталкивались с ситуацией, когда выключение компьютера происходит не сразу, а на экране появляется строка сообщения об ожидании закрытия фоновых программ. За это отвечает служба Task Host Windows. Что это за процесс, для чего он нужен, как работает и почему нагружает системные ресурсы, мы рассмотрим далее в статье. Отдельное внимание будет уделено вопросам деактивации этой службы и ее удалению.
Task Host Windows: что это за служба?
Многие пользователи в ситуациях, когда по неизвестным причинам начинает наблюдаться повышенная нагрузка на системные ресурсы, тут же вызывают «Диспетчер задач» и пытаются установить причину такого явления. Это правильно.
Но зачастую они находят там достаточно «прожорливый» процесс, представленный исполняемым файлом taskhost.exe. Некоторые считают его вирусом. Такое тоже может быть.
Однако давайте посмотрим на оригинальный процесс Task Host Windows. Что это за служба? Это системный компонент, отвечающий за вызов или обращение к динамическим библиотекам, загружаемым в момент старта некоторых программ в оперативную память. Понятно, что не все приложения могут быть представлены исключительно в виде EXE-файлов. Яркий тому пример – исполняемые компоненты динамических библиотек (DLL).
Сама же служба, в отличие от еще двух аналогичных (rundll32.exe и svchost.exe), которые могут запускаться в виде нескольких отдельных процессов с одноименными названиями, никогда не стартует повторно. Иными словами, она одна вызывает все библиотеки, в то время как два других процесса распределяют нагрузку между запущенными копиями. Отсюда – нагрузка на ресурсы.
Чрезмерная нагрузка на ресурсы службой Task Host Windows: как исправить?
Считается, что в торможении компьютера данный компонент виновен только в одном случае – если это вирус. О его удалении поговорим отдельно. Сейчас же посмотрим, что можно сделать для снижения нагрузки на системные ресурсы.
Первым делом необходимо вызвать «Планировщик заданий» (можно использовать раздел администрирования) и на вкладке вида активировать пункт показа скрытых заданий.
Если перейти по дереву каталогов через библиотеки «Планировщика», можно увидеть, что программа Task Host Window находится в разделе RAC и представлена компонентом RacTask. Чтобы избавиться от данного процесса, необходимо использовать меню ПКМ, где выбирается отключение, после чего произвести перезагрузку системы.
Можно ли удалить файл службы?
Впрочем, многие пользователи на этом не останавливаются. Их мучительно интересует ответ на вопрос по поводу того, как удалить Task Host Windows (и вообще, насколько это безопасно).
В принципе, как показывает практика, ничего особо критичного в этом нет. По крайней мере отзывы пользователей, удаливших файл, отвечающий за запуск службы, свидетельствуют о том, что с системой ничего не случилось. Однако, исходя из соображений безопасности, лучше этого не делать. А если и делать, то только на свой страх и риск.
Такова служба Task Host Windows. Что это такое, немного понятно. Теперь давайте посмотрим на расположение ее исполняемого EXE-компонента (файл taskhost.exe). Стандартной локацией последнего является системная директория System32, расположенная в основном каталоге системы, откуда его и нужно удалить. Вот только производить такие действия необходимо лишь в режиме Safe Mode. При обычной загрузке система сделать этого не даст.
Что делать, если это вирус?
Наконец, несколько слов о самой неприятной ситуации, связанной с процессом Task Host Windows. Что это может быть в плане вирусного заражения? Сразу отметим, что это достаточно опасная угроза, способная за счет чрезмерного увеличения нагрузки на ресурсы дестабилизировать работу Windows до такой степени, что даже системные процессы не смогут выполняться.
Определить, что это именно вирус, можно в том же «Диспетчере задач». Первый признак – два и более одноименных процесса. Какой из них вирус? Оригинальная служба имеет атрибут запуска LOCAL SERVICE и никакой другой. Еще один метод определения – просмотр через меню ПКМ на выбранном процессе места расположения файла. Если оно отличается от System32, можно быть точно уверенным, что это именно вирус. Оригинальный файл имеет размер не более 50 Кбайт, а вирусные достигают 150 Кбайт и более. Выявленные папки и файлы нужно сразу же удалить в ручном режиме. Как оказывается, сделать это можно без особых трудностей.
Ну, а далее нужно запустить какой-нибудь портативный антивирусный сканер или утилиту AdwCleaner и проверить систему на наличие вирусных или рекламно-шпионских компонентов, удалить угрозы, если они будут найдены, а напоследок почистить систему какой-нибудь утилитой для оптимизации или удаления компьютерного мусора, включая реестр.
Вместо итога
Вот и все, что касается службы Task Host Windows. Что это за процессы в разных вариантах, думается, уже понятно. Остается добавить, что заниматься их удалением, в общем-то, не рекомендуется. Мало ли что может случиться. У одного пользователя все нормально, а у другого последствия могут быть самыми непредсказуемыми. С вирусами тоже все просто. Как видите, помогает даже ручное удаление, поскольку сама угроза в системе не маскируется и собственных копий не создает.
Windows Task Manager Service – это инструмент, предоставляемый операционной системой Windows, который позволяет пользователям контролировать и управлять активными процессами, приложениями и службами на компьютере. С помощью этого инструмента вы можете отслеживать и оптимизировать использование ресурсов системы, а также управлять запущенными процессами.
Основное предназначение Task Manager Service – это предоставление детальной информации о запущенных процессах и их ресурсозатратах. В Task Manager Service вы можете увидеть информацию о процессоре, памяти, дисковых операциях и сетевой активности. Это позволяет вам легко определить, какие процессы используют больше ресурсов и возможно вызывают проблемы в системе. Вы также можете просмотреть список всех запущенных приложений, а также закрыть нежелательные или зависшие приложения.
Task Manager Service также предоставляет возможность управлять службами на вашем компьютере. Вы можете просмотреть список всех служб, запущенных в системе, отключить ненужные службы или задать им другой режим запуска. Это может быть полезно, если вы хотите оптимизировать производительность компьютера или отключить службы, которые замедляют вашу систему.
Важно отметить, что Windows Task Manager Service – это мощный инструмент, который может быть полезным не только для опытных пользователей, но и для новичков. Он предоставляет информацию о работе системы в реальном времени и позволяет проводить базовую диагностику и устранение проблем. Запуск Task Manager Service очень прост – просто нажмите комбинацию клавиш Ctrl + Shift + Esc или щелкните правой кнопкой мыши по панели задач и выберите «Диспетчер задач».
Содержание
- Определение и назначение
- Польза для пользователей
- Возможности Windows Task Manager Service
- Как открыть Windows Task Manager Service
- Анализ и оптимизация системы
- Управление процессами и службами
Определение и назначение
Основная цель Диспетчера задач Windows — предоставить пользователю средство мониторинга и управления процессами и приложениями на компьютере. Это позволяет пользователю определить, какие процессы и приложения используют больше системных ресурсов (таких как ЦП, память и диск) и принимать меры для устранения проблем или оптимизации работы системы.
Вместе с этим, Диспетчер задач предоставляет информацию о запущенных службах и процессах, а также позволяет прерывать и завершать нежелательные или поврежденные процессы. Кроме того, он предоставляет графический интерфейс для управления автозагрузкой программ, переключения пользователей и выполнения других задач, таких как проверка подключенных устройств и отладка системы.
Диспетчер задач Windows является мощным инструментом, который позволяет пользователям контролировать и управлять процессами и ресурсами компьютера, что делает его полезным для мониторинга и оптимизации работы системы.
Польза для пользователей
С помощью Windows Task Manager Service пользователи могут:
- Мониторить производительность системы, просматривая загрузку процессора, памяти и дискового пространства.
- Узнать, какие приложения и процессы используют большую часть ресурсов системы, чтобы идентифицировать программы, которые могут замедлять работу компьютера.
- Завершать нежелательные процессы или приложения, которые могут вызывать проблемы или «зависать».
- Контролировать сетевую активность, мониторить скорость скачивания и загрузки данных.
- Получать информацию о запущенных службах и их состоянии.
Windows Task Manager Service является незаменимым инструментом для диагностики и устранения проблем, связанных с производительностью и стабильностью операционной системы. Имея полный контроль над процессами и ресурсами, пользователи могут эффективно управлять своим компьютером и повысить его производительность.
Возможности Windows Task Manager Service
Windows Task Manager Service предоставляет ряд полезных возможностей для анализа и управления процессами и службами в операционной системе Windows.
- Мониторинг процессов: Task Manager позволяет отслеживать активность запущенных процессов, а также использование центрального процессора, оперативной памяти и дискового пространства. Это позволяет определить нагрузку на систему и выявить возможные проблемы с производительностью.
- Завершение процессов: Если в операционной системе возникают проблемы с процессом или он перестает отвечать, Task Manager позволяет его завершить. Это может быть полезно, например, при блокировке приложения или в случае вредоносной программы.
- Управление службами: Task Manager Service предоставляет простой интерфейс для управления службами операционной системы. Вы можете запускать, останавливать, приостанавливать и изменять параметры служб прямо из Task Manager.
- Отслеживание сетевой активности: Task Manager отображает информацию о сетевом использовании, позволяя узнать, какие приложения потребляют больше ресурсов сети. Это может быть полезно для определения проблем с подключением или выявления вредоносных программ, которые используют сеть без вашего разрешения.
- Автозапуск приложений: Task Manager Service позволяет управлять приложениями, которые запускаются автоматически при загрузке системы. Вы можете добавлять или удалять приложения из списка автозагрузки, что поможет оптимизировать время загрузки операционной системы.
- Создание процессов: С помощью Task Manager вы можете создавать новые процессы в операционной системе. Это может быть полезно, если вам нужно запустить новое приложение или выполнить определенную задачу, не обращаясь к командной строке или другим инструментам.
Все эти возможности делают Windows Task Manager Service мощным инструментом для управления и контроля процессов в операционной системе Windows.
Как открыть Windows Task Manager Service
- Нажмите комбинацию клавиш Ctrl + Shift + Esc. Вместо этого вы также можете щелкнуть правой кнопкой мыши на панели задач Windows и выбрать «Диспетчер задач».
- Появится окно Windows Task Manager Service. В этом окне вы увидите вкладки, отображающие информацию о запущенных приложениях, процессах, службах и многое другое.
- Чтобы получить более подробную информацию о запущенных процессах и службах, перейдите на соответствующую вкладку и выполните необходимые действия.
- Если вы хотите завершить какой-либо процесс или службу, выберите его и нажмите кнопку «Завершить задачу» или «Остановить службу». При этом будьте осторожны, так как завершение процесса или остановка службы может повлиять на работу вашей операционной системы.
Открытие Windows Task Manager Service позволяет получить доступ к важным сведениям о процессах и службах на вашем компьютере. Он также предоставляет возможность управлять запущенными процессами и службами, что может быть полезным в случае возникновения проблем или неожиданностей в работе вашей системы.
Анализ и оптимизация системы
Windows Task Manager Service предоставляет возможность производить анализ и оптимизацию работы операционной системы, что позволяет повысить ее производительность и эффективность. В этом разделе мы рассмотрим несколько полезных функций, которые помогут вам настроить и улучшить работу вашей системы.
1. Мониторинг производительности:
- С помощью Windows Task Manager Service вы можете отслеживать использование ресурсов (процессора, памяти, диска и сети) вашей системой. Это позволяет идентифицировать процессы, потребляющие высокие ресурсы, и принять меры для оптимизации их работы.
- Вы также можете отслеживать использование дискового пространства и находить наиболее емкие папки или файлы на вашем компьютере. Это позволяет освободить место на диске и избежать его переполнения.
2. Управление процессами:
- Windows Task Manager Service позволяет просматривать активные процессы и контролировать их выполнение. Вы можете завершить нежелательные или зависшие процессы, что поможет улучшить производительность системы.
- Кроме того, вы можете изменять приоритеты процессов, что позволяет отдать больше ресурсов нужным приложениям или играм.
3. Управление службами:
- Windows Task Manager Service предоставляет возможность просмотра активных служб и их остановки или запуска. Вы можете отключить ненужные службы, которые могут замедлять работу системы, и включить только необходимые.
4. Анализ автозагрузки:
- Windows Task Manager Service позволяет просматривать программы, которые запускаются вместе с операционной системой. Вы можете отключить ненужные программы, чтобы ускорить время загрузки системы.
Анализ и оптимизация системы с помощью Windows Task Manager Service является важным шагом к повышению производительности и эффективности вашего компьютера. Регулярное использование этих функций позволит вам поддерживать вашу систему в хорошем состоянии и получать максимум от ее работы.
Управление процессами и службами
Windows Task Manager Service предоставляет возможность управления процессами и службами на компьютере. С помощью Task Manager вы можете контролировать запущенные процессы, завершать ненужные задачи и отслеживать потребление ресурсов.
Для управления процессами в Windows Task Manager Service выполните следующие действия:
- Откройте Task Manager, нажав комбинацию клавиш Ctrl + Shift + Esc, или щелкнув правой кнопкой мыши на панели задач и выбрав «Task Manager».
- Вкладка «Процессы» отображает список всех запущенных процессов на компьютере. Вы можете видеть название процесса, пользовательский интерфейс, PID (идентификатор процесса), использование CPU, память и другую информацию.
- Чтобы завершить процесс, выберите его и нажмите кнопку «Завершить процесс». Однако будьте осторожны при завершении процессов, поскольку некоторые из них могут быть важными для нормальной работы системы.
- Вкладка «Службы» позволяет управлять запущенными службами на компьютере. Службы – это программы, которые работают в фоновом режиме и предоставляют различные функции для операционной системы.
- Вы можете видеть название службы, описание, статус (запущена или остановлена) и тип запуска службы. С помощью кнопок «Запустить», «Остановить» и «Перезапустить» вы можете управлять состоянием службы.
Windows Task Manager Service предоставляет мощный инструмент для управления процессами и службами на вашем компьютере. Он позволяет вам контролировать ресурсоемкость задач, оптимизировать производительность и улучшить общую работу вашей операционной системы.
0 / 0 / 0
Регистрация: 25.05.2023
Сообщений: 11
1
25.05.2023, 16:17. Показов 7913. Ответов 18

В доте 2 со вчерашнего вечера начало сильно лагать, фризы длились до 15 секунд, а попытка выйти в главное меню закончились чёрным экраном на 4 минуты и последующим закрытием через диспетчер задач на втором рабочем столе, при этом не было никаких сообщений, что дота 2 не отвечает (Win+Tab). Громких шумов и т.п., что могло сигнализировать о плохой работе компьютера, не было.
Утром зайдя первым делом отошел за чафиром, а вернувшись услышал громкий звук работы видеокарты. На афтабёрнере 100% ГП и 100% видеоядро и естественная от такой нагрузки температура 60-70гр. Открыв диспетчер задач, видеокарта умолкает и возвращается к штатной работе. Немного поищя загвоздку в диспетчере, нахожу очень похожие на вирусы процессы: System (запускается из папки Windows Tasks Service, в свойствах подписан как winserv.exe) | ReaItek HD (запускается из папки ReaItek HD, в свойствах обозначен как taskhostw) | COM Surrogate (две из них запущены от папки sustem32, а третья, которую я и подозреваю, в свойствах обозначена как taskhost) |, пути которых, я сразу же нашел и пытаясь ручным и грубым способом удалить, получаю моментальное закрытие проводника и диспетчера (дальше я ещё узнал что закрываются не только папка в которой хранится вирус и диспетчер задач, но и все проводники диска C
P.S. пути, где, предполагаю, хранятся вирусы:
C:\ProgramData\Windows Tasks Service | C:\ProgramData\ReaItekHD | C:\ProgramData\WindowsTask
Сознаюсь… пытался самостоятельно удалить более техничным путём; запускал в безопасном режиме и через консоль удалял всё из папок (вышеперечисленных) командами типа dir /a:h ,что-бы узнать, что удалять, а после del /a:h . удаляя всё что там находилось. Удалял сразу из всех трёх подозрительных папок, но удалить del /a:h .. не получалось, писало что отказано в доступе, а виноват в этом ntuser.pol находящийся скрытым в папке ProgramData.
В дополнение напишу, запуск любых программ антивирусов/сайтов по типу вашего(с ссылками на autologger)/упомнинание слова антивирус в поисковой страничке/и даже ролики с темами как его удалить, пришлось искать на телефоне. Из этого вылазит неприятная… ФИГНЯ, запустить в обычном запуске AutoLogger невозможно, получается дойти до запуска AVZ, но после открытия браузеров сразу же закрывается без ошибок/незаконченных логов и т.п. Смог получить логи лишь из безопасного режима. Надеюсь поможет.
0
Иногда при окончании сеанса работы ПК система выдает ошибку. Если в Windows 10 появляется надпись Task Host Windows, важно сразу уточнить, что это и как отключить. Данная функция обеспечивает безопасность отдельных программ, которые во время отключения завершаются некорректным образом. Существует несколько способов, как избавить персональный компьютер от ошибок, которые тормозят необходимые процессы.
Что такое Task Host Windows и для чего он нужен
Task Host для Винды – это интегрированная в операционку программа. Ошибка с данным софтом возникает у пользователей седьмой, восьмой и десятой версий ОС. За приложение несет ответственность внутренний элемент Taskhost.exe.
Главная задача – обеспечить стабильное background — взаимодействие созданных на ПК библиотек исполнения. Внутри таких сборников прописано большое количество различных программ и приложений, действие которых требуется упорядочить дополнительным образом.
Внимание! Полная остановка софта Taskhost.exe или отсутствие файла на ноутбуке или другом ПК влечет нестабильное взаимодействие остальных приложений, возможны периодические или системные сбои.
Ликвидировать Task Host Windows полностью с выбранного устройства не стоит. Полная остановка приложения является причиной ошибок, устранить которые будет непросто. Taskhost.exe – это файл, расположенный в специальном разделе System32 (отдельная папка), примерный объем– 50 Кб. Иногда незнакомый документ воспринимают как троян, но он безопасен для персонального ноутбука, встроен в конфигурацию ОС разработчиком.
Что делать, если Task Host Windows не дает выключить ПК
Иногда при отключении компьютера на мониторе высвечивается уведомление о невозможности выключить персональное устройство из-за активности дополнительного документа Taskhost.exe. При этом появляется клавиша «Все равно завершить» или «перезагрузить», в зависимости от изначально выбранного процесса. Нажатие клавиши позволяет устранить ошибку в текущем моменте.
Внимание! Если использовать этот способ постоянно, могут возникнуть неточности в работе самого файла или программ, работу которых он обеспечивает.
К такого рода приложениям операционная система Windows (версии от 7 до 10) относит различные службы. Например, команды по резервному копированию данных, мониторинг напечатанных софтов, элементы разряда Update и другие. Иногда «десятка» при выявлении сбоев связывается с программой Device Install Reboot. Чтобы софт перестал тормозить выключение, необходимо следовать определенной инструкции:
- открыть раздел «Параметры» через кнопку старта;
- найти вкладку «Учетные записи», затем «Параметры входа»;
- в строке «Использовать мои данные для входа для автоматического завершения настройки устройства после перезапуска или обновления» передвинуть ползунок в положение «Отключить».
- Если система указывает на MsCtfMonitor, необходимо перейти в «Планировщик заданий».
Открыть Microsoft, затем Windows – TextServicesFramework. Переместить ползунок в положение «Выключено» около процесса MsCtfMonitor.
Внимание! В данном случае возможно завершение работы гаджета «Языковая панель». Отключение приложений, которые обеспечивает действие внутренних процессов, всегда ведет к сбоям и ошибкам.
Можно ли его отключить?
Некоторые пользователи признают процедуру Taskhost.exe несколько назойливой, поэтому хотят полностью отключить или удалить внутренний софт. Осуществить операцию можно. Стандартный способ – в принудительной форме через раздел Диспетчер задач не сработает. Процесс завершится, но через непродолжительный промежуток времени вновь запустится.
Уменьшение времени ожидания закрытия приложений
С помощью несложных твиков можно снизить количество времени, которое требуется на остановку работы внутренних служб персонального компьютера после начала процедуры завершения или перезагрузки операционной системы Windows 10. Этапы действий:
- в строке службы «Выполнить» набрать команду regedit, чтобы открыть редактор реестра;
- в левой части открывшегося окна пройти по пути: HKEY_LOCAL_MACHINE – SYSTEM – CurrentControlSet – Control;
- в правой части откроется список настраиваемых функций, в строке Wait To Kill Service Timeout установить значение 2000 или 1000 мс.
После этого следует нажать кнопку «Сохранить», затем важно перезапустить устройство, чтобы закрепить новые настройки операционной системы.
Второстепенные службы
Второстепенными являются сторонние приложения, которые устанавливаются дополнительно вместе с основными службами Windows. Такие утилиты можно деактивировать самостоятельно. Это поможет уменьшить количество минут, которые необходимы для полного завершения процессов операционной системы. Инструкция:
- в командной строке «Выполнить» ввести значение msconfig;
- открыть раздел «Конфигурация системы»;
- перейти на вкладку «Службы»;
- напротив строки «Не отображать службы Windows» поставить галочку;
- нажать кнопку «Отключить все».
После этого сторонние процессы будут отключены, время на отключение операционной системы сокращено.
Связанное задание
Иногда указанные способы не срабатывают – на мониторе персонального устройства продолжает появляться надпись о невозможности завершения текущих программ из-за действия внутренней утилиты Taskhost.exe. Дополнительный вариант устранения проблемы:
- открыть раздел «Планировщик заданий» (можно быстро найти через поисковую систему);
- найти меню «Вид» (располагается на верхней панели открывшегося окна);
- напротив строки «Отобразить скрытые задачи» поставить галочку;
- после пройти по следующим пунктам – Microsoft, Windows, RAC;
- отключить команду RAC TASK.
Внимание! Иногда на компьютере отсутствует раздел RAC. В таком случае необходимо зайти в Диспетчер задач, выбрать вкладку «Подробности», кликнуть по процедуре Taskhost.exe.
- Затем следует перейти на строку «Анализ цепочки ожидания».
Откроется окно, где будет отображен процесс и номер ID устройства. Выбрать вкладку «Перейти к службам», найти нужную службу и выключить управление сервисом. Важно отключать только те программы, выключение которых действительно не навредит рабочим приложениям ПК.
Вирус Taskhost.exe
Task Host Windows – это встроенная программа, разработанная и интегрированная компанией Microsoft. Некоторые вредоносные приложения «притворяются» различными «правильными» софтами по названию.
Признаки, по которым можно определить, что утилита является вирусом:
- скорость загрузки – торможение процесса на несколько минут означает наличие неполадок;
- системный файл располагается только в папке System32;
- «правильный» софт весит не больше 50 Кб, вирусные – около 150;
- в диспетчере задач можно отследить несанкционированный скачок нагрузки на процессор ПК.
Вирус необходимо удалить. Потребуется завершить процесс Taskhost.exe через Диспетчер задач. Открыть папку, в которой был обнаружен недопустимый файл, и удалить. Кроме этого, можно использовать стандартные антивирусные программы.
Процесс Taskhost.exe обеспечивает взаимосвязь внутренних продуктов ОС Windows. Работает в версиях от «семерки» до «десятки». Полное отключение софта нежелательно, чтобы не перезагрузить процессор.