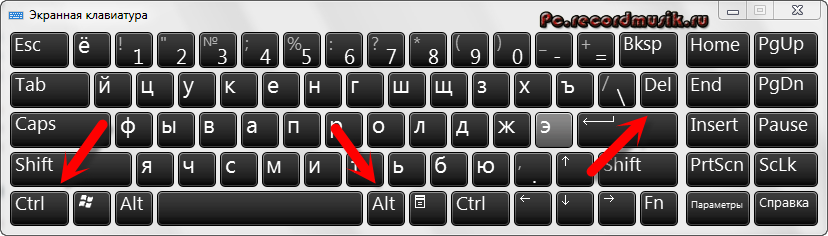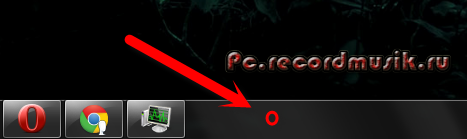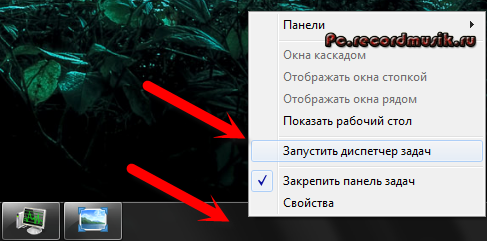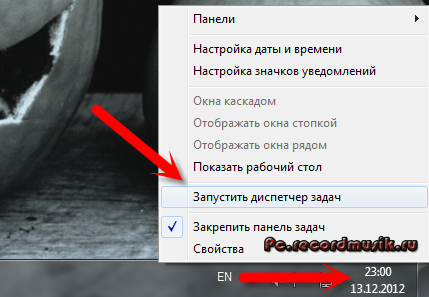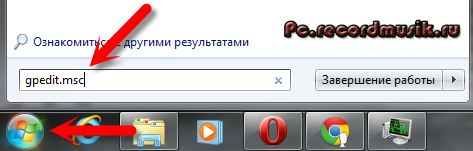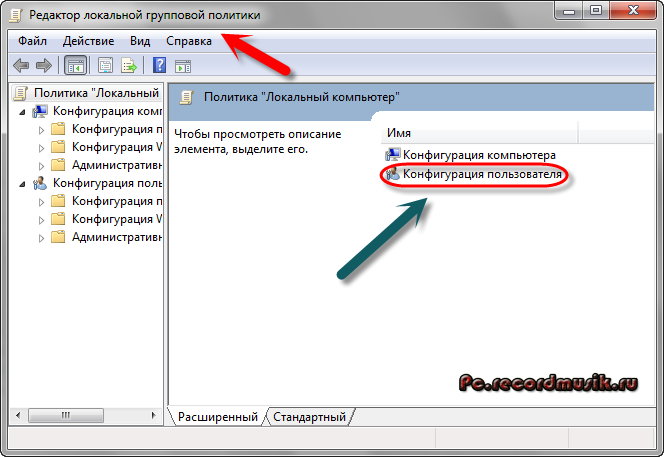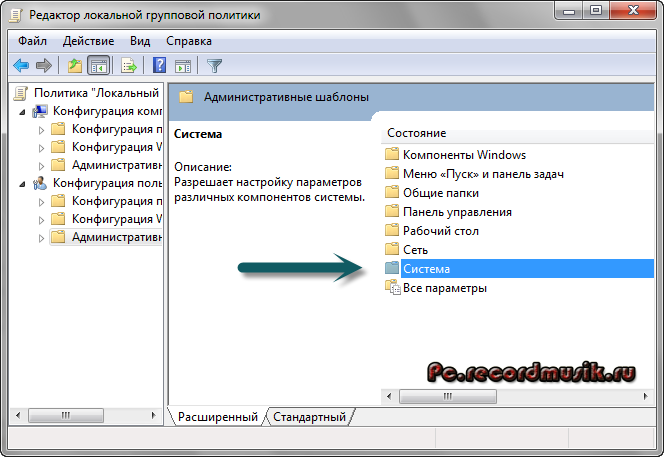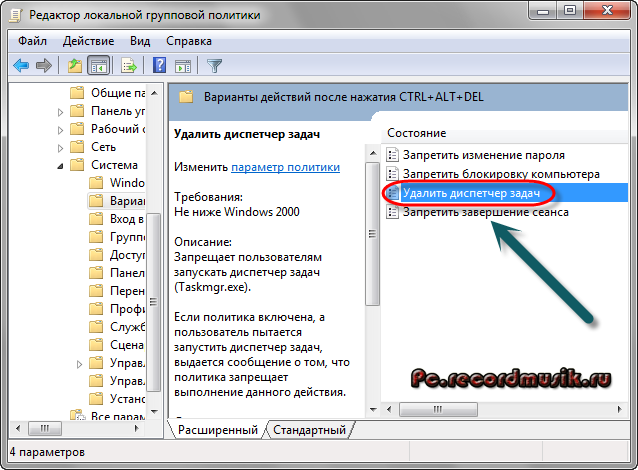Базовая функция диспетчера задач — отображение информации о запущенных программах и процессах и используемых ими ресурсах. Однако, в Windows 10 диспетчер задач все время совершенствуется: теперь там можно отслеживать данные по загрузке видеокарты (раньше только процессора и оперативной памяти), управлять программами в автозагрузке и не только это. Подробнее о возможностях в статье Диспетчер задач Windows 10, 8 и Windows 7 для начинающих.
8 способов запустить диспетчер задач Windows 10
Теперь подробно обо всех удобных способах открыть диспетчер задач в Windows 10, выбирайте любой:
- Нажмите Ctrl + Shift + Esc на клавиатуре компьютера — сразу запустится диспетчер задач.
- Нажмите Ctrl + Alt + Delete (Del) на клавиатуре, а в открывшемся меню выберите пункт «Диспетчер задач».
- Нажмите правой кнопкой мыши по кнопке «Пуск» или клавиши Win+X и в открывшемся меню выберите пункт «Диспетчер задач».
- Нажмите правой кнопкой мыши в любом пустом месте панели задач и выберите «Диспетчер задач» в контекстном меню.
- Нажмите клавиши Win+R на клавиатуре, введите taskmgr в окно «Выполнить» и нажмите Enter.
- Начните вводить «Диспетчер задач» в поиск на панели задач и запустите его оттуда, когда он будет найден. Также можно использовать поле поиска в «Параметры».
- Зайдите в папку C:\Windows\System32\ и запустите файл taskmgr.exe из этой папки.
- Создайте ярлык для запуска диспетчера задач на рабочем столе или где-то ещё, в качестве объекта указав файл из 7-го способа запуска диспетчера задач.
Думаю, этих способов будет более чем достаточно, если только вы не столкнетесь с ошибкой «Диспетчер задач отключен администратором».
Как открыть диспетчер задач — видео инструкция
Ниже — видео с описанными способами (разве что 5-й почему-то забыл, а потому получилось 7 способов запуска диспетчера задач).
Думаю, продемонстрированных вариантов будет достаточно для решения задачи.
Дек
13
2012
Привет друзья, если у вас не запускается Task Manager — то этот материал поможет в решении вашей проблемы. Данная статья будет о том как включить диспетчер задач, что он из себя представляет, зачем он нужен, как его открыть и много другое.
Сегодня хочу вам подробно рассказать про одну довольно интересную и полезную программу нашего компьютера Task Manager (Диспетчер задач), которую может запустить абсолютно любой человек. В прошлой раз мы с вами говорили о лицензионном и бесплатном антивирусе Касперского.
Основные моменты:
- Что такое диспетчер задач
- Шесть вкладок диспетчера задач
- Зачем нужен диспетчер задач
- Как открыть диспетчер задач
- Как включить диспетчер задач
Лично у меня диспетчер задач запущен постоянно, я не могу жить без него. Мне постоянно нужно мониторить работу своего компьютера. Где бы я ни находился и на каком компьютере не работал — постоянно включаю стандартную программу Windows, под названием Task Manager.
Начнем по порядку и рассмотрим каждый из 5 пунктов нашей сегодняшней статьи.
Что такое диспетчер задач
Диспетчер задач — это одна из стандартных программ линейки операционных системы Windows корпорации Microsoft. Ею можно воспользоваться на Linux, Mac OS, и других.
Task Manager — это компьютерная утилита (программа) диагностики, которая показывает на мониторе компьютера запущенные процессы, службы, приложения и ресурсы, которые они потребляют в режиме реального времени. С помощью него можно вести контроль производительности компьютера, завершить работу конкретного процесса, службы или приложения, которые работают некорректно, висят или просто тормозят ваш компьютер.
Если вы находитесь в какой либо сети, с помощью диспетчера задач на специальной вкладке «Сеть» можно следить за параметрами и состоянием её работы. При подключении к вашему компьютеру нескольких пользователей, имеется возможность увидеть имена этих людей и какие задачи у них запущенны.
Так же есть функция отправки им личного сообщения, в пределах программы диспетчера задач. Для того чтобы отправлять полноценные сообщения или звонить своему собеседнику рекомендую воспользоваться программой Skype, у кого она еще не установлена можете прочитать статью как настроить скайп на компьютере.
Шесть вкладок диспетчера задач Windows
Приложения
В приложениях показаны запущенные программы и задачи.
Если какая-либо программа зависла и ее статус «Не отвечает» — можно снять эту задачу, или закрыть принудительно самому.
Процессы
Здесь показан список всех процессов, которые запущенны на данный момент. Можно посмотреть имя процесса, кто его запустил, загрузку ЦП (центральный процессор), выделенную память нужного процесса и наконец его описание (я это называю так — откуда ноги растут).
Если есть необходимость — можно принудительно завершить любой из процессов. Тут я иногда удаляю вирусы, которые запущенны на компьютере.
Службы
На этой вкладке показаны все запущенные службы вашего компьютера на данный момент.
Сюда я почти никогда не захожу.
Быстродействие
Это наверное моя самая любимая вкладка Диспетчера задач Windows. Здесь показаны основные сведения о компьютере.
Загрузка центрально процессора, его хронология — можно увидеть на сколько процентов в данный момент загружен ваш процессор. Выделенная память, сколько используется и сколько осталось свободной. Так же показано точное время после последнего включения компьютера.
Можете зайти в монитор ресурсов и перейти на вкладки Обзора, ЦП, Памяти, Диска и Сети.
Сеть
Во вкладке сеть все очень доступно и нет ничего лишнего.
Показан адаптер который используется, использование сети в процентах (обычно там меньше процента), скорость вашей линии и состояние соединения.
Пользователи
Тут видны все пользователи, которые подключены к компьютеру, их код, состояние, имя клиента и сеанс.
Можно отключить любого пользователя, выйти из системы и отправить сообщение.
В самой нижней строке показано количество процессов, загрузка ЦП в процентах и используемая физическая память компьютера на данный момент.
С помощью Диспетчера задач Windows так же можно запустить новую задачу или процесс. Я пользовался этой функцией, если у меня был чистый рабочий стол и ничего больше не загружалось. Запускал Task Manager, заходил в «Файл» >>> «Новая задача» и запускал «explorer».
Всегда помогало, но случаи конечно разные бывают. Если у вас проблемы с запуском или загрузкой Windows, то можете воспользоваться полезной F8 или безопасным режимом.
Зачем нужен диспетчер задач
Так зачем же нужен диспетчер задач спросите вы меня? Он нужен для того чтобы вести мониторинг работы вашего компьютера. Это довольно простая в использовании и с понятным интерфейсом программа, которая контролирует производительность наверное всей системы.
Чаще всего его используют из-за полезной функции, которая дает возможность закрывать (завершать) процессы и приложения. Если ваш компьютер завис и вы примерно знаете причину этого, то диспетчер задач — эта именно та программа, которая поможет решить вашу проблему.
Как открыть диспетчер задач
Открыть диспетчер задач можно несколькими способами. Я покажу самые популярные из них:
С помощью клавиатуры
Первый способ, это наверное самый быстрый и простой из всех.
Для этого нужно нажать сочетание клавиш Ctrl + Shift + Esc, так же можно воспользоваться следующей комбинацией Ctrl + Alt + Delete и выбрать диспетчер задач, который расположился в самом низу списка.
Второй способ.
Заходим в командную строку, через Пуск >>> Выполнить (для XP) или можно нажать Win + R (флажок на клавиатуре плюс кнопка «R») и набираем команду «taskmgr».
С помощью мыши и панели задач
Третий способ.
Идем в самый низ нашего рабочего стола и на свободном месте панели задач нажимаем правой кнопкой мыши. В сплывающем меню выбираем «Запустить диспетчер задач».
В редких случаях, если свободного места на панели задач нет, можно нажать на часы или возле них, которые расположены в правом нижнем углу рабочего стола на мониторе.
Включаем диспетчер задач
Допустим такая ситуация. При нажатии клавиш Ctrl + Alt + Delete, или любым другим способом ваш диспетчер задач не хочет запускаться и выдает примерно такое сообщение «Диспетчер задач отключен администратором». Это может быть вызвано несколькими причинами, популярная из них — это вирусы проникнувшие в ваш компьютер.
Если у вас много вирусов, то рекомендую воспользоваться надежным антивирусом, если это не поможет, то можно восстановить или переустановить Windows. Они запускаются вместе с операционной системой (наверняка в автозагрузке) и блокируют некоторые процессы и приложения, в том числе и диспетчер задач.
Какие буду ваши действия? Наверное что-то не так, попробую перезапустить компьютер, может после перезагрузки все запуститься. Скажу сразу — это наврятли поможет. Если вы все-таки хотите воспользоваться удобным инструмент контроля работы компьютера Task Manager, то нам нужно запустить диспетчер задач своими силами.
Нужно выполнить несложные действия
Заходим в меню Пуск >>> Выполнить или Win+R.
Набираем команду <gpedit.msc> и нажимаем OK, появляется Редактор локальной групповой политики.
Идем в Конфигурацию пользователя >>> Административные шаблоны.
Заходим в Состояние >>> Система.
Возможности Ctrl + Alt + Delete. Для Windows 7 — Варианты действий после нажатия Ctrl + Alt + Delete.
Два раза нажать мышкой в строке «Удалить диспетчер задач».
В следующем окне нужно выбрать «Не задано» или «Отключить» и нажать OK.
После того как вы проделали все действия, которые описаны выше, диспетчер задач Windows должен быть разблокирован.
Подведем итоги
В данной статье мы с вами подробно поговорили о диспетчере задач Windows. Узнали что он из себя представляет, зачем нужен, как его открыть и как включать диспетчер задач — Task Manager.
Если у вас появились вопросы — можете смело задавать их ниже в комментариях к этой статье. На этом пожалуй буду заканчивать. Работайте на компьютере в удовольствие и помните, любую проблему можно решить, нужно только немного подумать, или обратиться к специалисту за советом.
Благодарю вас что читаете меня в Твиттере.
Оставайтесь на связи — мой канал You Tube.
Если приведенная выше информация оказалась для вас полезной, тогда рекомендую подписаться на обновления моего блога, чтобы всегда быть в курсе свежей и актуальной информации по настройке и ремонту вашего компьютера.
С уважением, Дмитрий Сергеев 13 декабря 2012
Навигация по блогу
Вы можете поделиться своим мнением, или у вас есть что добавить, обязательно оставьте свой комментарий.
Прошу поделитесь ссылками в социальных сетях.
Получайте новые выпуски на почту
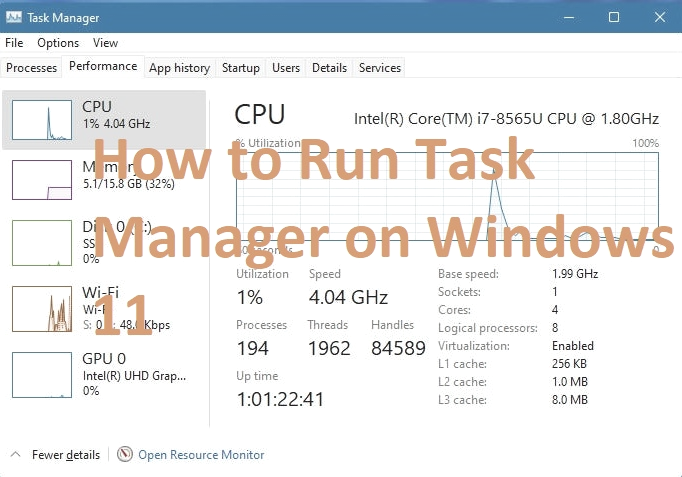
A task manager is a system monitor tool that provides information about the processes and programs operating on a computer, as well as the machine’s overall state.
Method 1: Run Window
To open the Run window, press Windows+R, then type «taskmgr», and then click «OK» or hit Enter. Task Manager will open up.
Method 2: Ctrl+Shift+Escape
Simply press Ctrl+Shift+Escape on your keyboard to bring up Task Manager.
Method 3: Ctrl+Alt+Delete
On the keyboard, press «Ctrl + Alt + Delete,» you will see few options. To open Task Manager, select «Task Manager.»
Method 4: Start Button
To open Task Manager, right-click the Start button on the taskbar. Select «Task Manager» from the menu that appears, and Task Manager will be launched.
Method 5: Command Prompt
Open the Command Prompt, type «taskmgr,» and press Enter. Task Manager will launch immediately.
Method 6: Start Search
Click the «Start» button and then type «Task Manager» into the search bar. The Task Manager app should be the first result. To open the Task Manager, click on its icon.

При решении самых разных вопросов с Windows — довольно часто необходимо прибегать к помощи диспетчера задач (закрытие каких-то зависших программ, просмотра загруженности ЦП, памяти и т.д.). Однако, открыть сей диспетчер — иногда не так уж просто…
*
👉 Совет! По умолчанию, сочетание клавиш для запуска диспетчера задач / Task Manager: Ctrl+Alt+Del
*
Например, у вас может появиться сообщение, что он отключен администратором (либо вообще ничего не происходить, после нажатия самых разных сочетаний клавиш).
В общем-то, в заметке ниже хочу рассмотреть неск. способов его запуска, а также привести пару советов, которые помогут его разблокировать. 👌
*
Содержание статьи📎
- 1 Запускаем диспетчер задач
- 1.1 Вариант 1
- 1.2 Вариант 2
- 1.3 Вариант 3
- 1.4 Вариант 4
- 1.5 Если не подключена (не работает) клавиатура
- 1.6 Если диспетчер задач не виден (он появляется под другими окнами)
- 1.7 Если диспетчер задач не открывается (или появл. сообщение, что он откл. администратором)
- 1.7.1 👉 Решение №1
- 1.7.2 👉 Решение №2
- 1.7.3 👉 Решение №3
- 1.7.4 👉 Решение №4
→ Задать вопрос | дополнить
Запускаем диспетчер задач
Вариант 1
Итак…
Наиболее простой и распространенный способ вызвать диспетчер задач — это воспользоваться сочетаниями клавиш: Ctrl+Alt+Del или Ctrl+Shift+Esc.
Обратите внимание, что в Windows 10 (по умолчанию) диспетчер задач появл. в минималистическом стиле без подробностей. Чтобы увидеть все сведения о запущенных программах и характеристиках устройства — нажмите по кнопке «Подробнее»! 👇
Чтобы появилось окно с подробными сведениями кликните по этой кнопке… // диспетчер задач в Windows 10
*
Вариант 2
- необходимо вызвать окно «Выполнить», нажав сочетание Win+R;
- далее ввести команду: Taskmgr;
- нажать Enter (OK). 👇
Taskmgr
Кстати, эту же команду (Taskmgr) можно использовать 👉 в командной строке!
taskmgr — командная строка
*
Вариант 3
Можно нажать ПКМ по меню ПУСК или воспользоваться сочетанием клавиш Win+X — через появившееся системное меню можно будет открыть не только диспетчер задач, но и управление дисками, командную строку и пр.
ПКМ по меню ПУСК
Кстати, в Windows 7/10/11 в меню ПУСК можно воспользоваться вкладкой «Служебные» — там тоже будет заветная ссылка. 👇👌
ПУСК — Служебные
*
Вариант 4
Еще один способ: перейти в системную папку C:\Windows\System32 и запустить в ней Taskmgr.exe (см. скрин ниже 👇).
Taskmgr.exe — находим в системной папке
*
Если не подключена (не работает) клавиатура
Чтобы нажать заветное сочетание клавиш (Ctrl+Shift+Esc, например) — можно использовать не только обычную (реальную) клавиатуру, но и виртуальную (экранную). Самой собой для ее вызова хватит работающей мышки (или тачпада) — достаточно войти в меню ПУСК и воспользоваться вкладкой «спец. возможности».
Весьма удобный вариант, если какой-то «процесс» (ошибка) заблокировал реальную клавиатуру (или клавиатура, например, после залития и не отзывается часть клавиш).
👉 В помощь!
Как включить экранную (/виртуальную) клавиатуру: способы для разных ОС Windows 7, 8, 10/11.
Виртуальная клавиатура…
Ну и само собой — можно воспользоваться меню ПУСК (в котором есть ссылка на диспетчер…)
*
Если диспетчер задач не виден (он появляется под другими окнами)
В этом случае, пока у вас ничего не зависло и не запущены проблемные приложения, откройте диспетчер задач и в параметрах поставьте галочку «Поверх остальных окон». Теперь при его вызове — он должен появляться поверх всего, что у вас может быть открыто.
Прим.: совет актуален для Windows 10/11.
Поверх остальных окон — диспетчер задач в Windows 11
*
Если диспетчер задач не открывается (или появл. сообщение, что он откл. администратором)
Чаще всего такое может происходить по следующим причинам:
- ваша ОС Windows была заражена вирусом;
- администратор заблокировал доступ пользователям к диспетчеру задач;
- вы используете не офиц. версию Windows (в которой есть сист. ошибки);
- доступ к диспетчеру задач блокирует антивирус (я такое наблюдал с Norton Antivirus, при выставлении макс. уровня безопасности…).
Диспетчер задач отключен админом // пример
*
Теперь о том, что можно сделать…
*
👉 Решение №1
Необходимо проверить и отредактировать спец. параметр системного реестра. Легче всего это сделать через 👉 командную строку (ее нужно запустить от админа).
Необходимая команда:
reg add HKCU\Software\Microsoft\Windows\CurrentVersion\Policies\System /v DisableTaskMgr /t REG_DWORD /d 0 /f
Пример выполнения
Эта команда редактирует ключ DisableTaskMgr (обнуляет его) в ветке HKEY_CURRENT_USER\Software\Microsoft\Windows\CurrentVersion\Policies\System. Если этого не сделать — ошибка «Отказано в доступе» — никуда не денется…
*
👉 Решение №2
Если доступ к диспетчеру был заблокирован вирусом — то вышеприведенный вариант с командной строкой может и не решить вопрос. В этом случае я бы порекомендовал антивирусную 👉 утилиту AVZ — она и Windows проверит на вирусы, и диспетчер разблокирует!
Как ей пользоваться:
- необходимо загрузить утилиту с сайта производителя и извлечь ее из архива;
- запустить исполняемый файл;
- зайти в меню «Файл / восстановление системы»; 👇
- отметить флажком, что нужна разблокировка диспетчера задач;
- выполнить отмеченную операцию и попробовать запустить диспетчер.
AVZ — восстановление системы — разблок. диспетчера задач
*
👉 Решение №3
Пригодится в тех случаях, когда у вас нет доступа к пользователю-администратору ПК, и вы сидите под учетной записью гостя.
- записать загрузочную флешку LiveCD (от Сергея Стрельца);
- загрузиться с нее (в помощь: как загрузиться с флешки);
- открыть меню ПУСК и найти вкладку сброса паролей — воспользоваться одним из инструментов для создания нового пользователя (администратора) // пример, как это делается;
Windows login Unlocker
- вынуть флешку из USB-порта, перезагрузить ПК и войти под администратором;
- запустить диспетчер задач… 👍
*
👉 Решение №4
Если вышеприведенное не помогло запустить диспетчер задач — возможно, стоит попробовать воспользоваться его аналогами? Тем более, что такие есть! 👌
Рекомендовал бы 👉 Process Hacker или 👉 Process Explorer. Эти утилиты не нуждаются в установке, позволяют просмотреть все запущенные приложения и закрыть любое из них (при необходимости). Кроме этого, могут находить скрытые процессы, выявлять среди них вирусные и др. В общем, хорошая альтернатива!
См. скрины ниже. 👇
Process Explorer — отсортировываем по нагрузке на CPU
Process Hacker 2 — закрыть дерево процессов
*
На сим пока всё… Комментарии по теме — приветствуются!
Успехов!
👋


Хотя бы один из них должен сработать, даже если сломалась клавиатура или вы подцепили вирус.
1. Нажмите Ctrl + Alt + Delete
Хорошо знакомая всем без исключения комбинация. В старых версиях Windows использование этих клавиш приводило к мгновенному запуску «Диспетчера задач». Начиная с Vista эта комбинация стала использоваться для вывода экрана безопасности системы.
Нажмите Ctrl + Alt + Delete, и вам будут предложены варианты действий: заблокировать компьютер, переключиться на другого пользователя, выйти из системы, и, собственно, открыть «Диспетчер задач».
2. Нажмите Ctrl + Shift + Esc
А вот эта комбинация уже открывает непосредственно «Диспетчер задач». Конечно, при условии, что ваша клавиатура работает.
Кроме того, комбинация Ctrl + Shift + Esc может использоваться для запуска диспетчера задач при работе с удалённым рабочим столом или в виртуальной машине, в то время как Ctrl + Alt + Delete воздействует только на ваш компьютер.
3. Нажмите Windows + X и откройте меню опытного пользователя
В Windows 8 и Windows 10 имеется так называемое Power User Menu («Меню опытного пользователя»). Оно позволяет получить быстрый доступ к таким инструментам, как «Командная строка», «Панель управления», «Выполнить», и, само собой, «Диспетчеру задач».
Нажмите Windows + X, и меню откроется в левом нижнем углу экрана. Найти нужный пункт там будет несложно.
4. Щёлкните правой кнопкой мыши по панели задач
Если вы предпочитаете использовать мышь, а не клавиатуру, или последняя не работает, запустить «Диспетчер задач» можно безо всяких комбинаций. Просто щёлкните по панели задач правой кнопкой мыши, и в открывшемся меню выберите нужный пункт. Быстро и просто.
5. Найдите «Диспетчер задач» в меню «Пуск»
Диспетчер задач — стандартная программа Windows 10. И запускается она, как всякая уважающая себя программа, в том числе и через главное меню. Откройте меню «Пуск», затем найдите папку «Служебные — Windows». «Диспетчер задач» будет там.
Либо в «Пуске» начните набирать taskmgr или «диспетчер задач» — искомый найдётся.
6. Запустите через меню «Выполнить»
Через меню «Выполнить» можно сделать немало интересных штук, в том числе и открыть «Диспетчер задач». Нажмите Windows + R, чтобы открыть окно «Выполнить», а затем напечатайте команду taskmgr и нажмите Enter.
7. Найдите файл taskmgr.exe в «Проводнике»
Самый долгий способ. Не представляем, зачем он может вам понадобиться, но вдруг? Откройте «Проводник» и перейдите в папку C:\Windows\System32. Прокрутите список файлов вниз или выполните поиск через панель «Проводника» — найдёте taskmgr.exe. Дважды щёлкните его.
8. Создайте ярлык на панели задач
Если вы устали от всех этих манипуляций и хотите простоты и удобства, почему бы просто не прикрепить «Диспетчер задач» к панели Windows 10? Запустите его любым из перечисленных ранее способов, щёлкните значок на панели и выберите «Закрепить на панели задач». Теперь в любое время легко запустить диспетчер одним кликом.
А ещё можно закрепить его в быстром доступе в меню «Пуск» простым перетаскиванием. Отыщите «Диспетчер задач» в папке «Служебные — Windows», как в пятом пункте, и перетащите его на пустое место в «Пуске», правее списка приложений.
9. Создайте ярлык на «Рабочем столе»
Хотите создать ярлык для диспетчера не на панели, а на рабочем столе или в какой-нибудь папке? Щёлкните правой кнопкой мыши по пустому месту, где вы хотите разместить ярлык, и выберите «Создать» → «Ярлык». В поле расположения объекта введите:
C:\Windows\System32\taskmgr.exe
Нажмите «Далее», присвойте имя и щёлкните «Готово». Ярлык сохранится на рабочем столе или в папке.
Читайте также 🧐
- Какие службы Windows можно отключить, чтобы ускорить систему
- Горячие клавиши Windows 10, которые необходимо знать
- Что делать, если зависает компьютер на Windows