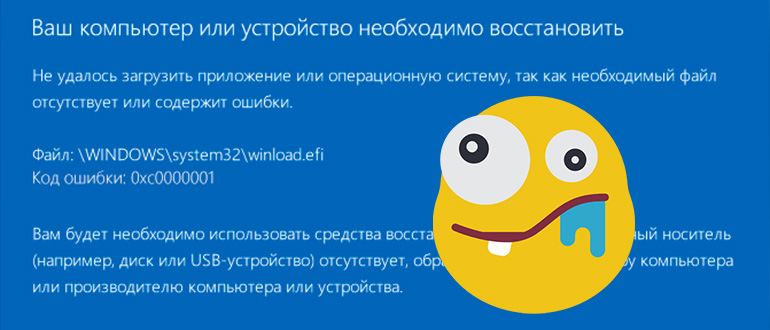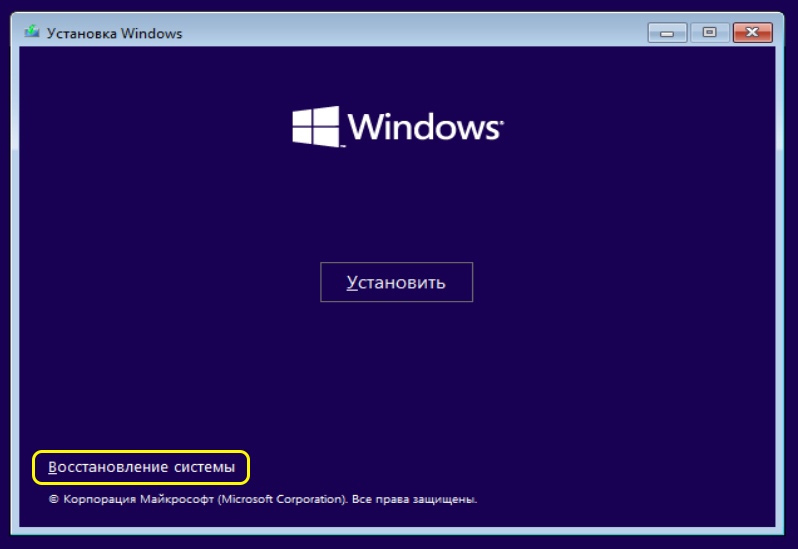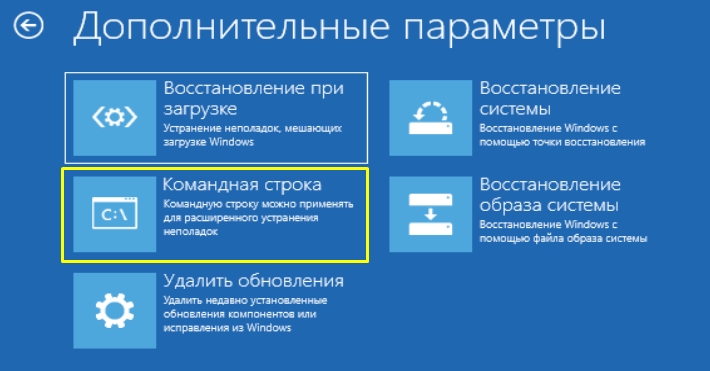В этой инструкции подробно о том, как исправить ошибку 0xc0000001 при загрузке Windows 10 в различных ситуациях, чем она может быть вызвана и дополнительная информация, которая может оказаться полезной для решения проблемы.
- Причины и способы исправления ошибки 0xc0000001
- Вход в среду восстановления Windows 10 для решения проблемы
- Автоматическое восстановление при загрузке
- Проверка файловой системы на диске
- Восстановление поврежденных системных файлов
- Дополнительные способы
- Возможные аппаратные причины ошибки 0xc0000001
- Видео инструкция
Причины и способы исправления ошибки 0xc0000001
Среди основных причин ошибки 0xc0000001 — отсутствие необходимых для загрузки системных файлов (или невозможность доступа к ним, например, вследствие повреждения файловой системы на диске) и проблемы с оборудованием.
Прежде чем приступать к предлагаемым методам решения проблемы, обратите внимание на следующие два нюанса:
- Если проблема появляется при первом включении компьютера или ноутбука после завершения работы, но исчезает при последующем, попробуйте отключить быстрый запуск Windows 10.
- Если на вашем компьютере несколько жестких дисков или SSD, а ошибка появилась после отключения одного из них, причиной ошибки может быть то, что на отключенном диске также находились необходимые системные файлы (даже если сама Windows 10 расположена на оставшемся диске).
- Если в БИОС в качестве первого устройства загрузки у вас выбран HDD или SSD, но также присутствует пункт Windows Boot Manager, попробуйте выбрать его.
Если предыдущие два пункта не подходят к вашей ситуации, приступаем к исправлению ошибки «Вашему ПК не удалось правильно загрузиться» или «Ваш компьютер необходимо восстановить» с кодом 0xc0000001.
Вход в среду восстановления Windows 10
Почти для любого из далее описанных методов нам потребуется войти в среду восстановления Windows 10. Как правило, при ошибке 0xc0000001 не удается использовать нажатие клавиши F8 для открытия параметров загрузки или (если предлагается) F1 для прямого входа в среду восстановления. Поэтому придётся использовать следующий метод:
- Создайте где-то на другом компьютере или ноутбуке загрузочную флешку или диск с Windows 10 (как создать: Загрузочная флешка Windows 10) и загрузитесь с неё.
- Вам будет предложено нажать любую клавишу для загрузки с флешки, а после этого запустится программа установки Windows 10.
- Наша задача — нажать «Далее» на экране выбора языка, а на следующем экране нажать по пункту «Восстановление системы» внизу слева.
В результате будет загружена среда восстановления, здесь мы можем попробовать:
- Автоматическое восстановление при загрузке.
- Проверку файловой системы HDD или SSD на ошибки.
- Восстановление системных файлов Windows 10.
- Использовать точки восстановления.
- Попробовать перезаписать загрузчик Windows 10.
А если ни один из указанных пунктов не сработает, попробовать проверить, помогут ли решить проблему действия с оборудованием компьютера или ноутбука.
Автоматическое восстановление при загрузке
Этот способ редко оказывается работоспособным при рассматриваемой ситуации, но его следует попробовать в первую очередь, так как это не займет много времени, не требует особенных навыков и иногда всё-таки срабатывает:
- В среде восстановления перейдите в «Поиск и устранение неисправностей».
- Нажмите «Восстановление при загрузке» и выберите ОС Windows 10.
- Дождитесь завершения автоматической диагностики и исправления ошибок.
- Даже если вы увидите сообщение о том, что «Восстановление при загрузке не удалось восстановить компьютер», все равно попробуйте перезагрузить компьютер уже не с флешки, а выбрав Windows Boot Manager (при наличии) или системный диск в качестве первого устройства загрузки в БИОС/UEFI.
Проверка файловой системы системного диска HDD или SSD на ошибки
Иногда причиной ошибки 0xc0000001 являются ошибки файловой системы на диске и я не рекомендую пропускать этот шаг, хотя бы потому, что при таких ошибках следующий способ исправления ошибки также может оказаться безрезультатным:
- В среде восстановления в разделе «Поиск и устранение неисправностей» выберите «Командная строка» для запуска командной строки. Или просто нажмите клавиши Shift+F10 (иногда на ноутбуках — Shift+Fn+F10) прямо в программе установки Windows 10, чтобы запустить командную строку.
- Введите по порядку команды
diskpart list volume exit
- В результате выполнения второй команды вы увидите список разделов диска, проверьте букву диска, на котором расположена Windows 10 — иногда в среде восстановления она отличается от стандартной C:, в этом случае в следующей команде используйте актуальную букву раздела диска.
- Введите команду
chkdsk C: /f
для запуска проверки файловой системы системного раздела диска на ошибки.
После проверки, если chkdsk сообщит об исправлении ошибок, попробуйте перезагрузить компьютер в обычном режиме.
Восстановление системных файлов Windows 10
Если причиной ошибки оказалось повреждение системных файлов Windows 10, например, удаление Windows\System32\winload.efi, с помощью тех же шагов, что были описаны выше, перейдите в командную строку, после чего используйте команду (с правильной буквой системного диска):
sfc /SCANNOW /OFFBOOTDIR=C:\ /OFFWINDIR=C:\Windows
Внимательно вводите все пробелы (например, перед offwindir) и учитывайте, что после начала сканирования системы у вас может появиться ощущение что процесс завис. Это не так — наберитесь терпения и дождитесь завершения операции.
Если в результате вы увидите сообщение о том, что программа защиты ресурсов Windows обнаружила поврежденные файлы и успешно их восстановила — пробуем загрузить компьютер или ноутбук в обычном режиме, уже не с флешки — возможно, запуск пройдёт успешно.
Дополнительные методы
В случае, когда предыдущие подходы не помогают, попробуйте:
- Использовать точки восстановления системы при их наличии. В среде восстановления — Поиск и устранение неисправностей — Восстановление системы.
- Вручную восстановить загрузчик Windows 10.
Возможные аппаратные причины ошибки 0xc0000001 при загрузке компьютера или ноутбука
Среди возможных причин проблем с загрузкой Windows 10 с кодом ошибки 0xc0000001 могут быть и аппаратные проблемы. Среди распространенных вариантов:
- Проблемы с оперативной памятью. Можно попробовать отключить любой разгон памяти (если включался), а также оставить только один модуль RAM и проверить, исчезнет ли ошибка. Если нет — попробовать поставить вместо него другой и повторить проверку.
- Проблемы со шлейфами подключения дисков.
- Проблемы с питанием, а точнее его недостатком. Учитывайте, что выходящий из строя блок питания может продолжать работать, но быть не в состоянии обеспечить необходимую мощность. При наличии возможности можно попробовать отключить необязательные потребители (например, дискретную видеокарту, оставив только интегрированное видео).
- По некоторым отзывам иногда причиной оказываются Ethernet и Wi-Fi адаптеры и срабатывает их физическое отключение или отключение в БИОС (при наличии там соответствующих опций).
Видео
Если один из способов помог вам исправить ошибку, поделитесь в комментариях, какой именно: такая статистика может быть полезной для других пользователей.
Прежде чем начать что-то исправлять, нам необходимо узнать врага в лицо, так сказать. Так что же из себя представляет ошибка 0xc0000001? Зайдя сюда, вы вероятно уже знаете, что 0xc0000001 — это ошибка, которая появляется при ваших попытках запустить операционную систему Windows, т.е. это ошибка связанная с Загрузчиком Windows.
Эта проблема не обходит стороной ни одну из версий Windows. В этот список попадает: Windows XP, Windows Vista, Windows 7, Windows 8, Windows 8.1, Windows 10.
При появлении ошибки на Windows 8 и выше, вы должны увидеть следующий текст:
Восстановление
Вашему ПК не удалось правильно загрузиться
После нескольких попыток загрузить операционную систему на вашем ПК не удалось, поэтому она нуждается в восстановлении.Код ошибки: 0xc0000001
Вам будет необходимо использовать средства восстановления. Если установочный носитель(например, диск или USB-устройство) отсутствует, обратитесь к администратору компьютера или производителя компьютера или устройства.
На более старых операционных системах вы будете наблюдать немного иной текст:
Не удалось запустить Windows. Возможно, это произошло из-за недавнего изменения конфигурации оборудования или программного обеспечения. Чтобы устранить ошибку:
Вставьте установочный диск Windows и перезагрузите компьютер.
Выберите параметры языка, а затем нажмите кнопку “Далее”.
Выберите пункт “Восстановить компьютер”.Если этот диск отсутствует, обратитесь за помощью к системному администратору или изготовителю компьютера.
Файл: \windows\system32\boot\winload.efi
Состояние: 0xc0000001
Сведения: Сбой меню загрузки, поскольку требуемое устройство недоступно.
Как вы можете видеть, текст экранов немного отличается, но в общем сообщает нам одно и тоже — Windows не может быть загружен, так как у Загрузчика возникла проблема в результате чего-то или же с самим Загрузчиком что-то произошло.
Теперь, когда мы определили когда и где может возникать ошибка 0xc0000001, давайте же рассмотрим причины возникновения данной проблемы. К сожалению, довольно сложно выделить точную причину появления этой ошибки и порой приходится сидеть за решением проблемы по несколько часов. В общем, довольная мерзкая ошибка.
Причины появления ошибки 0xc0000001
Как уже говорилось, проблема довольна непростая и найти ее виновника проблематично. Представленный список ниже будет идти от самых простых причин и до самых сложных, как и всегда.
- Поврежденный файл Диспетчера учетных записей безопасности(Security Accounts Manager) вполне мог стать причиной появления проблемы. Этот файл содержит в себе данные учетной записи пользователя и является ключевым при запуске операционной системы. Поэтому, если с ним что-то происходит, то и в систему вы зайти не сможете.
- Повреждение файла winload.efi также может привести к этой ошибке, так как без работоспособного winload.efi система попросту не запустится.
- Ошибка 0xc0000001 могла возникнуть после замены некоторых комплектующих компьютера или программного обеспечения. Собственно, это предположение выдвигает экран с ошибкой.
- Новая планка оперативной памяти вполне могла стать причиной ошибки 0xc0000001. Некоторые пользователи указывали на то, что при установке новой оперативки сразу же появлялась и данная проблема.
- Одним из самых худших сценариев — ваша оперативная память была повреждена, причем, скорее всего, уже перманентно.
После указанных причин легко можно понять, что с проблемой справиться будет довольно непросто. И вы будете правы. Ошибку 0xc0000001 довольно трудно ликвидировать в операционной системе Windows, но это не невозможно. Теперь, когда мы ознакомились с причинами ошибки, давайте займемся непосредственно исправление недуга в системе.
Методы исправления ошибки 0xc0000001
Метод №1 Манипуляции с RAM
Как уже упоминалось, данная ошибка может проявить себя при установке новой планки оперативной памяти. Попробуйте вынуть ее из материнской карты и снова запустить систему уже без нее. Если система запустится в нормальном режиме, то вы уже будете знать, что что-то не так с самой планкой.
Также вполне возможно, что ошибка возникла из-за…пыли. Да-да, именно пыли. Очистите свою оперативку и ее слоты от пыли и снова запустите систему. Некоторые пользователи смогли решить проблему с ошибкой 0xc0000001 просто почистив RAM от пыли.
Метод №2 Копирование файла Диспетчера учетных записей безопасности(Security Accounts Manager) из папки Repair
Сейчас мы попытаемся скопировать рабочий файл SAM(Security Accounts Manager) из папки C:\WINDOWS\repair в папку C:\WINDOWS\system32\config. Для этого дела нам понадобится установочный диск Windows. Как создавать установочный диск Windows вы можете найти на официальном сайте Microsoft.
Затем, когда у вас на руках будет установочных диск Windows, вам нужно будет загрузиться с него, а затем выбрать «Восстановление системы» — «Командная строка» и вписать следующую команду:
copy C:\Windows\Repair\Sam C:\Windows\System32\Config
Если при этом появится запрос о замене, то подтвердите его вписав “Y”, т.к. подтвердить замену.
После замены файла Диспетчера учетных записей безопасности, попытайтесь снова запустить систему в обычном режиме. Если ничего не изменилось и ошибка 0xc0000001 все еще стоит стенной, то переходим к следующему методу.
Метод № 3 Запуск утилиты chkdsk
С помощью утилиты chkdsk вы сможете проверить файловую систему на ошибки. При нахождении таковых, она попробует исправить их, если это будет возможно. Для запуска chkdsk сделайте следующее:
- Загрузитесь с установочного диска Windows.
- После того, как выберите нужный вам язык, время и ввод клавиатуры, нажмите на «Починить ваш компьютер».
- Затем выберите ваш системный раздел. У большинства пользователей он стоит по умолчанию буквой C:\. Потом нажмите Далее.
- Выберите Командную строку и впишите команду chkdsk C: /f
- Операция может занять некоторое время, по окончанию которой вам будет ее результат.
Опять таки, попробуйте запуститься в нормальном режиме. Если ошибка 0xc0000001 не исчезла, то переходим к следующему пункту.
Метод № 4 Запуск утилиты sfc /scannow
Если предыдущая утилита не смогла обнаружить никаких ошибок в файловой системе или исправить их, то можно попробовать следующую утилиту — sfc /scannow. Она проверит вашу файловую систему на наличие поврежденных файлов и попробует их исправить.
Следует указать, что хотя подобные автоматизированные утилиты и могут разрешить возникшие проблемы в системе, но получается у них это крайне редко. Однако следует использовать все доступные средства.
Для запуска утилиты sfc /scannow сделайте следующие:
- Загрузитесь с установочного диска.
- Затем снова идите тем же путем к Командной строке.
- Впишите в командную строку команду sfc /scannow /offbootdir=C:\ /offwindir=C:\Windows\
Этот процесс также займет некоторое время. По окончанию ваш будет выдан список исправленных файлов, если такие были найдены.
Метод № 5 Настройки Параметров загрузки
- Для начала перезагрузите свой ПК.
- При запуске нажимайте комбинацию клавиш SHIFT+F8
- Затем выберите Дополнительные параметры.
- Потом выберите Поиск и устранение неисправностей.
- В меню Диагностики выберите Дополнительные параметры.
- Далее выбираем Параметры загрузки.
- Нажимаем Перезагрузить.
После этих манипуляций ошибка 0xc0000001 должна будет исчезнуть.
Метод № 6 Wi-Fi модуль
Данный метод довольно странный. Если у вас возникла ошибка 0xc0000001 на ноутбуке, то попробуйте отключить от него этот модуль. Некоторые пользователи вот таким вот странным образом решили свою проблему. Если операционная система смогла нормально запуститься, то перезагрузите ноутбук и подключите Wi-Fi модуль обратно.
Метод № 7 Восстановление Windows
Если ни один из методов не смог помочь, то всегда можно обратиться к старой доброй “восстановке”. Просто запустите диск Windows и выберите пункт “Восстановление системы”. Дальше все будет происходить автоматически. Чаще всего, проблема с ошибкой 0xc0000001 должна быть решена. Но если и это не помогло, то попросту придется переустанавливать операционную систему.
Получили при загрузке Windows 10 синий экран с ошибкой 0xc0000001? Поздравляю! На других похожих сайтах вы увидите сообщение о том, что все хорошо, и мы сейчас будем это исправлять, я же заявляю в лоб – большая часть из вас вряд ли просто так решит эту ошибку и скорее всего все сведется к переустановке/восстановлению Windows.
У этой ошибки нет какой-то специфики – она просто появляется, когда Windows не получает доступ к КАКИМ-ТО системным файлам или вообще к загрузчику. Вот так все расплывчато. И поэтому гораздо проще все переустановить. Но для начала предлагаю просто пробежаться глазом по этой статье, а вдруг какой-то из пунктов вам покажется знакомым, и вы запросто все восстановите (например, вспомните, что вы делали вчера).
И как напоминание: если у вас ошибка появилась сама на ровном месте, ее диагностировать очень сложно. Но вот если вы делали что-то специфичное: работали с дисками, чистили систему, ставили какую-то игру накануне, тут уже можно и поразмыслить. Поэтому напишите о своей ситуации в комментариях, возможно, кому-то это очень сильно поможет.
Зачастую код ошибки 0xc0000001 падает с сообщением «Вашему ПК не удалось правильно загрузиться» и ссылкой на файл winload.efi, который как раз и отвечает за загрузку. Но обычно это нам не дает какой-то дополнительной информации, просто двигаемся по шагам дальше и пробуем устранить проблему.
Содержание
- Вариант 1 – Восстановление загрузки
- Вариант 2 – Запуск проверки диска
- Вариант 3 – Оперативная память
- Вариант 4 – Подключенные устройства
- Видео по теме
- Задать вопрос автору статьи
Вариант 1 – Восстановление загрузки
Пожалуй, это самый простой вариант, который стоит попробовать. Но без подготовки тут не обойтись никак – придется сделать загрузочную флешку.
У нас есть подробная статья по восстановлению Windows с флешки за 5 минут. Поэтому здесь я опущу многие детали.
- Создаем загрузочную флешку и запускаемся с нее.
- В самом начале установки выбираем пункт «Восстановление системы».
- А далее переходим по пунктам «Поиск и устранение неисправностей – Восстановление при загрузке».
- После выбора в списке систем для восстановления вашей Windows 10 останется только подождать. Эта программа восстановит все системные файлы и должна загрузить систему.
Не смотря на свою замудренность, по эффективности этот способ самый простой. Как по мне, проще будет только полностью переустановить систему. Но если это критично, пробуйте этот вариант.
И рекомендую все-таки ознакомиться полностью со статьей по ссылке выше – там действительно есть интересные вариант по восстановлению загрузки без переустановки Windows.
Вариант 2 – Запуск проверки диска
Второй неплохой вариант в нашей ситуации – проверка диска с помощью CHKDISK. Но в другой бы ситуации я просто попросил бы вас запустить командную строку, но у нас ведь ничего не грузится Поэтому придется опираться на статью, которую я вам оставил в прошлом разделе.
- Запускаемся с загрузочной флешки.
- «Восстановление системы».
- «Поиск и устранение неисправностей – Командная строка».
- И уже в этой командной строке запускаем привычную на команду:
chkdsk C: /f /r
Если ваша система не находится на диске «C», укажите здесь свой диск. Утилита проверит всю систему и при необходимости восстановит поврежденные или отсутствующие файлы.
- Ну по классике после chkdsk можно запустить похожую SFC:
sfc /scannow
Если Windows 10 находится не на диске C, то можно заменить на подобную конструкцию: sfc /scannow /offbootdir=C:\ /offwindir=D:\windows
Следующий вариант будет продолжение этого, поэтому не спешим закрывать командную строку.
Вариант 3 – Оперативная память
В продолжение предыдущего варианта: встречал, что ошибка 0xc0000001 вываливается при битой оперативке. Решение – если у вас два модуля оперативки, попробуйте на время загрузки вытащить один из них (при повторении проблемы, нужно попробовать загрузиться уже с другим). Но если нет, то можно попробовать запустить тест из-под консоли. Очень надеюсь, что командную строку из предыдущего варианта, как я вас и просил, вы еще не успели закрыть.
В командной строке запускаем:
mdsched
Появится всплывающее окно с предложение перезагрузки компьютера – соглашаемся с ним. Если во время проверки полезут ошибки, значит оперативке и правда плохо. И, возможно, это как раз причина нашей проблемы.
Вариант 4 – Подключенные устройства
А вы случайно не подключали ничего к своему компьютеру? Просто рассказываю свою историю: мы часто тестируем какие-то Wi-Fi модули, так вот после очередного теста USB «свисток» остался воткнутым в компьютер. И как оказалось позднее, его драйвера не ложились ровно на Windows 11, и после попытки подключения к сети падала эта ошибка с синим экраном. Т.е. фактически падение системы происходило уже после загрузки Windows, но выглядело все это как будто при загрузке. Решение оказалось простым: выдернуть Wi-Fi адаптер из USB-порта.
Видео по теме
Содержание
- Вариант 1: Восстановление при загрузке
- Вариант 2: Проверка и восстановление файловой системы
- Вариант 3: Восстановление системных файлов
- Вариант 4: Проверка оперативной памяти
- Вариант 5: Откат к точке восстановления
- Вопросы и ответы
Причин, по которым при загрузке Windows 10 пользовать может столкнуться с ошибкой 0xc0000001, существует достаточно много, но основной из них является отсутствие доступа к загрузочным файлам, либо отсутствие самих файлов. Также ошибка может появиться вследствие повреждения оборудования, например жесткого диска. Соответственно, существует несколько основных решений проблемы.
Вариант 1: Восстановление при загрузке
Назвать эффективным данный способ можно лишь с натяжкой, тем не менее, начинать рекомендуется с него, как с наиболее простого.
- Загрузите компьютер с установочной флешки/диска и когда на экране появится окошко мастера-установщика, нажмите в нём «Далее», а затем «Восстановление системы».
Читайте также: Настраиваем BIOS для загрузки с флешки
- В окне среды WinPE выберите «Поиск и устранение неисправностей» → «Восстановление при загрузке».
- Укажите целевую операционную систему.
- Дождитесь завершения процедуры восстановления загрузочных файлов и попробуйте загрузиться в обычном режиме, даже если получили сообщение о неудаче.
Вариант 2: Проверка и восстановление файловой системы
Если ошибка 0xc0000001 была вызвана повреждением файловой системы или наличием на жестком диске bad-блоков, устранить неполадку поможет следующая процедура. Во всяком случае, ее выполнение будет весьма желательным, так как в случае наличия ошибок или багов на диске все остальные решения могут оказаться безрезультативными.
- Загрузившись в среду восстановления, как было показано в Варианте 1, выберите «Поиск и устранение неисправностей» → «Командная строка».
- Выполните в консоли последовательно эти три команды:
diskpart
list volume
exit - Обратите внимание на присвоенные разделам буквы (столбец «Имя») — они вам нужны для формирования команды проверки файловой системы. Тут нужно определить тот диск, на который установлена операционная система. Проще всего это сделать, опираясь на столбец «Размер». Например, команда проверки раздела с буквой С будет выглядеть так:
chkdsk C: /f /r - Если буква диска не отображается, вместо указанных команд утилиты «Diskpart» используйте команду
mountvol, выводящую идентификаторы разделов. - Получив ID, сформируйте и выполните команду следующего вида, заменив ID в фигурных скобках 32-значным значением идентификатора тома.
chkdsk //?/volume{ID} /f /r

Вариант 3: Восстановление системных файлов
Так как ошибка 0xc0000001 может быть вызвана повреждением ключевых системных файлов, необходимо просканировать Windows на предмет таких повреждений. Как и в предыдущем случае, проверка выполняется из-под загрузочного диска.
- Загрузившись в среду восстановления, откройте «Командную строку», с помощью команд
diskpart,list volumeиexitопределите буквы загрузочного и системного тома. - Запустите процедуру проверки следующей командой, передав параметру offbootdir букву загрузочного тома, а параметру offwindir — путь к папке Windows, расположенной на основном системном разделе.
sfc /scannow /offbootdir=C:\ /offwindir=D:\windows


Процедура займет некоторое время, дождитесь ее завершения.
Вариант 4: Проверка оперативной памяти
Ошибка загрузки с кодом 0xc0000001 также может быть вызвана различными неполадками в работе оперативной памяти. Чтобы проверить RAM на предмет ошибок и повреждений, выполните в «Командной строке» команду mdsched. Команда может быть выполнена как в работающей системе, так и в среде восстановления. Если в ходе теста будут обнаружены ошибки, возможно, память придется заменить. Выявляется поврежденный модуль RAM методом исключения (попытки загрузить Windows с одной, потом со второй планкой по отдельности).

Вариант 5: Откат к точке восстановления
Универсальное решение, однако воспользоваться им вы сможете только в том случае, если на компьютере была включена функция защиты системы и на диске уже имеется точка восстановления.
- Загрузитесь в среду восстановления, как показывалось в Варианте 1, и на этот раз вызовите «Командную строку», в которой выполните команду
rstrui. В случае удачной загрузки Windows выполните ее из «PowerShell», окошка «Выполнить» или даже из адресной строки «Проводника». - Проследуйте указанием мастера, выбрав в его окне ближайшую по времени точку восстановления.

В крайнем случае вы можете попробовать полностью переустановить Windows либо восстановить ее из полной резервной копии, если таковая имеется.
Еще статьи по данной теме:
Помогла ли Вам статья?
Ошибка кода 0xc0000001 в файле windows system32 winload exe может возникнуть при запуске операционной системы Windows и может привести к неработоспособности системы. Эта ошибка обычно указывает на проблемы с загрузчиком операционной системы, что может быть вызвано различными причинами, включая повреждение системных файлов, неправильные настройки загрузчика или ошибки установки.
Чтобы исправить ошибку, первым шагом рекомендуется выполнить проверку целостности системных файлов. Для этого можно воспользоваться встроенной в Windows командной строкой и командой sfc /scannow. Эта команда сканирует системные файлы и производит их восстановление, если обнаружены поврежденные файлы.
Еще одним шагом может быть перезагрузка системы в безопасном режиме и выполнение команды bootrec /fixmbr. Эта команда исправляет Master Boot Record (MBR) – сектор диска, откуда система начинает загрузку. Если MBR поврежден или содержит ошибки, это может привести к ошибке кода 0xc0000001.
Если эти меры не помогли решить проблему, можно попробовать восстановить систему с помощью утилиты System Restore, выбрав точку восстановления, созданную до возникновения ошибки. Для этого следует перейти в диспетчер задач и выбрать пункт System Restore. Если точка восстановления не доступна, можно попробовать восстановить систему с помощью установочного диска Windows.
Ошибка кода 0xc0000001 в файле windows system32 winload exe может возникнуть по разным причинам. Рассмотрим наиболее распространенные из них:
-
Повреждение файлов системы.
Одной из основных причин ошибки может быть повреждение или отсутствие файлов, необходимых для загрузки операционной системы. Это может произойти из-за ошибок в процессе обновления или установки программного обеспечения, а также из-за неполадок в работе жесткого диска или других компонентов компьютера.
-
Некорректная конфигурация загрузчика операционной системы.
Еще одной возможной причиной ошибки является некорректная конфигурация загрузчика операционной системы. Это может быть вызвано изменениями в настройках BIOS, неправильными настройками загрузочного раздела или другими проблемами, связанными с загрузкой операционной системы.
-
Проблемы с жестким диском или другими аппаратными компонентами.
Ошибка также может возникнуть из-за проблем с жестким диском или другими аппаратными компонентами компьютера. Например, поврежденный сектор на жестком диске может предотвратить правильную загрузку операционной системы и вызвать появление ошибки.
-
Вредоносное программное обеспечение.
Еще одной возможной причиной ошибки может быть вредоносное программное обеспечение, такое как вирусы или трояны. Они могут повредить или изменить файлы операционной системы, что может вызвать ошибку при загрузке.
Все эти причины могут привести к ошибке кода 0xc0000001 в файле windows system32 winload exe. При возникновении данной ошибки рекомендуется принять следующие меры:
-
Проверить целостность файлов системы.
Для этого можно использовать встроенные инструменты операционной системы, такие как Проверка наличия поврежденных файлов системы (SFC) или Обновление компонентов образа восстановления (DISM). Они позволяют исправить поврежденные или отсутствующие файлы операционной системы.
-
Проверить настройки загрузчика операционной системы.
Если причина ошибки связана с неправильной конфигурацией загрузчика операционной системы, рекомендуется проверить настройки BIOS, а также наличие и правильность разделов для загрузки операционной системы.
-
Проверить аппаратные компоненты компьютера.
Если возникает подозрение на проблемы с жестким диском или другими аппаратными компонентами компьютера, рекомендуется протестировать их с использованием соответствующих программных средств или обратиться к специалисту.
-
Проверить наличие вредоносного программного обеспечения.
Для этого рекомендуется использовать антивирусное программное обеспечение и выполнить полное сканирование системы на наличие вредоносных программ. Если обнаружены вирусы или трояны, следует удалить их и выполнить очистку системы.
В некоторых случаях требуются более сложные действия или профессиональная помощь для устранения ошибки. Если проблема не удается решить самостоятельно, рекомендуется обратиться к специалисту или форумам поддержки, где можно получить дополнительные рекомендации и помощь.
Некорректные изменения в системных файлах
Одна из распространенных причин возникновения ошибки кода 0xc0000001 в файле «windows\system32\winload.exe» связана с некорректными изменениями в системных файлах операционной системы Windows. Подобные ошибки могут возникать при установке программного обеспечения, драйверов или вредоносных программ.
Некачественно установленное ПО или драйверы могут повредить файл «winload.exe», который необходим для запуска операционной системы. В результате возникает ошибка, которая приводит к невозможности загрузки Windows.
Вирусы и другое вредоносное ПО также могут изменить системные файлы и вызвать ошибку кода 0xc0000001. Они могут изменять содержимое файлов или удалять их, что препятствует нормальной загрузке операционной системы.
Для исправления данной ошибки необходимо вернуть системные файлы в исходное состояние или установить исправленные версии файлов.
Сначала можно попробовать восстановить системные файлы при помощи командной строки. Для этого необходимо запустить командную строку с правами администратора и выполнить команду «sfc /scannow». Эта команда проверит целостность системных файлов и автоматически восстановит поврежденные файлы.
Если данная команда не помогла решить проблему, можно попробовать выполнить восстановление системы. Для этого нужно загрузиться с установочного диска или флешки с установочным образом Windows и выбрать режим восстановления. Затем следуйте инструкциям мастера восстановления, чтобы выполнить восстановление системы с резервной копии.
Если все вышеперечисленные методы не помогли исправить ошибку, вам может потребоваться переустановить операционную систему. В этом случае все данные на диске будут потеряны, поэтому рекомендуется предварительно создать резервную копию важных файлов и данных.
Важно отметить, что при работе с системными файлами необходимо быть осторожным, чтобы не создать еще больше проблем. Если вы не уверены в своих навыках или опыте, лучше обратиться к специалисту, который сможет помочь вам решить проблему без риска потерять данные.
Вредоносные программы или вирусы
Вредоносные программы или вирусы являются одним из основных источников проблем и ошибок в операционной системе Windows. Эти вредоносные программы могут нанести ущерб вашей системе и данным, а также способны вмешиваться в работу системных файлов и вызывать ошибки при их выполнении.
Часто вредоносные программы попадают на компьютер пользователя через небезопасные соединения с интернетом, незащищенные сети Wi-Fi, пиратское программное обеспечение или вредоносные вложения в электронной почте. Они также могут быть установлены через небезопасные загрузки с Интернета или зараженные внешние носители информации, такие как флэш-накопители или DVD-диски.
Вредоносные программы имеют различные цели и могут проявляться разными способами. Они могут украсть ваши личные данные, такие как пароли и банковские реквизиты, и передать их злоумышленнику. Вредоносное программное обеспечение также может использоваться для шпионажа за вами, записи ваших действий на компьютере и собирания информации о ваших привычках использования Интернета. Оно может блокировать доступ к важным файлам и папкам на вашем компьютере или вызывать сбои и ошибки в работе операционной системы.
Для защиты компьютера от вредоносных программ важно принять несколько мер предосторожности:
-
Установите надежное антивирусное программное обеспечение и регулярно обновляйте его для обнаружения и удаления вредоносных программ.
-
Избегайте подключения к небезопасным Wi-Fi сетям и ограничьте свое присутствие в сети через публичные или незащищенные соединения.
-
Не открывайте вложения в электронных письмах от незнакомых отправителей и не загружайте файлы с ненадежных источников.
-
Помните, что пиратское программное обеспечение или загрузки с незнакомых веб-сайтов могут содержать вредоносное программное обеспечение. Будьте осторожны при загрузке и устанавливайте программное обеспечение только с проверенных и надежных источников.
Если ваш компьютер заражен вредоносным программным обеспечением, могут возникнуть различные проблемы, в том числе ошибки при загрузке операционной системы Windows. В этом случае рекомендуется обратиться к специалистам, чтобы удалить вредоносное программное обеспечение и восстановить нормальную работу системы.
Обновления операционной системы
Обновления операционной системы являются важной частью ее поддержки и обеспечивают безопасность, стабильность и функциональность системы. Регулярные обновления рекомендуется устанавливать, чтобы исправить ошибки, улучшить производительность и защитить систему от новых угроз.
Помимо исправления ошибок и уязвимостей, обновления операционной системы также могут включать новые возможности и функции, которые могут улучшить работу и удобство использования системы.
Обычно обновления операционной системы предоставляются разработчиками в виде пакетов, которые можно загрузить и установить через официальные каналы обновлений. Основные методы установки обновлений операционной системы включают в себя:
- Автоматические обновления: операционная система может автоматически загружать и устанавливать обновления, когда они становятся доступными. Этот метод рекомендуется для большинства пользователей, так как он требует минимального вмешательства.
- Ручные обновления: пользователь может вручную загружать и устанавливать обновления. Этот метод полезен, если вы хотите контролировать процесс обновления или если автоматические обновления отключены.
При выборе метода установки обновлений операционной системы следует учесть следующие рекомендации:
- Включайте автоматические обновления, чтобы обеспечить актуальность системы.
- Проверяйте доступные обновления регулярно и устанавливайте их как можно скорее.
- Используйте только официальные каналы обновлений от разработчиков операционной системы, чтобы избежать установки вредоносного ПО.
- Перед установкой обновлений создайте резервные копии важных данных, на случай возникновения проблем.
Обновления операционной системы играют важную роль в поддержании безопасности и производительности вашей системы. Регулярная установка обновлений поможет избежать ошибок и уязвимостей, а также обеспечит работоспособность вашей операционной системы на высоком уровне.
Проблемы с устройствами памяти
Устройства памяти, такие как оперативная память (RAM) и накопители данных (например, жесткие диски или флэш-накопители), являются важными компонентами компьютерной системы. Они хранят и обрабатывают данные, необходимые для правильной работы операционной системы и приложений.
Однако иногда могут возникать проблемы с устройствами памяти, которые могут привести к различным ошибкам или сбоям системы. Вот некоторые из наиболее распространенных проблем с устройствами памяти:
- Ошибка чтения/записи: это может произойти, когда устройство памяти не может правильно считать или записать данные из-за физических повреждений, ошибок в кабелях или проблем с контактами.
- Неисправность устройства: иногда устройства памяти могут выйти из строя из-за физического износа, старения или других причин. Это может привести к появлению ошибок или потере данных.
- Конфликты устройств: если в системе установлено несколько устройств памяти, возможны конфликты ресурсов, которые могут вызвать сбои или ошибки.
- Проблемы совместимости: некоторые устройства памяти могут не работать должным образом с определенной операционной системой или другими компонентами системы из-за отсутствия поддержки или других проблем совместимости.
Для исправления проблем с устройствами памяти рекомендуется следующее:
- Проверьте физическое подключение устройств: убедитесь, что кабели и контакты устройств памяти правильно подключены и не повреждены.
- Проверьте состояние устройств: используйте диагностические утилиты или программное обеспечение производителя, чтобы проверить наличие ошибок или неисправностей.
- Обновите драйверы и программное обеспечение: убедитесь, что у вас установлены последние версии драйверов и программного обеспечения для устройств памяти.
- Устраните конфликты ресурсов: если у вас установлено несколько устройств памяти, убедитесь, что они правильно настроены и используют разные ресурсы.
- Проверьте совместимость: убедитесь, что устройства памяти полностью совместимы с вашей операционной системой и другими компонентами системы.
Если проблемы с устройствами памяти не исчезают после выполнения этих рекомендаций, возможно, потребуется обратиться за помощью к специалистам или обратиться в сервисный центр для дальнейшей диагностики и ремонта.
Неправильно установленные или поврежденные оперативные память или жесткий диск
Ошибка кода 0xc0000001 в файле windows system32 winload exe может указывать на проблемы с оперативной памятью или жестким диском. В этом разделе рассмотрим возможные причины и способы решения таких проблем.
1. Поврежденная оперативная память:
- Проверьте, правильно ли установлены все модули оперативной памяти. Убедитесь, что они тщательно вставлены и фиксируются в слотах.
- Выполните проверку оперативной памяти с помощью специализированных программ, например Memtest86+. Это позволит выявить поврежденные секторы и ошибки в памяти.
- Если вы обнаружили проблемы с памятью, замените ее на новую и совместимую с вашей системой.
2. Поврежденный жесткий диск:
- Запустите инструменты проверки диска, такие как CHKDSK или SFC /scannow, чтобы обнаружить и исправить ошибки на жестком диске.
- Если вы обнаружили поврежденные секторы на жестком диске, рекомендуется заменить его на новый экземпляр.
- Перед заменой жесткого диска, убедитесь, что вся необходимая информация сделана резервная копия на внешний носитель.
Неправильно установленные или поврежденные оперативные память или жесткий диск могут привести к ошибке кода 0xc0000001 в файле windows system32 winload exe. Следуйте рекомендациям, представленным выше, чтобы исправить эти проблемы и восстановить работу вашей системы.
Неправильно работающий драйвер или устройство
Одной из возможных причин ошибки 0xc0000001 в файле windows system32 winload exe может быть неправильно работающий драйвер или устройство на вашем компьютере. Неправильно установленный или устаревший драйвер может вызвать конфликт и привести к сбою в работе системы.
Для решения этой проблемы, вам необходимо проверить и обновить все драйвера на вашем компьютере. Вот несколько шагов, которые могут помочь вам в исправлении данной ошибки:
- Откройте меню «Пуск» и выберите «Панель управления».
- В разделе «Система и безопасность» выберите «Управление устройствами».
- В окне «Устройства и принтеры» найдите неправильно работающее устройство или устройство с устаревшим драйвером.
- Щелкните правой кнопкой мыши на устройстве и выберите «Свойства».
- Перейдите на вкладку «Драйвер» и нажмите кнопку «Обновить драйвер».
- Выберите опцию «Автоматический поиск обновленного программного обеспечения драйвера» и следуйте инструкциям на экране.
Если вашей операционной системе требуется новый драйвер, система автоматически загрузит и установит его. После этого перезагрузите компьютер и проверьте, исправилась ли ошибка 0xc0000001.
Если этот способ не решил вашу проблему, вы также можете обратиться к производителю вашего компьютера или устройства и узнать, есть ли для вашей модели устройства последние обновления драйверов. Проверьте официальный сайт производителя и загрузите новые драйверы, если они доступны.
Также стоит отметить, что иногда проблема может возникать из-за неправильного установленного драйвера. В этом случае вы можете попробовать удалить неправильно работающий драйвер и вручную установить его заново.
Исправление ошибки 0xc0000001 в файле windows system32 winload exe, связанной с неправильно работающим драйвером или устройством, может быть сложной задачей. Однако, следуя указанным выше шагам, вы можете попытаться решить эту проблему самостоятельно и восстановить работоспособность своей операционной системы.
Нарушения файловой системы
Нарушения файловой системы — это ошибки, которые могут возникнуть при работе с файлами и папками на компьютере. Они могут влиять на работу операционной системы и приводить к различным проблемам, включая ошибку кода 0xc0000001 в файле «windows\system32\winload.exe».
Причинами возникновения нарушений файловой системы могут быть:
- Неправильное отключение компьютера или сбои в питании.
- Неправильные операции с файлами и папками, такие как удаление или перемещение файлов без подтверждения.
- Вредоносное программное обеспечение или вирусы, которые изменяют или удаляют системные файлы.
- Проблемы с жестким диском, такие как секторы с ошибками или некорректное форматирование.
Одним из возможных способов исправления нарушений файловой системы и связанной с ними ошибки кода 0xc0000001 может быть использование инструментов системы Windows, таких как проверка диска или восстановление системных файлов:
- Откройте командную строку от имени администратора.
- Введите команду «chkdsk /f C:» и нажмите Enter. Эта команда запустит проверку диска C и исправит обнаруженные ошибки.
- После завершения проверки, введите команду «sfc /scannow» и нажмите Enter. Такая команда выполнит проверку целостности системных файлов и восстановит их, если будет необходимо.
- Перезагрузите компьютер и проверьте, исправилась ли ошибка.
Если эти методы не помогли исправить ошибку, возможно, потребуется дополнительное исследование и решение проблемы с помощью специальных инструментов или поддержки технических специалистов.
Важно помнить, что при работе с файловой системой необходимо быть осторожным и следовать рекомендациям операционной системы, чтобы избежать повреждения файлов и проблем с работой компьютера.
Вопрос-ответ:
Что означает ошибка кода 0xc0000001 в файле windows system32 winload exe?
Ошибка кода 0xc0000001 в файле windows system32 winload exe означает, что операционная система Windows не может загрузиться из-за проблем с файлом winload.exe, который ответственен за загрузку операционной системы. Эта ошибка может возникнуть из-за повреждения файла, ошибки в конфигурации или других проблем в системе.
Какая может быть причина ошибки кода 0xc0000001 в файле windows system32 winload exe?
Причиной ошибки кода 0xc0000001 в файле windows system32 winload exe может быть ряд проблем. Некоторые из возможных причин включают повреждение файла winload.exe, неправильные настройки в файле BCD (Boot Configuration Data), проблемы с жестким диском или ошибки в драйверах устройств. Также, это может быть вызвано вредоносным программным обеспечением или неправильными обновлениями операционной системы.