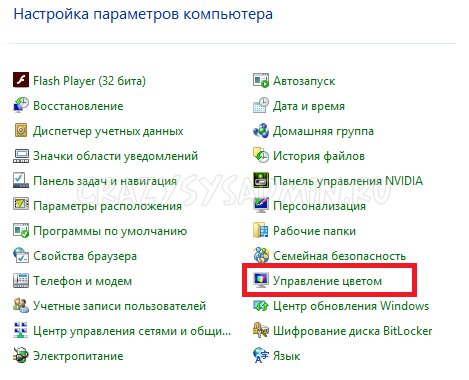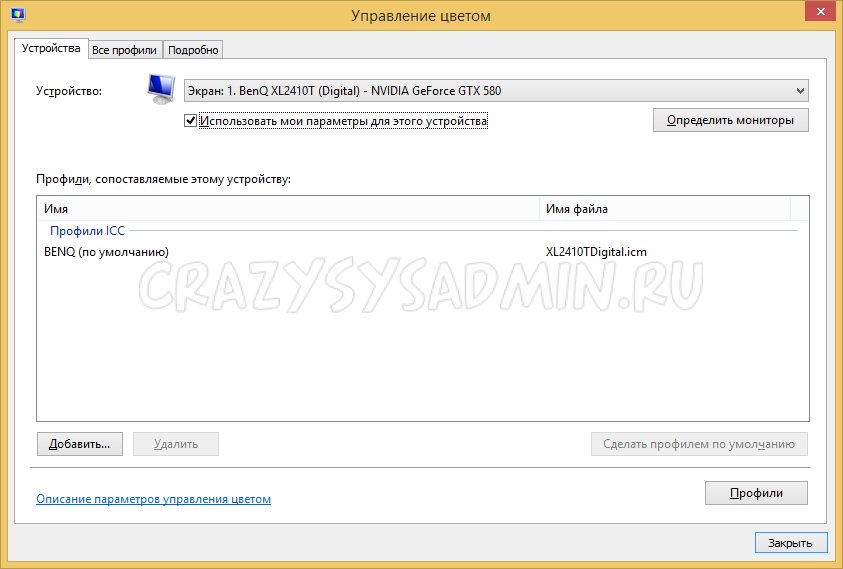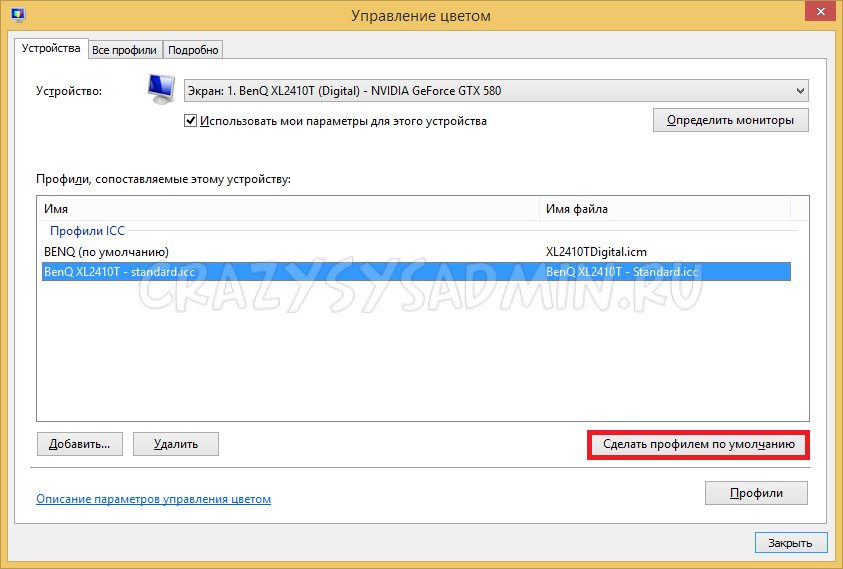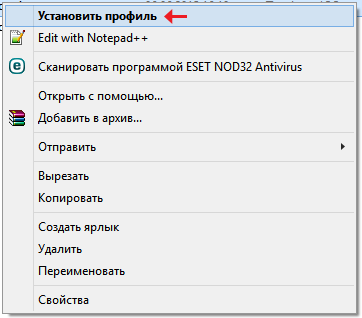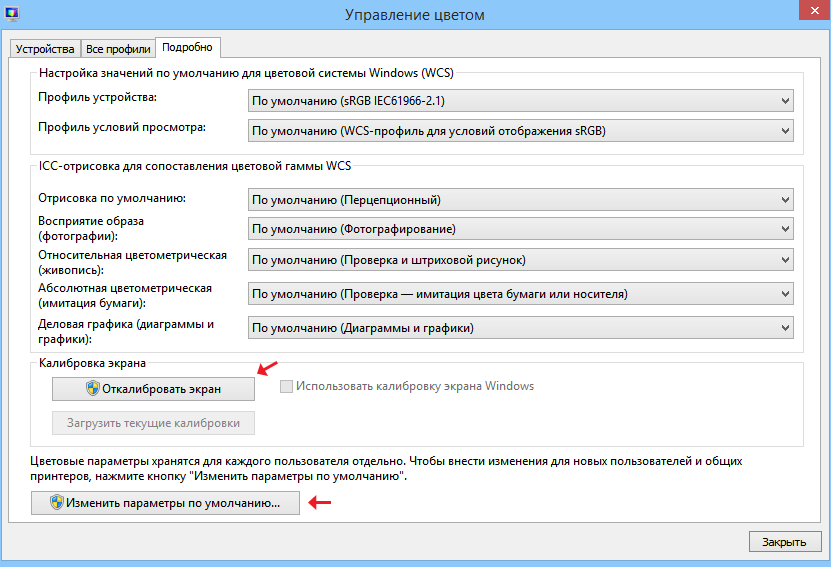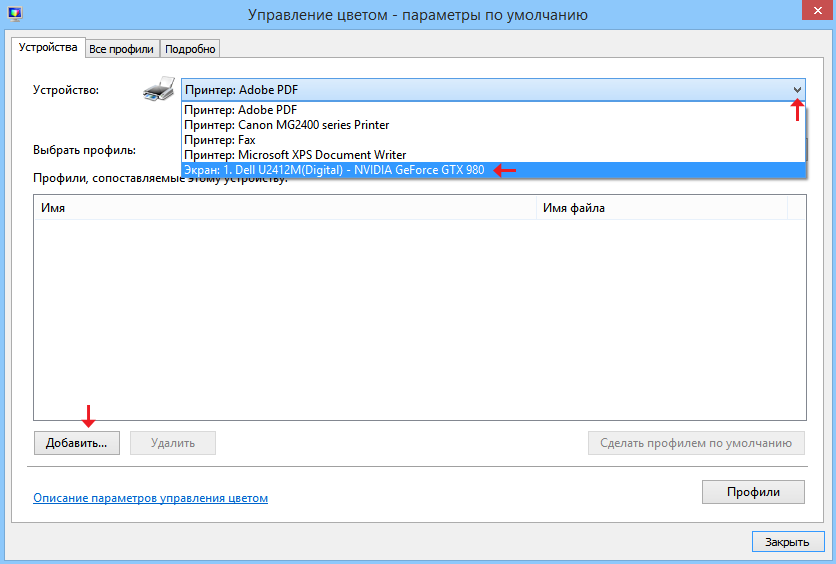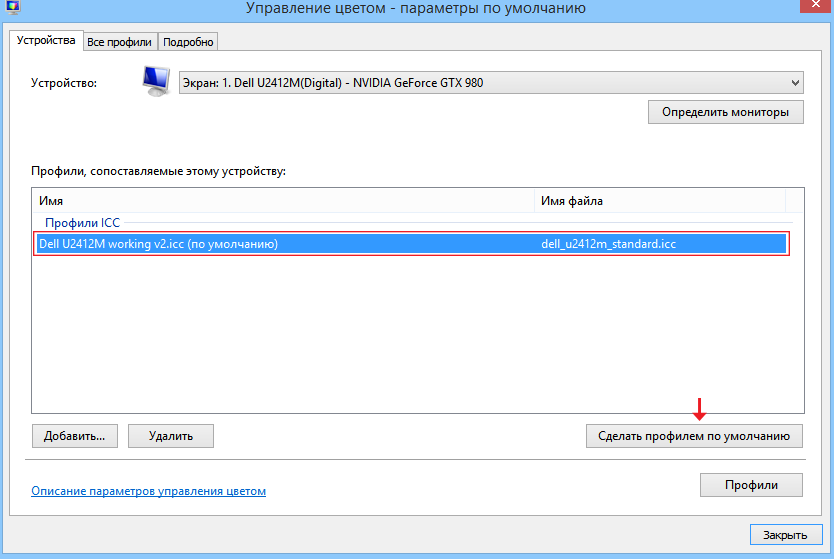Windows, Windows 10, Windows 7, Windows 8, Windows Vista
- 24.12.2015
- 104 474
- 16
- 24.08.2019
- 75
- 74
- 1
- Содержание статьи
- Установка ICC профиля
- Комментарии к статье ( 16 шт )
- Добавить комментарий
Установка ICC профиля в новых операционных системах Windows является далеко не самой очевидной процедурой, и содержит в себе определенные тонкости. В этой статье будет подробно рассмотрен процесс установки нового ICC профиля в систему.
Установка ICC профиля
Для установки ICC профиля для монитора, скачанного например с сайта tftcentral, требуется проделать следующее:
- Скопировать ICC профиль в папку Windows\system32\spool\drivers\color.
- Открыть Панель управления, в ней открыть пункт «Управление цветом». О том, как попасть в старую панель управления в Windows 10 читайте в этой статье.
- В строке «Устройство» выбираем нужный монитор.
И ставим галочку «Использовать мои параметры для этого устройства».
- Теперь нажимаем кнопку «Добавить».
В открывшемся окне ищем нужный ICC профиль, который был до этого скопирован в папку Windows\system32\spool\drivers\color. Если же его там нет, то можно воспользоваться кнопкой «Обзор»».
Выбрав нужный профиль, нажимаем ОК, затем в предыдущем окне нажимаем кнопку «Сделать профилем по умолчанию».
- Теперь открываем вкладку «Подробно», и там нажимаем на кнопку «Изменить параметры по умолчанию».
Откроется уже знакомое окно со списком устройств. Сразу переходим на вкладку «Подробно», и там отмечаем галочкой пункт «Использовать калибровку экрана Windows».
После этого icc профиль будет загружен и назначен нужному устройству.
Один из самых распространённых вопросов: «А не пропадёт ли калибровка после переустановки Windows?», поэтому данный вопрос вынесен в отдельную статью.
Итак, для того чтобы восстановить калибровку после переустановки операционной системы у вас должен быть выполнен самый главный шаг №0 — должна быть резервная копия цветового профиля (расширение .icc или .icm):

Для вашего удобства инструкция представлена в 2-х вариантах в формате видео и текстово-графическом.
ВИДЕОИНСТРУКЦИЯ ПО УСТАНОВКЕ ПРОФИЛЯ

ПОШАГОВАЯ ИНСТРУКЦИЯ ПО УСТАНОВКЕ ПРОФИЛЯ
Шаг 1. Скопируем профиль в системную папку (C:\Windows\System32\spool\drivers\color)
Для этого кликните на файле правой кнопкой мыши и выберите в открывшемся контекстном меню пункт «Установить профиль»:

Шаг 2. Попадаем в «Управление цветом»
Данный пункт можно найти в «Параметрах» (Панель управления):

но я предпочитаю попадать туда через рабочий стол. Щёлкаем правой кнопкой мыши по фону рабочего стола и выбираем пункт «Параметры экрана»

затем выбираем «Свойства графического адаптера»

В открывшемся окне переходим во вкладку «Управление цветом» и жмём кнопку «Управление цветом…»

Шаг 3. Выбираем нужный дисплей
В строке «Устройство» выбираем нужный нам «Экран». Если у вас несколько дисплеев, то предварительно нажмите кнопку определить дисплеи, чтобы узнать под каким номером скрывается необходимый монитор.

Шаг 4. Добавляем и назначаем профиль
Установите галочку «Использовать мои параметры для этого устройства», чтобы окно с профилями стало активным и нажимаем кнопку «Добавить»:

В появившемся окне находим и выбираем нужный нам профиль и жмём «ОК»:

и делаем его профилем по умолчанию, для этого нажмём на соответствующую кнопку:

Шаг 5 (необязательный). Проверяем профиль по умолчанию
Для надёжности проверяем, что профиль стал профилем по-умолчанию, для этого переходим во вкладку «Подробно» и нажимаем кнопку «Изменить параметры по умолчанию…»:

и повторяем шаг №4:

Шаг 6. Включаем калибровку
Снова в третий раз нажимаем «Подробно» и ставим важную галочку:

Шаг 7. Установка завершена
Закрываем все окна с настройками и наслаждаемся правильно настроенным монитором. Помним, что «калибровка» держится максимум год, затем процедуру настройки нужно повторять.
Один из наиболее распространенных типов файлов в операционной системе Windows — это файлы system32 spool drivers color. Эти файлы отвечают за управление и настройку цветовых профилей принтеров. Хотя эти файлы являются важными для правильного функционирования системы, иногда пользователи сталкиваются с различными проблемами, связанными с ними.
Одна из наиболее распространенных проблем, связанных с файлами system32 spool drivers color, — это их повреждение или удаление. Если какие-либо из этих файлов повреждаются или удаляются, это может привести к сбоям принтера, ошибкам печати или проблемам с настройкой цветового профиля. Если вы столкнулись с этими проблемами, ниже приведены некоторые возможные решения.
Во-первых, вы можете попробовать восстановить отсутствующие файлы system32 spool drivers color путем повторной установки драйверов принтера. Для этого перейдите в меню «Устройства и принтеры», найдите свой принтер, нажмите правой кнопкой мыши и выберите «Свойства». Затем перейдите на вкладку «Драйверы» и выберите опцию «Обновить драйвер». Следуйте инструкциям мастера установки, чтобы переустановить драйверы принтера.
Если переустановка драйверов принтера не помогает, следующим шагом может быть проверка системных файлов с помощью встроенной утилиты SFC (System File Checker). SFC сканирует и восстанавливает поврежденные или отсутствующие системные файлы, включая файлы system32 spool drivers color. Для запуска утилиты SFC откройте командную строку от имени администратора и введите команду «sfc /scannow». Дождитесь завершения процесса сканирования и восстановления системных файлов.
В некоторых случаях проблемы с файлами system32 spool drivers color могут возникать из-за конфликтов программного обеспечения или вредоносных программ. Поэтому рекомендуется выполнить полное сканирование системы антивирусной программой и удалить любые обнаруженные угрозы. Если после сканирования системы проблема не решается, возможно, потребуется обратиться к специалисту или службе поддержки Microsoft для получения дополнительной помощи и решения проблемы.
Содержание
- Ошибка доступа к файлам system32 spool drivers color
- Отсутствие файлов в папке system32 spool drivers color
- Файлы system32 spool drivers color повреждены
- Проблема конфликтующих драйверов system32 spool drivers color
Ошибка доступа к файлам system32 spool drivers color
Проблема: При попытке доступа к файлам в папке system32 spool drivers color на компьютере под управлением операционной системы Windows возникает ошибка.
Возможные причины:
- Недостаточные права доступа к папке или файлам.
- Наличие повреждений или отсутствие нужных файлов в указанной папке.
- Конфликт с другими программами или драйверами.
Решение:
Для начала, попробуйте выполнить следующие действия:
- Убедитесь, что вы вошли в систему с учетной записью, обладающей достаточными правами доступа, либо запросите необходимые разрешения у администратора системы.
- Проверьте наличие нужных файлов в папке system32 spool drivers color. Если какой-то файл отсутствует или поврежден, попробуйте восстановить его из резервной копии системы или обратитесь к оригинальной установочной диске с операционной системой.
- Проверьте, нет ли конфликтов с другими программами или драйверами. Возможно, при установке некоторых приложений были изменены настройки или заменены необходимые файлы. Проверьте список установленных программ и, при необходимости, удалите те, которые могут вызывать конфликт.
Если ошибка все еще не исчезла, рекомендуется обратиться к специалистам технической поддержки или форумам сообщества пользователей Windows для получения дополнительной помощи.
Отсутствие файлов в папке system32 spool drivers color
Проблема, связанная с отсутствием файлов в папке system32 spool drivers color, может возникнуть при использовании операционной системы Windows. Эта папка содержит необходимые драйверы и файлы, связанные с печатью и цветовым профилем.
Отсутствие файлов в этой папке может привести к неправильной работе печати или проблемам с распознаванием цвета при выводе на печать. Кроме того, это может вызвать ошибки при загрузке операционной системы или при установке печатных устройств.
Решить эту проблему можно несколькими способами:
1. Проверить наличие файлов
Сначала необходимо проверить, есть ли файлы в папке system32 spool drivers color. Для этого откройте проводник Windows и перейдите в нужную папку. Если файлы отсутствуют, перейдите к следующему шагу.
2. Восстановить файлы из резервной копии
Если у вас есть резервные копии системы или папки spool drivers color, вы можете восстановить файлы из них. Это можно сделать с помощью утилиты для восстановления системы или путем копирования файлов вручную из резервных копий.
3. Переустановить драйверы принтера
Если проблема связана с отсутствием драйверов принтера, можно попробовать переустановить их. Для этого удалите текущие драйверы принтера и установите их заново. Это может помочь восстановить файлы в папке system32 spool drivers color.
4. Запустить проверку целостности системных файлов
Windows имеет встроенную утилиту, которая позволяет проверить целостность системных файлов и восстановить недостающие или поврежденные файлы. Для запуска этой утилиты откройте командную строку с правами администратора и выполните команду «sfc /scannow».
Примечание: перед выполнением каких-либо действий, связанных с изменением файлов системы, рекомендуется создать резервную копию данных и создать точку восстановления системы.
В случае, если указанные выше методы не помогли решить проблему, рекомендуется обратиться к специалисту по компьютерной технике или технической поддержке операционной системы Windows для получения более подробной помощи.
Файлы system32 spool drivers color повреждены
Повреждение файлов system32 spool drivers color может привести к различным проблемам, таким как неправильное отображение цветовых настроек, ошибки при печати и сбои в работе принтера. Эта проблема может возникнуть из-за неправильного обновления операционной системы, конфликта с другими программами или вирусного воздействия.
Чтобы решить проблему с поврежденными файлами system32 spool drivers color, следуйте следующим рекомендациям:
- Полная проверка системы на вирусы. Запустите антивирусное программное обеспечение и выполните полную проверку системы на наличие вредоносных программ. Вирусное воздействие может повредить файлы системы и привести к сбоям в работе принтера.
- Переустановка принтера. Переустановите принтер и его драйверы. Это поможет обновить и восстановить поврежденные файлы system32 spool drivers color.
- Проверка наличия обновлений системы. Убедитесь, что ваша операционная система и все драйверы обновлены до последней версии. В некоторых случаях, проблемы с файлами system32 spool drivers color могут быть исправлены путем установки обновлений.
Если проблема с поврежденными файлами system32 spool drivers color не исчезает после выполнения вышеперечисленных рекомендаций, рекомендуется обратиться за помощью к специалистам технической поддержки, которые смогут провести дополнительные диагностику и предложить решение проблемы.
Проблема конфликтующих драйверов system32 spool drivers color
Описание проблемы:
Одной из распространенных проблем, связанных с файлами в папке system32 spool drivers color в операционной системе Windows, является конфликтующие драйверы. Эта проблема может возникнуть, если в системе установлены несовместимые версии драйверов для печати или она может быть вызвана старыми или поврежденными файлами драйверов.
Причины проблемы:
Существует несколько причин, по которым могут возникнуть конфликтующие драйверы в папке system32 spool drivers color. Одной из них является установка несовместимых версий драйверов для разных принтеров. Если в системе установлены разные версии драйверов, они могут конфликтовать между собой, что может привести к сбоям печати или ошибкам.
Другая причина — использование устаревших или поврежденных файлов драйверов. Если некоторые файлы в папке system32 spool drivers color старые или повреждены, это может вызвать проблемы с печатью и привести к конфликтам драйверов.
Решение проблемы:
Для решения проблемы с конфликтующими драйверами в папке system32 spool drivers color рекомендуется выполнить следующие действия:
- Удалите все установленные драйверы для принтеров и переустановите их заново. Убедитесь, что у вас установлены последние версии драйверов, совместимые с вашей операционной системой. В случае, если у вас установлены разные версии драйверов, удалите все старые версии.
- Проверьте целостность файлов в папке system32 spool drivers color. Для этого выполните команду «sfc /scannow» в командной строке с правами администратора. Это позволит системе проверить все системные файлы и восстановить испорченные или удаленные файлы.
- Обновите операционную систему до последней версии и установите все доступные обновления. Некоторые обновления могут содержать исправления для проблем с драйверами и помочь избежать конфликтов.
Заметка: Перед выполнением вышеуказанных действий рекомендуется создать точку восстановления системы, чтобы иметь возможность вернуться к предыдущему состоянию системы в случае проблем.
Если проблема с конфликтующими драйверами в папке system32 spool drivers color остается нерешенной после применения вышеуказанных шагов, рекомендуется обратиться к специалисту или службе поддержки Microsoft для получения дополнительной помощи.
Современные мониторы славятся своей цветопередачей. Однако, почти всегда после приобретения нового монитора, нужно настраивать цветопередачу под свой вкус. Так же бывают ситуации, когда просто необходимо перенести цветовой профиль на другой компьютер. Если, цветовой профиль настроен неверно, то это может создать определённые проблемы, например, при работе с программой Photoshop — неправильная цветопередача может все испортить. Так же иногда возникает желание откорректировать цветовой баланс и прочие атрибуты согласно освещению в комнате, для придания желаемой атмосферы. Таких примеров может быть масса, но, к счастью большинство можно реализовать стандартными средствами Windows с помощью параметра «Управление цветом». Ещё есть очень хороший сервис с множеством цветовых профилей под разные мониторы. Например, мой монитор DELL U2412m, настроен с помощью профиля скачанного именно оттуда. Вот ссылка на данный интернет-ресурс на страницу загрузок профилей www.tftcentral.co.uk/articles/icc_profiles.htm.
Все имеющиеся настройки цветовых профилей можно найти в системной папке Windows по адресу «C:\Windows\system32\spool\drivers\color». Следовательно, если имеются уже готовые цветовые профили копировать их необходимо именно туда. В Windows 8 и выше, установить цветовой профиль на компьютер можно кликнув на нём правой кнопкой мышки, и выбрав в контекстном меню строку «Установить профиль».
Параметр «Управление цветом» можно найти в Панели управления любой Windows, благо и называется он во всех версиях одинаково. Если, вы не знаете как найти данное свойство, тогда просто вбейте слова «Управление цветом» в поле поиска панели управления и нажмите «ENTER». Первое, в чем необходимо удостовериться, это что необходимый монитор хорошо откалиброван. Если калибрования еще не было, его можно осуществить на вкладке «Подробно» окна «Управление цветом» в разделе «Калибровка экрана» нажав на кнопку «Откалибровать экран».
Если вы хотите удалить или установить дополнительный цветовой профиль тогда вам следует нажать на кнопку «Изменить параметры по умолчанию», она находиться слева внизу в том же окне.
После того как откроется новое окно управления цветом на первой вкладке «Устройства» нужно раскрыть список поля » Устройство » и выбрать свой монитор.
Немного ниже следует нажать «Добавить», после чего отобразится весь перечень имеющихся профилей цвета. Более подробная информация о них находится на вкладке «Все профили». Осталось выбрать необходимый профиль и нажать «OK». После этого в основном окне выбрать добавленный цветовой профиль и кликнуть по кнопке «Сделать профилем по умолчанию».
Для более тонкой настройки можно перейти на вкладку «Подробнее». Там же есть параметр «Отрисовка по умолчанию». Ему стоит уделить отдельное внимание. По умолчанию обычно стоит параметр «Перцепционный» — он как нельзя лучше подходит для качественных изображений и фотографий, сохраняя градации исходного изображения при перерасчёте в цветовое пространство устройства с меньшим цветовым охватом. Ещё есть Относительный цветометрический – для отображения одних цветов и приглушения других. Абсолютный цветометрический, а так же Деловая графика – для отображения ярких насыщенных цветов с менее точной цветопередачей, этот параметр подходит лучше всего для отображения графиков и диаграмм, но не более того. В данной вкладке Windows по умолчанию всегда ставит самые оптимальные настройки поэтому не рекомендую что либо менять.
11.07.2015
Ещё статьи, которые могут заинтересовать:
Работа с реестром в Windows
Как настроить диспетчер задач для работы в Windows
Как настроить панель быстрого доступа в проводнике
HotKey Resolution Changer – удобный инструмент для настройки монитора
Запись видео с экрана монитора с помощью Fraps
Установка ICC профиля в Windows 7, 8, 10
Для установки ICC профиля для монитора, необходимо следующее:
Скопировать ICC профиль в папку Windows\system32\spool\drivers\color (если он там не установлен).
Открыть Панель управления, в ней открыть пункт «Управление цветом».
Поиск Панели управления в Windows 10
Одним из самых простых способов открыть что-либо в Windows 10 является поиск. Для его использования нужно нажать или щёлкнуть по значку «Лупа» на панели задач.
В строке поиска будет достаточно ввести «Панель», дальше нужно выбрать соответствующий результат поиска.
Открытие панели управления Windows 7, 8, 10
| В Windows 10 | Чтобы получить доступ к дополнительным параметрам, введите панель управления в поле поиска на панели задач, а затем в списке результатов выберите Панель управления. |
| В Windows 8.1 и Windows RT 8.1 | Проведите пальцем от правого края экрана и нажмите Поиск (если используется мышь, переместите указатель в правый верхний угол экрана, затем вниз и выберите Поиск), в поле поиска введите панель управления, а затем в списке результатов выберите Панель управления. |
| В Windows 7 | Нажмите кнопку «Пуск» и выберите пункт Панель управления. |
Далее…..
В строке «Устройство» выбираем нужный монитор.
Ставим галочку «Использовать мои параметры для этого устройства».
Теперь нажимаем кнопку «Добавить».
И в открывшемся окне ищем нужный ICC профиль, который был до этого скопирован в папку Windows\system32\spool\drivers\color. Если же его там нет, то можно воспользоваться кнопкой «Обзор».
Выбрав нужный профиль, нажимаем ОК, затем в предыдущем окне нажимаем кнопку «Сделать профилем по умолчанию».
Теперь открываем вкладку «Подробно», и там нажимаем на кнопку «Изменить параметры по умолчанию».
Откроется уже знакомое окно со списком устройств. И сразу переходим на вкладку «Подробно», там отмечаем галочкой пункт «Использовать калибровку экрана Windows».
После этого icc профиль монитора у Вас будет загружен.
Но.
Обратите пожалуйста внимание, что большинство настроек управления цветом для Windows требует при изменении, права администратора.
Ни в коем случае не использовать на калиброванном мониторе с прописанным (как показано выше) профилем.
Заставки
Как только их не называют, заставка, хранитель экрана, скринсейвер (Screensavers), и на ум приходит всем известный разноцветный трубопровод, но почему бы не сделать себе приятное и превратить экран компьютера в реалистичный 3D аквариум с помощью заставки, а может быть больше понравится горный водопад, а для практичных людей и тех кто не любит засорять рабочий стол всякими излишествами отлично подойдёт заставка часы.
Это использовать нельзя.