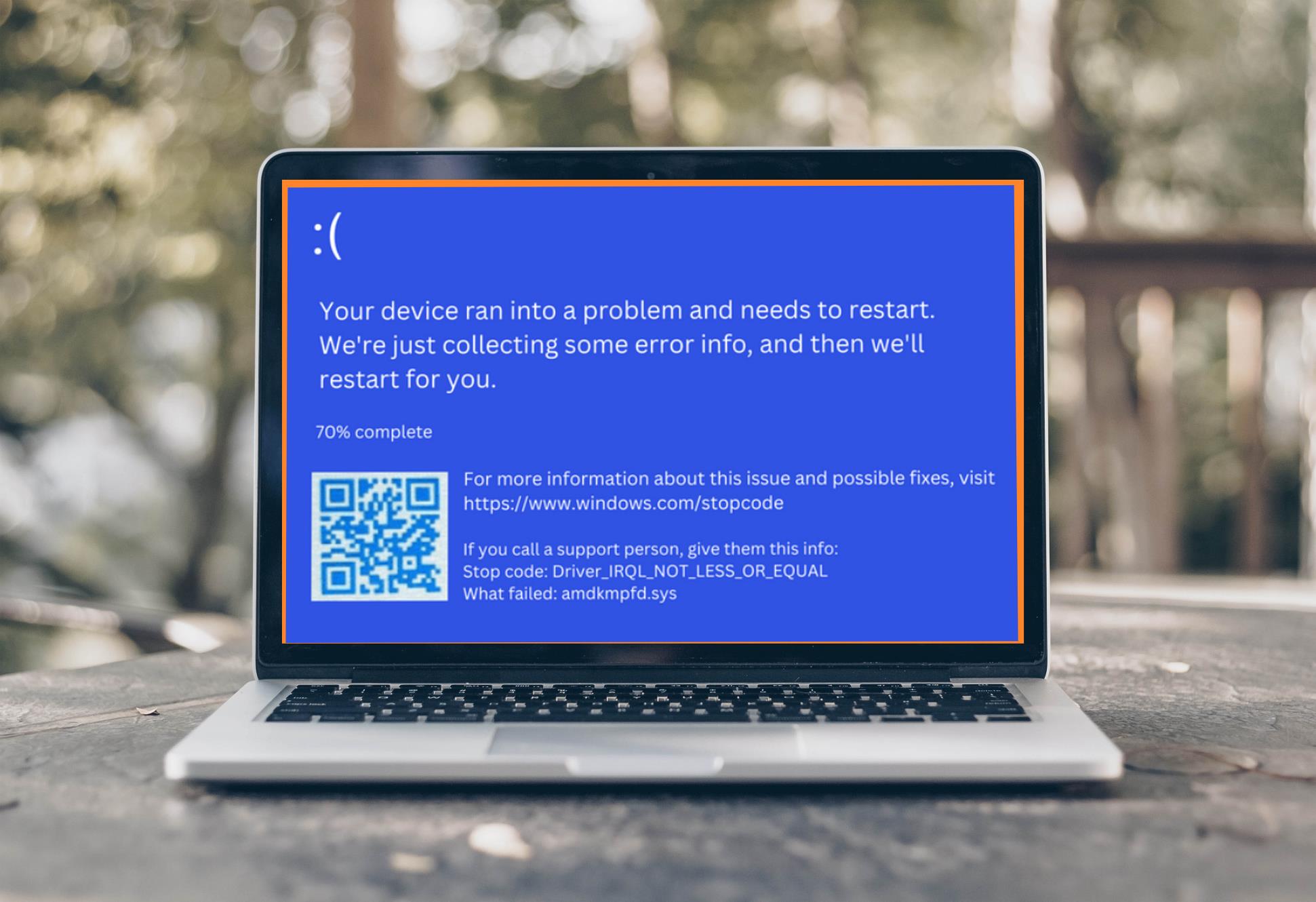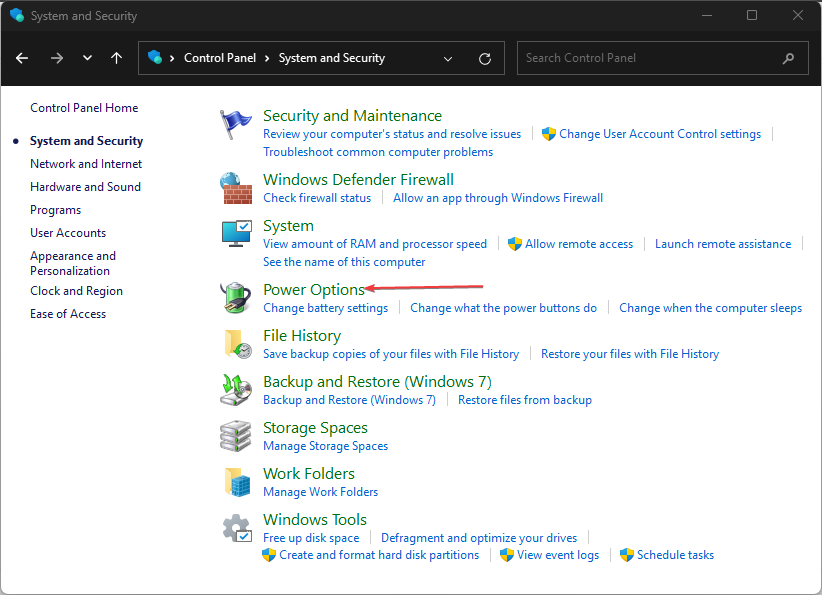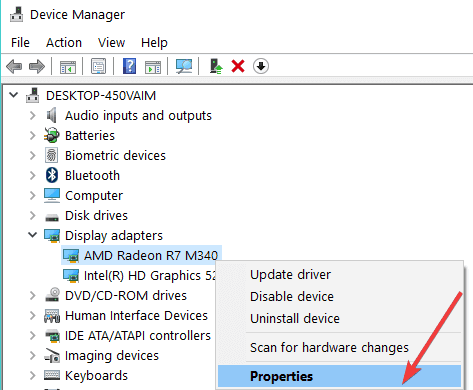This bluescreen error happens with AMD Radeon HD 7700M Series.
Driver date 11/05/2021
Driver version 27.20.20903.8001
Class Guid {4d36e968-e325-11ce-bfc1-08002be10318}
Hardware ids
PCI\VEN_1002&DEV_682F&SUBSYS_05721028&REV_00
PCI\VEN_1002&DEV_682F&SUBSYS_05721028
PCI\VEN_1002&DEV_682F&CC_030000
PCI\VEN_1002&DEV_682F&CC_0300
Every 1st boot breaks Windows and only hard rebooting making it appear again. This happens in Windows 11 Pro (insider or not).
Resetting, reinstalling Windows won’t help. Installing Dell vendor driver, older or newer from AMD won’t work.
Disable the AMD display driver in Device Manager works but you loose the GPU.
I tried to disable the fast boot to see what happens but the bluescreen now triggers when waking from Sleep mode.
I disabled and removed the latest driver, tried to install the vendor original for Windows 10 but the installation fails, after this Device manager has shown an older version:
Driver provider: Advanced Micro Devices, Inc.
Driver date: 21/08/2020
Driver version: 27.20.1034.6
I didn’t install any older version of Intel Chipset driver and Intel management Engine Interface Driver.
It seems that waking from Sleep mode is no longer triggering the blue screen. But I’ll be following up this.
Amdkmpfd.sys BSOD — это распространенная проблема в Windows 11/10, которая не позволяет загрузить компьютер. Если вас мучает эта надоедливая проблема, вы находитесь в нужном месте, и MiniTool поможет вам с легкостью исправить эту ошибку синего экрана.
На ПК с Windows время от времени могут возникать ошибки синего экрана по некоторым причинам. В Windows 11/10 вы видите сообщение ваш компьютер столкнулся с проблемой и нуждается в перезагрузке на экране вместе с кодом ошибки, например ИСКЛЮЧЕНИЕ СИСТЕМНОГО ПОТОКА НЕ ОБРАБАТЫВАЕТСЯ, CRITIAL_PROCESS_DIED и другие. Кроме того, вы можете увидеть, что не удалось, на экране.
Сегодня мы поговорим с вами о BSOD amdkmpfd.sys. Если система сообщает вам о сбое amdkmpfd.sys, проблема с синим экраном связана с вашим драйвером AMD. Amdkmpfd.sys — это драйвер, в котором AMDKMpFD относится к драйверу фильтра минипорта ядра AMD. Обычно amdkmpfd.sys обычно сопровождается DRIVER_IRQL_NOT_LESS_OR_EQUAL.
Итак, как вы можете избавиться от этой разочаровывающей ошибки синего экрана на вашем компьютере? Перейдите к следующей части, чтобы найти решения.
Как исправить BSOD Amdkmpfd.sys в Windows 11/10
Отключить переключаемую графику в биосе
Переключаемая графика — это функция, позволяющая переключаться между графикой Intel и дискретным графическим контроллером. Если ваш компьютер поддерживает эту функцию, с большой вероятностью произойдет сбой BSOD amdkmpfd.sys. Вы должны отключить эту функцию в BIOS.
Шаг 1: Для этого нажмите определенную клавишу (F2, F10, Del и т. д.), чтобы загрузить компьютер в BIOS.
Шаг 2: Найдите и щелкните группу видео в BIOS.
Шаг 3: Перейдите к другому варианту отключения переключаемой графики.
В зависимости от разных поставщиков шаги немного отличаются, и вы можете найти подробное руководство по этому способу в соответствии с вашим ПК в Интернете.
Обновить/откатить/переустановить/драйвер видеокарты
Синий экран Amdkmpfd.sys может появиться в Windows 11/10 из-за графического драйвера, и вы можете обновить, откатить или переустановить его.
Шаг 1: Щелкните правой кнопкой мыши значок запуска, чтобы выбрать Диспетчер устройств.
Шаг 2: Расширьте Видеоадаптерыщелкните правой кнопкой мыши графическую карту и выберите Обновить драйвер. Затем выберите параметр, позволяющий Windows автоматически искать доступный драйвер и устанавливать его.
Чтобы переустановить драйвер видеокарты, щелкните его правой кнопкой мыши, чтобы выбрать Удалить устройство. Затем перейдите на веб-сайт производителя, чтобы загрузить последнюю версию, а затем установить ее на ПК.
Чтобы откатить драйвер, щелкните правой кнопкой мыши адаптер, чтобы выбрать Характеристикииди в Водитель вкладку и коснитесь Откат драйвера.
Запустите SFC и DISM
BSOD Windows 11/10 amdkmpfd.sys может быть вызван поврежденными системными файлами, и вы можете попытаться выполнить сканирование SFC и сканирование DISM, чтобы исправить повреждение.
Шаг 1: Введите Командная строка в поле поиска и нажмите Запустить от имени администратора чтобы открыть этот командный инструмент.
Шаг 2: В окне CMD введите sfc/scannow и нажмите Входить.
Шаг 3: После этого выполните эти команды одну за другой:
Dism /Online /Cleanup-Image /CheckHealth
Dism /Online /Cleanup-Image /ScanHealth
Dism /Online /Cleanup-Image /RestoreHealth
Отключить быстрый запуск
Быстрый запуск — это полезная функция, помогающая быстро запустить ОС, но иногда она может вызвать некоторые проблемы. По мнению некоторых пользователей, эта функция может привести к BSOD amdkmpfd.sys. Вот почему мы рекомендуем отключить быстрый запуск.
Шаг 1: Перейти к Панель управления > Электропитание в Виндовс 11/10
Шаг 2: Нажмите Выберите, что делают кнопки питания и снимите флажок Включите быстрый запуск.
Используйте восстановление системы
Если на вашем компьютере есть точки восстановления, созданные до появления синего экрана amdkmpfd.sys, вы можете выполнить восстановление системы, чтобы вернуть компьютер в предыдущее состояние. Как это сделать? Перейдите к нашему связанному сообщению, чтобы узнать некоторые подробности — что такое восстановление системы Windows 11/10 и как включить/создать/использовать.
Заключительные слова
Это распространенные решения для исправления BSOD amdkmpfd.sys в Windows 11/10. Если вы столкнулись с этой ошибкой синего экрана, примите меры.
Кроме того, после устранения этой проблемы мы настоятельно рекомендуем вам сделать резервную копию вашего ПК, чтобы вы могли быстро восстановить неисправный компьютер в случае системных проблем. Для этого вы можете использовать профессиональное программное обеспечение для резервного копирования ПК — MiniTool ShadowMaker. Получите его, нажав на кнопку ниже. Чтобы узнать, как сделать резервную копию ПК, обратитесь к этому сообщению — Как сделать резервную копию Windows 11 (сосредоточено на файлах и системе).
Бесплатная загрузка
-
Home
-
News
- How to Fix Amdkmpfd.sys BSOD in Windows 11/10? (5 Ways)
By Vera | Follow |
Last Updated
Amdkmpfd.sys BSOD is a common issue in Windows 11/10 that stops you from booting up your PC. If you are plagued by this annoying problem, you are in the right place and MiniTool will guide you on how to fix this blue screen error with ease.
Blue Screen Amdkmpfd.sys Windows 11/10
For a Windows PC, blue screen errors may happen now and then due to some reasons. In Windows 11/10, you see the message your PC ran into a problem and needs to restart on the screen along with an error code like SYSTEM THREAD EXCEPTION NOT HANDLED, CRITIAL_PROCESS_DIED, and more. In addition, you may see what failed on the screen.
Today we will talk about amdkmpfd.sys BSOD with you. If the system tells you amdkmpfd.sys failed, the blue screen issue is related to your AMD driver. Amdkmpfd.sys is a driver in which AMDKMpFD refers to AMD Kernel Miniport Filter Driver. Usually, amdkmpfd.sys is commonly accompanied by DRIVER_IRQL_NOT_LESS_OR_EQUAL.
So, how can you get rid of this frustrating blue screen error from your PC? Move to the next part to find solutions.
How to Fix Amdkmpfd.sys BSOD Windows 11/10
Tips:
If your PC can enter the desktop, you can easily perform the fixes in Windows. If the machine fails to load correctly, you can choose to troubleshoot the issue in Safe Mode. See this related post — How to Start/Boot Windows 11 in Safe Mode? (7 Ways).
Disable Switchable Graphics in BIOS
Switchable Graphics is a feature that allows the switch between your Intel graphics and a discrete graphics controller. If your PC supports this feature, amdkmpfd.sys failed BSOD happens very likely. You should disable this feature in BIOS.
Step 1: To do this, press a specific key (F2, F10, Del, etc.) to boot your PC to BIOS.
Step 2: Locate and click the video group in BIOS.
Step 3: Go to choose another option to disable Switchable Graphics.
Based on different vendors, the steps are a bit different and you can search for the detailed guide on this way according to your PC online.
Update/Roll back/Reinstall/Graphics Card Driver
Amdkmpfd.sys blue screen may appear on Windows 11/10 due to the graphics driver and you can choose to update, roll back or reinstall it.
Step 1: Right-click on the start icon to choose Device Manager.
Step 2: Expand Display adapters, right-click on the graphics card, and choose Update driver. Then, choose the option to let Windows automatically search for the available driver and install it.
To reinstall the video card driver, right-click it to choose Uninstall device. Then, go to the manufacturer’s website to download the latest version and then install it on the PC.
To roll back the driver, right-click on the adapter to choose Properties, go to the Driver tab, and tap on Roll Back Driver.
Run SFC and DISM
Windows 11/10 amdkmpfd.sys BSOD may be triggered by corrupted system files and you can try to perform a SFC scan and DISM scan to fix the corruption.
Step 1: Type Command Prompt into the search box and press Run as administrator to open this command tool.
Step 2: In the CMD window, type sfc /scannow and press Enter.
Step 3: After that, execute these commands one by one:
Dism /Online /Cleanup-Image /CheckHealth
Dism /Online /Cleanup-Image /ScanHealth
Dism /Online /Cleanup-Image /RestoreHealth
Disable Fast Startup
Fast Startup is a useful feature to help you start up the OS quickly but sometimes it may cause some issues. According to some users, this feature may lead to amdkmpfd.sys BSOD. This is why we recommend disabling Fast Startup.
Step 1: Go to Control Panel > Power Options in Windows 11/10
Step 2: Click Choose what the power buttons do and uncheck the option of Turn on fast startup.
Use System Restore
If your PC has restore points created before amdkmpfd.sys blue screen, you can perform a system restore to restore the PC to a previous state. How to do this thing? Move to our related post to know some details – What’s Windows 11/10 System Restore & How to Enable/Create/Use.
Final Words
These are the common solutions to fix amdkmpfd.sys BSOD in Windows 11/10. If you are confronted with this blue screen error, take action.
Besides, after fixing this issue, we strongly recommend you to back up your PC so that you can fast restore the malfunctioned PC in case of system issues. To do this thing, you can use the professional PC backup software – MiniTool ShadowMaker. Get it by clicking the button below. To know how to back up the PC, refer to this post – How to Back up Windows 11 (Focuses on Files & System).
MiniTool ShadowMaker TrialClick to Download100%Clean & Safe
About The Author
Position: Columnist
Vera is an editor of the MiniTool Team since 2016 who has more than 7 years’ writing experiences in the field of technical articles. Her articles mainly focus on disk & partition management, PC data recovery, video conversion, as well as PC backup & restore, helping users to solve some errors and issues when using their computers. In her spare times, she likes shopping, playing games and reading some articles.

При включении ПК может быть ошибка, при которой упоминается название этого драйвера. В таком случае было бы очень хорошо если вы попали в безопасный режим, в котором открыли диспетчер устройств (Win + X > пункт) и удалили драйвера видеокарты.
Если в безопасный режим никак не зайти, то при наличии установочной флешки с Windows, или если есть установочный диск — загрузитесь с него и попробуйте выполнить восстановление системы.
Сам драйвер располагается в этой папке:
C:\Windows\System32\drivers\
Конечно идеальней всего — создать LiveCD и загрузиться с него, после этого вы смогли бы получить доступ к файлам на диске, можно скопировать все важное на другой диск/флешку и после уже переустановить Windows. Но чтобы записать LiveCD — нужен ПК с интернетом.
На этом все. К сожалению просто так проблему не решить, самое правильное — думать это записать LiveCD, скопировать нужные данные с неработающей системы и переустановить, другого выхода не вижу. Поиски решения может затянуться на неизвестное количество времени.
Удачи и добра, до новых встреч друзья!
Here’s why Fast startup is responsible for your BSoD error
by Claire Moraa
Claire likes to think she’s got a knack for solving problems and improving the quality of life for those around her. Driven by the forces of rationality, curiosity,… read more
Updated on
- AMD has some powerful graphic cards, but they are not exempt from the dreaded BSOD errors.
- Users have reported an AMD driver-related BSOD error that occurs during the startup or shutdown of their PC or laptop.
- This problem can be resolved by updating your computer’s drivers with newer versions available online or through your computer manufacturer’s website.
A blue screen of death (BSOD) is a common error screen on Microsoft Windows. Each BSOD error is unique, and the text message may vary depending on the cause of the crash. For instance, a section of users has been getting the Amdkmpfd.sys BSOD error.
One thing that stands out from most of these cases is that they all have an AMD graphics card. BSODs can occur for many reasons, including hardware failure or memory corruption. That being said, let’s get to the root cause of this error and possible solutions.
Why am I getting the Amdkmpfd.sys BSOD error?
If you’re wondering what triggered the Amdkmpfd.sys BSOD error, below are some possible causes:
- Faulty hardware – Sometimes, installing new hardware can cause the BSOD, especially if the new hardware is incompatible with existing programs.
- Corrupt software drivers – Downloading drivers from unofficial sites could have you end up with corrupt drivers that cause this error message to appear when you boot up your computer.
- Driver conflicts – Driver conflicts are common causes of this error message, especially if you have recently updated or reinstalled one of your software programs.
- Fast startup – While most users enable the fast startup feature to speed up their PCs, it can also bring up issues such as BSOD errors.
- Overheating – Another reason why you may get the Amdkmpfd.sys BSOD error is because your computer has been overheating for quite some time.
How can I fix the Amdkmpfd.sys BSOD error?
Try the following simple tips before moving to the more complex solutions:
How we test, review and rate?
We have worked for the past 6 months on building a new review system on how we produce content. Using it, we have subsequently redone most of our articles to provide actual hands-on expertise on the guides we made.
For more details you can read how we test, review, and rate at WindowsReport.
- Uninstall any recently installed software and hardware. These can cause conflicts with your system.
- Run a system scan with your antivirus software to ensure there aren’t any viruses on your computer.
- Check for any hardware failure by running a hardware diagnostic test.
- Run SFC command to repair corrupted system files which may be causing the issue.
- Uninstall recent Windows updates, as they may be the cause of software conflicts.
1. Turn off fast Startup
- Hit the Windows key, type Control Panel in the search bar, and click Open.
- Click on System and Security.
- Next, select Power Options.
- Click on Choose what the power buttons do from the list of options on the left.
- Press on Change settings that are currently unavailable.
- Uncheck the Turn on fast startup box and then click on Save changes.
Although Fast startup allows your PC to start up much faster, especially if you were experiencing a slow boot, it has been known to cause problems.
This is because when you shut down your computer, it goes through a series of steps to make sure all your data is safely written to the hard drive.
Fast startup lets you bypass those steps, so when you start up again, there’s no waiting for your PC to load everything back into memory again. The downside is that if something goes wrong during startup Windows won’t be able to tell, at which point it’ll throw a BSOD error.
2. Update your graphics driver
- Click on the Windows button, type Device Manager in the search bar, and click Open.
- Navigate to Display adapters to expand, right-click on your AMD graphics card and select Update driver.
- Select Search automatically for drivers.
While this method usually works well, sometimes Windows keeps installing old or wrong AMD drivers. In such a case, you need an alternative way to update your drivers. A driver updater tool should suffice, given how effective they are.
Our top choice for this job has to be Outbyte Driver Updater because it has been tried and tested as the perfect automatic tool.
Not only does it scan and detect your PC for missing/old/corrupt drivers, but it also downloads and installs them.

Outbyte Driver Updater
Take care of any system flaws on your PC using this fully effective driver management tool.
3. Reinstall your graphic drivers
- Click on the Search icon, type Device Manager in the search bar, and click Open.
- Navigate to Display adapters to expand, right-click on your AMD graphics card and select Uninstall device.
- Confirm uninstallation in the next dialog box.
- Restart your PC, and the drivers will automatically be reinstalled.
Some users reported a side effect after reinstalling the driver: the FPS drastically dropped in some of their games. If you have experienced the same issue, check out our article on how to deal with FPS drops and stuttering.
- High GPU Usage but Low FPS: 8 Ways to Fix This Issue
- Roblox Error 267: How to Fix it
4. Roll back to previous driver version
- Click on the Search icon, type Device Manager in the search bar, and click Open.
- Navigate to Display adapters to expand, right-click on your AMD graphics card and select Properties.
- Click on the Driver tab, and select Roll Back Driver.
- Select a reason for rolling back in the next prompt, then click Yes.
- Restart your PC, and the previously installed drivers for your device will be loaded.
Aside from this method, we have plenty more ways to roll back your AMD drivers, so be sure to check our article on that too.
And that’s how to resolve the Amdkmpfd.sys BSOD error. Sometimes, not even the solutions listed above can save you if your AMD graphics card has become obsolete. You’ll have no choice but to upgrade to a new GPU.
Let us know what solution has resolved this issue in the comment section below.