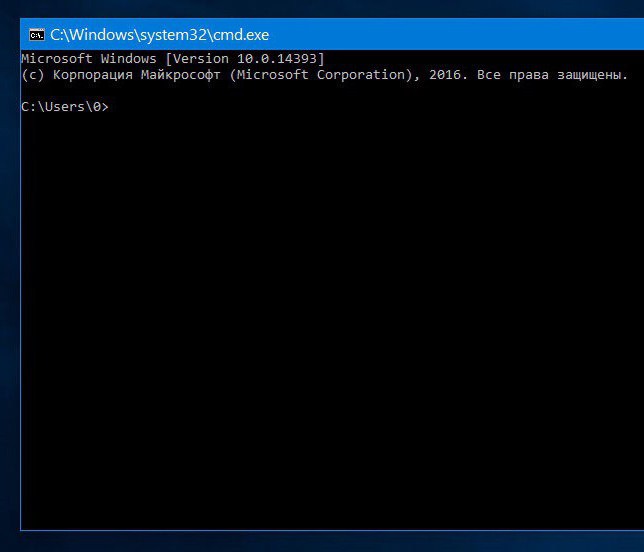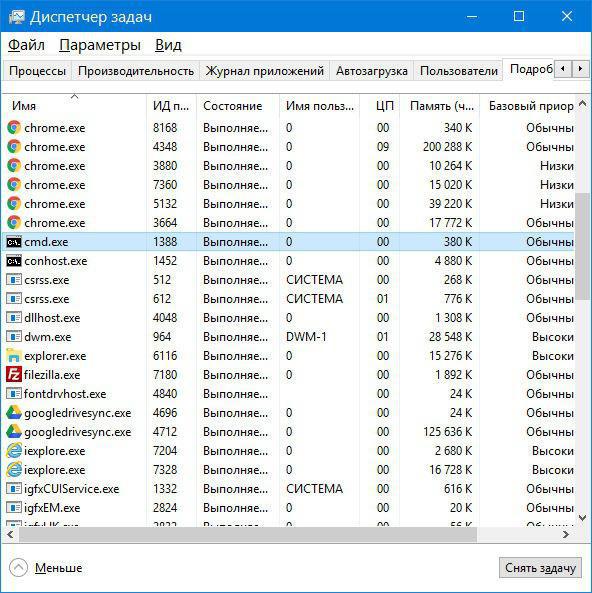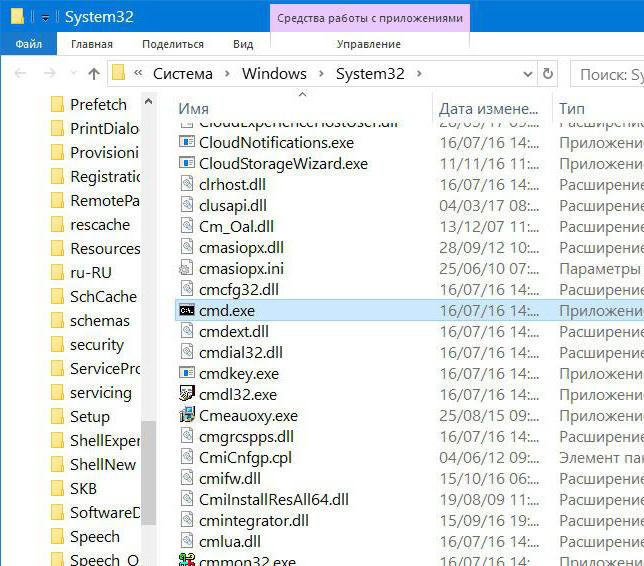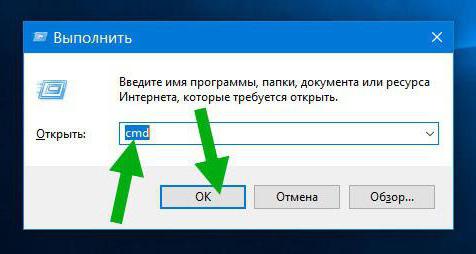На чтение 4 мин Опубликовано
Спонтанная прогрузка командной строки при запуске компьютера вызывает у обычного пользователя недоумение – что это, в чём причина внезапного открытия чёрного окна. Данный материал расскажет, что делать, если выскакивает черное окно командной строки Windows\System32\cmd.exe и как убрать такой автозапуск.
Содержание
- Что это такое?
- Возможные последствия
- Убираем выскакивающую строку cmd.exe
- Заключение
Что это такое?
C:\Windows\System32\cmd.exe – это автоматически открывающееся окно системы, источником которого может быть несколько факторов (как безопасных для компьютера, так и сулящих небольшие проблемы в работе).
Основными причинами автозапуска командной строки становятся:
- Запланированное открытие системного приложения различного рода. Моментальная загрузка рабочего процесса, обновления.
- Автозапуск сторонней утилиты, недавно скачанной из сети / установленной с диска.
- Вирусная активность – таким образом вредоносная программа активизируется при запуске ПК.
Кроме того, у разных пользователей строка появляется в различных ситуациях:
- Самый распространённый случай – выскакивание при загрузке компьютера, сразу после логотипа Windows, на рабочем столе. В таком случае велика вероятность обычного автозапуска встроенной программы операционки не в фоновом режиме. Например, у вас не достаточно сильное «железо», поэтому вот такие выскакивающие окна висят у вас дольше.
- Окно появляется во время работы, с некоторой периодичностью или в случайные моменты – это первый тревожный звоночек, сообщающий о приличном захламлении устройства вредоносными программами.
Возможные последствия
В первом варианте опасаться нечего – причиной оконного запуска некоторых утилит ОС может стать слабое железо компьютера, совместимое с вашей версией Виндовс «по нижней шкале».
Яркий пример – модная и современная «десятка», пожирающая львиную долю производительности, а значит выдающая рандомные баги и сбои на слабых / средних устройствах. Случай с вирусом – посложнее, однако и на него мы дадим эффективные инструкции по избавлению.
Убираем выскакивающую строку cmd.exe
Не знаете, вирус или нет? Степень проблемы определяется с использованием «Чистого запуска Windows»:
- Вводим в консоли Выполнить команду — «msconfig» (также без кавычек).
- Находим графу «Диагностический запуск».
Проверка системы через диагностический запуск - Если после безопасной перезагрузки окно всё равно вылетает – имеем дело со системным процессом, в ином случае компьютер заражён вирусами.
Во-первых, рекомендуется провести глубокое сканирование и очистку системы от остаточного мусора:
-
- Скачиваем полезную программу CCleaner с официального сайта.
- Устанавливаем, первой выбираем функцию «Очистка».
- После окончания операции переходим ко второму пункту «Реестр».
Программа удаления мусора и ошибок — CCleaner - Ожидаем полного завершения операций, опускаемся чуть ниже. Проходим по пути «Сервис» — «Автозагрузка».
- Выделяем все незнакомые программы, прожимаем «Выключить».
- Для верности просканируйте систему двумя неплохими антивирусными утилитами — AdwCleaner и MalwareBytes. Интерфейс программ интуитивно понятен, они не имеют бесполезного функционала. Выполните проверку несколько раз, постоянно делая перезапуск Виндоуз.
Если вы счастливый владелец Windows 10 – пробуем решить проблему через ту же командную строку:
- Запускаем окно консоли с правами Администратора.
- Вводим следующую команду (без кавычек): «sfc/scannow».
Сканирование системы через команду восстановления sfc/scannow - Ожидаем полного завершения проверки – данная команда проводит скан системы на ошибки в работе, несанкционированный запуск сторонних приложений, проникновение в корневые файлы.
Для непродвинутых пользователей также подойдёт проверка посредством «Планировщика задач» — через него и пытаемся избавиться от надоедливого окна:
- Находим «Планировщик задач» в поиске программ или используем команду «taskschd.msc» в консоли.
- После успешного появления окна ищем слева пункт «Библиотека».
- Открывается список всех запланированных задач (проще говоря – сценарий автоматического открытия программ в определённое время).
- Выделяем подозрительные пункты, прожимаем «Отключить» в правом нижнем углу.
- При возникновении подозрений можно просто пробить название процесса в поисковике – каждая системная задача сразу обнаружит себя по первой ссылке.
Отключение процессов через планировщик заданий Windows 10
Заключение
После проведения всех этих операций пугающее окно должно исчезнуть, по крайней мере на время – в случае возобновления проблемы стоит обратиться в сервисный центр. Скорее всего корень зла кроется в хорошо замаскированном вирусе.
Надеемся, данный материал дал исчерпывающую инструкцию на случай, если выскакивает C:\Windows\System32\cmd.exe – сохраняем спокойствие, проблемы с компьютером не смертельны!
Один из самых распространенных вопросов, с которыми сталкиваются пользователи Windows, связан с наличием файла cmd.exe в системной папке C:\Windows\System32. Этот файл является частью операционной системы и предоставляет доступ к командной строке, что делает его важным компонентом для различных системных операций. Однако, в некоторых случаях пользователи обнаруживают ошибки, связанные с этим файлом, и хотят удалить его.
Перед тем как удалить файл cmd.exe, необходимо понять причину возникновения ошибок. Часто проблемы связаны с вирусами, которые маскируются под этот файл, или повреждением самого файла cmd.exe. В таких случаях удаление файла может помочь решить проблему, однако необходимо быть осторожным, чтобы не удалить важные системные компоненты.
Если вы уверены, что проблема вызвана именно файлом cmd.exe, то вы можете удалить его следующими шагами:
- Откройте проводник и перейдите по следующему пути: C:\Windows\System32.
- Найдите файл cmd.exe и выделите его.
- Нажмите правой кнопкой мыши на файл и выберите опцию «Удалить».
- Подтвердите удаление файла.
Однако, стоит отметить, что удаление файла cmd.exe может вызвать проблемы с работой операционной системы. Поэтому рекомендуется перед удалением создать точку восстановления системы или сохранить копию файла cmd.exe на внешний носитель, чтобы в случае возникновения проблем можно было восстановить его.
Удаление файла cmd.exe следует производить с осторожностью и только в случае уверенности в его ненужности или повреждении. Если вы не уверены, лучше обратиться к опытным специалистам, которые помогут решить проблему без лишних рисков.
В заключение, удаление файла cmd.exe может быть полезным в решении проблем, связанных с его наличием, однако следует быть осторожным и принять все необходимые меры для сохранности операционной системы.
Содержание
- Полное руководство
- Удаление файла cmd.exe
- Исправление ошибок связанных с cmd.exe
Полное руководство
Если вы все же считаете, что удаление файла необходимо, рекомендуется принять все необходимые меры предосторожности и резервировать важные данные перед началом процедуры. Важно помнить, что удаление данного файла может нарушить работу операционной системы, и мы не несем ответственности за возможные проблемы, которые могут возникнуть в результате таких действий. Использование информации и методов в данной статье происходит на ваш собственный риск.
При удалении файла C:\Windows\System32\cmd.exe, возможно, потребуется выполнить следующие шаги:
- Убедитесь, что вы обладаете правами администратора на компьютере. Если у вас нет прав администратора, обратитесь к администратору системы для получения доступа.
- Откройте командную строку с правами администратора. Для этого щелкните правой кнопкой мыши по значку командной строки и выберите «Запуск от имени администратора».
- Введите команду
del C:\Windows\System32\cmd.exeи нажмите клавишу «Enter». - Подтвердите удаление файла, если вам будет предложено это сделать.
- Перезапустите компьютер, чтобы изменения вступили в силу.
Удаление файла C:\Windows\System32\cmd.exe может вызвать ошибки и проблемы в работе системы, включая невозможность запуска командной строки и других системных инструментов. Если у вас возникли проблемы после удаления файла, рекомендуется восстановить систему из резервной копии или обратиться за помощью к специалисту.
Важно помнить, что удаление или изменение системных файлов может повлиять на работу операционной системы и привести к серьезным проблемам. Поэтому рекомендуется быть осторожным при выполнении таких действий и всегда иметь резервные копии важных данных.
Удаление файла cmd.exe
1. Откройте проводник Windows, нажав на значок папки на панели задач или нажав клавишу Win + E.
2. Перейдите в директорию C:\Windows\System32.
3. Найдите файл cmd.exe и выделите его.
4. Нажмите правой кнопкой мыши на файл cmd.exe.
5. В открывшемся контекстном меню выберите опцию «Удалить».
6. Подтвердите удаление файла cmd.exe в появившемся диалоговом окне.
После выполнения указанных действий файл cmd.exe будет удален с вашей системы. Однако, обратите внимание, что удаление этого файла может привести к непредсказуемым ошибкам и проблемам с функционированием операционной системы. Поэтому рекомендуется быть осторожным при удалении файлов системы и сделать резервную копию данных перед началом процедуры.
Исправление ошибок связанных с cmd.exe
Ошибки, связанные с файлом cmd.exe, могут возникать по разным причинам и могут приводить к нестабильной работе операционной системы. В данной статье мы рассмотрим несколько способов решения проблем, связанных с cmd.exe, а также узнаем, как предотвратить их возникновение.
1. Проверка наличия вредоносных программ
Перед тем, как начать искать решение проблемы, необходимо проверить систему на наличие вредоносных программ. Используйте антивирусное программное обеспечение для просмотра всех файлов и процессов на наличие подозрительных изменений. Если обнаружится вредоносное программное обеспечение, удалите его с помощью антивирусного ПО.
2. Восстановление системных файлов
Некоторые ошибки, связанные с cmd.exe, могут быть вызваны повреждением системных файлов операционной системы Windows. Для их исправления вы можете воспользоваться утилитой System File Checker (SFC). Чтобы запустить SFC, откройте командную строку от имени администратора и выполните следующую команду:
sfc /scannow
Утилита SFC проверит целостность системных файлов и восстановит их, если это необходимо.
3. Обновление операционной системы
Если у вас установлена устаревшая версия операционной системы Windows, некоторые ошибки, связанные с cmd.exe, могут возникать из-за несовместимости с новым программным обеспечением. Чтобы исправить это, регулярно обновляйте Windows до последней версии, чтобы получать последние исправления и улучшения.
4. Проверка наличия обновлений для драйверов
Некоторые ошибки, связанные с cmd.exe, могут быть вызваны несовместимостью драйверов с операционной системой Windows. Мы рекомендуем регулярно проверять наличие обновлений для всех установленных драйверов устройств и устанавливать их, если они доступны. Вы можете воспользоваться официальными сайтами производителей или специализированными программами для обновления драйверов.
5. Устранение поврежденных реестровых записей
Ошибки, связанные с cmd.exe, также могут быть вызваны поврежденными реестровыми записями операционной системы. Для их исправления вы можете воспользоваться утилитой Regedit и удалить неверные записи или восстановить их до состояния по умолчанию. Перед этим сделайте резервную копию реестра, чтобы избежать потери данных.
Следуя этим рекомендациям, вы сможете исправить многие ошибки, связанные с cmd.exe, и обеспечить более стабильную работу вашей операционной системы Windows.
Если вдруг вы увидели, что прогрузилась командная строка C:\Windows\System32\cmd.exe. Постоянно появляется и ничего с этим нельзя сделать. Как ее убрать? Из-за чего происходит открытие? Что необходимо сделать, если появляется черное окно со строкой?
Что это?
C:\Windows\System32\cmd.exe — автоматически всплывающее окно операционной системы, а причиной этого могут как безобидные, так и довольно тревожные для ПК проблемы.
Главные причины автоматического запуска командной строки:
- запланированное системой открытие приложений — быстрая автозагрузка рабочего процесса или обновлений;
- автоматический запуск стороннего программного обеспечения, которое появилось в системе недавно, например, оно могло быть установлено из интернета;
- вирусы на компьютере, — именно таким образом появляются вредоносное ПО при запуске компьютера.
В каких случаях запускается командная строка:
- Один из самых распространенных вариантов — при запуске ПК, как правило, после появления логотипа Windows. В этом случае происходит автоматический запуск встроенной утилиты. При этом, если у вас маломощный компьютер, то окна командной строки висят долго.
- Окно командной строки может дать знать о себе во время работы за компьютером, с определенной периодичностью или в любой момент — что можно расценить как первый опасный звоночек, связанный с желанием системы оповестить пользователя о вредоносном программном обеспечении.
Последствия, с которыми можно столкнуться
При первом варианте развития событий бояться нечего, потому что причиной возникновения командной строки при запуске утилит ОС может быть слабое железо ПК. Как пример, 10-ая версия операционной системы Windows забирает огромную долю мощности компьютера, а значит может выдавать недочеты и вылеты на слабых устройствах.
При варианте с вирусом все сложнее, но можно попробовать разобраться с решением этой проблемы.
Как убрать выскакивающую командную строку cmd.exe?
Как понять, вирус это или что-то другое? Чтобы разобраться, используйте «Чистый запуск Windows»:
- Введите в cmd.exe команду «msconfig», убрав кавычки.
- Найдите пункт «Диагностического запуска». Если даже после запуска в безопасном режиме окно все еще портит вам жить, значит, в системе вирус или проблемы с системными процессами.
- Обязательно выполните сканирование системы, попутно удаляя все ненужное с компьютера.
- Устанавливаем утилиту CCleaner.
- Выполняем очистку.
- Переходим в пункт «Реестра» и чистим его.
- Когда операции завершатся, идем в «Сервис» — «Автозагрузка».
- Отключаем все неизвестные и ненужные системе программы.
Дополнительно просканируйте компьютер такими программами как AdwCleaner и MalwareBytes, можно добавить сюда еще Dr.WebCureit. Использование этих программ крайне простое: запускаете и ждете. Выполните сканирование системы пару раз, перезагружая Windows перед каждой последующей проверкой.
Если у вас Windows 10, то действуйте через строку:
- Запускаем командную строку от администратора.
- Вводим команды «sfc/scannow» (убрать кавычки).
- Ждем завершения проверки — конкретная команда производит сканирование ОС на погрешности системы, неконтролируемый для пользователя процесс автозапуска приложений и несанкционированный вход в корневые файлы системы.
Для обычных пользователей подойдет проверка посредствам «Планировщика задач»:
- Делаем поиск планировщика в программах, но можно использовать и вариант с консолью и введением туда «taskschd.msc» (убрать кавычки при вводе).
- После открытия окна ищем «Библиотеку». Тут находится список запланированных системой задач.
- Выключаем неизвестные и подозрительные программы кнопкой «Отключить».
Итак, если у вас постоянно появляется C:\Windows\System32\cmd.exe, то вы можете отключить ее с помощью предложенных вариантов. Если речь о вирусе, то обязательно удалите его антивирусом, в иных случаях строка исчезнет.
( 3 оценки, среднее 4.67 из 5 )
Windows System32 cmd.exe — это исполняемый файл командной строки операционной системы Windows. Он является одной из основных компонентов Windows и выполняет важные функции, обеспечивая пользователю доступ к командной строке и выполнение различных системных команд.
Cmd.exe предоставляет пользователю возможность запускать команды операционной системы, выполнять скрипты, а также запускать и контролировать различные процессы и службы. Благодаря cmd.exe можно выполнять множество операций, таких как управление файлами и папками, настройка сетевых параметров, модификация системных настроек и многое другое.
Однако, в некоторых случаях пользователи могут столкнуться с проблемами, связанными с файлом windows system32 cmd.exe. Например, может возникнуть ошибка «Windows cannot find C:\Windows\System32\cmd.exe», что приведет к невозможности запуска командной строки или выполнения системных команд. Возникновение такой ошибки может быть связано с повреждением или удалением файла, а также с наличием вредоносного программного обеспечения на компьютере.
Для решения проблемы с файлом windows system32 cmd.exe можно попробовать несколько способов. Во-первых, следует проверить наличие файла в указанной директории и, в случае его отсутствия, восстановить его из резервной копии. Также стоит проверить компьютер на наличие вирусов с помощью антивирусной программы. Если проблема не устраняется, можно попробовать выполнить сканирование системы с помощью специальных утилит, таких как SFC и DISM. В случае если все предыдущие методы не помогли, можно обратиться за помощью к специалисту или на форумы поддержки Windows.
Содержание
- Что такое windows system32 cmd exe
- Полное объяснение
- Решение проблемы
Что такое windows system32 cmd exe
Командная строка (cmd.exe) является одним из основных инструментов для управления операционной системой Windows. Она позволяет пользователям выполнять различные операции, такие как создание, копирование и удаление файлов, запуск программ, изменение настроек системы и многое другое.
Каталог System32 — это системный каталог в операционной системе Windows, в котором хранятся основные исполняемые файлы и библиотеки системы. Файл cmd.exe находится именно в этом каталоге.
Когда пользователь запускает командную строку, файл cmd.exe загружается в память, и пользователь получает доступ к командной строке. Пользователь может вводить команды и получать ответы от операционной системы в виде вывода командной строки.
Проблемы с файлом cmd.exe могут возникнуть, если файл был поврежден, удален или инфицирован вредоносным кодом. В таких случаях пользователь может столкнуться с ошибками запуска командной строки или некорректной работой операционной системы.
Возможные решения проблемы включают восстановление поврежденных файлов системы, установку обновлений операционной системы, запуск антивирусной программы для выявления и удаления вредоносного кода, а также проверку наличия ошибок в системном реестре.
В целом, windows system32 cmd.exe является важной частью операционной системы Windows, позволяющей пользователям выполнять разнообразные задачи через командную строку.
Полное объяснение
Cmd.exe обеспечивает доступ к различным утилитам и командам операционной системы, таким как переход между каталогами, создание и удаление файлов, запуск программ и скриптов, управление процессами и т. д. Он также позволяет пользователю проверять и исправлять различные системные ошибки и проблемы.
Командная строка может использоваться для выполнения команд как в интерактивном режиме, когда пользователь вводит команды в реальном времени, так и в пакетном режиме, когда пользователь создает и запускает скрипты команд для автоматизации определенных задач.
Windows System32 cmd.exe имеет важное значение для нормального функционирования операционной системы Windows. Если файл cmd.exe отсутствует, поврежден или имеет проблемы, это может вызвать различные ошибки и проблемы при выполнении команд и операций через командную строку. В таком случае необходимо выполнить ряд действий по восстановлению или переустановке файлов cmd.exe для восстановления работы командной строки и исправления проблем.
Решение проблемы
Если у вас возникла проблема с файлом windows system32 cmd exe, вот несколько шагов, которые могут помочь вам ее решить:
| Шаг | Описание |
|---|---|
| Шаг 1 | Перезагрузите компьютер. Иногда проблема может быть временной и перезагрузка может помочь восстановить нормальную работу системы. |
| Шаг 2 | Проверьте систему на наличие вредоносного программного обеспечения. Вирусы и вредоносные программы могут повредить или заменить файлы системы, включая windows system32 cmd exe. Запустите антивирусную программу и выполните полное сканирование системы. |
| Шаг 3 | Попробуйте восстановить файл windows system32 cmd exe. Если файл поврежден или отсутствует, вам может помочь его восстановление из резервной копии системы или с помощью команды «sfc /scannow» в командной строке. |
| Шаг 4 | Обновите операционную систему до последней версии. Некоторые проблемы с файлами системы могут быть исправлены путем установки последних обновлений Windows. |
| Шаг 5 | Свяжитесь с технической поддержкой Microsoft. Если все вышеперечисленные шаги не помогли решить проблему, свяжитесь с поддержкой Microsoft для получения дополнительной помощи и рекомендаций. |
Следуя этим шагам, вы должны иметь возможность решить проблему с файлом windows system32 cmd exe и восстановить нормальную работу вашей операционной системы.
Начинающие пользователи компьютерных систем на основе Windows в большинстве своем об исполняемом файле cmd.exe и соответственно запускаемом приложении знают лишь понаслышке, считая, что данный процесс относится к чему-то из области фантастики. А на самом деле это такой мощный инструмент, знание команд которого позволяет исправлять практически неустранимые ошибки самих операционных систем, для которых стандартные инструменты и действия в самих ОС Windows оказываются совершенно недейственными.
cmd.exe: что это за служба?
Но давайте начнем с того, что же это за служба. Файл, расположенный по пути c:/Windows/System32/cmd.exe, отвечает за запуск так называемой командной строки (консоли), которая досталась Windows-системам еще от неиспользуемых сейчас систем DOS.
Но зачем разработчикам понадобилось включать в состав инструментария Windows еще и такую консоль? Дело в том, что даже основные методы объектно-ориентированного программирования на языках С+/С++ в полной мере, как оказывается, не позволяют использовать абсолютно все возможности системы, в частности, функции проверки системных компонентов, винчестеров, служб и т.д.
Как используется командная консоль?
Команд, которые могут вводиться в самой консоли, достаточно много, но знание полного перечня совершенно обязательным не является. По крайней мере, достаточно знать только основные. Скажем, в большинстве случаев можно использовать команды проверки диска вроде chkdsk и сканирования системных файлов с последующим восстановлением (sfc /scannow).
Отдельно стоит сказать о средствах восстановления системы онлайн – командах DISM. Попутно можно упомянуть средства выключения или принудительной перезагрузки любой компьютерной системы shutdown, средства создания логических разделов или съемных носителей с загрузочными записями diskpart.
А вообще, любая команда, вводимая в консоли cmd.exe, может использовать дополнительно множество атрибутов, которые прописываются через пробел и наклонную черту (или правый слэш). Увидеть всю информацию по каждому отлдельно взятому инструменту можно путем ввода в консоли названия основной команды со знаком вопроса (опять же, через слэш). Например, на интересует строка восстановления загрузки с применение инструмента Bootrec.exe. Вводите оригинальную команду таким образом: Bootrec.exe /?, после чего получаете список всех атрибутов. То же самое можно использовать и для всех остальных инструментов.
Ошибка cmd.exe: с чем связан сбой?
Что касается проблем с запуском командной консоли, по существу, можно выделить две основные: либо пользователь не имеет достаточных прав на исполнение запускаемого файла, либо система (и сам файл старт командной строки) была подвержена вирусному воздействию. В некоторых случаях возможна даже подмена оригинального системного компонента тем, который создает вирусный код в процессе своей деятельности или даже трансформации (некоторые вирусы способны создать собственные копии, маскируясь под системные процессы).
Простейший метод устранения проблемы
Выявить такие угрозы достаточно просто. Для этого нужно обратиться к «Диспетчеру задач» и посмотреть, есть ли в дереве процессов cmd.exe. Без вызова пользователем консоли такого процесса там быть не должно.
Если же командная строка запущена, а процессов насчитывается два и более (даже с одинаковыми атрибутами), используйте переход к расположению файла через меню ПКМ (оригинальный файл всегда располагается в директории System32).
Но и сама служба может вызывать сбои, когда происходят нарушения в работе Windows на системном уровне. Первым решением проблемы станет вызов консоли от имени администратора.
Если такой пункт в меню «Выполнить» отсутствует, найдите файл через «Проводник» и запустите его с соответствующими правами через ПКМ. Также можно использовать и загрузочные носители, в которых командная строка вызывается через сочетание Shift + F10. Но тут проблема в том, что произвести проверку можно, но не факт, что консоль при обычном старте или при загрузке в безопасном режиме будет работать.
Копирование компонента с установочного носителя или файла, загруженного из интернета, ничего не даст, поскольку изначально его нужно регистрировать, опять же, через консоль. Тут придется применять только старт со съемного носителя. Можно, конечно, использовать и удаленный редактор реестра, но лучше для начала проверить системные компоненты командой sfc /scannow, которая устраняет большинство проблем с системными файлами.
Что делать, если это вирус?
Теперь несколько слов о том, как удалить cmd.exe, если данный компонент является исполняемым вредоносным кодом. Как уже было сказано выше, после выявления файла в отличной от оригинальной локации, от него следует избавиться немедленно. Если будет выдан запрет на произведение каких бы то ни было действий, воспользуйтесь программами вроде Unlocker.
Если и это не поможет, запустите любой портативный сканер, а в результат поиска задайте нейтрализацию или удаление угрозы, которая соответствует названию cmd.exe. Иногда целесообразно задать лечение объекта, если программа сигнализирует о том, что это оригинальный файл, и находится он именно в той локации, которая была указана выше.
И еще один момент: о физическом удалении оригинального файла не может быть и речи. Во-первых, сама операционная система сделать этого не позволит, какие бы методы и ухищрения вы не применяли. Во-вторых, удаление этого компонента может привести только к тому, что сама операционная система перестанет работать.