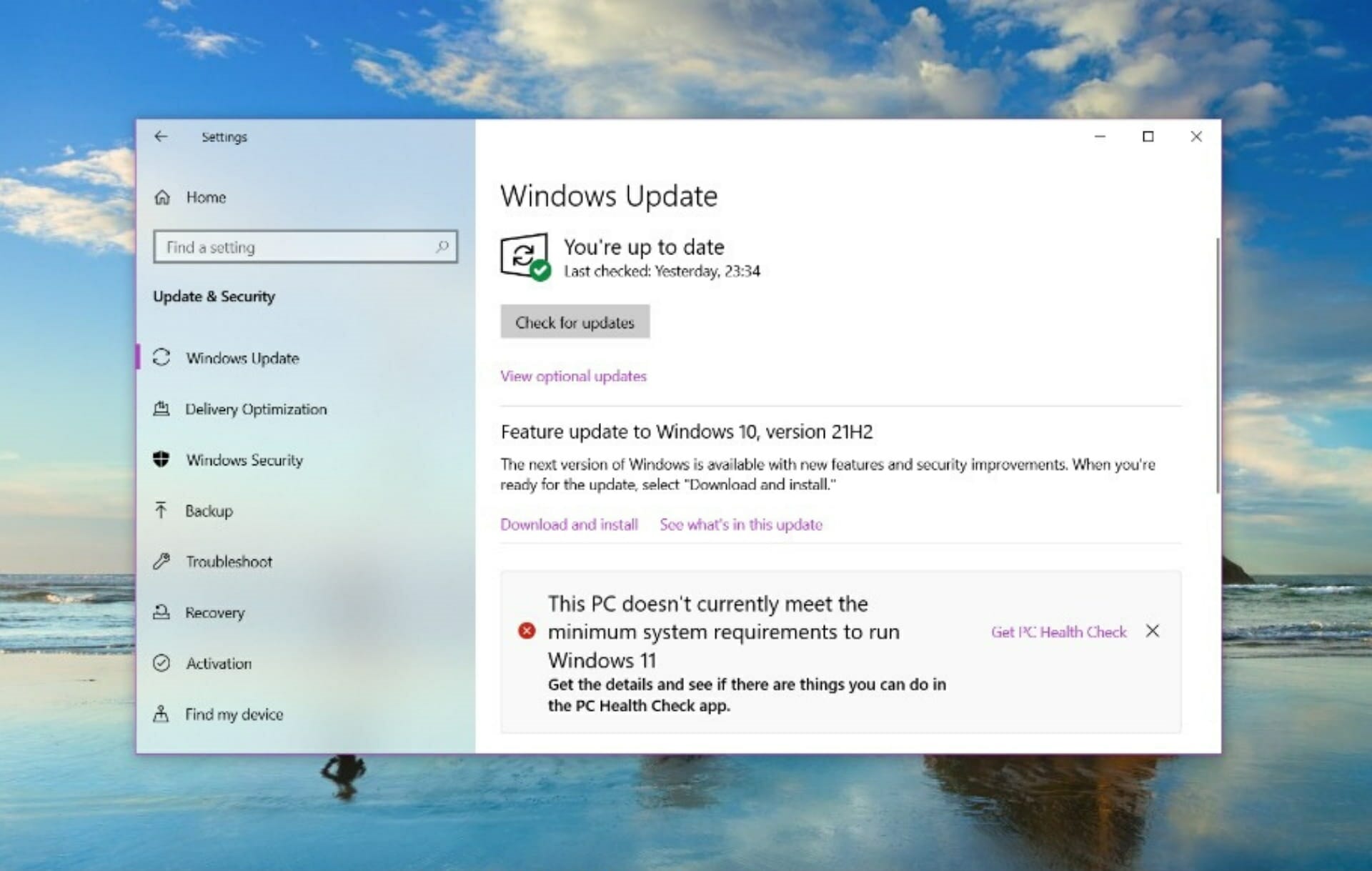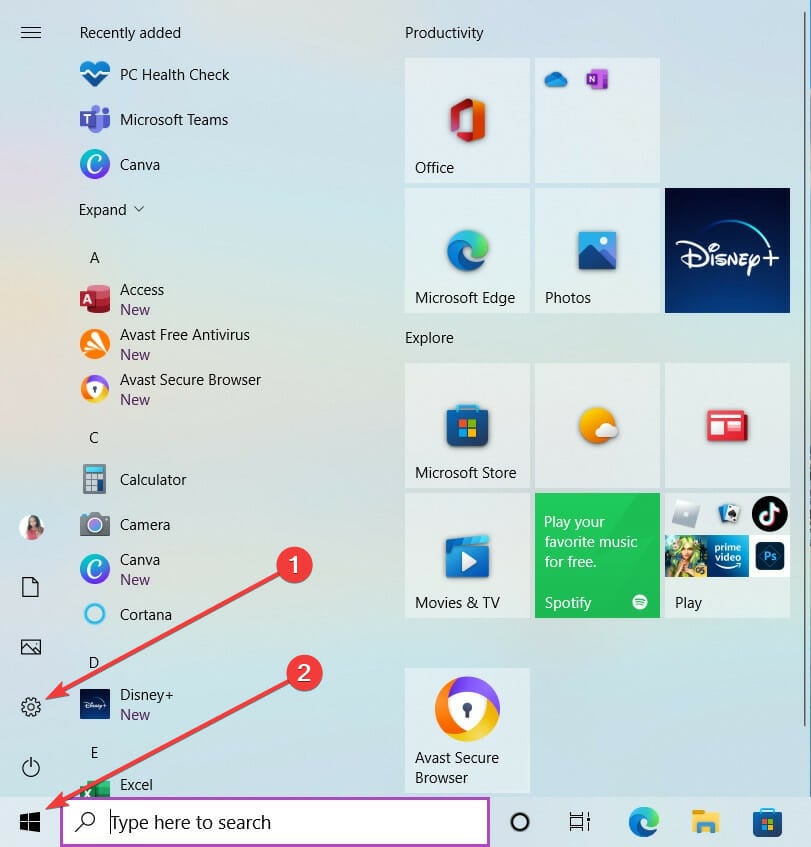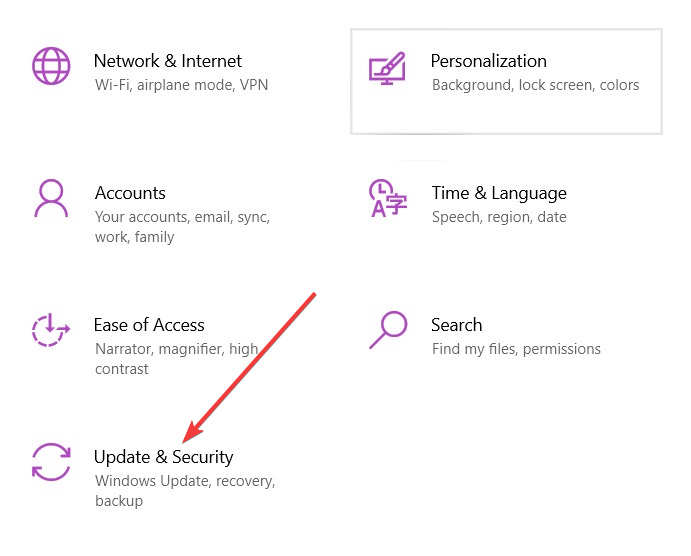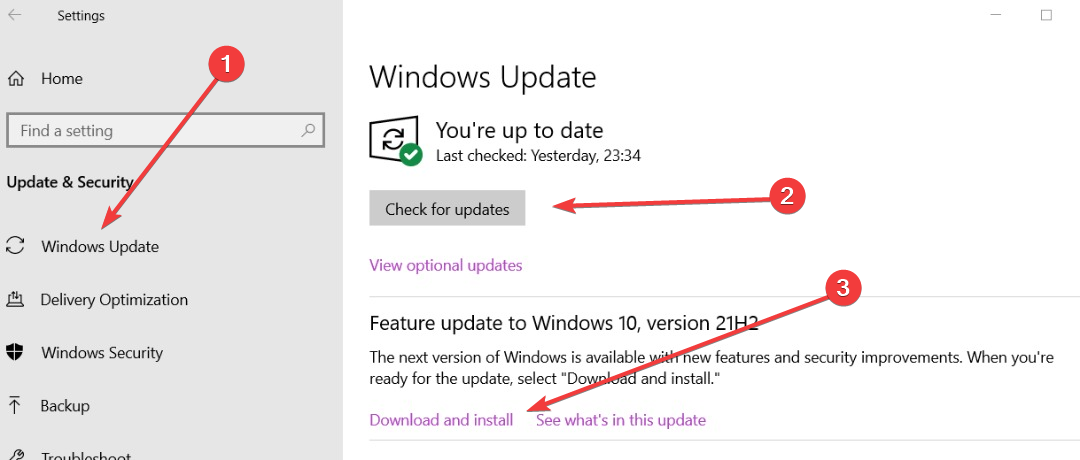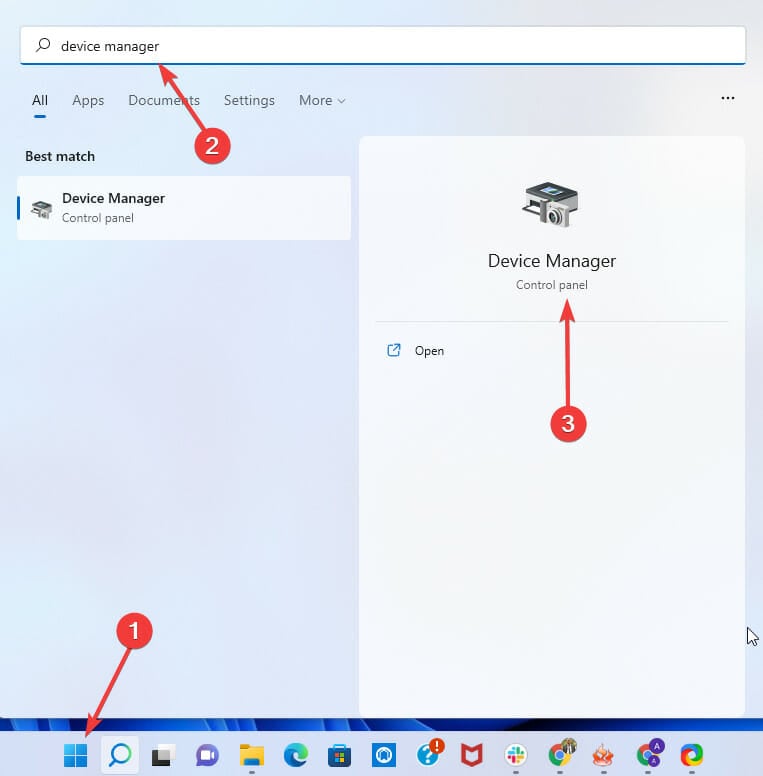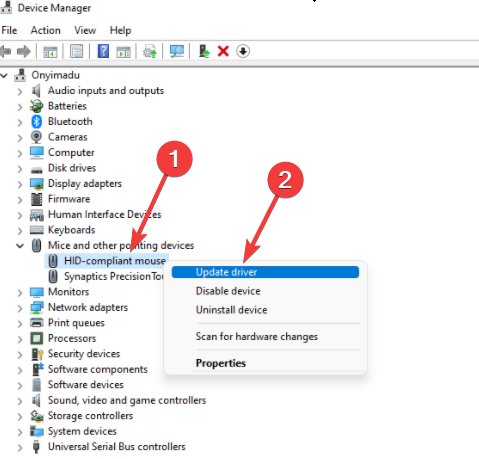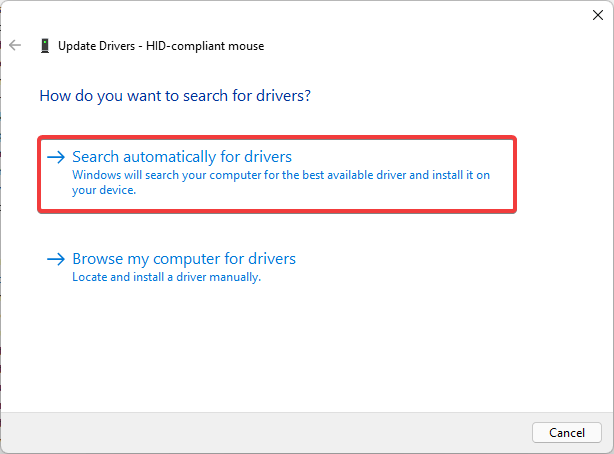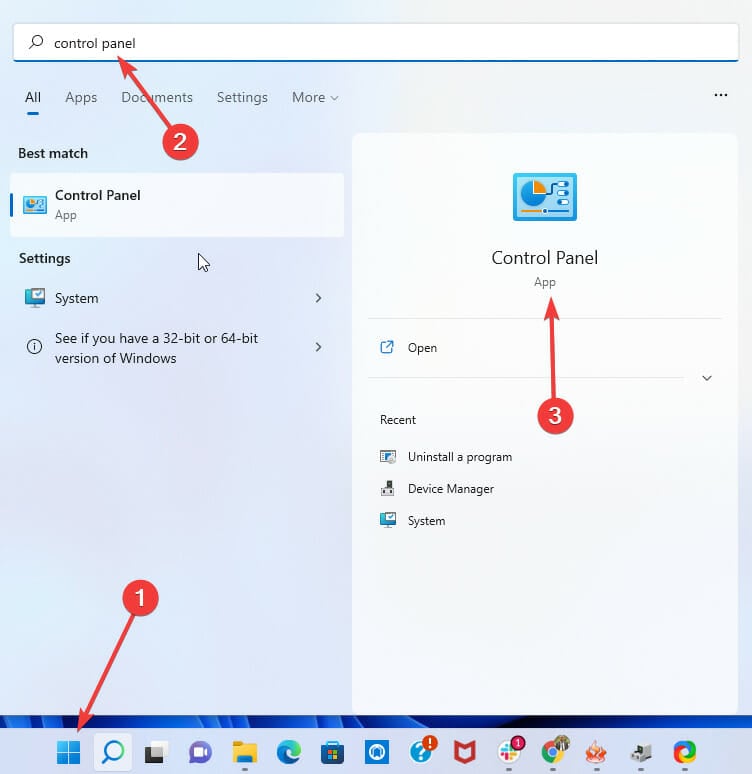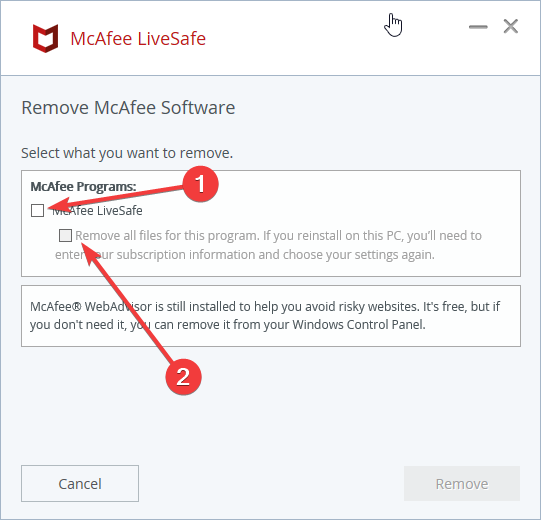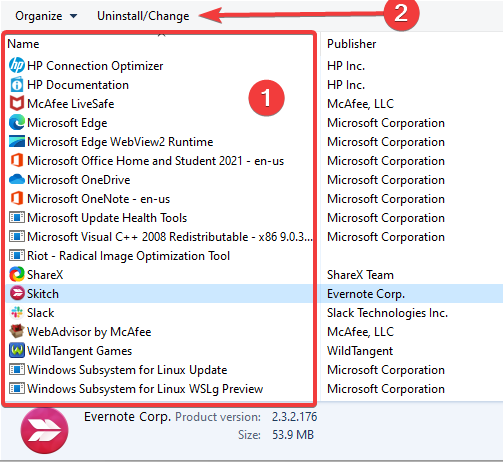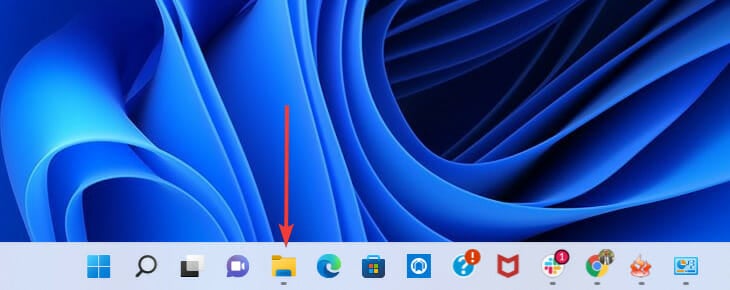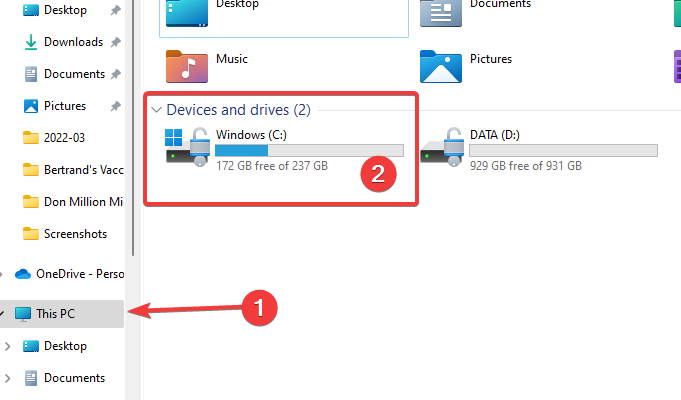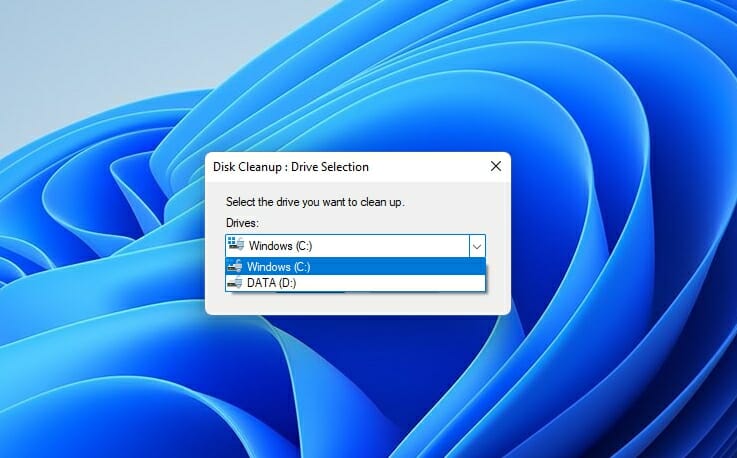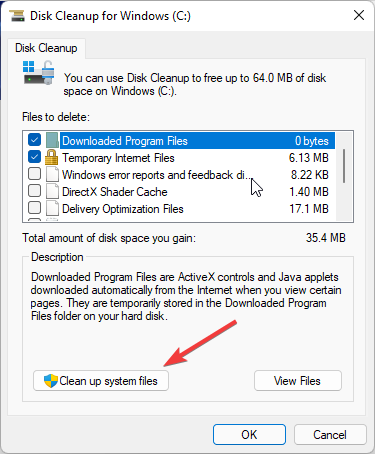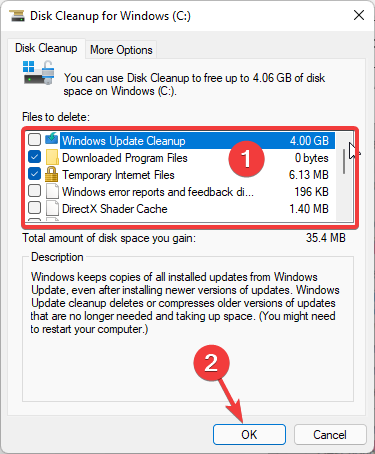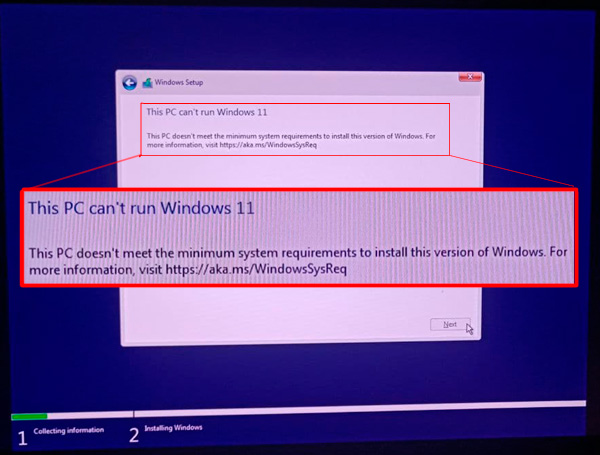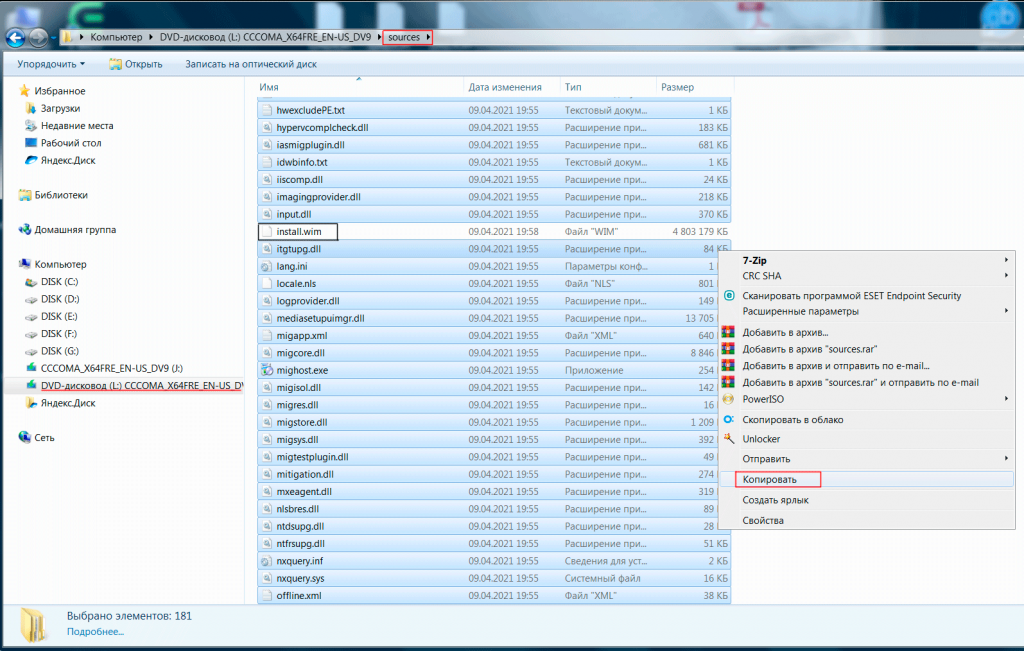Published August 2021
Note:
This article explains the minimum system requirements for running Windows 11 on a PC. Minimum system requirements are designed to provide a great computing experience across a variety of devices, now and into the future. Specific features plus apps and hardware that you add to your PC may exceed these minimum requirements. Windows provides additional information on some feature-specific requirements on the Windows 11 specifications page. For more details on additional requirements for your apps or hardware, you should check with the specific publisher or manufacturer.
Windows 11 is designed to bring you closer to what you love and is releasing at a time when the PC is playing an even more central role in the way we connect, create and play. When we made the decision on where to set the minimum system requirements for Window 11, we focused on three principles to guide our thinking to help ensure a great user experience:
-
Reliability
-
Security
-
Compatibility
If you are interested in understanding more about our minimum system requirements and how these principles helped guide our decision-making, please see this blog that provides a more detailed explanation of our approach.
Minimum System Requirements and your PC
These are the minimum system requirements your PC must meet to help enable a great computing experience:
-
Processors/CPUs (Central Processing Units): 1 Ghz or faster with 2 or more cores and appearing on our list of approved CPUs. The processor in your PC will be a main determining factor for running Windows 11. The clock speed (the 1 Ghz or faster requirement) and number of cores (2 or more) are inherent to the processor design as it was manufactured and are not considered upgradable components.
-
RAM: 4 GB. If your PC has less than 4GB of memory, there are sometimes options for upgrading to get additional RAM. You may want to consult your PC manufacturer’s website or with a retailer to see if there are easy and affordable options to meet the minimum requirements for Windows 11.
Storage: 64 GB or larger storage device. If your PC does not have a large enough storage drive, there are sometimes options for upgrading the drive. You may want to consult your PC manufacturer’s website or with a retailer to see if there are easy and affordable options to meet the minimum requirements for Windows 11.
System Firmware: UEFI (for Unified Extensible Firmware Interface, a modern version of the PC BIOS) and Secure Boot capable. If your device does not meet the minimum requirements because it is not Secure Boot capable, you may want to read this article to see if there are steps you can take to enable this. Secure Boot can only be enabled with UEFI and this article helps you understand potential options to change settings to make this possible.
TPM: Trusted Platform Module (TPM) version 2.0. If your device does not meet the minimum requirements because of TPM, you may want to read this article to see if there are steps you can take to remediate this.
Graphics Card: Compatible with DirectX 12 or later with WDDM 2.0 driver.
Display: High definition (720p) display that is greater than 9” diagonally, 8 bits per color channel. If your screen size is less than 9”, the intended user interface of Windows may not be fully visible.
Internet Connectivity and Microsoft Accounts: Windows 11 Home edition requires internet connectivity and a Microsoft Account to complete device setup on first use.
-
Windows Version for Upgrade: Your device must be running Windows 10, version 2004 or later, to upgrade through Windows Update. Free updates are available through Windows Update in Settings > Update and Security.
Upgrade Specific Requirements for S Mode
For Windows 10 Pro, Education, and Enterprise, S mode is no longer available in Windows 11. Users who want to upgrade to Windows 11 will need to switch out of S mode and will not have an option to switch back again. Windows 10 Home can upgrade to Windows 11 Home in S mode without needing to switch out of S mode.
Instructions for switching out of S mode (to be completed before attempting to upgrade):
-
On your PC running Windows 10 in S mode, open Settings > Update & Security > Activation.
-
Find the Switch to Windows 10 Home or Switch to Windows 10 Pro section, then select the Go to the Store link.
Note: Don’t select the link under Upgrade your edition of Windows. That’s a different process that will keep you in S mode.
-
On the page that appears in the Microsoft Store (Switch out of S mode or a similar page), select the Get button. After you confirm this action, you’ll be able to install apps from outside the Microsoft Store.
Assessing Upgrade Eligibility
We know that some customers will want an easy-to-use process for determining if their PC meets the minimum system requirements for Windows 11 and is eligible for the upgrade. To help with this, we are providing the PC Health Check app for Windows 10 PCs. In addition to diagnostic checks, there is a push-button simple way to check upgrade eligibility for Windows 11. Once Windows 11 is released, Windows Update will also offer a way to assess upgrade eligibility. You will be able to access this from Settings > Update & Security. These options are designed for customer PCs that are not managed by an IT administrator. If your PC is managed by an IT administrator, you should check with them on options for assessing eligibility and upgrading to Windows 11.
Important: With any of these scenarios where you are making changes to your PC to make it eligible to upgrade, we recommend you wait to upgrade until Windows Update lets you know that Windows 11 is ready for your device.
For those who ultimately are not able to upgrade their existing PC to Windows 11 due to device ineligibility and are not ready to transition to a new device, Windows 10 remains the right choice. Windows 10 will still be supported through October 14, 2025, and we recently announced that the next feature update to Windows 10 is coming later this year.
See also
Find Windows 11 specs, features, and computer requirements
Ways to install Windows 11
Windows help & learning
Need more help?
Want more options?
Explore subscription benefits, browse training courses, learn how to secure your device, and more.
Communities help you ask and answer questions, give feedback, and hear from experts with rich knowledge.
- Ошибка aka.ms/windowssysreq может возникнуть при обновлении системы, которая не соответствует минимальным системным требованиям.
- Приложение PC Health Check — это важный инструмент для проверки совместимости компьютера с Windows 11.
- Не рекомендуется устанавливать или обновлять ОС до последней версии, если компьютер не соответствует минимальным требованиям.
- Откат до Windows 10 является рекомендуемым вариантом, если ваш компьютер неисправен после обновления до Windows 11.
ИксУСТАНОВИТЕ, НАЖИМАЯ НА СКАЧАТЬ ФАЙЛ
Для устранения различных проблем с ПК мы рекомендуем Restoro PC Repair Tool:
Это программное обеспечение исправит распространенные компьютерные ошибки, защитит вас от потери файлов, вредоносного ПО, аппаратного сбоя и оптимизирует ваш компьютер для достижения максимальной производительности. Исправьте проблемы с ПК и удалите вирусы прямо сейчас, выполнив 3 простых шага:
- Скачать инструмент восстановления ПК Restoro который поставляется с запатентованными технологиями (патент доступен здесь).
- Нажмите Начать сканирование чтобы найти проблемы Windows, которые могут вызывать проблемы с ПК.
- Нажмите Починить все для устранения проблем, влияющих на безопасность и производительность вашего компьютера
- Restoro был скачан пользователем 0 читателей в этом месяце.
Во время установки или обновления Windows 11 вы можете столкнуться с множеством ошибок. Однако для исправления большинства распространенных ошибок потребуется выполнить несколько шагов. Перед изучением исправлений для определенного кода ошибки следует попробовать некоторые из этих общих решений.
Ошибка Windows 11 aka.ms/windowssysreq в основном будет устранена с помощью исправлений, обсуждаемых в этой статье, без необходимости покупать новый компьютер с предустановленной ОС Windows 11.
Лучше всего убедиться, что ваша система соответствует минимальным требованиям для обновления до Windows 11, чтобы избежать осложнений во время и после обновления.
Как узнать, соответствует ли ваш ПК минимальным требованиям для обновления?
Если вам необходимо выполнить обновление до Windows 11, а на вашем ПК уже установлена Windows 10, вам следует скачайте и запустите приложение PC Health Check чтобы убедиться, что ваш компьютер можно обновить.
Это приложение получает доступ к основным компонентам ПК, чтобы определить, какие из них не соответствуют требованиям, и дает ссылки на некоторые подробные процедуры, чтобы ПК соответствовал минимальным требованиям.
Стоит ли устанавливать Windows 11 на устройства, которые не соответствуют требованиям установки?
Не рекомендуется продолжать установку или обновление до Windows 11, если компьютер не соответствует минимальным требованиям. Такое обновление вызовет ошибки из-за проблем с совместимостью.
Одним из наиболее существенных недостатков является невозможность получения такими устройствами обновлений, в том числе важных обновлений безопасности.
Фактически, из Заявление об отказе от ответственности Microsoft для обновлений, выполненных на несовместимых устройствах, вы должны ожидать, что любые повреждения, вызванные обновлением, не будут покрываться гарантией производителя.
Как исправить ошибку aka.ms/windowssysreq в Windows 11?
1. Удалите все внешнее оборудование
Отключите все внешние аппаратные устройства. Это могут быть принтеры, наушники, динамики, USB-накопители, сканеры и внешние жесткие диски.
Совет эксперта: Некоторые проблемы с ПК трудно решить, особенно когда речь идет о поврежденных репозиториях или отсутствующих файлах Windows. Если у вас возникли проблемы с исправлением ошибки, возможно, ваша система частично сломана. Мы рекомендуем установить Restoro, инструмент, который просканирует вашу машину и определит, в чем проблема.
кликните сюда скачать и начать ремонт.
Если ваш ноутбук подключен к док-станции, перед установкой его следует отсоединить.
2. Обновите свою ОС
- Нажмите на меню «Пуск» и выберите параметр «Настройки» (маленький значок шестеренки).
- В нижней части приложения «Настройки» выберите значок Обновление и безопасность вариант.
- На левой панели дома обновлений выберите Центр обновления Windows, щелкните Проверить наличие обновлений кнопку на правой панели и выберите параметр, Загрузить и установить обновления.
3. Обновите драйверы оборудования
- Найдите Диспетчер устройств в меню «Пуск» и выберите первый вариант.
- Нажмите на стрелку напротив устройства, которое нужно обновить, чтобы развернуть его.
- Щелкните правой кнопкой мыши параметр, который вы хотите обновить в расширенном представлении, и щелкните значок Обновить драйвер вариант.
- Во всплывающем окне обновления драйверов выберите первый вариант для автоматического поиска драйверов.
Обновление драйверов вручную может занять много времени, особенно если вам нужно обновить несколько драйверов, но есть специальные инструменты, которые могут значительно ускорить этот утомительный процесс.
DriverFix является одним из таких приложений, и оно сканирует ваш компьютер на наличие устаревших драйверов и автоматически обновляет их все.
Подробнее об этой теме
- Исправлено: ошибка активации Windows 0x87e10bc6 в Windows 11
- Miracast не работает в Windows 11? Почини это немедленно
- Вот как изменить настройки камеры в Windows 11
- Как изменить учетную запись администратора в Windows 11
4. Удалите любой антивирус не Microsoft
- Откройте меню «Пуск» и найдите Панель управления.
- Нажмите на антивирус в панели управления и перейдите на вкладку удаления. Нажмите «Удалить» еще раз, когда будет предложено.
- В окне антивируса проверьте параметры McaFee livesafe а также удалить все файлы из этой программы (Этот шаг будет другим, если вы не используете McAfee), затем нажмите «Удалить».
Обратите внимание, что процесс удаления антивируса может различаться у разных производителей, но в целом вы сможете выполнить удаление из панели управления, следуя описанным шагам.
5. Удалите старое и ненужное программное обеспечение
- Откройте меню «Пуск» и найдите Панель управления.
- В списке приложений щелкните любое устаревшее или ненужное программное обеспечение на панели управления и перейдите на вкладку «Удалить». Нажмите «Удалить» еще раз, когда будет предложено.
Удаление приложений вручную не всегда лучший вариант, потому что иногда остаются определенные файлы и записи реестра.
Эти файлы могут создать проблемы в будущем, поэтому, если вы хотите полностью удалить приложение, мы рекомендуем использовать специализированные деинсталлятор программного обеспечения.
6. Проверьте и освободите место на диске
6.1 Проверка свободного места на диске
- Выберите Проводник на панели задач.
- На левой панели выберите Этот компьютер. Затем в разделе «Устройства и диски» на правой панели выберите системный диск (диск с логотипом Microsoft). Если места мало, приступайте к освобождению места.
6.2 Освобождение места на диске
- Найдите очистку диска в меню «Пуск» и выберите первый вариант.
- Во всплывающем окне выберите диск, который вы хотите очистить.
- В разделе описания диалогового окна «Диск» выберите Очистить системные файлы.
- в файлы для удаления раздел, отметьте файлы, которые вы хотите удалить, и нажмите OK.
Что делать, если Windows 11 не работает после обновления?
После обновления у вас могут возникнуть некоторые проблемы, особенно если вы выполнили обновление до несовместимого ПК. В таких случаях рекомендуется вернуться к Windows 10.
Эта опция будет доступна в течение 10 дней после завершения установки или обновления. По истечении этого периода все файлы, необходимые для этого процесса, будут удалены с вашего компьютера, чтобы освободить дополнительное место для других процессов.
Если вам интересно узнать, какие подробные исправления применяются к некоторым конкретным ошибкам установки, наше руководство по Ошибки Windows 11 после обновления должно пригодиться.
Если у вас есть другие вопросы об ошибках обновления в Windows 11, не стесняйтесь оставлять их в разделе комментариев ниже, и мы обязательно их рассмотрим.

- Загрузите этот инструмент для восстановления ПК получил рейтинг «Отлично» на TrustPilot.com (загрузка начинается на этой странице).
- Нажмите Начать сканирование чтобы найти проблемы Windows, которые могут вызывать проблемы с ПК.
- Нажмите Починить все для устранения проблем с запатентованными технологиями (Эксклюзивная скидка для наших читателей).
Restoro был скачан пользователем 0 читателей в этом месяце.
Содержание
- 1. Проверьте системные требования
- 2. Активируйте программный модуль TPM
- 3. Активируйте Secure Boot
- 4. Что еще нужно сделать
Получить Windows 11 можно тремя способами: бесплатно обновиться с Windows 10, купить готовый компьютер с предустановленной Windows 11 или купить систему отдельно.

Если у вас есть лицензионная копия Windows 10 и компьютер соответствует минимальным системным требованиям, то обновление вы получите бесплатно. По словам Microsoft, распространение обновлений начнется позднее в этом году и продолжится в 2022 году. Обновление не будет одновременным для всех. Уведомление о доступном обновлении появится в «Центре обновления Windows». Обратите внимание, что у вас должны быть установлены все последние обновления для Windows 10. Кроме того, позднее в этом году можно будет приобрести готовый персональный компьютер с предустановленной Windows 11. Точные сроки не называются.
Проверьте системные требования
Официальные системные требования указаны на сайте Microsoft:
- процессор: 64-битный двухъядерный с тактовой частотой не менее 1 ГГц;
- оперативная память: 4 гигабайта;
- накопитель: 64 гигабайта;
- видео: с поддержкой DirectX 12 или более поздней версии и драйвером WDDM 2.0;
- дисплей: не менее 9 дюймов;
- прочее: модуль TPM 2.0 и поддержка Secure Boot.
Несмотря на довольно скромные требования по процессору, компания представила список официально поддерживаемых CPU. В него не входят довольно распространенные AMD Ryzen первого поколения (с архитектурой Zen) и процессоры Intel до восьмого поколения (Coffee Lake). Но паниковать не стоит, скорее всего, это просто официальные рекомендации компании, а не исчерпывающий список. Полный список процессоров можно найти по ссылкам: Intel и AMD.

Тем не менее программа PC Health Check, которая предназначена для проверки совместимости вашей системы с Windows 11, вряд ли даст зеленый свет официально незаявленным процессорам. У автора этой статьи так и не вышло «получить разрешение» на процессоре Ryzen 1600.
Активируйте программный модуль TPM
TPM — это криптографический модуль для шифрования данных и защиты от взлома. Он представляет собой отдельный чип на материнской плате. На большинстве моделей, продающихся в России, такого модуля нет из-за необходимой сертификации такого оборудования. Но может быть специальный слот для его подключения. Также многие материнские платы поддерживают программную реализацию TPM.
Обратите внимание, в системных требованиях Windows 11 указан TPM версии 2.0. Напомним, ранее компания заявляла, что будет достаточно более старой версии 1.2.

Чтобы проверить наличие модуля, нажмите сочетание клавиш Win + R и выполните команду tpm.msc. Откроется окно «Управление доверенным платформенным модулем на локальном компьютере». Если высветилось предупреждение «Не удается найти совместимый доверенный платформенный модуль», значит модуль не активен.

Рассмотрим активацию модуля на примере материнской платы ASUS с логикой от AMD. Сначала нужно попасть в BIOS (при загрузке нажмите Del или F2). Затем нажмите F7, чтобы перейти к расширенным настройкам. Переключитесь на вкладку Advanced и выберите строку AMD fTPM configuration. Далее активируйте (enabled) строку AMD fTPM switch. Подробнее об активации модуля TPM на других материнских платах читайте в нашем гайде «Как настроить TPM 2.0 для установки Windows 11».
Кроме того, в сети уже научились обходить требование Windows 11 по TPM путем замены файла appraiserres.dll, который можно взять из образа Windows 10.
Активируйте Secure Boot
Secure Boot — это режим безопасной загрузки, который является частью UEFI. Если говорить проще, то UEFI представляет собой более современную и продвинутую реализацию BIOS. В системных требованиях Windows 11 обязательно наличие UEFI и Secure Boot. Проверить наличие UEFI и Secure Boot можно так: нажмите сочетание клавиш Win + R и введите команду msinfo32. Обратите внимание на две строчки: в пункте «Режим BIOS» должно стоять UEFI, а «Состояние безопасной загрузки» должно быть включено.

Также проверить эти параметры можно через программу HWiNFO 64. Откройте главное окно программы — это корневая папка с названием вашего компьютера в левой части экрана. В правой части экрана должны быть строчки UEFI Boot: Present и Secure Boot: Present.

Если безопасная загрузка не работает, то нужно включить ее в BIOS. Разберем активацию Secure Boot на примере материнской платы ASUS. Во время загрузки системы нажмите клавишу Del или F2, чтобы зайти в BIOS. Перейдите в расширенные настройки, нажав клавишу F7. Далее перейдите на вкладку Boot и выберите строчку Secure Boot. Далее в строке Secure Boot State выставьте значение Enabled. В строке OS Type должно быть Windows UEFI mode.

Что еще нужно сделать
Также стоит попробовать выключить CSM. На примере материнской платы ASUS: зайдите во вкладку Boot и выберите строчку Launch CSM. Выставьте параметр Disabled. Обратите внимание, что в этом режиме работает только UEFI, который не поддерживает структуру разделов MBR. В этом случае загрузочный диск должен иметь структуру GPT, в противном случае вы не сможете загрузить систему.

Кроме того, стоит попробовать включить опцию Fast Boot, которая находится в той же вкладке Boot.
- Послушайте подкаст VGTimes. Главные детали Windows 11, Гоблин против S.T.A.L.K.E.R. 2, Atomic Heart забанили на YouTube
- Что нужно знать о Windows 11: новое меню «Пуск», быстрые загрузки игр и выросшие системные требования. Обновляться ли?
- Программа от энтузиастов покажет, чего не хватает компьютеру для работы с Windows 11. Причём лучше, чем официальная утилита
by Vlad Turiceanu
Passionate about technology, Windows, and everything that has a power button, he spent most of his time developing new skills and learning more about the tech world. Coming… read more
Updated on
- The error aka.ms/windowssysreq can occur when you perform an upgrade on a system that does not meet the minimum system requirements.
- The PC Health Check app is an essential tool for verifying a computer is compatible with Windows 11.
- Installing or upgrading to the latest OS is not recommended if the computer does not pass the minimum requirements.
- Rolling back to Windows 10 is a recommended option if your computer malfunctions after an upgrade to Windows 11.
XINSTALL BY CLICKING THE DOWNLOAD
FILE
During an installation or Windows 11 upgrade, there are many errors you may encounter. However, most common errors would require a few steps to fix. Before exploring fixes for a specific error code, you should try some of these general solutions.
The Windows 11 error aka.ms/windowssysreq will mostly be resolved using the fixes discussed in this article, without the need to buy a new computer with a pre-installed Windows 11 OS.
Ensuring that your system meets the minimum requirements for a Windows 11 upgrade is best to avoid complications during and after an upgrade.
How do you know if you PC meets the minimum requirements for an upgrade?
If you need to upgrade to Windows 11 and have Windows 10 already installed on your PC, you should download and run the PC Health Check app to verify that your computer can be upgraded.
This app accesses core components of the PC to identify which of them do not meet the requirements, and it links to some detailed procedures to make the PC meet minimum requirements.
Should you install Windows 11 on devices that do not meet the installation requirements?
It is not recommended to continue an installation or upgrade to Windows 11 if the computer does not meet the minimum requirements. Such an upgrade would cause errors due to compatibility issues.
How we test, review and rate?
We have worked for the past 6 months on building a new review system on how we produce content. Using it, we have subsequently redone most of our articles to provide actual hands-on expertise on the guides we made.
For more details you can read how we test, review, and rate at WindowsReport.
One of the most significant drawbacks is the inability of such devices to receive updates, including important security updates.
In fact, from Microsofts disclaimer for updates done on non-compatible devices, you should expect that any damages that the upgrade causes will not be covered under the manufacturer’s warranty.
How can I fix the aka.ms/windowssysreq error in Windows 11?
1. Remove all external hardware
Unplug all external hardware devices. These could include printers, headphones, speakers, USB flash drives, scanners, and external hard drives.
If your laptop is plugged into a docking station, it should be undocked before the installation.
2. Update your OS
- Click on the start menu and select the Settings option (the litle gear icon).
- At the bottom of the Settings app, select the Update & Security option.
- On the left pane of the update home, select Windows Update, click the Check for Updates button on the right pane, and select the option to download and install updates.
3. Update hardware drivers
- Search for Device Manager in your start menu and click the first option.
- Click on the arrow in front of the device you need to update, to expand it.
- Rightclick on the option you want to update from the expanded view and click the Update driver option.
- In the update drivers popup, select the first option to search automatically for drivers.
Updating drivers manually can be a time-consuming process, especially if you need to update multiple drivers, but there are specialized tools that can make this tedious process a lot faster.
Outbyte Driver Updater is one of these applications, and it will scan your PC for outdated drivers and update all of them automatically.
- CredentialUIBroker.exe Error: How to Fix it on Windows 11
- How to Find Restored Files From Recycle Bin on Windows 11
4. Uninstall any non-Microsoft antivirus
- Open the start menu and search for Control Panel.
- Click on the antivirus in the control panel and click the uninstall tab. Click on uninstall again when prompted.
- In the antivirus window, check the options for McaFee livesafe and remove all files from this program (This step would be different if you do not use McAfee), then click remove.
Note that the process of uninstalling an antivirus may differ between manufacturers, but generally, you should be able to perform an uninstall from the control panel following the explained steps.
5. Uninstall old and nonessential software
- Open the start menu and search for Control Panel.
- From the list of applications, click on any outdated or nonessential software in the control panel and click the uninstall tab. Click on uninstall again when prompted.
Removing applications manually isn’t always the best option because sometimes certain files and registry entries are left behind.
These files can create issues in the future, so if you want to completely remove an application, we suggest using specialized uninstaller software.
6. Check and Free up disk space
6.1 Check available disk space
- Select the File Explorer in the taskbar.
- On the left pane, select This PC. Then from the Devices and drives section on the right pane, select the system drive (the drive with the Microsoft logo). If it is low on space, proceed to free up some space.
6.2 Free up disk space
- Search for disk cleanup in the start menu and select the first option.
- From the pop up window, select the drive you wish to clean.
- Under the description section of the Disc dialog box, select Clean up system files.
- In the files to delete section, check files you want to delete and click OK.
What do I do if Windows 11 malfunctions after an upgrade?
After an upgrade, you may experience some issues, especially if you have upgraded to a non-compatible PC. In such cases, you are recommended to downgrade back to Windows 10.
You will have this option available up to 10 days after the installation or upgrade was done. After this period, all files required for this process will be removed from your computer to free up additional space for other processes.
If you are curious to know what in-depth fixes apply to some specific installation failures, our guide on Windows 11 errors after an update should come in handy.
If you have any other questions about update errors on Windows 11, don’t hesitate to leave them in the comments section below, and we’ll be sure to check them out.
Несколько дней назад, в сети Интернет появился установочный ISO файл, с новой операционной системой Windows 11 64 бит en-US.
Понятно, что это какая-то тестовая версия операционной системы и окончательный вариант, возможно будет, довольно сильно отличатся, но появившееся у меня желание, за неделю до официального представления Windows 11, «покрутить, повертеть» заставило меня скачать и установить эту версию.
Образ операционной системы Windows 11 скачен, для переноса установочного образа на USB-носитель, я использовал программу Rufus. Мой довольно старый ноутбук не поддерживает схему раздела GPT, поэтому при переносе образа я указал MBR, затем выбрал скаченный образ и запустил программу на выполнение.
Предварительно выставив в БИОС приоритет загрузки с USB-носителя, я начал установку новой операционной системы Windows 11. Начало установки ничем не отличается от Windows 10. Сначала стандартное окно, выбора языка, даты и метода ввода, затем версии операционной системы. А вот дальше, меня ждал не приятный сюрприз.
Программа установки сообщила, что на этом компьютере Windows 11 не может быть запущена, так как минимальные системные требования этого компьютера не соответствуют этой версии Windows.
This PC can’t run windows 11 — This PC doesn’t meet the minimum system requirements to install this version of Windows. For more information, visit https://aka.ms/WindowsSysReq
Разочарованный я прекратил установку, но на всякий случай решил проверить может есть какое-нибудь решение этой проблемы в сети Интернет, которое позволит обойти минимальные системные требования. И решение проблемы нашлось в англоязычном Интернете, которым я и делюсь с Вами.
Простая замена файлов
Решение оказалось простым, необходимо заменить все файлы папки “sources” на созданной вами USB-носителе (Флешка), на такие же файлы из той же папки, но только Windows 10, единственный файл, который не копируется это файл “install.wim” или “install.esd”.
1. Скачайте загрузочный ISO файл Windows 10 64 бит en-US и смонтируйте с помощью проводника или сторонней программы.
Чтобы не скачивать весь загрузочный дистрибутив, скачайте только папку “sources” Windows 10, уже без файла install.wim.
2. Перейдите в папку “sources” и выделите все файлы и папки кроме “install.wim” или “install.esd”, а затем нажмите “Копировать”.
3. Перейдите в папку “sources” на созданном вами USB-носителе с Windows 11 и нажмите “Вставить”.
4. Подтвердите “Копировать с заменой” и установите галку “Сделать это для следующих 170 конфликтов”, затем установите галку “Выполнять это действие для всех текущих объектов” и нажмите кнопку “Да”, дождитесь завершения копирования.
Теперь, проблема c минимальными системными требованиями при установке Windows 11 должна быть решена.
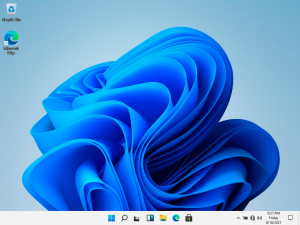
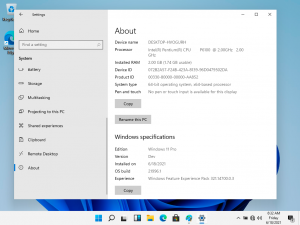
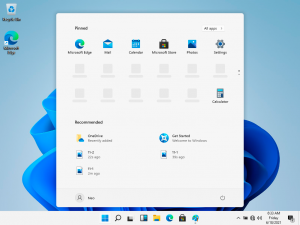
P.S Если у Вас несколько операционных систем, то в загрузочном меню будет написано Windows 10, вероятно это из-за замены установочных файлов.
Хочу предупредить, что распространяемый в сети Интернет дистрибутив Windows 11, Вы скачиваете и устанавливаете на свой страх и риск!
Автор: Ruterk
19 июня 2021 г.