Windows Subsystem for Linux (WSL) — подсистема ОС Windows 10, позволяющая разработчикам, тестировщикам запускать нативные приложения Linux, писать скрипты, выполнять команды непосредственно из Windows. В обновлённой Windows 10 (2004) появилась 2я версия WSL, в которой используется полноценное ядро Linux с возможностью запуска приложений и контейнеров Docker, реализована высокая скорость загрузки, небольшой объем потребляемых ресурсов, управление в фоновом режиме, обновление ядра. Таким образом вы сможете запускать ELF64 программы, которые могут получать доступ к файловой системе Windows без использования сторонних порто (таких как Cygwin).
Образ ядра Linux (версия ядра 4.19) в Windows 10 представляет собой легкую виртуальную машину, для запуска которой не нужно ставить полноценную роль Hyper-V. Системные вызовы Linux транслируются на лету в вызовы Windows без использования эмулятора (в отличии от WSL1).
Изначально компонент WSL отключен. Чтобы его включить, вам необходимо зайти в Пуск -> Панель управления -> Программы и компоненты -> Включение и отключение компонентов Windows (Control Panel\All Control Panel Items\Programs and Features\Turn Windows features on or off), активировать галочку Подсистема Windows для Linux (Windows Subsystem for Linux), нажать кнопку ОК, и перезагрузить компьютер.
Вы можете включить компоненты WSL в Windows 10 с помощью dism:
dism.exe /online /enable-feature /featurename:VirtualMachinePlatform /all /norestart
dism.exe /online /enable-feature /featurename:Microsoft-Windows-Subsystem-Linux /all /norestart
или PowerShell
Enable-WindowsOptionalFeature -Online -FeatureName Microsoft-Windows-Subsystem-Linux
Enable-WindowsOptionalFeature -Online -FeatureName VirtualMachinePlatform
В Windows Server 2004 Semi-Annual Channel (SAC) для установки компонента WSL используется командлет Install-WindowsFeature:
Install-WindowsFeature -Name Microsoft-Windows-Subsystem-Linux
После этого также необходимо перезагрузить компьютер.
В настройка BIOS/UEFI компьютера должна быть включена поддержка аппаратной виртуализации: Intel VT (Intel Virtualization Technology) или AMD-V.
Теперь вам нужно выполнить обновление WSL до версии 2. Для этого требуется зайти на сайт https://docs.microsoft.com/ru-ru/windows/wsl/wsl2-kernel, скачать файл wsl_update_x64.msi, установить его. По завершении увидите картинку
Чтобы сделать WSL2 архитектурой по умолчанию для новых дистрибутивов, в PowerShell выполните команду:
wsl --set-default-version 2
Далее вам необходимо открыть Microsoft Store, в поиске ввести слово “Linux”. В появившемся списке выберите нужный дистрибутив. Доступные Ubuntu, Debian, Kali Linux, Linux Cheatsheet, SUSE Linux Enterprise Server15, openSUSE Leap 15-1, Pengwin Enterprise, Fedora Remix for WSL или другие. В нашем примере мы будем использовать Ubuntu 20.04 LTS, нажмите кнопку Получить.
Если у вас отключен Windows Store или вы хотите установить дистрибутив WSL в Core редакции Windows Server, вы можете скачать дистрибутив Ubuntu с помощью PowerShell командлета Invoke-WebRequest:
Invoke-WebRequest https://aka.ms/wslubuntu2004 -OutFile ubuntu-2004.zip –UseBasicParsing
Распакуйте архив:
Expand-Archive -Path .\ubuntu-2004.zip
Запустите установку образа Linux с помощью файла Ubuntu.exe.
Также вы можете скачать образ в виде appx файла и установить его с помощью командлета Add-AppxPackage.
После установки можно проверить используемую версию WSL с помощью команды
wsl --list –-verbose
Если у вашей среды Linux указана версия 1, нужно изменить ее на WSL2 командой:
wsl --set-version Ubuntu-20.04 2
Файл жёсткого диска с образом виртуальной машины ОС Linux Ubuntu 20.04 будет располагаться в профиле пользователя: C:\Users\234\AppData\Local\Packages\CanonicalGroupLimited.Ubuntu20.04onWindows_79rhkp1fndgsc\LocalState.
После установки дистрибутива в стартовом меню появляется ярлык на него. Для запуска Ubuntu зайдите в меню Пуск, нажмите на соответствующем ярлыке и получите в отдельном окне полноценную командную оболочку Bash. Запускать WSL можно и с помощью команды wsl. При первом запуске образа в командной строке Bash вам будет предложено создать пользователя и пароль (которые не должны совпадать с учётной записью Windows). Чтобы выполнять команды с правами root, необходимо использовать дополнительный ключ (префикс) sudo. В WSL есть общие команды для Bash и CMD, и тут нужно не забывать, что система Linux чувствительна к регистру.
Вы можете выполнить Linux-команды из CMD. Для этого необходимо вначале указать “WSL”. Например, для просмотра списка файлов и папок в каталоге Windows, выполните:
wsl
ls /mnt
ls/mnt/c
dir | wsl grep Sa
wsl ls ‑la > 123.txt
wsl ls ‑la /proc/cpuinfo
wsl ls ‑la “/mnt/c/Program Files”
Также вы можете открыть проводник командой explorer.exe, калькулятор – calc.exe, блокнот – notepad.exe, paint – mspaint.exe, календарь – cal, погоду – curl wttr.in
Ещё один пример взаимосвязи 2х систем – вы можете открыть в Windows файл из WSL-дистрибутива по сетевому пути. Для этого в CMD наберите путь к файлу:
notepad \\wsl$\Ubuntu-20.04\home\1122.txt
Из окна консоли вы можете обновить список пакетов в Ubuntu с помощью команд:
sudo apt-get update
sudo apt-get upgrade
После обновления Ubuntu папка …/LocalState будет занимать 1.5 Гб.
Из командной строки Linux можно не только просмотреть Windows-файлы и каталоги, но и получить к ним доступ. Чтобы удобнее копировать файлы, просматривать директории и их содержимое, установите файловый менеджер Midnight Commander с помощью команды
sudo apt-get install mc
Вы можете запустить Midnight Commander как в командной оболочке Bash, так и внутри CMD. На скриншоте ниже показано, что в двух панелях MC показывается список файлов с обеих ОС.
Можно отобрахить сетевые настройки (IP адрес) IP-адрес Linux-системы:
ip addr | grep eth0
В WSL не предусмотрена работа приложений с графическим интерфейсом. Тем не менее вы можете попробовать их установить и использовать. Чтобы запускать графические приложения в Linux, нужно скачать и установить в Windows программу VcXsrv Windows X Server (https://sourceforge.net/projects/vcxsrv/).
С помощью пакетного менеджера apt-get установим несколько графических программ: например, браузер, текстовый редактор или что-то ещё:
sudo apt-get install gedit
sudo apt-get install firefox
sudo apt-get install x11-app
Затем создайте файл в директории root:
cd /~
vim .bash_login
впишите строку
export DISPLAY=$(cat /etc/resolv.conf | grep nameserver | awk '{print $2}'):0
сохраните запись
Esc -> :wr -> :q
Теперь можете запустить графические программы Linux через WSL командами:
firefox
или
gedit
Вы можете установить в Windows 10 несколько дистрибутивов Linux и запускать одновременно в разных окнах WSL. Вывести весь перечень установленных дистрибутивов можете с помощью команды:
wsl --list –all
чтобы завершить работу всех запущенных дистрибутивов и ядра WSL 2, выполните команду:
wsl --shutdown
Время на прочтение
6 мин
Количество просмотров 86K
Раньше моей рабочей машиной был ноутбук, созданный Apple. Я мог делать на нём практически всё что угодно: разрабатывать программы, писать тексты, сочинять музыку, да и много чего ещё. Но мне не давали покоя мысли о том, что я привязан к экосистеме Apple, о том, что я зависим от прихотей этой компании. Поэтому я приступил к поискам чего-то нового.
Я начал собирать рабочую станцию под задачи машинного обучения. Поставил в неё, кроме прочего, отличный процессор, много памяти, достойную видеокарту. Практически все мои задачи я решал в Ubuntu. Правда, для работы с текстами мне нужен был Microsoft Office. Онлайновый Office тогда ещё не появился, и, давайте называть вещи своими именами, LibreOffice — это просто ужас какой-то. Для меня решением стала двойная загрузка в конфигурации Ubuntu — Windows 10. Мне невероятно понравилось то ощущение свободы, которое испытываешь, переходя с ОС от Apple на Ubuntu. А возможности, которые открываются перед тем, кто сам собирает свой компьютер, практически бесконечны.
Двойная загрузка в течение долгого времени полностью меня устраивала. А когда я миллион раз ей воспользовался, появилась технология WSL (Windows Subsystem for Linux, подсистема Windows для Linux). Когда это случилось, я начал решать некоторые свои Linux-задачи в Windows. Правда, даже так, многого для полноценной работы мне ещё не хватало. Но теперь, с выходом WSL 2, у меня возникает такое ощущение, что новая версия WSL способна кардинальным образом изменить ситуацию. Сегодня я предлагаю поговорить о том, как, с помощью WSL 2, перенести задачи по разработке программ из Linux в Windows 10. Я расскажу о новых возможностях WSL 2, и о том, что можно ожидать от этой подсистемы в будущем.
Обзор WSL 2
WSL 2 — это новая версия подсистемы Windows для Linux. В этой версии имеются некоторые изменения, определяющие то, как Linux-дистрибутивы взаимодействуют с Windows.
Microsoft любит Linux
В этом релизе WSL в распоряжении пользователя оказывается улучшенная производительность файловой системы и полная совместимость с системными вызовами. Конечно, у нас есть возможность запускать Linux либо на WSL 1, либо на WSL 2, и, более того, переключаться между разными версиями WSL можно в любое время. WSL 2 — это результат серьёзного усовершенствования базовой архитектуры системы, её новые возможности основаны на технологии виртуализации и на функционале ядра Linux. При этом Microsoft берёт на себя заботу о мелких деталях, поэтому пользователь WSL может просто заниматься своими делами, ни на что не отвлекаясь.
Установка
Microsoft обещает, что в ближайшем будущем установка WSL 2 будет выполняться очень просто, и что Linux можно будет обновлять с использованием механизма обновлений Windows. Пока же процесс установки WSL 2 требует некоторых усилий, но, на самом деле, ничего страшного тут нет.
В этом примере мы установим на Windows 10 Ubuntu 20.04. Надо отметить, что процесс установки будет одним и тем же для всех дистрибутивов Linux, доступных в Microsoft Store. Для начала нужно включить компонент Windows Subsystem for Linux. Для этого надо открыть PowerShell от имени администратора и выполнить следующую команду:
dism.exe /online /enable-feature /featurename:Microsoft-Windows-Subsystem-Linux /all /norestart
Далее, нужно обновить WSL до WSL 2. Для этого Windows 10 должна быть обновлена до версии 2004. В BIOS должна быть включена технология виртуализации Intel. Снова воспользуемся PowerShell с административными привилегиями и выполним такую команду:
dism.exe /online /enable-feature /featurename:VirtualMachinePlatform /all /norestart
Для завершения установки WSL и обновления до WSL 2 перезагрузите компьютер. Затем нужно установить WSL 2 в качестве версии WSL, используемой по умолчанию при установке новых дистрибутивов Linux. Для этого, всё так же, пользуясь PowerShell с правами администратора, выполним эту команду:
wsl --set-default-version 2
После того, как вы выполните эту команду, может появиться такое сообщение:
WSL 2 requires an update to its kernel component. For information please visit https://aka.ms/wsl2kernel
Сообщение, выдаваемое при попытке установки WSL 2 как подсистемы Windows для Linux, используемой по умолчанию
Перейдите по указанной ссылке и установите соответствующий MSI-файл, благодаря которому на вашу машину будет установлено ядро Linux для WSL 2. После того, как ядро будет установлено, выполните вышеприведённую команду снова. Теперь она должна завершиться успешно, не выдавая подобного сообщения.
Теперь осталось лишь установить нужный дистрибутив Linux. Для этого надо открыть Microsoft Store и поискать там Ubuntu 20.04 LTS. После установки дистрибутива в меню Пуск должен появиться ярлык для запуска Ubuntu. Запустите систему и следуйте инструкциям для завершения установки (в целом, завершение установки заключается в создании нового пользователя).
Для того чтобы проверить, действительно ли дистрибутив установлен на WSL 2, выполните такую команду:
wsl --list --verbose
Если оказалось, что используется WSL 1, то переключиться на WSL 2 можно, воспользовавшись командой такого вида:
wsl --set-version <distribution name> <versionNumber>
Вот и всё. Теперь в вашем распоряжении имеется полноценный дистрибутив Ubuntu, работающий в Windows 10.
Настройка рабочей среды для программиста
Теперь, когда в вашем распоряжении оказалась рабочая Ubuntu, вы можете устанавливать всё, что вам может понадобиться. Например, если вы — дата-сайентист, вы можете установить самый свежий дистрибутив Anaconda. Если вы — фронтенд-разработчик, то вас, например, могут заинтересовать Angular, npm и многое другое. Здесь же мне хотелось бы сосредоточиться на двух инструментах. Это — Visual Studio Code и связка Docker + Kubernetes.
▍Visual Studio Code
VS Code — это редактор кода, которому отдаёт предпочтение множество разработчиков. Одна из сильных сторон этого редактора заключается в поддержке бесконечного множества расширений. А теперь, когда мы включили WSL 2, совершенно необходимым расширением для VS Code можно назвать Remote Development.
Это расширение позволяет удалённо работать над кодом, который имеется в среде, создаваемой средствами WSL 2, в контейнере, или даже на удалённой виртуальной машине, доступ к которой осуществляется по SSH. Данное расширение позволяет, например, создать проект в ОС Linux, работающей в WSL 2, и использовать для работы над этим проектом редактор VS Code, установленный в Windows 10.
Собственно говоря, VS Code отличается огромными возможностями. Это и интеллектуальная система IntelliSense, и интеграция с git, и отладчик, и терминал, и очень много чего ещё. Полагаю, с настройкой VS Code вы справитесь и очень скоро сможете сделать из этого редактора именно то, что нужно вам.
▍Docker + Kubernetes
Docker для Windows сделан на «хорошо», но не на «отлично». На самом деле, именно Docker заставлял меня постоянно «прыгать» между Windows и Ubuntu. Например, мне приходилось делать это тогда, когда нужно было создать новый образ Docker. А вот WSL 2 отличается полной поддержкой Docker. Это, полагаю, такая возможность новой подсистемы, которая делает работу с Docker даже удобнее, чем в Linux.
Для того чтобы включить эту возможность, нужно перейти в настройки Docker Desktop и включить опцию Use the WSL 2 based engine.
Включение поддержки Docker для WSL 2
Более того, перейдя в раздел настроек Kubernetes, можно включить возможность запуска локального кластера Kubernetes, просто установив соответствующий флажок.
Включение Kubernetes
Теперь можно перезапустить Ubuntu в WSL 2 и выполнить следующие команды:
docker version
kubectl version
Результаты выполнения подобных команд покажут, что в вашем распоряжении теперь есть Docker и Kubernetes.
Docker и Kubernetes работают в среде WSL 2
Бонус: новый терминал Windows
В качестве дополнительной полезной программы вы можете установить из Microsoft Store новый терминал Windows. В описании к нему сказано, что перед нами новое современное приложение — быстрое, эффективное и мощное. Оно предназначено для пользователей, работающих с инструментами командной строки и с соответствующими средами, наподобие PowerShell. Среди его главных возможностей можно отметить следующие: поддержка вкладок и панелей, поддержка Unicode и UTF-8, ускорение вывода текста средствами GPU, поддержка пользовательских тем, стилей и настроек.
Вот видео про новый терминал Windows.
Более того, новый терминал очень хорошо выглядит, а его внешний вид поддаётся настройке. Настройки можно выполнять, пользуясь особым JSON-файлом. Здесь можно найти темы для терминала. Вот материал, в котором можно почитать подробности о терминале.
Планы развития WSL
В WSL 2 ещё недостаёт некоторых возможностей, но подсистема Windows для Linux развивается в правильном направлении. В ближайшее время установить WSL можно будет с помощью одной команды. Для этого достаточно будет открыть терминал Windows и выполнить в нём следующее:
wsl.exe --install
Кроме того, WSL 2 будет той версией подсистемы, которая, при первой установке WSL, устанавливается по умолчанию.
Надо отметить, что разработчики очень ждут от WSL следующих возможностей: поддержка видеокарт и поддержка приложений с графическим интерфейсом.
С момента выхода WSL 1 команду разработчиков этой подсистемы чаще всего просили о внедрении в WSL поддержки CUDA или GPU Compute. В последний код команды разработчиков WSL, систем виртуализации, DirectX, Windows Driver работают над этой возможностью. Поэтому — следите за новостями.
Обучение модели, использующей технологии глубокого обучения, в WSL 2 (с использованием CUDA)
Более того, на подходе и поддержка графических приложений для Linux. Например, в Linux-системах, установленных на WSL, можно будет пользоваться текстовыми редакторами или IDE. На Windows-машине можно будет даже разрабатывать GUI-приложения для Linux!
Поддержка графического интерфейса Linux в WSL 2
Итоги
Сегодня мы поговорили о том, как, пользуясь WSL 2 можно превратить Windows-компьютер в рабочую станцию программиста, пользующегося Linux. В распоряжении такого программиста оказывается высокая производительность и множество полезных возможностей, набор которых, со временем, пополнится. Поэтому я и могу говорить о том, что двойная загрузка умерла.
А вы пользуетесь WSL 2?
Как настроить полноценное окружение разработчика, привыкшего к Linux и Mac OS X.
Традиционно считается, что разработчики (в особенности связанные с бэкенд-разработкой) предпочитают использовать unix-like-системы. Причиной тому было немало. Ситуация начала несколько меняться в 2017 году — именно тогда вышел первый стабильный релиз Windows Subsystem for Linux (также известен под более ранним названием BashOnWindows), который дал разработчикам то, чего они так давно ждали, — полноценный Linux в качестве приложения в Windows!
Но не всё оказалось так просто — лишь к концу 2018 года WSL стало возможно использовать полноценно, при этом способ отнюдь не очевиден. О нём и пойдёт речь.
Конечная цель
Для начала пара слов о том, что такое вообще Windows Subsystem for Linux, он же WSL в сокращённом варианте. Это прослойка между ядром Windows и приложениями для Linux, которая позволяет преобразовывать системные вызовы к ядру Linux в вызовы к ядру Windows. Благодаря тому, что виртуализация практически отсутствует, такое решение работает быстрее традиционной виртуализации, где эмулируется целый компьютер, как это происходит в Oracle VirtualBox и VMWare Player.
Кроме того, WSL включает в себя целый ряд утилит для интеграции с Windows — пути в файловой системе автоматически преобразовываются в нужный формат, из-под Linux можно запускать приложения в Windows (но не наоборот!), Linux в WSL имеет доступ ко всем портам и сервисам в Windows.
Для разработчика основное применение WSL сразу же видится в развёртывании среды разработки именно там. Всё же установка многих языков, компиляторов и интерпретаторов, утилит происходит в Linux куда проще — часто одной командой из репозитория. Да и привычная консоль под рукой.
В статье будет рассматриваться именно настройка среды разработки в WSL — для примера возьмём небольшой проект, написанный на Python/Angular/Go (а почему бы и нет?), разрабатываемый в Visual Studio Code. Однако описанные рекомендации в целом подойдут для любого другого редактора или IDE.
Установка для Windows 10 x64
Важный момент: WSL официально поддерживается только в Windows 10 x64, начиная с Anniversary Update. Если у вас иная версия — альтернативное решение представлено в следующем разделе.
- Включить поддержку Windows Subsystem for Unix, открыв PowerShell от администратора и выполнив команду:
PS C:\Windows\system32> Enable-WindowsOptionalFeature -Online -FeatureName Microsoft-Windows-Subsystem-Linux
- Если у вас установлена десктопная редакция Windows 10: зайти в Microsoft Store и установить необходимый вам дистрибутив. Для нашего эксперимента будет использована Ubuntu 18.04 LTS. Затем вы сможете запустить ваш дистрибутив через меню «Пуск».
- Если у вас установлена иная редакция Windows, без Microsoft Store (например, Windows 10 LTSC либо Windows Server): в PowerShell выполнить следующие команды:
PS C:\Windows\system32> cd ~
PS C:\Users\somebody> Rename-Item .\Ubuntu.appx .\Ubuntu.zip
PS C:\Users\somebody> Expand-Archive .\Ubuntu.zip .\Ubuntu
PS C:\Users\somebody> cd .\Ubuntu\
PS C:\Users\somebody> .\ubuntu1804.exe
При первом запуске необходимо задать ваши логин и пароль.
Далее уже вам откроется консоль с Ubuntu.
Установка для 32-битных редакций Windows 10 и Windows 7, 8 и 8.1
К сожалению, на этих редакциях WSL не поддерживается. Но мы можем без особого труда заменить его Vagrant — мощной утилитой для конфигурирования виртуальных машин. Vagrant работает поверх других сред виртуализации: VirtualBox, VMWare Player или Microsoft Hyper-V. Поэтому стоит понимать, что такой вариант будет по умолчанию медленнее, нежели WSL. А в случае с VirtualBox значительно медленнее из-за файловой системы vboxsf.
Установить Vagrant можно с официального сайта. Также вам потребуется VirtualBox и Git. После этого создайте папку для вашей виртуальной машины, в ней создайте файл Vagrantfile со следующим содержимым:
Vagrant.configure(«2») do |config|
config.vm.box = «bento/ubuntu-18.04»
config.vm.synced_folder «c:/», «/windows»
# Необходимо указать для каждого порта, который вы хотите расшарить из ВМ или в ВМ
config.vm.network :forwarded_port, host: 5432, guest: 5432
config.vm.provider «virtualbox» do |vb|
vb.memory = 2048
end
end
После чего в том же PowerShell или cmd выполните команду:
vagrant up
После загрузки, настройки и запуска виртуальной машины вы попадёте в консоль Linux. Ура!
Устанавливаем всякие скучные вещи
Разворачиваем наше окружение под Python/JS/Go.
:~$ sudo apt update
:~$ sudo apt install build-essential
:~$ sudo apt install -y git nodejs golang python-dev libreadline-dev libbz2-dev libssl-dev libsqlite3-dev libxslt1-dev libxml2-dev libffi-dev
:~$ curl -L https://raw.githubusercontent.com/yyuu/pyenv-installer/master/bin/pyenv-installer | bash
:~$ # Инсталлятор попросит вас добавить загрузку pyenv в ~/.bashrc
:~$ source ~/.bashrc
:~$ pyenv install 3.7.2
:~$ pyenv global 3.7.2
Быстро проверяем работоспособность версий и, собственно, версии:
:~$ nodejs -v
v8.10.0
:~$ go version
go version go1.10.4 linux/amd64
:~$ python -V
Python 3.7.2
:~$
Неужели всё уже работает?
Конечно нет.
Сразу стоит отметить важный факт: ни Visual Studio Code, ни Sublime Text, ни даже ваша любимая IDE ничего не знают о существовании WSL. Из коробки более-менее с ним умеют работать только продукты от JetBrains. Лично мне Visual Studio Code по настройке, скорости работы нравится куда больше (но это текстовый редактор, о чём не стоит забывать).
И единственное, что вы можете сделать в Visual Studio Code, установленной на Windows, — подключить себе WSL вместо стандартного PowerShell в терминале. Это делается в User Settings:
{
«terminal.integrated.shell.windows»: «C:\\Windows\\System32\\wsl.exe»,
# Добавьте сюда иные настройки по вашему усмотрению
}
На этом всё. Про линтер, автодополнение кода из библиотек, подсветку ошибок можете забыть, по крайней мере для Python. Способа решения сообщество ждёт вот уже три года. Сейчас самый простой и действенный способ заставить его работать — установить в WSL.
- Установите MobaXterm и Cmder. Конечно, вы можете по своему выбору заменить их на альтернативные приложения. MobaXterm — мощный SSH-терминал со встроенным X-сервером, что позволяет ему рендерить приложения, которые запускаются на удалённом X-сервере (в данном случае — внутри WSL). Cmder — локальный эмулятор терминала с поддержкой PowerShell, cmd, bash, WSL и не только, с нормальным копипастом.
- Запустите Cmder. По умолчанию он запустит cmd, но при двойном клике на нижнюю панель покажет окно, где есть возможные варианты.
- Нам нужен тот вариант, что отмечен как {WSL::bash}. Он запустит в новой вкладке консоль внутри WSL.
- Запустите MobaXterm. Он сразу же увидит WSL, установленную в системе. Для запуска X-сервера нажмите выделенную на скриншоте кнопку.
- Настроим WSL для запуска GUI-приложений. Для этого откройте файл ~/.bashrc и допишите в него:
export DISPLAY=:0
- После этого выполните команду source ~/.bashrc для применения изменений.
- Не обязательно, но желательно установить XFCE (или другой DE на ваш вкус), а также поставить шрифты, иначе от внешнего вида VS Code у вас, возможно, вытекут глаза. По крайней мере, люди жалуются.
:~$ sudo apt install -y xfce4
:~$ sudo apt install -y fonts-noto fonts-noto-hinted fonts-noto-mono fonts-noto-unhinted
- Скачайте установщик Visual Studio Code с официального сайта.
- Установите зависимости и сам VS Code:
:~$ sudo apt install libgtk2.0-0 libxss1 libasound2
:~$ sudo dpkg -i <code deb file>
:~$ sudo apt install -f
- Запустите VS Code при помощи команды code.
Вот теперь работает 
Однако до совершенства есть ещё один штрих.
{
…
«window.titleBarStyle»: «native»,
…
}
Добавьте приведённую выше настройку в User Settings. В противном случае окно VS Code не будет ресайзиться.
А ты ещё докажи, что работает
Разворачивается оно стандартно для подобного рода проектов.
# You are on a project root
:~$ python -m venv env/
:~$ source env/bin/activate
:~$ pip install -r requirements.txt
:~$ cd frontend
:~$ npm install
:~$ ng build outDir=../backend/microblog/static
:~$ cd ../backend
:~$ python manage.py runserver
Отличия в настройке между Vagrant и WSL
Единственное существенное различие в контексте статьи — необходимость пробрасывать порты в хостовую файловую систему. По умолчанию Vagrant поднимает SSH-туннель на порту 2222 — именно туда вам будет необходимо логиниться из Cmder и добавить соответствующее соединение в MobaXterm.
Более подробно об использовании Vagrant с MobaXterm можно прочитать по ссылке.
Итоги
Но стоит заметить, что даже подобные извращения могут помочь многим людям, вынужденно сталкивающимися с… не всегда очевидным поведением новой технологии от Microsoft.
From Wikipedia, the free encyclopedia
 |
|
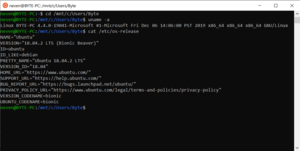
Bash running on Windows 10 |
|
| Other names | WSL |
|---|---|
| Developer(s) | Microsoft |
| Initial release | August 2, 2016; 7 years ago |
| Stable release |
WSL 2 1.2.5 |
| Preview release |
WSL 2 2.0.1 |
| Repository | github |
| Operating system | Windows 10, Windows 10 LTSB/LTSC, Windows Server 2016, Windows Server 2019, Windows 11, Windows Server 2022 |
| Predecessor | Windows Services for UNIX |
| Type | Compatibility layer, Virtualization |
| License | Subsystem: Proprietary commercial software; Linux kernel: GNU GPLv2 (only) with some code under compatible GPL variants or under permissive licenses like BSD, MIT |
| Website | learn |
Windows Subsystem for Linux (WSL) is a feature of Windows that allows developers to run a Linux environment without the need for a separate virtual machine or dual booting. There are two versions of WSL: WSL 1 and WSL 2. WSL 1 was first released on August 2, 2016, and acts as a compatibility layer for running Linux binary executables (in ELF format) by implementing Linux system calls on the Windows kernel.[3] It is available on Windows 10, Windows 10 LTSB/LTSC, Windows 11,[4] Windows Server 2016, Windows Server 2019 and Windows Server 2022.
In May 2019, WSL 2 was announced,[5] introducing important changes such as a real Linux kernel,[6] through a subset of Hyper-V features. WSL 2 differs from WSL 1 in that WSL 2 runs inside a managed virtual machine that implements the full Linux kernel. As a result, WSL 2 is compatible with more Linux binaries than WSL 1, as not all syscalls were implemented in WSL 1. Since June 2019, WSL 2 is available to Windows 10 customers through the Windows Insider program, including the Home edition.[7] WSL is not available to all Windows 10 users by default. It can be installed either by joining the Windows Insider program or manual install.[8]
History[edit]
Microsoft’s first foray into achieving Unix-like compatibility on Windows began with the Microsoft POSIX Subsystem, superseded by Windows Services for UNIX via MKS/Interix, which was eventually deprecated with the release of Windows 8.1. The technology behind Windows Subsystem for Linux originated in the unreleased Project Astoria, which enabled some Android applications to run on Windows 10 Mobile.[9] It was first made available in Windows 10 Insider Preview build 14316.[10]
Whereas Microsoft’s previous projects and the third-party Cygwin had focused on creating their own unique Unix-like environments based on the POSIX standard, WSL aims for native Linux compatibility. Instead of wrapping non-native functionality into Win32 system calls as Cygwin did, WSL’s initial design (WSL 1) leveraged the NT kernel executive to serve Linux programs as special, isolated minimal processes (known as «pico processes») attached to kernel mode «pico providers» as dedicated system call and exception handlers distinct from that of a vanilla NT process, opting to reutilize existing NT implementations wherever possible.[11]
WSL beta was introduced in Windows 10 version 1607 (Anniversary Update) on August 2, 2016. Only Ubuntu (with Bash as the default shell) was supported. WSL beta was also called «Bash on Ubuntu on Windows» or «Bash on Windows». WSL was no longer beta in Windows 10 version 1709 (Fall Creators Update), released on October 17, 2017. Multiple Linux distributions could be installed and were available for install in the Windows Store.[12]
In 2017 Richard Stallman expressed fears that integrating Linux functionality into Windows will only hinder the development of free software, calling efforts like WSL «a step backward in the campaign for freedom.»[13]
Though WSL (via this initial design) was much faster and arguably much more popular than the previous UNIX-on-Windows projects, Windows kernel engineers found difficulty in trying to increase WSL’s performance and syscall compatibility by trying to reshape the existing NT kernel to recognize and operate correctly on Linux’s API. At a Microsoft Ignite conference in 2018, Microsoft engineers gave a high-level overview of a new «lightweight» Hyper-V VM technology for containerization where a virtualized kernel could make direct use of NT primitives on the host.[14] In 2019, Microsoft announced a completely redesigned WSL architecture (WSL 2) using this lightweight VM technology hosting actual (customized) Linux kernel images, claiming full syscall compatibility.[6] Microsoft announced WSL 2 on May 6, 2019,[5] and it was shipped with Windows 10 version 2004.[15] It was also backported to Windows 10 version 1903 and 1909.[16]
GPU support for WSL 2 to do GPU-accelerated machine learning was introduced in Windows build 20150.[17] GUI support for WSL 2 to run Linux applications with graphical user interfaces (GUIs) was introduced in Windows build 21364.[18] Both of them are shipped in Windows 11.
In April 2021, Microsoft released a Windows 10 test build that also includes the ability to run Linux graphical user interface (GUI) apps using WSL 2 and CBL-Mariner.[19][18] The Windows Subsystem for Linux GUI (WSLg) was officially released at the Microsoft Build 2021 conference. It is included in Windows 10 Insider build 21364 or later.[20]
Microsoft introduced a Windows Store version of WSL on October 11, 2021, for Windows 11.[21] It reached version 1.0.0 on November 16, 2022 with added support for Windows 10.
Notable releases[edit]
| Release / Feature | Preview build | Public build |
|---|---|---|
| WSL (Beta) (Bash on Ubuntu on Windows) | Windows 10 build 14316 | Windows 10 version 1607 (Anniversary Update) |
| WSL (no longer Beta) | Windows 10 build 16251 | Windows 10 version 1709 (Fall Creators Update) |
| WSL 2 (lightweight VM) | Windows 10 build 18917 | Windows 10 version 2004 (also backported to 1903 and 1909) |
| WSL 2 GPU support | Windows 10 build 20150 | Windows 11 (also Windows 10 21H2) |
| WSL 2 GUI support (WSLg) (last version) | Windows 10 build 21364 | Windows 11 |
| Version | Comment |
|---|---|
| 0.47.1 | First version |
| 0.67.6 | systemd support |
| 1.0.0 | Generally available; Windows 10 support |
Features[edit]
WSL is available in Windows Server 2019 and in versions of Windows 10 from version 1607, though only in 64-bit versions.
Microsoft envisages WSL as «primarily a tool for developers – especially web developers and those who work on or with open source projects».[22] In September 2018, Microsoft said that «WSL requires fewer resources (CPU, memory, and storage) than a full virtual machine» (which prior to WSL was the most direct way to run Linux software in a Windows environment), while also allowing users to use Windows apps and Linux tools on the same set of files.[22]
The first release of WSL provides a Linux-compatible kernel interface developed by Microsoft, containing no Linux kernel code, which can then run the user space of a Linux distribution on top of it, such as Ubuntu,[23][24][25][26] openSUSE,[27] SUSE Linux Enterprise Server,[28][29][12] Debian[30] and Kali Linux.[31] Such a user space might contain a GNU Bash shell and command language, with native GNU command-line tools (sed, awk, etc.), programming-language interpreters (Ruby, Python, etc.), and even graphical applications (using an X11 server at the host side).[22]
The architecture was redesigned in WSL 2,[5] with a Linux kernel running in a lightweight virtual machine environment.
wsl.exe[edit]
The wsl.exe command is used to manage distributions in the Windows Subsystem for Linux on the command-line. It can list available distributions, set a default distribution, and uninstall distributions.[32] The command can also be used to run Linux binaries from the Windows Command Prompt or Windows PowerShell.[33] wsl.exe replaces lxrun.exe which is deprecated as of Windows 10 1803 and later.[34]
WSLg[edit]
Windows Subsystem for Linux GUI (WSLg) is built with the purpose of enabling support for running Linux GUI applications (X11 and Wayland) on Windows in a fully integrated desktop experience.[35] WSLg was officially released at the Microsoft Build 2021 conference and is included in Windows 10 Insider build 21364 or later.[20] However, with the introduction of Windows 11, WSLg is finally shipping with a production build of Windows, bringing support for both graphics and audio in WSL apps.[36]
FreeRDP is used to encode all communications going from the RDP Server (in Weston) to the RDP Client (mstsc on Windows) according to the RDP protocol specifications.[37]
Prerequisites for running WSLg include:
- Windows 11 or Windows 10 Insider Preview builds 21362-21390.[35][38]
- A system with virtual GPU (vGPU) enabled for WSL is recommended, as it will allow you to benefit from hardware accelerated OpenGL rendering.[35]
Design[edit]
WSL 1[edit]
LXSS Manager Service is the service in charge of interacting with the subsystem (through the drivers lxss.sys and lxcore.sys), and the way that Bash.exe (not to be confused with the Shells provided by the Linux distributions) launches the Linux processes, as well as handling the Linux system calls and the binary locks during their execution.[39] All Linux processes invoked by a particular user go into a «Linux Instance» (usually, the first invoked process is init). Once all the applications are closed, the instance is closed.
WSL 1’s design featured no hardware emulation / virtualization (unlike other projects such as coLinux) and makes direct use of the host file system (through VolFS and DrvFS)[40] and some parts of the hardware, such as the network, which guarantees interoperability. Web servers for example, can be accessed through the same interfaces and IP addresses configured on the host, and shares the same restrictions on the use of ports that require administrative permissions, or ports already occupied by other applications.[41] There are certain locations (such as system folders) and configurations whose access/modification is restricted, even when running as root, with sudo from the shell. An instance with elevated privileges must be launched in order to get «sudo» to give real root privileges, and allow such access.[22]
WSL 1 is not capable of running all Linux software, such as 32-bit binaries,[42][43] or those that require specific Linux kernel services not implemented in WSL. Due to a lack of any «real» Linux kernel in WSL 1, kernel modules, such as device drivers, cannot be run. WSL 2, however, makes use of live virtualized Linux kernel instances. It is possible to run some graphical (GUI) applications (such as Mozilla Firefox) by installing an X11 server within the Windows (host) environment (such as VcXsrv or Xming),[44] although not without caveats, such as the lack of audio support (though this can be remedied by installing PulseAudio in Windows in a similar manner to X11) or hardware acceleration (resulting in poor graphics performance). Support for OpenCL and CUDA is also not being implemented currently, although planned for future releases.[45][46] Microsoft stated WSL was designed for the development of applications, and not for desktop computers or production servers, recommending the use of virtual machines (Hyper-V), Kubernetes, and Azure for those purposes.[22]
In benchmarks WSL 1’s performance is often near native Linux Ubuntu, Debian, Intel Clear Linux or other Linux distributions. I/O is in some tests a bottleneck for WSL.[47][48][49] The redesigned WSL 2 backend is claimed by Microsoft to offer twenty-fold increases in speed on certain operations compared to that of WSL 1.[6] In June 2020, a benchmark with 173 tests with an AMD Threadripper 3970x shows good performance with WSL 2 (20H2) with 87% of the performance of native Ubuntu 20.04.0 LTS. This is an improvement over WSL 1, which has only 70% of the performance of native Ubuntu in this comparison. WSL 2 improves I/O performance, providing a near-native level.[50]
A comparison of 69 tests with Intel i9 10900K in May 2020 shows nearly the same relative performance.[51] In December 2020, a benchmark with 43 tests with an AMD Ryzen 5900X shows good performance with WSL 2 (20H2) with 93% of the performance of native 20.04.1 LTS. This is an improvement over WSL 1, which has only 73% in this comparison.[52]
WSL 2[edit]
Version 2 introduces changes in the architecture. Microsoft has opted for virtualization through a highly optimized subset of Hyper-V features, in order to run the kernel and distributions (based upon the kernel), promising performance equivalent to WSL 1. For backward compatibility, developers don’t need to change anything in their published distributions. WSL 2 settings can be tweaked by the WSL global configuration, contained in an INI file named .wslconfig in the User Profile folder.[53][54]
The distribution installation resides inside an ext4-formatted filesystem inside a virtual disk, and the host file system is transparently accessible through the 9P protocol,[55] similarly to other virtual machine technologies like QEMU.[56] For the users, Microsoft promised up to 20 times the read/write performance of WSL 1.[5] From Windows an IFS network redirector is provided for Linux guest file access using the UNC path prefix of \\wsl$.
WSL 2 requires Windows 11,[57] or Windows 10 version 1903 or higher, with Build 18362 or higher, for x64 systems, and Version 2004 or higher, with Build 19041 or higher, for ARM64 systems.[8]
WSL 2 and Windows 11 are in good shape with 95% performance of native Ubuntu 20.04 LTS.[58]
See also[edit]
- Azure Sphere
- FreeBSD § OS compatibility layers
- SmartOS § Virtualization
- Windows Terminal
- Xenix
References[edit]
- ^ «Release 1.2.5 · microsoft/WSL». GitHub. Retrieved 4 July 2023.
- ^ «Release 2.0.1 · microsoft/WSL». GitHub. Retrieved 27 September 2023.
- ^ Leeks, Stuart (2020). Windows Subsystem for Linux 2 (WSL 2) Tips, Tricks, and Techniques: Maximise Productivity of Your Windows 10 Development Machine with Custom Workflows and Configurations. Birmingham: Packt Publishing. pp. 18–19. ISBN 978-1-80056-352-0. OCLC 1202451000.
- ^ June 2021, Darren Allan 23 (23 June 2021). «Windows 11 could seamlessly run graphical Linux apps». TechRadar. Retrieved 29 June 2021.
- ^ a b c d Craig Loewen (6 May 2019). «Announcing WSL 2». Windows Command Line Tools For Developers.
- ^ a b c mscraigloewen. «About WSL 2». docs.microsoft.com.
- ^ «WSL 2 Post BUILD FAQ». Windows Command Line Tools For Developers. 14 May 2019.
- ^ a b craigloewen-msft (24 February 2022). «Install WSL on Windows 10». Microsoft.
- ^ Bright, Peter (6 April 2016). «Why Microsoft needed to make Windows run Linux software». Ars Technica. Condé Nast.
- ^ Aul, Gabe (6 April 2016). «Announcing Windows 10 Insider Preview Build 14316». Windows Experience Blog. Microsoft.
- ^ «Windows Subsystem for Linux Overview». Windows Subsystem for Linux. Retrieved 22 April 2018.
- ^ a b «What’s new in WSL in Windows 10 Fall Creators Update — Windows Command Line». Windows Command Line. 11 October 2017. Retrieved 15 October 2021.
- ^ Heath, Nick (20 September 2017). «Will Microsoft love Linux to death? Shuttleworth and Stallman on whether Windows 10 is free software’s friend». TechRepublic. Archived from the original on 1 December 2022. Retrieved 18 February 2022.
- ^ Microsoft Ignite (2 October 2018), OS internals: Technical deep-dive into operating system innovations — BRK3365, archived from the original on 9 November 2021, retrieved 7 May 2019
- ^ «WSL 2 will be generally available in Windows 10, version 2004 — Windows Command Line». Windows Command Line. 13 March 2020. Retrieved 15 October 2021.
- ^ «WSL 2 Support is coming to Windows 10 Versions 1903 and 1909 — Windows Command Line». Windows Command Line. 20 August 2020. Retrieved 15 October 2021.
- ^ «GPU accelerated ML training inside the Windows Subsystem for Linux — Windows Developer Blog». Windows Blog. 17 June 2020. Retrieved 16 October 2021.
- ^ a b «The Initial Preview of GUI app support is now available for the Windows Subsystem for Linux — Windows Command Line». Windows Command Line. 21 April 2021.
- ^ Foley, Mary Jo (21 April 2021). «New Windows 10 test build adds first preview of Linux GUI apps on WSL». ZDNet. Retrieved 23 April 2021.
- ^ a b Abrams, Lawrence (29 May 2021). «Hands on with WSLg: Running Linux GUI apps in Windows 10». Bleeping Computer. Retrieved 30 May 2021.
- ^ «A preview of WSL in the Microsoft Store is now available! — Windows Command Line». Windows Command Line. 11 October 2021. Retrieved 16 October 2021.
- ^ a b c d e «Frequently Asked Questions for WSL». Microsoft. Retrieved 13 November 2016.
- ^ Harsh, Mike (30 March 2016). «Run Bash on Ubuntu on Windows». Building Apps for Windows. Microsoft.
- ^ Finley, Klint (30 March 2016). «Why Microsoft Making Linux Apps Run on Windows Isn’t Crazy». Wired. Condé Nast.
- ^ Kirkland, Dustin (30 March 2016). «Ubuntu on Windows – The Ubuntu Userspace for Windows Developers». Ubuntu Insights. Canonical.
- ^ Hammons, Jack (9 April 2016). «Bash on Ubuntu on Windows». MSDN. Microsoft.
- ^ Get openSUSE Leap 42 — Microsoft Store
- ^ Get SUSE Linux Enterprise Server 12 — Microsoft Store
- ^ Yegulalp, Serdar (12 May 2017). «Windows Subsystem for Linux welcomes Suse and Fedora options». InfoWorld. Retrieved 16 September 2017.
- ^ «Debian GNU/Linux for WSL now available in the Windows Store». Windows Command Line Tools For Developers. Retrieved 7 March 2018.
- ^ «Kali Linux in the Windows App Store». Retrieved 9 March 2018.
- ^ Manage and configure Windows Subsystem for Linux
- ^ Windows Subsystem for Linux interoperability with Windows
- ^ Command Reference for Windows Subsystem for Linux
- ^ a b c Welcome to WSLg, Microsoft, 7 November 2021, retrieved 7 November 2021
- ^ Salter, Jim (7 October 2021). «The best part of Windows 11 is a revamped Windows Subsystem for Linux». Ars Technica. Retrieved 7 November 2021.
- ^ «Installing WSLg». GitHub. 27 April 2022. Retrieved 27 April 2022.
- ^ «Clarify Windows 10 vs 11 and build numbers (#485) · microsoft/wslg@5ddd8d2». GitHub. Retrieved 28 May 2022.
- ^ Jack Hammons (22 April 2016). «Windows Subsystem for Linux Overview». Windows Subsystem for Linux blog on MSDN.
- ^ Jack Hammons (15 June 2016). «WSL File System Support». Windows Subsystem for Linux blog on MSDN.
- ^ Jack Hammons (8 November 2016). «WSL Networking». Windows Subsystem for Linux blog on MSDN.
- ^ «Please enable WSL to run 32 bit ELF binaries». Windows Developer feedback (Microsoft/UserVoice). Archived from the original on 23 August 2019. Retrieved 21 January 2018.
- ^ «Support for 32-bit i386 ELF binaries». GitHub.
- ^ «Windows 10’s Bash shell can run graphical Linux applications with this trick». PC World. Retrieved 10 September 2018.
- ^ «GPU not accesssible for running tensorflow and installing CUDA · Issue #1788 · Microsoft/WSL». GitHub. Retrieved 10 September 2018.
- ^ «OpenCL & CUDA GPU support». Windows Developer feedback (Microsoft/UserVoice). 15 September 2016. Archived from the original on 7 July 2018. Retrieved 10 September 2018.
- ^ «Windows Subsystem for Linux». Phoronix.
- ^ Larabel, Michael (12 October 2018). «A Look At The Windows 10 October 2018 Update Performance With WSL». Phoronix.
- ^ Larabel, Michael (5 November 2018). «The WSL Improvements In The Windows 10 October 2018 Update». Phoronix.
- ^ Larabel, Michael (24 June 2020). «Ubuntu 20.04 vs. Windows 10 WSL/WSL2 Performance In 170+ Benchmarks». Phoronix.
- ^ Larabel, Michael (17 June 2020). «Windows 10 May 2020 Performance For WSL vs. WSL2». Phoronix.
- ^ Larabel, Michael (16 December 2020). «Windows Subsystem For Linux / WSL2 Performance With The AMD Ryzen 9 5900X». Phoronix.
- ^ Loewen, Craig (26 July 2019). «What’s new for WSL in Insiders Preview Build 18945». Microsoft devblog. Archived from the original on 26 July 2019. Retrieved 26 July 2019.
In this new update we’ve added the ability to start using global config options for WSL. These options are targeted towards power users who want to further customize their WSL experience.
- ^ Hillis, Ben (25 July 2019). «MicrosoftDocs/WSL | Build 18947». GitHub. Archived from the original on 26 July 2019. Retrieved 26 July 2019.
- ^ «A Deep Dive Into How WSL Allows Windows to Access Linux Files». Windows Command Line Tools For Developers. 30 May 2019. Retrieved 24 June 2019.
- ^ Jujjuri, Venkateswararao; Van Hensbergen, Eric; Liguori, Anthony; Pulavarty, Badari (13–16 July 2010). «VirtFS—A virtualization aware File System pass-through» (PDF). Linux Symposium.
- ^ «Comparing WSL 1 and WSL 2». Microsoft Learn. 4 October 2022. Retrieved 18 October 2022.
- ^ Larabel, Michael (29 September 2021). «Windows 11 WSL2 Performance is Quite Competitive Against Ubuntu 20.04 LTS / Ubuntu 21.10». Phoronix.
Further reading[edit]
- Barnes, Hayden (2021). Pro Windows Subsystem for Linux (WSL): Powerful Tools and Practices for Cross-Platform Development and Collaboration. Apress. ISBN 978-1484268728.
- Leeks, Stuart (2020). Windows Subsystem for Linux 2 (WSL 2) Tips, Tricks, and Techniques: Maximise productivity of your Windows 10 development machine with custom workflows and configurations. Packt Publishing. ISBN 978-1800562448.
- Singh, Prateek (2020). Learn Windows Subsystem for Linux: A Practical Guide for Developers and IT Professionals. Apress. ISBN 978-1484260371.
External links[edit]
- WSL on Microsoft Learn
- WSL on GitHub
- WSL2-Linux-Kernel on GitHub
- Brown, Pete (22 July 2016). «Fun with the Windows Subsystem for Linux». Windows Developer Blog. Microsoft.
На моём компьютере установлена операционная система «Windows 10». Официально она появилась в 2015 году. В 2016 году разработчики из компании «Microsoft» выпустили в свет подсистему «Windows Subsystem for Linux» (сокращенно «WSL»), с помощью которой можно запускать программы, созданные для работы в операционных системах «Linux», в операционных системах «Windows», начиная с последних версий «Windows 10» и версий, следующих после «Windows 10».
Википедия:
https://en.wikipedia.org/wiki/Windows_Subsystem_for_Linux
https://ru.wikipedia.org/wiki/Windows_Subsystem_for_Linux
Документация на сайте компании «Microsoft»:
https://learn.microsoft.com/en-us/windows/wsl/
Первая версия WSL называется, естественно, «WSL 1». В 2019 году вышла «WSL 2», которая по заверениям разработчиков радикально улучшила быстродействие и вообще получила довольно сильно переработанную архитектуру по сравнению с «WSL 1». Я уже давно хотел поработать с этой подсистемой, чтобы с помощью нее познакомиться с каким-нибудь из дистрибутивов семейства операционных систем «Linux». И вот сейчас руки дошли.
Для работы в командной строке из операционной системы «Windows 10» я в основном использую программу-оболочку «PowerShell» версии 7 из программы-«эмулятора терминала» «Windows Terminal» версии 1.17.
Определение версии операционной системы «Windows 10»
Имеет смысл сначала определить, какая у вас версия операционной системы «Windows 10», так как для установки WSL на разных версиях операционной системы «Windows 10» может потребоваться разный порядок действий.
PS C:\> [System.Environment]::OSVersion.Version Major Minor Build Revision ----- ----- ----- -------- 10 0 19045 0
Как видно из блока кода выше, у меня — сборка (build) 19045. В документации сказано, что для сборок с номером равным или выше 19041 можно применять рекомендуемый порядок установки WSL (описан тут), для сборок с номером меньшим, чем 19041, следует воспользоваться отдельной статьей документации.
Команда «wsl.exe»
Для установки WSL и работы с нею в операционной системе «Windows 10» есть специальная команда — wsl (wsl.exe). Насколько я понимаю, эта не сама подсистема WSL, а только программа для облегчения работы с этой подсистемой. То есть подсистема WSL у меня еще не установлена, а команда wsl уже доступна. Эту команду можно запустить из любого местоположения.
Если запустить эту команду из командной строки без аргументов, то она выдаст короткий текст с объяснением, как ею пользоваться и названиями возможных аргументов. В частности, можно сразу просмотреть список дистрибутивов операционной системы «Linux», доступных к скачиванию через интернет с помощью команды wsl:
PS C:\> wsl --list --online Ниже приведен список допустимых распределений, которые можно установить. Распределение по умолчанию помечено знаком «*». Установите с помощью команды wsl --install -d <Distro> NAME FRIENDLY NAME * Ubuntu Ubuntu Debian Debian GNU/Linux kali-linux Kali Linux Rolling Ubuntu-18.04 Ubuntu 18.04 LTS Ubuntu-20.04 Ubuntu 20.04 LTS Ubuntu-22.04 Ubuntu 22.04 LTS OracleLinux_8_5 Oracle Linux 8.5 OracleLinux_7_9 Oracle Linux 7.9 SUSE-Linux-Enterprise-Server-15-SP4 SUSE Linux Enterprise Server 15 SP4 openSUSE-Leap-15.4 openSUSE Leap 15.4 openSUSE-Tumbleweed openSUSE Tumbleweed
Под словом «распределение», как я понимаю, имеется в виду «дистрибутив». Вероятно, это следы работы гениального искусственного интеллекта, который скоро заменит всех переводчиков и программистов… если верить жёлтой прессе.
Как видно из блока кода выше, по умолчанию к установке предлагается дистрибутив «Ubuntu» из семейства операционных систем «Linux». Это меня устраивает. Судя по сравнительным спискам в интернетах, дистрибутив «Ubuntu» на сегодня входит в семерку самых популярных дистрибутивов «Linux», а среди рекомендуемых для начинающих — в тройку самых популярных.
Запуск установки WSL
В руководстве по установке WSL сказано, что эту подсистему можно установить одной-единственной командой. Для этого программа-оболочка должна быть открыта с правами администратора операционной системы «Windows 10»:
(админ) PS C:\> wsl --install
Эта команда выполняет ряд действий, которые перечислены в документации. (Эти действия можно было бы выполнить самостоятельно и тогда можно было бы не использовать указанную выше команду. Однако, мне было интересно попробовать рекомендуемый способ установки WSL.)
В частности, эта команда включает две компоненты операционной системы «Windows 10», которые по умолчанию выключены. Это «Virtual Machine Platform» (по-русски «Платформа виртуальной машины») и «Windows Subsystem for Linux» (WSL, по-русски «Подсистема Windows для Linux»). Я проверил их включение после окончания работы вышеуказанной команды и перезагрузки компьютера. Это можно проверить, открыв инструмент «Панели управления», который называется «Включение или отключение компонентов Windows» (если в вашей операционной системе для интерфейса выбран русский язык):
Кроме включения этих двух компонентов операционной системы «Windows 10» вышеуказанная команда скачивает из хранилища в интернете дистрибутив «Ubuntu» (или другой, если выбран другой) семейства операционных систем «Linux» и выполняет другие действия. Всё это занимает минут 20-30, так что можно пойти выпить чашечку кофе. Вот что у меня получилось в итоге:
Перезагрузка компьютера у меня не запустилась автоматически, поэтому я закрыл все окна и запустил ее вручную. После перезагрузки открылось следующее окно:
Включение виртуализации в BIOS
Как было показано выше, у меня установка WSL с одной-единственной команды не получилась. (Вернее, всё установилось успешно, но я не ожидал, что еще потребуется дополнительная настройка.) Я прошел по предложенной в сообщении об ошибке ссылке (https://aka.ms/enablevirtualization) и попал в руководство по ошибкам установки при установке WSL, в раздел соответствующей ошибки:
https://learn.microsoft.com/en-us/windows/wsl/troubleshooting#error-0x80370102-the-virtual-machine-could-not-be-started-because-a-required-feature-is-not-installed
В принципе, две возможные причины этой ошибки уже перечислены в сообщении на иллюстрации выше. Компонента операционной системы «Windows 10» с названием «Платформа виртуальной машины» у меня точно включена, я это описал выше. Значит, не включена так называемая «аппаратная виртуализация» (эта функция процессора включается в BIOS).
Продолжение следует…



























