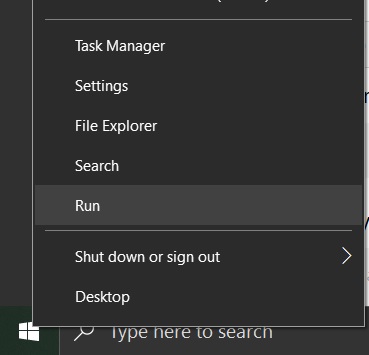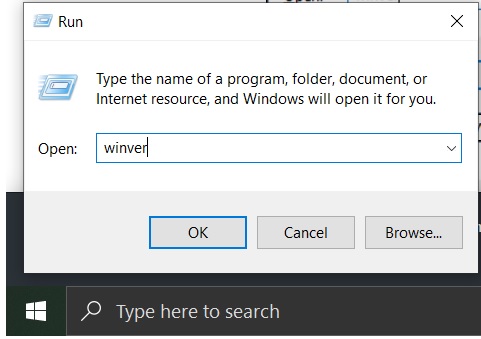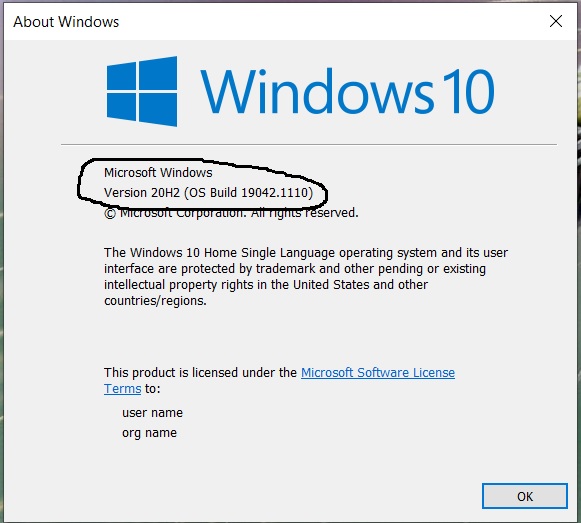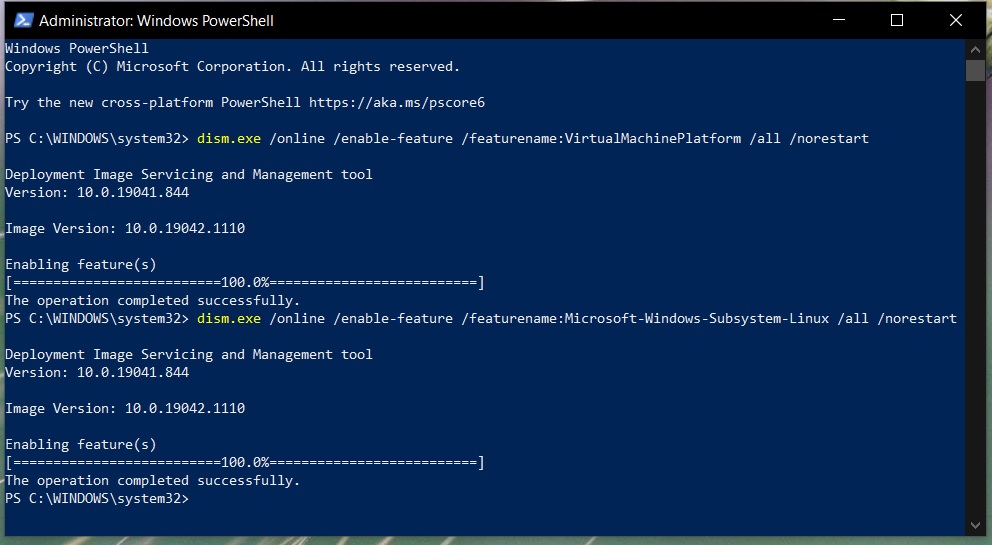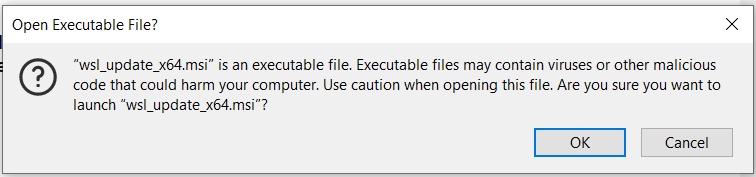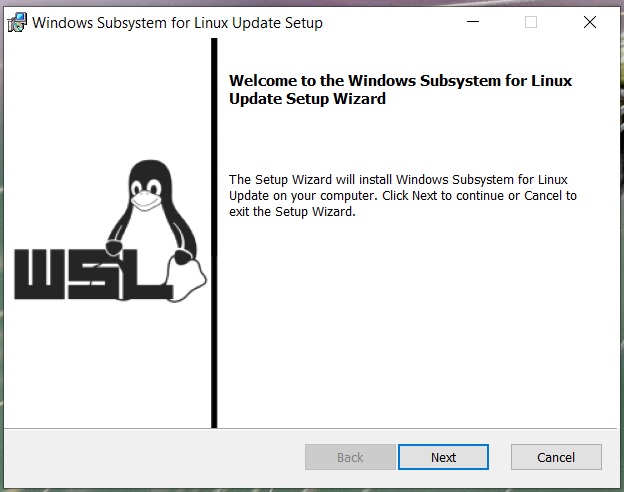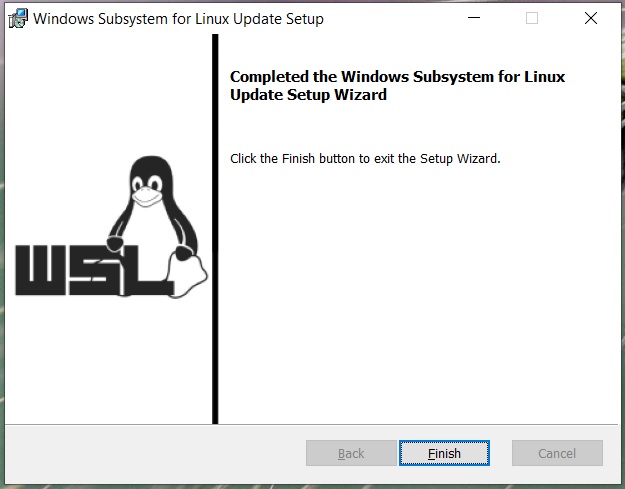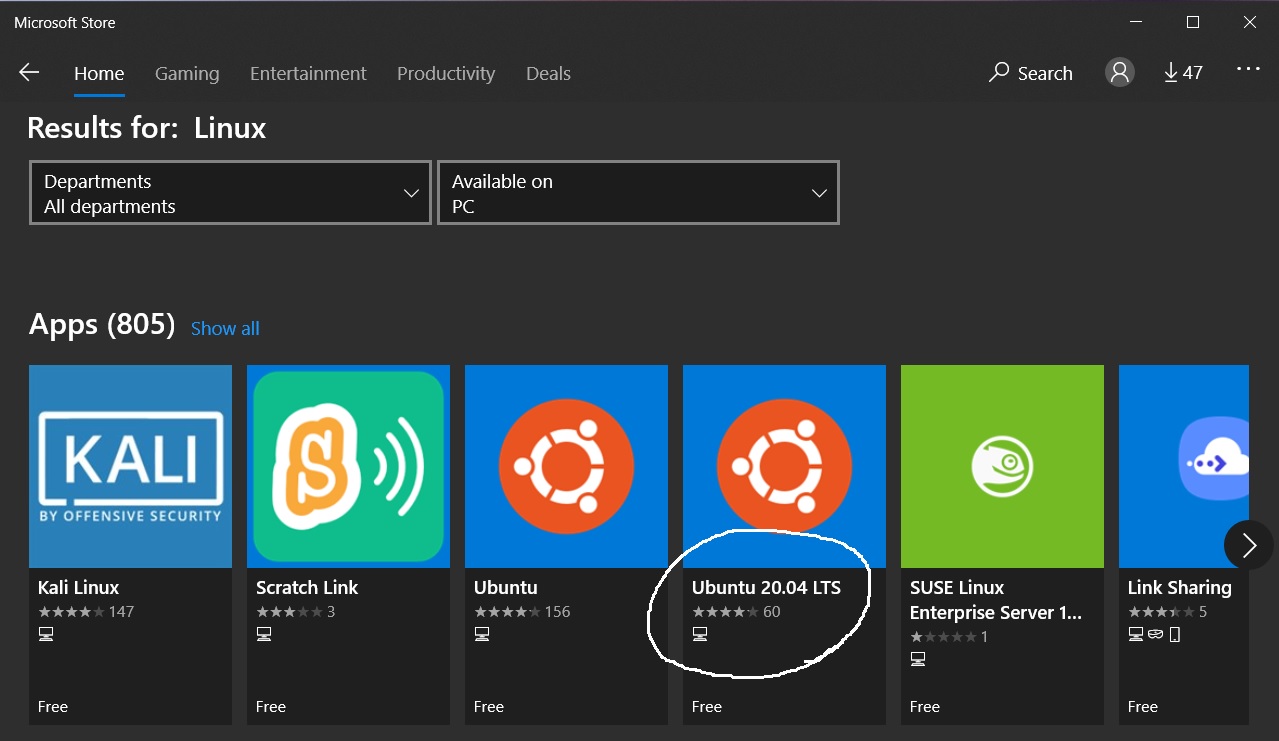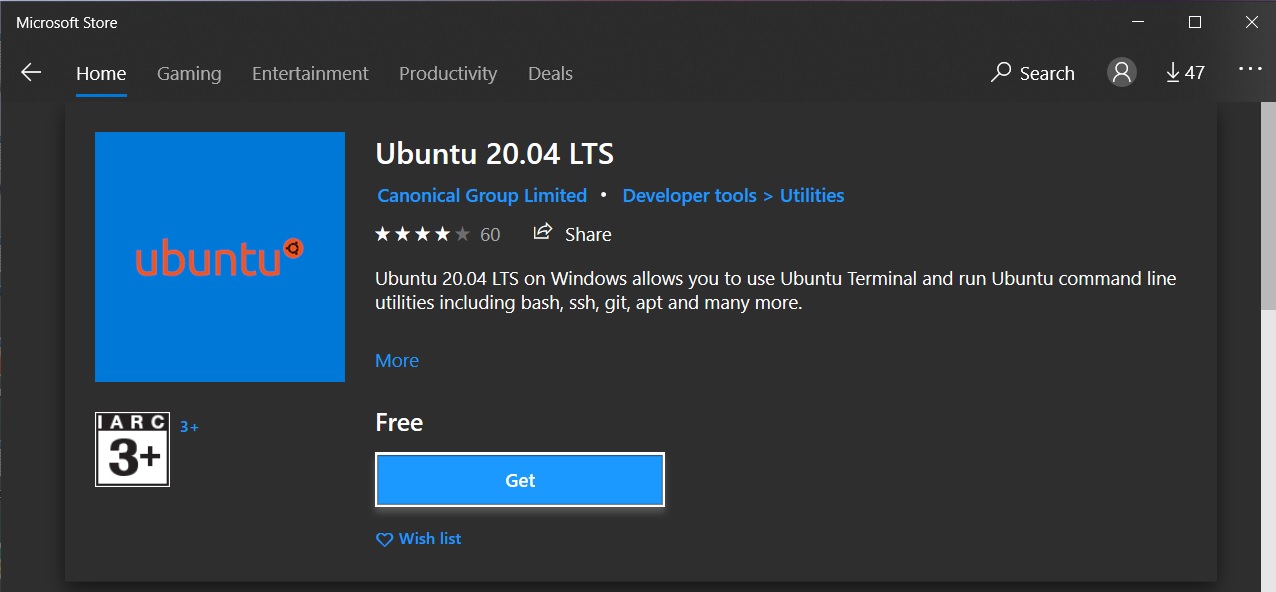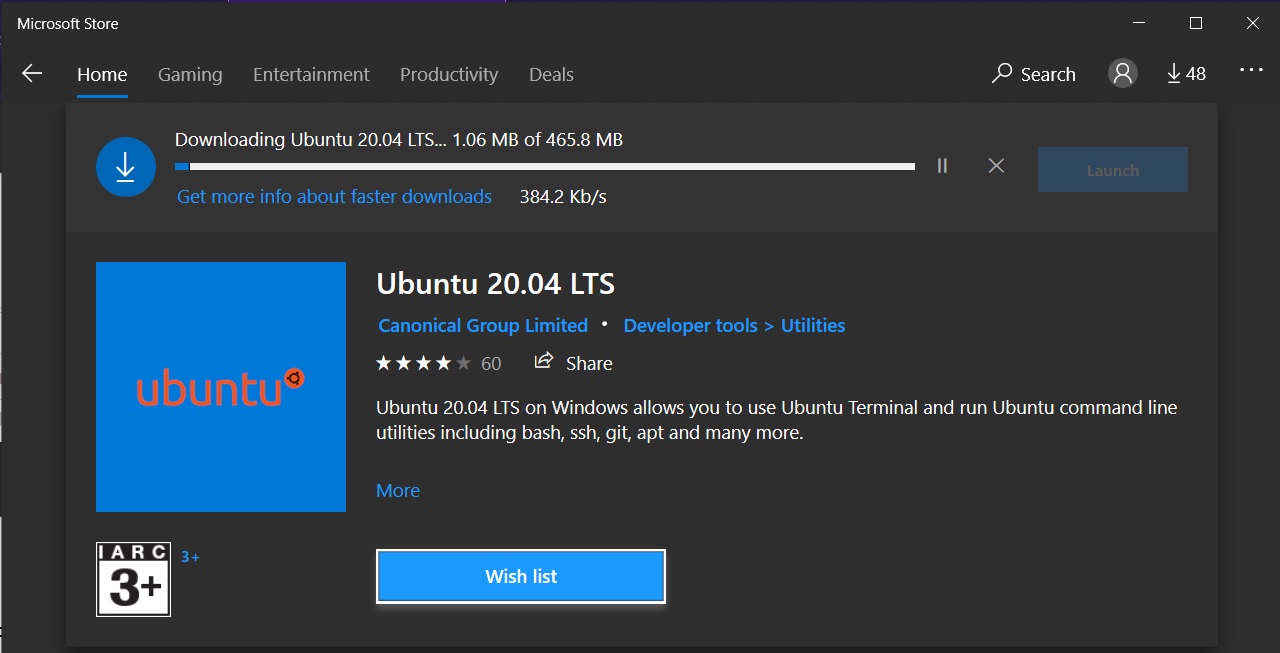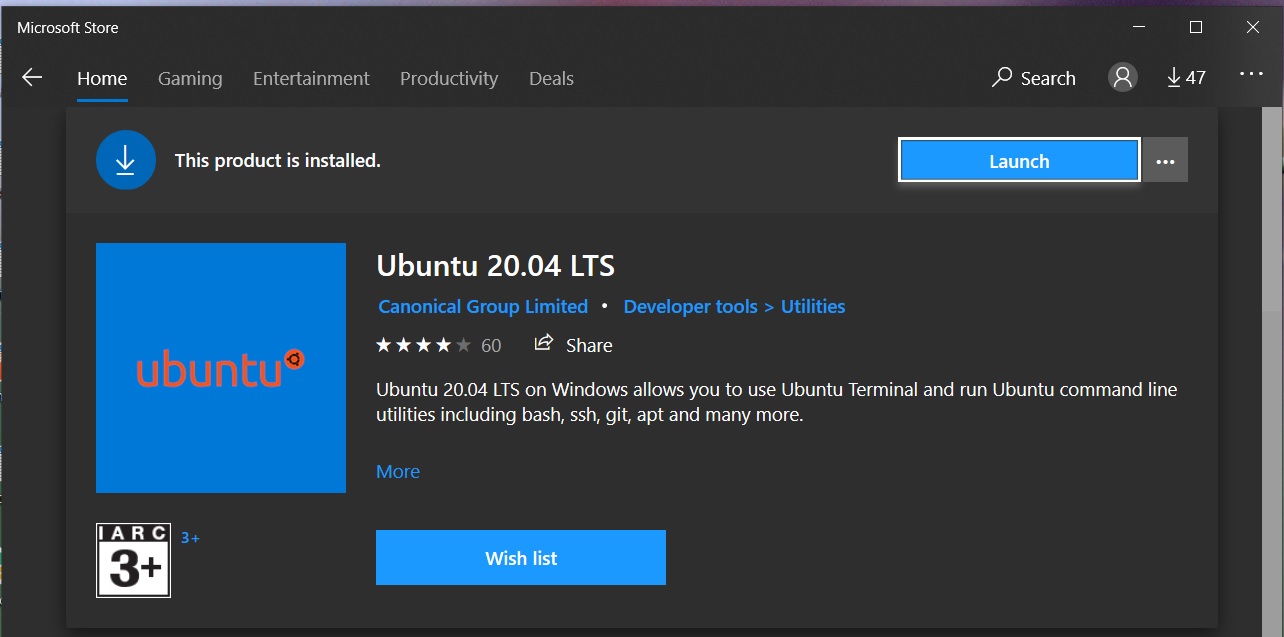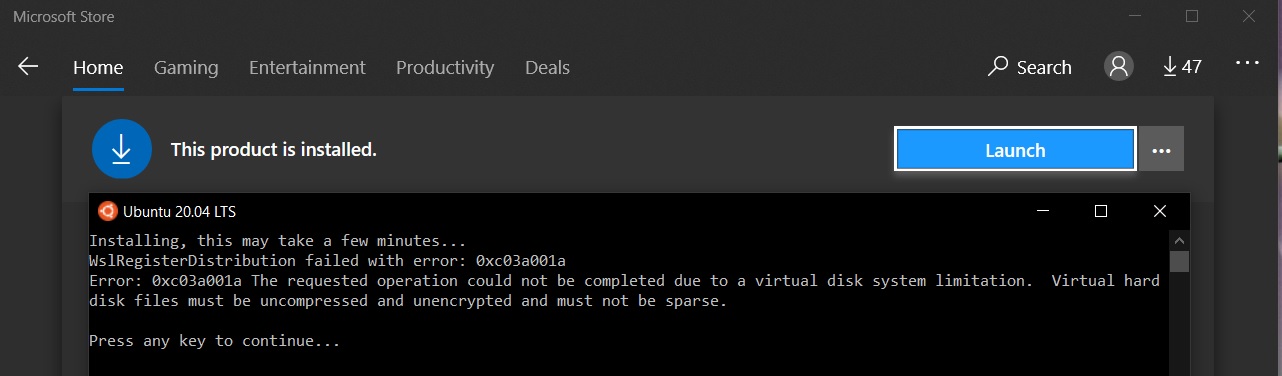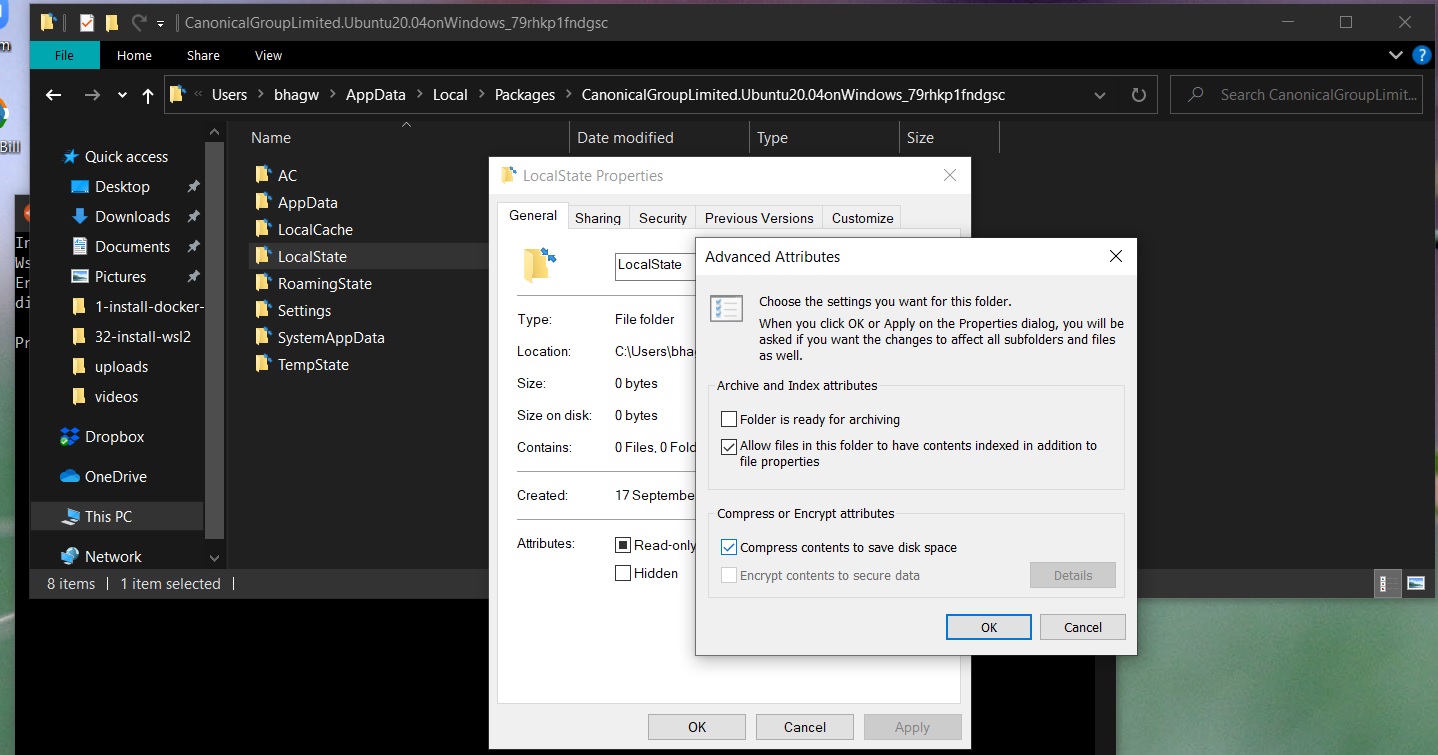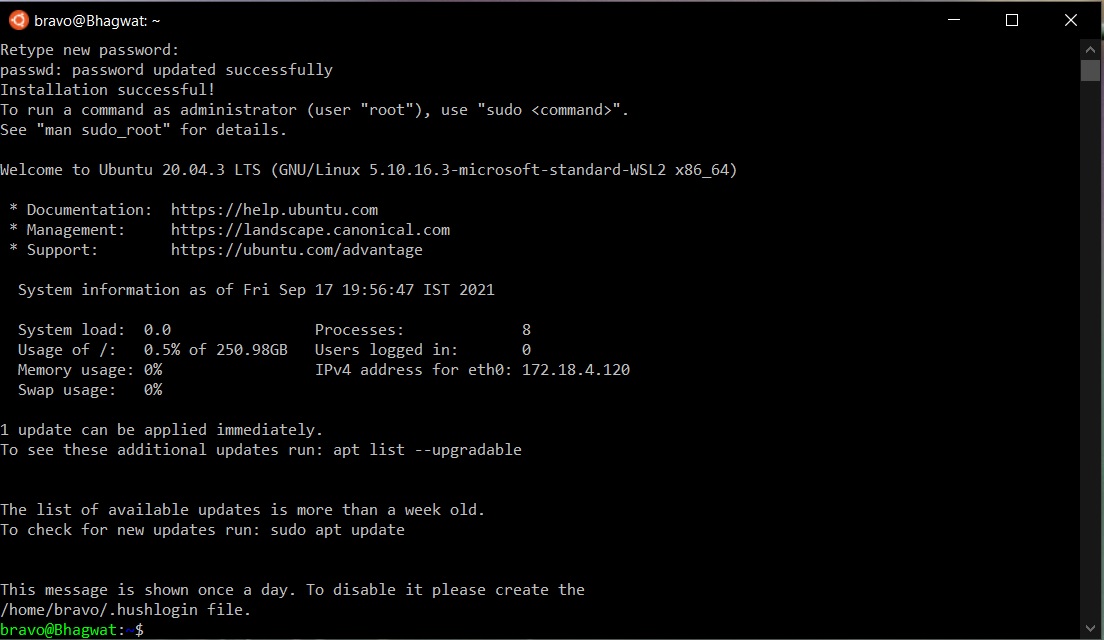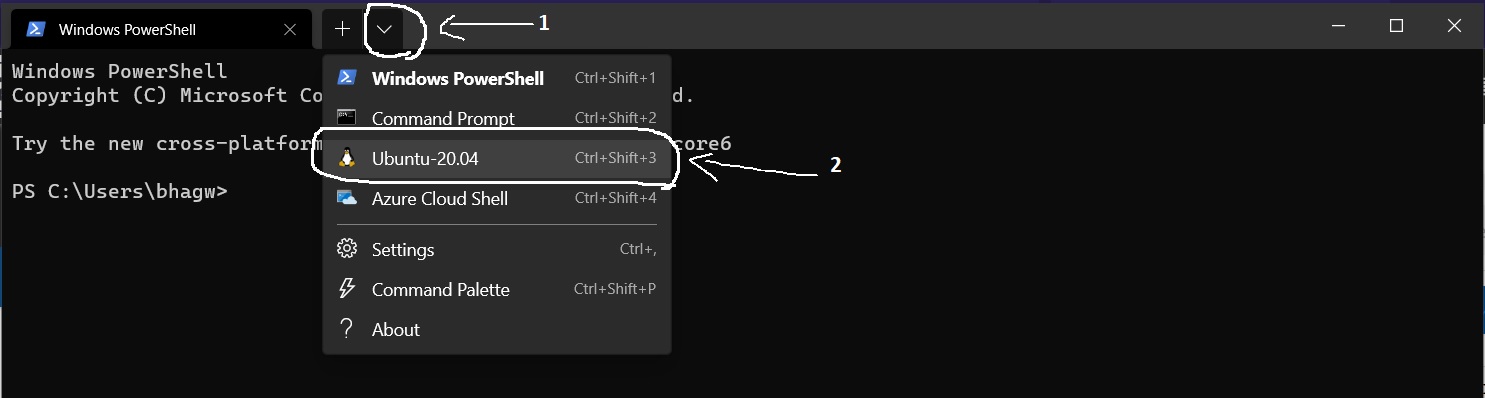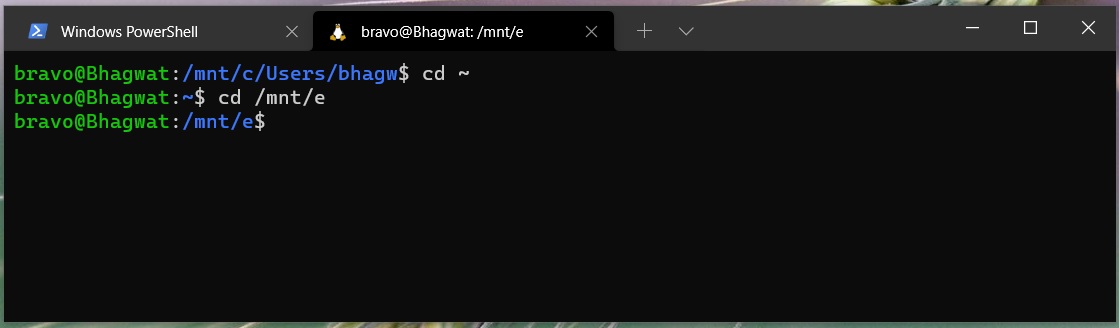Install a complete Ubuntu terminal environment in minutes on Windows with Windows Subsystem for Linux (WSL).
Access the Linux terminal on Windows, develop cross-platform applications, and manage IT infrastructure without leaving Windows.
Download from the Microsoft Store
Install Ubuntu on WSL ›

Deploying WSL at your company?
We help companies achieve a seamless integration with their WSL deployments. Contact us to learn more about how we support enterprises on the Windows Subsystem for Linux.
Contact us
What you never thought was possible on Windows
-
Editors
Run your choice of Linux text editors, including vim, emacs, and nano
-
Servers
Spin up Node.js, install your dependencies with npm, and start testing your web app
-
Development
Install compilers and libraries from the Ubuntu repository, maintained by Canonical
-
Systemd
Develop and run service applications and use snap packages to run popular workflow tools
-
Containers
Work with LXD and Docker containers on Windows
-
Scripting
Automate Linux and Windows tasks with advanced bash scripting
-
Network hardening
Leverage Linux security tools to test and harden your network
-
Data
Crunch big numbers with tools for R and Python
-
Kubernetes
Build, test, and deploy Kubernetes clusters on Windows
Why Ubuntu WSL?
Develop Graphical Applications
Develop and preview web and graphical applications on Linux using WSLg. Create multiplatform graphical applications using popular open source development frameworks like Flutter or React Native.
Learn how to run graphical apps with Ubuntu on WSL ›
Enterprise support
Ubuntu is certified on WSL through close collaboration with Microsoft. Enterprise support is provided for Ubuntu from Azure to Windows workstations creating a seamless operating environment.
Get in touch
Video Guides
An introduction to numerical computation applications using Ubuntu WSL
Tips for working with web services on Ubuntu WSL
Ubuntu on WSL: An FAQ for data scientists and developers
WSL: Partnering with Canonical to support systemd
Ubuntu Summit 2022 | The Windows Subsystem for Linux WSL Latest updates and future improvements
Latest Ubuntu WSL news from
our blog ›
У пользователей Windows 10 есть необычная возможность установить операционную систему Ubuntu на свой компьютер. Механизм, обеспечивающий такую возможность, называется WSL — Windows Subsystem for Linux. Далее я расскажу, как с помощью WSL установить полноценную Ubuntu на Win 10 штатными средствами системы.
Для начала кратко поясню, что такое WSL на практике. Это некий слой абстракции, который позволяет запускать linux приложения в среде windows. И это не виртуальная машина. И Linux, и Windows приложения работают в рамках одной операционной системы с совместным доступом к данным на дисках. Вы прозрачно можете запустить приложение на ubuntu и открыть им файл в директории windows.
Для примера, расскажу, где ubuntu под wsl версии 1 хранит свои файлы — C:\Users\user1\AppData\Local\lxss.
Тут и корень системы, и директории пользователей. Посмотреть содержимое можно из-под windows. Только не рекомендуется их редактировать. Работа linux системы может быть нарушена. На примере доступа к файлам видно, что это не виртуальная машина. Важно понимать это отличие.
А вот то же самое можно сделать из-под ubuntu, открыв файлы из директории windows.
С помощью данной технологии, вы условно сможете запустить полноценный Ubuntu Server на своем компьютере. Читайте мой обзор на Ubuntu, чтобы иметь представление о том, чем он отличается от остальных linux дистрибутивов.
Зачем нужна Ubuntu WSL на Windows
Поговорим немного о том, зачем может понадобиться установка Ubuntu WSL в Windows 10. Можно в небольшой список это вынести и перечислить по пунктам:
- Первое и самое очевидное — для использования линуксовых утилит — git, ansible, cron, rsync и т.д. Речь в первую очередь идет о том софте, которого нет в windows, либо которое затруднительно или неудобно запускать.
- Настройка привычного web окружения в виде lamp (linux, apache, mysql, php) или lemp (то же самое, только с nginx). Особенно это актуально для разработчиков.
- Для обычного знакомства и изучения linux. Нет нужды разбираться с виртуализацией или рядом с windows устанавливать отдельно linux. Тут все в комплекте, можно без проблем переключаться между системами в режиме реального времени. В общем, это удобно.
Это то, что первое приходит в голову. Думаю, есть и другие причины, для чего может быть полезно установить ubuntu wsl. Делитесь своим мнением в комментариях. Может я что-то важное упускаю.
Установка Ubuntu WSL под Win 10
Установка подсистемы Windows для Linux в Windows 10 неплохо описана в официальном руководстве от Microsoft. Чтобы установить Ubuntu WSL на Windows, надо для начала включить компонент системы Windows под названием Windows-Subsystem-Linux. Для этого запускаем cmd с правами администратора (это важно!) и переходим в powershell. Там выполняем:
dism.exe /online /enable-feature /featurename:Microsoft-Windows-Subsystem-Linux /all /norestart
После этого активируем компонент Платформа виртуальных машин.
dism.exe /online /enable-feature /featurename:VirtualMachinePlatform /all /norestart
Далее обязательно перезагрузить систему, иначе дальше будут ошибки. После перезагрузки продолжаем ставить ubuntu под wsl.
Cкачиваем и устанавливаем Пакет обновления ядра Linux в WSL 2 для 64-разрядных компьютеров — https://wslstorestorage.blob.core.windows.net/wslblob/wsl_update_x64.msi
Дальше устанавливаем версию WSL 2 по умолчанию. Она более продвинутая и быстрая, по сравнению с первой.
wsl --set-default-version 2
Теперь идем в Windows Store и ищем там необходимую вам версию Ubuntu WSL. Я просто в строку поиска ввел название дистрибутива и получил все доступные версии.
После установки в меню Пуск можно запустить Ubuntu WSL. При первом запуске вам предложат задать имя пользователя для Linux системы.
Вот и все. Заходим в свежеустановленную Ubuntu 20 LTS на Win 10.
У вас под рукой практически полноценная linux система, работающая нативно под windows.
Настройка Ubuntu WSL
Выполним первоначальную настройку Ubuntu WSL, чтобы с ней удобнее было далее работать. Начнем с подключения по SSH.
Настройка ssh
Терминал Windows не очень удобен и привычен. Так что если вы привыкли подключаться по ssh через какой-нибудь другой менеджер подключений, вам нужно будет на wsl системе настроить ssh. Это не совсем очевидная процедура. Чтобы заставить нормально работать openssh server, его надо переустановить. Делаем это:
# sudo apt reinstall openssh-server
Теперь сразу разрешим подключаться с использованием паролей. Для этого открываем конфиг /etc/ssh/sshd_config и разкомментируем настройку:
PasswordAuthentication yes
После этого перезапустите службу sshd
sudo service ssh restart
Мы закончили настройку ssh в ubuntu. Теперь к ней можно подключиться, например, через putty. Используем адрес 127.0.0.1 и порт 22.
Вот и все. Можете использовать любой другой ssh клиент.
Обновление
Для того, чтобы обновить Ubuntu WSL на Windows 10 достаточно внутри linux системы запустить стандатрное средство обновления пакетов — apt.
sudo apt update sudo apt full-upgrade
В общем случае этого достаточно для обновления системы. Если же вы хотите выполнить обновление до следующего релиза, то лучше это сделать через Windows Store, установив нужную версию ubuntu.
Установка MC
Для того, чтобы установить популярный в linux среде файловый менеджер Midhight Commander или коротко MC, необходимо опять же воспользоваться пакетным менеджером apt.
sudo apt install mc
При этом вы сможете без проблем перемещаться не только внутри ubuntu, но и открывать файлы windows. Традиционные диски C:, D: и т.д. смонтированы в /mnt.
Войти под root
Для того, чтобы в Ubuntu WSL зайти под ученой записью root, необходимо под пользователем выполнить в консоли:
sudo su
Теперь вы полноценный root пользователь и можете запускать команды с повышенными привилегиями без sudo.
Автозапуск служб
В Ubuntu WSL не работает systemd и возникает закономерный вопрос, а как же тогда настроить автозапуск нужных служб. Тут есть два принципиально разных подхода по автозапуску служб:
- Служба в wsl запускается автоматически после запуска компьютера.
- Служба wsl запускается автоматически после первого входа в bash установленного linux.
Для первого случая проще всего воспользоваться готовым скриптом wsl-autostart — https://github.com/troytse/wsl-autostart. С его помощью вы можете выбрать любые программы из ubuntu, которые захотите запустить при старте компьютера.
Если вы хотите выполнить какую-то команду при первом входе в wsl, то просто добавьте ее в файл .bashrc домашнего каталога пользователя. Например, добавим туда вывод фразы Hello World! Для этого добавляем в самый конец:
echo "Hello World"
Теперь при запуске терминала wsl, вы увидите свое сообщение.
Вместо команды echo можете написать любую другую. Например, запуск MC:
/usr/bin/mc
Теперь при запуске терминала ubuntu wsl у вас автоматически будет запускаться файловый менеджер MC.
Обновление WSL до WSL2
Во время установки любой WSL системы у вас есть возможность выбора ее версии. Вторая версия более современная и быстрая, так что в общем случае рекомендуется использовать ее. Но возможно вам по какой-то причине понадобится первая. Например, в WSL 1 файловая система linux в открытом виде в виде файлов в директории C:\Users\user1\AppData\Local\lxss, а во второй версии в виде единого виртуального диска. Разница принципиальна.
Для того, чтобы обновить WSL1 до WSL2 необходимо через powershell активировать компонент VirtualMachinePlatform:
dism.exe /online /enable-feature /featurename:VirtualMachinePlatform /all /norestart
Далее скачать и установить обновленный пакет ярда Linux (msi установщик) — https://wslstorestorage.blob.core.windows.net/wslblob/wsl_update_x64.msi.
Указать версию WLS2 как дефолтную:
wsl --set-default-version 2
В завершении проапгрейдить установленный дистрибутив до WSL2 или поставить новый.
wsl --set-version <distribution name> <versionNumber>
Версии WSL можно переключать в любое время. Узнать distribution name можно с помощью команды:
wsl --list --verbose
Reboot Ubuntu WSL
Работа в Windows 10 с Ubuntu несколько необычна, поэтому сходу не понятные даже такие простые вещи, как перезагрузка linux системы. Как сделать reboot в Ubuntu WSL? Для того, чтобы перезагрузить систему, достаточно выполнить в консоли powershell команду:
wsl.exe --shutdown
Все экземпляры wsl будут завершены. После запуска терминала ubuntu wsl она запустится заново, что будет равнозначно обычной перезагрузки системы.
Если вы используете первую версию WSL, то перезапуск linux систем выполняется перезапуском службы, которая их обслуживает. Выполняется так же в консоли windows^
net stop LxssManager net start LxssManager
Как удалить Ubuntu WSL
Если вам нужно удалить Ubuntu WSL из Windows 10, то сделать это можно точно так же, как любое другое приложение, установленное из Магазина. Выбираете Ubuntu WSL через пуск и нажимаете Удалить.
То же самое можно сделать и через консоль powershell
wsl --unregister <distribution name>
Список установленных систем смотрим командой:
wsl --list --verbose
Ничего сложного, система удаляется фактически в одну команду. Для повторной установки достаточно еще раз установить ubuntu через Магазин.
WSL stands for Windows Subsystem for Linux and it is a feature that allows developers to install Linux distros in Windows where they can run Linux commands, applications, and utilities. WSL 2 is the newest version of WSL which is generally fast and more compatible. However, some might want to use WSL 1 as it is more compatible with older versions of Windows, it provides better performance across OS file systems and it runs with current versions of VMWare and VirtualBox. In this article, I will show you how to install Ubuntu in WSL 1. In addition, follow this article to know how to install Ubuntu in WSL 2. Furthermore, you can see this article to know how to install Ubuntu in WSL using GUI.
Key Takeaways
- Enabling the WSL feature in Windows.
- Installing Ubuntu in Windows using WSL.
- Checking installed distros and their corresponding WSL version.
Requirements
- Windows Operating System.
- Command Prompt.
- Stable Internet Connection.
Process Flow Chart
[OS Used Throughout the Tutorial: Windows 11]
Here I will show how to install Ubuntu in WSL 1 in three steps.
Step 01: Enable WSL in Windows
In the beginning, I will enable the WSL feature in my Windows by the following steps.
Steps to Follow >
➊ Search the Command Prompt, left-click on the mouse, and then select “Run as administrator” to open it as administrator.
dism.exe /online /enable-feature /featurename:Microsoft-Windows-Subsystem-Linux /all /norestartEXPLANATION
- exe: Services Windows images, such as updating, adding or removing features.
- /online: Specifies that the command should be applied to the running operating system.
- /enable-feature: Enables a specific Windows feature.
- /featurename:Microsoft-Windows-Subsystem-Linux: Name of the feature being enabled.
- /all: Enables all the parent features of the specified feature.
- /norestart: Prevents the computer from automatically restarting after the feature is installed.

❸ Again, to enable Virtual Machine Platform, insert the following command and hit ENTER:
dism.exe /online /enable-feature /featurename:VirtualMachinePlatform /all /norestartEXPLANATION
- exe: Services Windows images, such as updating, adding or removing features.
- /online: Specifies that the command should be applied to the running operating system.
- /enable-feature: Enables a specific Windows feature.
- /featurename:VirtualMachinePlatform: Name of the feature being enabled.
- /all: Enables all the parent features of the specified feature.
- /norestart: Prevents the computer from automatically restarting after the feature is installed.

❹ Then restart the computer.
Step 02: Install Ubuntu in WSL
Now I will install Ubuntu on WSL. However, you can install other distros as well.
Steps to Follow >
➊ At first, write the following command to list all the available distros and press ENTER:
wsl --list --onlineEXPLANATION
- wsl: Manages WSL.
- –list: Lists installed or available distros.
- –online: Lists only those distros which can be downloaded online.

❷ Now copy the following command to install Ubuntu and hit ENTER:
wsl --install Ubuntu-22.04EXPLANATION
- wsl: Manages WSL.
- –install: Installs a new Linux distro.
- Ubuntu-22.04: Name of the distro which is being installed.
❸ Give your username.
❹ Finally, set a password.
Step 03: Change WSL Version
As I am showing you how to install Ubuntu in WSL 1, I will now change the WSL version to 1, which is 2 by default mostly.
Steps to Follow >
❶ First, open the Command Prompt as “Run as administrator”
❷ Write the following command and hit ENTER:
wsl --set-version Ubuntu-22.04 1EXPLANATION
- wsl: Manages WSL.
- –set-version: Sets WSL version of a distro.
- Ubuntu-22.04: Name of the distro.
- 1: WSL version.

❸ (Optional) To list the installed distros and their corresponding WSL version, use the following command:
wsl --list --verboseOR,
wsl -l -vEXPLANATION
- wsl: Manages WSL.
- -l,–list: LIsts distros that are currently installed.
- -v,–verbose: Shows additional information.

❹ Now you should find Ubuntu in your Windows like below.
Conclusion
WSL is a useful feature as you don’t need to install an additional virtual machine to run Linux distros. In addition, it is lightweight and consumes less system resources. In this article, I have provided all the steps to install Ubuntu in WSL 1. Hopefully, you find this article helpful.
People Also Ask
Where is Ubuntu WSL installed?
The Ubuntu WSL is installed on a virtual disk named ext4.vhdx and it can be found under %userprofile%\AppData\Local\Packages\Canonical…\LocalState\ext4.vhdx
Is WSL installed?
To check if WSL is installed, you can use the command wsl -l -v in Powershell or Windows Command Prompt. This will show all the installed Linux distros and corresponding WSL versions.
Is WSL a virtual machine?
WSL feature allows a user to run Linux distro in Windows. It is not a virtual machine, however, it uses a virtual machine platform.
Do I need to enable Hyper V for WSL?
You don’t need to enable Hyper-V for WSL, however, you need to enable the Virtual Machine Platform feature.
Related Articles
- Install Ubuntu in WSL Using GUI [3 Steps]
- How to Install Ubuntu in WSL2 in Just 3 Steps
Windows Subsystem for Linux (WSL) — подсистема ОС Windows 10, позволяющая разработчикам, тестировщикам запускать нативные приложения Linux, писать скрипты, выполнять команды непосредственно из Windows. В обновлённой Windows 10 (2004) появилась 2я версия WSL, в которой используется полноценное ядро Linux с возможностью запуска приложений и контейнеров Docker, реализована высокая скорость загрузки, небольшой объем потребляемых ресурсов, управление в фоновом режиме, обновление ядра. Таким образом вы сможете запускать ELF64 программы, которые могут получать доступ к файловой системе Windows без использования сторонних порто (таких как Cygwin).
Образ ядра Linux (версия ядра 4.19) в Windows 10 представляет собой легкую виртуальную машину, для запуска которой не нужно ставить полноценную роль Hyper-V. Системные вызовы Linux транслируются на лету в вызовы Windows без использования эмулятора (в отличии от WSL1).
Изначально компонент WSL отключен. Чтобы его включить, вам необходимо зайти в Пуск -> Панель управления -> Программы и компоненты -> Включение и отключение компонентов Windows (Control Panel\All Control Panel Items\Programs and Features\Turn Windows features on or off), активировать галочку Подсистема Windows для Linux (Windows Subsystem for Linux), нажать кнопку ОК, и перезагрузить компьютер.
Вы можете включить компоненты WSL в Windows 10 с помощью dism:
dism.exe /online /enable-feature /featurename:VirtualMachinePlatform /all /norestart
dism.exe /online /enable-feature /featurename:Microsoft-Windows-Subsystem-Linux /all /norestart
или PowerShell
Enable-WindowsOptionalFeature -Online -FeatureName Microsoft-Windows-Subsystem-Linux
Enable-WindowsOptionalFeature -Online -FeatureName VirtualMachinePlatform
В Windows Server 2004 Semi-Annual Channel (SAC) для установки компонента WSL используется командлет Install-WindowsFeature:
Install-WindowsFeature -Name Microsoft-Windows-Subsystem-Linux
После этого также необходимо перезагрузить компьютер.
В настройка BIOS/UEFI компьютера должна быть включена поддержка аппаратной виртуализации: Intel VT (Intel Virtualization Technology) или AMD-V.
Теперь вам нужно выполнить обновление WSL до версии 2. Для этого требуется зайти на сайт https://docs.microsoft.com/ru-ru/windows/wsl/wsl2-kernel, скачать файл wsl_update_x64.msi, установить его. По завершении увидите картинку
Чтобы сделать WSL2 архитектурой по умолчанию для новых дистрибутивов, в PowerShell выполните команду:
wsl --set-default-version 2
Далее вам необходимо открыть Microsoft Store, в поиске ввести слово “Linux”. В появившемся списке выберите нужный дистрибутив. Доступные Ubuntu, Debian, Kali Linux, Linux Cheatsheet, SUSE Linux Enterprise Server15, openSUSE Leap 15-1, Pengwin Enterprise, Fedora Remix for WSL или другие. В нашем примере мы будем использовать Ubuntu 20.04 LTS, нажмите кнопку Получить.
Если у вас отключен Windows Store или вы хотите установить дистрибутив WSL в Core редакции Windows Server, вы можете скачать дистрибутив Ubuntu с помощью PowerShell командлета Invoke-WebRequest:
Invoke-WebRequest https://aka.ms/wslubuntu2004 -OutFile ubuntu-2004.zip –UseBasicParsing
Распакуйте архив:
Expand-Archive -Path .\ubuntu-2004.zip
Запустите установку образа Linux с помощью файла Ubuntu.exe.
Также вы можете скачать образ в виде appx файла и установить его с помощью командлета Add-AppxPackage.
После установки можно проверить используемую версию WSL с помощью команды
wsl --list –-verbose
Если у вашей среды Linux указана версия 1, нужно изменить ее на WSL2 командой:
wsl --set-version Ubuntu-20.04 2
Файл жёсткого диска с образом виртуальной машины ОС Linux Ubuntu 20.04 будет располагаться в профиле пользователя: C:\Users\234\AppData\Local\Packages\CanonicalGroupLimited.Ubuntu20.04onWindows_79rhkp1fndgsc\LocalState.
После установки дистрибутива в стартовом меню появляется ярлык на него. Для запуска Ubuntu зайдите в меню Пуск, нажмите на соответствующем ярлыке и получите в отдельном окне полноценную командную оболочку Bash. Запускать WSL можно и с помощью команды wsl. При первом запуске образа в командной строке Bash вам будет предложено создать пользователя и пароль (которые не должны совпадать с учётной записью Windows). Чтобы выполнять команды с правами root, необходимо использовать дополнительный ключ (префикс) sudo. В WSL есть общие команды для Bash и CMD, и тут нужно не забывать, что система Linux чувствительна к регистру.
Вы можете выполнить Linux-команды из CMD. Для этого необходимо вначале указать “WSL”. Например, для просмотра списка файлов и папок в каталоге Windows, выполните:
wsl
ls /mnt
ls/mnt/c
dir | wsl grep Sa
wsl ls ‑la > 123.txt
wsl ls ‑la /proc/cpuinfo
wsl ls ‑la “/mnt/c/Program Files”
Также вы можете открыть проводник командой explorer.exe, калькулятор – calc.exe, блокнот – notepad.exe, paint – mspaint.exe, календарь – cal, погоду – curl wttr.in
Ещё один пример взаимосвязи 2х систем – вы можете открыть в Windows файл из WSL-дистрибутива по сетевому пути. Для этого в CMD наберите путь к файлу:
notepad \\wsl$\Ubuntu-20.04\home\1122.txt
Из окна консоли вы можете обновить список пакетов в Ubuntu с помощью команд:
sudo apt-get update
sudo apt-get upgrade
После обновления Ubuntu папка …/LocalState будет занимать 1.5 Гб.
Из командной строки Linux можно не только просмотреть Windows-файлы и каталоги, но и получить к ним доступ. Чтобы удобнее копировать файлы, просматривать директории и их содержимое, установите файловый менеджер Midnight Commander с помощью команды
sudo apt-get install mc
Вы можете запустить Midnight Commander как в командной оболочке Bash, так и внутри CMD. На скриншоте ниже показано, что в двух панелях MC показывается список файлов с обеих ОС.
Можно отобрахить сетевые настройки (IP адрес) IP-адрес Linux-системы:
ip addr | grep eth0
В WSL не предусмотрена работа приложений с графическим интерфейсом. Тем не менее вы можете попробовать их установить и использовать. Чтобы запускать графические приложения в Linux, нужно скачать и установить в Windows программу VcXsrv Windows X Server (https://sourceforge.net/projects/vcxsrv/).
С помощью пакетного менеджера apt-get установим несколько графических программ: например, браузер, текстовый редактор или что-то ещё:
sudo apt-get install gedit
sudo apt-get install firefox
sudo apt-get install x11-app
Затем создайте файл в директории root:
cd /~
vim .bash_login
впишите строку
export DISPLAY=$(cat /etc/resolv.conf | grep nameserver | awk '{print $2}'):0
сохраните запись
Esc -> :wr -> :q
Теперь можете запустить графические программы Linux через WSL командами:
firefox
или
gedit
Вы можете установить в Windows 10 несколько дистрибутивов Linux и запускать одновременно в разных окнах WSL. Вывести весь перечень установленных дистрибутивов можете с помощью команды:
wsl --list –all
чтобы завершить работу всех запущенных дистрибутивов и ядра WSL 2, выполните команду:
wsl --shutdown
Windows Subsystem for Linux i.e. WSL allows us to run a Linux environment directly on Windows 10. We can use the Linux OS on Windows just like we are using the actual Linux OS. Also, there is no need for dual boot or any resource-intensive applications like Hyper-V, VirtualBox, Parallels, WMware, or Vagrant. This tutorial provides all the steps required to install Windows Subsystem for Linux i.e. WSL 2 with Ubuntu 20.04 LTS on Windows 10. The steps mentioned in this tutorial are tested with Windows 11 and it works fine for Windows 11.
Notes: This tutorial does not cover the steps to install WSL 2 on Windows 10 for the members of the Windows Insider Program. It covers the manual installation steps to install WSL 2.
Prerequisites
This tutorial assumes that you have the appropriate Windows build in order to install or upgrade to WSL 2. The minimum system requirements for installing WSL 2 on Windows 10 are listed below.
X64 Systems — Version 1903 or higher, with Build 18362 or higher
ARM64 Systems — Version 2004 or higher, with Build 19041 or higher
You can always check your Windows version and build by right-clicking the Start Menu and choose Run as shown in Fig 1.
Fig 1
Now type winver as shown in Fig 2 and hit Enter Key. It should show the Windows 10 version and Build as shown in Fig 3.
Fig 2
Fig 3
The version on my Windows 10 — X64 system is 20H2 and Build is 19042 which is good to install WSL 2.
Enable Virtual Machine and Windows Subsystem for Linux On Windows 10
After confirming the minimum requirements to install WSL 2, we will enable the Virtual Machine feature on Windows 10 using the command shown below. Open PowerShell as Administrator and execute the command.
# Enable Virtual Machine Feature
dism.exe /online /enable-feature /featurename:VirtualMachinePlatform /all /norestart
It should show the success message as shown in Fig 4.
Similarly, enable the Windows Subsystem for Linux feature on Windows 10 using the command as shown below. Use PowerShell as Administrator to execute the command.
# Enable Windows Subsystem for Linux
dism.exe /online /enable-feature /featurename:Microsoft-Windows-Subsystem-Linux /all /norestart
Fig 4
Download Linux Kernel update Package
In this step, we will download and install the most recent version of the Linux Kernel update Package using the Official Download for X64. Run the installer by double-clicking it after completing the download. It might show a security warning as shown in Fig 5.
Fig 5
Click the OK Button to continue the installation. The installer will show the Welcome Screen as shown in Fig 6.
Fig 6
Now click the Next Button. It might ask for system permission. Allow the installer to continue the installation. It will show the success message after completing the installation as shown in Fig 7.
Fig 7
Now click the Finish Button to close the installer. Also, set the WSL 2 as your default version using the command shown below. Use PowerShell as administrator to execute the command.
# Change WSL Version
wsl --set-default-version 2# Output
For information on key differences with WSL 2 please visit https://aka.ms/wsl2
This completes the installation of WSL 2 on Windows 10.
Install Ubuntu 20.04 LTS
In this step, we will install Ubuntu 20.04 LTS on Windows 10 by downloading the distribution from Microsoft Store. Open Microsoft Store and search for Linux. It lists all the available Linux distributions as shown in Fig 8.
Fig 8
Now, click the Ubuntu 20.04 LTS option as highlighted in Fig 8. It shows the details of Ubuntu 20.04 LTS as shown in Fig 9.
Fig 9
Click the Get Button to start downloading Ubuntu 20.04 LTS for WSL 2. It will show the download progress as shown in Fig 10.
Fig 10
After completing the download and installation, it will ask to launch Ubuntu 20.04 LTS as shown in Fig 11.
Fig 11
Click the Launch Button to launch Ubuntu 20.04 LTS. It might show an error on the first launch as mentioned below and in Fig 12.
Installing, this may take a few minutes…
WslRegisterDistribution failed with error: 0xc03a001a
Error: 0xc03a001a The requested operation could not be completed due to a virtual disk system limitation. Virtual hard disk files must be uncompressed and unencrypted and must not be sparse.
Press any key to continue…
Fig 12
Close the Ubuntu window, locate the CanonicalGroupDirectory as shown in Fig 14, right-click the LocalState directory, select Advanced Options, and uncheck Compress contents to save disk space option.
Fig 13
Now, again launch Ubuntu 20.04 LTS. It will take some time for the first launch. The subsequent launches will be faster. It will ask to set the default username and password on successful launch as shown in Fig 14.
Fig 14
After providing the default username and password, it will start the Ubuntu 20.04 LTS machine as shown in Fig 15.
Fig 15
This completes the installation of Ubuntu 20.04 LTS using Windows Subsystem for Linux i.e. WSL 2. We can also confirm Ubuntu 20.04 using the command prompt as shown below.
# Check Installed Distributions
wsl --list# Output
Windows Subsystem for Linux Distributions:
Ubuntu-20.04 (Default)# Check Installed Distributions with State
wsl --list --verbose# Output
NAME STATE VERSION
* Ubuntu-20.04 Running 2
We can also switch the WSL versions as shown below.
# Switch Ubuntu 20.04 to WSL 2
wsl --set-version Ubuntu-20.04 2# Switch Ubuntu 20.04 to WSL 1
wsl --set-version Ubuntu-20.04 1
The Ubuntu can be terminated using the terminate command as shown below.
# Terminate Ubuntu
wsl --terminate Ubuntu-20.04# Check State
wsl --list --verbose# Output
NAME STATE VERSION
* Ubuntu-20.04 Stopped 2
Using Windows Terminal
We can also access the Ubuntu 20.04 LTS installed by us using the Windows Terminal. You can also follow How To Install Windows Terminal on Windows 10.
Now launch Ubuntu 20.04 LTS using WSL 2 in a new tab of Windows Terminal as shown in Fig 16.
Fig 16
Browse Drives
We can browse the available windows partitions using the command >cd /mnt/<drive letter>/<the path> from either Ubuntu 20.04 launched directly from the Start Menu or launched using the Windows Terminal as shown in Fig 17.
Fig 17
Summary
This tutorial provided all the steps required to install Windows Subsystem for Linux i.e. WSL 2 on Windows 10. It also provided all the steps required to install Ubuntu 20.04 LTS on Windows 10 and Windows 11 using WSL 2.