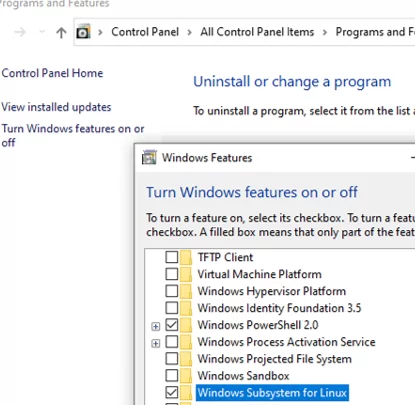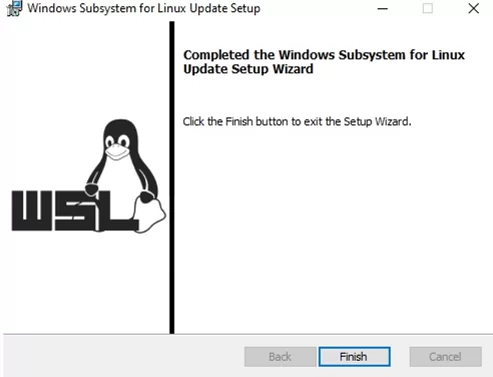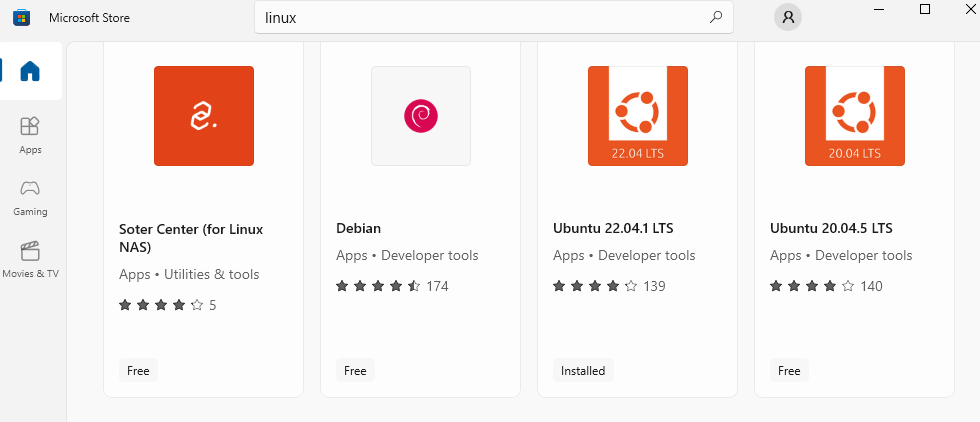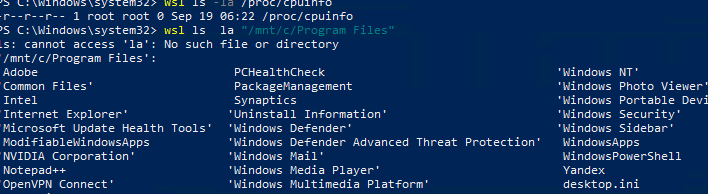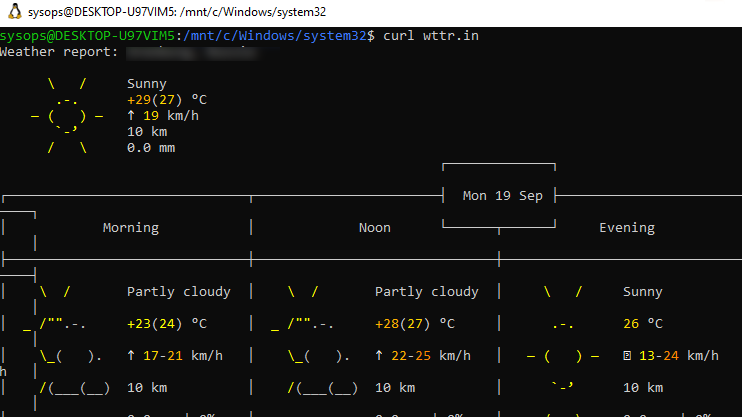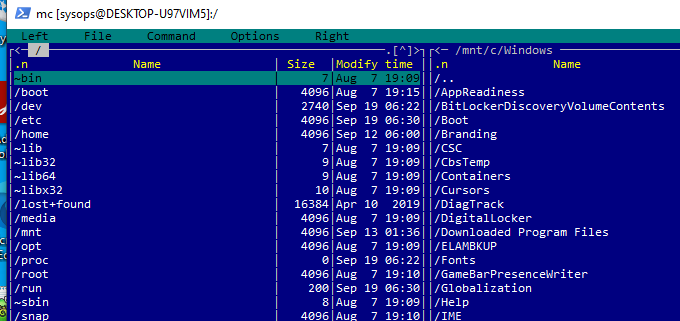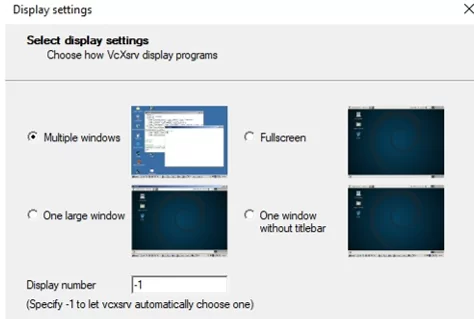Windows Subsystem for Linux (WSL) — подсистема ОС Windows 10, позволяющая разработчикам, тестировщикам запускать нативные приложения Linux, писать скрипты, выполнять команды непосредственно из Windows. В обновлённой Windows 10 (2004) появилась 2я версия WSL, в которой используется полноценное ядро Linux с возможностью запуска приложений и контейнеров Docker, реализована высокая скорость загрузки, небольшой объем потребляемых ресурсов, управление в фоновом режиме, обновление ядра. Таким образом вы сможете запускать ELF64 программы, которые могут получать доступ к файловой системе Windows без использования сторонних порто (таких как Cygwin).
Образ ядра Linux (версия ядра 4.19) в Windows 10 представляет собой легкую виртуальную машину, для запуска которой не нужно ставить полноценную роль Hyper-V. Системные вызовы Linux транслируются на лету в вызовы Windows без использования эмулятора (в отличии от WSL1).
Изначально компонент WSL отключен. Чтобы его включить, вам необходимо зайти в Пуск -> Панель управления -> Программы и компоненты -> Включение и отключение компонентов Windows (Control Panel\All Control Panel Items\Programs and Features\Turn Windows features on or off), активировать галочку Подсистема Windows для Linux (Windows Subsystem for Linux), нажать кнопку ОК, и перезагрузить компьютер.
Вы можете включить компоненты WSL в Windows 10 с помощью dism:
dism.exe /online /enable-feature /featurename:VirtualMachinePlatform /all /norestart
dism.exe /online /enable-feature /featurename:Microsoft-Windows-Subsystem-Linux /all /norestart
или PowerShell
Enable-WindowsOptionalFeature -Online -FeatureName Microsoft-Windows-Subsystem-Linux
Enable-WindowsOptionalFeature -Online -FeatureName VirtualMachinePlatform
В Windows Server 2004 Semi-Annual Channel (SAC) для установки компонента WSL используется командлет Install-WindowsFeature:
Install-WindowsFeature -Name Microsoft-Windows-Subsystem-Linux
После этого также необходимо перезагрузить компьютер.
В настройка BIOS/UEFI компьютера должна быть включена поддержка аппаратной виртуализации: Intel VT (Intel Virtualization Technology) или AMD-V.
Теперь вам нужно выполнить обновление WSL до версии 2. Для этого требуется зайти на сайт https://docs.microsoft.com/ru-ru/windows/wsl/wsl2-kernel, скачать файл wsl_update_x64.msi, установить его. По завершении увидите картинку
Чтобы сделать WSL2 архитектурой по умолчанию для новых дистрибутивов, в PowerShell выполните команду:
wsl --set-default-version 2
Далее вам необходимо открыть Microsoft Store, в поиске ввести слово “Linux”. В появившемся списке выберите нужный дистрибутив. Доступные Ubuntu, Debian, Kali Linux, Linux Cheatsheet, SUSE Linux Enterprise Server15, openSUSE Leap 15-1, Pengwin Enterprise, Fedora Remix for WSL или другие. В нашем примере мы будем использовать Ubuntu 20.04 LTS, нажмите кнопку Получить.
Если у вас отключен Windows Store или вы хотите установить дистрибутив WSL в Core редакции Windows Server, вы можете скачать дистрибутив Ubuntu с помощью PowerShell командлета Invoke-WebRequest:
Invoke-WebRequest https://aka.ms/wslubuntu2004 -OutFile ubuntu-2004.zip –UseBasicParsing
Распакуйте архив:
Expand-Archive -Path .\ubuntu-2004.zip
Запустите установку образа Linux с помощью файла Ubuntu.exe.
Также вы можете скачать образ в виде appx файла и установить его с помощью командлета Add-AppxPackage.
После установки можно проверить используемую версию WSL с помощью команды
wsl --list –-verbose
Если у вашей среды Linux указана версия 1, нужно изменить ее на WSL2 командой:
wsl --set-version Ubuntu-20.04 2
Файл жёсткого диска с образом виртуальной машины ОС Linux Ubuntu 20.04 будет располагаться в профиле пользователя: C:\Users\234\AppData\Local\Packages\CanonicalGroupLimited.Ubuntu20.04onWindows_79rhkp1fndgsc\LocalState.
После установки дистрибутива в стартовом меню появляется ярлык на него. Для запуска Ubuntu зайдите в меню Пуск, нажмите на соответствующем ярлыке и получите в отдельном окне полноценную командную оболочку Bash. Запускать WSL можно и с помощью команды wsl. При первом запуске образа в командной строке Bash вам будет предложено создать пользователя и пароль (которые не должны совпадать с учётной записью Windows). Чтобы выполнять команды с правами root, необходимо использовать дополнительный ключ (префикс) sudo. В WSL есть общие команды для Bash и CMD, и тут нужно не забывать, что система Linux чувствительна к регистру.
Вы можете выполнить Linux-команды из CMD. Для этого необходимо вначале указать “WSL”. Например, для просмотра списка файлов и папок в каталоге Windows, выполните:
wsl
ls /mnt
ls/mnt/c
dir | wsl grep Sa
wsl ls ‑la > 123.txt
wsl ls ‑la /proc/cpuinfo
wsl ls ‑la “/mnt/c/Program Files”
Также вы можете открыть проводник командой explorer.exe, калькулятор – calc.exe, блокнот – notepad.exe, paint – mspaint.exe, календарь – cal, погоду – curl wttr.in
Ещё один пример взаимосвязи 2х систем – вы можете открыть в Windows файл из WSL-дистрибутива по сетевому пути. Для этого в CMD наберите путь к файлу:
notepad \\wsl$\Ubuntu-20.04\home\1122.txt
Из окна консоли вы можете обновить список пакетов в Ubuntu с помощью команд:
sudo apt-get update
sudo apt-get upgrade
После обновления Ubuntu папка …/LocalState будет занимать 1.5 Гб.
Из командной строки Linux можно не только просмотреть Windows-файлы и каталоги, но и получить к ним доступ. Чтобы удобнее копировать файлы, просматривать директории и их содержимое, установите файловый менеджер Midnight Commander с помощью команды
sudo apt-get install mc
Вы можете запустить Midnight Commander как в командной оболочке Bash, так и внутри CMD. На скриншоте ниже показано, что в двух панелях MC показывается список файлов с обеих ОС.
Можно отобрахить сетевые настройки (IP адрес) IP-адрес Linux-системы:
ip addr | grep eth0
В WSL не предусмотрена работа приложений с графическим интерфейсом. Тем не менее вы можете попробовать их установить и использовать. Чтобы запускать графические приложения в Linux, нужно скачать и установить в Windows программу VcXsrv Windows X Server (https://sourceforge.net/projects/vcxsrv/).
С помощью пакетного менеджера apt-get установим несколько графических программ: например, браузер, текстовый редактор или что-то ещё:
sudo apt-get install gedit
sudo apt-get install firefox
sudo apt-get install x11-app
Затем создайте файл в директории root:
cd /~
vim .bash_login
впишите строку
export DISPLAY=$(cat /etc/resolv.conf | grep nameserver | awk '{print $2}'):0
сохраните запись
Esc -> :wr -> :q
Теперь можете запустить графические программы Linux через WSL командами:
firefox
или
gedit
Вы можете установить в Windows 10 несколько дистрибутивов Linux и запускать одновременно в разных окнах WSL. Вывести весь перечень установленных дистрибутивов можете с помощью команды:
wsl --list –all
чтобы завершить работу всех запущенных дистрибутивов и ядра WSL 2, выполните команду:
wsl --shutdown
Содержание
- Вариант 1: Установка в полуавтоматическом режиме
- Шаг 1: Выбор доступных дистрибутивов Linux
- Шаг 2: Запуск инсталляции
- Вариант 2: Установка в ручном режиме
- Шаг 1: Предварительная настройка системы
- Шаг 2: Загрузка и настройка ядра WSL2
- Шаг 3: Выбор и инсталляция дистрибутива Linux
- Вопросы и ответы
Вариант 1: Установка в полуавтоматическом режиме
Установка WSL в операционной системе Windows осуществляется посредством выполнения специальных команд в консоли. Для этого потребуется предварительно определиться с дистрибутивом Linux, а затем запустить процесс его инсталляции.
Важно! Приведенная ниже инструкция может быть выполнена только при условии использования Windows 10 версии 2004 (19041) и более новых. Узнать эту информацию можно в свойствах системы. Этой теме на нашем сайте посвящена отдельная статья, при необходимости ознакомьтесь с ней, перейдя по ссылке ниже.
Подробнее: Как узнать версию Windows 10
Шаг 1: Выбор доступных дистрибутивов Linux
Каждому пользователю актуальной версии Windows 10 предоставляется возможность вручную выбрать дистрибутив Linux, который будет использоваться в WSL2. Для просмотра списка доступных систем необходимо ввести специальную команду в консоль, поэтому предварительно запустите «Командную строку» с правами администратора. Сделать это можно множеством способов, например посредством поискового запроса, как показано на изображении ниже.
Читайте также: Как открыть «Командную строку» от имени администратора в Windows 10
Примечание! По умолчанию всегда выбрана последняя версия дистрибутива Ubuntu. Если именно его вы и хотите установить, то пропустите этот шаг и переходите сразу ко второму.
После того как окно консоли будет открыто, впишите или вставьте в него одну из нижеприведенных команд, после чего нажмите клавишу Enter:
wsl --list --online или wsl -l -o
В результатах выдачи будет приведен список всех доступных дистрибутивов Linux. На этом этапе вам необходимо запомнить или скопировать в буфер обмена название, которое находится в столбце «NAME».
Обратите внимание! Если в списке доступных дистрибутивов нет желаемого, его можно импортировать в WSL2 посредством файла TAR или APPX. При необходимости есть возможность создать собственный дистрибутив на базе ядра Linux. Эти процессы описываются в официальной документации Microsoft, при необходимости ознакомиться с ними можно, воспользовавшись ссылками ниже.
Импорт любого дистрибутива Linux для использования с WSL
Создание пользовательского дистрибутива Linux для WSL
Шаг 2: Запуск инсталляции
После того как версия дистрибутива Linux для WSL2 была выбрана, можно переходить непосредственно к ее инсталляции. Делается это тоже в «Командной строке», для чего нужно воспользоваться приведенной ниже командой. Не забудьте после ее ввода нажать клавишу Enter.
wsl --install -d <НазваниеДистрибутива>
Примечание! Если вы хотите установить версию по умолчанию, тогда нет необходимости прописывать название дистрибутива вручную, можно воспользоваться следующей командой:
wsl —install
Сразу после этого начнется процесс установки платформы виртуальной машины, затем инсталлируется «Подсистема Windows для Linux», а в завершение будет выполнена загрузка ядра WSL2.
После всех этих процедур можно будет воспользоваться WSL2 для вызова подсистемы Linux. Для этого достаточно будет запустить установленный дистрибутив через меню «Пуск».
Вариант 2: Установка в ручном режиме
Если версия вашей операционной системы Windows 10 ниже 2004 (19041), тогда воспользоваться вышеприведенной инструкцией не получится и большинство действий придется выполнять вручную.
Шаг 1: Предварительная настройка системы
Первостепенно необходимо проверить, поддерживает ли установленная версия операционной системы обновление WSL до второй версии. Сделать это можно посредством вызова окна «Windows: сведения». Для этого нажмите сочетание горячих клавиш Win + R, впишите в поле запроса команду winver и нажмите клавишу Enter.
Появится соответствующее окно, в котором будет указана версия операционной системы и ее сборка. Убедитесь, что она выше 1903 (18362). Если это так, можете продолжить выполнение этой инструкции, в противном случае попробуйте прежде обновить Windows 10 до актуальной версии.
Читайте также: Как обновить Windows 10 до последней версии
Важно! Если ваш компьютер работает на процессоре с архитектурой ARM64, этот способ установки WSL2 не подойдет. Обновитесь до последней версии Windows 10 и воспользуйтесь ранее предоставляемой инструкцией.
После того как вы удостоверились в актуальности версии операционной системы, необходимо произвести ее предварительную настройку, а именно — включить «Подсистему Windows для Linux» и компонент виртуальных машин. Делается это в оболочке PowerShell, поэтому предварительно запустите ее с правами администратора. Проще всего сделать это через контекстное меню кнопки «Пуск», как показано на изображении ниже. Но это не единственный способ.
Подробнее: Как открыть PowerShell в Windows 10
Теперь необходимо включить компонент «Подсистема Windows для Linux». Для этого скопируйте и вставьте в окно консоли PowerShell следующую команду, после чего нажмите Enter:
dism.exe /online /enable-feature /featurename:Microsoft-Windows-Subsystem-Linux /all /norestart
Ожидайте завершения процедуры, когда на экране появится приглашение к вводу новой команды. После этого включите компонент виртуальных машин. Это делается посредством нижепредставленной команды:
dism.exe /online /enable-feature /featurename:VirtualMachinePlatform /all /norestart
Важно! Если результатом ее выполнения является ошибка, потребуется предварительно включить виртуализацию. Делается это через BIOS, но сначала следует проверить статус этой функции в операционной системе. На нашем сайте есть отдельные статьи, посвященные этой теме.
Подробнее:
Как проверить, включена ли виртуализация в Windows 10
Как включить виртуализацию в BIOS
После того как компонент виртуальных машин будет установлен, потребуется перезагрузить компьютер.
Шаг 2: Загрузка и настройка ядра WSL2
Следующим шагом будет загрузка и установка ядра второй версии WSL, но изначально нужно определить архитектуру процессора, на которой работает операционная система. Для этого вызовите окно «Командной строки», в котором выполните следующую команду:
systeminfo | find "Тип системы"
В результатах выдачи будет указана архитектура процессора. Если упоминается x64, скачайте пакет обновления ядра Linux в WSL2 для 64-разрядных компьютеров на базе процессора x86. Если в результатах выдачи есть упоминание ARM64, загрузите пакет обновлений по этой ссылке. Сохраните файл в любое удобное место, после чего запустите его, дважды кликнув по названию. Далее следуйте инструкции инсталлятора, пока не будет произведена установка.
Теперь необходимо выбрать WSL2 версией по умолчанию, чтобы при установке дистрибутивов Linux они инсталлировались в этом окружении. Для этого достаточно в окне PowerShell выполнить представленную ниже команду:
wsl --set-default-version 2
Шаг 3: Выбор и инсталляция дистрибутива Linux
Как только все необходимые компоненты будут установлены, можно переходить к выбору дистрибутива Linux для инсталляции в окружении WSL2. В отличие от первого способа, представленного в этой статье, все действия будут выполняться не в «Командной строке», а в Microsoft Store. Для удобства ниже приведен список доступных систем со ссылками на них:
- Ubuntu 18.04 LTS
- Ubuntu 20.04 LTS
- Ubuntu 22.04 LTS
- openSUSE Leap 15.1
- SUSE Linux Enterprise Server 12 SP5
- SUSE Linux Enterprise Server 15 SP1
- Kali Linux
- Debian GNU/Linux
- Fedora Remix for WSL
- Pengwin
- Pengwin Enterprise
- Alpine WSL
- Raft (пробная версия)
Воспользуйтесь нужной ссылкой, чтобы перейти в магазин приложений от Microsoft. Находясь на странице нужного дистрибутива, щелкните по кнопке «Получить», расположенной рядом с его названием.
Дождитесь завершения загрузки, после чего кликните по появившейся кнопке «Открыть». Запустится окно консоли, в котором будет предложено подождать несколько минут, пока идет распаковка дистрибутива. В дальнейшем процедура инициализации ядра Linux будет занимать считанные секунды.
Примечание! Представленный выше список дистрибутивов взят с официального сайта Microsoft и может со временем измениться. В случае необходимости рекомендуем обратиться за справкой непосредственно к статье-первоисточнику.
На моём компьютере установлена операционная система «Windows 10». Официально она появилась в 2015 году. В 2016 году разработчики из компании «Microsoft» выпустили в свет подсистему «Windows Subsystem for Linux» (сокращенно «WSL»), с помощью которой можно запускать программы, созданные для работы в операционных системах «Linux», в операционных системах «Windows», начиная с последних версий «Windows 10» и версий, следующих после «Windows 10».
Википедия:
https://en.wikipedia.org/wiki/Windows_Subsystem_for_Linux
https://ru.wikipedia.org/wiki/Windows_Subsystem_for_Linux
Документация на сайте компании «Microsoft»:
https://learn.microsoft.com/en-us/windows/wsl/
Первая версия WSL называется, естественно, «WSL 1». В 2019 году вышла «WSL 2», которая по заверениям разработчиков радикально улучшила быстродействие и вообще получила довольно сильно переработанную архитектуру по сравнению с «WSL 1». Я уже давно хотел поработать с этой подсистемой, чтобы с помощью нее познакомиться с каким-нибудь из дистрибутивов семейства операционных систем «Linux». И вот сейчас руки дошли.
Для работы в командной строке из операционной системы «Windows 10» я в основном использую программу-оболочку «PowerShell» версии 7 из программы-«эмулятора терминала» «Windows Terminal» версии 1.17.
Определение версии операционной системы «Windows 10»
Имеет смысл сначала определить, какая у вас версия операционной системы «Windows 10», так как для установки WSL на разных версиях операционной системы «Windows 10» может потребоваться разный порядок действий.
PS C:\> [System.Environment]::OSVersion.Version Major Minor Build Revision ----- ----- ----- -------- 10 0 19045 0
Как видно из блока кода выше, у меня — сборка (build) 19045. В документации сказано, что для сборок с номером равным или выше 19041 можно применять рекомендуемый порядок установки WSL (описан тут), для сборок с номером меньшим, чем 19041, следует воспользоваться отдельной статьей документации.
Команда «wsl.exe»
Для установки WSL и работы с нею в операционной системе «Windows 10» есть специальная команда — wsl (wsl.exe). Насколько я понимаю, эта не сама подсистема WSL, а только программа для облегчения работы с этой подсистемой. То есть подсистема WSL у меня еще не установлена, а команда wsl уже доступна. Эту команду можно запустить из любого местоположения.
Если запустить эту команду из командной строки без аргументов, то она выдаст короткий текст с объяснением, как ею пользоваться и названиями возможных аргументов. В частности, можно сразу просмотреть список дистрибутивов операционной системы «Linux», доступных к скачиванию через интернет с помощью команды wsl:
PS C:\> wsl --list --online Ниже приведен список допустимых распределений, которые можно установить. Распределение по умолчанию помечено знаком «*». Установите с помощью команды wsl --install -d <Distro> NAME FRIENDLY NAME * Ubuntu Ubuntu Debian Debian GNU/Linux kali-linux Kali Linux Rolling Ubuntu-18.04 Ubuntu 18.04 LTS Ubuntu-20.04 Ubuntu 20.04 LTS Ubuntu-22.04 Ubuntu 22.04 LTS OracleLinux_8_5 Oracle Linux 8.5 OracleLinux_7_9 Oracle Linux 7.9 SUSE-Linux-Enterprise-Server-15-SP4 SUSE Linux Enterprise Server 15 SP4 openSUSE-Leap-15.4 openSUSE Leap 15.4 openSUSE-Tumbleweed openSUSE Tumbleweed
Под словом «распределение», как я понимаю, имеется в виду «дистрибутив». Вероятно, это следы работы гениального искусственного интеллекта, который скоро заменит всех переводчиков и программистов… если верить жёлтой прессе.
Как видно из блока кода выше, по умолчанию к установке предлагается дистрибутив «Ubuntu» из семейства операционных систем «Linux». Это меня устраивает. Судя по сравнительным спискам в интернетах, дистрибутив «Ubuntu» на сегодня входит в семерку самых популярных дистрибутивов «Linux», а среди рекомендуемых для начинающих — в тройку самых популярных.
Запуск установки WSL
В руководстве по установке WSL сказано, что эту подсистему можно установить одной-единственной командой. Для этого программа-оболочка должна быть открыта с правами администратора операционной системы «Windows 10»:
(админ) PS C:\> wsl --install
Эта команда выполняет ряд действий, которые перечислены в документации. (Эти действия можно было бы выполнить самостоятельно и тогда можно было бы не использовать указанную выше команду. Однако, мне было интересно попробовать рекомендуемый способ установки WSL.)
В частности, эта команда включает две компоненты операционной системы «Windows 10», которые по умолчанию выключены. Это «Virtual Machine Platform» (по-русски «Платформа виртуальной машины») и «Windows Subsystem for Linux» (WSL, по-русски «Подсистема Windows для Linux»). Я проверил их включение после окончания работы вышеуказанной команды и перезагрузки компьютера. Это можно проверить, открыв инструмент «Панели управления», который называется «Включение или отключение компонентов Windows» (если в вашей операционной системе для интерфейса выбран русский язык):
Кроме включения этих двух компонентов операционной системы «Windows 10» вышеуказанная команда скачивает из хранилища в интернете дистрибутив «Ubuntu» (или другой, если выбран другой) семейства операционных систем «Linux» и выполняет другие действия. Всё это занимает минут 20-30, так что можно пойти выпить чашечку кофе. Вот что у меня получилось в итоге:
Перезагрузка компьютера у меня не запустилась автоматически, поэтому я закрыл все окна и запустил ее вручную. После перезагрузки открылось следующее окно:
Включение виртуализации в BIOS
Как было показано выше, у меня установка WSL с одной-единственной команды не получилась. (Вернее, всё установилось успешно, но я не ожидал, что еще потребуется дополнительная настройка.) Я прошел по предложенной в сообщении об ошибке ссылке (https://aka.ms/enablevirtualization) и попал в руководство по ошибкам установки при установке WSL, в раздел соответствующей ошибки:
https://learn.microsoft.com/en-us/windows/wsl/troubleshooting#error-0x80370102-the-virtual-machine-could-not-be-started-because-a-required-feature-is-not-installed
В принципе, две возможные причины этой ошибки уже перечислены в сообщении на иллюстрации выше. Компонента операционной системы «Windows 10» с названием «Платформа виртуальной машины» у меня точно включена, я это описал выше. Значит, не включена так называемая «аппаратная виртуализация» (эта функция процессора включается в BIOS).
Продолжение следует…
WSL Installation Steps
Step 1 — Enable the Windows Subsystem for Linux
You must first enable the «Windows Subsystem for Linux» optional feature before installing any Linux distributions on Windows.
Open PowerShell as Administrator and run:
dism.exe /online /enable-feature /featurename:Microsoft-Windows-Subsystem-Linux /all /norestart
Enter fullscreen mode
Exit fullscreen mode
Step 2 — Enable Virtual Machine feature
Before installing WSL 2, you must enable the Virtual Machine Platform optional feature. Your machine will require virtualization capabilities to use this feature.
Open PowerShell as Administrator and run:
dism.exe /online /enable-feature /featurename:VirtualMachinePlatform /all /norestart
Enter fullscreen mode
Exit fullscreen mode
Restart your machine to complete the WSL install and update to WSL 2.
Step 3 — Download the Linux kernel update package
- Download the latest package:
- WSL2 Linux kernel update package for x64 machines.
Once the installation is complete, move on to the next step.
Step 4 — Install your Linux distribution of choice
-
Open the Microsoft Store and select your favorite Linux distribution.
The following are some example of distributions:- Ubuntu 20.04 LTS
- Kali Linux
- Debian GNU/Linux
-
From the distribution’s page, select «Get».
The first time you launch a newly installed Linux distribution, a console window will open and you’ll be asked to wait for a minute or two for files to de-compress and be stored on your PC. All future launches should take less than a second.
You will then need to create a user account and password for your new Linux distribution.
Ubuntu unpacking in the Windows console
CONGRATULATIONS! You’ve successfully installed and set up a Linux distribution that is completely integrated with your Windows operating system!
Windows Subsystem for Linux (WSL) is a Windows feature that allows developers or testers to run native Linux apps, write scripts, and run bash commands directly from Windows. Starting with Windows 10 (2004) WSL 2 is available which uses a full-featured Linux kernel. It allows running apps or Docker containers, has a high load speed, consumes fewer resources, and supports background management, and kernel updates. Thus, you can run ELF64 apps able to access the Windows file system without using third-party ports (like Cygwin).
A Linux kernel (v4.19) image in Windows 10 is a lightweight virtual machine. To run it, you don’t need to install a full Hyper-V role. Linux system calls are translated into Windows calls on the fly without using any emulator (unlike WSL1).
By default, WSL is disabled. To enable it, open Start -> Control Panel -> All Control Panel Items -> Programs and Features -> Turn Windows features on or off, check Windows Subsystem for Linux, click OK, and restart your computer.
You can enable WSL feature on Windows 10/11 using DISM:
dism.exe /online /enable-feature /featurename:VirtualMachinePlatform /all /norestart
dism.exe /online /enable-feature /featurename:Microsoft-Windows-Subsystem-Linux /all /norestart
or PowerShell:
Enable-WindowsOptionalFeature -Online -FeatureName Microsoft-Windows-Subsystem-Linux
Enable-WindowsOptionalFeature -Online -FeatureName VirtualMachinePlatform
To install WSL in Windows Server 2022 or 2004+ Semi-Annual Channel (SAC), use the Install-WindowsFeature cmdlet:
Install-WindowsFeature -Name Microsoft-Windows-Subsystem-Linux
Then you need to restart your computer.
Intel VT (Intel Virtualization Technology) or AMD-V support must be enabled in the BIOS/UEFI settings of your computer.
Then update WSL to version 2. To do it, go to https://docs.microsoft.com/windows/wsl/wsl2-kernel, download wsl_update_x64.msi, and install it.
To make WSL2 a default architecture for new Linux distros, run the following command:
wsl --set-default-version 2
Then open Microsoft Store and enter “Linux” in the search bar. Select the distro you need from the list. Ubuntu, Debian, Kali Linux, SUSE Linux Enterprise Server15, openSUSE Leap 15-1, Fedora Remix for WSL, and others are available. In our example, we will use Ubuntu 20.04 LTS. Then click Get.
If you have Microsoft Store disabled or you want to install a WSL on the Windows Server Core edition, you can download an Ubuntu WSL image using the Invoke-WebRequest PowerShell cmdlet:
Invoke-WebRequest https://aka.ms/wslubuntu2004 -OutFile ubuntu-2004.zip –UseBasicParsing
Extract the archive with PowerShell:
Expand-Archive -Path .\ubuntu-2004.zip
Run the installation of the Linux image using the Ubuntu.exe file.
You can also download the image as an appx file and install it using Add-AppxPackage cmdlet.
After the installation, you can view the installed WSL version using this command:
wsl --list –-verbose
If your Linux environment has version 1, you need to change it to WSL2:
wsl --set-version Ubuntu-20.04 2
A virtual hard disk file with the OS Linux Ubuntu 20.04 is located in the user profile: C:\Users\username\AppData\Local\Packages\CanonicalGroupLimited.Ubuntu20.04onWindows_79rhkp1fndgsc\LocalState.
After the distribution has been installed, its icon appears in the Start menu. To start Ubuntu, open the Start menu, click its icon and the Bash shell will open. You can also start WSL using the wsl command. The first time you run the image, you will be prompted to create a user and password. To run commands as root, use an additional key (prefix): sudo. WSL has common commands for Bash and CMD, and you should remember that Linux is case-sensitive.
You can run Linux commands in CMD. To do it, you must first specify WSL. For example, to view the list of files and folders in your Windows directory, run the following commands:
wsl
ls /mnt
ls/mnt/c
wsl ls ‑la /proc/cpuinfo
wsl ls ‑la “/mnt/c/Program Files”
You can also open Windows Explorer using explorer.exe, Calculator (calc.exe), Notepad (notepad.exe), Paint (mspaint.exe), Calendar (cal), and Weather (curl wttr.in).
Another useful feature: you can open a WSL file from Windows using its system path. To do it, enter the file path in CMD:
notepad \\wsl$\Ubuntu-20.04\home\1122.txt
You can update the list of Ubuntu packages from the console using the following commands:
sudo apt-get update
sudo apt-get upgrade
After the update, the …/LocalState folder will take up 1.5 GB.
From the Linux command prompt, you can view Windows files and folders, and access them. To make it more convenient to copy files, view directories and their contents, install Midnight Commander using the following command:
sudo apt-get install mc
You can run Midnight Commander both in Bash and in CMD. The screenshot below shows that both MC panels display the list of files from both OSs.
You can display network settings (an IP address) of your WSL subsystem:
ip addr | grep eth0
Apps with graphic interfaces don’t work in WSL. However, you can try to install and use them. To run graphic apps in Linux, download and install VcXsrv Windows X Server (https://sourceforge.net/projects/vcxsrv/) on Windows.
Use the apt-get package manager to install graphic apps. For example, a browser, a text editor, or anything else:
sudo apt-get install gedit
sudo apt-get install firefox
sudo apt-get install x11-app
Then create a file in the root directory:
cd /~
vim .bash_login
Add the following line:
export DISPLAY=$(cat /etc/resolv.conf | grep nameserver | awk '{print $2}'):0
and save the file:
Esc -> :wr -> :q
Then you can run graphic Linux apps in WSL using the commands:
firefox
or
gedit
You can install multiple Linux distros on Windows 10/11 and run them simultaneously in different WSL spaces. You can display the list of all installed WSL distros in Windows with the command:
wsl --list –all
To stop all running Linux distributions and the WSL2 kernel, run the following command:
wsl --shutdown