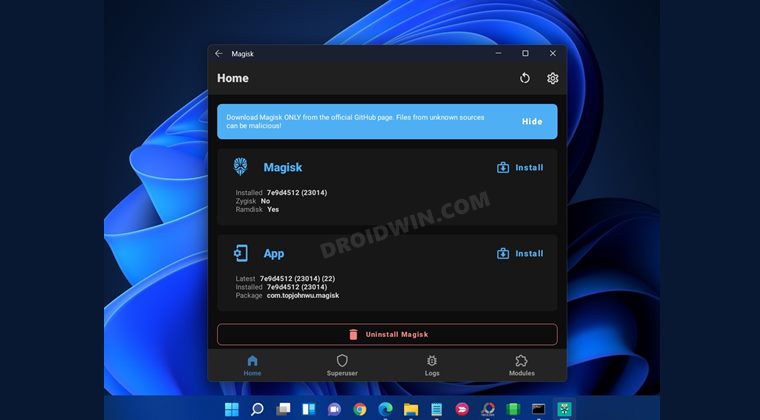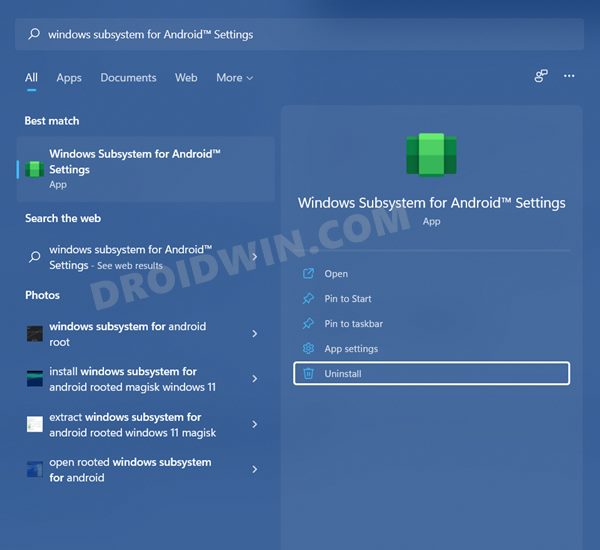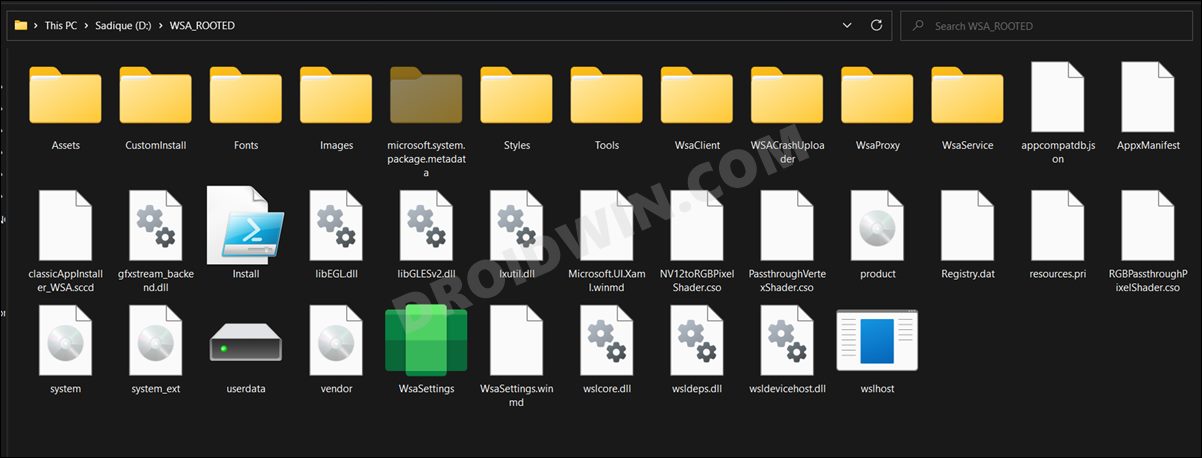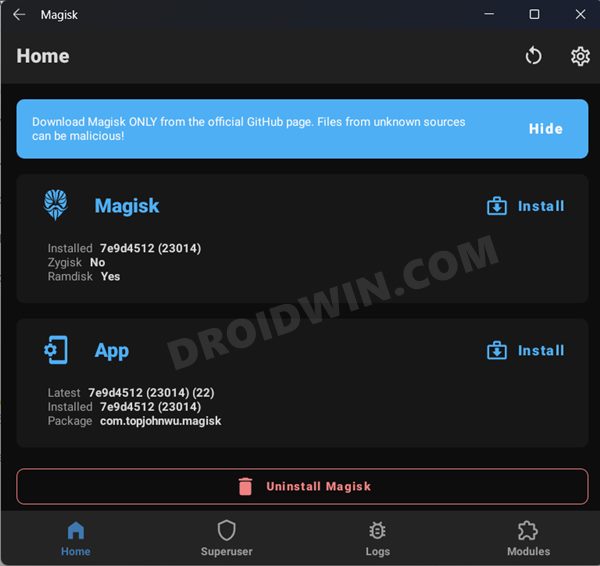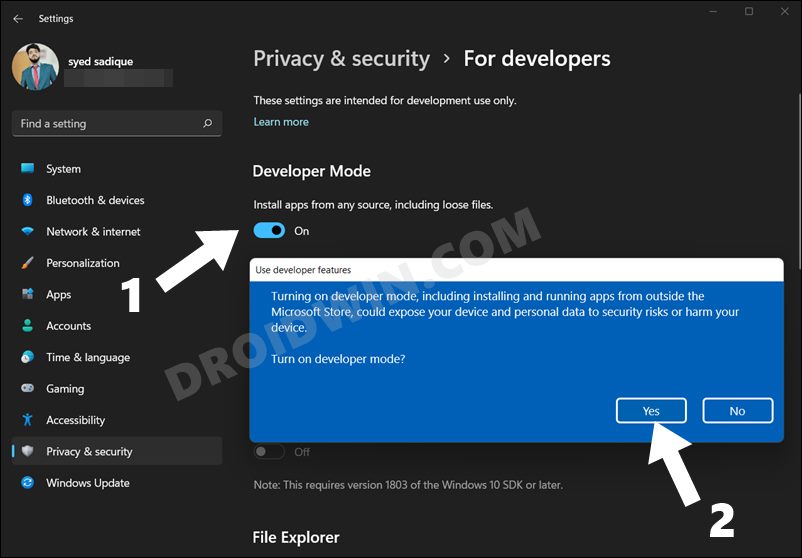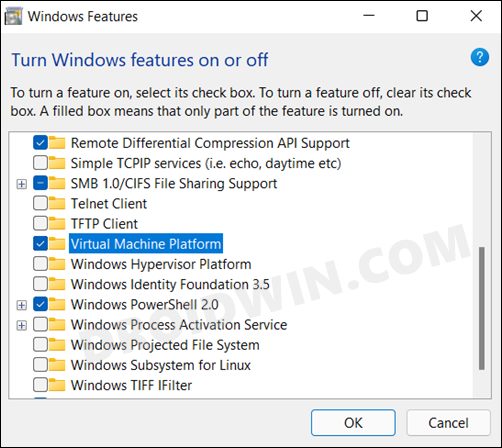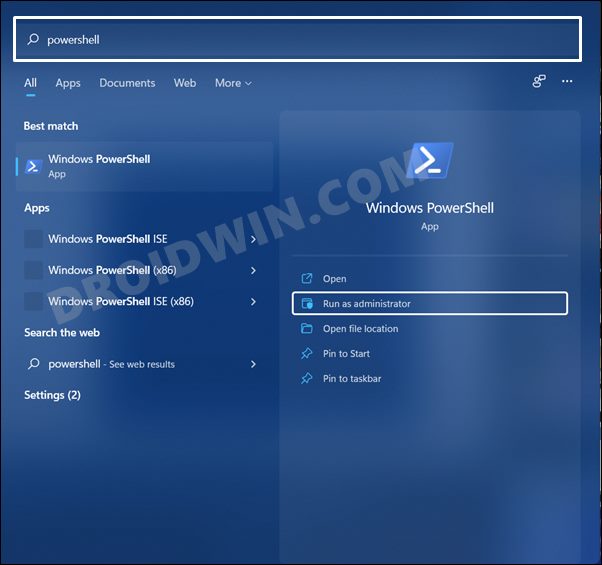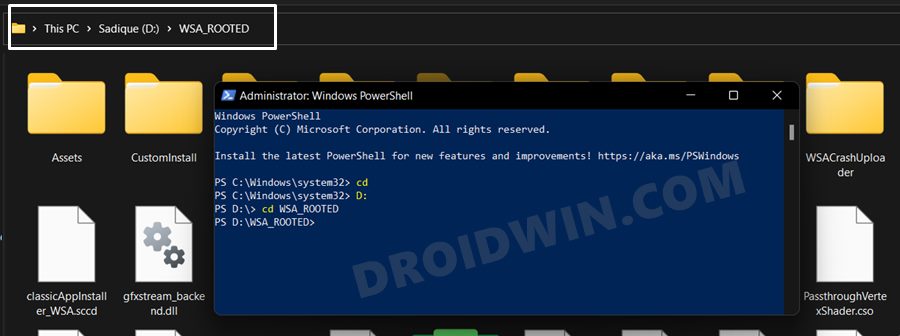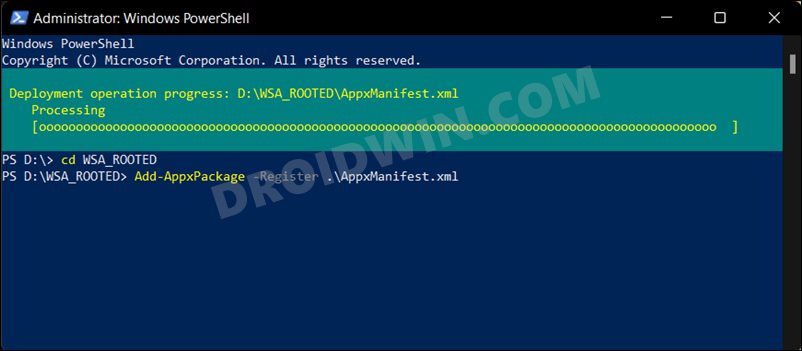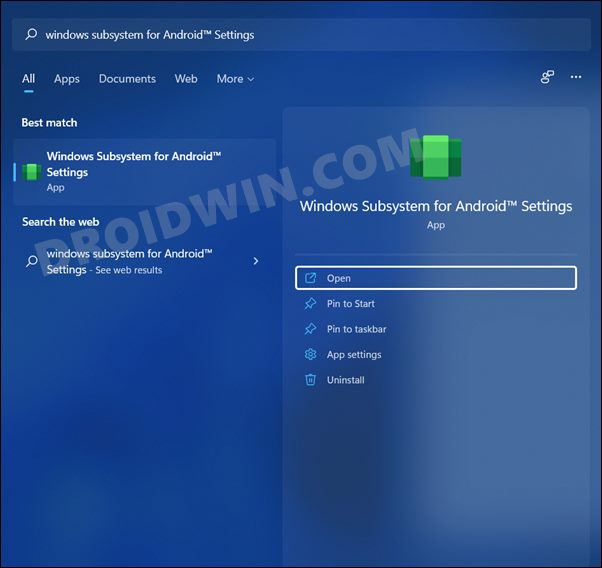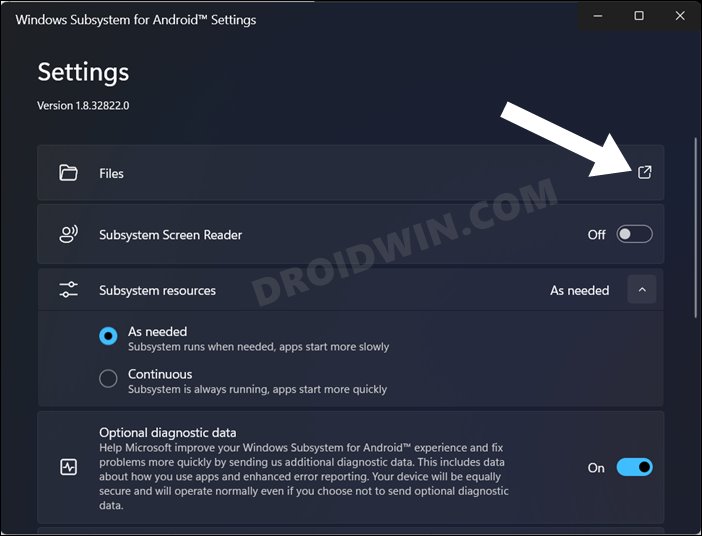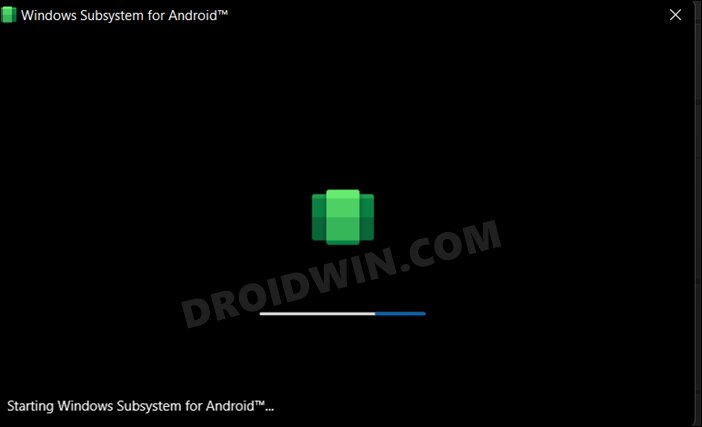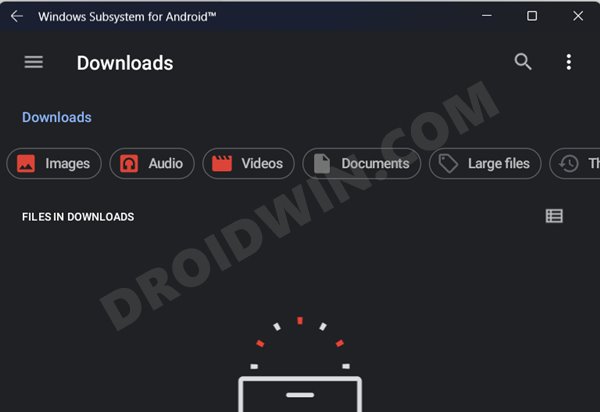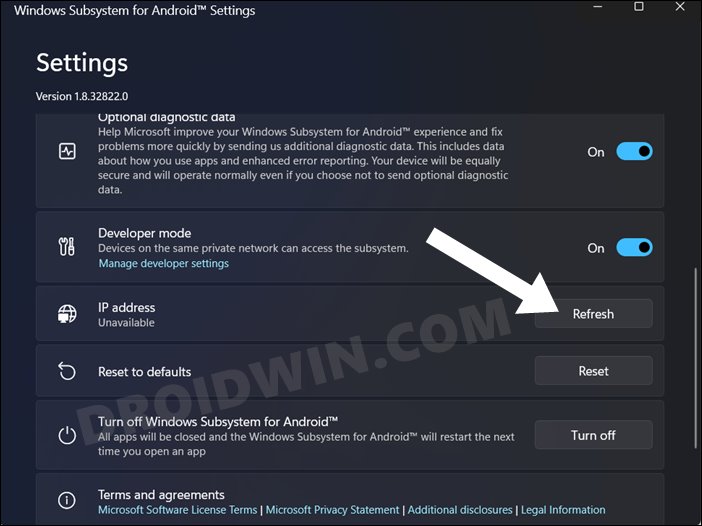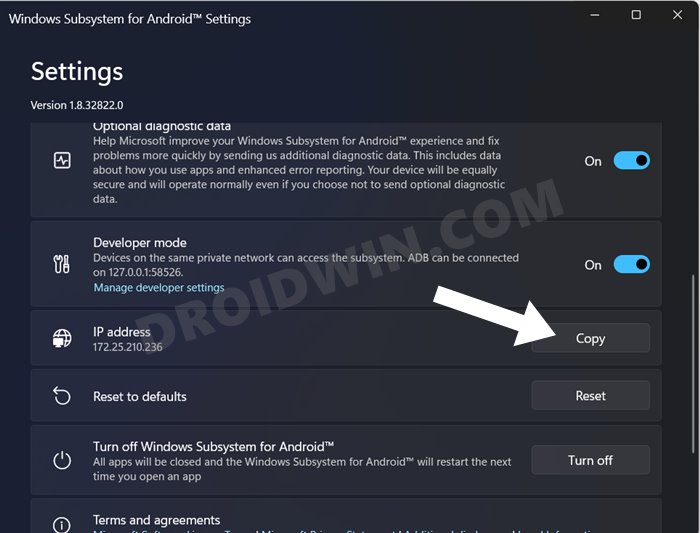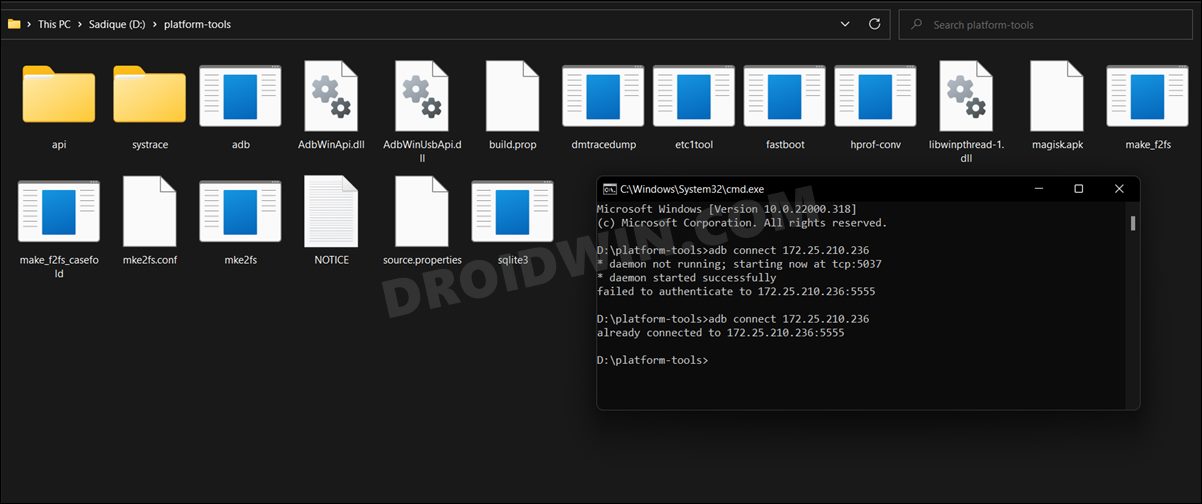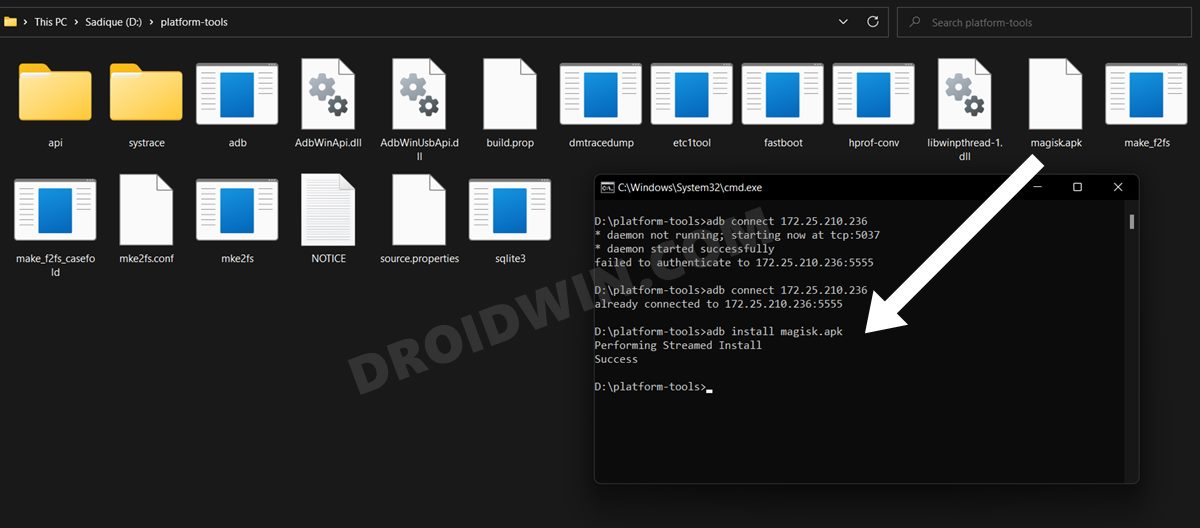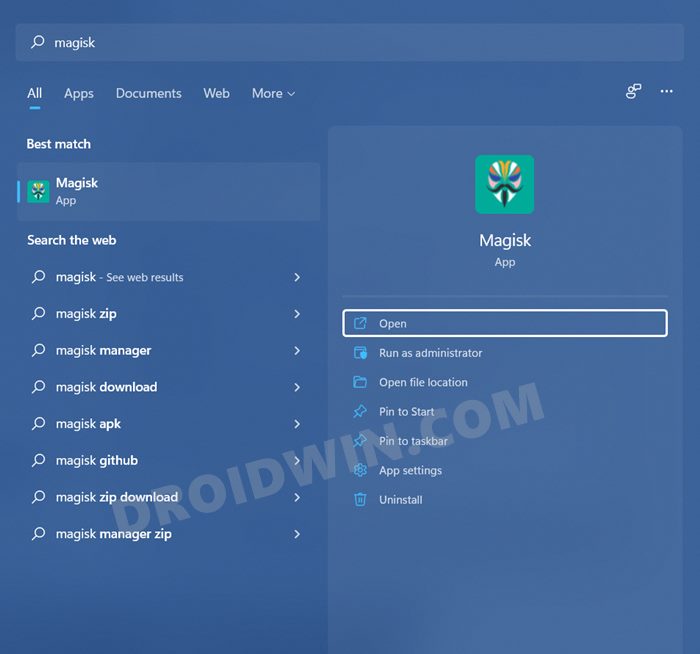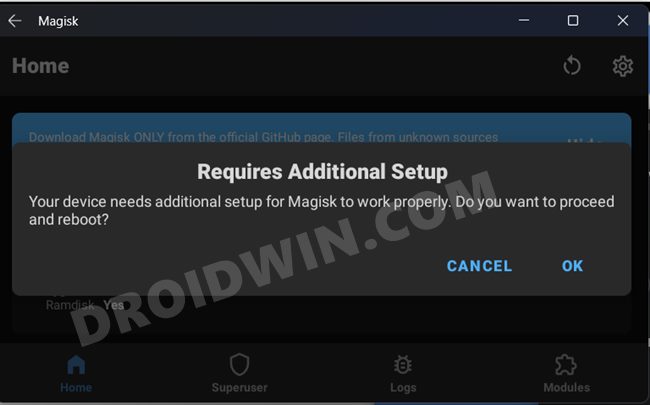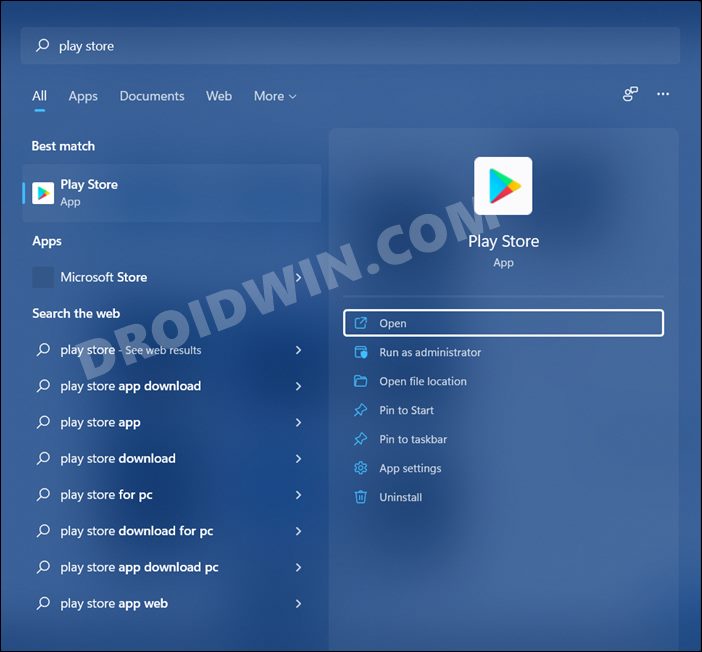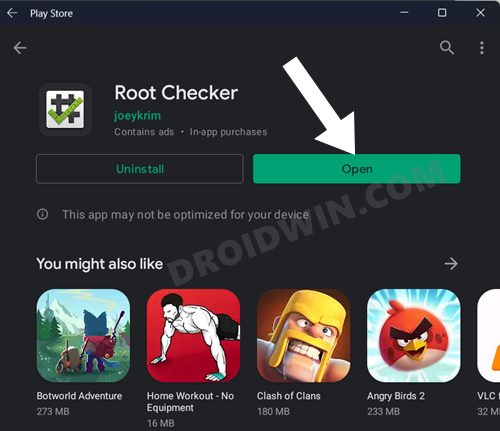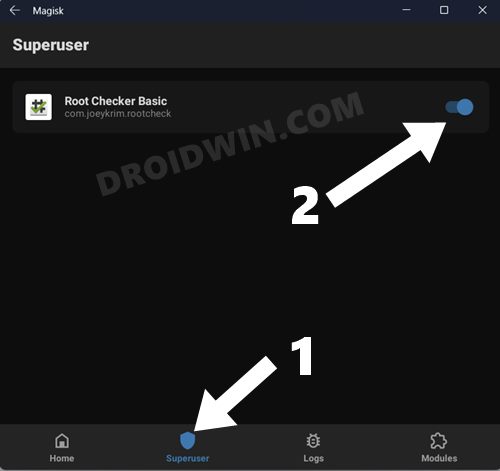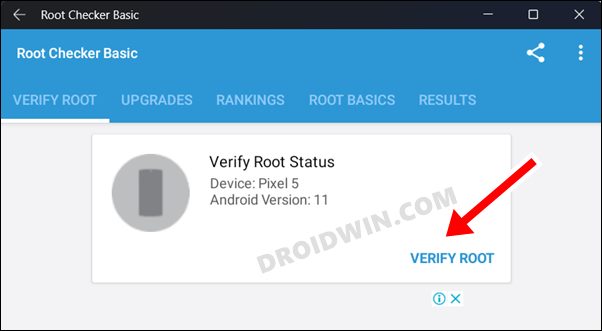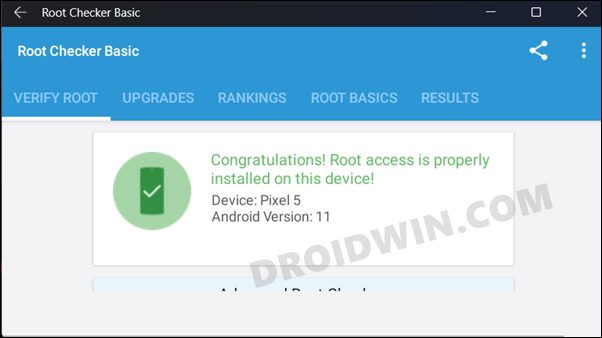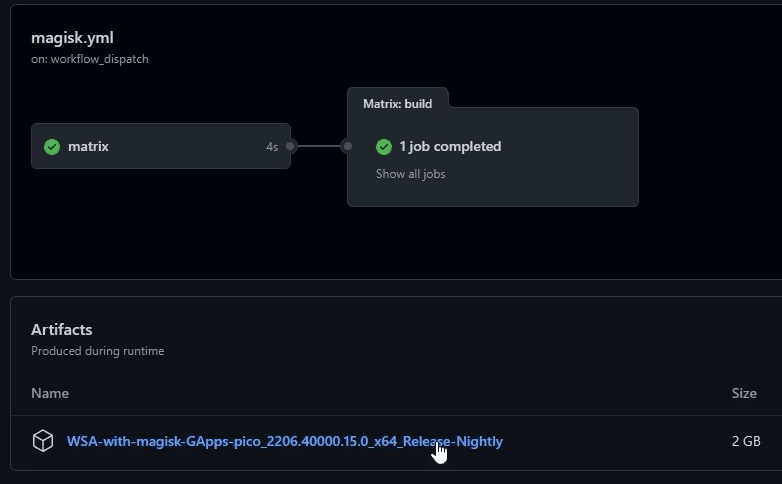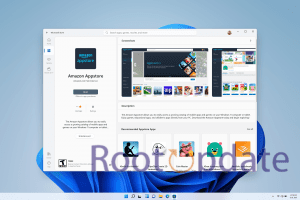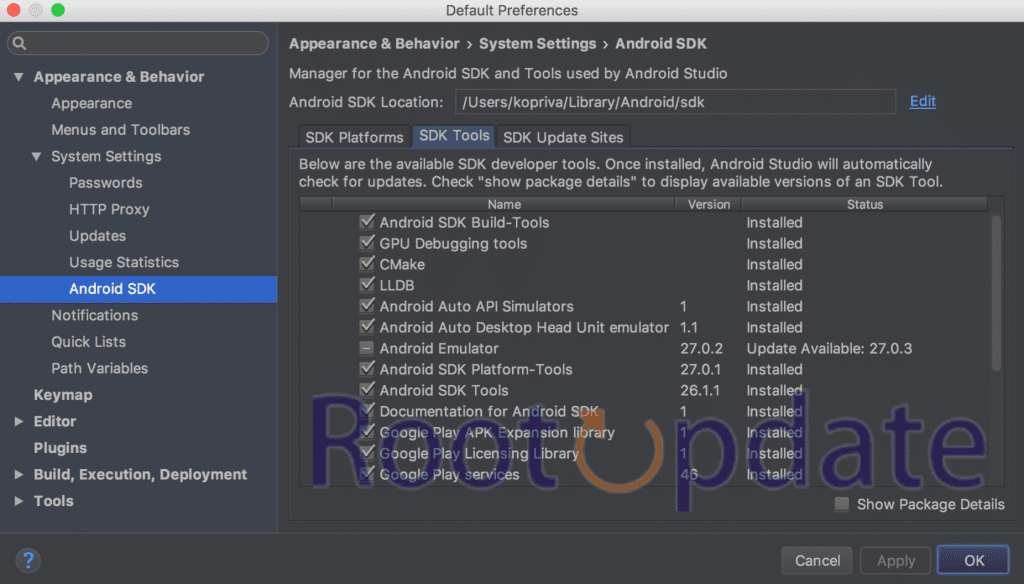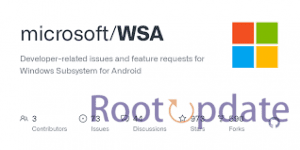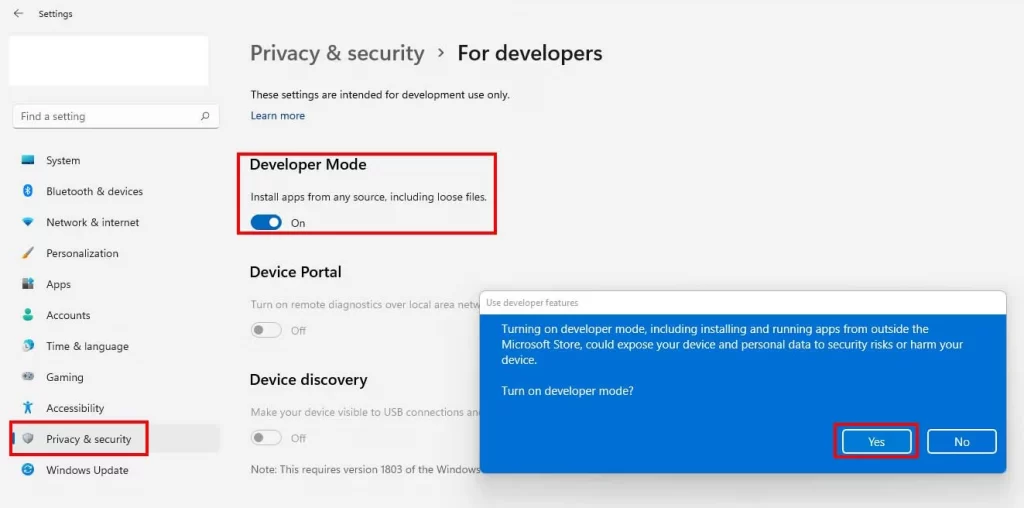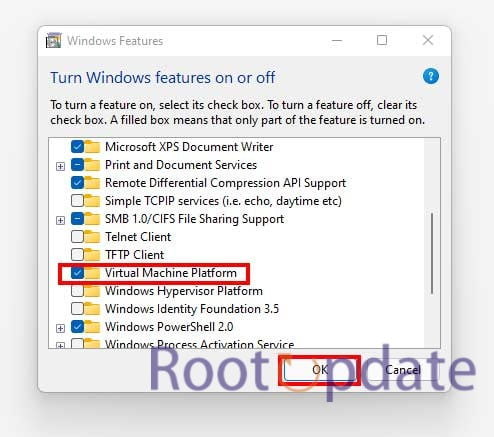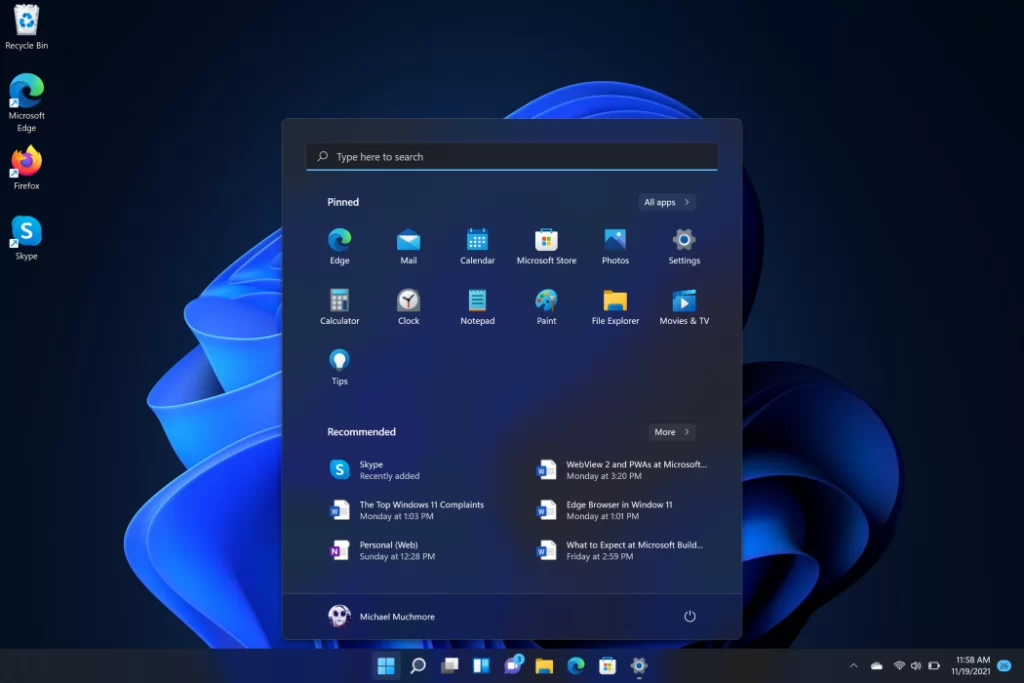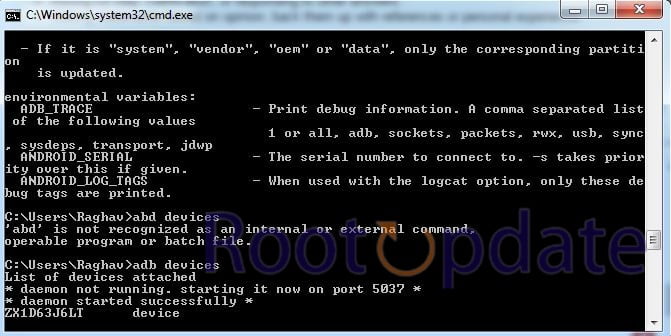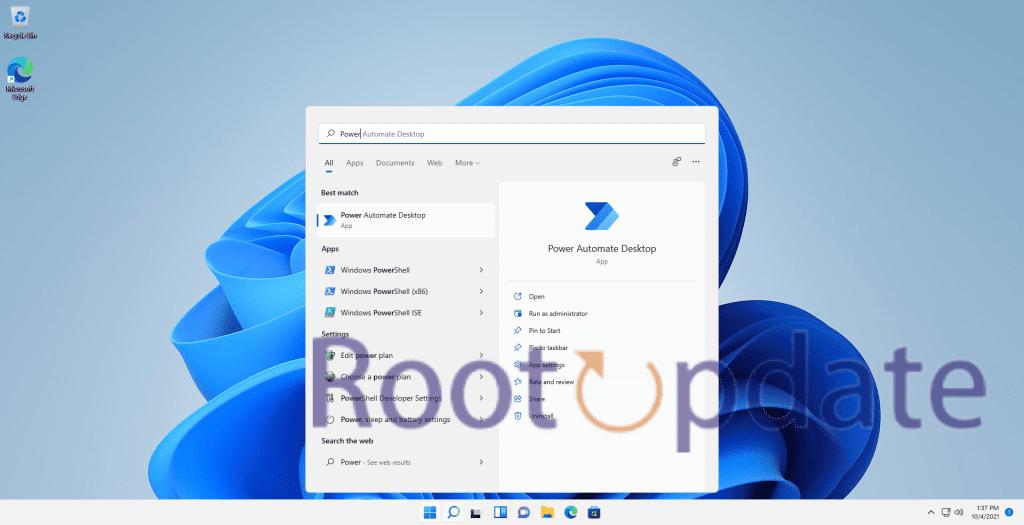Earlier, installing Android applications on Windows was an extremely technical and lengthy process. We typically had to sideload our favorite Android applications to use them on a Windows PC. But then, Microsoft made it a bit simple by integrating the Amazon App Store into Microsoft Store with Windows 11. Yet, it also didn’t work well because some popular applications aren’t there in the Amazon App Store.
The new Windows 11 comes with Windows Subsystem for Android (WAS), which lets you run Android apps on Windows 11. You first need to root your Windows PC to use the Windows Subsystem for Android and run Android applications. Root? This sounds like something tricky to do. Don’t worry. It’s much easier with Magisk. Using Magisk Manager, you can root your Windows 11 PC in a few simple steps. This detailed tutorial lists all the steps to root Windows Subsystem for Android.

What is Magisk Manager?
Magisk Manager is a popular rooting tool. It lets you root your Android phone without reporting Google about it. Google prevents rooting Android smartphones. What Magisk Manager does is, it simply tricks the Google SafeNet, which detects whether your device is rooted. The primary purpose of Magisk Manager is to trick the Google SafeNet and lets you root your Android phone with ease. Magisk Manager has a high success rate and rarely fails to root your smartphone or Windows.
Install Modded WSA
Now when you know what Magisk Manager is let’s start with the steps to root Windows Subsystem for Android. The very first thing you need to do is install modded WSA on your Windows 11 PC.
Uninstall Previous WSA
You will need to uninstall the current version of WSA installed on your Windows 11 PC before manually installing the modded WSA. Here are the steps to remove the current version of WSA.
1. Press the Windows key and type Windows Subsystem for Android in the search bar.
2. Right-click on the Windows Subsystem for Android, and then click on the Uninstall button. Then, restart or reboot your Windows PC.
If you do not see the Windows Subsystem for Android in the search results. Then, it means your system doesn’t have WSA installed. You can skip to the next step.
Install Android SDK Platform Tools
Once you have uninstalled the current version of WSA you will need to download and install Android SDK Platform Tools to install the modded version of WSA. Android SDK Platform Tools are a way to develop applications for the Android platform. It will download as a zip file. After downloading the zip file, extract it anywhere on your PC where accessible.
Download Modded WSA
The next step is to download the modded WSA. After downloading the modded WSA extract the zip file anywhere on your Windows 11 PC. Also, don’t add any space while saving the file. Otherwise, it will create an issue while installing the modded WSA. You only need to download the Modded WSA. No need to install or make any changes as of now.
Enable Developer Mode On Windows 11
Once you have downloaded modded WSA you will need to enable the Developer Mode to install it. Follow the below steps to enable the Developer Mode on Windows 11.
1. Press Windows Key + I to open Settings.
2. Head to Privacy and Security Settings and search for the For Developer option.
3. After that, tap on the toggle to enable the Developer Mode and confirm it by clicking on Yes.
Enable Virtual Machine Option in Windows 11
After enabling the Developer Mode, you will also need to enable the Virtual Machine Platform option. After this, you are ready to install the modded version of WSA on your Windows 11 PC. Follow the mentioned steps to enable the Virtual Machine Platform option in Windows 11.
1. Press the Windows key and type Turn Windows features on or off in the search bar. Now, open it
2. Then, search for Virtual Machine Platform and check the checkbox to enable it.
3. At last, click on the OK button and reboot your PC.
Install Modded WSA Using PowerShell
You will need the PowerShell application on your Windows PC To install the modded WSA, Most Windows PC comes with PowerShell as it is an essential program. You can search for the PowerShell in the quick-search bar and see if it is already installed. If yes, then start following the below steps. If not, then you can download it. Once PowerShell is installed on your PC follow the below steps.
1. Search for PowerShell, and click on Run it As Administrator to get all the administrative rights.
2. Once you open PowerShell, you will need to select the folder where you extracted your modded WSA zip file. In our case, we have saved the files in D Drive in the WSA_ROOTED folder. Now, execute the following commands:
cdD: (Replace ‘D’ with your Drive Name)CD + Folder Name, For instance, CD WSA_ROOTED3. After running the above-mentioned commands, execute this command:
Add-AppxPackage -Register .\AppxManifest.xmlNow, close the PowerShell. You have successfully installed modded WSA on your Windows 11 PC.
Download and Install the Magisk Application
After installing the modded WSA the next step is to download and install the Magisk application.
Download the Magisk Application
You need first to download the Magisk Manager application. After downloading the application, extract the file anywhere on your PC where you can easily access it.
Enable Developer Mode in WSA
You will now need to enable the Developer Mode of the modded WSA. Follow the below steps to activate the Developer Mode in WSA.
1. Press the Windows key and type Windows Subsystem for Android and open it.
2. Then, scroll down, and click on the Developer Mode toggle to enable the option.
Establish the Connection with ADB
Now, you are set to install and run Android applications on your Windows PC with the help of WSA. But before that, you need to sideload the Magisk Manager application. Sideloading the Magisk Manager application will require creating a connection between WSA and ADB. You can easily establish the connection with ADB in a few simple steps.
1. Press the Windows key and type Windows Subsystem for Android.
2. Scroll down, and look for the IP Address section.
3. Click on the Refresh button to get the updated IP Address of your WSA.
4. Then, head to the folder where you extracted the Android SDK Platform Tool zip file, and type CMD.
5. After typing CMD in the bar, press the Enter key to run the Command Prompt.
6. Now, run the mentioned command: adb connect (Your IP Address Here). For instance, adb connect 202.142.122.36
7. Keep executing the command, until you get the connection successful message.
You have now successfully created a connection between WSA and ADB.
Install the Magisk Application
Once the connection between WSA and ADB is established you can now easily sideload the Magisk Manager application to root WSA. Follow the steps to sideload the Magisk Manager application:
1. Open the folder where you extracted the Magisk file.
2. Now, transfer the extracted file to the platform-tools folder, or the folder where you extracted the Android SDK Platform Tool zip file.
3. Once done, open CMD and execute this command to install Magisk Application: adb install magisk.apk.
4. Once you have installed the Magisk Manager application, open it. When you open the application, it will ask you to download a proprietary code. So, click on the OK button.
Run Any Android Application
Congratulations! You have now installed the Windows Subsystem for Android. And, successfully rooted it with the Magisk Manager application. You can run any Android Application on your Windows PC with the help of rooted WSA. Follow the steps to run any Android application on Windows 11:
1. Press the Windows Key, type Play Store in the search bar and open it.
2. Now, search for any Android application you want to install on your Windows PC.
FAQs
How To Check if the Windows Subsystem for Android Is Rooted or Not?
You can easily check whether Windows Subsystem for Android is rooted by installing a root checker application from Playstore.
1. Open Playstore on your Windows, and search for the Rooth Checker by Joeykrim. Click on the Install button to download the application.
2. Now, open the Magisk application, head to the Superuser tab, and enable the Root Check Basic option.
3. Then, open the Rooth Checker application, and click on the Verify Root button.
4. After verifying it, you will see a popup stating your PC is rooted.
Will Windows 11 Natively Run Android Apps?
Yes, you can run Android applications on your Windows 11 by easily downloading them from the Amazon Appstore. The Amazon Appstore supports multiple Android applications.
How Do I Get Windows Subsystem on Android?
There are multiple methods to get Windows Subsystem for Android. You can install Amazon Appstore from the Microsoft Store. Another way is to install any Android application from Microsoft Store for the first time. It will automatically install Windows Subsystem on Android on your Windows PC.
How Do I Enable Windows Subsystem on Android?
You can download Amazon Appstore from Microsoft Store on your Windows 11 to automatically enable the Windows Subsystem for Android (WSA). Otherwise, you can install any Android application from Microsoft Appstore to enable WSA.
In this guide, we will show you the detailed steps to root the Windows Subsystem for Android via Magisk. The latest iteration of the OS has bought in quite a few noteworthy features, with UI tweaks being a major part of the same. However, it was the ability to run Android apps on the Windows PC that managed to grab most of the limelight. And the reason for the same needs no justification as such.
However, its implementation wasn’t perfect during the initial days. But with subsequent builds, most of the issues seem to have been ironed out. While it only allows you to install apps from Amazon, you could still sideload APKs or even install Play Store and then try your preferred apps. Apart from that, there’s another impressive development that has recently been doing the rounds.
There now stands the possibility to gain administrative access and hence tweak the in-game settings as per our requirement. In other words, you could now root your Windows 11 PC via Magisk (yes, it sounds a little bit strange, but we should probably get used to it). And in this guide, we will show you how to do just that. Given here are the detailed instruction steps to root the Windows Subsystem for Android via Magisk.
The below instructions are listed under separate sections for ease of understanding. Make sure to follow in the exact same sequence as mentioned.
STEP 1: Uninstall Previous Version of Windows Subsystem for Android
First and foremost, if you have any version of Windows Subsystem for Android installed, then please uninstall it first. For that, head over to Start Menu, search Windows Subsystem, and select Uninstall.
STEP 2: Install Android SDK Platform Tools
You will have to install the Android SDK Platform Tools on your PC. This is the official ADB and Fastboot binary provided by Google and is the only recommended one. So download it and then extract it to any convenient location on your PC. Doing so will give you the platform-tools folder, which will be used throughout this guide.
STEP 3: Download Rooted Windows SubSystem for Android
Next up, download the Rooted Windows SubSystem for Android with GApps+Magisk from the below link. Make sure to download the one that corresponds to your architecture (arm64 or X64). To check that, head over to Settings > System > About > Check out System Type under Device Specification.
- WSA-with-magisk-GApps-pico_1.8.32822.0_arm64_Release-Nightly
- WSA-with-magisk-GApps-pico_1.8.32822.0_x64_Release-Nightly
Moreover, once you have downloaded the WSA, extract it to any convenient location on your PC. (this location will be used later on). Just make sure that the name of the folder where you are extracting it shouldn’t have any space. For example, WSA Rooted is not acceptable whereas WSA_Rooted is fine (from the PowerShell point of view).
STEP 4: Download Magisk for Windows 11
After that, download the Magisk APK that will be used to root your PC. Do note that the Magisk required to root your Windows 11 PC is different from the one that is used to root Android smartphones. So download the one that we have provided below (which is designed specifically for Windows 11). Once downloaded, extract it, copy the magisk.apk from there and transfer it to the platform-tools folder on your PC.
- Magisk APK for Windows Subsystem for Android: Download Link
STEP 5: Enable Developer Mode in Windows 11
- Use the Windows+I shortcut keys to open the Settings menu.
- Then select Privacy and Security from the left menu bar and go to the For Developers section.
- After that, turn on the toggle next to Enable Developer Mode.
- If you get a confirmation dialog box, click Yes.
STEP 6: Enable Virtual Machine Platform in Windows 11
- Head over to the Start Menu, search Turn Windows features on or off, and open it.
- After that, checkmark Virtual Machine Platform and hit OK.
- Finally, restart your PC for the changes to take place.
STEP 7: Install Rooted Windows SubSystem for Android
Let’s now start off with the steps to install and register the rooted Windows Subsystem for Android onto your Windows 11 PC. Follow along.
- To begin with, head over to the Start Menu, search Powershell, and launch it as an administrator.
- Then change the directory to the folder where you have extracted the WSA. For example, I have extracted the WSA to D:\WSA_ROOTED, so here’s how I will change the location into this directory:
cd D: cd WSA_Rooted
- Once you are inside the directory where the extracted WSA is present, just execute the below command to install the rooted WSA package:
Add-AppxPackage -Register .\AppxManifest.xml
STEP 8: Enable Developer Mode in Windows SubSystem for Android
- Head over to the Start Menu, search Windows SubSystem for Android, and open it.
- After that, enable the toggle next to Developer Mode.
- Once that is done, click on the arrow next to Files.
- This shall open the Windows SubSystem for Android.
- Subsequently, it will open its own File Explorer, signifying that the installation is successful.
STEP 9: Establish Wireless ADB Connection
- You will now have to create a wireless ADB connection between the Windows Subsystem for Android and the OS.
- For that, click on the Refresh button next to IP Address in the Windows Subsystem for Android.
- Then click on the Copy button next to the IP address that appears.
- Now go to the platform-tools folder, type in CMD in the address bar, and hit Enter. This shall launch the Command Prompt window.
- Now execute the below command in the CMD window, replacing the IP keyword with the IP Address that you had copied earlier
adb connect IP
- You might get an error the first time you execute the command, not an issue, just execute that command again and you shall get success.
STEP 10: Install Magisk in Windows 11
- Now execute the below command in the CMD window that you have opened in the platform-tools folder. Make sure that you have already transferred the magisk.apk file to this folder.
adb install magisk.apk
- The Magisk app is now installed on your PC. So head over to the Start menu, search Magisk, and open it.
- It will now ask you to download a proprietary code, click OK. That’s it the process stands complete.
How to Verify if My Windows 11 PC is Rooted?
- Glad you asked. First off, head over to the Start Menu, search Play Store, and open it.
- Then download and install the Root Checker app.
- Once done, launch the Magisk App and go to its SuperUser tab. Then enable the toggle next to Root Checker.
- After that, open the Root Checker app and tap on Verify Root (your PC might be verified as a Pixel device running a random Android build, most probably Pixel 5 running Android 11!).
- You should now get the Congratulations message, as shown below
These were the steps to root the Windows Subsystem for Android via Magisk. If you have any queries concerning the aforementioned steps, do let us know in the comments. We will get back to you with a solution at the earliest.
- How to Install Windows Subsystem for Android on Unsupported PC
- How to Sideload Android Apps on Windows 11 [Without Amazon App Store]
- Install Google Play Store in Windows 11 via Windows Subsystem for Android
- Fix: IP Address Unavailable in Windows Subsystem for Android
- Unable to start Windows Subsystem for Android: How to Fix
About Chief Editor
Sadique Hassan
administrator
A technical geek by birth, he always has a keen interest in the Android platform right since the birth of the HTC Dream. The open-source environment always seems to intrigue him with the plethora of options available at his fingertips. “MBA by profession, blogger by choice!”
Android is one of the most widely used and customizable operating systems. But its versatility can be further enhanced by rooting it. Well, it’s now also possible on the new Windows 11 as well. You would be aware by now that the new Windows 11 comes with Windows Subsystem for Android that enables the OS to run Android apps. But where there is Android, being open source, there are possibilities to root it and get full control of the Android environment.
If you are willing to root the Windows Subsystem for Android on your Windows 11 then stick around to this tutorial as in this tutorial I am going to show you the step by step process of how to root Windows Subsystem for Android on Windows 11.
The Magisk exploit is going to be used in this process and a big thanks to @topjohnwu for making it possible. Magisk is one of the most popular and widely used tools or exploits to gain root access in Android. Apart from Magisk, some of the other exploits like Riru and LSPosted are also working. This whole process is going to incorporate installing a modded version of the Windows Subsystem for Android just like it was done to install GApps. Let’s explore the process in detail.
How to Root Windows Subsystem for Android using Magisk on Windows 11
As I have already told you that in order to gain root access, we are going to install a new Windows Subsystem for Android which is a modded version that comes pre-installed with Magisk and GApps. You will find it ear-pleasing that the modded version of WSA is a stock Android 11 build.
Step 1: Uninstall the current version of WSA
In order to welcome the modded version of the WSA, we will have to first say goodbye to the current version of the WSA that we are using on our Windows 11. To do so:
- Press the Windows key and Search for Windows Subsystem for Android.
- Right click on the Windows Subsystem for Android and select Uninstall.
- Once done, reboot the PC.
Step 2: Install Android SDK Platform Tools
Now, in order to manually install the WSA, we will need to have the Android SDK Platform Tools (ADB and Fastboot Tools). To do so, download the Android SDK Platform Tools for Windows from here. You will get a zip file downloaded. Now, extract the zip file at your convenient location on your PC. You will get a folder extracted by the name platform-tools. The provided Android SDK Platform Tools are provided officially by google and I highly recommend you to use these ones as they are much more reliable.
Step 3: Download the modded WSA
Now, it’s time to download the modded WSA that comes pre-installed with the GApps and Magisk. You can download the arm64 or the x64 version of the modded WAS depending on your hardware architecture. To check your hardware architecture, go to Settings > System > About > System type under Device specifications.
- WSA-with-magisk-GApps-nano_1.8.32828.0_arm64_Release-Nightly
- WSA-with-magisk-GApps-nano_1.8.32828.0_x64_Release-Nightly
Once downloaded, extract the zip file to a convenient location on your PC. Also, don’t put any space in the folder name while extracting the WSA zip file.
Step 4: Download Magisk APK
Now, you’ll need to download the Magisk APK file that we will be using for the rooting purpose. This will also be in the zip file so don’t forget to extract it to a convenient location as well.
- Magisk APK for WSA (Windows 11)
Step 5: Enable Developer Mode in Windows 11
Like Android, Windows 11 now also comes with Developer Mode that is needed to be enabled in the process of installing WSA manually. To enable Developer Mode:
- Open Settings by pressing Win+I on the keyboard.
- Go to Privacy & security from the left and go to the For Developers option.
- Now, turn on the Developer Mode toggle to enable it.
- Finally, click on Yes to confirm your selection.
Step 6: Enable Virtual Machine Platform in Windows 11
One last thing to do on Windows 11 is to enable the Visual Machine Platform. After this, we will be all set to head towards the WSA installation process. To enable Virtual Machine Platform in Windows 11:
- Press the Windows key, search for Turn Windows features on or off and open it.
- Look for the Vistual Machine Platform option and check its box.
- Click on OK and restart your PC.
Step 7: Install the modded WSA
Now we are all set to install the modded Windows Subsystem for Android that we downloaded in step 3. Let’s begin.
- Search for Windows PoweeShell and run it as administrator.
- Once you are on the PowerShell window, you will have to set the directory to the folder where you have extracted the modded WSA. In my case, I have extrated all the contents to the E Drive in the WSA_ROOTED folder. Hence to set set the PowerShell directory there type-in the following commands one by one.
cd
D:
cd WSA_ROOTED - After setting the directory to where you have extrated the rooted WSA run the following command to install it on your PC:
Add-AppxPackage -Register .\AppxManifest.xml - Finally, close the PowerShell window.
Step 8: Enable Developer Mode in WSA
By now you should have successfully installed the new modded Windows Subsystem for Android on your Windows 11 PC. Now, it’s time to enable the Developer Mode in the newly installed WSA. To do so:
- Search for Windows Subsystem for Android and open it.
- Scroll down and enable the Developer mode toggle.
- Now, scroll up and click on the arrow next to the Files option. This will launch the Windows Subsystem for Android and will open its file explorer to indicate that the installation is successful.
Step 9: Establish the connection with ADB
Now your Android subsystem is all set to be used to run Android apps. But first, we need to have apps installed there. And to sideload the apps we will have to connect your WSA with the ADB. Basically, we are treating WSA as an Android Phone and will be using ADB commands to sideload apps. To connect your Android device (WSA in this case) with Windows ADB Platform Tools:
- Search for Windows Subsystem for Android and open it.
- Scroll down to the IP address section click on the Refresh button. This will assign an IP address to your WSA.
- Click on the Copy button to copy the IP address.
- Now, head over to the platform-tools folder that you extracted in step 2. Type in CMD in the address bar has hit enter to launch Command Prompt window in that directory.
- In the Command Prompt window run the following command (make sure to replace [IP ADDRESS] with the actual IP address that you copied previously):
adb connect [IP ADDRESS] - You may get an error message for the first time even multiple time. Keep executing the command multiple times to get it connected successfully.
Step 10: Sideload Magisk on WSA
Now, when you have successfully established a connection between WSA and ADB, you can finally sideload the Magisk APK that you downloaded in step 4. To sideload Magisk APK in Windows Subsystem for Android:
- Head over to the folder where you have extracted the Magisk APK and transfer it to the platform-tools folder.
- Once done, execute the following command to install Magisk:
adb install magisk.apk - Once the Magisk app is installed, head over to the Windows 11 Start menu, search for Magisk and open it.
- Magisk will ask you to download a proprietary code. Click on OK to allow.
Congratulations, your Windows Subsystem for Android is now rooted.
How to check if the Windows Subsystem for Android is Rooted or not
Well, that is a good question. Gladly, it is quite easy to check the root status of your newly installed Windows Subsystem for Android. As I told you earlier, this modded version comes with GApps installed, which means you can use PlayStore here.
- Open Windows Start Menu, search for Play Store and open it.
- In the Play Store, search for Rooth Checker by joeykrim and install it.
- Open Magisk, go to the Superuser tab and enable the Root Check Basic option.
- Now, open Root checker app and click on VERIFY ROOT.
- You will get a congratulations message if WSA is rooted.
Bottom Line
Here comes the end of this tutorial. There are a total of 10 major steps that you need to perform in order to root Windows Subsystem for Android on your Windows 11 PC. If you have questions or suggestions regarding this tutorial then don’t hesitate to make me aware of them via the comments section below.
Also Read:
- 6 Ways to fix Forza Horizon 5 memory leak issue on PC
- Discord Crashing Windows 11: 4 Ways to Fix the issue
- 5 Ways to fix Blueprint Bug in Call Of Duty: Vanguard
- 4 Ways to fix .NET runtime optimization service high CPU usage
- Fix ‘npm command not found’ error in Windows, macOS & Linux
Microsoft released the first instance of Windows Subsystem for Android (WSA) for Windows 11 for the beta channel. As Android is a free and open-source operating system, developers have been tweaking and modding the WSA on Windows 11 ever since; similar to that we do on Android smartphones. Devs have already managed to install Google Play Store (Gapps) on WSA. It’s about time we install Magisk and root Windows Subsystem for Android on Windows 11.
For those of you who don’t know, Magisk is the most popular tool or exploit to gain root access on Android operating system. The project has been maintained by @topjohnwu – a renowned Android developer.
As we reported earlier, someone already managed to install Magisk, Riru, and LSPosed on WSA. Here we are with the first tutorial on how to root WSA using Magisk.
Similar to what we did in the tutorial for Gapps (Google Apps) on WSA, here we are going to install a modded Windows Subsystem for Android which comes pre-installed with Magisk and Gapps.
While we already have a tutorial on how to install the official Windows Subsystem for Android on any Windows 11 instance, it is a vanilla Android 11 build. Here is how to install the rooted WSA with Magisk and Google Play Store or Play Services pre-installed.
Here, download all the files required to root WSA. It includes the WSA with Magisk and Gapps zip, a patched Magisk APK (Magisk Manager), and ADB tools.
- Windows Subsystem For Android (WSA) with Magisk and Gapps |
Telegram channel link | Download (Gdrive) | Mirror link (MegaNZ)
Thanks to LSPosed for the Github project MagiskOnWSA.
Before you begin, you may also like to know how to download and install Android apps onto Windows 11. You can also download the Linux kernel source code of WSA from here.
How to root WSA with Magisk?
- Download Windows Subsystem For Android (WSA) zip with Magisk and Gapps from above.
- Setup ADB for Windows OS. OR download the Android SDK Tools by Google.
- Delete any existing WSA instances from Windows 11. (WIN+X -> Apps And Features -> Windows Subsystem for Android -> Uninstall)
- Extract WSA zip files downloaded in step 1 to a location where you want to install WSA.
- Make sure to enable Developer mode in Windows (Search -> developer settings -> developer mode)
- Extract the WSA with Magisk and Gapps zip and enter the folder.
- Hold Shift key + Right click and choose Open Powershell window here to launch a terminal with admin privileges.
- Enter the following in the terminal:
Add-AppxPackage -Register .\AppxManifest.xml
- This should install WSA onto Windows 11.
- Launch WSA -> enable developer mode. Search in start menu.
- Launch the file manager by clicking “File” tab at the top and wait until the file manager popup.
- Ensure you have ADB setup on Windows 11.
- Or move the magisk.apk file to the platform-tools folder.
- Enter the folder and right click to launch command prompt or terminal.
- On WSA refresh IP address and copy IP Address.
- Enter the following in the terminal
adb connect <IP>
(Replace <IP> with IP address you copied earlier) (A more precise tutorial is here)
- Enter the following in terminal to install Magisk.
adb install magisk.apk
- Search for Magisk in Start Menu and see if Magisk is installed.
- Launch Magisk and install accept.
- Launch WSA from start menu.
Congratulations! Your WSA is now rooted.
Video: How To Install Google Play Store and Magisk (root) on Windows Subsystem for Android (WSA)
Source 1, Source 2
Root Windows Subsystem for Android via Magisk: Welcome to the Windows Subsystem for Android (WSA) world! If you’re a die-hard Android fan who can’t get enough of their favourite mobile operating system, this blog post is for you. We’ll lead you through the steps of rooting your WSA with Magisk, which will open up a whole new world of possibilities on your Windows 11 PC.
Imagine being able to customise and optimise your WSA experience in the same way as you can your Android device. You may take charge of your WSA and unleash its full potential with Magisk, a sophisticated tool that enables for system-level adjustments and tweaks. Rooting with Magisk offers up a whole new world of possibilities, from installing custom ROMs to accessing sophisticated functionality.
So, if you’re ready to explore the thrilling world of rooted Windows Subsystem for Android via Magisk, let’s get started! Follow our step-by-step instructions below to unlock the true power of Android on your Windows 11 PC. Don’t miss out on this incredible opportunity to boost your WSA experience – let’s root for it together!
Maigsk, Riru, and LSPosed are now working on WSA🥳 pic.twitter.com/JZnTGIrokj
— LoveSy (@shanasaimoe) October 21, 2021
Table of Contents
To root the Windows Subsystem for Android (WSA) using Magisk, you need to follow a series of steps. First, make sure to uninstall any previous versions of WSA on your device. This will ensure a clean installation process.
1. Uninstall Previous Version of WSA
You must uninstall the previous version of Windows Subsystem for Android (WSA) before you may root your device using Magisk. To begin, navigate to the “Settings” menu on your Windows 11 PC and select “Apps.” Find and open the WSA application.
You will then have the option to uninstall the software. Click it and then follow any additional instructions that appear. When the removal operation is complete, restart your computer to ensure that no traces of the previous version remain.
By uninstalling the previous version of WSA, you free up space for a new installation of the rooted version through Magisk. This ensures that no conflicts or incompatibilities exist between WSA versions.
Always backup any essential data or files associated with WSA before continue with this operation. It is always preferable to be safe than sorry when making changes to your system settings!
2. Install Android SDK Platform Tools
To root Windows Subsystem for Android (WSA) effectively with Magisk, you must first install the Android SDK Platform Tools on your computer. These tools are required for executing various WSA activities and ensuring a smooth rooting procedure.
To begin, visit the official Android Developer website and download the most recent version of the Android SDK Platform Tools. After downloading, extract the contents of the zip file to a location on your computer of your choice.
Then, launch File Explorer and navigate to the Platform Tools folder you extracted before. This path should be copied because we will use it later.
Right-click the Start button and choose “System.” Click on “Advanced system settings” in the left-hand side of the System window that displays.
Navigate to the “Advanced” tab in the System Properties window and select “Environment Variables.”
Scroll down until you see “Path” under System variables in this section. Select it and then click “Edit.”
A new window will open, allowing you to add more routes to your system’s environment variables. Click “New” and then provide the location to your previously copied Platform Tools folder.
To save your changes, click OK in all of the windows.
Congratulations! You have completed the installation of the Android SDK Platform Tools on your computer. These tools will be useful during the various steps of rooting WSA using Magisk.
3. Download Rooted WSA
To begin rooting your Windows Subsystem for Android (WSA) with Magisk, you must first download the rooted version of WSA. This patched version grants you root access and unlocks more system functionality.
Downloading the rooted WSA is an important step in this procedure since it lays the groundwork for enabling additional customization choices. You can do this by searching online for reliable sources that provide the rooted version of WSA. Choose a reputable source or forum where people have reported positive results with their downloads, Or you can Download Directly from below:
- WSA-magisk-GApps-pico_1.8.32822.0_arm64_Release (Nightly)
- WSA-magisk-GApps-pico_1.8.32822.0_x64_Release (Nightly)
Once you’ve chosen a reliable source, click on the download link to begin the process. Save the file in a location that will be easily accessible later during installation. It’s crucial to know that downloading data from unauthorised sources might be dangerous, so use caution and reliable sites whenever feasible.
Now that you’ve successfully downloaded the rooted WSA file, we can go on to the next step: downloading Magisk developed exclusively for Windows 11.
4. Download Magisk for Windows 11
After successfully installing the Android SDK Platform Tools, you can proceed to download Magisk for Windows 11. Magisk is a powerful tool for gaining root access to your Windows Subsystem for Android (WSA). Rooting WSA with Magisk opens up a world of possibilities, giving you more control over your device and allowing you to heavily customise it.
To get Magisk for Windows 11, go to the official Magisk website and look for the downloads area. Look for the version created exclusively for Windows 11 and click the download link.
Magisk APK for WSA (Windows 11)
When the download is finished, look for it in your Downloads folder or wherever you saved it. The file should be in ZIP format. Using an extraction programme such as WinRAR or 7-Zip, extract the contents of the ZIP file.
After extracting the files, you will notice two main components: “MagiskManager.apk” and “magisk.zip”. The “MagiskManager.apk” app is used to manage and update your rooted system, while “magisk.zip” contains all of the files required for installation.
With these files prepared, you are one step closer to rooting your WSA using Magisk. In the next part, we will walk you through the process of enabling developer mode on Windows 11 – an important step before progressing with further installation operations! Keep an eye out!
5. Enable Developer Mode on Windows 11
To enable Developer Mode on your Windows 11 PC, simply follow these steps. To begin, launch the Settings app by selecting “Settings” from the Start menu. Next, select “Update & Security” from the left-hand menu. Then, select the “For developers” tab.
In this tab, look for the “Developer mode” option. To enable Developer Mode, click the toggle switch next to it. Once enabled, you may be asked to confirm your choice by selecting “Yes.”
Enabling Developer Mode gives you the ability to install and test apps that aren’t available through the Microsoft Store. It also offers additional permissions for troubleshooting and debugging.
Please be in mind that enabling Developer Mode may expose your computer to potential security threats if not handled properly. As a result, it is recommended that you only enable it when absolutely essential and use caution while installing or running unknown applications.
You can quickly enable Developer Mode on your Windows 11 PC and gain access to additional development features and options by following these simple steps.
6. Enable Virtual Machine Platform in Windows 11
To use Magisk to root the Windows Subsystem for Android, you must first enable the Virtual Machine Platform on your Windows 11 PC. This capability, which is required for running WSA, allows you to run different operating systems at the same time.
Enabling the Virtual Machine Platform is a simple procedure. To begin, go to the Settings menu on your Windows 11 PC. Next, pick “Apps” and then “Optional features.” Scroll down to “Virtual Machine Platform” and click on it.
After you’ve chosen Virtual Machine Platform, you’ll be asked if you wish to install this functionality. Wait for the installation to finish by clicking the “Install” button.
After enabling Virtual Machine Platform, restart your computer to apply the changes. After restarting your computer, you can use Magisk to install the rooted version of WSA.
Remember that enabling this option is important for WSA to run smoothly and to be compatible with other virtualization tools or software that may be required during rooting procedures.
7. Install Rooted Windows Subsystem for Android
After you’ve enabled Developer Mode and Virtual Machine Platform on your Windows 11 PC, you can install the rooted version of Windows Subsystem for Android (WSA). This will give you access to advanced features and allow you to customise your WSA experience.
Begin by running Command Prompt as an administrator. ‘wsl –install -d android’ is the command to enter. This will start the WSA installation procedure.
When the installation is finished, go to the Microsoft Store and search for “Android.” There should be a “Windows Subsystem for Android” app accessible for download. Click it and then choose “Install.”
When the installation is complete, run the WSA app from the Start menu. You’ll be asked to sign in with your Google account or create one if you don’t already have one.
Set up your virtual machine environment in WSA by following the on-screen instructions. After you’ve configured everything, you may begin utilising rooted Android apps and experimenting with various changes.
Remember that rooting your Windows Subsystem for Android comes with dangers, including the possibility of voiding warranties or violating terms of service. Proceed at your own risk, and make a backup of any critical data before making any changes.
Continue reading to find out how to enable Developer Mode in WSA on Windows 11!
8. Enable Developer Mode in WSA on Win11
To enable Developer Mode in Windows Subsystem for Android (WSA) on Windows 11, follow these simple steps:
1. Open the WSA app on your Windows 11 PC.
2. Click on the three dots (…) located at the top-right corner of the app’s window to open the settings menu.
3. From the dropdown menu, select “Settings”.
4. In the Settings page, scroll down and find the “Developer options” section.
5. Toggle on the switch next to “Enable developer mode”. You may be prompted to enter your system password or verify your account credentials.
6. Once enabled, you will have access to additional developer options within WSA.
Enabling Developer Mode in WSA allows you to more efficiently test and debug programmes by giving you advanced access over numerous development capabilities and tools. If you are a developer or want greater flexibility while working with Android apps on your Windows 11 PC, this is a must-do step.
Remember that enabling Developer Mode should be done with caution because it grants you privileged access that, if misused, might have a negative impact on system stability.
Stay tuned for our upcoming blog segment, in which we’ll walk you through setting up a wireless ADB connection!
9. Establish Wireless ADB Connection
- Follow these steps to establish a wireless ADB connection between the Windows Subsystem for Android and the Windows 11 operating system:
- In the Windows Subsystem for Android, click the Refresh button next to IP Address.
- Then, next to the IP address that appears, click the Copy option.
- To enter the Command Prompt window, navigate to the extracted platform-tools folder, type CMD in the address bar, and press Enter.
- Now, in the CMD window, type the following command, replacing the ‘IP’ with the IP address you copied earlier
adb connect IP
- You may receive an error the first time. But don’t be concerned. To be successful, run the command again or numerous times.
- For this to operate, your Windows 11 OS and Android device must be connected to the same Wi-Fi network. You may now communicate with your Android smartphone using ADB commands without the requirement for a physical USB connection by creating a wireless ADB connection.
- To ensure compatibility and seamless operation, make sure you have the most recent version of ADB platform-tools installed on your Windows 11 operating system.
10. Install Magisk in Windows 11
To complete the process of rooting Windows Subsystem for Android (WSA) via Magisk, you’ll need to install Magisk on your Windows 11 PC. Follow these steps to get it done:
- Follow these instructions to install Magisk on Windows 11 and root the Windows Subsystem for Android (WSA):
- First, make sure the magisk.apk file is in the extracted platform-tools folder.
- On your Windows 11 computer, launch the Command Prompt (CMD) window.
- To install Magisk on WSA, run the following command:
adb install magisk.apk
- The Magisk software will now be available on your Windows 11 PC when it has been successfully installed. Go to the Start menu and type “Magisk.”
- To open Magisk, click on it. You will be prompted to create an additional Magisk configuration. Select “OK.”
- Magisk will complete the necessary operations and then restart the system to apply the changes.
- Congratulations! With Magisk, you have successfully rooted the Windows Subsystem for Android. You may now experience all of Magisk’s features and benefits on your Windows 11 PC.
Please keep in mind that rooting your device carries risks and may void the warranty. Before you begin, be sure you understand the ramifications of rooting. Additionally, to ensure compatibility with the installation procedure, check that you have the most recent version of ADB platform-tools installed on your Windows 11 PC.
How to Verify if your Windows 11 PC is Rooted via Magisk or Not?
If you successfully rooted your Windows Subsystem for Android with Magisk, you should check to see if the process was successful. Fortunately, there are a few simple actions you may take to determine whether or not your Windows 11 PC has been rooted using Magisk.
On your device, use the Magisk Manager app. This programme is your entry point for managing and validating root access. Once the programme is open, navigate to the “Settings” page.
Scroll down until you come to the “Magisk Hide” section. Turn on the toggle switch next to “Magisk Hide.” This feature lets you to disable root access for specific apps that may not perform properly on a rooted device.
Exit the settings page and return to your home screen after enabling Magisk Hide. Look for a programme that identifies root access, such as SafetyNet Attestation or Root Checker.
Open one of these programmes and run a root detection test. If everything was done correctly during the Magisk rooting procedure, these apps should report that your device is not rooted, indicating that they failed to detect any indicators of root access.
Verifying if your Windows 11 PC is rooted with Magisk is critical since it ensures that all following operations requiring root capabilities will run easily and correctly, with no glitches or compatibility concerns.
Video: Root Windows Subsystem for Android via Magisk
Related:
- Download Shamiko Magisk: Hide Root Detection from Apps
- How to Root Android Phone Without PC 2023
- Download SuperSu Zip Latest Version (Official Rooting 2023)
Conclusion
As we near the end of this instruction on how to root Windows Subsystem for Android with Magisk, it is vital to remember that rooting your device has both benefits and drawbacks. Gaining root access allows you to customise and optimise your WSA experience, giving you greater control over your system.
However, it is critical to exercise caution while making modifications to system files because any error could result in instability or even bricking your device. Always remember to backup vital data before making any changes.
Furthermore, keep in mind that rooting may void your warranty and expose your device to security vulnerabilities if not done correctly. Before determining whether or not to root, it is critical to conduct extensive research and comprehend the repercussions.
Rooting Windows Subsystem for Android using Magisk can be a strong tool for improving functionality and opening up new possibilities. Just keep in mind to proceed with caution and make informed selections based on your own requirements and circumstances.
Thank you for coming along with us on this adventure! Explore further materials and join online forums where like-minded people exchange their experiences and information about rooted WSA systems. Have fun experimenting!
FAQs
1. Can I root Windows Subsystem for Android on other versions of Windows?
Unfortunately, no. The process outlined in this article is specifically for rooting the Windows Subsystem for Android on Windows 11.
2. Is it safe to root the Windows Subsystem for Android?
Rooting any device or system comes with certain risks. While rooting can provide additional functionality and customization options, it also bypasses security measures put in place by the operating system. It’s important to proceed with caution and understand the potential risks before attempting to root your device.
3. Will rooting my Windows Subsystem for Android void my warranty?
Rooting your device may void its warranty, as it involves modifying system files and settings that are typically not intended to be modified by users. It’s important to check with your device manufacturer or warranty provider before proceeding with any modifications.
4. Can I unroot my rooted Windows Subsystem for Android?
Yes, you can unroot your rooted Windows Subsystem for Android if desired. This can usually be done by uninstalling Magisk from within the Magisk Manager app and then removing any other modifications made during the rooting process.
5. What are some advantages of rooting my Windows Subsystem for Android?
Rooting your WSA opens up a world of possibilities when it comes to customizing your experience and accessing advanced features that may otherwise be restricted by default settings. You’ll have more control over permissions, increased performance optimization options, and access to a wide range of third-party apps and tweaks tailored specifically for rooted devices.
6. Are there any disadvantages to rooting my WSA?
Alongside the advantages come potential downsides as well.
– Rooting may compromise security measures put in place by Microsoft.
– There is a risk of bricking or damaging your device if not done properly.
– Some apps or services may stop working correctly after rooting due to compatibility issues.
– It may affect the stability and performance of your WSA.