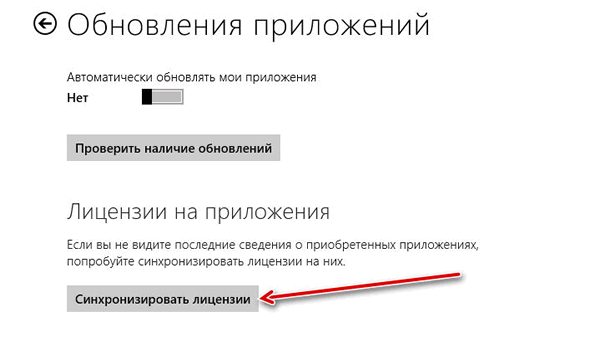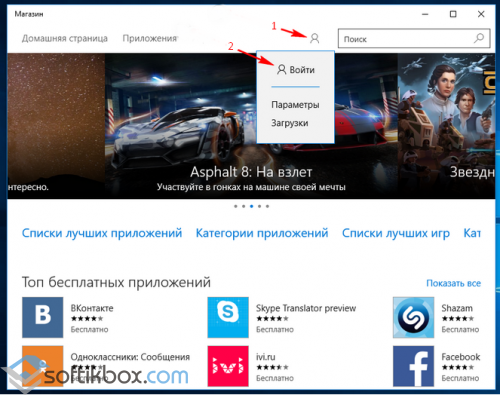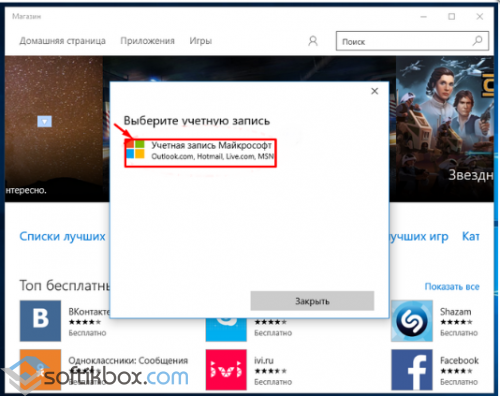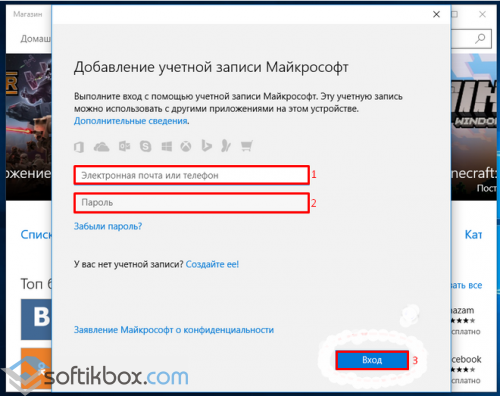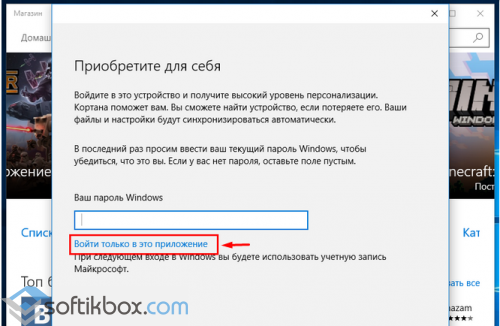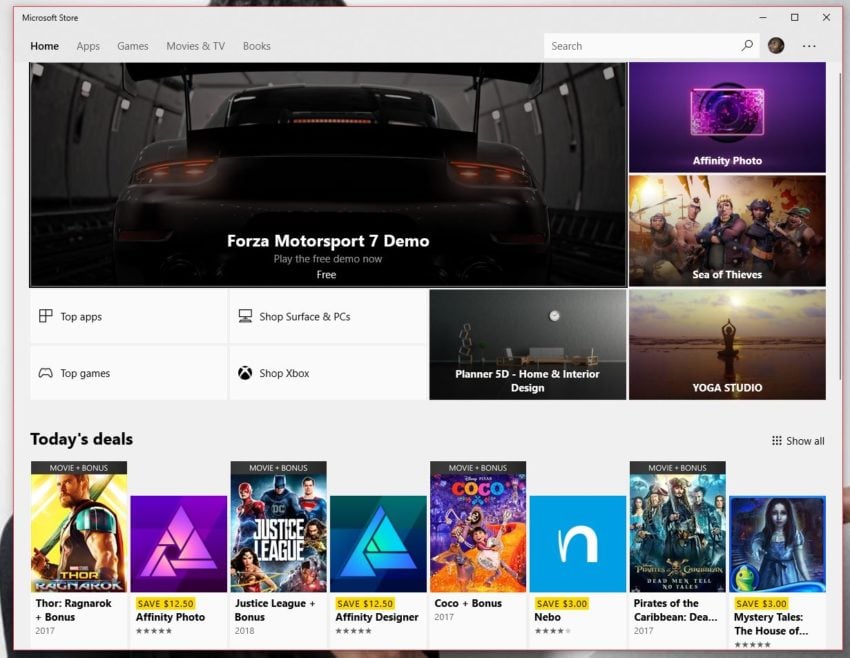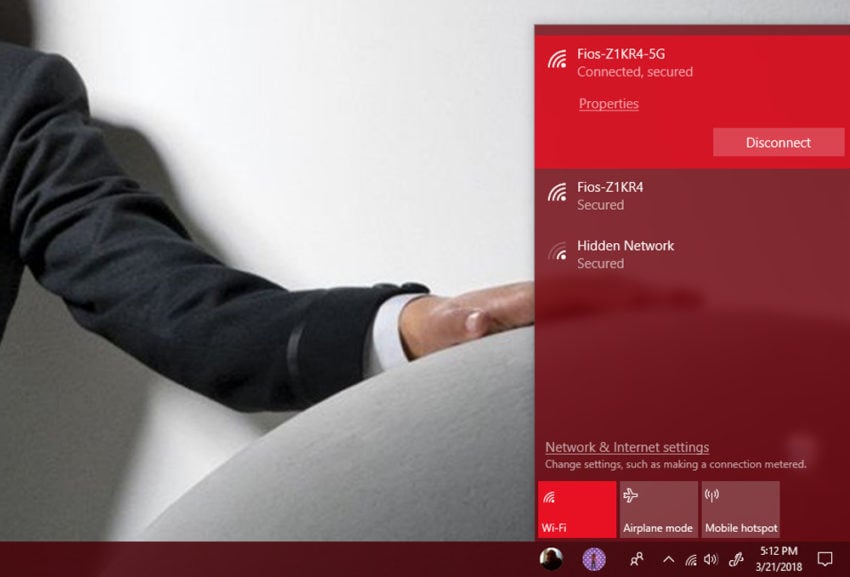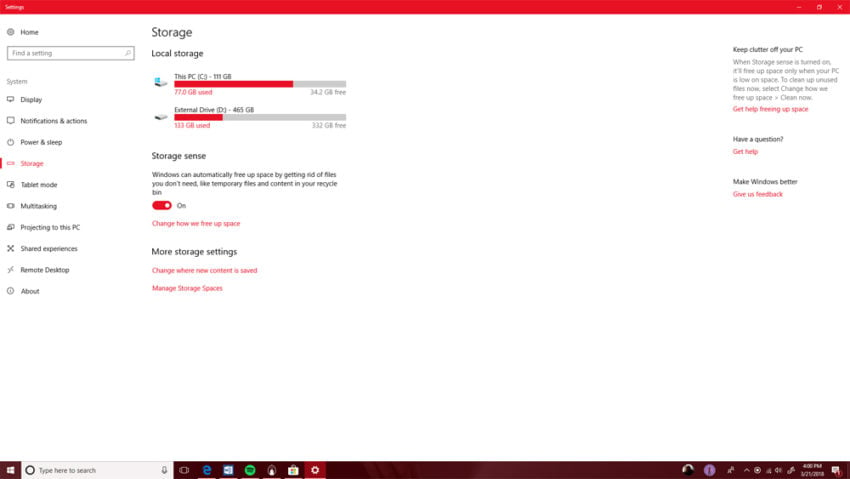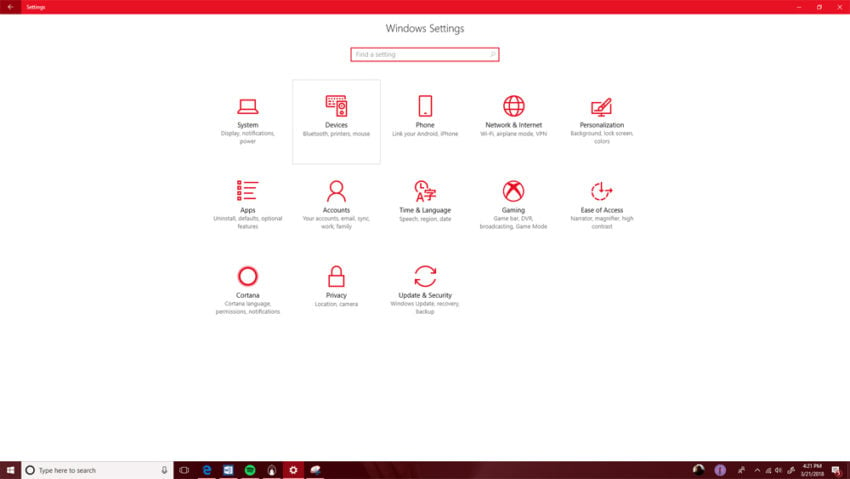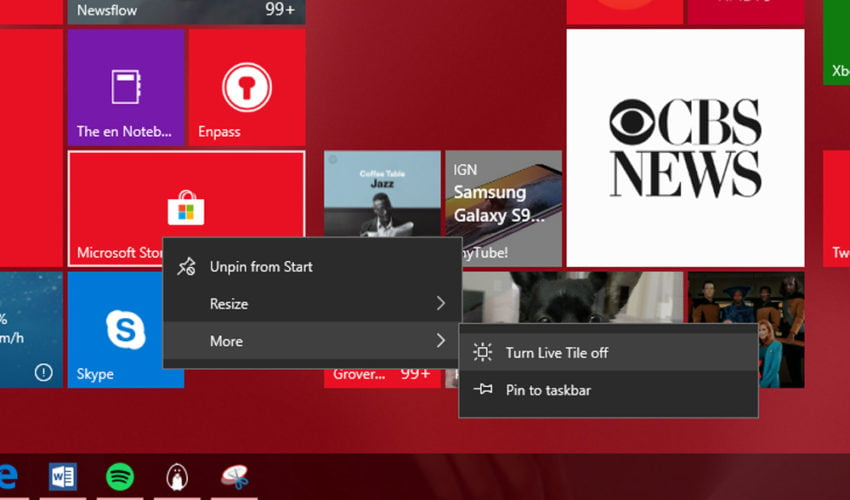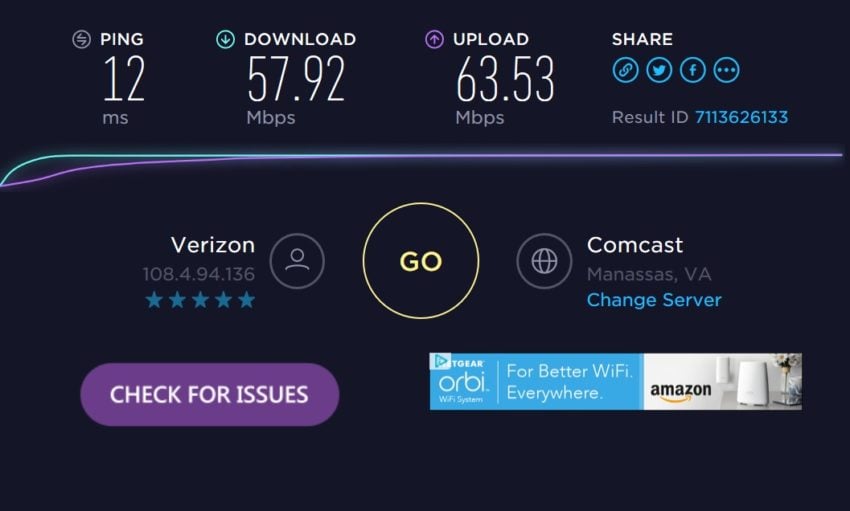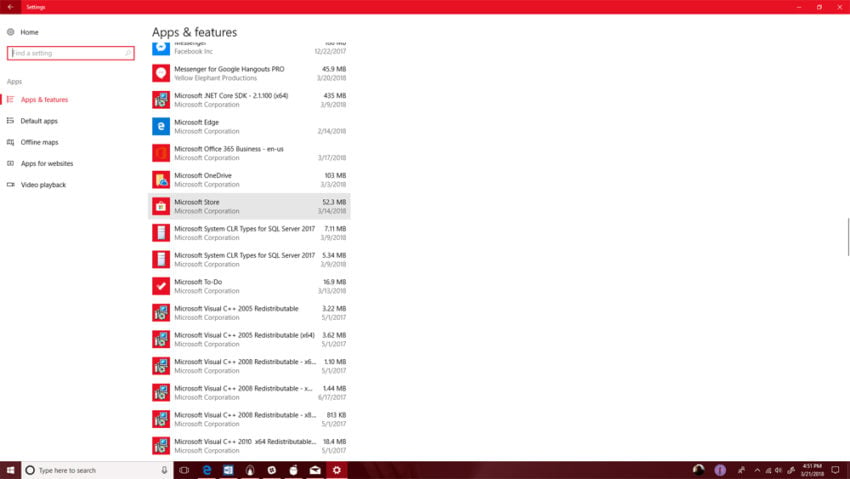Не устанавливаются приложения из магазина Windows 10
Официальный магазин Windows 10 входит в базовую версию ОС. В нём можно приобрести (и даже скачать бесплатно) электронные версии приложений и игр, как в Плей Маркете на Андроид или App Store в iOS. Приложения и игры из магазина Виндоус могут перестать устанавливаться из-за сбоев. Вернуть его в рабочее состояние не трудно, просто воспользуйтесь советами ниже.
Сброс Магазина
Самый очевидный способ — перезапустить магазин. Кликните по иконке лупы рядом с пуском. Введите туда « wsreset » и откройте приложение от имени администратора. Откроется командная строка. Просто подождите пару мгновений (ничего не вводите в строку), магазин автоматически перезапустится. Если « Microsoft Store » все равно работает некорректно и приложения не устанавливаются, попробуйте поискать неполадки в автоматическом режиме.
Автоматическое устранение неполадок магазина
Windows 10 содержит средства автоматической самодиагностики. Система может проверить магазин на наличие ошибок и устранить их без вмешательства пользователя. Зайдите в классическую панель управления через поиск. Достаточно написать « панель… » и в меню появится пиктограмма с панелью управления. В открывшемся окне найдите меню устранения неполадок и перейдите в него.
Отыщите в левом меню ссылку на просмотр всех категорий. Откроется окно с перечнем приложений и служб, которые Windows 10 может проверить на ошибки автоматически. Просканируйте приложения из магазина и центр обновлений. Если система найдёт ошибки, она может исправить их автоматически. После этого все приложения из магазина должны быть доступны для скачивания и установки.
Переустановка магазина
Если перезапуск не дал никаких результатов, а система не находит ошибки, можно поступить более радикально. Переустановка магазина Виндоус доступна только для администратора ПК. Осуществить описанные ниже операции с других аккаунтов не получится.
Откройте командную строку от имени администратора и скопируйте туда следующую команду для переустановки магазина.
Не забудьте перезапустить компьютер перед тестированием магазина.
Источник
Решение проблем с приложениями из магазина Windows Store
Во многих случаях Магазин Windows автоматически уведомит Вас о том, что имеются проблемы с приложением и попытается их решить. Если проблемы с приложением, по-прежнему возникают или Вы не можете открыть Магазин, попробуйте запустить средство устранения неполадок с приложениями. Эта утилита может автоматически найти и устранить некоторые проблемы с приложениями и Магазином. Доступно только на английском языке, но работает на компьютерах с операционной системой в любой языковой версии.
Если запуск этой программы не решит проблему, для самостоятельного исправления приложений, вы можете попробовать следующие решения.
- Корпорация Майкрософт не предоставляет поддержку для приложений, разработанных другими компаниями. Для получения технической поддержки, пожалуйста, свяжитесь с издателем приложений.
- В некоторых случаях приложение может быть удалено из Магазина Windows из-за нарушения Условий использования. Когда такая ситуация случится, Вы получите сообщение электронной почты с информацией о том, что приложение уже недоступно в Магазине и не будет работать на вашем компьютере.
Удостоверьтесь, что программное обеспечение обновлено
Убедитесь, что на компьютере установлены последние обновления и, что антивирусная программа не блокирует запуск приложения.
Удостоверьтесь приложение не блокирует брандмауэром Windows
По умолчанию, некоторые приложения блокируются Брандмауэром Windows, чтобы повысить уровень безопасности компьютера. Для того, чтобы приложение работало правильно, Вам может понадобиться разрешение на получение им информации через брандмауэр.
Консультация с администратором
Если компьютер входит в состав сети организации, например школы, правительственного агентства или компании, системный администратор может отключить возможность использования некоторых приложений при помощи групповой политики. Если вы считаете, что правила группы не позволяют использовать необходимые приложения, обратитесь к системному администратору.
Удостоверьтесь, что приложения являются актуальными
Регулярное обновление программы является одним из способов обеспечения его правильной работы. Вы можете об этом позаботиться, следя, чтобы в Магазине Windows были включены автоматические обновления приложений.
Синхронизация лицензии программы
Если лицензия программы не синхронизирована с лицензией, установленной на вашем компьютере, приложение может перестать работать.
Чтобы синхронизировать лицензии приложения, выполните следующие действия:
- На стартовом экране нажмите Магазин для того, чтобы открыть Магазин Windows.
- Быстро проведите от правого края до центра экрана, а затем нажмите панель Параметры . (Если вы используете мышь, наведите указатель в правый нижний угол экрана, переместите указатель мыши вверх, а затем щелкните панель Параметры).
- Нажмите Обновления приложений .
Повторная установка приложения
Если приложения являются актуальными и лицензии синхронизированы, можно попытаться решить проблему, снова установив приложение.
Чтобы переустановить программу, выполните следующие действия:
- На стартовом экране быстро проведите вниз приложение, которое Вы хотите удалить, или щелкните его правой кнопкой мыши, нажмите строку Удалить, а затем нажмите кнопку Удалить .
Примечание: Если позиция Счет не отображается, это значит, что на компьютере еще не установлены последние обновления, касающиеся Магазина.
Связаться с издателем приложения
Если по-прежнему возникают проблемы с приложением, воспользуйтесь сведениями о технической помощи, предоставленной на странице описания приложения, чтобы связаться с издателем приложения для получения помощи.
Для просмотра информации о технической поддержке издателя, выполните следующие действия:
- На стартовом экране нажмите Магазин для того, чтобы открыть Магазин Windows.
- Найдите приложение, или перейдите к нему, а затем нажмите приложение.
- Выполните прокрутку до раздела «Детали страницы» описания приложения, а затем в области Узнайте больше нажмите на ссылку в службу поддержки.
Источник
Возврат товаров, приобретенных в Microsoft Store, для обмена или возврата денежных средств
Если вы приобрели продукт у корпорации Майкрософт или в Microsoft Store, вы можете запросить возврат. После этого вы узнаете, можно ли его вернуть. Если вы приобрели его в другой организации и передумали, обратитесь в эту организацию, чтобы узнать об условиях возврата товаров и денег (в рамках политики этой организации в отношении возврата денежных средств). В Журнале заказов вы можете проверить, какие товары вы заказывали в корпорации Майкрософт.
Если вы хотите отменить подписку Майкрософт или бесплатную пробную подписку, включающую Xbox Live и Microsoft 365, следуйте инструкциям из статьи Отмена или отключение регулярного выставления счетов по подписке Майкрософт. Если вы увидите оплату после отключения регулярного выставления счетов, возможно, вы отключили эту функцию после истечения срока действия. Даты продления подписок и выставления счетов различаются (подробнее).
Возврат и обмен
Вы можете управлять возвратами, обменами и другими операциями на странице Журнал заказов.
Чтобы запросить возврат или обмен, выполните следующие действия.
Перейдите в раздел Журнал заказов и выберите Запросить возврат. Если вы не видите команду Запросить возврат, возможно, для вашего продукта не предусмотрено возмещение. Подробные сведения о политике возврата и обмена см. в условиях продажи Майкрософт.
Возврат, возмещение средств или обмен могут быть доступны для физических товаров, таких как Surface, контроллер Xbox, гарнитура виртуальной реальности или программное обеспечение на физическом носителей. Возврат также может быть доступен для цифровых карт оплаты, карточек услуг и подписок(см. Условия карт оплаты Майкрософт). Цифровые товары, например приложения, игры, дополнительный контент, подписки, фильмы, телепередачи и книги, подлежат возврату только в том случае, если ваше право на получение возмещения денежных средств оговорено в предложении или предусмотрено действующим законодательством.
Примечание. В Австралии данная информация о возврате товаров не затрагивает средств правовой защиты, которые вы можете иметь в соответствии с австралийским законом о защите прав потребителей. Более подробные сведения о правах, предусмотренных австралийским законом о защите прав потребителей, см.на странице https://aka.ms/acl.
Следуйте инструкциям на экране, чтобы получить предварительно оплаченную почтовую наклейку для возврата. Если вы не можете получить предварительно оплаченную транспортную этикетку для возврата, обратитесь в службу поддержки.
Когда мы получим вашу покупку и установим, что она подлежит возврату, мы отправим вам замену или вернем деньги.
Вы можете просмотреть состояние возврата или обмена на странице Журнал заказов (подробнее).
Возврат платежей
При выполнении правомерного возврата мы возмещаем полную стоимость за вычетом расходов на доставку и обработку. Возмещение обычно выполняется в течение 3–5 рабочих дней после того, как мы получим товар и установим, что он подлежит возврату. Средства возвращаются на счет, соответствующий исходному способу оплаты.
Вы можете просмотреть состояние возврата или обмена на странице Журнал заказов (подробнее).
Неожиданные или неточные платежи
Сведения об обработке непредвиденных расходов см. в разделе Непредвиденные списания средств корпорацией Майкрософт. Если вы не нашли причину непредвиденной оплаты, перейдите по ссылке Связаться с нами в верхней части страницы или обратитесь в службу поддержки Microsoft Store.
Дополнительная справка
В перечисленных ниже ресурсах представлены дополнительные сведения о продуктах и услугах корпорации Майкрософт.
См. другие разделы, связанные с подписками Майкрософт, в разделе Мои подписки.
Посетите страницу службы поддержки Майкрософт, чтобы получить справку по таким продуктам, как Windows 10, Xbox, Office и т. д.
Источник
На чтение 3 мин. Просмотров 475 Опубликовано
Содержание
- 4 решения для устранения проблем с установкой приложения для Windows 10
- Что делать, если вы не можете установить приложения для магазина Windows
- Решение 1. Проверьте, включен ли брандмауэр Windows
- Решение 2. Лицензия Магазина Windows не синхронизирована должным образом
- Решение 3. Используйте средство устранения неполадок приложения Windows
- Решение 4. Сбросьте приложение Store
4 решения для устранения проблем с установкой приложения для Windows 10
- Проверьте, включен ли брандмауэр Windows
- Синхронизируйте лицензию в Магазине Windows должным образом .
- Используйте средство устранения неполадок приложения Windows
- Сбросить приложение Store
Вы только что приобрели универсальное приложение в Магазине Windows, но почему-то не можете его загрузить. Не волнуйтесь, ваши деньги не будут потрачены впустую, потому что есть несколько простых решений этой проблемы Магазина Windows.

Что делать, если вы не можете установить приложения для магазина Windows
Решение 1. Проверьте, включен ли брандмауэр Windows
Оказывается, необходимо включить брандмауэр Windows, если вы хотите загружать приложения и игры из Магазина Windows. Чтобы убедиться, что брандмауэр Windows включен, выполните следующие действия.
- Перейти к поиску, введите Windows Firewall, откройте Windows Firewall
- Перейти к включению или выключению брандмауэра Windows в левой части экрана
- Убедитесь, что ‘Включить брандмауэр Windows’ отмечен как в настройках частной сети, так и в общедоступной сети.

Решение 2. Лицензия Магазина Windows не синхронизирована должным образом
Вы не сможете установить какие-либо приложения из Магазина Windows (неважно, платные или бесплатные), если лицензирование не синхронизировано должным образом. Для правильной синхронизации выполните следующие действия:
- Перейти в Windows Store
- Нажмите клавишу Windows и C одновременно
- Открыть настройки
-
Перейти к синхронизации лицензий
- Перезагрузите компьютер и попробуйте установить приложение снова
Решение 3. Используйте средство устранения неполадок приложения Windows
У Microsoft есть средства устранения неполадок для различных проблем, связанных с Windows, поэтому она также создала средство устранения неполадок приложения Windows. Вам просто нужно скачать и запустить его, и он просканирует ваш App Store на возможные проблемы и предоставит решение, если оно доступно.
Средство устранения неполадок приложения Windows работает в Windows 8 и 8.1, а также совместимо с Windows 10.
Вы также можете запустить его прямо из приложения Настройки Windows 10. Microsoft интегрировала ряд средств устранения неполадок на странице «Настройки», что позволяет вам гораздо быстрее решать конкретные технические проблемы.

- ЧИТАЙТЕ ТАКЖЕ: Исправлено: средство устранения неполадок Windows перестало работать
Решение 4. Сбросьте приложение Store
Есть способ, который вы можете попробовать, перезагрузив приложение Магазина Windows. Вот как это сделать шаг за шагом. Не волнуйтесь, вы не потеряете ничего, что ранее купили или скачали. Это только очистит кеш и обновит вашу библиотеку.
- Откройте приложение Windows Store
- Нажмите «Windows Key» и «X» и выберите «Run»
-
Введите «wsreset» без кавычек
- Черные окна MS-Dos теперь появятся на несколько секунд. Подождите, пока он исчезнет, и магазин автоматически откроется.
Это все, мы надеемся, что вы сможете установить приобретенное приложение после выполнения некоторых из этих решений. Однако, если вы все еще не можете установить его, вы можете попробовать некоторые из обходных путей, описанных в этой статье.
Злопчинский
01.08.22
✎
13:27
Требуется — переустановить начисто WhatsApp на ПК.
Теперь WhatsApp ставится через Windoes Store — однако Store ругается что «Этот продукт установлен», хотя на компе снесен, но снесен криво, видно где-то остались хвосты…
Как удалить утсновленный packadge для WhatsApp?
Смотрящий
01.08.22
✎
13:28
CCleanerкаким нибудь снести остатки в реестре
Злопчинский
01.08.22
✎
13:31
(1) я пробовал руками почистить все хвосты. не все удается удалить даже при запуске под правами администратора
arsik
01.08.22
✎
13:32
(2) Посмотри что есть в C:\Program Files\WindowsApps\ может там какие ватсапы остались?
arsik
01.08.22
✎
13:34
+(3) И тут еще c:\ProgramData\Packages\
Злопчинский
01.08.22
✎
13:39
(3) надо как-то типа в павершелл
Get-AppxPackage тутхренькакаятономерпакадже | Remove-AppxPackage
leshikkam
01.08.22
✎
13:49
Поменять дату на вчерашний день, авторизоваться и вернуть дату обратно на сегодня.
leshikkam
01.08.22
✎
13:51
Злопчинский
01.08.22
✎
14:07
(6) вроде работает .. пока…
06.09.2015
Просмотров: 23446
Чтобы установить из Магазина Windows 10 приложение, каждому пользователю понадобится учётная запись Microsoft. Без неё загрузка софта невозможна. Однако, как оказалось, оставаться под локальной записью Windows 10 и загружать программы с Магазина всё же можно. Для этого есть несложные рекомендации.
Устанавливаем приложения для Windows 10 под локальной записью
Заходим в Магазин Windows 10 и кликаем на значок учётной записи. Выбираем «Войти».
В новом окне кликаем «Учётная запись Microsoft».
Вводим логин и пароль, кликаем «Войти».
В следующем окне не нужно вводить пароль или нажимать кнопку «Далее». Стоит кликнуть на ссылку «Войти только в это приложение».
Ждём пока выполнится идентификация. Теперь вы сможете загружать игры и приложения, оставаясь под локальной записью Windows 10, а не Microsoft.
The Windows Store is your direct connection to app updates, games, movies and television shows. Windows Store problems are frustrating because your PC uses that one app for so much. For example, Windows 10 doesn’t come with Solitaire. You must download it from the Windows Store instead. It’s the Windows Store that holds useful extensions for the Edge web browser and has new Windows themes.
Don’t get stuck without all these things if you run into Windows Store problems. Use these tricks and workarounds to get the digital store working again on your notebook, desktop, 2-in-1 or Xbox One.
Read: Best Windows 10 Apps
Here’s how to fix Windows Store problems and get your device working again.
How to Fix Windows Store Download Problems
Expect Windows Store download problems more than any other issue. Sometimes they happen because your internet connection is slow. Other times, your download problems are due to licensing issues and the Store app itself.
First, make sure your laptop’s internet connection is working by clicking on the wireless icon in the bottom-right corner of your screen. You should see Connected underneath the name of the wireless network you’re using. If you don’t see this, reconnect to your Wi-Fi network and try download the app again.
When you have more than 10 devices linked to your Microsoft Account, Windows Store download errors occur. This is because you can only authorize 10 devices for store downloads at a time. This includes Xbox One consoles, desktop PCs, laptops and tablets. If Windows 10 tries to download repeatedly and it fails, it’s a licensing issue.
Fix this issue by going to Account.Microsoft.com. Click on Devices in the blue navigation bar. Now click on the Manage Device Limits link along the top of your screen. Remove any devices from this list that you aren’t using. Go back to the store and try downloading your app again.
Apps, games and videos will fail to download from the Windows Store if your device doesn’t have enough space to install them. Every app and game has a size estimate at the bottom of its store page. Compare that estimate to the amount of free storage space you have on your PC by typing Storage into the search box at the bottom of your screen and hitting Enter on your keyboard.
Gotta Be Mobile’s Ways to Free Up More Storage on Windows 10 guide walks you through clearing files and programs to make more room on your PC. If you’d rather add more storage, choose a hard drive from the Best Windows 10 Hard Drives & External Storage roundup.
How to Fix Windows Store Office 365 Problems
Windows Store Office 365 problems are more of a misunderstanding than an issue.
You can only download Office 365 programs from the Windows Store if you have an Office 365 Home or Office 365 Personal subscription. Office 365 for Education and Office 365 for Business users must download the programs from a link provided by their organization.
Read: Office 365: 3 Things You Need to Know
How to Download Apps from the Windows Store You Already Paid For
If you’ve already paid for an app or game, open the Store app and click the three dots in the top-right corner of your screen. Select My Library from the menu. Now search for that app or game in the list of things you’ve already purchased.
Remember, the Microsoft Account that you’re using to download the app or game must match the Microsoft Account you used to purchase it. You can change your Microsoft Account from the Settings app. Just click on Accounts.
How to Turn Off the Windows Store Ads
Microsoft has Windows Store ads in a few places. Luckily, each of these ads are pretty easy to turn off.
Start with the app recommendation in the Start Menu and Start Screen.
Click on the Settings cog in the bottom-left corner of the Start Menu.
Click Personalization.
Now click on Start in the menu on the left side of the Settings app.
Flip the Occasionally Show Suggestions in Start button to off.
Once that’s done, you need to turn off the Store’s live tile. Click on the Windows button in the bottom-left corner of your screen. Right-click on the Store tile and select More. Finally, click on Turn Off Live Tile.
How to Speed Up Windows Store Downloads
Slow Windows Store downloads can turn a quick game update into something that takes hours to finish. This happens with games on Windows and Xbox One.
Unfortunately, the only thing you can do about this is to confirm your internet connection is not the problem. Use Speedtest.net on a smartphone or PC connected to the same network to find out how fast your connection is. Once you’ve done that, call your internet company and ask about the speeds you’re paying for. If your speed results don’t match what you’re paying for, your internet provider might send someone out to confirm your equipment and lines are working properly.
In the meantime, pause your download in the Windows Store by click on the pause button in the downloads area. Go to a coffee shop or a friend’s house and begin the download again on their Wi-Fi connection by going back into the store app and pressing the play button in the Downloads and updates area.
Video game downloads in the Windows Store are notoriously slow, so build that into your gaming plans. On Xbox One, you can begin playing some games without fully downloading them. Just wait for the alert to tell you there’s enough downloaded to start.
How to Fix Windows Store Won’t Open Problems
When the Windows Store won’t open for you, there are two things you can do.
First, you can try resetting the Windows Store app. To do this, click on the Start button in the bottom-left corner of your screen. Click on the Settings cog in the bottom left corner to open the Settings app.
Now click on Apps. Then find the Microsoft Store app in the list of apps on your screen. Once you find it, click on it.
Click on Advanced Options.
Finally, click the Reset button to force Windows 10 to reinstall the Store app. Then try opening the Store app again.
The second trick to fixing Windows Store problems is to reset your PC. This clears away Windows and all your apps, but leaves your files where they are right now. Use Gotta Be Mobile’s How to Reset Windows 10 guide to get started on a reset. Remember to back up all your files before you start.
Best Mouse for Windows 10: 8 Great Options
Logitech M720 Triathlon Mouse — $33.90 |
||||||||
 |
||||||||
|
Large and bulbous, you decide how you want the Logitech M720 Triathlon Mouse to connect to your PC. It’s ready for Bluetooth and has a USB receiver. The M720 Triathlon Mouse takes its name from the switching technology inside it. It pairs with up to three different devices at the same time. So, it’s easy to use this mouse at work and at home without pairing it again and again. This technology also makes it perfect for setups with two PCs sitting side by side. Read: Logitech M720 Triathlon Mouse Review The same software that tracks the M720 Triathlon Mouse’s battery life also lets you remap its buttons to do different things. For example, you can switch the page up and page down buttons to adjust your PC’s volume instead. The Logitech M720 Triathlon Mouse costs $33.90 at Amazon. Buy the Logitech M720 Triathlon Mouse from Amazon for $33.90 |
||||||||
|
||||||||