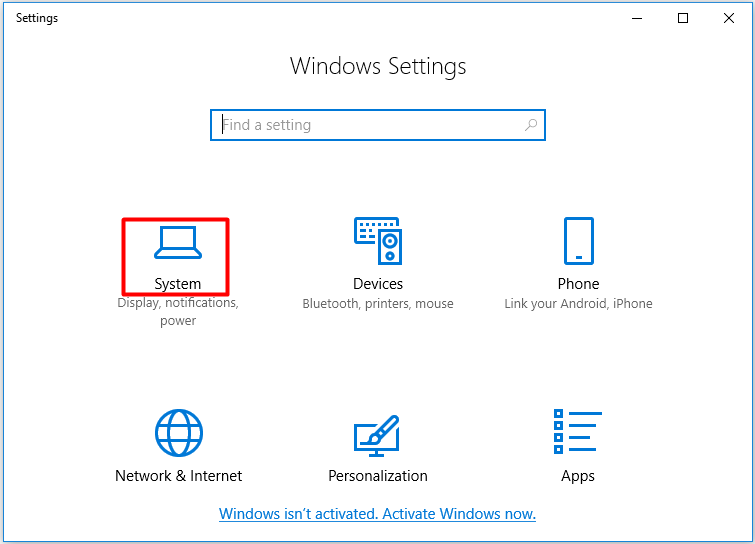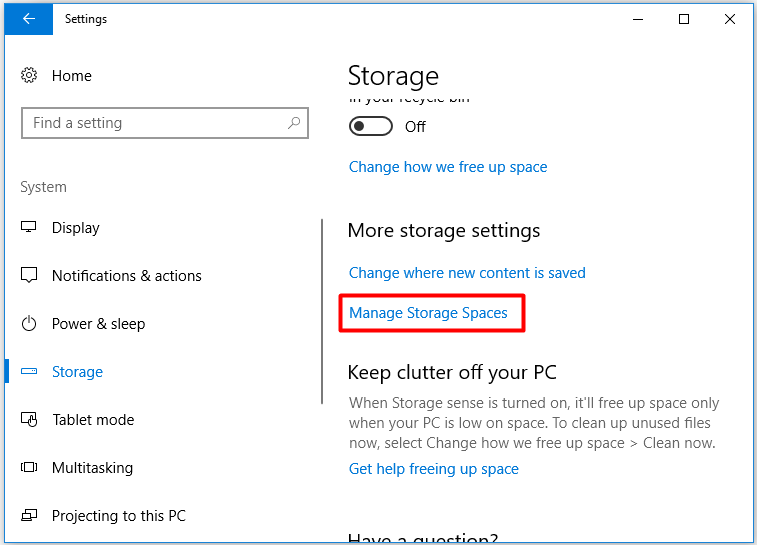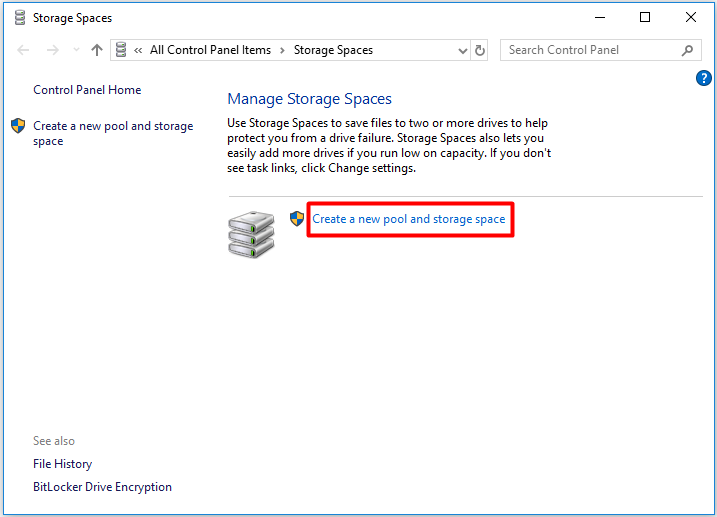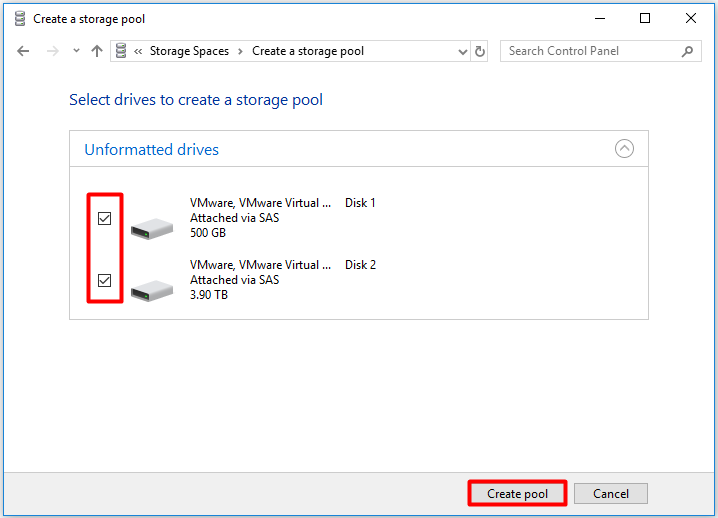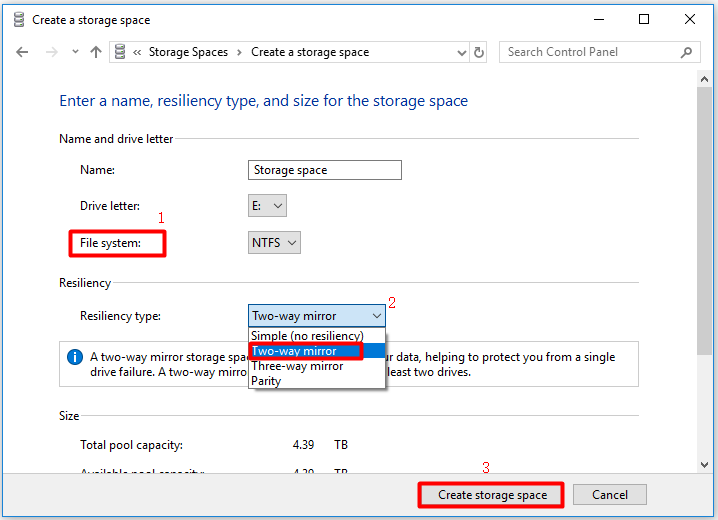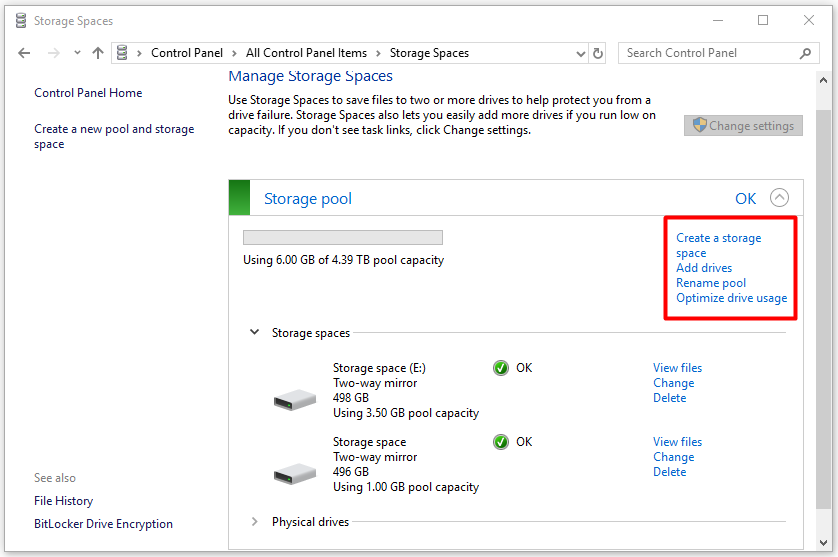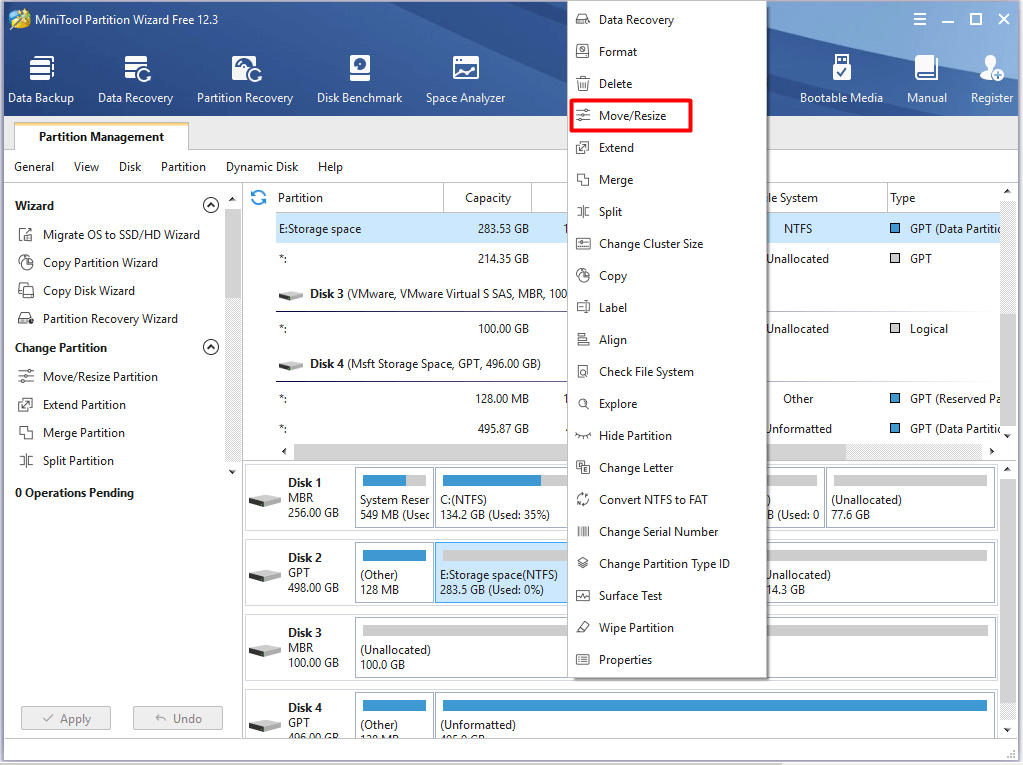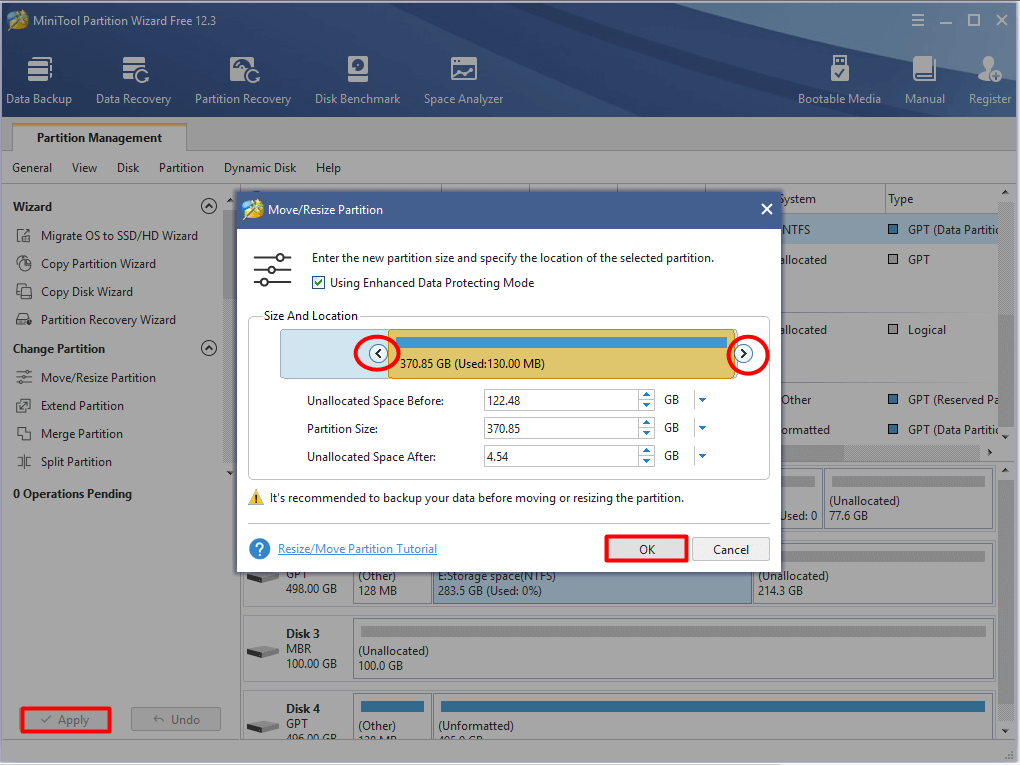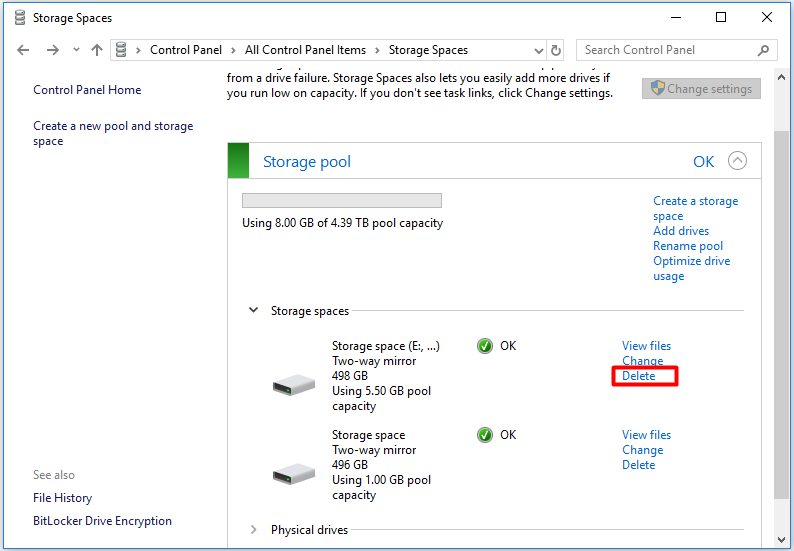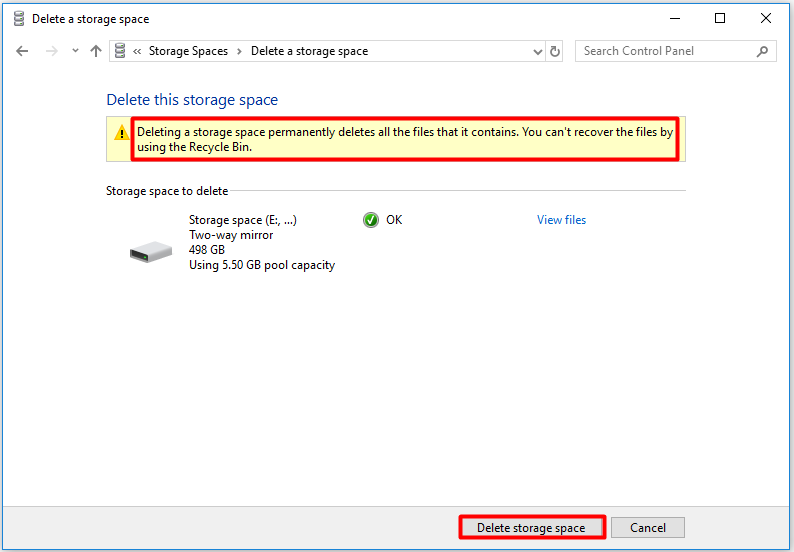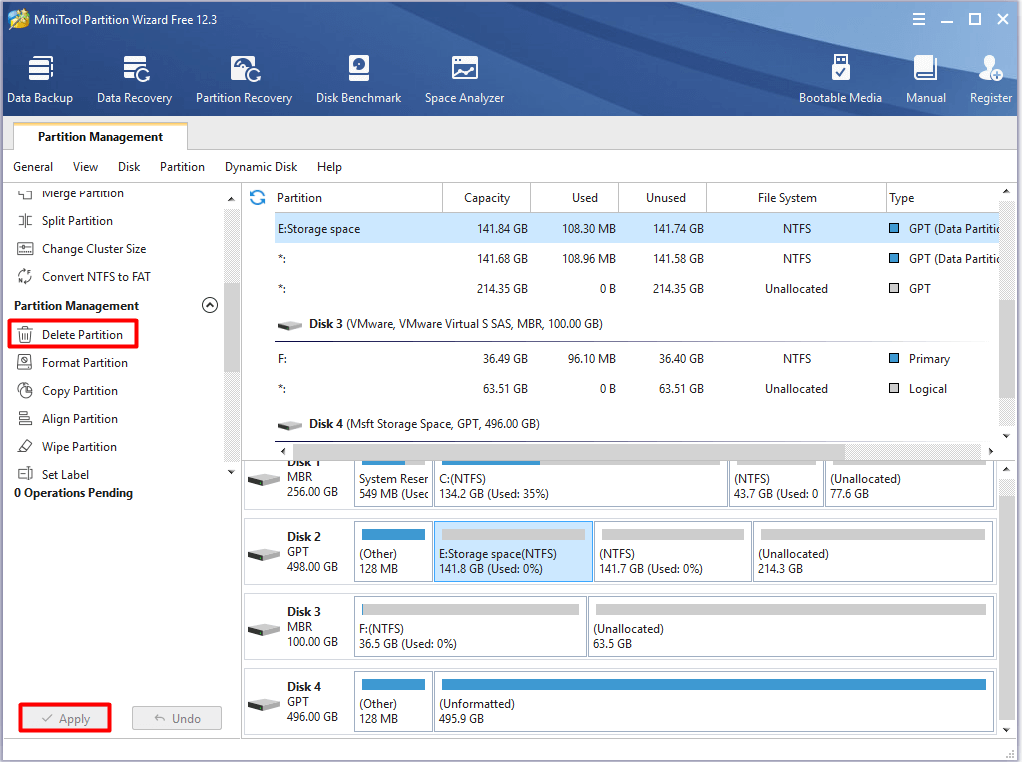Время на прочтение
6 мин
Количество просмотров 23K
Пока некоторые читатели (да что уж там, и писатели — например, я) наслаждались в отпуске теплыми летними денечками, известный автор нашего англоязычного блога Адам Бертрам подготовил краткий обзор Windows Storage Spaces. В него он включил, в частности, сведения о настройке Windows Storage Spaces на популярных конфигурациях. Перевод его статьи я и предлагаю вашему вниманию.
Во многих дата-центрах и серверных фермах для хранения данных используются HDD и SSD. Статистика, однако, сообщает о том, что после трёх лет работы 10% дисков становятся негодными.
Конечно, те организации, которые заботятся о целостности и сохранности своих данных, держат руку на пульсе, а также отслеживают и другие факторы риска — будь то человеческий фактор, железо или софт. И тут тем, кто работает с Windows-инфраструктурой, могут помочь Windows Storage Spaces. Ведь их RAID-подобная функциональность (то, что мы видим в File Explorer как виртуальные диски) весьма полезна в деле обеспечения резерва мощностей хранения.
Гибкие возможности масштабирования тоже привлекательны: можно объединить 3 и более драйвов в единый сторадж-пул и затем формировать на его основе “стораджики” нужного размера. А поскольку при работе с пулом формируются и сохраняются дополнительные копии для ваших данных, то проблемы с одним из дисков не приведут к потере всего и вся. А если понадобилось больше места? Просто добавь воды еще дисков в пул.
Storage Spaces для Windows 10
— Он забирается на самую высокую сосну и оттуда планирует.
— Ага, простите, что планирует?
— Он прыгает и планирует.
(“День радио”)
Даже если сценарий развертывания, который вы хотите воплотить, входит в число самых популярных, и инструкция к нему коротка и вроде даже сходу понятна, этап подготовки и планирования все равно никто не отменял. Итак:
Если вы используете дисковые пространства Storage Spaces на машине с Windows 10, то рекомендуется обеспечить наличие минимум 2 дисков помимо системного. Эти диски могут быть как встроенными, так и внешними. Поддерживаются SSD; можно комбинировать SATA, USB и SAS.
Количество дисков рассчитывается исходя из того, какой метод обеспечения отказоустойчивости вы хотите применить. Есть вот такие варианты:
-
Simple (простой) — требует наличия минимум двух дисков. Хоть этот метод и дает хорошую производительность, но ничем вам не поможет в случае отказа. Его можно использовать, например, если вы настраиваете storage space для хранения временных данных (например, файлов видео-рендеринга, файлов-черновиков в графических редакторах, и так далее).
-
Mirror (зеркальный) — позволяет сохранять несколько копий данных на случай отказа. Так, Two-way mirror spaces хранят две копии данных, и с ними вы переживете отказ одного из дисков. Для их организации потребуется минимум два диска. Three-way mirror spaces позволят пережить отказ двух дисков, а для их организации потребуется минимум пять. Зато хранить в таких storage spaces можно самые разнообразные данные.
-
Parity (с контролем четности) — рекомендуется для хранения архивных и стриминговых данных. Хранят несколько копий на случай отказа. Если вы хотите обеспечить отказоустойчивость в случае проблемы с одним диском, то в сценарии с Parity spaces вам понадобится минимум три диска, а на случай проблемы с двумя — минимум семь дисков.
После того, как вы все рассчитали и подготовили, можно организовать собственно Storage Spaces. Для этого в Windows 10 нужно выполнить вот такие шаги:
-
Проверить, что диски, которые вы планируете задействовать, у вас подключены.
Важно! Если вы укажете, что в сторадж-пул хотите включить размеченный диск, имейте в виду, что Windows безвозвратно удалит все разделы и файлы на нём. До начала работы сделайте резервную копию всего, что вам дорого на этом диске!
-
Для простоты в поле поиска в панели задач вводим Storage Spaces и из полученного списка выбираем Storage Spaces.
-
Кликаем Create a new pool and storage space.
-
Выберем нужные нам диски и затем кликнем Сreate new storage pool.
-
Указываем имя, буквенное обозначение и файловую систему для нового сторадж пула.
-
На случай сбоя рекомендуется выбрать метод обеспечения отказоустойчивости (Resiliency) как одну из следующих опций: Two-way mirror, Three-way mirror или Parity.
Важно! Помните про количество дисков, которые потребуются в каждом из указанных вариантов, о чем мы говорили выше. Если, допустим, вы предпочтете Two-way mirror, то для нового storage space будет создаваться две копии данных. Так что для такого сценария понадобится минимум два диска (помимо системного).
-
Затем задайте максимальный размер стораджа для Storage Spaces.
Примечание: Можно указать значение, превышающее размер сторадж-пула — когда место будет заканчиваться, вы просто добавите еще один диск.
-
Когда с настройками покончено, нажимаем Create storage space.
Оптимизация работы
Рекомендуется своевременно оптимизировать работу с дисками. Вот что советует делать Microsoft:
При добавлении новых дисков в существующий пул рекомендуется оптимизировать использование диска. При этом некоторые данные будут перемещены на новый диск, чтобы оптимизировать использование емкости пула. Это стандартное действие при добавлении нового диска в обновленный пул в Windows 10: флажок Optimize to spread existing data across all drives будет установлен по умолчанию.
Однако если вы сняли этот флажок или добавили диски до обновления пула, вам нужно вручную оптимизировать использование диска. Для этого в поле поиска на панели задач введите Storage Spaces, выберите Storage Spaces из списка результатов поиска, а затем щелкните Optimize drive usage.
Автономный сервер
Если у вас один отдельно взятый сервер, то для настройки на нем дисковых пространств Storage Spaces есть подробная инструкция от Microsoft, на русском языке и даже с картинкой. Storage Spaces поддерживаются для Windows Server 2019, Windows Server 2016, Windows Server 2012 R2 и Windows Server 2012.
Обратите внимание: до начала настройки нужно обеспечить наличие одного или нескольких пулов, а также проверить конфигурацию на соответствие ряду требований (они перечислены в разделе «Предварительные условия»).
На базе сторадж-пула можно создать несколько виртуальных дисков. (Windows идентифицирует их как обычные диски, которые могут быть отформатированы.)
Для их создания можно использовать File and Storage Services; в настройках можно указать thin provisioning либо fixed provisioning, а также размер. Дополнительные настройки можно задать с помощью команд PowerShell.
Кластеры и Storage Spaces Direct
Если вы работаете с кластером и используете для каждой его ноды СХД с прямым подключением (DAS), то Storage Spaces Direct могут оказаться вполне разумным и эффективным вариантом по сравнению с NAS и SAN. Storage Spaces Direct отличаются хорошей масштабируемостью и возможностями управления. Технология Storage Spaces работает наряду с кэшированием, RDMA и поддержкой СХД для разных уровней (tiers). Помимо этого, поддерживаются диски NVMe.
Storage Spaces Direct поддерживаются для Windows Server 2019 Datacenter, 2016 Datacenter и Insider Preview Builds. Можно создать конвергентное или гипер-конвергентное пространство.
Вкратце, основные этапы развертывания Storage Spaces Direct — это:
-
Развертывание Windows Server — установка и настройка ОС, добавление доменных учеток, настройка ролей и необходимых фич.
-
Настройка сети (этот этап не относится к сценарию развертывания Storage Spaces Direct на виртуальных машинах).
-
Конфигурация собственно Storage Spaces Direct — очистка дисков и разделов, настройка кластеров, настройка Storage Spaces Direct, создание томов, развертывание необходимых виртуальных машин.
-
Для конвергентной инфраструктуры — развертывание масштабируемых файловых серверов, настройка ролей, создание шар, настройка ограниченного делегирования Kerberos.
Все эти этапы очень подробно описаны здесь (на русском языке).
Возможен сценарий, при котором все физические диски содержатся в enclosures с общим доступом — это т.н. JBOD enclosure. Такая инфраструктура должна соответствовать требованиям Windows Certification, а также включать в себя идентичные SAS HBA (имеющие сертификацию Storage Spaces). Такие диски в кластере не должны иметь встроенную функциональность RAID.
Storage Spaces vs. RAID
Как водится, у Windows Storage Spaces и RAID есть свои преимущества и свои недостатки. Об этом уже написана не одна сотня строк (например, здесь). Вкратце:
-
У RAID есть два аспекта: аппаратный и программный — а Windows Storage Spaces, так сказать, является software-driven, настраивается целиком через графический интерфейс или командную строку.
-
Для программных RAID, как и для Storage Spaces отсутствуют ограничения по числу сокетов (у традиционных RAID они есть).
-
ОС по-разному “видит” диски в RAID и в Storage Spaces — диски RAID предстают как цельный юнит (даже если у физических дисков разная емкость), что может приводить к неоптимальному использованию свободного пространства. Для Storage Spaces такой проблемы нет, так как есть доступ к отдельным дискам.
-
Если говорить о производительности, то RAID 0 превосходит Storage Spaces с режимом simple mode примерно вдвое. Однако на скоростях 4K они уже сравнимы. RAID 1 быстрее выполняет последовательные операции чтения, зато Storage Spaces в режиме two-way mirror mode вдвое быстрее выполняет операции записи, нежели RAID 1. Что касается hardware RAID, то операции чтения и записи для них гораздо быстрее, чем Storage Spaces в режиме parity mode.
Ссылки
Общие сведения о дисковых пространствах Storage Spaces
Развертывание Storage Space Direct
Дисковые пространства в Windows 10
Кейс о развертывании Storage Space Direct компанией-провайдером Veeam
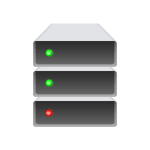
В этой пошаговой инструкции подробно о том, как настроить дисковые пространства в Windows 11 с помощью нового интерфейса в приложении «Параметры» или в Панели управления. Функция доступна и в предыдущей версии системы, о чём подробнее в инструкции Дисковые пространства в Windows 10.
Что необходимо для создания дисковых пространств и их типы
Для создания дисковых пространств в Windows 11 потребуется два и более дисков, помимо системного, при этом речь идёт об отдельных физических жестких дисках, SSD, съемных внешних накопителях и без важных данных. Дополнительные физические диски можно будет добавлять по мере необходимости.
Эти диски будут объединены в пул носителей, в рамках которого можно будет создать одно или более дисковых пространств следующих типов устойчивости:
- Простой — пространство на нескольких дисках объединяется в единое дисковое хранилище большего объема и, потенциально, позволяет обеспечивать большую скорость обмена данными, особенно в случае с HDD. Какая-либо дополнительная защита данных от повреждения не предусмотрена.
- Двухстороннее зеркало — при записи в дисковое пространство данные дублируются (создаются две копии), при этом выход из строя одного из дисков не ведёт к их потере.
- Трехстороннее зеркало — для работы потребуется не менее пяти физических дисков, при этом данные будут сохранены при отказе двух дисков.
- Пространство с контролем четности — сочетают в себе преимущества зеркального хранилища и простых дисковых пространств: обеспечивают как эффективность доступа, так и дополнительную защиту от сбоев диска. Для защиты от сбоя одного из дисков должны быть использованы не менее 3-х дисков, для защиты от сбоя двух дисков — не менее семи.
- Двойная четность — требует не менее 5-ти дисков для работы, обеспечивает защиту от сбоев двух дисков, данные контроля четности записываются на два диска.
Создание дискового пространства в Windows 11
В Windows 11 доступно два интерфейса создания и настройки пула носителей и дисковых пространств — новый интерфейс в приложении «Параметры» и стандартный вариант — с использованием панели управления. Рассмотрим их по порядку.
Настройка в приложении «Параметры»
Для создания дисковых пространств в параметрах Windows 11 достаточно будет выполнить следующие шаги:
- Зайдите в Параметры — Система — Память, раскройте пункт «Дополнительные параметры хранилища» и нажмите «Дисковые пространства».
- В пункте «Добавить новый пул носителей» нажмите «Добавить», укажите желаемое имя пула носителей, отметьте, какие диски требуется в него добавить и нажмите «Создать».
- В следующем окне вам будет предложено настроить новое дисковое пространство: указать его имя, размер и тип устойчивости, как мы рассматривали ранее. Учитывайте, что автоматически задаваемый размер не учитывает вашего выбора типа устойчивости хранилища, а лишь складывает общий объем добавленных дисков. Если для типа устойчивости «Простой» вполне можно будет так и оставить, то, например, для варианта «Двухстороннее зеркало» при использовании двух дисков оптимальным будет указать размер меньшего из дисков. Интересно, что второй способ создания дисковых пространств лишен этого недостатка. В рамках одного пула вы можете создать более одного дискового пространства, если планируете так сделать — соответствующим образом скорректируйте задаваемый размер в меньшую сторону. Задайте необходимые параметры и нажмите «Создать».
- Будет предложено отформатировать созданное дисковое пространство, задать его метку (то, как оно будет отображаться в Проводнике), букву диска и файловую систему. Задайте необходимые параметры и нажмите «Форматировать».
- В результате новое дисковое пространство будет доступно в системе как обычный диск, но, в зависимости от выбранного типа — либо более быстрое чем отдельный диск, либо более защищенное от отказа накопителя, либо и то и другое.
Создание дискового пространства в Панели управления
Процесс создания дискового пространства в старом интерфейсе Панели управления почти идентичен таковому в «Параметрах»:
- Откройте Панель управления Windows 11, для чего можно использовать поиск в панели задач, а затем — пункт «Дисковые пространства» (чтобы он отображался, выберите «Значки» в поле «Просмотр»).
- Нажмите «Создать новый пул и дисковое пространство».
- Выберите диски, которые планируется добавить в пул носителей и нажмите «Создать пул».
- В следующем окне задайте имя дискового пространства, букву диска для него, файловую систему и тип устойчивости. Размер можно задать вручную, но, если вы не планируете создавать несколько дисковых пространств в рамках одного пула или добавлять новые физические диски в пул, рекомендую оставить значения по умолчанию: они вычисляются автоматически в зависимости от доступного места на дисках и выбранного типа устойчивости. Нажмите кнопку «Создать дисковое пространство».
- Готово, дисковое пространство создано и его можно использовать как обычный диск на вашем компьютере или ноутбуке.
Как удалить пул носителей и дисковое пространство
Если вы решили прекратить использовать дисковые пространство, удалить их и пул носителей можно следующими двумя способами. Учитывайте, что данные с них также будут удалены.
В «Параметрах»:
- Перейдите в «Параметры» — «Система» — «Память» — «Дополнительные параметры хранилища» — «Дисковые пространства» и выберите пул носителей.
- Раскройте пункт «Дисковые пространства» и нажмите кнопку «Свойства» у дискового пространства к удалению.
- Нажмите кнопку «Удалить».
- Откройте свойства у физических дисков в пуле носителей, нажмите «Подготовить к удалению», а затем — «Удалить», повторите для всех дисков в пуле носителей.
В Панели управления:
- Перейдите в «Панель управления» — «Дисковые пространства».
- Нажмите «Изменить параметры», а затем — «Удалить» в меню действий дискового пространства.
- Нажмите «Удалить пул» в меню действий пула носителей.
Что происходит при сбое одного из дисков в зеркальном дисковом пространстве
В случае, если один (или более — зависит от настроек и числа дисков в пуле) из накопителей в дисковом пространстве с типом устойчивости «Двухстороннее зеркало» или «Трехстороннее зеркало» будет повреждён или отключен от компьютера, данные останутся доступны: как и прежде можно будет работать с диском, представляющим дисковое пространство в проводнике и иными способами.
Сведения о том, что что-то не так вы сможете получить в окнах настройки дисковых пространств в Параметрах:
Или панели управления:
В зависимости от ситуации вы можете вновь подключить диск, добавить новый накопитель в пул накопителей, для восстановления работоспособности зеркала, позаботиться о сохранении своих данных на других носителях.
Несколько дополнительных нюансов, которые могут быть полезны при использовании дисковых пространств:
- При добавлении новых дисков в пул рекомендуется выполнить оптимизацию использования дисков. Пункт для этого присутствует как в Панели управления, так и в Параметрах дисковых пространств.
- При задании размеров дисковых пространств вручную, учитывайте, что он может быть задан произвольно, в том числе значительно больше реального доступного объема. Также, к примеру, при создании дискового пространства типа «Двухстороннее зеркало» и указании в качестве размера объема меньшего из дисков, по факту объем доступного места на диске будет меньше этого числа из-за хранения служебных данных необходимых для работы. Возможный результат: в свойствах диска вы будете наблюдать что на диске свободного места достаточно, а по факту новые данные записать не получится. Вариант создания дисковых пространств в Панели управления позволяет избежать этого, поскольку этот интерфейс автоматически подсчитывает максимальный объем дискового пространства, который можно установить при текущих параметрах.
Storage Spaces в Windows Server 2012 R2
Storage Spaces — технология виртуализации дискового пространства, которая впервые появилась в Microsoft Windows Server 2012. Storage Spaces является дальнейшим развитием механизма управления динамическими дисками в Windows. Основой является широко применяемая в решениях различных вендоров концепция дисковых пулов: отдельные физические диски сервера объединяются в один или несколько пулов, на базе которых создаются тома с различными уровнями производительности и отказоустойчивости. Использование Storage Spaces вместо аппаратного RAID-контроллера имеет ряд преимуществ и недостатков, которые будут подробно рассмотрены ниже.
Термины
- Storage pool (пул хранения) — набор физических дисков. В одном пуле могут находится диски, отличающиеся по объёму, производительности и интерфейсу подключения.
- Virtual disk (виртуальный диск) — термин для определения логический том в Storage Spaces. Для создания виртуального диска используется ёмкость выбранного дискового пула. При этом доступны несколько вариантов отказоустойчивости (их можно комбинировать в пределах одного пула), большинство из которых являются аналогами традиционных RAID-массивов различных уровней.
- Simple (простой) — аналог RAID-0. Поток данных разбивается на страйпы (по умолчанию размером в 256КиБ), которые распределяются по дискам в пуле. Виртуальный диск simple обеспечивает оптимальное использование ёмкости дисков и является самым производительным, но не предполагает никакой отказоустойчивости.
- Mirror (зеркальный): для каждого страйпа в зеркальном виртуальном диске записывается дополнительно одна (двойное зеркало, 2-way mirror) или две (тройное зеркало, 3-way mirror) копии. Аналогом в плане использования ёмкости дисков для двойного зеркала является RAID-10 (или 1E для нечётного числа дисков). Зеркальный ВД защищён от потери одного или двух дисков соответственно.
- Parity (виртуальный диск с контролем чётности): запись страйпов на диски чередуется с записью контрольной суммы. В Windows Server 2012 R2 появились диски с двойной чётностью (dual parity), в которых дополнительно пишется вторая контрольная сумма. Как и аналогичные RAID-5 и RAID-6 ВД с контролем чётности допускают потерю одного или двух дисков соответственно и обеспечивают минимальную потерю дискового пространства (-1 или -2 диска соответственно). Традиционным недостатком любых реализаций томов с контрольными суммами является низкая производительность на запись из-за необходимости модификации всего полного страйпа вместе с контрольными суммами. Отсутствие фиксированного размещения страйпов в Storage Spaces и RAM-кэша на контроллере (используются обычные HBA) усугубляет данную проблему, сравнение производительности ВД single parity и dual parity с RAID-5 и RAID-6 будет ниже.
- В Windows Server 2012 R2 появился функционал enclosure awareness: при размещении страйпов учитывается размещение дисков по различным дисковым полкам (SAS JBOD’ам) для получения отказоустойчивости на уровне дисковых полок. Например, ВД с двойным зеркалированием (2-way mirror), размещенный на трёх дисковых полках, допускает потерю одной дисковой полки целиком.
- Параллельность распределения страйпов в виртуальном диске определяется числом т.н. столбцов (columns). Для получения максимальной производительности число столбцов для виртуальных дисков с уровнем отказоустойчивости simple и parity должно соответствовать количеству физических дисков, но в настройках по умолчанию максимальное число столбцов, например, для simple равно 8. Это связано с особенностями механизма расширения ёмкости пула: для оптимального использования ёмкости число добавляемых дисков должно соответствовать максимальному числу столбцов, которое используется виртуальными дисками, а для зеркальных дисков — числу столбцов * числу копий страйпа (2 для 2-way mirror, 3 для 3-way mirror).
- Storage tiers (ярусное хранение данных). В Windows Server 2012 R2 появилась поддержка 2-ярусного (SSD и HDD) размещения данных на виртуальных дисках Storage Spaces. Приоретизация доступа к быстрому ярусу из SSD возможна путём управления ёмкостью (при создании ВД указываются комбинация объёмов SSD и HDD ярусов) либо на файловом уровне: необходимый файл можно привязать к SSD-ярусу для обеспечения гарантированной производительнности.
- Write-back cache (кэш на запись). Для компенсации низкой производительности на случайную запись небольшая часть SSD в пуле используется для кэширования записи. При этом оставшаяся часть ёмкости SSD может быть использована для ярусного хранения.
Ограничения
Количество дисков и ёмкость:
- До 240 дисков одном пуле (в Windows Server 2012R2, ранее — до 160-ти), но пулов может быть несколько.
- До 80-ти дисков в кластеризованном пуле, до 4-х пулов на кластер.
- До 64-х виртуальных дисков в одном пуле.
- Общая ёмкость пула — до 480ТиБ.
Столбцы и количество дисков в ВД:
| Тип ВД | Минимальное число столбцов | Соотношение столбцы/диски | Минимальное число дисков | Максимальное число столбцов |
| Simple (простой) | 1 | 1:1 | 1 | — |
| Two-way mirror (двойное зеркало) | 1 | 1:2 | 2 | — |
| Three-way mirror (тройное зеркало) | 1 | 1:3 | 5 | — |
| Single parity (одиночная чётность) | 3 | 1:1 | 3 | 8 |
| Dual parity (двойная чётность) | 7 | 1:1 | 7 | 17 |
Прочее
- Виртуальный диск Storage Spaces не может использоваться в качестве загрузочного.
- Для Storage Spaces можно использовать только диски с интерфейсами SAS, SATA и USB. Тома, презентуемые RAID-контроллерами; тома iSCSI, FC и прочие не поддерживаются.
Требования при использовании в кластере
- Нельзя использовать «тонкие» диски, допускается только фиксированное выделение ёмкости (fixed provisioning).
- Минимальное количество дисков для двойного зеркала — 3, для тройного зеркала — 5.
- В кластере можно использовать ВД с Parity, но только начиная с Windows Storage Server 2012 R2
- Используемые диски — только SAS с поддержкой SPC (SCSI persistent reservation). Многие ранние SAS-диски не поддердивают SPC. Аналогичное требование существует и для LSI Syncro CS.
Storage Spaces в кластерах
Одна из самых востребованных возможностей Storage Spaces — использование в failover-кластере Windows. Архитектура решения предельно проста: требуются диски SAS (см. дополнительные требования к дискам и организации томов), SAS JBOD (дисковая полка) с двумя SAS-экспандерами и минимум двумя разъемами для подключения к каждому из экспандеров (для двухузлового кластера). На серверах в качестве контроллеров используются обычные SAS HBA. Мы рекомендуем LSI (любые SAS2 и SAS3 HBA с внешними портами, например LSI 9207-8e), но можно использовать и Adaptec серий 6H и 7H.
Минимальной конфигурация выглядит так: два сервера, в каждом из них двухпортовый SAS HBA с подключением к 2-экспандерному SAS JBOD’у на базе корпуса Supermicro и SAS диски.
Для использования в качестве SAS JBOD’а можно использовать любой корпус Supermicro с двумя экспандерами (E26 или E2C в наименовании для SAS2 и SAS3 соответственно). Каждый экспандер в корпусах Supermicro имеет минимум два разъема x4 SAS (SFF-8087 или SFF-8643), которые можно использовать в качестве входов. При наличии третьего разъема его можно использовать для каскадирования (подключения дополнительных дисковых полок) или для построения топологии с тремя узлами в кластере.
Существуют варианты в одном корпусе, т.н. Cluster-in-a-box (CiB): готовые комплекты SSG-6037B-CIB032 и SSG-2027B-CIB020H на базе Supermicro Storage Bridge Bay с предустановленным Windows Storage Server 2012 R2 Standard, которые отлично подходят для построения отказоустойчивых файловых и/или iSCSI серверов:
Производительность
Решение на базе Storage Spaces может масштабироваться до более чем миллиона IOPS при использовании SSD и зеркальных томов. Но производительность на запись в Parity и Dual Parity по-прежнему оставляет желать лучшего, и такие конфигурации без write-back кэша на SSD подходят лишь для узкого круга задач с преимущественной нагрузкой на чтение.
Всестороннее исследование производительности Storage Spaces в разных конфигурациях было проведено компанией Fujitsu. В нашей тестовой лаборатории мы повторили некоторые из этих тестов, дополнив измерение IOPS и пропускной способности значениями средней и максимальной задержек.
Условия тестирования
- Два процессора E5640
- 8GB RAM
- Системная плата Supermicro X8DTL-iF
- Контроллер Adaptec 6805 (тесты с аппаратным RAID), кэш на чтение включен, кэш на запись включен
- Контроллер LSI 9211-8i (тесты со Storage Spaces, прошивка P19 IT
- Диски HGST HUA723030ALA640 (3ТБ 7200об/мин SATA3): 12шт для тестов RAID-10 vs Storage Spaces 2-way mirror и 13шт для тестов RAID-6 vs Storage Spaces dual parity
- 2шт SSD Intel 710 100ГБ для тестов с tiering’ом и write-back кэшом
- Microsoft Windows Server 2012 R2 Standard
- Для генерации нагрузки применялся FIO версии 2.1.12
Для тестирования использовался скрипт, реализующий серию 60-секундных раундов нагрузки с различными шаблонами и варьированием глубины очереди. Для определения окна установившегося состояния используется та же методика, что и в нашем пакете для тестирования SSD, разработанного в соответсвии со спецификацией SNIA Solid State Storage Performance Test Specification Enterprise v1.1. Для всех замеров использовался тестовый файл объёмом 100ГиБ, кроме тестов с ярусным хранением, где использовался файл объёмом 32ГиБ.
Для наглядности использовались шаблоны аналогичные использованным в тестах от Fujitsu:
| Шаблон | Доступ | Чтение | Запись | Размер блока, КиБ |
| File copy | случайный | 50% | 50% | 64 |
| File server | случайный | 67% | 33% | 64 |
| Database | случайный | 67% | 33% | 8 |
| Streaming | последовательный | 100% | 0% | 64 |
| Restore | последовательный | 0% | 100% | 64 |
Результаты
RAID-10 vs Storage Spaces 2-way mirror
Сравнивались: RAID-10 из 12-ти дисков на контроллере Adaptec 6805, 2-way mirror из 12-ти дисков (6 столбцов), 2-way mirror из 12-ти дисков с 2ГиБ write-back кэшом на двух SSD Intel 710 и ярусным хранением — SSD-tier’ом из тех же объёмом в 40ГБ (40ГБ SSD + 200ГБ HDD).
Шаблоны Database (IOPS), File copy, File Server (пропускная способность). Для шаблона Database используется логарифмическая шкала. По графикам видно, что 2-way mirror заметно уступает в производительности традиционному аппаратному RAID-10: в два с лишним раза на шаблонах Database и File copy, примерно в 1,5 раза на шаблоне File Server. Выравнивание результатов с ростом глубины очереди больше 16-ти нельзя рассматривать с точки зрения практического использования из-за неприемлемого роста задержек (графики ниже). Серьезный рост производительности обеспечивает использование SSD в качесте кэша на запись и быстрого яруса. Всего пара даже устаревших на сегодняшний день Intel 710 поднимает производительность на случайном доступе малыми блоками на порядок. Есть смысл использовать такое сочетание не только для OLTP, но и для нагруженных файловых серверов.
Шаблоны Database, File copy, File Server: средняя задержка. Никаких сюрпризов: Storage Spaces проигрывает, но естественно вырывается вперёд при добавлении SSD.
Шаблоны Database, File copy, File Server: максимальная задержка. При более высокой средней задержке Storage Spaces демонстрирует более стабильные значения — максимумы при небольшой глубине очереди меньше на шаблонах Database и File copy.
Шаблоны Streaming, Restore: пропускная способность. Зеркальный Storage Spaces не уступает аппаратному RAID при последовательном чтении, но существенно уступает при последовательной записи (шаблон Restore). Рост при запредельных значениях глубины очереди (>64) имеет значение только в синтетических тестах из-за большого значения задержки. Использование SSD в данном случае оказывается бесполезным из-за последовательного доступа и соотношения числа HDD и SSD. Обычные HDD, тем более в количестве 12-ти штук, отлично справляются с последовательной нагрузкой и оказываются существенно быстрее пары SSD.
Шаблоны Streaming, Restore: средняя задержка.
Шаблоны Streaming, Restore: максимальная задержка. Появляется хоть какая-то польза от SSD в виде стабилизации значения задержки..
RAID-6 vs Storage Spaces dual parity
Сравнивались: RAID-6 из 13-ти дисков на контроллере Adaptec 6805 и Dual Parity из 13-ти дисков (13 столбцов). К сожалению, у нас не оказалось минимально требуемого для использования в таком пуле количества SSD аналогичных использованным в первой серии тестов — для Dual Parity их нужно минимум три. Но соответствующее сравнение производительности с SSD tier’ом и кэшированием записи есть в вышеупомянутом исследовании Fujitsu.
Шаблоны Database (IOPS), File copy, File Server (пропускная способность). Storage Spaces с Dual Parity существенно отстаёт от аппаратного RAID во всех сценариях со случайным доступом. Это не удивительно с учётом того, что в распоряжении Adaptec 6805 есть 512МБ RAM-кэша, что позволяет существенно оптимизировать неудобный для RAID-6 доступ на случайную запись. Среди тестов, проведённых Fujitsu, есть вариант «RAID-6 8xHDD против Dual Parity 8xHDD + 1ГБ WB кэша на 3xSSD» — на всех трёх шаблонах производительность при добавлении WB-кэша на SSD не уступает аппаратному RAID, причём без использования ярусного хранения.
Шаблоны Database, File copy, File Server: средняя задержка.
Шаблоны Database, File copy, File Server: максимальная задержка. Ситуация аналогична предыдущей серии тестов с зеркальным Storage Spaces. При более высокой средней задержке Storage Spaces демонстрирует более стабильные значения — максимумы при небольшой глубине очереди меньше на шаблонах Database и File copy.
Шаблоны Streaming, Restore: пропускная способность. Dual Parity хорошо справляется с чтением, но с последовательной записью наблюдается давно известная катастрофическая ситуация с отставанием более чем на порядок. Использование даже большого по объёму write-back кэша (можно выделить диски целиком, присвоив диску Usage=Journal) на нескольких SSD может на какое-то время компенсировать относительно кратковременные нагрузки на запись, но при непрерывной записи (например, при использовании в системе видеонаблюдения) кэш рано или поздно будет заполнен.
Шаблоны Streaming, Restore: средняя задержка. Для шаблона Restore используется логарифмическая шкала.
Шаблоны Streaming, Restore: максимальная задержка (логарифмическая шкала).
Преимущества и недостатки Storage Spaces
Преимущества
- Снижение затрат на оборудование.
Для простых проектов с одиночным сервером: SAS HBA или чипсетный контроллер вместо аппаратного RAID-контроллера; возможность использовать недорогие диски SATA, формально не совместимые с аппаратными RAID (например, WD Red) вместо дисков nearline класса.
Для проектов с одиночной неотказоустойчивой СХД и большими требованиями к плотности размщениния дисков можно использовать такие платформы (72 диска в 4U, до 432ТБ сырой ёмкости при использовании 6ТБ дисков):
Для кластерных решений: простые дисковые полки (SAS JBOD’ы) вместо дорогостоящих СХД.
- Высокая производительность. Решение на базе Storage Spaces и SSD легко масштабируется по пропускной способности и IOPS путём добавления дисковых полок и HBA вплоть до нескольких миллионов IOPS и десятков ГБ/с. Сравнительно невысокая производительность обычных HDD может быть компенсирована применением ярусного хранения с размещением «горячих» данных на SSD и/или использованием SSD для кэширования операций записи.
Использование tiering’а (ярусного хранения) в сочетании с кэширование записи на SSD в Storage Spaces в большинстве случаев работает эффективнее, обходится дешевле и имеет большие пределы масштабирования в сравнении с реализацией SSD кэша на аппаратных RAID-контроллерах (например, LSI CacheCade или Adaptec MaxCache).
- Гибкое использование дискового пространства. В Storage Spaces можно комбинировать на одной дисковой группе (в одном пуле) тома с любым уровнем отказоустойчивости, при добавлении в пул SSD — с любым соотношением ёмкости между HDD- и SSD-ярусами и/или ёмкостью write-back кэша.
Для всех видов томов, за исключением использования в кластере, томов с ярусным хранением и томов Dual Parity поддерживается Thin Provisiong (тонкое выделение ресурсов) — это позволяет выделять ёмкость только по мере реального использования.
Недостатки
- Низкая производительность на запись при использовании обычных HDD, особенно в Parity и Dual Parity
Определенный тип нагрузки на запись (случайный доступ небольшими блоками, сосредоточенный в определённой области) может быть легко компенсирован добавлением SSD в качестве быстрого яруса и кэша на запись. Но продолжительную линейную нагрузку на запись компенсировать не получится, так что рекомендовать использование Storage Spaces, например, для видеонаоблюдения нельзя.
Для бюджетных кластерных решений под Windows (с похожей архитектурой на базе SAS JBOD) с высокой нагрузкой на запись мы советуем использовать вместо Storage Spaces специальные RAID-контроллеры LSI Syncro CS.
- Ограниченное масштабирование кластера. Для использования Storage Spaces в кластере необходим совместный доступ к дискам через дисковую полку с двумя SAS-экспандерами (SAS JBOD). SAS JBOD не является отдельной самостоятельной СХД, поэтому кластер с использованием Storage Spaces может состоять максимум из 4-х узлов (необходим специальный SAS JBOD с 4-мя входами на каждый экспандер), а в типовых конфигурациях с SAS JBOD Supermicro — максимом из 3-х узлов (или 2-х при необходимости подключать дополнительные JBOD’ы каскадом).
Советы по оптимальному использованию Storage Spaces
- При использовании в кластере используйте только SAS HDD и SSD, избегайте использования SATA дисков с дополнительными интерпозерами.
- При создании виртульных дисков учитывайте число т.н. столбцов. Данный параметр может очень сильно влиять на производительность. Нестандартное число столбцов можно задать только при использовании PowerShell. Использование большего числа столбцов повышает производительность, но накладывает ограничение на добавление дисков в пул.
Пример (виртуальный диск Dual Parity, 13 столбцов, 1000ГиБ, Fixed Provisioning):
New-VirtualDisk -StoragePoolFriendlyName Pool1 -FriendlyName VD02 -ResiliencySettingName Parity -NumberOfColumns 13 -PhysicalDiskRedundancy 2 -Size 1000GB -ProvisioningType Fixed
- Избегайте использования виртуальных дисков Parity и Dual Parity при наличии большой нагрузки на запись и/или случайного доступа малыми блоками.
- Одним из самых востребованных на сегодня решений является небольшой 2-узловой кластер для Hyper-V. Из-за конкурентного обращения нескольких ВМ достаточно высокий процент нагрузки на дисковую подсистему будет состоять из случайного доступа. При расчёте дисковой подсистемы планируйте использование зеркальных виртуальных дисков (2-way mirror — стандартное двойное зеркалирование, для особых сценариев можно использовать тройное), производительность Parity и Dual Parity будет достаточно только для архивных данных. Планируйте использование минимум двух SSD для tiering’а и кэширования записи.
- Избегайте добавления дисков с разной производительностью (например, HDD 7200 и 10000 об/мин) в общий пул либо создавайте виртуальные диски только из HDD с одинаковой производительностью, выбирая их вручную в GUI или через параметр
-PhysicalDisksToUseпри создании через PowerShell. Диски SSD должны быть либо вынесены в отдельный пул, либо использоваться совместно с HDD только в качестве быстрого яруса и/или write-back кэша.
Ссылки
- Часто задаваемые вопросы по Storage Spaces
- Обзор Storage Spaces
- Storage Cmdlets in Windows PowerShell
- Пример PowerShell скрипта для создания пула, ярусов и ВД
- Deploy Clustered Storage Spaces
- Корпуса Supermicro с SAS-экспандерами
- White Paper: Fujitsu Server PRIMERGY Windows Server 2012 R2 Storage Spaces Performance
- Storage Spaces — Designing for Performance
This post illustrates what Windows Storage Spaces is and how to create/resize/delete it. The Storage Spaces Windows 10 shows you how to use multiple hard drives efficiently. Start reading this post of MiniTool to explore the details!
What Is Windows Storage Spaces
Storage Spaces, a technology built in Windows and Windows Server, helps you protect data from drive failures and increase storage space for the data. It usually stores extra copies of your data, so if one of your drives fails, you still have an intact copy of your data. If you run low on capacity, just add more drives to the storage pool.
The Windows 10 Storage Spaces feature in Windows 10 allows you to group three or more drives together into a storage pool and use capacity from that pool to create Storage Spaces. It is a software-configured RAID setup in OS. It is conceptually similar to RAID. Differently, RAID is implemented in software.
Tip: There are other differences between the Storage Pool Windows 10 and RAID. For more information, please read this post: Windows 10 Storage Spaces vs Raid: Difference and Data Protection
Storage Spaces are virtual drives that you can see in the File Explorer and use them like other drives. You can create spaces with an equal, smaller, or larger capacity than the physical capacity of your PC.
Further reading:
- In addition to Storage Spaces, features like system image recovery, system restore, backup and restore, and file history can help you protect your important data as well.
- You need to know the disks that have been added to the pool are not individually available anymore from within Windows as they are virtualized and dedicated entirely to the pool.
The Features of Windows Storage Spaces
As you can combine multiple hard drives into a pool, you don’t have to spread files across multiple drives in a disorganized manner. On the contrary, you can store the files in a single place with an organized way.
Besides, the Storage Pool Windows 10 can create a big network drive with a lot of space for storing data. It is more efficient than sharing multiple drives on the same network. With Storage Spaces, you can manage data better. For instance, if you have several USB drives connected to one PC, combine them into a single logical drive. Then you are able to organize these drives in a single place.
Resiliency is another benefit of Windows Storage Spaces. It means that you won’t suffer from data loss because of hard drive failure or other issues with one of drives in the Storage Pool. Here are 4 types of resiliency.
- Simple: The data is stored only as one copy. There is no resiliency from data failures by itself. This type of Storage Spaces can be made with only one drive.
- Two-way mirror: Two copies of data are written on two different drives so that data can be protected from a single drive failure. Two drives are required for it.
- Three-way mirror: It writes three copies in three different drives. Hence, your data will be safe even if you encounter two drive failures.
- Parity: Storage Spaces writes data with parity information on an available drive to protect against any single drive failure. This kind of resilience is similar to the standard RAID 5 technology.
How to Create Storage Spaces
The number of Storage Spaces Windows 10 that you can create depends on the physical storage of your computer. It means that you can’t create as many Storage Spaces as you like to store the data.
How to create Windows Storage Spaces? Detailed steps are shown as follows.
Step 1: Open Settings by pressing Windows and I keys and then click System.
Step 2: After clicking the Storage option in the left pane, move to the right side of the window. Scroll down the content to find and click on Manage Storage Spaces.
Step 3: In the pop-up window, click Create a new pool and storage space to continue the operation.
Tip: You can also navigate to the window below by opening Control Panel and then clicking Storage Spaces.
Step 4: In the next window, you should choose drives from the listed drives and then click Create pool. You can decide the number of drives for the creation of Windows Storage Spaces. Certainly, the total number will not exceed the amount of available drives. You need to know that the displayed drives are unformatted drives on your computer.
Step 5: You can see and configure some settings for the created Storage Spaces Windows 10 in the prompted window.
- Choose a Drive letter and select the File system.
- Pick a resiliency type according to the number of your drives. (Here you have two drives, so you should select Two-way mirror.)
- Click on the Create storage space button.
Tip: By default, the drive letter will be granted in order and the file system is NTFS. In some cases, ReFS is also available. If so, you can choose one based on your need.
Step 6: Now, you need to wait for the finish of the process.
How to Resize Storage Spaces Windows 10
With the above steps, you can create Windows Storage Spaces with ease. If you want to resize the Storage Pool, you have two choices. You can do that via Control Panel or a professional partition manager – MiniTool Partition Wizard.
Option 1: Control Panel
Step 1: Press Windows and R keys to open the Run window, and then input control and hit Enter to open Control Panel. Alternatively, you can also type control in the search bar and click on Control Panel from search results.
Step 2: Navigate to the Storage Spaces. Then you will see the picture below. To extend Storage Spaces, click on the Add drives option. Then follow the on-screen instruction to finish the process.
Tip: You are allowed to make other Storage Pool Windows 10 changes like renaming the pool and optimizing drive usage. When the feature links are not available, you need to click the Change settings button under the Manage Storage Space section.
Option 2: MiniTool Partition Wizard
As mentioned earlier, Storage Spaces Windows 10 appears as a regular storage on the computer. Hence, you can also manage them as other partitions. As an all-in-one partition manager, MiniTool Partition Wizard allows you to manage Storage Spaces easily.
For instance, if you want to resize Windows 10 Storage Spaces, the Move/Resize Partition and Extend Partition features of this program can help you. To rename the Storage Spaces, use the Set Label option. How to resize the Storage Pool Windows 10? Here’s the tutorial.
MiniTool Partition Wizard FreeClick to Download100%Clean & Safe
Step 1: Launch MiniTool Partition Wizard to access its main interface.
Step 2: Right-click on your Storage Spaces from disk map and click the Move/Resize option in the pop-up menu.
Step 3: In the elevated window, drag the two arrows to change the position and size of Storages Spaces. Then click the OK and Apply buttons to execute the operation.
Further reading:
In addition to resizing partition, MiniTool Partition Wizard allows you to merge, split, wipe, format, and do other operations with Windows Storage Spaces easily.
How to Delete Windows Store Spaces
Though Storage Spaces Windows 10 brings you some benefits, it also has some drawbacks like slow write speed and space waste. Due to these reasons, you may want to delete Windows Storage Spaces. How to do that? There are 2 methods for you.
Method 1: Delete Storage Pool Windows 10 via Control Panel
Step 1: Open Run window by holding Windows and R keys, and then type control and click OK.
Step 2: In the next window, click on the Storage Spaces option.
Step 3: Click Delete behind the Storage Spaces.
Step 4: Click Delete storage space and then follow the on-screen instruction to finish the operation.
Warning: All the files in the Storage Spaces will be permanently deleted during the deletion of Storage Pool. Hence, you’d better back up the files in advance.
Method 2: Delete Storage Pool Windows 10 via MiniTool Partition Wizard
MiniTool Partition Wizard enables you to delete Windows Storage Spaces within a few clicks. It is very easy to operate.
MiniTool Partition Wizard FreeClick to Download100%Clean & Safe
Step 1: Launch MiniTool Partition Wizard and go to its main interface.
Step 2: Click the Storage Spaces from disk map and then click the Delete Partition option in the left pane.
Step 3: Click the Apply button to carry out the operation.
Do you know what Windows 10 Storage Spaces is? If not, read this post now! It offers you a comprehensive Storage Spaces guide. Click to Tweet
Conclusion
To sum up, this post tells you the definition and features of Windows Storage Spaces. Based on that, it shows you how to create, resize, and delete the Storage Pool Windows 10. In a nutshell, it is a full guide on Windows 10 Storage Spaces.
If you have any thoughts on the Storage Spaces Windows 10, please write down in the following comment area. For any questions during the use of MiniTool Partition Wizard, please directly send us an email via [email protected]. We will get back to you as soon as possible.
Windows Storage Spaces FAQ
Is Windows Storage Spaces good?
Windows Storage Spaces indeed has some advantages, but it also has some drawbacks. The benefits are that it offers you much space and resiliency, while the drawback is the slow write speed.
How to enable Storage Space on Windows?
It is very easy to set up Windows Storage Spaces on Windows Server 2012. For that, you need to open Server Manager and then click File and Storage Service tab. After that, click the Storage Pools.
How much space does Windows 10 take?
As you know, games, applications, and systems have their requirements. Space is one of these aspects. To run the programs smoothly, you should learn the requirements and fulfill them. This post shows you how much space does Windows 10 take and how to extend space.
How to free up space without deleting apps?
To free up space without deleting apps, you can disable the hibernation mode, enable compact OS, turn on the OneDrive files on-demand, move files to another location, upgrade to a larger hard drive, etc.
- Windows Storage Spaces is a powerful storage virtualization feature that allows users to create a virtual pool of disks, increase storage capacity on the fly, protect against disk failure, and optimize performance.
- To create a Storage Space, open Settings, System, Storage, Advanced Storage Settings, Storage Spaces and click Add under Pools.
- You can also create and manage Storage Spaces from Control Panel > System & Security> Storage spaces.
Storage Spaces is a Windows feature that was introduced in Windows 10 and is now also included in Windows 11. It is also available on Windows Server.
This feature allows you to protect your data by creating duplicates across 2 or more hard drives. In case of drive failures or natural disasters, you will still have your data secure on another drive.
With Storage Spaces, you can combine the storage capacity of two or more drives into a single pool. Depending upon the type of pool you have created (discussed ahead in this article), you can create two or more copies of your data. Of course, this means that there is less overall storage capacity because the data is redundant. But that can be expanded by adding more hard drives to the pool.
If you are a sysadmin or want to prevent your hard drives from data loss, then Storage Spaces just might be your thing. In this article, we explain what Storage Spaces is, how it works, and how to create a storage pool using Storage Spaces and manage it as needed.
This Page Covers
What are Windows Storage Spaces
Storage Spaces is a storage consolidation feature in Windows that lets you not only combine multiple hard drives but also use them for data preservation in case of a hard drive failure. It creates a storage pool, which can then be split into virtual volumes.
These virtual drives can then be used like physical drives where you can store all your data, and access them using File Explorer. You can create spaces with smaller, equal, or even larger storage capacities than the actual size of the individual hard drives.
Storage Space is a great way to keep all your data inside a single volume, rather than scattered across different partitions. It helps organize your data better, and all of your files and folders are located in one place.
Do not confuse RAID with Storage Spaces. Although both of them do the same thing – provide data redundancy and backups, Storage Spaces is a software-centric data protection mechanism.
Types of Storage Pools with Storage Spaces
You can create Storage Spaces with local hard drives or storage drives over the network. It can combine multiple storage disks and make it seem like a single physical disk. On top of these features of Storage Spaces, the best of its feature is resiliency.
By resiliency, we mean that your data will be protected in case of disk failure, or any other corruption or damage. y using 2 or more disks, you can create replicas of all your data. However, there are different types of storage pools that you can create with Storage Spaces, each with its benefits and requirements.
Simple
Simple storage pools are used to increase read and write performance by combining two or more hard drives, but they do not protect your data from drive failure. In this type, no data is duplicated, and hence, the complete storage capacity can be utilized.
Two-Way Mirror
As the name implies, mirrors are identical copies of the original data. Two-way mirrors need at least 2 hard drives to duplicate the original data. In a two-way mirror storage pool, data from one drive is mirrored onto the other for data protection.
This way, in one hard drive fails, the other is available. However, you can increase the number of drives to greater than 2, but only half of the total storage capacity will be utilized.
Mirror spaces are useful for storing a variety of data, including a VHD library and general-purpose file sharing.
Three-Way Mirror
Similar to two-way mirror storage pools, three-way mirrors store the data in three places and can tolerate 2 disk failures. However, it needs at least 5 drives to be able to use this type of Storage Space.
Parity
In a parity storage pool, the data is written across multiple hard drives with parity. It requires at least 3 hard drives to protect you against a single hard drive failure, and at least 7 hard drives for protection against 2 hard drive failures.
Since the data is spread across the drives, losing any one of the hard drives will not affect your data.
These are made for effective storage, and by maintaining several copies, they safeguard your files from disc failure. Parity spaces are optimized for archival data and streaming media, such as music and videos.
Dual Parity
Dual Parity provides the same fault tolerance as three-way mirroring, i.e. it can tolerate two disk failures at once, and still prevent your data, but requires at least 4 disks. This closely resembles with RAID 6 configuration, as Dual Parity Storage Spaces distribute that parity data across the 4 hard drives.
These are the 5 types of Storage Space options you get with the Windows operating system. Now that we understand its types and how each of them works, let us continue to see how to set it up.
How to Create Storage Spaces, Pools in Windows
Creating Storage Spaces on a Windows computer is easy. However, there are a few things to consider before we start the process.
The first thing to note is that you cannot create as many storage pools as you want; there is a limit. The limit depends on the number of hard drives you have. For example, if you have 4 hard drives on your computer, you can create 2 two-way mirror storage pools or a single dual-parity storage pool.
Another thing to consider is that the hard drives used to create a pool need to be unallocated and not formatted. Only then will they be eligible to be added to a pool.
Now, use the following steps to create Storage Spaces:
Note: The following methods are listed for Windows 11. In Windows 10, the steps may be changed since creating and managing Storage Spaces is done from the Control Panel, and not the Settings app. However, the logic and the available options are the same.
-
Go to the following:
Settings app >> System >> Storage >> Advanced Storage Settings >> Storage Spaces
-
Click Add in front of “Add a new Storage Pool.”
Add a new storage pool -
From the popup, select the drives you want to include in the pool and then click Create.
Create a Storage Space -
On the next screen, enter a custom name for the storage pool, set a size (the maximum size is pre-entered), select the type of Storage Space, and then click Create.
Configure the storage pool -
Now, set a label, drive letter, and file system, then click Format.
Format the storage pool
The Storage Space will now be created and you can access it using File Explorer.
As you may notice, the pool’s total storage space would be that of the combined hard drives altogether. Do not be fooled by this – since the data will be automatically duplicated, the total size of the available storage capacity would decrease by 50 percent in the case of two-way mirroring, and by 33.3 percent in the case of three-way mirroring.
Once you have created a storage space, you cannot shrink its size, However, you can increase its size by adding more hard drives.
How to Expand Storage Space
When expanding the Storage Spaces, there are three things you can do: Create an additional space, which is basically another volume/partition on the existing storage pool, add another storage disk to an existing pool, or extend an existing storage pool.
Use the following guides below to achieve your preferred target.
Add a New Disk
If you are looking to add more storage space to an existing storage pool, use these steps to add an entirely new disk to it. Remember to insert additional unformatted hard disk(s) beforehand.
-
Go to the following:
Settings app >> System >> Storage >> Advanced Storage Settings >> Storage Spaces
-
Click on the storage pool you want to add more space to.
Select the storage pool to expand -
Click “Add a disk” in front of “Physical Disks.”
Add a new disk to an existing Storage Space -
Select the disk and then click Add.
Select the disk to add to the storage pool
That’s it! The storage capacity in the existing storage pool will now be increased.
Extend an Existing Storage Space
You can also extend a storage pool with existing disks. It can be done from both the Settings app and the legacy Control Panel.
Extend Volume in Storage Spaces from Settings
Here are the steps to extend volume in an existing Storage Space from the Settings app:
-
Press the Windows Key + i shortcut keys to open the Settings app.
-
Go to System > Storage > Advanced Storage Settings > Storage Spaces.
-
Click on the storage pool you want to extend.
Select the storage pool to expand -
Click “Properties” in front of the Storage Space.
Open Storage Space properties -
Click Extend in the Size section.
Extend Storage Space volume from Settings -
Enter the new size for the Storage Space and then click Ok.
Define the new size for the Storage Space
This will extend the volume of the existing Storage Space to your defined value.
Extend Volume in Storage Spaces from Control Panel
To extend the volume/size of a Storage Space from the Control Panel, use these steps:
-
Press the Windows Key + R to open the Run Command box.
-
Type in “control” and press Enter to open the Control Panel.
-
Click “System and Security.”
-
Then click “Storage Spaces.”
-
Click “Change settings.”
Change Storage Space settings in Control Panel Note: If prompted with a UAC, click Yes.
-
Click “Storage Spaces.”
Expand Storage Spaces -
Click “Change” in front of the Storage Space.
Change Storage Space settings from Control Panel -
Enter the maximum new size for the Storage Space.
Define the new size for the Storage Space in Control Panel -
Click “Change storage space” at the bottom.
The Storage Space will now be extended (or shrunken) depending on the new size of it.
Create a New Storage Space
When we say creating a new storage space, here, we mean creating a new storage space on top of an existing pool. You can create an additional virtual volume from an existing storage space, and it will seem like a different partition in File Explorer. However, the combined storage capacity will remain the same.
-
Go to the following:
Settings app >> System >> Storage >> Advanced Storage Settings >> Storage Spaces
-
Click on the storage pool to create an additional storage space on.
Select the storage pool -
Click “Add a space” in front of “Storage spaces.”
Add a new storage Space to an existing pool -
From the popup, set a name for the new storage space, its size, and a Storage Space type, and then click Create.
Note: You can select a different Storage Space type which will only apply to the new pool.
Configure the new storage space -
Now, enter a label, a drive letter, and a format or the pool, and then click Format.
Create a new Storage Space
The new Storage Space will now be created that utilizes the same physical disks as the existing storage pool.
How to Delete Storage Spaces
Removing a Storage Space is as easy as creating them. However, before you do, note that all data inside the deleted Storage Space will be permanently deleted and will not be recoverable from the Recycle Bin. Therefore, it is advised that you have a backup of your data.
Use the following steps to delete a Storage Space on your Windows computer:
-
Go to the following:
Settings app >> System >> Storage >> Advanced Storage Settings >> Storage Spaces
-
Click on the storage pool you want to remove the Storage Space from.
Select the storage pool to expand -
Expand “Storage Spaces” and then click “Properties” in front of the Space that you want to delete.
Open Storage Space properties -
Scroll down and click Delete.
Delete the Storage Space -
Click “Delete Space” to confirm the deletion.
Confirm deletion
How to Remove Disk from Storage Spaces
Just like adding a hard disk to an existing storage pool, you can also remove them. Note that this will reduce the storage capacity.
-
Go to the following:
Settings app >> System >> Storage >> Advanced Storage Settings >> Storage Spaces
-
Click on the storage pool you want to remove the disk from.
Select the storage pool to expand -
Expand “Physical Disks” and then click “Properties” in front of the disk that you want to remove.
Open disk properties -
Scroll down and click “Prepare for removal.”
This will move the existing data onto the other available disks.
Note: If you do not find the option, it means that the number of disks in this pool is the bare minimum required for this type of Storage Space. Therefore, you cannot remove a disk from this pool.
Prepare disk for removal -
Once it is prepared, click Remove.
Remove disk from Storage Space
The hard disk will now be removed.
Ending Words
This article teaches everything there is to know about Windows Storage Spaces and how you can create, manage, and remove them.
Storage Spaces are a nifty way of backing up your data and securing it in case of hard drive failure, and other disasters. However, this method will cost you extra in terms of hard drive costs and excessive power consumption.
Other ways of backing up your data are creating a system restore points and creating complete system image backups. Or, you can refer to our detailed guide on disk imaging and backup software.