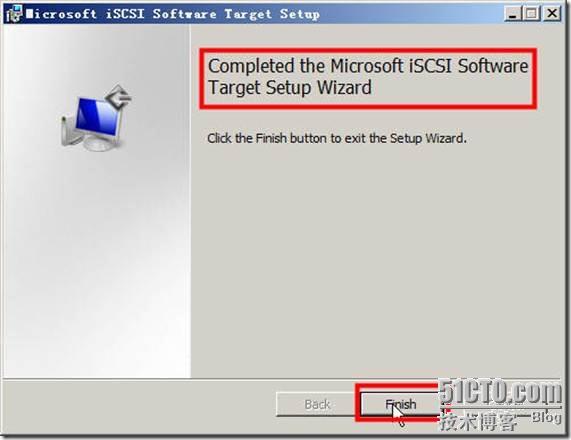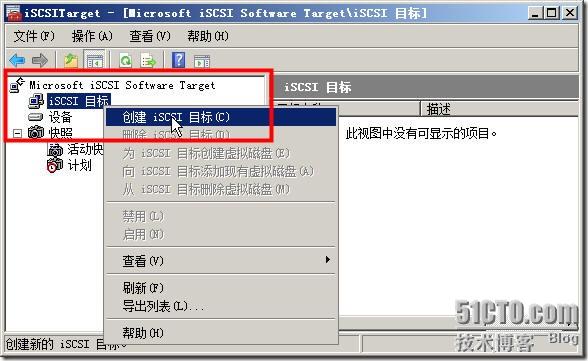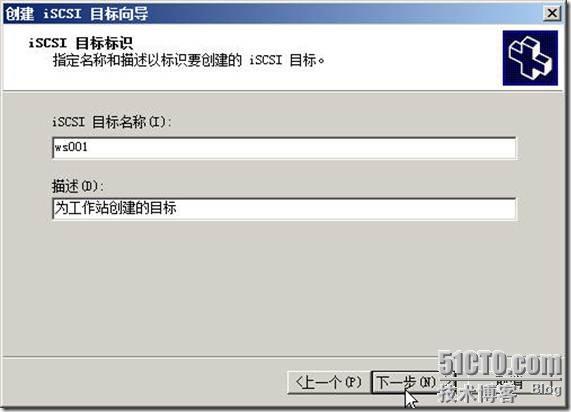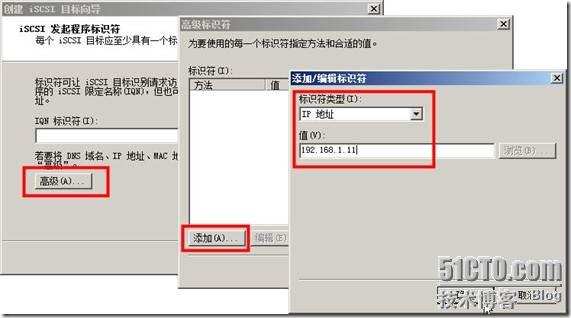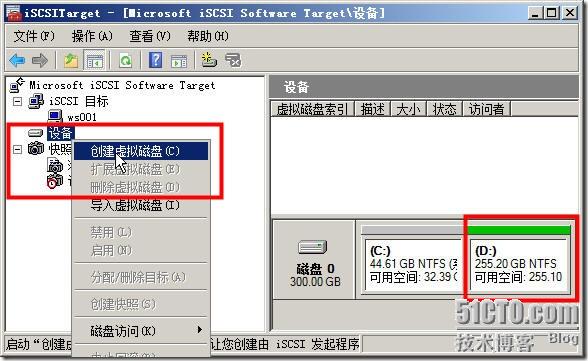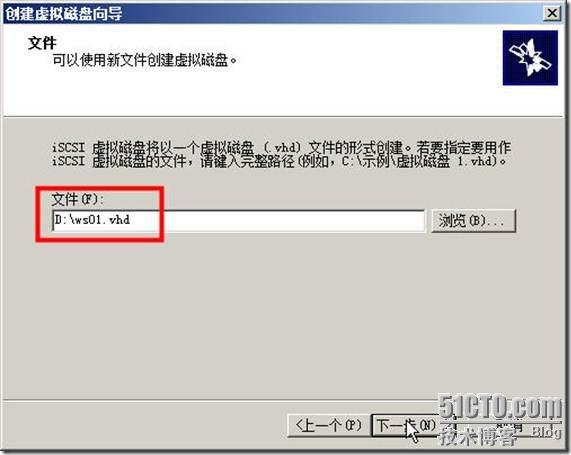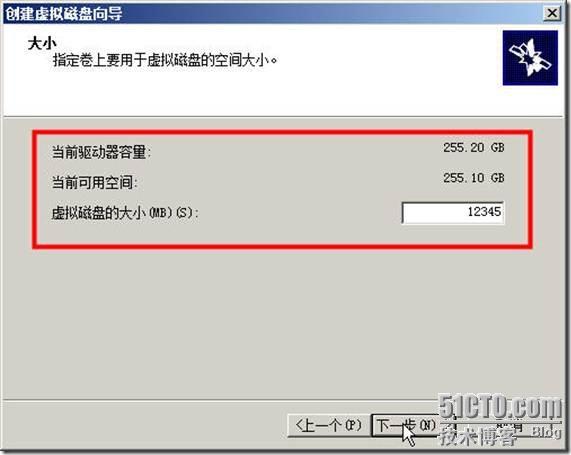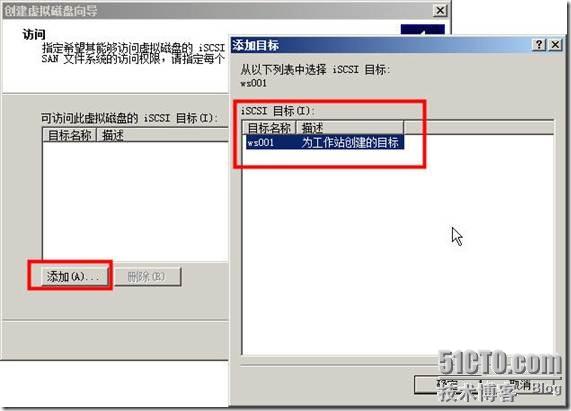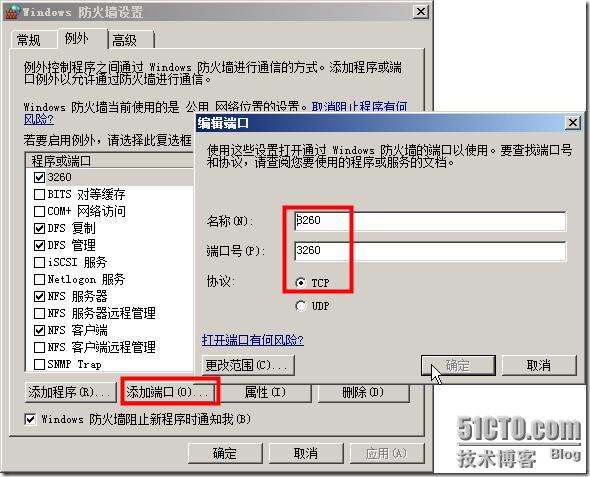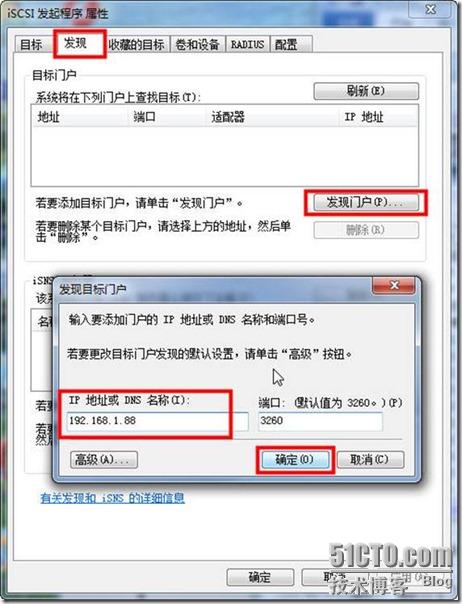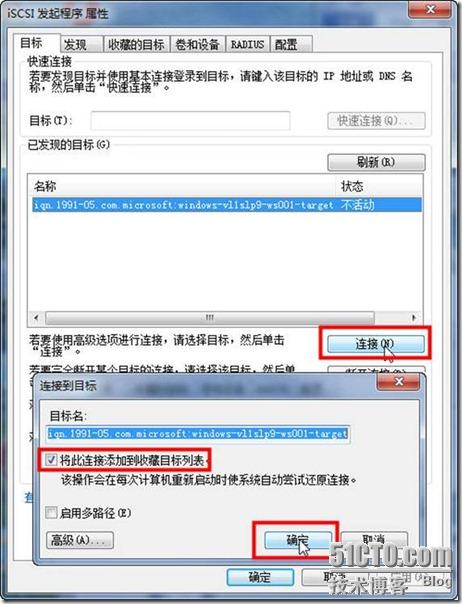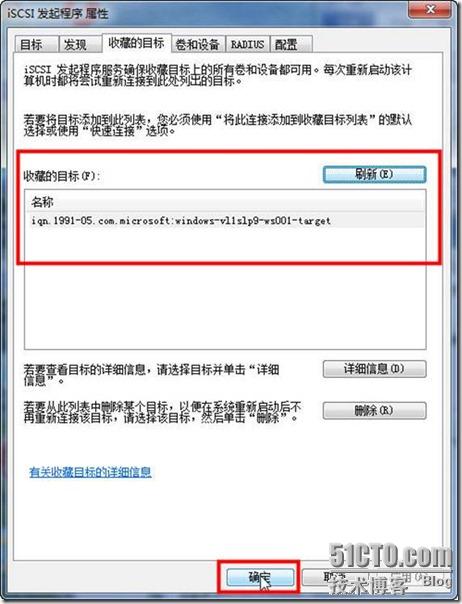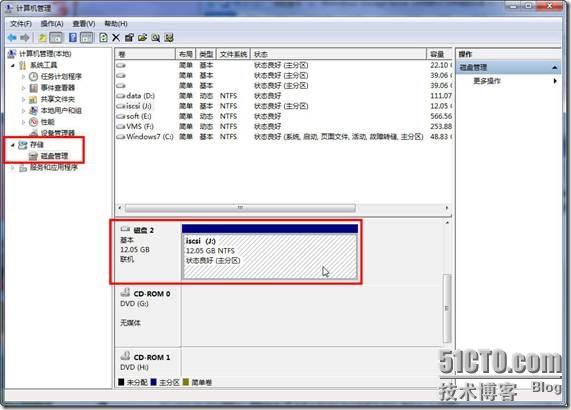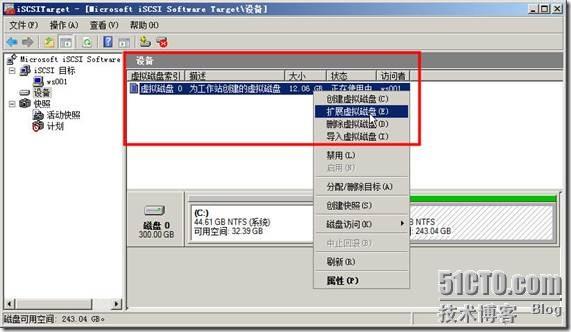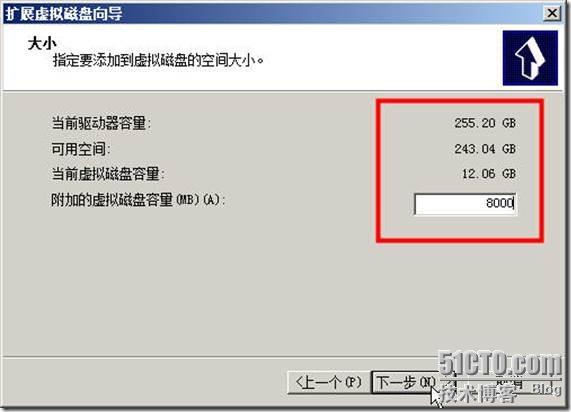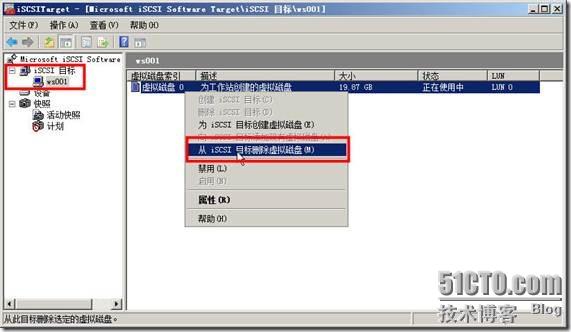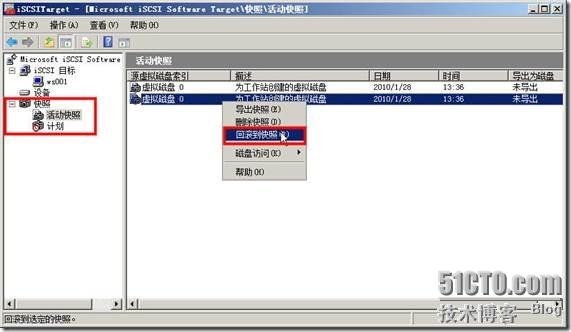Комментарии магазина.
Уважаемые пользователи, для связи с администрацией магазина можете воспользоваться формой контакта в правом нижнем углу окна.
А так же, если Вы приобрели наш товар и активировали ключ, оставьте пожалуйста комментарий, это помогает развитию магазина. Спасибо, что воспользовались нашими услугами!
Если Вы оставляете отзыв через личный кабинет, который у Вас появляется после покупки, то на сайте в отзывах он отображается от имени «Анонима». При написании отзыва непосредственно со страницы с товаром в поле ниже — пункты «Имя» и «Почта» обязательны, Ваш Email публично не публикуется, он нужен нам только для обратной связи.
Уважаемые пользователи, для связи с администрацией магазина можете воспользоваться формой контакта в правом нижнем углу окна.
А так же, если Вы приобрели наш товар и активировали ключ, оставьте пожалуйста комментарий, это помогает развитию магазина. Спасибо, что воспользовались нашими услугами!
Если Вы оставляете отзыв через личный кабинет, который у Вас появляется после покупки, то на сайте в отзывах он отображается от имени «Анонима». При написании отзыва непосредственно со страницы с товаром в поле ниже — пункты «Имя» и «Почта» обязательны, Ваш Email публично не публикуется, он нужен нам только для обратной связи.
Процент максимальной скидки, который Вы можете получить при покупке товаров в нашем магазине. Скидка считается по Вашему e-mail адресу, Вы можете совершать покупки разными кошельками, но использовать один электронный адрес почты, и тогда скидка будет всегда при Вас!
| Сумма покупок | Размер скидки |
|---|---|
| 1200$ | 8% |
| 800$ | 6% |
| 600$ | 4% |
| 350$ | 2% |
| 50$ | 1% |
- Размер: 4.01 GB
- Категория: Программы / Интернет
- Загрузок: 5 723
- Комментарии: 0
- Дата обновления:27.09.2011
полный обзор Windows Storage Server
Год выпуска: 2010
Версия: 6.1 (build 7601 service pack 1)
Разработчик: Microsoft
Платформа: x64
Системные требования:
CPU: 1,4 GHz x64
RAM: 2 Gb
HDD: 160 Gb
Язык интерфейса: только английский
Таблэтка: Отсутствует
Описание:
Компания Microsoft официально анонсировала новую версию платформы для сетевых систем хранения данных – Windows Storage Server 2008 R2 Essentials. Этот продукт является подмножеством платформы Windows Storage Server 2008 R2, созданной на базе операционной системы Windows Server 2008 R2, и предназначен для обслуживания сетевых хранилищ информации в небольших организациях (до 25 пользователей), в том числе без выделенного IT-персонала.
Разработчики отмечают, что установка и настройка Windows Storage Server 2008 R2 Essentials фактически не требуют высокой компетенции и усилий. Достаточно взять устройство с предустановленной системой WSS 2008 R2 Essentials, распаковать, подключить к сети и подать питание. После этого управление накопителем осуществляется через web-интерфейс с помощью любого стандартного браузера. Панель управления накопителем позволяет администрировать, обслуживать и контролировать состояние как самого накопителя на базе WSS Essentials, так и клиентских компьютеров.
Платформа WSS 2008 R2 Essentials «Breckenridge» входит в семейство новых серверных продуктов для дома и малого офиса под общим названием «Colorado». Продукты этого семейства содержат общий набор функций и элементов управления на базе таких продуктов, как Windows Home Server («Vail») и Windows Small Business Server 2011 Essentials («Aurora»).
Среди функций, которые предлагает платформа Storage Server Essentials пользователям сетевых накопителей начального уровня, – средства для резервного копирования клиентских ПК и серверов, а также инструменты для восстановления отдельных файлов и папок или образов дисков/систем целиком. Также поддерживается централизованное хранение любых файлов с коллективным доступом. Удобный web-интерфейс для администрирования доступен не только из локальной сети, но и практически из любой точки мира. Мониторинг состояния сети, используемой для доступа к общим данным, поддерживается как для клиентских систем с операционной системой Windows, так и для Mac-клиентов. Сетевые накопители на базе WSS 2008 R2 Essentials поддерживают интеграцию с доменами на основе службы каталогов Active Directory.
Доп. информация: наверняка, применим MUI
с нашего сервера
Релиз проверен Администрацией! Можно качать, На этой странице доступно для скачивания Windows Storage Server 2008 R2 Essentials (MSDN)
оставайтесь на раздаче, оставляйте комментарии и помогите другим оценить качество сборки windows и программы
Windows Server 2008 sp2 x64-x86 rus скачать торрент r2 Standard Enterprise Datacenter — это серверная версия Виндовс sp2, созданная на базе windows 7 от microsoft. С помощью этой раздачи вы имеете возможность бесплатно установить windows server 2008 r2 64bit или 32bit вариант.
В этой раздаче присутствуют:
Microsoft Windows Server 2008 with SP 2 x64
Microsoft Windows Server 2008 with SP2 x86
Microsoft Windows Web Server 2008 with SP2 x64
Microsoft Windows Web Server 2008 with SP2 x86
Название: Microsoft Windows Server 2008 with Service Pack 2
Язык интерфейса: Русский
Версия: 6002.18005
Адрес официального сайта: https://www.microsoft.com
Лечение: Активатор windows mini-KMS Activator 1.072
Windows Server 2008 r2 скачать торрент
Системные требования:
Оперативная память:
• Минимум: ОЗУ 512 МБ
• Рекомендовано: ОЗУ 1 ГБ
• Для оптимальной работы: ОЗУ 2 Gb (полная установка) или 1 Gb (установка ядра сервера) и более
Редкий случай но на всякий случай:
• Максимально (32-разрядные системы): 4 Gb (для Standard) или 64 Gb (для Enterprise и Datacenter)
• Максимально (64-разрядные системы): 32 Gb (для Standard) или 2 Tb (для Enterprise, Datacenter и для систем на базе Itanium)
Процессор:
• Минимум: 1 Ghz
• Рекомендовано: 2 Ghz
• Для оптимальной работы: 3 Ghz и больше
Свободное место на жестком диске:
• Минимум: 8 Gb
• Рекомендовано: 40 Gb (полная установка) или 10 Gb (установка ядра сервера)
• Для оптимальной работы: 80 Gb (полная установка) или 40 Gb (установка ядра сервера) и больше
Скриншоты раздачи
Windows Server 2008 Standard — мощнейшая платформа для web-служб и приложений. Службы Internet Information Services (IIS) 7.0 в своём составе Windows Server 2008 Standard представляют собой абсолютно модульный, расширяемый web-сервер с улучшенными решениями и возможностями для размещения всевозможных приложений и непревзойденной совместимостью с системой.
Windows Server 2008 Enterprise — самая оптимальная операционная система для серверов в комплекте с приложениями для гибкого управления работой сети, инвентаризации, обмена сообщениями, обслуживания заказчиков и приложениями баз данных. WinServer2008En поддерживает все функциональные возможности Windows Server 2008 Standard, а также имеет некоторые преимущества, подробно о которых вы узнаете на официальном сайте разработчика.
Windows Server 2008 Datacenter конкретно предназначена для крупномасштабной виртуализации малых и крупных серверных систем, кроме этого для больших рабочих нагрузок, требующих широкой масштабируемости, доступности и надежности для поддержки и безопасности критически важных приложений. По части памяти и вычислительной мощности Операционная система Windows Server 2008 Datacenter полностью удовлетворяет потребностям масштабных и критичных для бизнеса нагрузок, таких как планирование ресурсов предприятия (ERP), консолидация серверов, базы данных, специализированные и бизнес-приложения. ОС Windows Server 2008 Datacenter поддерживает и имеет все функциональные возможности Windows Server 2008 Enterprise, кроме этого обеспечивает некоторые преимущества.
Неограниченные права на использование виртуализации, технология виртуализации на основе гипервизора обеспечивают большую гибкость и экономичность, необходимые для простой эксплуатации большого числа виртуализированных экземпляров Windows Server.
Контрольные суммы:
ru_windows_server_2008_with_sp2_x64_dvd_x15-41359.iso
MD5: 63C0231761336977154EE981BE7B93CE
ru_windows_server_2008_with_sp2_x86_dvd_x15-41085.iso
MD5: 3A707BA5BACDA8D158E67E732145D1E7
ru_windows_web_server_2008_with_sp2_x64_dvd_x15-51126.iso
MD5: 99F6482BB5FED81212A4266FCF6504B7
ru_windows_web_server_2008_with_sp2_x86_dvd_x15-51130.iso
MD5: 5260BDAC205441254E2C5CDA17BBD930 В ISO образах допускается установщик браузера на рабочий стол и некоторые пользовательские изменения по умолчнию для браузера Chrome, каждый может без проблем изменить настройки браузера на свои предпочтительные. Все авторские сборки перед публикацией на сайте, проходят проверку на вирусы. ISO образ открывается через dism, и всё содержимое сканируется антивирусом на вредоносные файлы.
Microsoft Windows Server 2008 R2 SP1 — Оригинальные образы с MSDN [Русский] (Retail+VL)
Год выпуска: 2011
Версия: 6.1 (сборка 7601: Service Pack 1), Retail+VL
Разработчик: Microsoft
Платформа: x64
Совместимость с Vista: неизвестно
Язык интерфейса: только русский
Таблэтка: Отсутствует
Системные требования:
Процессор
• Минимально: 1 ГГц
• Рекомендуется: 2 ГГц
• Оптимально: 3 ГГц и больше
Память
• Минимально: ОЗУ 512 МБ
• Рекомендуется: ОЗУ 1 ГБ
• Оптимально: ОЗУ 2 ГБ (полная установка) или 1 ГБ (установка ядра сервера) и более
Свободное место на диске
• Минимально: 8 ГБ
• Рекомендуется: 40 ГБ (полная установка) или 10 ГБ (установка ядра сервера)
• Оптимально: 80 ГБ (полная установка) или 40 ГБ (установка ядра сервера) и больше
Описание: Windows Server 2008 R2 — это первая операционная система Windows, которая будет поддерживать только 64-разрядные процессоры. В настоящее время Windows Server 2008 R2 поддерживает до 256 ядер логических процессоров для одного экземпляра операционной системы, а гипервизор Hyper-V позволяет использовать до 64 логических ядер для виртуализации. Это не только позволяет более эффективно использовать оборудование сервера, но и повышает надежность работы, уменьшая число блокировок и повышая уровень параллелизма.
Состав раздачи и контрольные суммы:
Windows Server 2008 R2 Standard, Enterprise, Datacenter, and Web with Service Pack 1 (x64) — DVD (Russian)
Имя файла ru_windows_server_2008_r2_standard_enterprise_datacenter_and_web_with_sp1_x64_dvd_617389.iso
Дата публикации (UTC): 2/21/2011 8:33:50 AM
Последнее обновление (UTC): 2/21/2011 8:33:50 AM
SHA1: F546F99DAD751866891ED825F235D41BE353A95A
ISO/CRC: D471A7F8
Windows Server 2008 R2 Standard, Enterprise, Datacenter, and Web with Service Pack 1, VL Build (x64) — DVD (Russian)
Имя файла ru_windows_server_2008_r2_standard_enterprise_datacenter_and_web_with_sp1_vl_build_x64_dvd_617421.iso
Дата публикации (UTC): 2/21/2011 8:33:51 AM
Последнее обновление (UTC): 2/21/2011 8:33:51 AM
SHA1: CF0E897FA633716CBE25D848EC97C1888246CB0C
ISO/CRC: 1A2B506C
Скриншоты:![Microsoft Windows Server 2008 R2 SP1 - Оригинальные образы с MSDN [Русский] (Retail+VL) Microsoft Windows Server 2008 R2 SP1 - Оригинальные образы с MSDN [Русский] (Retail+VL)](http://foto-pic.ru/thumbs/2012-05/24/3zrdk67q0xm8hf0o5n0h4z7s1.jpg)
![Microsoft Windows Server 2008 R2 SP1 - Оригинальные образы с MSDN [Русский] (Retail+VL) Microsoft Windows Server 2008 R2 SP1 - Оригинальные образы с MSDN [Русский] (Retail+VL)](http://foto-pic.ru/thumbs/2012-05/24/o5yr5ql4og37je6hu79e9mg7o.jpg)
Скачать торрент:
Размер: 6.05 GB
На этой странице можно скачать оригинальные образы Windows Server 2008r2, 2012, 2016, 2019 и 2022 с MSDN.
MSDN — это чистые образы Windows, доступные для подписчиков Microsoft. В эти образы ничего не вшито ничего лишнего.
Если Вам нужно активировать Windows Server или найти GVLK (KMS) ключ, то воспользуйтесь моей статьей по активации системы с помощью KMS сервера.
При установке каждого образа есть выбор редакции: Datacenter или Standard.
Windows Server 2022 LTSC, Version 21H2 Build 20348.524 (Updated February 2022) — Оригинальные образы от Microsoft MSDN [Ru/En]
Скачать по magnet-ссылке
Windows Server 2019 LTSC, Version 1809 Build 17763.2114 (Updated August 2021) Оригинальные образы от Microsoft MSDN [Ru/En]
Скачать по magnet-ссылке
Windows Server 2016 RTM Version 1607 Build 10.0.14393 (Updated Feb 2018) — Оригинальные образы от Microsoft MSDN [Ru/En]
Скачать по magnet-ссылке
Microsoft Windows Server 2012 R2 VL with Update 3 — Оригинальные образы от Microsoft MSDN [Multi/Ru]
Скачать по magnet-ссылке
Microsoft Windows Server 2008 R2 SP1 — Оригинальные образы с MSDN [Русский]
Скачать по magnet-ссылке
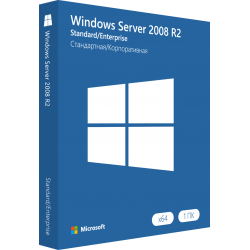
Microsoft Windows Server 2008 R2 Standard — это ОС, наделённая производительностью и многофункциональностью. Благодаря этой версии вы сможете выполнять в районе 300 процессов одновременно, а также серверная система отлично подходит крупным организациям, где важен высокий уровень защиты.
Преимущества
Данный продукт может подойти всем компаниям, которые связанны с информационными технологиями. Мощные инструменты операционной системы Server 2008 позволяют управлять серверами быстро и эффективно. Серверная система способна обезопасить данные крупных корпораций от хакерских воздействий. Кроме того, приобрести дистрибутив следует по другим причинам:
- Установка системы не занимает много времени и не требует дополнительных махинаций;
- Подходит для 64-битной разрядной системы;
- Нет никаких ограничений для количества пользователей сервера;
- Безопасное управление и хранение данных;
- Высокопроизводительная работа;
- Ясное и простое управление.
Вы можете скачать официальный дистрибутив Microsoft Windows Server 2008 R2 Standard на этой странице. Приобрести ключ активации для Windows Server по выгодной цене можно в интернет-магазине программного обеспечения </el:Store>.
- 60
- 1
- 2
- 3
- 4
- 5
Update: 01/04/2019
На основе майкрософтовской Виндовс Семь был создан русский Windows Server 2008 32bit 64bit SP2 скачать торрент бесплатной серверной ОС для обеих архитектур можно в версияхСтандарт, Корпоративная иДатацентр
Что находится в торрент-файле:
Microsoft Windows Server 2008 with SP 2 x64
Microsoft Windows Server 2008 with SP2 x86
Microsoft Windows Web Server 2008 with SP2 x64
Microsoft Windows Web Server 2008 with SP2 x86
Название: Microsoft Windows Server 2008 with Service Pack 2
Язык интерфейса: Русский
Версия: 6002.18005
Адрес официального сайта: http://www.microsoft.com
Лечение: Активатор windows mini-KMS Activator 1.072
Скачать торрент русскоязычного Виндовс Сервер 2008 х64 х86
Основные требования для установки Win Server 2008
Какое необходимо количество оперативной памяти:
- Минимальное значение – 512Мб;
- Рекомендуемое – 1Гб;
- Для полного инсталла – 2Гб;
- Инсталл одного ядра – 1Гб;
- Для версии Стандарт х86 – 4Гб, для х64 – 32Гб;
- Для версии Корпоративная и Датацентр х86 – 64Гб, х64 – 2Тб (установленные на Itanium).
Показатели процессора:
- Минимальное значение – 1ГГц;
- Рекомендуемое – 2ГГц;
- Стабильному функционированию – от 3ГГц.
Количество незанятого пространства на жестком диске:
- Минимальное значение – 8Гб;
- Рекомендуемое для полного инсталла – 40Гб;
- Оптимальное для полного инсталла – 80Гб;
- Рекомендуемое одноядерному серверу для инсталла – 10Гб;
- Оптимальное одноядерному серверу для инсталла – от 40Гб.
Как выглядит раздача Виндовс Сервер 2008
Виндовс Сервер 2008 Стандарт (Standard) представляет мощную платформу взаимодействия с приложениями и веб-службами (например, Информационный интернет сервис версии 7.0). Главные отличия – это расширяемость, прекрасная совместимость с ОС, модульность, инновационные методики и возможности размещений многообразия дополнений.
Виндовс Сервер 2008 Корпоративный (Enterprise) считается наиболее подходящей ОС для сервера, которая позволяет гибко управлять функционированием сетки, обмениваться информацией, записями из базы данных, инвентаризацией, обслуживанием клиентов. Русский Windows Server 2008 32 bit 64 bit SP2 скачать торрент которого можно бесплатно, версии Корпоративная оснащен теми же функциональными возможностями, что и Стандарт. А о его преимуществах можно прочитать на страницах Microsoft.
Виндовс Сервер 2008 Датацентр (Datacenter) разрабатывался целенаправленно крупномасштабным визуализациям системы серверов различных размеров. Он может поддерживать огромные нагрузки, которые требуют от сервера доступность, масштабируемость, надежность, чтобы поддерживать безопасность первостепенно важных служб и приложений.
Значительная вычислительная мощность в комбинации с большими показателями памяти делают Датацентр отличным вариантом для поддержания нагрузок корпоративных сетей, по типу планирования ресурсов компании, работу с базами данных, серверную консолидацию, бизнес и специализированные приложения. Данная операционная система успешно комбинирует в себе функционал предыдущих двух версий, а еще предлагает практичные возможности. Например, администраторы непременно оценят вечные права на эксплуатацию ОС, технологию виртуализации, экономичность и отличную гибкость – все, что потребуется для работы с виртуализированными экземплярами Виндовс Сервер 2008.
Контрольные суммы:
ru_windows_server_2008_with_sp2_x64_dvd_x15-41359.iso
MD5: 63C0231761336977154EE981BE7B93CE
ru_windows_server_2008_with_sp2_x86_dvd_x15-41085.iso
MD5: 3A707BA5BACDA8D158E67E732145D1E7
ru_windows_web_server_2008_with_sp2_x64_dvd_x15-51126.iso
MD5: 99F6482BB5FED81212A4266FCF6504B7
ru_windows_web_server_2008_with_sp2_x86_dvd_x15-51130.iso
MD5: 5260BDAC205441254E2C5CDA17BBD930
Если помогло — расскажи друзьям!
Если вы скачали
OS Windows Server бесплатно, то возможно, вам тоже будет интересно:
Большинство пользователей сайта, вместе с Русский Windows Server 2008 32 bit 64 bit SP2 скачивают и:
Windows Storage Server 2008 R2 Getting Started Guide
Microsoft Corporation
Published: August 2010
AbstractWindows Storage Server 2008 R2 is designed for use with network-attached storage devices. This guide provides help for end users who want to set up or configure their storage appliance.
23
23
Copyright informationThis document is provided “as-is”. Information and views expressed in this document, including URL and other Internet Web site references, may change without notice. You bear the risk of using it.
This document does not provide you with any legal rights to any intellectual property in any Microsoft product. You may copy and use this document for your internal, reference purposes.
© 2010 Microsoft Corporation. All rights reserved.
Microsoft, Active Directory, Hyper-V, Windows, Windows Server, and Windows Vista are trademarks of the Microsoft group of companies.
All other trademarks are property of their respective owners.
23
ContentsWindows Storage Server 2008 R2 Getting Started Guide 5
Windows Storage Server 2008 R2 components 5In this guide 6
Supported Features 6Common supported features 6Edition-specific supported features 7
Initial Configuration Tasks 7Initial Configuration Tasks window 8Two-node failover cluster tasks 8Running the Cluster Name and Domain Join Wizard 8Running the Cluster Validation and Setup Wizard 9
Network Configuration 10Failover clustering considerations 10Automatic configuration 10Manual configuration 10Setting an IP address 11
Syntax 11Parameters 11
23
Remarks 12Examples 12
Setting the DNS server address 12Syntax 12Parameters 12Examples 13
Storage Provisioning and Access 13Disk volume considerations 13Using the Share and Storage Management snap-in 14Using Microsoft Services for Network File System 14
Single Instance Storage (SIS) 15Groveler service 15Single Instance Storage Filter 15Backup and recovery using SIS 16
Managing SIS on a Volume 16Using Sisadmin.exe 17Additional references 18
Uninstalling SIS from a Server 18
Sisadmin.exe Commands 19Sisadmin.exe examples 19
Remote Server Management 20Using Remote Desktop Connection 20Using Remote Desktop Protocol 21
23
Setting up the RDP website 21Configuring Internet Explorer for the RDP website 22Using RemoteApp 23Using Windows PowerShell Remoting 23
23
Windows Storage Server 2008 R2 Getting Started GuideWindows® Storage Server 2008 R2 is a Windows Server® 2008 R2 operating system, but it is specifically optimized for use with network-attached storage devices. A computer that runs Windows Storage Server 2008 R2 is referred to as a storage appliance. Storage appliances that have Windows Storage Server 2008 R2 preinstalled and partially preconfigured are available from various OEMs.
Windows Storage Server 2008 R2 provides enhancements in file share and storage management scenarios, in addition to integrating storage appliance management components and functionality. In addition, it provides a user interface (called Initial Configuration Tasks) to help you with the initial server configuration, unified storage appliance management, simplified set up and management of storage and shared folders, and support for Microsoft® iSCSI Software Target.
Note
Microsoft iSCSI Software Target 3.3 is an optional package that is available for use with Windows Storage Server 2008 R2. It provides block storage services, file-level services, and support for failover clusters. If it is not preinstalled on your storage appliance, contact your storage appliance manufacturer for information about acquiring it.
Windows Storage Server 2008 R2 is available in the following editions:
23
Windows Storage Server 2008 R2 Workgroup
Windows Storage Server 2008 R2 Standard
Windows Storage Server 2008 R2 Enterprise
Note
The Enterprise Edition supports failover clustering. Discussion within this document regarding failover clustering features or support is referring to a storage appliance that is running Windows Storage Server 2008 R2 Enterprise Edition with the Failover Clustering feature installed.
Windows Storage Server 2008 R2 components Windows Storage Server 2008 R2 includes the following features and components:
Initial Configuration Tasks (ICT) Facilitates and simplifies the completion of various configuration tasks that are needed after the installation of Windows Storage Server 2008 R2 by your storage appliance vendor. It is an XML-based user interface feature.
Cluster Name and Domain Join Wizard Simplifies the task of preparing a failover cluster by joining dual storage appliances (called the first and second nodes) to an Active Directory® domain.
Cluster Validation and Setup Wizard Performs a series of hardware validation tests that ensure your storage appliances and associated storage are configured properly to support failover clustering, and then it creates the failover cluster. This wizard will also create a high availability (HA) file server.
Single Instance Storage (SIS) Reduces the amount of space that is used to store data on a volume. SIS replaces duplicate files with logical links that point to a single copy of the file in the SIS Common Store, which is a hidden folder that is located in the root directory of the volume.
23
Windows PowerShell™ cmdlets Enable task automation.
Important
Also reference the documentation that is supplied by your storage appliance manufacturer. Such documentation will supplement this guide for performing tasks and procedures that are specific to your storage-appliance hardware configuration.
In this guide Supported Features
Initial Configuration Tasks
Network Configuration
Storage Provisioning and Access
Single Instance Storage (SIS)
Remote Server Management
Supported FeaturesThis topic explains the technology features that are supported in Windows Storage Server 2008 R2.
Common supported featuresThe following features are supported in all three editions of Windows Storage Server 2008 R2:
iSCSI Software Target 3.3
23
Print and Document Services
Windows Backup
Windows Search
DHCP Server
Network File System (NFS)
Distributed File System Replication (DFSR)
File Server Resource Manager (FRSM)
Edition-specific supported featuresThe following table shows features and metrics that are supported by the specific editions of Windows Storage Server 2008 R2.
Description Workgroup Edition Standard Edition Enterprise Edition
Random Access Memory (RAM)
32 GB 32 GB 2 TB
Network adapters 2 Unlimited Unlimited
Disks (number/interfaces/RAID type)
6/Any/Any Any/Any/Any Any/Any/Any
Users 25 Unlimited Unlimited
23
Server Message Block (SMB) connections
50 Unlimited Unlimited
Single Instance Storage (SIS) No Yes Yes
Failover clustering No No Yes
DNS and WINS No Yes Yes
RODC No Yes Yes
Virtualization (Hyper-V) No Yes Yes
Hosted cache No No Yes
Initial Configuration TasksThe storage appliance from your vendor will have Windows Storage Server 2008 R2 preinstalled. But before you deploy the new server in your enterprise, some configuration may be required for networking, storage provisioning and other tasks. You complete these tasks from the Initial Configuration Tasks (ICT) window, which opens after you log on to the Windows operating system.
Initial Configuration Tasks windowTwo versions of the ICT window are available for Windows Storage Server 2008 R2. These correspond to prepackaged storage appliance configurations. One ICT window lists the tasks for
23
configuring a standalone storage appliance. The other ICT window lists the tasks for setting up and configuring a two-node failover storage cluster.
The standalone ICT window is displayed by default on all editions of Windows Storage Server 2008 R2. The two-node cluster ICT window is displayed only in Windows Storage Server 2008 R2 Enterprise Edition and if the Failover Clustering feature is installed. The two-node cluster window supports configuring a failover cluster from a single console by using Windows Server 2008 R2 RemoteApp and Windows PowerShell remoting capabilities.
Warning
The Initial Configuration Tasks window is displayed upon each logon unless you select the Do not show this window at the next logon check box.
In the Initial Configuration Tasks window, you can perform the following tasks. Some of these tasks, such as activating Windows, may have been completed by your storage appliance vendor.
Activate the Windows operating system
Set the date and time zone of the server
Specify language and regional settings
Specify the computer (or failover cluster) name and domain name
Configure networking and view connection status
Enable automatic updating and feedback about the Windows operating system
Download and install Windows updates
Enable Windows Error Reporting
Configure a disk storage array
Provision a disk volume
Create and deploy a failover cluster
23
Two-node failover cluster tasksFor storage appliances to be used in a two-node failover cluster, the following wizards simplify the tasks of joining a domain and creating the failover cluster:
The Cluster Name and Domain Join Wizard
The Cluster Validation and Setup Wizard
Running the Cluster Name and Domain Join WizardThe Cluster Name and Domain Join Wizard simplifies the task of joining dual storage appliances to an Active Directory domain. Following are the steps that the wizard guides you through:
1. Specify the domain name that the cluster nodes will join
2. Specify a domain user account (username and password)
3. Specify the cluster management name
4. Edit the first node and second node names as needed
5. Specify other domain accounts to add to the local Administrators group
6. Change the local Administrator password (the new password will be applied to each node)
7. Review settings and complete the wizard to join the domain
8. Prompt you to restart both cluster nodes
Running the Cluster Validation and Setup WizardThe Cluster Validation and Setup Wizard performs a series of hardware validation tests that ensure your storage appliances and associated storage array are configured properly to support
23
failover clustering. For example, the wizard verifies that at least one 50 MB (minimum) NTFS disk is available for quorum. The wizard also checks to see that an additional 50 MB (minimum) disk is available for file sharing.
Note
Validation testing can take several minutes to complete.
After all the validation tests pass, the wizard creates the failover cluster. It also creates a high availability (HA) file server. The wizard is run on the first node storage appliance only. However, the wizard takes similar steps and makes configuration changes to the second node also.
The wizard goes through the following steps:
1. Generates a cluster management name—you can revise this name as needed
2. Allocates IP address configurations for each cluster node network interface
Note
If a static IP address is detected, the wizard attempts to configure it by checking if the IP address is valid within the network and ensuring that no conflicts occur for DNS. Static IP addresses that cannot be automatically configured will be displayed in the wizard for you to configure manually.
3. Generates a high availability file server name—you can revise this name as needed, or you have the option to not create a file server at this time
4. Configures any IP addresses detected for the file server
Note
If a static IP address is detected, the wizard attempts to configure it by checking if the IP address is valid within the network and ensuring that no conflicts occur for DNS.
23
Static IP addresses that cannot be automatically configured will be displayed in the wizard for you to configure manually.
5. Allows you to review settings
6. Creates the failover cluster (and a high availability file server, if applicable)
Network ConfigurationTypical storage network configurations include using two, four, or six network adapters. All storage network configurations must include one dedicated network for heartbeat and one or more networks for file, high availability (HA) file server, or iSCSI access. The heartbeat network can be implemented by using a crossover cable that is supplied by your storage appliance vendor.
Important
Some network configurations may be specific to your storage appliance hardware. Consult the documentation that is provided by your storage appliance vendor for specific information as applicable.
Failover clustering considerationsWhen you configure storage appliances for failover clustering, we recommend that you have one separate network interface for cluster communications and one or more network interfaces for public communications.
You can use NIC teaming, but only for public network interfaces. You cannot use NIC teaming with Microsoft iSCSI Software Target.
23
When you configure failover clustering for Microsoft iSCSI Software Target, you can take advantage of multiple public network interfaces by using Microsoft Multipath I/O (MPIO) to provide load balancing and path redundancy. For example, use MPIO with storage appliances that are connected to shared storage arrays by using a dual-path configuration such as attached SCSI storage, Fibre Channel, or iSCSI interconnects.
Automatic configurationNetwork settings are automatically configured in Windows Storage Server 2008 R2 if your storage appliances use DHCP to assign IP addresses.
Manual configurationNote
The following steps are required only in circumstances where you are configuring networking for a remote storage appliance. These steps are unnecessary if you can log on to the storage appliance directly or if your storage appliances are assigned IP addresses.
You can use netsh commands to remotely configure addresses, default gateways, DNS servers, and Windows Internet Name Service (WINS) servers for a network interface on a storage appliance. After this initial configuration, you can connect remotely to the server and complete other configuration and management tasks.
You can run netsh commands at the command prompt in Windows Storage Server 2008 R2 or for the netsh interface IP context. In Windows Storage Server 2008 R2, you must type netsh interface ip before you type the commands and parameters that are shown in the following section.
23
Setting an IP addressThe following syntax configures an IP address and a default gateway on a specified interface.
Syntaxnetsh interface ip set address [name=]InterfaceName [source=]{dhcp | static [addr=]IPAddress[mask=]SubnetMask [gateway=]{none | DefaultGateway [[gwmetric=]GatewayMetric]}}
Parameters[ name =] InterfaceName
Required. Specifies the name of the interface for which you want to configure address and gateway information. The InterfaceName parameter must match the name of the interface as specified in Network Connections. If InterfaceName contains spaces, use quotation marks around the text (for example, «Interface Name»).
[ source=]{ dhcp| static[ addr=] IPAddress[ mask=] SubnetMask[ gateway=]{ none| DefaultGateway[[ gwmetric=] GatewayMetric]}}
Required. Specifies whether the IP address to configure originates from a Dynamic Host Configuration Protocol (DHCP) server or is static. If the address is static, IPAddress specifies the address to configure, and SubnetMask specifies the subnet mask for the IP address being configured. If the address is static, you must also specify whether you want to leave the current default gateway (if any) in place or configure one for the address. If you configure a default gateway, DefaultGateway specifies the IP address of the default gateway to be configured, and GatewayMetric specifies the metric for the default gateway to be configured.
23
/?
Displays Help at the command prompt.
Remarks You can use this command to switch an interface between DHCP configuration and static
configuration. If the interface is configured statically, the DNS and WINS server addresses for this interface must also be statically configured.
Omitting the DefaultGateway parameter does not clear the gateway configuration, but it preserves any previous configuration.
Examplesnetsh interface ip set address name=”Storage Mgmt” source=static addr=11.11.11.11 mask=255.0.0.0
netsh interface ip set address name=»Storage Mgmt” gateway=11.11.11.12 gwmetic=0
For more information about the netsh command and how to use it, see Scripting Tools (http://go.microsoft.com/fwlink/?LinkId=137195).
Setting the DNS server addressThe following syntax configures a DNS server address for a specified interface.
23
Syntaxset dns [name=]InterfaceName [source=]{dhcp | static } [addr=]{IP Address | none} [register=]{none | primary | both}
Parameters[ name=] InterfaceName
Required. Specifies the name of the interface for which you want to set DNS information. The InterfaceName parameter must match the name of the interface as specified in Network Connections. If InterfaceName contains spaces, use quotation marks around the text (for example, «Interface Name»).
[ source=]{ dhcp| static }
Required. Specifies whether the IP address of the DNS server is configured by DHCP or is static.
Note
If the interface is already statically configured, the static parameter replaces the existing list of DNS server addresses with the list specified in the command.
[ addr=]{ IP Address| none }
If the IP address is static, IP Address specifies the IP address of the DNS server to configure, and none specifies that the DNS configuration should be removed.
The [addr] option for configuring a static list of DNS server IP addresses for the specified interface is available only if the [source] is static.
23
[ register=]{ none| primary| both }
None specifies whether to disable DNS dynamic update protocol. Primary registers the computer name under the primary DNS suffix only. Both registers the computer name under both the primary DNS suffix as well as under the connection-specific suffix.
/?
Displays Help at the command prompt.
Examplesset dns name=»Storage Mgmt» source=dhcp
set dns «Storage Mgmt» static 10.0.0.1 primary
Storage Provisioning and AccessThis section discusses disk storage provisioning and access.
Disk volume considerationsThe goal of configuring volumes for a storage appliance is to achieve a balance of performance and reliability given your hardware setup. We recommend that you store user data and system data on separate fault-tolerant volumes.
In addition, the index files that are used for the Windows Search feature should be moved to data volumes.
23
For a two-node failover cluster, a minimum of two disks (LUNs) are provisioned. One LUN is provisioned for the disk witness, and one (or more) LUNs are provisioned to support high availability (HA) file server instances. The LUNs must be brought online, initialized, assigned a drive letter, and formatted by using the Disk Management MMC snap-in or by using Windows PowerShell scripts.
Note
For failover clusters, LUNs must be available before running the Cluster Validation and Setup Wizard in the Deploy the Cluster task group.
Important
Cluster storage provisioning tasks are specific to your storage appliances. Consult the documentation that is provided by your storage appliance vendor for specific information to perform these tasks.
Using the Share and Storage Management snap-inThe Share and Storage Management snap-in makes it possible to complete most of the administrative tasks that are required to create, provision, and manage volumes and shared folders. The Share and Storage Management snap-in provides access to the following:
The Provision Storage Wizard Creates and configures storage for file sharing and block sharing, including creating LUNs on storage subsystems and creating and formatting volumes on LUNs or server disks.
Note
You must install a Virtual Disk Service (VDS) hardware provider that is appropriate for your storage appliance to provision storage on an iSCSI target. If you have
23
Microsoft iSCSI Software Target running on a Windows Storage Server 2008 R2 storage appliance, install the Microsoft iSCSI Software Target VDS Hardware Provider on any client computer.
The Provision a Shared Folder Wizard Creates and configures shared folders that can be accessed by using the server message block (SMB) or NFS protocol.
Access to Single Instance Storage (SIS) Can be enabled or disabled for each volume that is displayed in the Share and Storage Management snap-in. SIS recovers disk space by reducing the amount of redundant data that is stored on a volume. It identifies identical files, stores a single copy of the file in the SIS Common Store, and replaces the files with pointers to the file in the SIS Common Store. For more information on SIS, see Single Instance Storage (SIS).
Additionally, you can use the Shared Folder Management, Storage Manager for SANs, and Disk Management snap-ins to configure disk quotas, configure file shares, and enable indexing.
Using Microsoft Services for Network File SystemServices for Network File System (NFS) is a feature of Windows Storage Server 2008 R2 that provides a file-sharing solution for enterprises that run Windows and UNIX operating systemst. By using Services for NFS, you can configure storage services so that users can store and access files on the storage appliance that is running Windows Storage Server 2008 R2 and transfer files between the storage appliance and UNIX computers by using the NFS protocol.
You can use the Services for NFS Configuration Guide to complete the initial configuration of Services for NFS, which includes an Identity Mapping Setup Wizard. After you complete the initial configuration, you can use the Services for NFS console for ongoing maintenance and administration.
If you are using Windows Storage Server 2008 R2 in an environment that does not include Active Directory Domain Services (AD DS), you can install Active Directory Application Mode (ADAM) on
23
your storage appliance to provide user name mapping for NFS. Services for NFS can use any RFC 2307 compliant Lightweight Directory Access Protocol (LDAP) service to provide user name mapping services.
Additional references
For more information about Services for NFS, see Services for NFS Step — by — Step Guide (http://go.microsoft.com/fwlink/?LinkId=137199).
For information about using the Services for Network File System with User Name Mapping, see Specify How Server for NFS Obtains Windows User and Group Information (http://go.microsoft.com/fwlink/?LinkId=142585).
For more information about ADAM, see Windows Server 2003 Active Directory Application Mode (http://go.microsoft.com/fwlink/?LinkId=142890).
Single Instance Storage (SIS)The Single Instance Storage (SIS) feature in Windows Storage Server 2008 R2 reduces the amount of disk space that is needed to store data on a volume. SIS does this by replacing duplicate files with logical links that point to a single copy of the file in the SIS Common Store, which is a hidden folder located in the root directory of the volume.
Note
You can enable SIS on a maximum of 128 volumes per computer. SIS cannot act upon any files that are referenced through junction points, and it cannot be used with any file system except the NTFS file system. SIS will not process files that are 32 kilobytes or less in size.
SIS consists of the following that are used for maintaining a database of file signatures:
23
Groveler service
Single Instance Storage Filter
Groveler serviceThe Groveler service scans the hard-disk volumes on a server for duplicate copies of files. If the service locates duplicate copies of files, the information about the duplicates is sent to the Single Instance Storage Filter. The Groveler service runs as a user-level service.
Single Instance Storage FilterThe Single Instance Storage Filter is a file system filter service that manages duplicate copies of files on hard-disk volumes. When notified by the Groveler service of duplicate copies of files, Single Instance Storage Filter copies one instance of a duplicate file into a central folder. The duplicate is then replaced by a link (a reparse point) to the central copy. The link file contains information about the original file, such as its current location, size, and attributes. The Single Instance Storage Filter runs in kernel mode.
The Single Instance Storage Filter service cannot be stopped. If this service is disabled, the linked files are not accessible. If the central folder is deleted, the linked files can become permanently inaccessible. If you stop the Groveler service, the files cannot be automatically linked, but the existing linked files can still be accessible.
Backup and recovery using SISIf you need to access data that is stored on an SIS volume (which may be required for backup and recovery operations), you must have Single Instance Storage Filter installed on your computer.
23
Backup and recovery using SIS has the following requirements:
The backup software used must support SIS-enabled volumes.
The SIS volume, SIS Common Store folder, and reparse points to the files must be restored to a Windows 2000 NTFS version 5.0 or later file system or partition that supports reparse points or junction points.
The Single Instance Storage Filter must be installed and enabled to access the data in the SIS volume.
The backup program must be capable and configured to backup and restore the reparse points or junction points (links) to the files, and the SIS volume and the SIS Common Store folder must be selected.
Managing SIS on a VolumeSingle Instance Storage (SIS) can be enabled or disabled on individual volumes on the storage appliance by using the Share and Storage Management snap-in or by using the Sisadmin.exe utility. When you disable SIS on a volume that is using SIS, the Groveler service is stopped. SIS can be also paused or disabled temporarily by pausing the Groveler service or changing its priority by using the Sisadmin.exe utility.
After the Groveler service has been paused on a volume, SIS can be uninstalled from that volume by using the Sisadmin.exe utility. When SIS is uninstalled from a volume, the files are unlinked from the SIS Common Store and restored to their original locations.
Note
Disabling SIS on a volume will fail if there is not sufficient disk space on the volume to store each duplicate file and the SIS Common Store.
23
Local Administrators permissions are required to complete the following procedures.
To enable SIS on a volume
1. Click Start, point to Administrative Tools, and then click Share and Storage Management.
2. In Share and Storage Management, on the Volumes tab, click the volume for which you want to enable SIS.
3. In the Actions pane, click Properties.
4. On the Advanced tab, select the Enable SIS on this volume check box, and then click OK.
To disable SIS on a volume
1. Click Start, point to Administrative Tools, and then click Share and Storage Management.
2. In Share and Storage Management, on the Volumes tab, click the volume for which you want to disable SIS.
3. In the Actions pane, click Properties.
4. On the Advanced tab, clear the Enable SIS on this volume check box, and then click OK.
Using Sisadmin.exeEvery time you enable or disable SIS on a volume, the Groveler service restarts. To avoid performance issues when enabling or disabling SIS on a large number of volumes, use the
23
Sisadmin.exe utility to specify them all in a single command. Grouping all the volumes with a single command requires only a single restart of the Groveler service.
Local Administrators permissions are required to complete the following procedures.
To install SIS on a volume by using Sisadmin.exe
1. To open an elevated command prompt, click Start, right click Command Prompt, and then click Run as administrator.
2. Type the command sisadmin.exe /i <volumename>, where <volumename> is the letter name of the volume where SIS is to be installed.
To uninstall SIS from a volume by using Sisadmin.exe
1. To open an elevated command prompt, click Start, right click Command Prompt, and then click Run as administrator.
2. Type the command sisadmin.exe /u <volumename>, where <volumename> is the letter name of the volume from which SIS is to be removed.
To enable SIS on a volume by using Sisadmin.exe
1. To open an elevated command prompt, click Start, right click Command Prompt, and then click Run as administrator.
2. Type the command sisadmin.exe /e <volumename>, where <volumename> is the letter name of the volume where SIS is to be enabled. The Groveler service will be enabled and started for the volume.
To disable SIS on a volume by using Sisadmin.exe
23
1. To open an elevated command prompt, click Start, right click Command Prompt, and then click Run as administrator.
2. Type the command sisadmin.exe /d <volumename>, where <volumename> is the letter name of the volume where SIS is to be disabled. The Groveler service will be stopped and disabled for the volume.
Additional referencesSingle — Instance Store and SIS Backup (http://go.microsoft.com/fwlink/?LinkID=137200)
Uninstalling SIS from a ServerBy default, Single Instance Storage (SIS) is installed on Windows Storage Server 2008 R2, but is not enabled on any volumes. If left in this state, it has no impact on system performance, and you can keep it installed. If you decide uninstall SIS from your storage appliance, you must first disable SIS on each volume where it has been applied. Failure to do so may result in lost data.
Caution
If you have already enabled SIS on one or more volumes of the storage appliance and then uninstall SIS from the storage appliance, you must use the SysAdmin.exe command-line tool to remove all reparse points and restore all copies of the affected files on all SIS-enabled volumes before you can uninstall SIS.
To uninstall SIS from the storage appliance
1. On the storage appliance, click Start, point to Administrative Tools, and then click
23
Server Manager.
2. In the console tree, expand Roles, click File Services, and then click Remove Role Services.
3. On the Select Role Services page, clear the Single Instance Storage check box, click Next, and then click Remove.
4. When prompted to restart the server, click Yes.
5. When the computer restarts, confirm that the message on the Removal Results page indicates that Single Instance Storage role service was removed, and then click Close. Afterwards, the check box to enable SIS no longer appears on the Properties page for that volume.
Sisadmin.exe CommandsAlthough the Share and Storage Management snap-in can be used to enable or disable SIS on a volume, the primary administrative tool used for managing SIS is the Sisadmin.exe command-line utility. The syntax for Sisadmin.exe is:
sisadmin.exe [/m <server>] [command]
Valid command options for Sisadmin.exe include:
/m <server> — Shifts the focus of the command line to a remote server. If the /m option is not specified, the command line will be applied to the local server. <server> can be expressed as a host name, fully qualified domain name (FQDN), or an IP address.
/? or /h –Displays a list of the valid command options for Sisadmin.exe.
23
/I <volumes> — Installs SIS for the designated volumes. If SIS is already enabled on the designated volumes this command preserves the current Enabled/Disabled status.
/f <volumes> — Sets the Groveler service to run as a foreground priority for the designated volumes.
/b <volumes> — Sets the Groveler service to run as a background priority for the designated volumes, which is the default setting for the service.
/r <volumes> — Initiates a full scan of the designated volumes.
/e <volumes> — Enables and starts the Groveler service on the designated volumes.
/d <volumes> — Stops and then disables the Groveler service on the designated volumes.
/v <volumes> — Displays statistics for the specified SIS-enabled volumes.
/l <volumes> — Displays a list of SIS-controlled files on the designated volumes.
/s <files> — Displays information about designated SIS-controlled files. <files> is expressed as a space delimited list of file names, including path.
/u <volumes> — Stops the Groveler service on the volume, restores all file copies, and removes reparse points. This option should always be used on each SIS-enabled volume prior to removing SIS from the server.
Note
For each command option that uses <volumes> as a parameter, <volumes> represents a space delimited list of volume names (for example: d: e: f: g:).
Sisadmin.exe examples To temporarily increase performance levels of the Groveler service on the E: and F: volumes
of a server, you could use the following command:
sisadmin.exe /f E: F:
23
To disable the Groveler service on the E: volume of a server without removing SIS from the volume, you could use the following command:
sisadmin.exe /d E:
To stop the Groveler service on the volume, restore all file copies, and remove reparse points, or to remove SIS entirely from the F: volume of a remote server by using the IP address of the server, you could use the following command:
sisadmin.exe /m 192.168.1.50 /u F:
Remote Server ManagementYou can remotely manage a storage appliance running Windows Storage Server 2008 R2 from virtually any computer on your network. Use any of the tools listed below to remotely connect to, log on, and administer your storage appliances:
Remote Desktop Connection (RDC)
Remote Desktop Protocol (RDP) (browser-based)
RemoteApp
Windows PowerShell remoting
Note
Local Administrators permissions are required to remotely manage the storage appliance.
Using Remote Desktop Connection
23
You can remotely manage a storage appliance running Windows Storage Server 2008 R2 from a computer running the Windows operating system by using Remote Desktop Connection (formerly known as Terminal Services).
To use Remote Desktop Connection
1. Click Start and then click Run. In the Run dialog box, type MSTSC and then click OK. If you are performing this step from Windows Vista®, type MSTSC in the Search box, and then under Programs, click mstsc.exe.
2. In the Remote Desktop Connection dialog box, in Computer, type the computer name or IP address of the storage appliance.
3. In User name, type the domain user account credentials, and then click Options.
4. In Connection Settings, click Save As.
5. In the Save As dialog box, in File name, type the name you would like to use for the connection, and leave the extension as .rdp.
6. Click Save in, select Desktop, and then click Save.
For more information about how to configure Remote Desktop Connection, click Help in the Remote Desktop Connection dialog box.
For more information, see Remote Desktop Connection (http://go.microsoft.com/fwlink/?LinkId=137197), which is also available in Windows Server 2008 R2 Help.
Using Remote Desktop ProtocolYou can remotely manage a storage appliance running Windows Storage Server 2008 R2 from a client computer Web browser by using a Remote Desktop Protocol (RDP) website. However, you must create and configure the RDP website first.
23
For additional security, we recommend that you obtain a server certificate and that you use the HTTPS protocol to connect to a storage appliance running Windows Storage Server 2008 R2.
Setting up the RDP websiteYou must enable IIS on the storage appliance and configure it to support the Remote Desktop Protocol (RDP).
To set up the RDP website, complete the following tasks:
1. Install Internet Information Services (IIS).
2. Configure the site certificate.
3. Configure authentication.
4. Create the RDP website.
To install IIS
1. On the storage appliance, click Start, point to Administrative Tools, and then click Server Manager.
2. In Server Manager, click Roles, click Add Roles, and then click Next.
3. Under Roles, click Web Server (IIS), and then click Next.
4. In the Add Roles Wizard, click Next.
5. Under Role Services, scroll down to Security. Select the Basic Authentication and Windows Authentication check boxes.
6. Scroll down to Management Tools, select IIS Management Scripts and Tools, and then click Next.
7. Click Install. After the features are installed, click Close.
23
To create the RDP website
1. On the storage appliance, click Start, point to Administrative Tools, and then click Internet Information Services (IIS) Manager.
2. Under Connections, click the name of the storage appliance.
3. If you plan to create a secure RDP website that uses HTTPS, you must create a certificate. Double-click Server Certificates. Under Actions, click Create Self-Signed Certificate. Type a name for the certificate (for example, WebRDP), and then click OK.
4. Under Connections, click the storage server name. Double-click Authentication. Enable each type of authentication that you plan to use.
5. Under Connections, expand the storage server node, and click Sites.
6. Click the Default Web Site, and then under Actions, click Remove. When prompted to confirm the deletion, click Yes.
7. Under Actions, click Add Web Site.
8. The following information for a normal site or a secured site will be the same except that the HTTPS site will be secured with the certificate:
Site name: The name for the site as it will appear in the Internet Information Services (IIS) Manager console.
Physical path: Set the Web RDP folder to C:\Windows\WebRDP.
Binding: For an unsecured site, under Type, select HTTP. For a secured site, under Type, select HTTPS, and then under SSL certificate, select the name of the certificate you created in step 3.
9. Click OK to create the site.
Configuring Internet Explorer for the RDP website
23
If you use Internet Explorer, you may receive the following error message:Internet Explorer has blocked this site from using an ActiveX control in an unsafe manner. As a result, this page may not display correctly.
To bypass this error, you must add the storage server to the Trusted Sites zone, and then configure Internet Explorer to either enable or prompt for permission to use ActiveX controls that are not marked as safe for scripting in the Trusted Sites zone.
To add the storage server to the Trusted Sites zone
1. In Internet Explorer, on the Tools menu, click Internet Options.
2. Click the Security tab.
3. Under Select a zone to view or change security settings, click Trusted sites.
4. Click Sites.
5. Under Add this website to the zone, type the URL for the storage appliance (for example, https://storage_appliance).
6. Click Add, and then click Close.
To enable the use of ActiveX controls in Internet Explorer
1. Open Internet Explorer.
2. On the Tools menu, click Internet Options.
3. On the Security tab, click Trusted sites, and then click Custom level.
4. Under Settings, scroll down to Initialize and script ActiveX controls not marked as safe for scripting, and then click either Enable or Prompt.
5. Click OK to save the change to the security policy.
23
Using RemoteAppYou can remotely manage a storage appliance running Windows Storage Server 2008 R2 using RemoteApp. RemoteApp is installed as part of the Remote Desktop Services role in Windows Server 2008 R2. For more information on using RemoteApp, see RemoteApp Manager (http://go.microsoft.com/fwlink/?LinkID=200296).
Using Windows PowerShell RemotingYou can remotely manage a storage appliance running Windows Storage Server 2008 R2 using Windows PowerShell remoting. For more information on enabling and using Windows PowerShell remoting, see Windows PowerShell Remoting (http://go.microsoft.com/fwlink/?LinkID=2002967).
23
Использование Windows Storage Server 2008 в качестве сервера хранения iSCSI
Windows Storage Server 2008 (далее WSS2008) — это версия сервера хранения в серии Windows Server 2008. Это платформа файлового сервера корпоративного уровня, которая поддерживает функции оптимизации, связанные с хранением файлов с несколькими администраторами, управлением копированием и функциями iSCSI. Проще говоря, его можно установить на обычный сервер и использовать в качестве сервера хранения iSCSI. В прошлом затраты на оборудование и программное обеспечение серверов хранения были очень высокими. WSS2008 позволяет создавать недорогие, простые в управлении серверы хранения. В этом разделе представлен WSS2008 как сервер iSCSI и его приложение в сети.
Советы: iSCSI (Internet Small Computer System Interface, Internet Small Computer System Interface), исследованный и разработанный IBM, представляет собой набор инструкций SCSI для аппаратного оборудования, которое может работать на верхнем уровне протокола IP. Этот набор инструкций может быть реализован в Протокол SCSI работает в IP-сети для установления и управления взаимодействием между IP-устройствами хранения, хостами и клиентами, а также для создания сети хранения данных (SAN).
1 Выбор версии
Существует две версии Windows Storage Server, 32-битная и 64-битная, из которых 64-битная имеет базовую, стандартную, корпоративную и рабочую редакции, а 32-битная имеет только базовую редакцию. Чтобы использовать WSS2008 в качестве сервера iSCSI, необходимо установить 64-разрядную версию Enterprise Edition или Workgroup Edition.
WSS2008 предъявляет относительно простые требования к серверу, если на компьютере можно установить 64-разрядную версию Windows Server 2008, это возможно. Использование WSS2008 в качестве сервера хранения предъявляет высокие требования к скорости и емкости жесткого диска, а также к скорости сетевой карты. В нормальных условиях вы можете установить и запустить WSS2008 с 64-разрядным процессором (без поддержки виртуализации), 2 ГБ памяти, гигабитной сетевой картой и гигабитной сетью, 40 ГБ места на жестком диске, но для использования в качестве сервера хранения требуется больший Пространство на жестком диске выделяется для других устройств (или компьютеров) в сети. Его можно настроить в соответствии с потребностями предприятия или добавить в любое время в будущем. Требуется особое внимание.Если не проводить эксперименты, жесткие диски WSS2008 должны быть избыточными для данных, то есть требуется как минимум RAID 1. Рекомендуется использовать более 3 жестких дисков для RAID5 или более 6 жестких дисков для RAID50.
В следующем материале мы познакомимся с использованием WSS2008 в качестве сервера хранения iSCSI в нескольких типичных случаях.
2 Базовая конфигурация WSS2008
После установки WSS2008 войдите в систему с учетной записью администратора по умолчанию. Обратите внимание, что пароль по умолчанию — «wSS2008!». Обратите внимание, что первая буква в нижнем регистре, последние две буквы в верхнем регистре, а последняя является «восклицательным знаком».
В этом примере IP-адрес сервера WSS2008 — 192.168.1.88, а объем памяти — 300 ГБ. В процессе установки для операционной системы выделяется около 45 ГБ пространства, а оставшееся пространство используется для хранения (осталось около 255 ГБ). Как показано на рисунке 1.
Рис.1.Пространство, доступное для WSS
Если вы хотите использовать WSS2008 в качестве сервера хранения iSCSI, вам также потребуется программное обеспечение «ISCSI Software Target», предоставляемое Microsoft. Это программное обеспечение размером 3738 КБ с именем iscsitarget.msi, в настоящее время только 64-разрядная версия. Установка программного обеспечения относительно проста, и установка может быть завершена в соответствии со значениями по умолчанию, как показано на рисунке 2.
Рисунок 2 Установка программного обеспечения iSCSI Target
После завершения установки запустите программу «Программная цель Microsoft iSCSI» из «Инструменты управления», чтобы войти в программу управления хранилищем iSCSI. Процесс использования дисков iSCSI выглядит следующим образом:
На сервере хранения iSCSI создайте «цель»
Создайте «виртуальный диск» на сервере хранения iSCSI и установите соединение с «целью»
На клиенте iSCSI подключитесь к «цели», назначенной сервером хранения iSCSI, и подключитесь к виртуальному диску.
На сервере iSCSI выполните работы по обслуживанию, такие как расширение и создание моментальных снимков виртуального диска.
На клиенте iSCSI обновите диск iSCSI и посмотрите, как изменилась емкость.
3 Используйте виртуальный диск, предоставленный WSS2008, в Windows 7 и других операционных системах.
В этом примере компьютеру под управлением Windows 7 с IP-адресом 192.168.1.11 будет выделен диск объемом 12 ГБ на сервере хранения WSS2008. После подключения и использования рабочей станции размер диска будет увеличен примерно до 20 ГБ, и Создайте снимок на сервере и восстановите его.
3.1 Создание цели iSCSI
На сервере iSCSI шаги по созданию цели iSCSI следующие:
(1) В консоли «Microsoft iSCSI Software Target» щелкните правой кнопкой мыши «iSCSI Target» и выберите «Create iSCSI Target» во всплывающем контекстном меню, как показано на рисунке 3.
Рисунок 3 Создание цели iSCSI
(2) На странице «Идентификация цели iSCSI» в текстовом поле «Имя цели iSCSI» введите имя цели iSCSI, которую нужно создать, в данном случае ws001; и в текстовом поле «Описание» введите соответствующее описание. Информация, как показано на рисунке 4.
Рисунок 4 Установите имя цели
(3) На странице «Идентификатор инициатора iSCSI» нажмите кнопку «Дополнительно», во всплывающем диалоговом окне «Расширенный идентификатор» нажмите кнопку «Добавить» во всплывающем окне «Добавить / изменить идентификатор» В диалоговом окне выберите «IP-адрес» в раскрывающемся списке «Тип идентификатора» и введите IP-адрес рабочей станции, в данном случае 192.168.1.11, а затем нажмите кнопку «ОК», как показано на рисунке 5.
Рисунок 5 Добавить идентификатор
(4) Вернувшись на страницу «Идентификатор инициатора iSCSI», нажмите кнопку «Далее», а на странице «Завершение мастера создания цели iSCSI» нажмите кнопку «Готово».
3.2 Создайте виртуальный диск и подключитесь к цели iSCSI
После возврата в консоль «Microsoft iSCSI Software Target» создайте виртуальный диск, основные шаги заключаются в следующем:
(1) Щелкните правой кнопкой мыши «Устройство» и выберите «Создать виртуальный диск» во всплывающем контекстном меню, как показано на рисунке 6. Перейдите на страницу мастера создания виртуального диска.
Рисунок 6 Создание виртуального диска
(2) На странице «Файл» выберите раздел, в котором будет сохранен виртуальный диск, и установите файл виртуального диска с расширением vhd и укажите место сохранения, в этом примере, d: \ ws01.vhd, как показано на рисунке 7. Показано.
Рисунок 7 Создание виртуального диска
(3) На странице «Размер» установите размер виртуального диска. В этом примере установите его равным 12345 МБ (около 12 ГБ), как показано на рисунке 8. На этой странице отображается текущая емкость диска и максимальное доступное пространство.
Рисунок 8 Установите размер виртуального диска
(4) На странице «Описание» добавьте описательную информацию для виртуального диска.
(5) На странице «Доступ» нажмите кнопку «Добавить» и во всплывающем диалоговом окне «Добавить цель» выберите подключение вновь созданного диска к цели iSCSI. Здесь выберите имя, созданное в предыдущем разделе. Это цель ws001, как показано на рисунке 9.
Рисунок 9 Добавление цели iSCSI
(6) На странице «Завершение мастера создания виртуального диска» нажмите кнопку «Готово».
Если служба брандмауэра включена в WSS2008, вам необходимо добавить (открыть) TCP-порт 3260, чтобы он мог предоставлять услуги клиенту, как показано на рисунке 10.
Рисунок 10 Добавление порта TCP 3260
3.3 Подключите диски iSCSI к рабочей станции
На рабочей станции Windows 7 с IP-адресом 192.168.1.11 выполните следующие действия, чтобы добавить диск iSCSI, предоставленный WSS2008.
(1) В операционной системе Windows 7 запустите «Инициатор iSCSI» из «Администрирования». Если он не запускался ранее, появится диалоговое окно с предложением запустить «Службу Microsoft iSCSI», как показано на рисунке 11.
Рисунок 11 Запуск службы Microsoft iSCSI
(2) В диалоговом окне «Свойства инициатора iSCSI» перейдите на вкладку «Обнаружение», нажмите кнопку «Обнаружить портал» и во всплывающем диалоговом окне «Обнаружить целевой портал» введите IP-адрес сервера iSCSI, в этом примере 192.168.1.88, а затем нажмите кнопку «ОК», как показано на рисунке 12.
Рисунок 12 Добавление сервера iSCSI
(3) Щелкните вкладку «Target», вы увидите, что вы подключились к серверу iSCSI, нажмите кнопку «Connect», во всплывающем диалоговом окне «Connect to Target» нажмите кнопку «OK», как показано на рисунке 13. Показано.
Рисунок 13 Добавить цель
(4) Щелкните вкладку «Избранные цели», вы увидите избранные цели, нажмите кнопку «ОК», чтобы завершить добавление диска iSCSI.
Рисунок 14 Набор подключений
Затем введите «Управление компьютером → Хранилище → Управление дисками», чтобы инициализировать и создать тома для вновь добавленного диска (на основе протокола iSCSI), как показано на рисунке 15.
Рисунок 15 Новый простой том
После создания тома и его форматирования вы можете увидеть, что был добавлен новый диск емкостью 12,05 ГБ, как показано на рисунке 16.
Рисунок 16 Новый добавленный диск
В будущем вы можете использовать диск, хранящийся на сервере WSS2008, как локальный жесткий диск.
3.4 Увеличение емкости диска на сервере iSCSI
На начальном этапе для рабочей станции был выделен сетевой диск емкостью 12 ГБ. Если после определенного периода использования клиент считает, что жесткий диск относительно мал, жесткий диск можно «расширить» на сервере. Основные шаги заключаются в следующем:
(1) В консоли «Программная цель Microsoft iSCSI» в списке «Устройство» щелкните правой кнопкой мыши виртуальный диск, созданный для рабочей станции, и выберите «Расширить виртуальный диск» из всплывающего контекстного меню, как показано на рисунке 17. .
Рисунок 17 Расширение виртуального диска
(2) На странице «Размер» в текстовом поле «Дополнительная емкость виртуального диска (МБ)» введите размер расширенной емкости и увеличьте его здесь на 8000 МБ, как показано на рисунке 18.
Рисунок 18 Расширение 8000 МБ
(3) Выберите другие значения по умолчанию и завершите работу мастера расширения.
3.5 Обновите том расширения диска на рабочей станции
Затем вернитесь на рабочую станцию Windows 7, в «Управление компьютером → Хранилище → Управление дисками», щелкните правой кнопкой мыши и выберите «Обновить» во всплывающем контекстном меню (как показано на рисунке 19), чтобы снова просканировать диск. После сканирования вы можете увидеть, что за существующим томом добавлено 8000 МБ, как показано на рисунке 20.
Рисунок 19 Обновить
Рисунок 20 Недавно увеличенное дисковое пространство
Для вновь добавленного дискового пространства рабочей станции вы можете выбрать созданный раздел, щелкнуть правой кнопкой мыши и выбрать «Расширить том» во всплывающем контекстном меню, чтобы увеличить размер существующего тома. Вы также можете ввести командную строку, чтобы развернуть Размер тома. Разница между использованием этих двух методов заключается в следующем: если вы используете графический интерфейс, после расширения будут отображаться два раздела диска J, при использовании команды diskpart для расширения после расширения будет отображаться буква диска раздела. Конечно, для операционной системы, отображает ли она один или два раздела, емкость и использование расширенного тома одинаковы.
(1) Введите командную строку и выполните команду diskpart.
Затем выполните команду select disk 2 и выберите iSCSI disk. В Disk Management серийный номер вновь добавленного жесткого диска равен 2.
Затем выполните список разделов, чтобы отобразить имя и номер текущего раздела, вы увидите следующее приглашение:
Раздел ### Тип Размер Смещение
————- ———— ——- ——-
Раздел 1 основной 12 ГБ 1024 КБ
Затем выполните команду select partition 1, чтобы выбрать первый раздел.
Выполните команду расширения, чтобы расширить существующий том. После завершения расширения выполните команду exit для выхода.
Процесс выполнения показан на рисунке 21.
Рисунок 21 Запуск diskpart для расширения жесткого диска
(2) После расширения вернитесь в «Управление дисками», вы увидите, что текущий размер тома диска стал 19,87 ГБ, как показано на рисунке 22.
Рисунок 22 Размер расширенного тома
3.6 Создание снимка на сервере
На сервере хранения WSS2008 можно создать несколько «снимков» для виртуальных дисков, выделенных пользователям, и можно «откатить» снимки, когда они понадобятся пользователям для восстановления данных виртуального диска до состояния на момент создания снимка.
Способ создания снимка относительно прост. Вам просто нужно выбрать виртуальный диск правой кнопкой мыши в списке «Устройство» и выбрать «Создать снимок» во всплывающем контекстном меню (как показано на рисунке 23), чтобы завершить создание снимка. И вы можете создать несколько снимков в любое время.
Рисунок 23 Создание снимка
Но если вы хотите восстановить снимок, это более «хлопотно», основные шаги следующие:
(1) Удалить диск: в «iSCSI target» выберите «target», который использует моментальный снимок, щелкните правой кнопкой мыши в списке виртуальных дисков справа и выберите «Удалить виртуальный диск из iSCSI target» во всплывающем контекстном меню. , Как показано на рисунке 24.
Рисунок 24 Удаление виртуального диска
(2) После удаления виртуальный диск становится «неактивным».
(3) В «Снимки → Активные снимки» в списке «Активные снимки» справа выберите снимок, щелкните правой кнопкой мыши и выберите «Вернуться к снимку» во всплывающем контекстном меню, как показано на рисунке 25. Шоу.
Рисунок 25 Откат к снимку
(4) Нажмите кнопку «Да» во всплывающем диалоговом окне, как показано на рисунке 26.
Рисунок 26 Подтверждение снимка отката
(5) После завершения отката в «iSCSI Target» повторно добавьте существующий виртуальный диск для iSCSI target, как показано на рисунке 27.
Рисунок 27 Добавление существующего виртуального диска
(6) Во всплывающем диалоговом окне «Добавить виртуальный диск» выберите виртуальный диск, удаленный на шаге (1), как показано на рисунке 28.
Рисунок 28 Добавление и удаление виртуальных дисков
(7) На рабочей станции обновите или повторно подключите виртуальный диск iSCSI, вы можете увидеть данные после «отката».
3.7 Использование внешних дисков в Windows XP / 2003
«Инициатор iSCSI» интегрирован в операционные системы Windows Vista, Windows 7, Windows 2008 и более поздних версий, но в Windows XP и предыдущих операционных системах это программное обеспечение не интегрировано. Если вы хотите использовать Windows XP, Windows 2003 На рабочих станциях, чтобы использовать виртуальный диск iSCSI, предоставляемый WSS2008, вам необходимо установить Microsoft iSCSI Initiator (инициатор iSCSI) в этих операционных системах. Это программное обеспечение можно загрузить с веб-сайта Microsoft. Текущая версия — 2.08, включая те, которые работают под 32-битной Windows. Версия x86 и версия x64, работающая в 64-битной Windows, и версия ia64, работающая в системе Itanium. Установка этого программного обеспечения очень проста, и использование после установки аналогично тому, что используется в Windows 7, поэтому я не буду описывать его здесь.
Эта статья перенесена из блога билиниее, исходная ссылка: http://blog.51cto.com/ericfu/1660506Если вам нужно перепечатать, пожалуйста, свяжитесь с исходным автором самостоятельно

Научиться настраивать MikroTik с нуля или систематизировать уже имеющиеся знания можно на углубленном курсе по администрированию MikroTik. Автор курса, сертифицированный тренер MikroTik Дмитрий Скоромнов, лично проверяет лабораторные работы и контролирует прогресс каждого своего студента. В три раза больше информации, чем в вендорской программе MTCNA, более 20 часов практики и доступ навсегда.
Сначала пару слов о принципиальных отличиях iSCSI от иных сетевых систем хранения данных. Cети хранения данных — SAN (Storage Area Network) предусматривают передачу данных в сети в «сыром» виде по протоколу SCSI, также, как если бы они передавались между системой и локальным диском на низком уровне. iSCSI устройства воспринимаются системой практически также, как локальные диски — перед использованием на них нужно создать разделы и отформатировать.
В тоже время привычные всем сетевые хранилища — NAS (Network Area Storage) обеспечивают доступ на уровне файловой системы, используя протоколы передачи файлов, такие как SMB или NFS.
Проще говоря: NAS — это привычные всем общие сетевые папки, SAN — подключаемые по сети диски. Из этого следует второе важное отличие. Сетевая папка может обслуживать множество клиентов. Устройство SAN может быть подключено к единственному клиенту, точно также как обычный HDD может быть подключен только к одному ПК. Исключение — кластеры, когда к одному SAN-устройству имеют доступ сразу несколько нод, в этом случае используется дополнительный уровень абстракции — кластерная файловая система, например Microsoft Cluster Shared Volumes (CSV) или VMware VMFS.
Перед тем, как приступать к практическому освоению данной технологии, следует познакомиться с принятой терминологией:
- Инициатор iSCSI (iSCSI Initiator) — клиентская часть, направляет запросы цели iSCSI, может быть выполнена программно, в виде драйвера или аппаратно, в виде iSCSI-адаптера;
- Цель iSCSI (iSCSI Target, таргет) — серверная часть, принимает подключения от инициатора и предоставляет ему доступ к связанным с ним блочными устройствами — виртуальными дисками, LUN. Может быть реализован как программно, так и в виде аппаратной СХД.
Одна цель iSCSI может быть связана с несколькими блочными устройствами, которые будут доступны подключившемуся к цели инициатору. Один инициатор может быть подключен к нескольким целям и использовать все связанные с ними устройства. Одна цель также может принимать подключения от нескольких инициаторов, но каждое отдельное устройство может быть доступно только одному из инициаторов.
Еще один момент, теперь уже связанный с практической реализацией iSCSI-хранилищ. Для SAN крайне желательно выделить отдельную сеть, изолированную от сети предприятия.
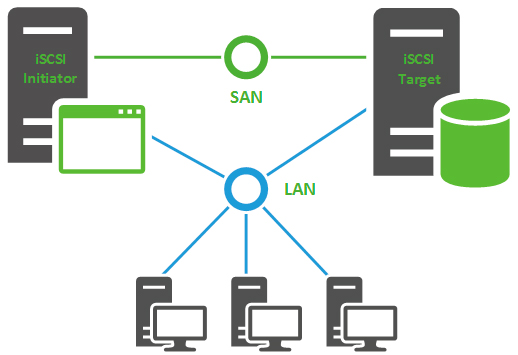
В состав Windows Server 2008 R2 роль цели iSCSI не входит и для ее развертывания необходимо скачать Microsoft iSCSI Software Target. Распаковываем его и устанавливаем пакет iscsitarget_public.msi из папки x64. Установка предельно проста и мы не будем заострять на ней внимание.
После установки перейдем к консоли управления iSCSI: Пуск — Администрирование — Программная цель iSCSI. Прежде всего создадим новую цель (таргет). Для этого щелкнем правой кнопкой на Цели iSCSI — Создать цель iSCSI.
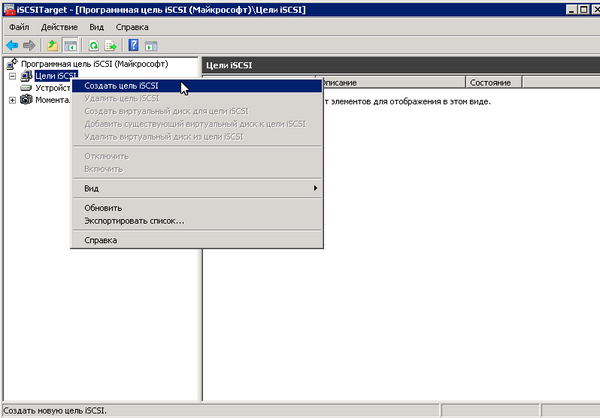
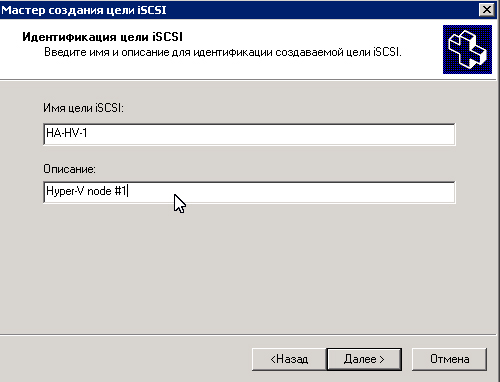
- year-mo — год регистрации доменного имени;
- reversed_domain_name -доменное имя, записанное наоборот;
- unique_name — уникальное имя устройства, например таргет здесь будет содержать указанное вами имя, а инициатор имя хоста.
Например, в программных решениях Microsoft IQN по умолчанию имеет формат iqn.1991-05.com.microsoft:unique_name.
Чтобы узнать IQN перейдем на инициатор iSCSI, в нашем случае это сервер под управлением Windows Server 2012, но алгоритм действий будет одинаков для любых иных версий Windows. Переходим в Панель управления — Инициатор iSCSI, на предложение задать ее автоматический запуск отвечаем утвердительно:
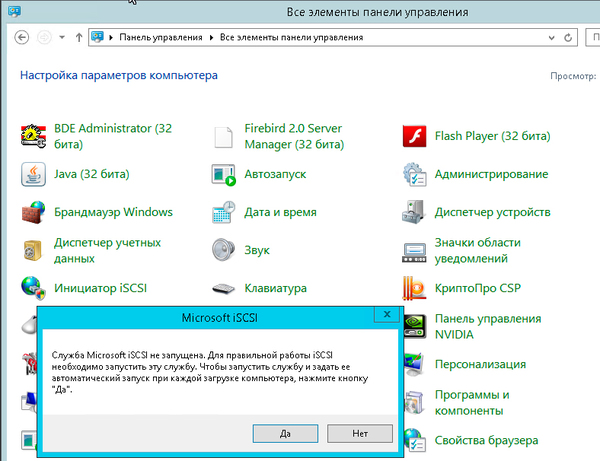
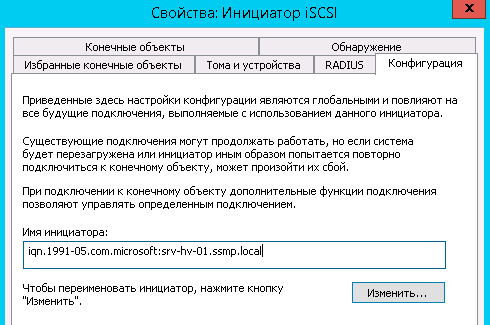


На этом создание цели завершено и мы можем создать и привязать к ней один или несколько дисков. Для этого переходим к пункту Устройства и в меню правой кнопки мыши выбираем Создать виртуальный диск.
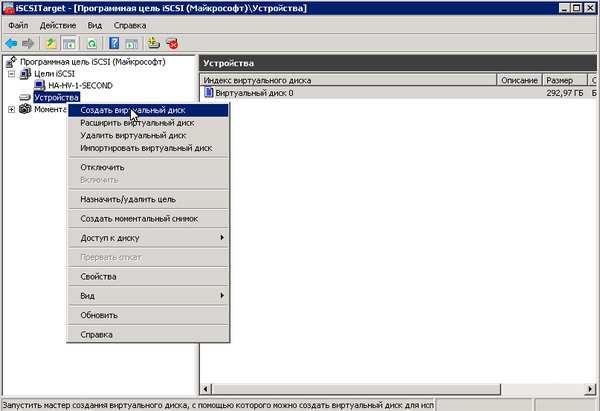
Затем укажем желаемый размер в МБ
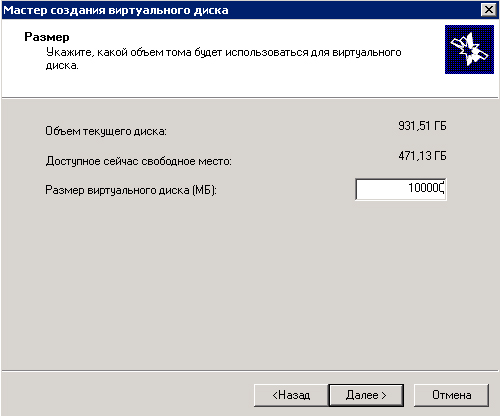
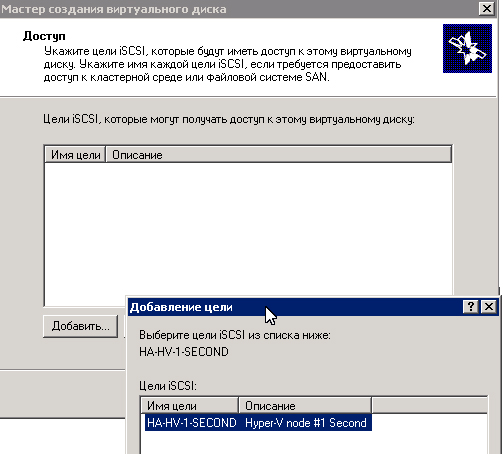
Поэтому переходим на закладку Обнаружение и нажимаем Обнаружить портал, затем вводим имя сервера с ролью цели iSCSI.
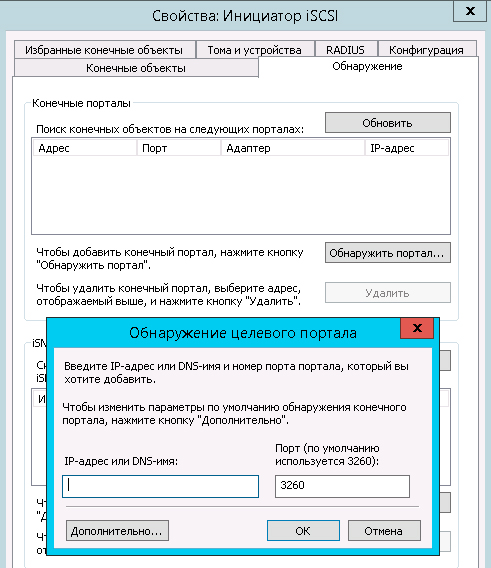
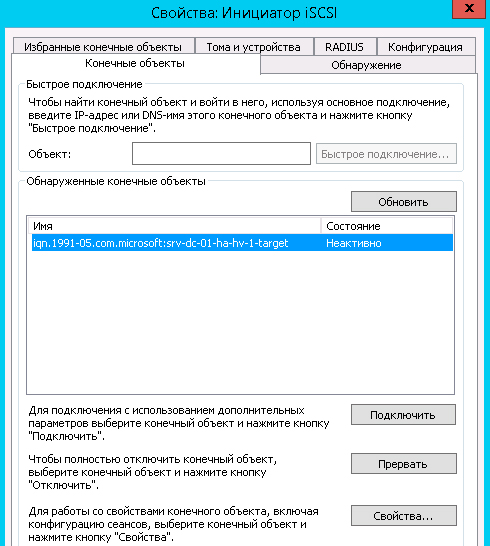

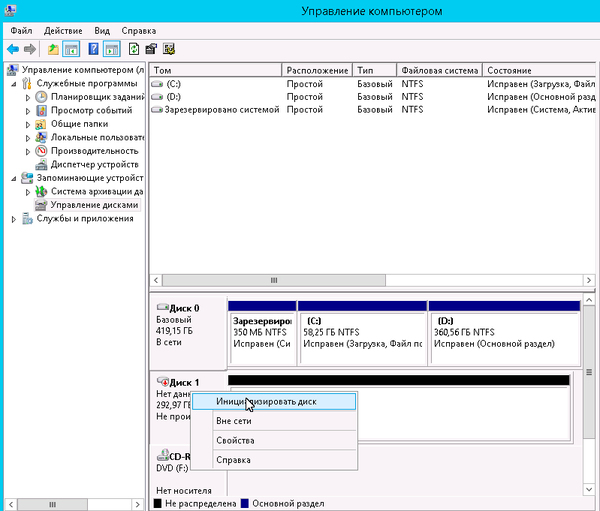
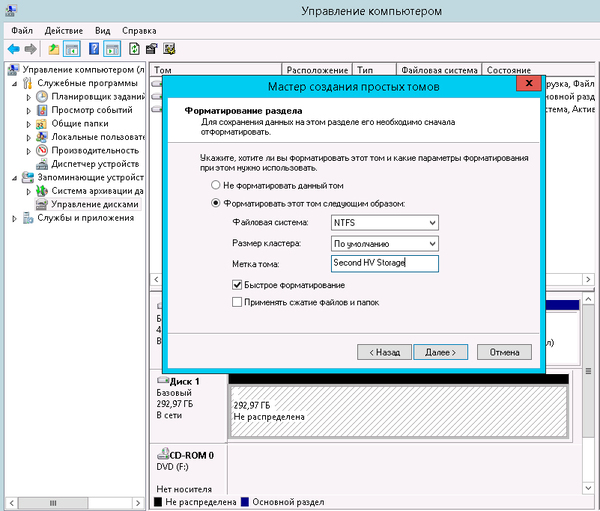
Научиться настраивать MikroTik с нуля или систематизировать уже имеющиеся знания можно на углубленном курсе по администрированию MikroTik. Автор курса, сертифицированный тренер MikroTik Дмитрий Скоромнов, лично проверяет лабораторные работы и контролирует прогресс каждого своего студента. В три раза больше информации, чем в вендорской программе MTCNA, более 20 часов практики и доступ навсегда.
Использование Windows Storage Server 2008 в качестве сервера хранения iSCSI
Windows Storage Server 2008 (далее WSS2008) — это версия сервера хранения в серии Windows Server 2008. Это платформа файлового сервера корпоративного уровня, которая поддерживает функции оптимизации, связанные с хранением файлов с несколькими администраторами, управлением копированием и функциями iSCSI. Проще говоря, его можно установить на обычный сервер и использовать в качестве сервера хранения iSCSI. В прошлом затраты на оборудование и программное обеспечение серверов хранения были очень высокими. WSS2008 позволяет создавать недорогие, простые в управлении серверы хранения. В этом разделе представлен WSS2008 как сервер iSCSI и его приложение в сети.
Советы: iSCSI (Internet Small Computer System Interface, Internet Small Computer System Interface), исследованный и разработанный IBM, представляет собой набор инструкций SCSI для аппаратного оборудования, которое может работать на верхнем уровне протокола IP. Этот набор инструкций может быть реализован в Протокол SCSI работает в IP-сети для установления и управления взаимодействием между IP-устройствами хранения, хостами и клиентами, а также для создания сети хранения данных (SAN).
1 Выбор версии
Существует две версии Windows Storage Server, 32-битная и 64-битная, из которых 64-битная имеет базовую, стандартную, корпоративную и рабочую редакции, а 32-битная имеет только базовую редакцию. Чтобы использовать WSS2008 в качестве сервера iSCSI, необходимо установить 64-разрядную версию Enterprise Edition или Workgroup Edition.
WSS2008 предъявляет относительно простые требования к серверу, если на компьютере можно установить 64-разрядную версию Windows Server 2008, это возможно. Использование WSS2008 в качестве сервера хранения предъявляет высокие требования к скорости и емкости жесткого диска, а также к скорости сетевой карты. В нормальных условиях вы можете установить и запустить WSS2008 с 64-разрядным процессором (без поддержки виртуализации), 2 ГБ памяти, гигабитной сетевой картой и гигабитной сетью, 40 ГБ места на жестком диске, но для использования в качестве сервера хранения требуется больший Пространство на жестком диске выделяется для других устройств (или компьютеров) в сети. Его можно настроить в соответствии с потребностями предприятия или добавить в любое время в будущем. Требуется особое внимание.Если не проводить эксперименты, жесткие диски WSS2008 должны быть избыточными для данных, то есть требуется как минимум RAID 1. Рекомендуется использовать более 3 жестких дисков для RAID5 или более 6 жестких дисков для RAID50.
В следующем материале мы познакомимся с использованием WSS2008 в качестве сервера хранения iSCSI в нескольких типичных случаях.
2 Базовая конфигурация WSS2008
После установки WSS2008 войдите в систему с учетной записью администратора по умолчанию. Обратите внимание, что пароль по умолчанию — «wSS2008!». Обратите внимание, что первая буква в нижнем регистре, последние две буквы в верхнем регистре, а последняя является «восклицательным знаком».
В этом примере IP-адрес сервера WSS2008 — 192.168.1.88, а объем памяти — 300 ГБ. В процессе установки для операционной системы выделяется около 45 ГБ пространства, а оставшееся пространство используется для хранения (осталось около 255 ГБ). Как показано на рисунке 1.
Рис.1.Пространство, доступное для WSS
Если вы хотите использовать WSS2008 в качестве сервера хранения iSCSI, вам также потребуется программное обеспечение «ISCSI Software Target», предоставляемое Microsoft. Это программное обеспечение размером 3738 КБ с именем iscsitarget.msi, в настоящее время только 64-разрядная версия. Установка программного обеспечения относительно проста, и установка может быть завершена в соответствии со значениями по умолчанию, как показано на рисунке 2.
Рисунок 2 Установка программного обеспечения iSCSI Target
После завершения установки запустите программу «Программная цель Microsoft iSCSI» из «Инструменты управления», чтобы войти в программу управления хранилищем iSCSI. Процесс использования дисков iSCSI выглядит следующим образом:
На сервере хранения iSCSI создайте «цель»
Создайте «виртуальный диск» на сервере хранения iSCSI и установите соединение с «целью»
На клиенте iSCSI подключитесь к «цели», назначенной сервером хранения iSCSI, и подключитесь к виртуальному диску.
На сервере iSCSI выполните работы по обслуживанию, такие как расширение и создание моментальных снимков виртуального диска.
На клиенте iSCSI обновите диск iSCSI и посмотрите, как изменилась емкость.
3 Используйте виртуальный диск, предоставленный WSS2008, в Windows 7 и других операционных системах.
В этом примере компьютеру под управлением Windows 7 с IP-адресом 192.168.1.11 будет выделен диск объемом 12 ГБ на сервере хранения WSS2008. После подключения и использования рабочей станции размер диска будет увеличен примерно до 20 ГБ, и Создайте снимок на сервере и восстановите его.
3.1 Создание цели iSCSI
На сервере iSCSI шаги по созданию цели iSCSI следующие:
(1) В консоли «Microsoft iSCSI Software Target» щелкните правой кнопкой мыши «iSCSI Target» и выберите «Create iSCSI Target» во всплывающем контекстном меню, как показано на рисунке 3.
Рисунок 3 Создание цели iSCSI
(2) На странице «Идентификация цели iSCSI» в текстовом поле «Имя цели iSCSI» введите имя цели iSCSI, которую нужно создать, в данном случае ws001; и в текстовом поле «Описание» введите соответствующее описание. Информация, как показано на рисунке 4.
Рисунок 4 Установите имя цели
(3) На странице «Идентификатор инициатора iSCSI» нажмите кнопку «Дополнительно», во всплывающем диалоговом окне «Расширенный идентификатор» нажмите кнопку «Добавить» во всплывающем окне «Добавить / изменить идентификатор» В диалоговом окне выберите «IP-адрес» в раскрывающемся списке «Тип идентификатора» и введите IP-адрес рабочей станции, в данном случае 192.168.1.11, а затем нажмите кнопку «ОК», как показано на рисунке 5.
Рисунок 5 Добавить идентификатор
(4) Вернувшись на страницу «Идентификатор инициатора iSCSI», нажмите кнопку «Далее», а на странице «Завершение мастера создания цели iSCSI» нажмите кнопку «Готово».
3.2 Создайте виртуальный диск и подключитесь к цели iSCSI
После возврата в консоль «Microsoft iSCSI Software Target» создайте виртуальный диск, основные шаги заключаются в следующем:
(1) Щелкните правой кнопкой мыши «Устройство» и выберите «Создать виртуальный диск» во всплывающем контекстном меню, как показано на рисунке 6. Перейдите на страницу мастера создания виртуального диска.
Рисунок 6 Создание виртуального диска
(2) На странице «Файл» выберите раздел, в котором будет сохранен виртуальный диск, и установите файл виртуального диска с расширением vhd и укажите место сохранения, в этом примере, d: ws01.vhd, как показано на рисунке 7. Показано.
Рисунок 7 Создание виртуального диска
(3) На странице «Размер» установите размер виртуального диска. В этом примере установите его равным 12345 МБ (около 12 ГБ), как показано на рисунке 8. На этой странице отображается текущая емкость диска и максимальное доступное пространство.
Рисунок 8 Установите размер виртуального диска
(4) На странице «Описание» добавьте описательную информацию для виртуального диска.
(5) На странице «Доступ» нажмите кнопку «Добавить» и во всплывающем диалоговом окне «Добавить цель» выберите подключение вновь созданного диска к цели iSCSI. Здесь выберите имя, созданное в предыдущем разделе. Это цель ws001, как показано на рисунке 9.
Рисунок 9 Добавление цели iSCSI
(6) На странице «Завершение мастера создания виртуального диска» нажмите кнопку «Готово».
Если служба брандмауэра включена в WSS2008, вам необходимо добавить (открыть) TCP-порт 3260, чтобы он мог предоставлять услуги клиенту, как показано на рисунке 10.
Рисунок 10 Добавление порта TCP 3260
3.3 Подключите диски iSCSI к рабочей станции
На рабочей станции Windows 7 с IP-адресом 192.168.1.11 выполните следующие действия, чтобы добавить диск iSCSI, предоставленный WSS2008.
(1) В операционной системе Windows 7 запустите «Инициатор iSCSI» из «Администрирования». Если он не запускался ранее, появится диалоговое окно с предложением запустить «Службу Microsoft iSCSI», как показано на рисунке 11.
Рисунок 11 Запуск службы Microsoft iSCSI
(2) В диалоговом окне «Свойства инициатора iSCSI» перейдите на вкладку «Обнаружение», нажмите кнопку «Обнаружить портал» и во всплывающем диалоговом окне «Обнаружить целевой портал» введите IP-адрес сервера iSCSI, в этом примере 192.168.1.88, а затем нажмите кнопку «ОК», как показано на рисунке 12.
Рисунок 12 Добавление сервера iSCSI
(3) Щелкните вкладку «Target», вы увидите, что вы подключились к серверу iSCSI, нажмите кнопку «Connect», во всплывающем диалоговом окне «Connect to Target» нажмите кнопку «OK», как показано на рисунке 13. Показано.
Рисунок 13 Добавить цель
(4) Щелкните вкладку «Избранные цели», вы увидите избранные цели, нажмите кнопку «ОК», чтобы завершить добавление диска iSCSI.
Рисунок 14 Набор подключений
Затем введите «Управление компьютером → Хранилище → Управление дисками», чтобы инициализировать и создать тома для вновь добавленного диска (на основе протокола iSCSI), как показано на рисунке 15.
Рисунок 15 Новый простой том
После создания тома и его форматирования вы можете увидеть, что был добавлен новый диск емкостью 12,05 ГБ, как показано на рисунке 16.
Рисунок 16 Новый добавленный диск
В будущем вы можете использовать диск, хранящийся на сервере WSS2008, как локальный жесткий диск.
3.4 Увеличение емкости диска на сервере iSCSI
На начальном этапе для рабочей станции был выделен сетевой диск емкостью 12 ГБ. Если после определенного периода использования клиент считает, что жесткий диск относительно мал, жесткий диск можно «расширить» на сервере. Основные шаги заключаются в следующем:
(1) В консоли «Программная цель Microsoft iSCSI» в списке «Устройство» щелкните правой кнопкой мыши виртуальный диск, созданный для рабочей станции, и выберите «Расширить виртуальный диск» из всплывающего контекстного меню, как показано на рисунке 17. .
Рисунок 17 Расширение виртуального диска
(2) На странице «Размер» в текстовом поле «Дополнительная емкость виртуального диска (МБ)» введите размер расширенной емкости и увеличьте его здесь на 8000 МБ, как показано на рисунке 18.
Рисунок 18 Расширение 8000 МБ
(3) Выберите другие значения по умолчанию и завершите работу мастера расширения.
3.5 Обновите том расширения диска на рабочей станции
Затем вернитесь на рабочую станцию Windows 7, в «Управление компьютером → Хранилище → Управление дисками», щелкните правой кнопкой мыши и выберите «Обновить» во всплывающем контекстном меню (как показано на рисунке 19), чтобы снова просканировать диск. После сканирования вы можете увидеть, что за существующим томом добавлено 8000 МБ, как показано на рисунке 20.
Рисунок 19 Обновить
Рисунок 20 Недавно увеличенное дисковое пространство
Для вновь добавленного дискового пространства рабочей станции вы можете выбрать созданный раздел, щелкнуть правой кнопкой мыши и выбрать «Расширить том» во всплывающем контекстном меню, чтобы увеличить размер существующего тома. Вы также можете ввести командную строку, чтобы развернуть Размер тома. Разница между использованием этих двух методов заключается в следующем: если вы используете графический интерфейс, после расширения будут отображаться два раздела диска J, при использовании команды diskpart для расширения после расширения будет отображаться буква диска раздела. Конечно, для операционной системы, отображает ли она один или два раздела, емкость и использование расширенного тома одинаковы.
(1) Введите командную строку и выполните команду diskpart.
Затем выполните команду select disk 2 и выберите iSCSI disk. В Disk Management серийный номер вновь добавленного жесткого диска равен 2.
Затем выполните список разделов, чтобы отобразить имя и номер текущего раздела, вы увидите следующее приглашение:
Раздел ### Тип Размер Смещение
————- ———— ——- ——-
Раздел 1 основной 12 ГБ 1024 КБ
Затем выполните команду select partition 1, чтобы выбрать первый раздел.
Выполните команду расширения, чтобы расширить существующий том. После завершения расширения выполните команду exit для выхода.
Процесс выполнения показан на рисунке 21.
Рисунок 21 Запуск diskpart для расширения жесткого диска
(2) После расширения вернитесь в «Управление дисками», вы увидите, что текущий размер тома диска стал 19,87 ГБ, как показано на рисунке 22.
Рисунок 22 Размер расширенного тома
3.6 Создание снимка на сервере
На сервере хранения WSS2008 можно создать несколько «снимков» для виртуальных дисков, выделенных пользователям, и можно «откатить» снимки, когда они понадобятся пользователям для восстановления данных виртуального диска до состояния на момент создания снимка.
Способ создания снимка относительно прост. Вам просто нужно выбрать виртуальный диск правой кнопкой мыши в списке «Устройство» и выбрать «Создать снимок» во всплывающем контекстном меню (как показано на рисунке 23), чтобы завершить создание снимка. И вы можете создать несколько снимков в любое время.
Рисунок 23 Создание снимка
Но если вы хотите восстановить снимок, это более «хлопотно», основные шаги следующие:
(1) Удалить диск: в «iSCSI target» выберите «target», который использует моментальный снимок, щелкните правой кнопкой мыши в списке виртуальных дисков справа и выберите «Удалить виртуальный диск из iSCSI target» во всплывающем контекстном меню. , Как показано на рисунке 24.
Рисунок 24 Удаление виртуального диска
(2) После удаления виртуальный диск становится «неактивным».
(3) В «Снимки → Активные снимки» в списке «Активные снимки» справа выберите снимок, щелкните правой кнопкой мыши и выберите «Вернуться к снимку» во всплывающем контекстном меню, как показано на рисунке 25. Шоу.
Рисунок 25 Откат к снимку
(4) Нажмите кнопку «Да» во всплывающем диалоговом окне, как показано на рисунке 26.
Рисунок 26 Подтверждение снимка отката
(5) После завершения отката в «iSCSI Target» повторно добавьте существующий виртуальный диск для iSCSI target, как показано на рисунке 27.
Рисунок 27 Добавление существующего виртуального диска
(6) Во всплывающем диалоговом окне «Добавить виртуальный диск» выберите виртуальный диск, удаленный на шаге (1), как показано на рисунке 28.
Рисунок 28 Добавление и удаление виртуальных дисков
(7) На рабочей станции обновите или повторно подключите виртуальный диск iSCSI, вы можете увидеть данные после «отката».
3.7 Использование внешних дисков в Windows XP / 2003
«Инициатор iSCSI» интегрирован в операционные системы Windows Vista, Windows 7, Windows 2008 и более поздних версий, но в Windows XP и предыдущих операционных системах это программное обеспечение не интегрировано. Если вы хотите использовать Windows XP, Windows 2003 На рабочих станциях, чтобы использовать виртуальный диск iSCSI, предоставляемый WSS2008, вам необходимо установить Microsoft iSCSI Initiator (инициатор iSCSI) в этих операционных системах. Это программное обеспечение можно загрузить с веб-сайта Microsoft. Текущая версия — 2.08, включая те, которые работают под 32-битной Windows. Версия x86 и версия x64, работающая в 64-битной Windows, и версия ia64, работающая в системе Itanium. Установка этого программного обеспечения очень проста, и использование после установки аналогично тому, что используется в Windows 7, поэтому я не буду описывать его здесь.
Эта статья перенесена из блога билиниее, исходная ссылка: http://blog.51cto.com/ericfu/1660506Если вам нужно перепечатать, пожалуйста, свяжитесь с исходным автором самостоятельно
Install Windows Storage Server 2008 R2 1. WSS2008 R2 Features Overview
Microsoft recently released Windows Storage Server 2008 R2 (WSS2008 R2 for short). Compared with the previous version of Windows Storage Server 2008 (WSS2008), in addition to the functional improvements, the main changes are the installation methods:
(1) WSS2008 is a separate product with its own installation image and the serial number of the WSS2008 product.
(2) WSS2008 R2, an application based on Windows Server 2008 R2, does not have its own separate installation image. It needs to be installed on Windows Server 2008 R2, and the corresponding Windows Server 2008 R2 serial number can be used.
WSS2008 R2, including Windows Storage Server 2008 R2 Workgroup, Windows Storage Server 2008 R2 Standard, Windows Storage Server 2008 R2 Enterprise, the first two versions need to be installed on Windows Server 2008 R2 Standard Edition, and Windows Storage Server 2008 R2 Enterprise needs to be installed on Windows Server 2008 R2 Enterprise Edition. These three products cannot be installed on the Web and Datacenter versions of Windows Server 2008 R2.
The following features are supported in all three versions of Windows Storage Server 2008 R2:
ü iSCSI Software Target 3.3
ü Printing and documentation services
ü Windows backup
ü Windows search
ü DHCP server
ü Network File System (NFS)
ü Distributed File System Replication (DFSR)
ü File Server Resource Manager (FRSM)
The functions and indicators of WSS2008 R2 are as follows:
Figure 1 WSS2008 features and indicators
2 Install WSS2008 R2
The installation of WSS2008 R2 is relatively simple. We will introduce Windows Storage Server 2008 R2 Enterprise as an example. The main process is as follows:
(1) Install Windows Server 2008 R2 Enterprise Edition and activate it (of course, you can also activate it after installing WSS2008 R2 component), as shown in Figure 2.
Figure 2 Installing WS2008 R2 Enterprise Edition
(2) Load the WSS2008 R2 package image and run the «Windows6.1-KB982050-x64-EnterpriseBranding.MSU» component in the «Windows Storage Server 2008 R2» directory (this is the WSS2008 Enterprise Edition component), as shown in Figure 3. 4. Figure 5 shows.
image 3
Figure 4 installer
Figure 5
(3) Load the iSCSI_Software_Target_33.iso image and run the «iscsitarget.msi» program, which is the «Microsoft iSCSI Software Target» program.
In the WSS2008 R2 installation CD, there are some patches and programs that you can install as needed.

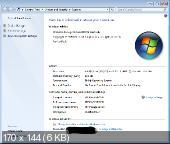
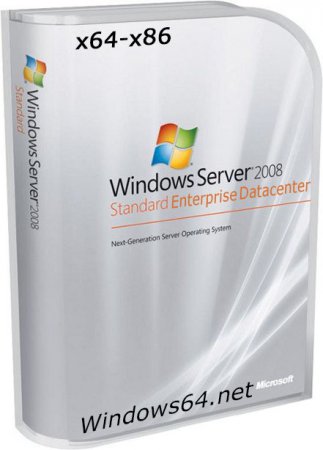
![Microsoft Windows Server 2008 R2 SP1 - Оригинальные образы с MSDN [Русский] (Retail+VL) Microsoft Windows Server 2008 R2 SP1 - Оригинальные образы с MSDN [Русский] (Retail+VL)](https://torrent-windows.com/uploads/posts/2012-01/thumbs/1325663748_39bd70810c6cb85e61563ddd2935bbf3.png)
![Microsoft Windows Server 2008 R2 SP1 - Оригинальные образы с MSDN [Русский] (Retail+VL) Microsoft Windows Server 2008 R2 SP1 - Оригинальные образы с MSDN [Русский] (Retail+VL)](http://foto-pic.ru/thumbs/2012-05/24/5fzl3jbqg0p0my893hd6j4d6f.jpg)