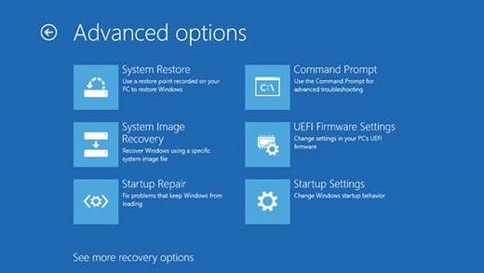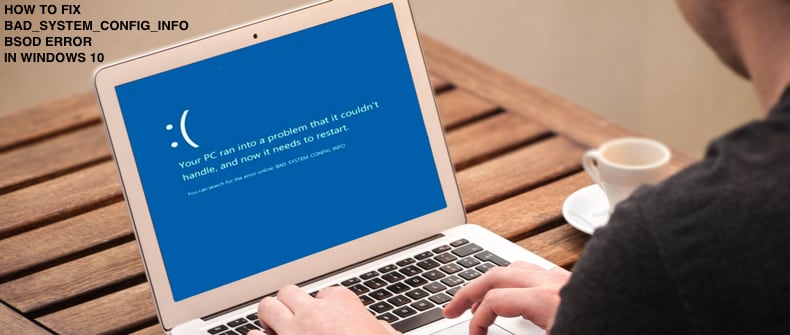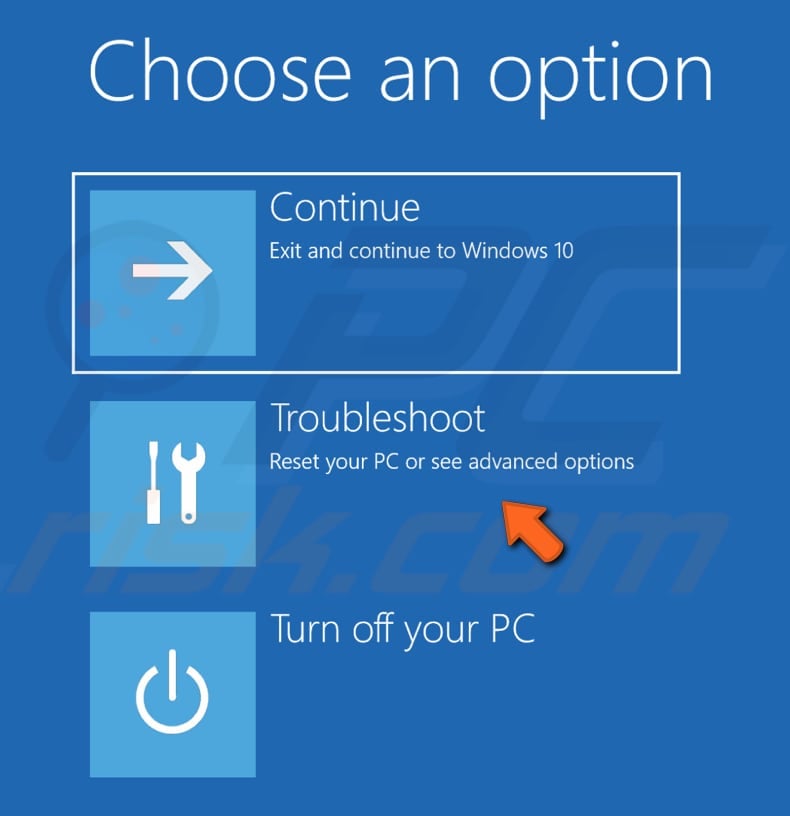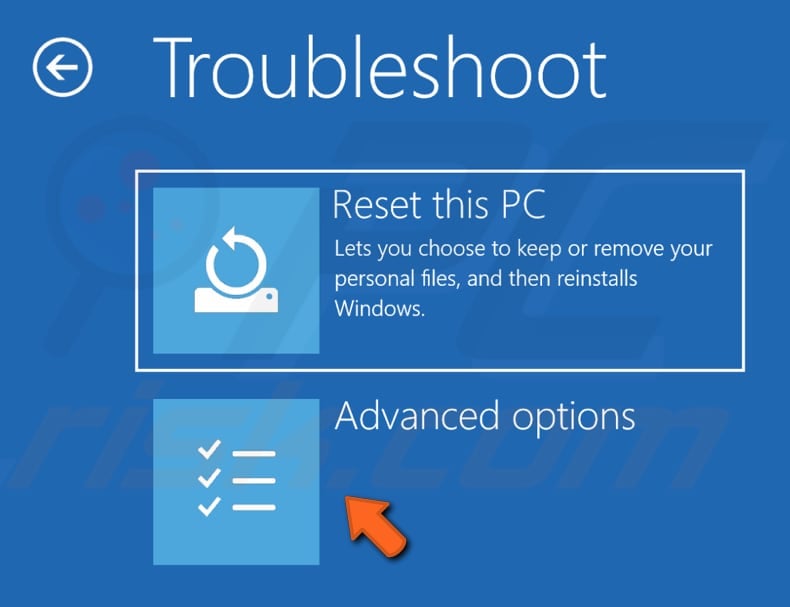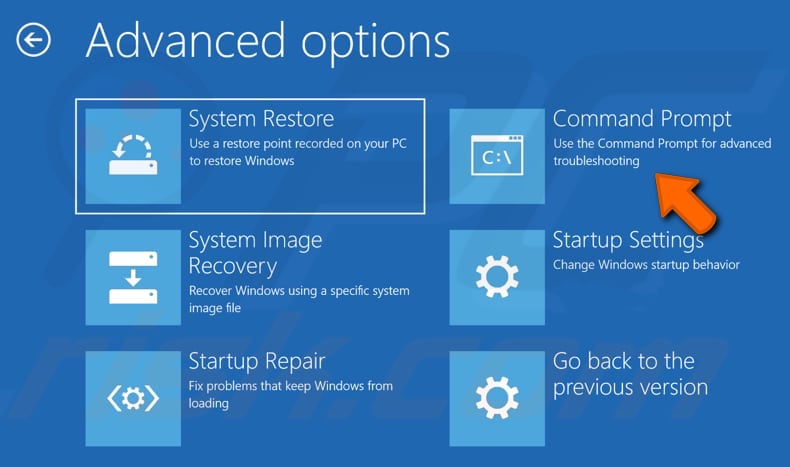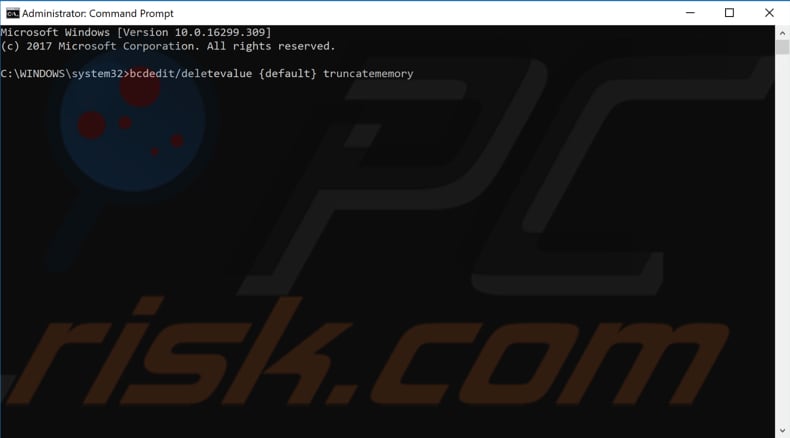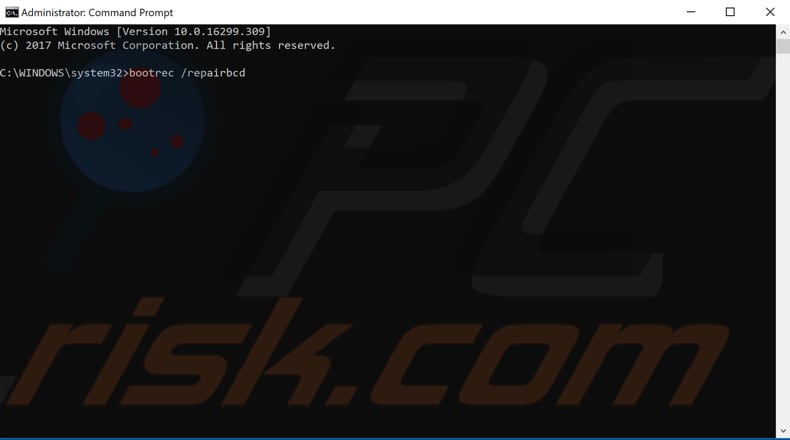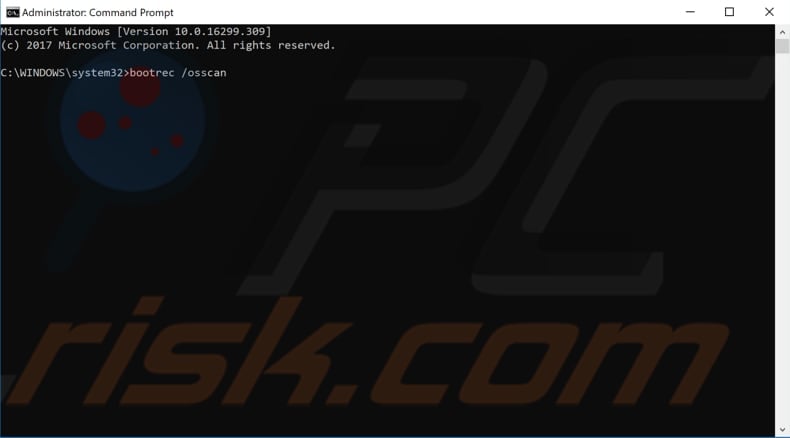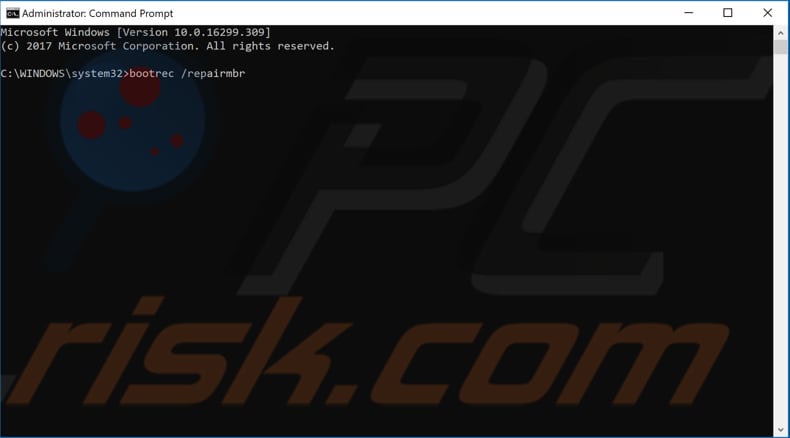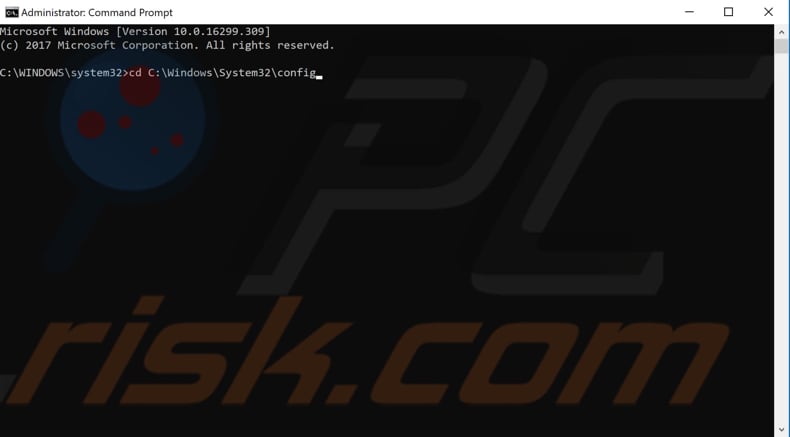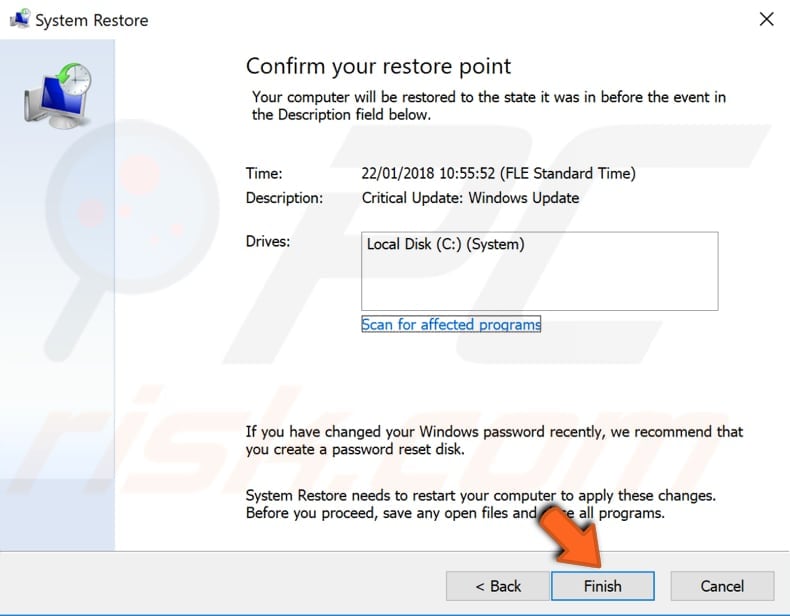В этой инструкции подробно о том, чем может быть вызван синий экран с кодом остановки BAD SYSTEM CONFIG INFO и о возможных способах исправления возникшей ошибки.
Как исправить ошибку BAD SYSTEM CONFIG INFO
Ошибка BAD SYSTEM CONFIG INFO обычно говорит о том, что в реестре Windows содержатся ошибки или несоответствия между значениями параметров реестра и фактической конфигурацией компьютера.
При этом не следует торопиться искать программы для исправления ошибок реестра, здесь они вряд ли помогут и, более того, нередко именно их использование приводит к появлению указанной ошибки. Есть более простые и действенные способы решения проблемы, в зависимости от того, при каких условиях она возникла.
Если ошибка появилась после изменения параметров БИОС (UEFI) или установки нового оборудования
В тех случаях, когда ошибка BSoD BAD SYSTEM CONFIG INFO стала появляться после того, как вы изменили какие-либо параметры реестра (например, изменили режим работы дисков) или установили какое-то новое оборудование, возможными способами исправить проблему будут:
- Если речь идет о некритичных параметрах БИОС, вернуть их в исходное состояние.
- Загрузить компьютер в безопасном режиме и, после полной загрузки Windows, перезагрузиться в обычном режиме (при загрузке в безопасном режиме часть параметров реестра могут быть перезаписаны актуальными данными). См. Безопасный режим Windows 10.
- Если было установлено новое оборудование, например, другая видеокарта, загрузитесь в безопасном режиме и удалите все драйверы аналогичного старого оборудования, если оно было установлено (например, у вас была видеокарта NVIDIA, вы установили другую, тоже NVIDIA), после этого скачайте и установите последние драйверы для нового оборудования. Перезагрузите компьютер в обычном режиме.
Обычно в рассматриваемом случае что-то из перечисленного помогает.
Если синий экран BAD SYSTEM CONFIG INFO возник в другой ситуации
Если ошибка стала появляться после установки каких-то программ, действий по очистке компьютера, ручного изменения параметров реестра или просто спонтанно (или же вы не помните, после чего она появилась), возможные варианты действий будут следующими.
- При появлении ошибки после недавней переустановки Windows 10 или 8.1 — установите вручную все оригинальные драйверы оборудования (с сайта производителя материнской платы, если это ПК или с официального сайта производителя ноутбука).
- Если ошибка появилась после каких-то действий с реестром, очистки реестра, использования твикеров, программ для отключения слежки Windows 10, попробуйте использовать точки восстановления системы, а при их отсутствии — ручное восстановление реестра Windows (инструкция для Windows 10, но в 8.1 шаги будут теми же).
- Если есть подозрение на наличие вредоносных программ, выполните проверку, используя специальные средства удаления вредоносных программ.
И, наконец, если ничто из этого не помогло, при этом изначально (до недавнего времени) ошибка BAD SYSTEM CONFIG INFO не появлялась, можно попробовать выполнить сброс Windows 10 с сохранением данных (для 8.1 процесс будет аналогичным).
Примечание: если некоторые из шагов не удается выполнить из-за того, что ошибка появляется еще до входа в Windows, можно использовать загрузочную флешку или диск с той же версией системы — загрузитесь с дистрибутива и на экране после выбора языка внизу слева нажмите «Восстановление системы».
Там будут доступны командная строка (для ручного восстановления реестра), использование точек восстановления системы и другие средства, которые могут оказаться полезными в рассматриваемой ситуации.
This error means that something is wrong with the registry on your PC and you’ll need to return to a previous configuration.
-
Turn off your PC by pressing and holding the power button, then turn it back on. When you see your PC manufacturer’s logo, turn the PC off again. Repeat the process until you see Please wait.
-
On the next screen, select Troubleshoot, then choose Advanced options > System Restore.
-
Choose an administrator account and enter the password. Select Continue.
-
Next, choose a restore point to restart your PC to. Select last known good configuration.
-
If you’re still having trouble or if there’s no restore point available, reset your PC.
Need more help?
Want more options?
Explore subscription benefits, browse training courses, learn how to secure your device, and more.
Communities help you ask and answer questions, give feedback, and hear from experts with rich knowledge.
Одной из самых популярных проблем, с которой приходится сталкивать чуть ли не каждому пользователю – синий экран «BSOD» с уведомлением о перезагрузки и текстом BAD SYSTEM CONFIG INFO «0x00000074». Ошибка может появиться как во время работы Windows 10, 8 и Windows 7, так и сразу при загрузке компьютера, делая при этом дальнейшую работу невозможной.
Давайте разбираться, что делать и как исправить положение. Исходя из названия ошибки можно понять, что мы столкнулись с проблемой на стороне конфигурации операционной системы. Но что именно повлекло ее появление, не уточняется, остается лишь предполагать и по порядку выполнять пункты, о которых я поведаю ниже.
Если Windows не загружается в обычном режиме, то запустите ее в безопасном или с помощью загрузочного диска (флешки). Так вы сможете выполнить все действия, о которых пойдет речь дальше.
Содержание статьи
- Основные моменты
- Причины возникновения ошибки
- Исправляем поврежденные данные
- Исправляем файлы BCD и восстанавливаем загрузочную область
- Другие варианты решения
- Видео инструкция
- Комментарии пользователей
Основные моменты
- Если до появления сбоя были изменены настройки BIOS, то их необходимо вернуть к прежнему состоянию. Для этого войдите в настройки BIOS, воспользуйтесь опцией «Load Optimized Defaults» или похожей, сохраните настройки и перезапустите компьютер.
- Бывает, что сбой вызывает новое устройство, которое было подключено к компьютеру. Тогда следует его отключить.
- Если было выполнено обновление с семерки или восьмерки на более новую десятку, то возможно проблема находится на стороне несовместимых драйверов. Тогда их следует переустановить, для начала удалив старые. При этом драйвера желательно скачивать с официальных сайтов.
- Также не стоит исключать возможность некорректной установки драйвера или его несовместимости с текущей системой. В первую очередь убедитесь, что он полностью совместим с вашей ОС и затем переустановите его.
- Иногда код остановки BAD SYSTEM CONFIG INFO появляется послеавтоматического обновления определенного драйвера. Например, видеокарты. Тогда может помочь полное удаление с дальнейшей установкой чистой версии или откат драйвера.
- Некоторым пользователям помогает замена неисправной планки памяти, которая легко вычисляется в программе «Memtest».
- Также проблема может находиться на стороне поврежденного реестра. Который вполне мог повредиться в результате работы программы чистильщика или оптимизатора, например, «Ccleaner» и прочих. Первый вариант исправления – загружаемся в безопасном режиме, после чего в обычном. Таким образом самые важные записи реестра будут перезаписаны, что повысит шансы успешной загрузки. Второй вариант – использовать точки восстановления или провести процедуру ручного восстановления реестра.
- Обязательно проверьте компьютер на вирусы.
- Нередко сбой BAD SYSTEM CONFIG INFO вызывает жесткий диск или материнская плата. Причем здесь может быть что угодно, поломка материнской платы в результате которой начал сбоить SATA / IDE порт, перегиб SATA / IDE кабеля, неплотный контакт с разъемом на жестком диске или BAD блоки. Еще один вариант – наличие повреждений на стороне важных файлов и файловой системы.
- В момент загрузки ПК начните нажимать «F8» до появлений черного экрана с набором параметров. Затем с помощью стрелок выберите пункт последней конфигурации и щелкните «Enter». Не самый эффективный способ, но иногда выруливает ситуацию.
Итак, мы разобрали основные типы неисправностей, которые чаще всего влекут за собой различные сбои, но это еще не все.
Причины возникновения ошибки
Ошибка BAD SYSTEM CONFIG INFO «0x00000074» возникает по следующим причинам:
- Изменение параметров работы дисков в BIOS;
- Некорректное изъятие устройства из слота на материнской плате или USB;
- Сбой процесса NTLDR;
- Поврежденный реестр.
Каждая из них может быть диагностирована и устранена пользователем без глубоких технических знаний.
Исправляем поврежденные данные
Теперь разберем способ, который можно использовать если код ошибки BAD SYSTEM CONFIG INFO «0x00000074» появляется при загрузке Windows 10 и 7.
- В момент загрузки компьютера начните нажимать «F8» до тех по, пока не появятся варианты запуска. Также можно зажать клавишу «Shift» и нажать по иконке выключения — перезагрузка, доступной в меню «Пуск».
- Войдите в раздел «Устранение неполадок», нажав «Enter». Если загрузились с помощью F В противном случае переходите к следующему пункту.
- Переместитесь в раздел «Поиска и устранения неисправностей».
- Щелкните по пункту «Дополнительные параметры».
- Запустите консоль команд.
- Выберите запись администратора.
- В черном окне введите «diskpart» (без кавычек) и щелкните «Enter».
- Следом выполните – «list volume».
- В результате вы увидите список из всех существующих томов. Запомните букву раздела с установленной ОС и букву с загрузочным сектором, обычно он имеет наименьший размер «около 500 мб и сопровождается сообщением — зарезервировано».
- Введите exit и нажмите «Enter».
- Введите chkdsk d: /f /r и нажмите «Enter». Где «D» это раздел с установленной системой, если в вашем случае используется другая буква, то укажите ее вместо буквы «D».
- Дождитесь завершения проверки и следом задействуйте другую команду — sfc /scannow /OFFBOOTDIR=C:\ /OFFWINDIR=D:\Windows, нажав «Enter». Где «C» — загрузочный сектор и «D» диск с ОС.
- Дожидаемся окончания проверки и перезагружаем компьютер.
После этого ошибка BAD SYSTEM CONFIG INFO с кодом «stop 0x00000074» должна быть устранена.
Пользователям семерки предлагаю воспользоваться загрузочной флешкой (диском), войти в «Восстановление системы», затем в консоль команд и выполнить действия из пунктов 6 — 11.
Исправляем файлы BCD и восстанавливаем загрузочную область
В некоторых случаях повреждается загрузочная область, в результате чего система отказывается запускаться. Восстановить работоспособность можно с помощью нескольких команд.
Для этого требуется:
- Повторить действия из пунктов 1 — 5 предыдущего раздела.
- Поочередно ввести: «bootrec /fixmbr», «bootrec /fixboot (без кавычек). Каждая из которых должна сопровождаться нажатием «Enter».
- Для десятки предусмотрена еще одна команда – bcdboot d:\Windows. Где «D» это том с установленной ОС, его мы нашли с помощью команды «list volume» из предыдущего раздела (7-8 пункты).
После этого повторяем попытку запуска компьютера в обычном режиме.
Другие варианты решения
Существует еще одно дополнительное средство для устранения ошибки BAD SYSTEM CONFIG INFO, которое работает на Windows 7 и только на некоторых сборках Windows 10 и 8. Для начала нужно загрузиться с установочного диска (флешки), войти в «Восстановление», запустить командную строку и поочередно задействовать следующие команды.
- bcdedit /deletevalue {default} numproc;
- bcdedit /deletevalue {default} truncatememory;
После этого запускаем ОС в обычном режиме и проверяем результат.
Если и это не помогло, то больше ничего не остается, кроме как откатить систему до начального состояния с сохранением всех настроек, либо же сразу переустановить ее.
Некоторые пользователи отмечают, что проблема может находиться на стороне используемой сборки и установленных программ. Поэтому стоит также задуматься о смене сборки и удалении лишних программ, например, «Volume2».
Видео инструкция
How to Fix BAD SYSTEM CONFIG INFO Error on Windows 10
The BAD SYSTEM CONFIG INFO is a Blue Screen of Death (BSoD) error caused by corrupted Windows registry files or malfunctioning system files, among other reasons. This article contains instructions on how to fix this error.
Blue Screen of Death is displayed in full-screen and usually indicates that the system has crashed. There are various reasons for the occurrence of the Blue Screen of Death. BSODs are generally caused by problems with computer hardware or driver software.
What Causes BAD SYSTEM CONFIG INFO?
The BAD SYSTEM CONFIG INFO error is often caused by corrupted Windows registry files or malfunctioning system files. Other causes include damaged or corrupted hard drives, incorrectly configured device drivers, driver conflicts with other installed hardware, or damaged or corrupted RAM (Random Access Memory).
In this guide, we’ve included several methods to help you fix this error.
Note: Users who get the BAD SYSTEM CONFIG INFO error often can’t log in to Windows. If you are stuck on the blue screen and cannot log into Windows 10, you must boot Windows into Safe Mode. Read this article to find out how. If you are also unable to boot into Safe Mode, use a Windows installation DVD (or USB) and use Automatic Repair from there.
Video Showing How to Fix BAD SYSTEM CONFIG INFO Error on Windows 10
Table of Contents:
- Introduction
- Use the Bcdedit Command
- Repair the Boot Configuration Data (BCD)
- Fix BAD SYSTEM CONFIG INFO by Fixing Windows Registry
- Use System Restore
- Video on How to Fix BAD SYSTEM CONFIG INFO Error on Windows 10
Use the Bcdedit Command
bcdedit (or BCDEdit) is a command-line tool for managing Boot Configuration Data (BCD). It can be used to create new stores, modify existing ones, add boot menu options, and so on. A possible reason for the «BAD_SYSTEM_CONFIG_INFO» error is that the system configuration is incorrect.
We can use the bcdedit command to set the correct values so that the number of processors and amount of memory in the configuration file match.
Continually restart your computer until Windows launches Automatic Repair. This should take 3-4 restarts. In the Automatic Repair window, click «Troubleshoot».
Now, click «Advanced options».
In Advanced options, click «Command Prompt».
In the Command Prompt window, type the «bcdedit/deletevalue {default} numproc» command and press Enter on the keyboard to execute it.
Now, type the «bcdedit/deletevalue {default} truncatememory» command and press Enter.
Close the Command Prompt window, exit Automatic Repair, and start the Windows operating system to see if this fixes the «BAD_SYSTEM_CONFIG_INFO» blue screen error.
[Back to Table of Contents]
Repair the Boot Configuration Data (BCD)
If the BCD file was corrupted or damaged, you need to fix it to resolve the «BAD_SYSTEM_CONFIG_INFO» error. Access Automatic Repair and open Command Prompt by following the steps mentioned above.
If you cannot access Automatic Repair in this way, we recommend that you use a Windows installation DVD (or USB). Boot it, and when in the Windows Setup window, enter your language and other preferences. Click «Next». Then, click the «Repair your computer» button to launch the Windows Automatic Repair tool.
In the Command Prompt window, type the «bootrec /rebuildbcd» command and press Enter on the keyboard to execute it.
Now, type the «bootrec /scanos» command and press Enter again.
The last command you need to type is «bootrec /fixmbr». Then, press Enter. This command deletes Master Boot Records and recreates them.
Close «Command Prompt» and try to start Windows again. See if this fixes the «BAD_SYSTEM_CONFIG_INFO» error.
[Back to Table of Contents]
Fix BAD_SYSTEM_CONFIG_INFO by Fixing Windows Registry
Windows Registry is a collection of databases of configuration settings in Microsoft Windows operating systems. It stores much of the information and settings for software programs, hardware devices, user preferences, operating system configurations, and much more. Many of the options exposed in the registry are not accessible elsewhere in Windows.
Registry issues can cause the «BAD_SYSTEM_CONFIG_INFO» error. To fix this error, you first need to resolve the Windows Registry problem. Launch Automatic Repair by following the previously mentioned steps and open Command Prompt.
Type the following commands and press Enter after each.
cd C:\Windows\System32\config
ren C:\Windows\System32\config\DEFAULT DEFAULT.old
ren C:\Windows\System32\config\SAM SAM.old
ren C:\Windows\System32\config\SECURITY SECURITY.old
ren C:\Windows\System32\config\SOFTWARE SOFTWARE.old
ren C:\Windows\System32\config\SYSTEM SYSTEM.old
By executing these commands, you have renamed the current main registry files. Now replace the original registry files with the ones created by the backup using these commands:
copy C:\Windows\System32\config\RegBack\DEFAULT C:\Windows\System32\config\
copy C:\Windows\System32\config\RegBack\SAM C:\Windows\System32\config\
copy C:\Windows\System32\config\RegBack\SECURITY C:\Windows\System32\config\
copy C:\Windows\System32\config\RegBack\SYSTEM C:\Windows\System32\config\
copy C:\Windows\System32\config\RegBack\SOFTWARE C:\Windows\System32\config\
Close Command Prompt and restart the computer. See if this fixes the «BAD_SYSTEM_CONFIG_INFO» error.
[Back to Table of Contents]
Use System Restore
The System Restore tool creates restore points. A restore point is a collection of important system files stored by System Restore on a given date and time. To use this tool, you must have created restore points. With a created restore point, this feature will bring your system back to the previous working state, without affecting your files and data.
To launch System Restore, access Automatic Repair, click «Troubleshoot», click «Advanced options», and then select «System Restore». Select your account username and follow the instructions. If there are restore points created, you will see a list of them.
Mark the «Show more restore points» checkbox, which should display more restore points. Select the most appropriate restore point (depending on the time created, etc.) and click «Next».
Do not select a Restore Point at a time when the «BAD_SYSTEM_CONFIG_INFO» error was already present.
Confirm your restore point. The computer will be restored to the state prior to the event detailed in the «Description» field. If you are happy with your choice, click «Finish» and the system restore process will begin. See if this fixes the «BAD_SYSTEM_CONFIG_INFO» error.
We hope that these methods solve the «BAD_SYSTEM_CONFIG_INFO» problem. If you know of other solutions not mentioned in our guide, please share them with us by leaving a comment in the section below.
[Back to Top]
Операционная система Виндовс 10 старается быть максимально дружелюбной по отношению к пользователю. Для этого разработчики предусмотрели массу полезных функций, однако все они не имеют смысла, когда появляется ошибка BAD SYSTEM CONFIG INFO на компьютере Windows 10, и не понятно, как исправить подобную неполадку. К счастью, выход из сложившейся ситуации есть, но для этого придется внимательно изучить суть проблемы и воспользоваться инструкцией.
В чем причина проблемы
Нельзя четко определить, в какой момент оборвется работа компьютера, и появится сообщение «BAD SYSTEM CONFIG INFO». Это может произойти как при запуске ПК, так и при выполнении базовых задач вроде веб-серфинга или редактирования видео.
Тем не менее, проблема возникает не на пустом месте и определяется следующими причинами:
- сбой в библиотеке системных файлов;
- ошибка в реестре компьютера;
- неисправность ОЗУ или ПЗУ.
Также неполадки бывают вызваны внутренними компонентами (устаревшие или неисправные драйвера для видеокарты, акустики и так далее). Как бы то ни было, ошибка исправляется базовыми средствами ПК.
Исправление BAD SYSTEM CONFIG INFO в Windows 10
Определить точную причину возникновения проблемы будет непросто даже опытному пользователю, поскольку «экран смерти» появляется в любой момент, вне зависимости от того, что человек делает за компьютером. Поэтому для устранения неполадок потребуется 30-60 минут свободного времени для разбора каждого возможного варианта.
Настройка BIOS
Ошибка Виндовс 10 бывает вызвана изменением настроек меню BIOS. Это могло произойти как вследствие вмешательства самого пользователя, так и при помощи сторонних компонентов, способных менять параметры системы. Чтобы не заниматься поиском того, какая именно настройка влияет на работоспособность компьютера, рекомендуется сбросить BIOS:
- Перезагрузите компьютер.
- Запустите BIOS.
- Перейдите в раздел «Exit».
- Нажмите кнопку «Load Setup Default».
На заметку. Для входа в BIOS используется многократное нажатие клавиши «F1», «F2» или «F8» – в зависимости от модели материнской платы.
Как только сброс будет исполнен, рекомендуется запустить ПК в безопасном режиме, чтобы проверить его работоспособность. Только после этого можно пользоваться устройством в стандартной конфигурации.
Загрузка удачной конфигурации
Если ошибка, имеющая код остановки «BAD SYSTEM CONFIG INFO», произошла из-за повреждения реестра, она исправляется путем запуска предыдущей точки. Операция выполняется в несколько шагов:
- Перезагрузите ПК.
- При включении компьютера удерживайте нажатой клавишу «F8».
- Как только откроется окно, выберите параметр «Загрузка последней удачной конфигурации».
- Нажмите клавишу «Enter».
Устройство должно запуститься с того момента, когда компьютер в последний раз функционировал в полном объеме. Возможно, пользователь потеряет некоторые данные, однако это не означает, что произойдет полный сброс параметров ПК.
Удаление драйверов оборудования
Ошибка бывает вызвана установкой нового оборудования (например, контроллеров), а также неисправностью драйверов отдельных устройств. Для устранения неполадок в таком случае рекомендуется делать шаги по инструкции:
- Выполните перезагрузку ПК.
- При включении удерживайте клавишу «F8».
- Когда откроется окно, выберите пункт с безопасным режимом.
- Как только устройство запустится, откройте Диспетчер устройств (перейдите в меню «Пуск» и введите в поисковой строке соответствующий запрос).
- Выберите любое из недавно установленных устройств.
- Кликните ПКМ, и выберите пункт «Удалить драйверы».
При необходимости аналогичную операцию понадобится выполнить с другими видами оборудования. После этого следует заново установить доступные драйверы, а затем перезагрузиться.
Консольная утилита bcdedit
Если ни один из ранее предложенных способов не помог решить проблему, необходимо воспользоваться консольной утилитой bcdedit. Для получения доступа к ней требуется загрузить образ системы на внешний накопитель (флешку) и подключить его к ПК через разъем USB. Дальнейший план действий выглядит следующим образом:
- Включите компьютер и выберите пункт «Восстановление».
- Из предложенных действий выберите «Поиск и устранение неисправностей».
- Откройте дополнительные настройки, а затем перейдите в Командную строку.
- Поочередно введите запросы bcdedit /deletevalue {default} numproc, bcdedit /deletevalue {default} truncatememory, bootrec.exe /fixmbr и bootrec.exe.
Важно. Не забывайте после ввода каждой команды нажимать клавишу «Enter». В противном случае изменения не вступят в силу.
Путем ввода обозначенных команд будет исправлена ошибка загрузочной записи. Это позволит запустить компьютер в стандартном режиме.
Откат к точке восстановления
Еще один способ, позволяющий решить проблему в случае, если она была вызвана ошибками реестра. Действовать следует через загруженный на флешку образ операционной системы Windows 10. Далее нужно выполнить несколько шагов:
- Откройте среду восстановления.
- В дополнительных параметрах выберите пункт «Восстановление системы».
- Укажите логин и пароль от учетной записи, а затем действуйте по инструкции Мастера восстановления.
Возврат к одной из доступных точек восстановления заключается в обходе ошибок, вызванных неисправностью компьютера. ПК запустится с той точки, когда устройство функционировало без сбоев.
Проверка ОЗУ
Неисправность дает о себе знать не только на программном, но и на аппаратном уровне. То есть ошибка бывает вызвана неисправностью отдельных компонентов компьютера. Чаще всего – оперативной памяти.
Для проверки ОЗУ потребуется:
- Запустить Командную строку любым способом.
- Ввести запрос «mdsched.exe» и нажать кнопку «Enter».
- После перезагрузки ПК подтвердить выполнение проверки памяти.
Если система обнаружит дефекты ОЗУ, и их не получится исправить программными методами, потребуется заменить планку оперативной памяти. Подобное нередко случается, когда компьютер является устаревшим или слишком слабым для работы Windows 10.