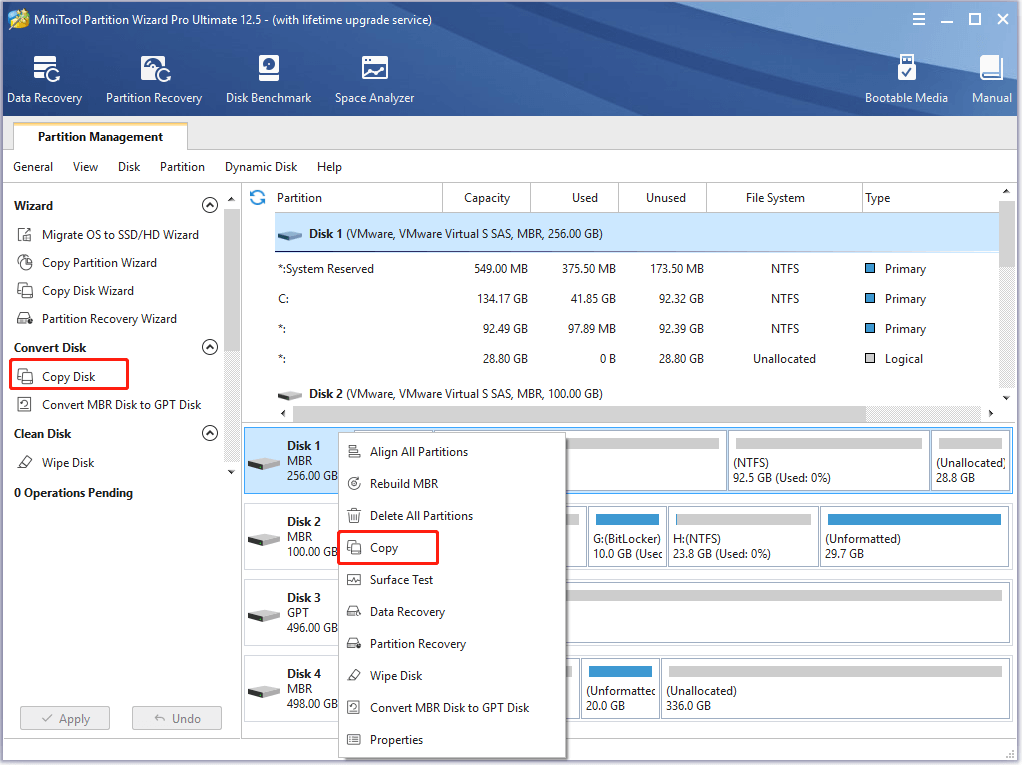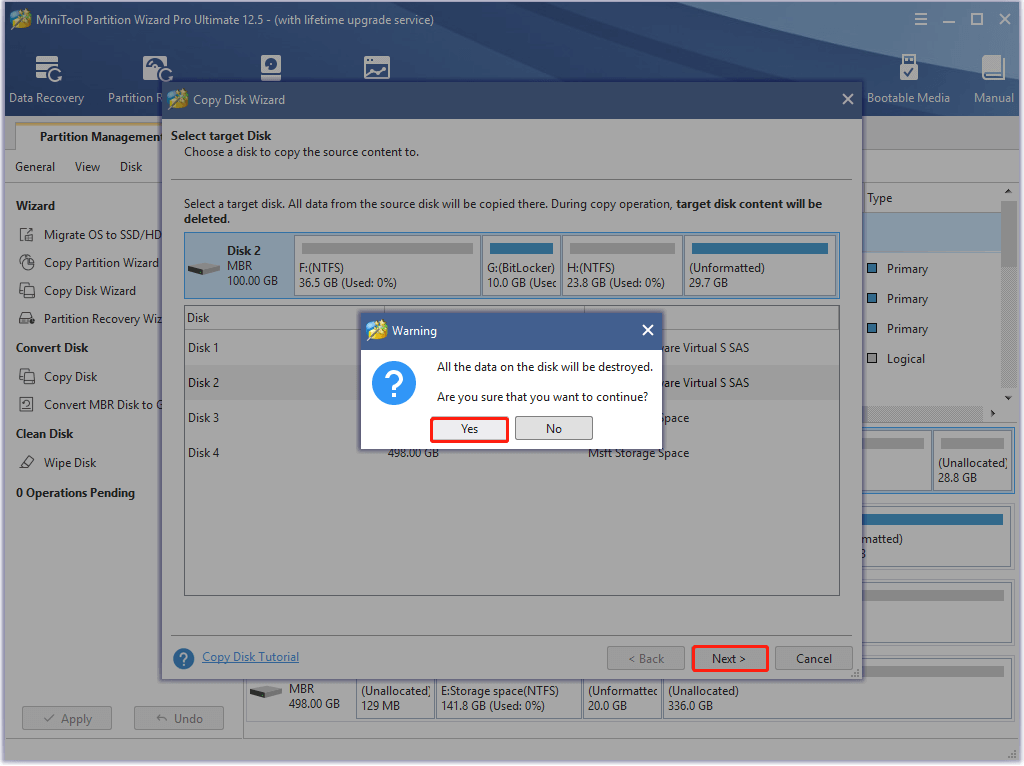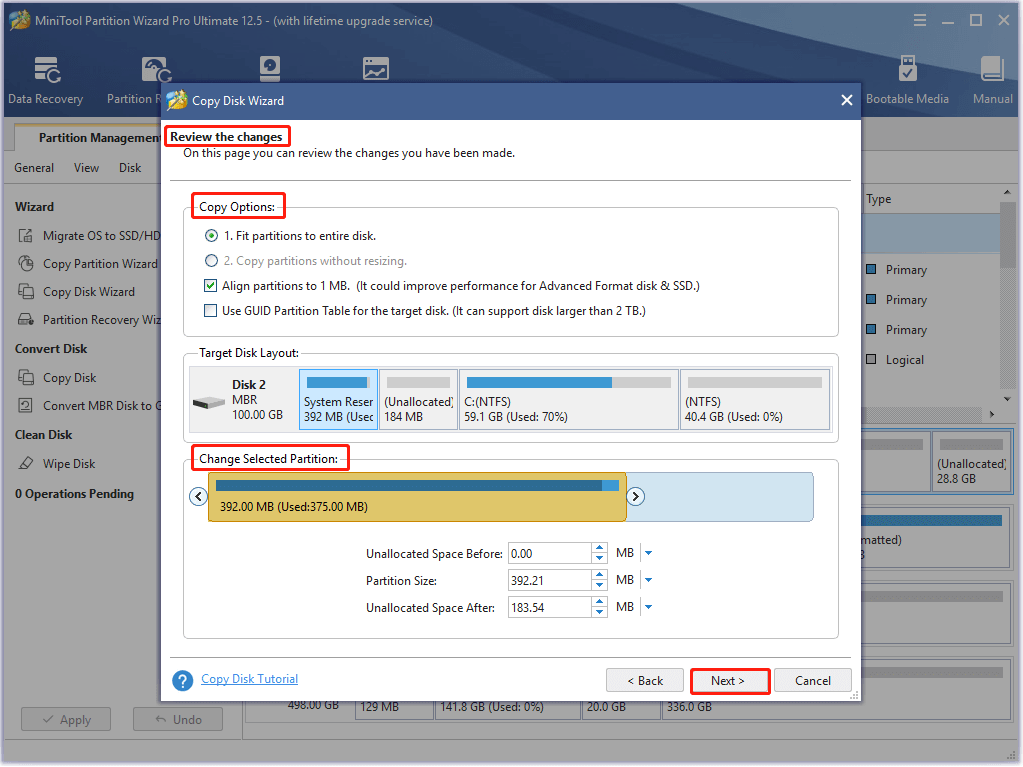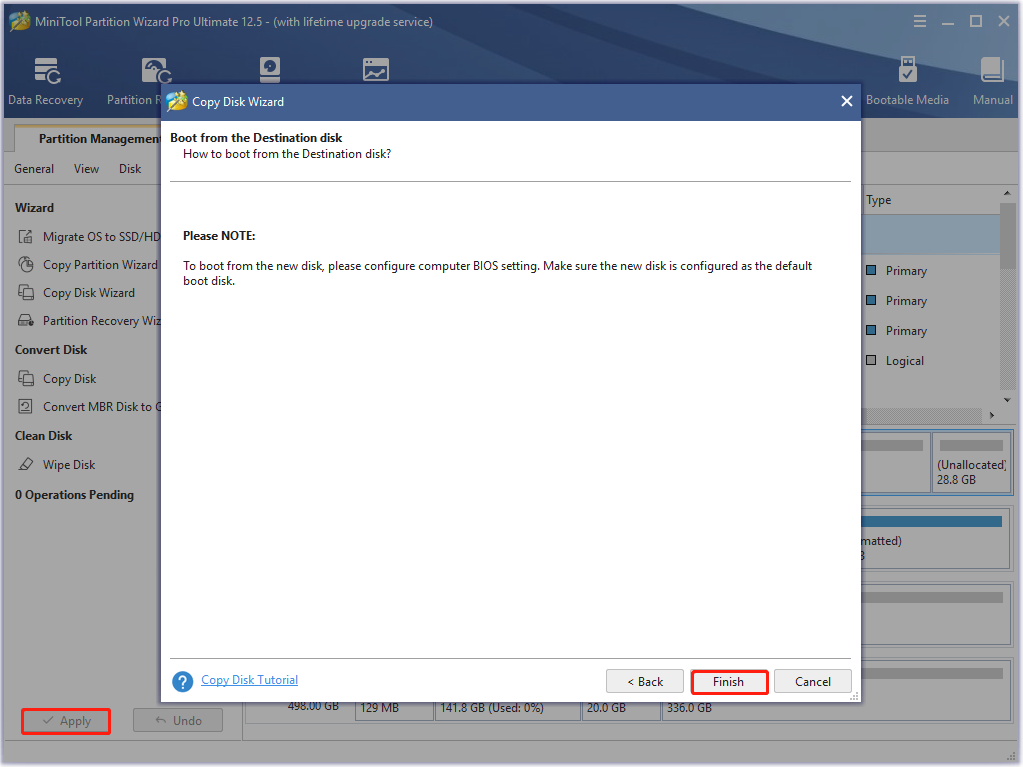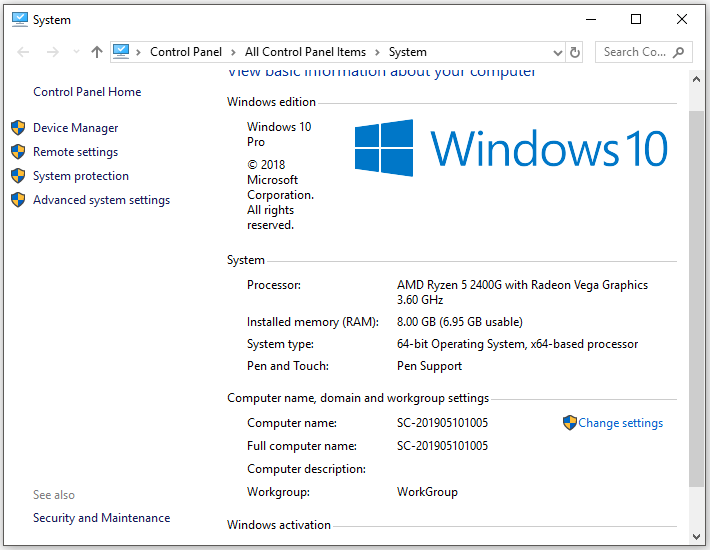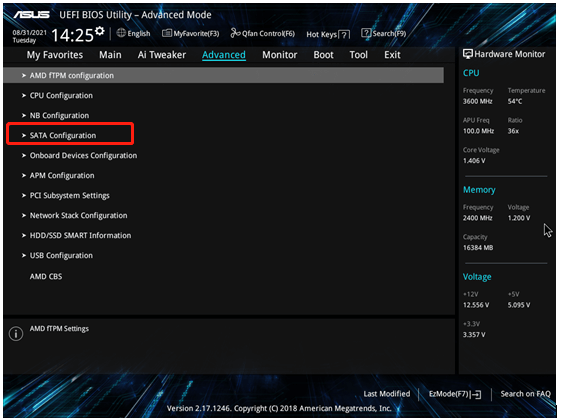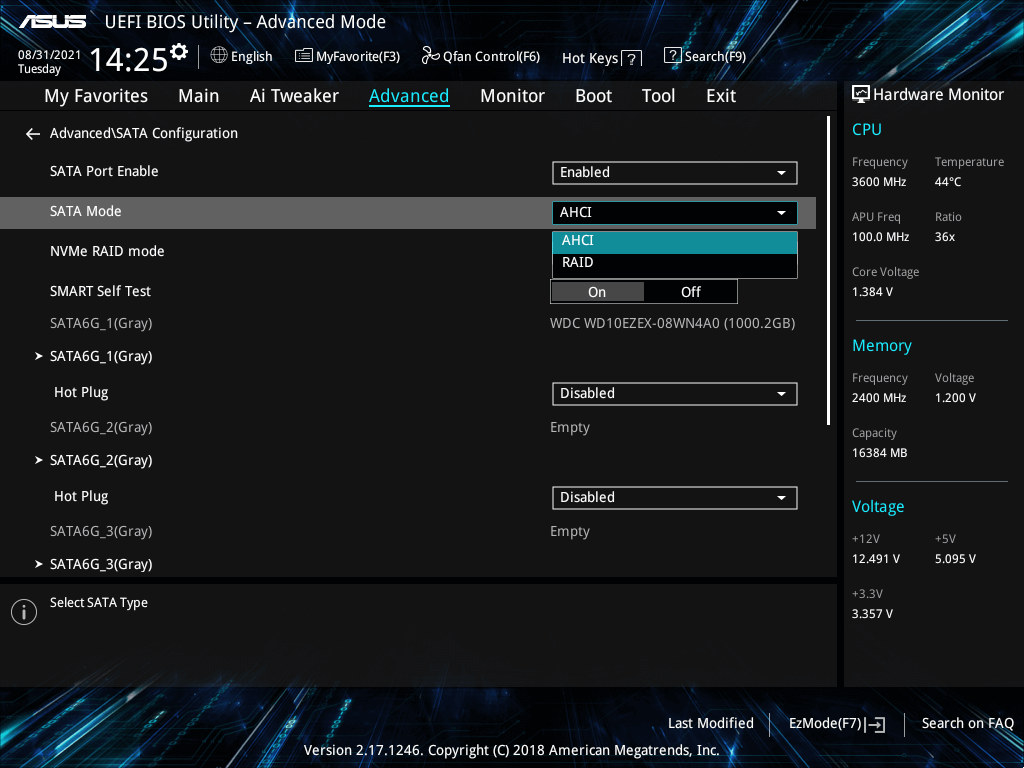I’d like to use SSD as ReadyBoost cache disk. However, ReadyBoost can work with pluggable USB drives only (AFAIK). Is there any way to avoid this limitation?
asked Jan 9, 2010 at 15:58
1
On Windows 7 you CAN use an internal SSD drive for ReadyBoost.
Example scenario where it makes «some» sense: You have an existing Windows 7 desktop that could use a performance boost, but you don’t have time to reinstall/migrate the boot drive to an SSD.
-
Install a cheap SSD, and configure it for ReadyBoost (just right click on the drive the same as you would a USB Flash drive). NOTE: ReadyBoost will only use 4GB of the drive.
-
Move your virtual memory paging file from the boot drive to the SSD.
-
Move any data files you are working with actively to the SSD (such as source code if you are developer).
Total time invested: About 10 minutes
Performance improvement: Noticeable/useful but not magic
answered Aug 13, 2010 at 14:35
ScrappydogScrappydog
2412 silver badges3 bronze badges
10
Use the SSD as system drive. Not only will virtual memory be much faster (than anything ReadyBoost has to offer via the USB 2.0 bottleneck), but also the overall system performance.
P.S.: ReadyBoost is a relic from the days when RAM was still a precious commodity. Today, memory is dirt cheap; I wouldn’t bother with ReadyBoost.
answered Jan 9, 2010 at 16:09
8
I managed to set up a full 120 GB SSD disk to use ReadyBoost by creating four partitions and enabling ReadyBoost on them all. ReadyBoost for Windows 7 allows only max 32 GB per partition but one disk can still be partitioned more times. Total maximum will be 256 GB with 8 partitions (32 GB each).
sblair
12.6k6 gold badges48 silver badges77 bronze badges
answered Sep 26, 2011 at 13:05
thejhhthejhh
1711 silver badge5 bronze badges
3
ReadyBoost essentially allows you to treat non-hard drive storage devices as memory.
If you want to do this on a regular internal hard drive, you should just allocate swap file space on that drive.
To do this:
- Go to system properties (Winkey+Pause, or right click My Computer->Properties)
- Advanced
- Under «Performance» frame click Settings
- Advanced
- Change
You should see this dialogue:
Here you can add a custom or system managed size page file for the drive letter of your SSD.
Gaff
18.6k15 gold badges57 silver badges68 bronze badges
answered Jan 9, 2010 at 16:22
RJFalconerRJFalconer
10.2k4 gold badges43 silver badges51 bronze badges
2
You must log in to answer this question.
Not the answer you’re looking for? Browse other questions tagged
.
Not the answer you’re looking for? Browse other questions tagged
.
Когда весь интернет пестрит холиварами на тему «SSD ненадежны» и «SSD настолько быстрые, что я больше никогда не буду работать с HDD», думаю самое время внести немного ясности в то море противоречевой информации о самих SSD и о настройке Windows для работы с ними.
Кто заинтересовался, прошу под кат.
Вот я и стал счастливым обладателем этого чуда современной техники: OCZ Vertex 3 120 Gb. Сначала я загрузился в старой системе и обновил прошивку SSD, т.к. программа прошивки от OCZ не позволяет обновлять прошивку, когда диск является системным. Думаю, обновление прошивки – это первое, что нужно сделать после приобретения SSD, т.к. как показывает практика, ошибок в микропрограммах предостаточно, особенно в новых моделях SSD (по сравнению с которыми Vertex 3 уже и не самый новый 
Далее я решил поставить на SSD чистую систему. Установка Windows 7 с флешки (USB 2.0) заняла где-то минут 10. Вау, подумал я, раньше установка некоторых тяжелых программ шла гораздо дольше, не говоря уж об операционной системе!
С этого момента можно было просто начать пользоваться супер быстрым диском и радоваться жизни, но меня не покидало параноидальное чувство, что мой SSD быстро сломается из-за частых перезаписей. Действительно, ограниченное количество циклов перезаписи SSD – это пока еще не миф. Но все уже знают, что даже ресурс в 10000 перезаписей – это очень и очень много при объеме диска в 120 Gb. В зависимости от контроллера SSD также может применять различные внутренние технологии выравнивания износа, релокации данных из одного места в другое, сжатия записываемых данных (актуально для контроллеров SandForce) – диск старается изо всех сил, чтобы работать быстро и долго 
Для тех, кто особо заботится о диске и бережет его, в интернете имеется масса советов, как снизить нагрузку на диск по записи со стороны операционной системы. Эти советы можно разделить на полезные, вредные и спорные.
1) Перенос каталога для временных файлов на обычный (HDD) диск
Пути к каталогам TEMP находятся тут:
Компьютер – Свойства – Дополнительные параметры системы – вкладка Дополнительно – Переменные среды – TMP и TEMP (для текущего пользователя и общие).
Кто-то советует переносить Temp на RAMDisk, но это скорее вредный совет. Связано это с тем, что некоторые программы (в т.ч. апдейты) пишут данные во временный каталог, затем отправляют компьютер в ребут, а затем ожидают, что данные никуда не делись за это время. А RAMDisk по умолчанию очищается при перезагрузке. Но даже если ваш RAMDisk поддерживает сохранение данных в образ и восстановление после перезагрузки, это тоже не панацея, т.к. возможна ситуация, при которой служба RAMDisk’а просто не успеет запуститься и проинициализироваться к тому моменту, как программы начнут обращаться к временному каталогу.
2) Отключение гибернации
Это довольно странный совет. С одной стороны, отключение гибернации позволяет избавиться от файла hiberfil.sys, размер которого равен объему оперативной памяти, а место на SSD нам особенно дорого. Также при каждой гибернации на SSD пишется относительно большой объем данных, что «ведет к износу и бла-бла-бла-бла»… Апологеты данного совета пишут мол «зачем вам гибернация, ведь с SSD система и так стартует за несколько секунд». Но лично мне гибернация нужна не ради быстрого старта, а чтобы не закрывать (и не открывать потом заново) чертову кучу приложений, которыми я постоянно пользуюсь, так что целесообразность отключения гибернации находится под большим вопросом.
Я с радостью переместил бы файл hiberfil.sys на другой диск (на HDD), но в силу системных ограничений сделать это невозможно.
3) Отключение защиты системы.
Компьютер – Свойства – Защита системы – вкладка Защита системы – Настроить – Отключить защиту системы.
Сделать это можно, если вы пользуетесь хоть какими-то другими средствами резервного копирования системы. В противном случае есть большой риск получить нерабочую систему в случае каких-то сбоев.
4) Отключение файла подкачки.
Этот совет вызывает самые бурные споры и даже от Microsoft не удалось добиться внятных разъяснений.
Я считаю данный совет вредным и рекомендую переносить файл подкачки на обычный (HDD) диск (но ни в коем случае не на RAMDisk :), почему, даже пояснять не буду – эту информацию легко найти в сети).
Полностью отключать файл подкачки вредно со следующей точки зрения. Некоторые «шибко умные» программы (например, MS SQL Server) резервируют себе виртуальное адресное пространство в очень больших количествах (про запас). Зарезервированная память не показывается в диспетчере задач, ее можно увидеть например в Process Explorer, включив отображение колонки «Process Memory – Virtual Size». При наличии файла подкачки система резервирует память в нем (т.е. некий диапазон объявляется недоступным для использования другими приложениями). При отсутствии файла подкачки резервирование происходит непосредственно в оперативной памяти. Если кто-то сможет прояснить в комментариях (со ссылками на достоверные источники), как именно это влияет на работу других программ и производительность, буду очень благодарен.
5) Отключение Prefetch, ReadyBoot, и Superfetch.
5.1. Prefetch – это технология ускорения загрузки системы и приложений за счет упреждающего чтения данных с диска. Она актуальна только для медленных носителей. Поскольку с Random reads у SSD все в порядке, Prefetch можно безболезненно отключать.
Служебные данные Prefetcher хранит в C:\Windows\Prefetch.
Для отключения Prefetch нужно изменить на 0 значение параметра Enable Prefetcher в ключе реестра HKEY_LOCAL_MACHINE\SYSTEM\CurrentControlSet\Control\Session Manager\Memory Management\PrefetchParameters.
5.2 ReadyBoot (не путать с ReadyBoost) – это дополнение к Prefetch, которое логгирует процесс загрузки для определения порядка и состава требуемых при загрузке данных и на основе этих логов подготавливает требуемые данные для ускорения процесса загрузки.
Сами логи лежат в C:\Windows\Prefetch\ReadyBoot. Отключение Prefetcher’а не приводит к остановке записи этих логов. Для остановки логгирования необходимо установить в 0 параметр Start ключа HKEY_LOCAL_MACHINE\SYSTEM\CurrentControlSet\Control\WMI\Autologger\ReadyBoot
Отключение ReadyBoot в целом является относительно бесполезным советом, т.к. никакого прироста по скорости это не даст, разве чуть-чуть сократит записи на диск, т.к. не будут вестись логи загрузки (которые довольно маленькие, порядка нескольких мегабайт).
5.3 Superfetch – это технология предзагрузки часто исполняемых программ в оперативную память. Отключать его не имеет смысла, т.к. Superfetch не приводит к записи на диск.
6) Отключение индексации
В свойствах диска можно убрать галку «Разрешить индексировать содержимое файлов на этом диске в дополнение к свойствам файлов». Это может снизить размер индексов, которые строит индексатор Windows, т.е. снизить нагрузку по записи на SSD.
Сами индексы лежат в C:\ProgramData\Microsoft\Search
Также можно полноcтью отключить индексатор, отключив службу Windows Search.
7) Перенос кэшей приложений на RAMDisk.
Под приложениями здесь имеются в виду в основном браузеры, т.к. именно они активно используют кэш посещенных страниц. Переносить этот кэш на HDD было бы довольно глупо, т.к. нам же нужно ускорение! А поэтому вполне хорошим решением является вынесение этих кэшей на небольшой (например, 1 Гб) RAMDisk (лично я использую AMD Radeon RAMDisk, правда несмотря на громкое название это продукт фирмы Dataram).
У каждого браузера свой способ указания местоположения кэша, эту информацию легко найти в сети.
 Отключение usn журнала файловой системы NTFS.
Отключение usn журнала файловой системы NTFS.
Один из спорных и противоречивых советов. С одной стороны, у меня не получилось отключить usn журнал для системного раздела. Также usn журнал используется некоторыми программами (напр., Everything) для отслеживания измененных файлов. Если кто-то может прокомментировать ситуацию насчет полезности отключения usn, буду очень благодарен.
UPD 9) Отключение дефрагментации диска
Windows 7 должна сама отключать дефрагментацию для SSD-дисков, поэтому ничего настраивать руками не нужно.
Выводы:
1. Даже если не прибегать ни к каким советам по конфигурированию системы для работы с SSD, Windows 7 будет работать на SSD чуть менее чем превосходно.
2. Некоторые советы позволят вам снизить количество записей на SSD-диск, что может продлить и без того относительно долгий срок его работы.
3. Многие советы позволят вам изменить некоторые параметры, не убив при этом производительность системы, но и не давая никакой практической пользы 
Другие идеи и советы крайне приветствуются! Надеюсь, вместе мы сможет разграничить их на полезные и вредные 
Только зарегистрированные пользователи могут участвовать в опросе. Войдите, пожалуйста.
У вас уже есть SSD?
6.52%
Нет и не собираюсь покупать, т.к. не требуется
431
6.58%
Нет и не собираюсь покупать, т.к. опасаюсь недолговечности
435
32.93%
Нет, но собираюсь приобрести
2178
50.67%
Есть и используется в качестве системного раздела
3351
1.56%
Есть, но не для системного раздела
103
1.75%
А что такое SSD?
116
Проголосовали 6614 пользователей.
Воздержались 444 пользователя.
Windows 7 является одной из самых популярных операционных систем, однако она может занимать значительное пространство на SSD. Это может привести к проблемам с доступным местом на диске и замедлению работы компьютера. Если вы столкнулись с этой проблемой, не отчаивайтесь! В этой статье мы расскажем вам о нескольких методах, которые помогут уменьшить размер занимаемого Windows 7 на SSD.
Во-первых, вы можете начать с удаления ненужных файлов и программ. Windows 7 поставляется с некоторыми предустановленными программами, которые вы возможно не используете. Откройте панель управления и найдите раздел «Программы и компоненты». Там вы сможете удалить ненужные программы и освободить драгоценное пространство на диске.
Во-вторых, вы можете использовать инструменты для очистки диска в Windows 7. Эти инструменты позволяют удалить временные файлы, кэши браузера и другие ненужные данные. Чтобы открыть инструменты для очистки диска, щелкните правой кнопкой мыши на диск C: и выберите «Свойства». Затем перейдите на вкладку «Общие» и нажмите кнопку «Очистить диск».
Кроме того, вы можете переместить некоторые файлы и папки на другой диск. Windows 7 позволяет вам переместить папки, такие как Документы, Музыка и Видео, на другой диск. Чтобы это сделать, щелкните правой кнопкой мыши на нужную папку, выберите «Свойства», затем перейдите на вкладку «Расположение» и нажмите кнопку «Переместить». Выберите новое местоположение для папки и подтвердите перемещение.
Содержание
- Проблема места на SSD при использовании Windows 7
- Проверка свободного места на диске
- Основные причины занимаемого места на SSD
- Оптимизация системы Windows 7
- Удаление ненужных программ и файлов
- Советы по безопасному освобождению места на SSD
Проблема места на SSD при использовании Windows 7
Вот некоторые способы решения проблемы:
| 1. Очистка диска | Используйте инструмент Чистка диска, который позволяет удалить временные файлы, кэш приложений и другие ненужные данные. Вызвать этот инструмент можно, нажав правой кнопкой мыши на диск C и выбрав «Свойства». Затем выберите вкладку «Общие» и нажмите на кнопку «Очистка диска». |
| 2. Отключение системных восстановлений | Системные восстановления создают точки восстановления, которые могут занимать много места на диске. Вы можете отключить эту функцию, перейдя в «Панель управления», выбрав «Система и безопасность» и затем «Система». После этого нажмите на «Защита системы» и выберите диск C. Нажмите на кнопку «Настроить» и установите ползунок в положение «Отключено». |
| 3. Перемещение папок | Вы можете переместить некоторые папки, содержащие большое количество данных, на другой диск или раздел. Например, папки «Мои документы», «Мои изображения» и «Мои видео» могут быть перемещены. Чтобы выполнить это, нажмите правой кнопкой мыши на папку, выберите «Свойства», затем перейдите на вкладку «Путь» и нажмите на кнопку «Переместить». |
| 4. Удаление программ | Удалите ненужные программы с помощью инструмента «Установка и удаление программ». Вызвать этот инструмент можно, перейдя в «Панель управления», выбрав «Программы» и затем «Установка и удаление программ». Выберите программу, которую вы хотите удалить, и нажмите на кнопку «Удалить». |
Следуя этим советам, вы сможете освободить место на SSD и улучшить производительность вашей системы на Windows 7.
Проверка свободного места на диске
- Щелкните правой кнопкой мыши по значку «Мой компьютер» на рабочем столе или в меню «Пуск».
- В контекстном меню выберите «Свойства».
- Откроется окно с информацией о системе. На вкладке «Общие» вы увидите информацию о доступном свободном месте на диске.
Обратите внимание на значение, отображаемое в поле «Свободное место» или «Доступно». Если это значение очень маленькое или близко к нулю, значит диск уже почти полностью заполнен. В этом случае вам потребуется освободить место на диске, чтобы решить проблему.
Основные причины занимаемого места на SSD
Существует несколько основных причин, по которым операционная система Windows 7 может занимать много места на SSD.
1. Установка лишних приложений и программ. Часто пользователи устанавливают на свои компьютеры множество приложений и программ, которые оказываются ненужными или используются недостаточно часто. Это приводит к заполнению дискового пространства на SSD.
2. Кэширование и временные файлы. Windows 7 автоматически создает временные файлы, кэширует данные и сохраняет их на диске для более быстрого доступа к ним. Однако эти временные файлы со временем могут занимать значительное количество места на SSD.
3. Установка обновлений и патчей. Обновления и патчи для операционной системы Windows 7 могут занимать большое количество места на SSD. Поэтому, если вы не удаляете предыдущие версии обновлений, это может привести к накоплению большого количества ненужных файлов.
4. Журналы системы и резервные копии. Windows 7 по умолчанию ведет журналы системы, которые могут занимать некоторое пространство на SSD. Кроме того, система также создает резервные копии файлов, которые могут занимать еще больше места.
5. Папка «Программы». В папке «Программы» хранятся установленные программы и приложения. Большое количество программ может привести к заполнению дискового пространства на SSD.
Чтобы оптимизировать использование дискового пространства на SSD, рекомендуется регулярно удалять ненужные файлы и программы, очищать временные файлы и кэш, периодически проверять и удалять старые обновления и патчи, а также настраивать размеры журналов системы и резервных копий.
Оптимизация системы Windows 7
Windows 7, в сравнении с более современными операционными системами, может занимать много места на SSD. Однако существуют несколько способов оптимизации системы, которые помогут снизить объем занимаемого места и улучшить производительность.
- Удаление ненужных программ и файлов: Проверьте список установленных программ и удалите те, которые больше не используются. Также стоит удалить временные файлы, кэш и другие ненужные данные, используя инструменты очистки диска.
- Отключение служб и запуск неиспользуемых программ: Отключите службы, которые вам не нужны, чтобы освободить ресурсы системы. Также проверьте список программ, запускающихся при загрузке системы, и отключите те, которые вам не нужны.
- Оптимизация размера виртуальной памяти: Установите размер виртуальной памяти вручную, чтобы избежать ее лишнего расширения и использования ценного места на диске.
- Очистка и оптимизация реестра: Используйте специальные программы для очистки и оптимизации реестра, чтобы удалить ненужные или поврежденные записи и улучшить производительность системы.
- Отключение функций Windows Aero: Если вам не нужны эффекты прозрачности и анимации, вы можете отключить функции Windows Aero и улучшить производительность системы.
- Установка компрессии файлов: Используйте функцию компрессии файлов для сжатия редкоиспользуемых данных и снижения объема, который они занимают на диске.
- Обновление драйверов и операционной системы: Регулярно обновляйте драйвера и операционную систему, чтобы исправить ошибки, улучшить совместимость и производительность.
Применение этих методов поможет снизить объем занимаемого места на SSD и улучшит производительность системы Windows 7.
Удаление ненужных программ и файлов
1. Удаление программ:
- Откройте панель управления, нажав кнопку «Пуск» и выбрав «Панель управления».
- Выберите «Программы» и выберите «Программы и компоненты».
- Пройдите по списку установленных программ и выберите те, которые вы хотите удалить.
- Щелкните правой кнопкой мыши на выбранных программ и выберите «Удалить».
- Следуйте инструкциям на экране, чтобы завершить процесс удаления.
2. Очистка временных файлов:
- Нажмите на кнопку «Пуск» и выберите «Компьютер».
- Щелкните правой кнопкой мыши на своем SSD-накопителе и выберите «Свойства».
- В разделе «Общее» щелкните на кнопке «Очистить диск».
- Выберите файлы, которые вы хотите удалить, и нажмите на кнопку «OK».
- Следуйте инструкциям на экране, чтобы завершить процесс очистки.
3. Удаление временных файлов интернета:
- Запустите браузер и откройте его настройки.
- Найдите раздел, связанный с временными файлами, и выберите опцию «Удалить временные файлы» или что-то подобное.
- Подтвердите удаление временных файлов.
После удаления ненужных программ и файлов, вам следует перезагрузить компьютер, чтобы внести изменения. Если вы заметите, что на SSD-накопителе по-прежнему занимается много места, вам может потребоваться произвести дополнительные действия по оптимизации места.
Советы по безопасному освобождению места на SSD
1. Удаление ненужных программ и файлов: Периодически просматривайте список установленных программ и удалите те, которые больше не используются. Также удаляйте ненужные файлы, которые только занимают место на диске. Используйте инструменты очистки диска, чтобы удалить временные файлы, кэш и другие ненужные данные.
2. Перемещение файлов на другие накопители: Если у вас есть другие накопители, такие как жесткие диски или внешние SSD, вы можете переместить некоторые файлы на эти устройства. Например, вы можете перенести музыку, фотографии или видео на другой диск и оставить на SSD только самые часто используемые файлы.
| 3. Отключение функции гибернации | 4. Отключение точки восстановления |
|---|---|
| Функция гибернации позволяет сохранить состояние компьютера, чтобы после перезагрузки он восстановился в прежнем состоянии. Однако файл hiberfil.sys, отвечающий за хранение данных гибернации, может занимать много места на SSD. Вы можете отключить эту функцию, выполнив команду «powercfg /hibernate off» в командной строке. Будьте осторожны, отключение гибернации может привести к потере данных при сбое питания! | Точки восстановления — это копии вашей системы, создаваемые в определенные моменты времени. Они являются полезным инструментом для восстановления компьютера при возникновении проблем. Однако эти точки также могут занимать много места на диске. Вы можете уменьшить размер зарезервированного места для точек восстановления или полностью отключить эту функцию, если у вас есть другие методы резервного копирования данных. |
5. Очистка кэша браузера: Браузеры также могут занимать значительное пространство на SSD из-за сохраненных файлов кэша. Откройте настройки своего браузера и выполните очистку кэша. Это поможет освободить дополнительное место и улучшить производительность браузера.
Надеемся, что эти советы помогут вам освободить место на вашем SSD и улучшить производительность вашего компьютера. Помните, что перед выполнением любых действий с диском всегда следует создавать резервные копии важных данных.
I’d like to use SSD as ReadyBoost cache disk. However, ReadyBoost can work with pluggable USB drives only (AFAIK). Is there any way to avoid this limitation?
asked Jan 9, 2010 at 15:58
1
On Windows 7 you CAN use an internal SSD drive for ReadyBoost.
Example scenario where it makes «some» sense: You have an existing Windows 7 desktop that could use a performance boost, but you don’t have time to reinstall/migrate the boot drive to an SSD.
-
Install a cheap SSD, and configure it for ReadyBoost (just right click on the drive the same as you would a USB Flash drive). NOTE: ReadyBoost will only use 4GB of the drive.
-
Move your virtual memory paging file from the boot drive to the SSD.
-
Move any data files you are working with actively to the SSD (such as source code if you are developer).
Total time invested: About 10 minutes
Performance improvement: Noticeable/useful but not magic
answered Aug 13, 2010 at 14:35
ScrappydogScrappydog
2412 silver badges3 bronze badges
10
Use the SSD as system drive. Not only will virtual memory be much faster (than anything ReadyBoost has to offer via the USB 2.0 bottleneck), but also the overall system performance.
P.S.: ReadyBoost is a relic from the days when RAM was still a precious commodity. Today, memory is dirt cheap; I wouldn’t bother with ReadyBoost.
answered Jan 9, 2010 at 16:09
8
I managed to set up a full 120 GB SSD disk to use ReadyBoost by creating four partitions and enabling ReadyBoost on them all. ReadyBoost for Windows 7 allows only max 32 GB per partition but one disk can still be partitioned more times. Total maximum will be 256 GB with 8 partitions (32 GB each).
sblair
12.6k6 gold badges48 silver badges77 bronze badges
answered Sep 26, 2011 at 13:05
thejhhthejhh
1711 silver badge5 bronze badges
3
ReadyBoost essentially allows you to treat non-hard drive storage devices as memory.
If you want to do this on a regular internal hard drive, you should just allocate swap file space on that drive.
To do this:
- Go to system properties (Winkey+Pause, or right click My Computer->Properties)
- Advanced
- Under «Performance» frame click Settings
- Advanced
- Change
You should see this dialogue:
Here you can add a custom or system managed size page file for the drive letter of your SSD.
Gaff
18.6k15 gold badges57 silver badges68 bronze badges
answered Jan 9, 2010 at 16:22
RJFalconerRJFalconer
10.2k4 gold badges43 silver badges51 bronze badges
2
You must log in to answer this question.
Not the answer you’re looking for? Browse other questions tagged
.
Not the answer you’re looking for? Browse other questions tagged
.
This post focuses on SSD cache, including its definition, main types, benefits, as well as limitations. Based on that, MiniTool illustrates you how to use SSD as cache on AMD and Intel systems respectively.
What Is SSD Cache
SSD cache is a data management system that uses a small solid-state drive as cache for a larger hard disc drive. It is termed as SSD caching that is known as flash caching. SSD caching is the temporary storage of data on NAND flash memory.
Tip: The cache is hardware or software memory that is used to store the regularly used data and then you can access the data easily and quickly. For instance, the CPU cache consists of flash memory that has faster access than standard system RAM.
The SSD cache feature is a controller-based solution that caches the most frequently accessed data onto lower latency SSDs. This operation can dynamically improve system performance. The SSD cache is exclusively used for host reads.
Note: Though SSD caching can boost the overall experience and performance, it affects the lifespan of the SSD. Do SSD drives fail? Here is a full analysis on SSD technology.
The core concept of SSD caching is to offer a much faster and more responsive SSD that works as a temporary storage unit for storing requested data like OS operational scripts.
Further reading:
SSD cache is a secondary cache, which is a complement for the primary cache in the controller’s dynamic random-access memory (DRAM). But SSD cache works differently from the primary cache.
In primary cache, each I/O operation must store data through the cache to execute the operation. In this sort of cache, the data usually is stored in DRAM after a host read.
Differently, SSD cache is only utilized when System Manager views it’s beneficial to put the data in cache to increase system performance. The data in SSD cache often is copied from volumes and stored on two internal RAID volumes that are created automatically when creating an SSD cache.
Note: The internal RAID volumes are used for handling internal cache. Moreover, these volumes are not accessible or shown up in the user interface. But they are counted in the total number of volumes allowed in the storage array.
QNAP NAS supports SSD caching and auto-tiering. Qtier technology automatically transfers data between SSDs and hard drives on the basis of their access frequencies. Qtier IO-awareness reserves a cache-like space to improve IOPS performance. However, Qtier is only supported by x86-based NAS (Intel or AMD) and 64-bit ARM-based NAS with 2GB RAM and QTS 4.4.1 (or later).
The RAM requirements vary according to the QNAP NAS cache capacity.
| QTS NAS | QuTS hero NAS | |
| SSD Cache Capacity | RAM Requirement | |
| 512GB | ≧ 1GB | ≧ 16GB |
| 1TB | ≧ 4GB | ≧ 32GB |
| 2TB | ≧ 8GB | ≧ 64GB |
| 4TB | ≧ 16GB | ≧ 128GB |
| 16TB | – | ≧ 512GB |
| 30TB | – | ≧ 1TB |
| 120TB | – | ≧ 4TB |
Main Types of SSD Cache
There are three main types of SSD caches. Here, we will introduce them one by one.
Write-around SSD caching: It is a process to directly write the data to the primary storage by bypassing the cache initially. The data that will be firstly sent to the actual SSD is cached finally. Besides, there is no cache to move things to the cache. So, it will be slower to move this data back to the cache.
Even though, the system is still efficient as the data will be copied back only when the data is identified as “hot”. Nevertheless, it could result in high latency when loading the recognized “hot” data back to the cache. It implies that the cache won’t disappear from irrelevant data.
Write-back SSD caching: It writes data to the SSD cache first and then sends it to the primary storage device. Though caching is much better than normal read-write operations, it causes low latency for both write and read operations.
If you encounter cache failure, the cached data will lose. Hence, manufacturers often apply this caching to products to make duplicate writes.
Also read: 9 Best Duplicate File Finders Help You Find Duplicate Files
Write-through SSD caching: It writes data to the SSD cache and the primary storage device simultaneously. It is commonly used caching and hybrid storage solutions. Only when the host confirms that the write operation on both the SSD cache and primary storage device has finished, the data on the SSD cache will be available. This is the safest but also the slowest method.
Benefits and Limitations of SSD Cache
The SSD cache is a way of obtaining faster storage, reduced latency, and improved all-round NAS performance and access speeds. It brings benefits to IOPS-demanding applications like databases (online transaction processing, and email servers), virtual machines, and virtual desktop infrastructure.
After putting your system into a clean state, you will get an obvious benefit that is brought by SSD caching. The OS can enter the usable state faster than a non-SSD cached system. Likewise, it would be much faster to launch Steam and favourite games with SSD caching after a reboot.
Tip: You will go into a clean state by booting up a computer after it’s been off, restarting OS, or running an application after a restart or power down. The memory hierarchy runs from the CPU cache to RAM, SSD cache, and then HDD.
Intel builds the SSD caching technology – Smart Response Technology. The proprietary iteration of the mechanism is only available on SRT-ready motherboards with Intel chipsets. Besides, Intel doesn’t run the technology of all its chipsets, which limits the hardware configurations that you can expect to have. But it can still run SSD caching.
If your processor is AMD, you need to use third-party software to emulate SSD caching as AMD because AMD hasn’t developed or integrated a rival technology into AMD chipsets. For example, you can use programs like FancyCache and PrimoCache.
How to Use SSD as Cache
No matter your computer has an Intel or AMD processor, you can use an SSD as a cache. The requirements and steps are different on the two processors. Similarly, you are recommended to make a backup for your system or data before starting the process. The section below illustrates the details.
Note: Thanks to the release of StoreMI, AMD users can use SSD as a cache.
Part 1: Back up the System or Data
For backing up your system and data, MiniTool Partition Wizard can help. Both the Migrate OS to SSD/HD and Copy Disk features of MiniTool Partition Wizard enables you to back up system and data to the connected storage devices on the PC within a few clicks.
Tip: As a Windows backup and sync program, MiniTool ShadowMaker also helps on data backup.
Here is a tutorial on how to back up data with MiniTool Partition Wizard.
Step 1: Download and install the program by clicking the button below and following the on-screen instruction.
MiniTool Partition Wizard DemoClick to Download100%Clean & Safe
Step 2: Connect a storage device to your PC.
Note: The connected device should have a capacity larger than the used space of the disk to be backed up.
Step 3: Launch MiniTool Partition Wizard to enter its main interface.
Step 4: Highlight your system disk and click the Copy Disk option in the action panel. Alternatively, you can also right-click on the system disk and click Copy.
Step 5: In the next window, choose a target disk for the copied disk and click Next. Here, you should click the connected disk. If you have backed up the data in the target disk, click Yes in the prompted warning window to continue the process.
Step 6: You can review the changes in the Copy Disk Wizard window. Then choose copy options and change the selected partition based on your demand. After that, click Next.
Note: If you copy the disk to an SSD drive, it’s recommended to pick the Align partition to 1MB option as it can improve the performance of the disk. If the destination disk is a GPT one, you should select the Use GUID Partition Table for the target disk option.
Step 7: Click Finish to save the changes you’ve made. After backing to the main interface, click Apply to execute the pending operation.
Part 2: Set up SSD Cache
How to use SSD as a cache? Here we will show you how to do that on AMD and Intel systems respectively.
Tip: You can check whether your PC is AMD or Intel system by opening File Explorer > right-clicking This PC > choosing Properties.
For AMD system
If you want to use SSD as a cache for your HDD on the AMD system, make sure your system meets the following minimum configurations.
- Windows 10 operating system
- AMD RyZen, 4xx series motherboard
- A minimum of 4G RAM (6G RAM to support the RAM cache)
- Secure Boot is NOT enabled (Consult your system documentation for further details)
- There are no other SSD caching or AMD software RAID solutions installed
- The BIOS SATA disk settings are set to AHCI, not RAID
Step 1: Set the BIOS SATA disk settings to AHCI not RAID. For that, you should:
- Enter the BIOS setup by turning on the PC and keeping pressing a BIOS key.
- Navigate to the Advanced tab and click SATA Configuration.
- Choose AHCI from the drop-down menu of SATA Mode.
- Press F10 and click OK to save the changes and exit the operation. Then your computer will restart.
Step 2: Click here to download and install the latest AMD StoreMI program and drivers.
Tip: StoreMI requires at least Windows 10 19H1 or later. If you install the program via the Express option, you can view the present disk configuration and check the setup of the drive through the AMD Drive Controller information option
Step 3: Run the StoreMI program and click Create Bootable StoreMI.
Step 4: If the system doesn’t choose the drive automatically, you should select an available empty SSD or HDD from the list manually.
Note: When the capacity of the SSD exceeds 256GB, you will receive a message stating that the rest space can be used as a normal drive.
Step 5: Click Create and follow the pop-up instruction to go on.
Step 6: After the system boots up, check that the device has booted from the StoreMI by opening Disk Management. From here, you can also extend the capacity of the boot volume.
Step 7: Right-click on the C partition and click Extend volume. Then follow the prompted instruction to expand the capacity.
Also read: How to Increase Disk Space for Laptop? Try These Methods Now
For Intel system
Here’s the guide on how to use SSD as cache on the Intel system. At first, you should also ensure that your system meets the requirements below.
- Windows 7, Windows 8, or Windows 10 (32-bit and 64-bit editions) operating systems
- An Intel® Z68, Z87, Q87, H87, Z77, Q77, or Intel® H77 Express Chipset-based desktop board
- An LGA 1155 or 1150 package Intel® Core™ Processor
- A System BIOS with SATA mode set to RAID
- Intel® RST software 10.5 version release or later
- Single hard disk drive or multiple drives in one RAID volume
- Solid state drive (SSD) with a minimum capacity of 18.6 GB
Step 1: Set the SATA mode to the RAID mode, and then save and restart the system.
Step 2: Download and install latest Intel SRT software by clicking here.
Step 3: Run the Intel RST software to go to its main interface.
Step 4: Tap the Enable acceleration option under the Status or Accelerate menu.
Step 5: Select the SSD as the cache device.
Step 6: Choose the size from the SSD to allocate as cache memory. The rest of the SSD space can be used for storing data.
Step 7: Select the RAID volume drive that you would like to accelerate.
Step 8: Choose either the Enhanced mode or the Maximized mode based on your demand.
Tip: The Enhanced mode (write-through) optimizes data protection. The Maximized mode is also referred to as write-back, which optimizes the input/output performance. If you are not sure, pick the Enhanced mode.
Step 9: Click OK and follow the prompted instruction to finish the process.
Here is a post talking about SSD cache Windows 10, including its main types, benefits, and limitations. More importantly, it shows you how to use SSD as cache. Click to Tweet
Conclusion
What is SSD cache? How to use SSD as cache? This post offers you the answers and more details about SSD cache Windows 10. If you have any thoughts on SSD cache, please share them with us in the following comment area. For any issues while using MiniTool software, contact us by sending an email via [email protected].


 Отключение usn журнала файловой системы NTFS.
Отключение usn журнала файловой системы NTFS.