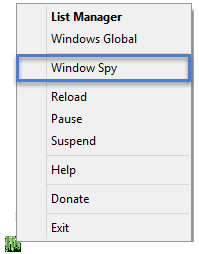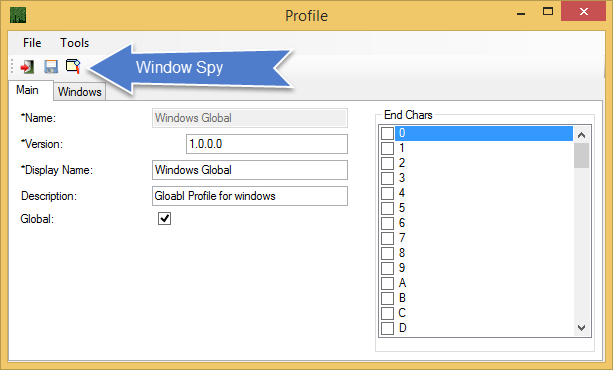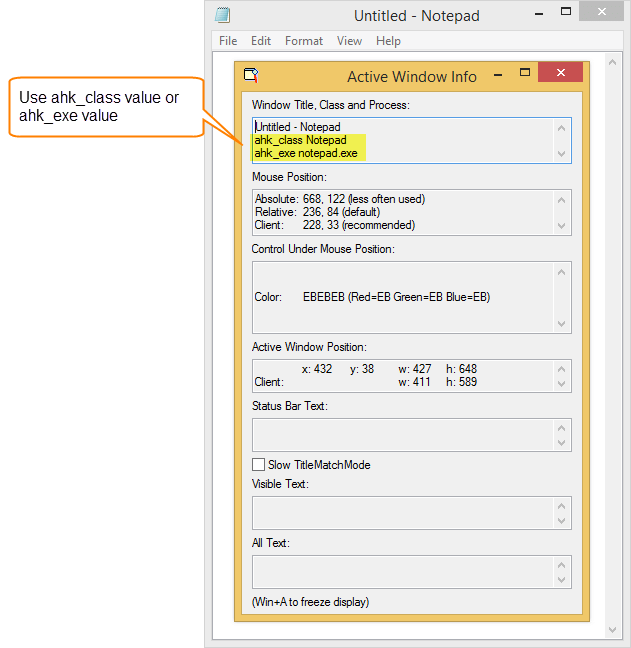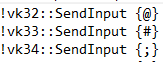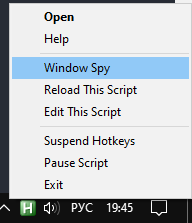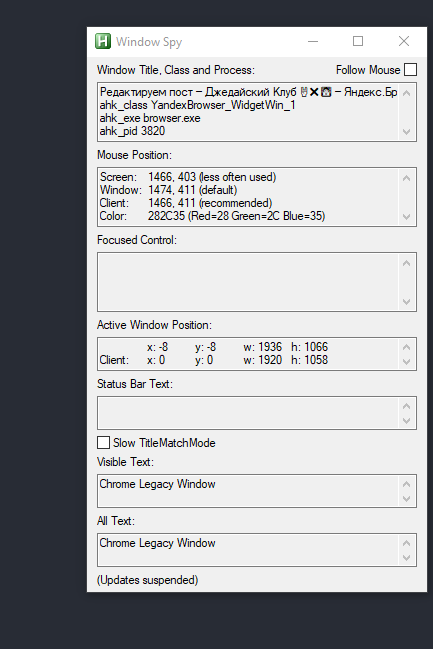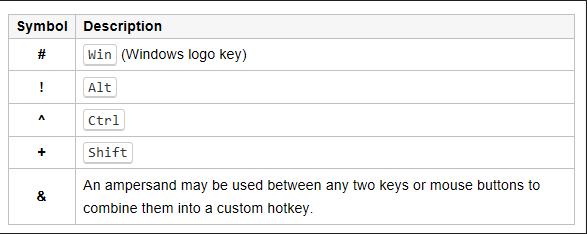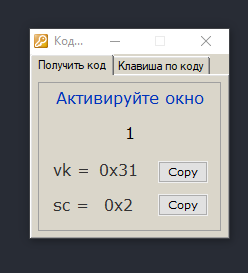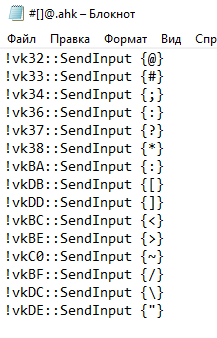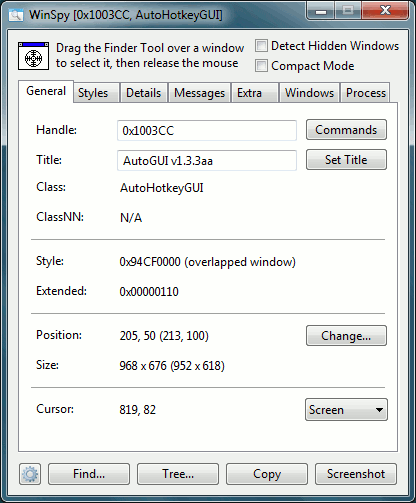Window Spy is a utility program that is installed with AutoHotkey. Window Spy allows you to see various information about a window that can be use with AutoHotkey and AutoHotkey Snippit.
To Open Window Spy Right Click on AutoHotkey Snippit Icon in your system tray and choose the Window Spy option as shown in Figure 1 or if you are in the Profile Edit screen of HotList then you can click the window spy button as shown in Figure 2.
Figure 1:
Figure 2:
Open window you want to find the window information for and then open Windows Spy if you have not already done so.
With Windows Spy Open select the window. Window Spy will stay on top. Window spy will now display the window information. As Show in figure 2. AutoHotkey Snippit can use the ahk_class name or the ahk_exe.
Also See: Profile Windows Tab
Figure 3:
Related
Profile
Remarks
If the Window Spy option is not displayed on the popup menu as shown in figure 1 then Window Spy is not installed on your system in the default location. As a workaround try and find the location of AutoHotkey’s Window Spy Program and use it.
Tags: #AHK #скрипты #HotKeys
AutoHotkey, запуск
Расскажу про лучший ускоритель для работы — AutoHotkey. AHK — это свободная утилита под Windows с открытыми исходным кодом.
Что по факту делает AHK: ты нажимаешь программируемую клавишу/сочетание в ответ получаешь программируемое действие.
Таким образом способов взаимодействия — бесконечное количество!
Расскажу про свой опыт использования.
https://www.autohotkey.com/ — качаем AHK, устанавливаем
Возможно, вам стоит посмотреть пару туториалов по использованию AHK. Вот неплохие ресурсы, на которых годная инфа:
- https://komputer03.ru/avtomatizirujte-svoju-rabotu-s-autohotkey (там есть подробный гайд: клики мыши, разные комбинации, запуск программы)
- https://ahk-wiki.ru/tutorial — огромный вики-туториал
А далее расскажу о своём скрипте и как я это под себя делал. (сам скрипт внизу статьи, а в ссылках можно скачать его)
Скачали, установили, открыли мой файлик (или сами напечатали прогу — внизу текст программы)
Совет: можно кинуть файлик по пути
C:\Users\q2pj\AppData\Roaming\Microsoft\Windows\Start Menu\Programs\Startup
И он будет запускаться с запускам Windows
Приложения для помощи (Найти клавишу, Windows spy)
1-е приложение для помощи — «AHK_Lx64 НАЙТИ_КЛАВИШУ» (в ссылках можно скачать) или найти в гугле и скачать самостоятельно
Как работает: жмяк по клавише — пишет код(vk и sc, нам нужен vk) — его вставлять в AHK как клавишу использования (примеры: vk32, vk33, и т.д.) Нужно для того, чтоб работало на разных раскладках
2-е приложение устанавливается с AHK — Windows spy (показывает правильные названия окон)
Как открыть: ПКМ по AHK файлу в трее — Windows spy
Для работы с браузером, например — это «ahk_exe browser.exe» (3-я строка)
Язык скриптов — как писать скрипты самому
Писать сами файлики не сложно — достаточно понять паттерны языка. Если программировали на других языках — вообще изи.
Денёк разберетесь — и можно затачивать под себя файлик. Но даже без программирования — можно пользоваться моим скриптом — тоже ускорит вас значительно!
Функциональные клавиши в скрипте обозначаются так:
Просто клавиши можно найти в приложении «AHK_Lx64 НАЙТИ_КЛАВИШУ»
Паттерны и примеры программирования смотрим на сайте
https://komputer03.ru/avtomatizirujte-svoju-rabotu-s-autohotkey
Поиск-вики: ищем тут, а после в гугл
https://ahk-wiki.ru/tutorial
Функциональные клавиши: 2-7 и др.
Я иногда программирую и пишу мысли в Obsidian — и мне часто нужны эти клавиши: @»:#[]{}. Но переключаться английский/русский не вариант(так-как очень много переключений, замедляет работу) А если 3 языка на клаве — так вообще ацтой!
Для этого и AHK подходит идеально.
Зажимаем левый alt+(любая клавиша 2-7, и д.р.) — настраивается в начале моего скрипта
F1 — справка
Создал справку для привыкания работы с горячими клавишами
Ах да, если ставите горячие клавиши в AHK — они идут первым приоритетом в операционной системе (если у вас с любым приложением и AHK хоткеи конфликтуют — приложение не сработает, а AHK сработает)
Win + F1 — справка по AHK
HotKeys:
win+F2-cmd
win+F3-VPN
win+F8 - воспроизведение
ctrl+L - выделить строку
win+o - obsidian
alt+(любая клавиша2-7)
win+c - поиск в гугл выделенного текста
https://ahk-wiki.ru/msgbox — про вывод текста в окне
Совет: нажатие Ctrl+C во время показа MsgBox копирует его текст в буфер обмена. Можно выводить разные MsgBox по разным горячкам. И читать справочную информацию или копировать нужные текста.
Скрипты
Как видно со справки выше, у меня есть скрипты для работы с разными приложениями. Расскажу подробнее.
Один из первых скриптов, которые вам советую освоить — это быстрый поиск в гугл.
Как работает: Копируете текст в любом приложении, жмякаете горячку (win+c) и открывается браузер по умолчанию с гуглом, и в поиск вписывается выделенный текст, нажимается поиск
#c::
{
Send, ^c
Sleep 50
Run, https://www.google.com/search?q=%clipboard%
Return
}
Волшебно…
По такому же принципу работает CMD(win+F2); открыть выделенную ссылку с VPN в опере(win+F3); пауза/воспроизведение проигрывателя; выделение строки(ctrl+L);
Ещё примеры использования
Я чаше всего AHK использую в фоне (с автоматическим запуском в win), так как описал. Но есть еще примеры, которые находил на просторах инета:
- GTA RP — написание длинных одинаковых текстов 1 клавишей https://www.youtube.com/results?search_query=ahk+gta+rp (чаше всего видосы по AHK в ютубе ради гта и делают)
- Minecraft — добывания бесконечного булыжника на одном месте. Создаётся цикл: Зажать ЛКМ пару сек, подождать, зажать ЛКМ пару сек (я так использовал, иногда поигрываю ради ностальжи)
- Запуск множества приложений 1-ой кнопкой и закрытие их (что б не счелкать ЛКМ много раз самому)
- Просто любые ускорители работы (потенциал AHK ограничен вашей фантазией)
Вывод
Жаль, что такого функционала нет по умолчанию в Windows, но AHK много не весит, ресурсов много не жрет.
Если научитесь пользоваться — даёт огромнейший буст в роботе с напечатанием текстов и работе с приложениями!
Спасибо за время, надеюсь, что вам понравится приложуха и я писал эту рекомендационную статью не зря.
Всем бобра!
Текст скрипта
; верхний регистр 2-7 , хъжэ\<>/
!vk32::SendInput {@}
!vk33::SendInput {#}
!vk34::SendInput {;}
!vk36::SendInput {:}
!vk37::SendInput {?}
!vk38::SendInput {*}
!vkBA::SendInput {:}
!vkDB::SendInput {[}
!vkDD::SendInput {]}
!vkBC::SendInput {<}
!vkBE::SendInput {>}
!vkC0::SendInput {~}
!vkBF::SendInput {/}
!vkDC::SendInput {\}
!vkDE::SendInput {"}
; вместо 2х дефисов тире
::--::—
; вместо ddd - дата, в формате yyyy-MM-dd
:*:ddd::
FormatTime, CurrentDateTime,, yyyy-MM-dd
SendInput %CurrentDateTime%
return
; Win+F1- справка по прграмме с любого уголка WIN
#F1::
MsgBox,
, HotKeys:
, win+F3-VPN`nwin+F8 - воспроизведение`nwin+F12 - поверх окон`n`n
, ctrl+L - выделить строку `n, win+o - obsidian`n, alt+(любая клавиша2-7)`n
, win+c - поиск в гугл выделенного текста`n, win+y- поиск в youtube `n
return
; Win+F3 - Запустить оперу и открыть ссылку через впн
#F3::
Send, ^c
Run, D:\Programms\OperaGX\launcher.exe, max
sleep, 2000
IfWinExist ahk_exe opera.exe
{
WinActivate
sleep, 2500
Click 175,53
sleep, 100
Click 50,69
sleep, 100
Click 200,0
sleep, 100
Send, ^v {ENTER}
return
}
; Win+F8 Пауза/Плей
#F8::
DetectHiddenWindows, on
IfWinExist ahk_exe browser.exe
SendInput, {Media_Play_Pause}
Return
; Win+F12 - выбранное окно поверх других
#F12:: Winset, Alwaysontop, , A
; ctrl+L - выделить строку
^vk4C::
send {HOME}{SHIFTDOWN}{END}{SHIFTUP}
return
; Win+с - поиск выделеного в google
#c::
{
Send, ^c
Sleep 50
Run, https://www.google.com/search?q=%clipboard%
Return
}
; Win+y - поиск выделеного в youtybe
#y::
{
Send, ^c
Sleep 50
Run, https://www.youtube.com/results?search_query=%clipboard%
Return
}
; Win+o - открыть Obsidian и добавить запись
#vk4F::
IfWinExist ahk_exe Obsidian.exe
{
WinActivate
Sleep 50
Send, ^o
return
}
else
{
Run C:\Users\q2pj\AppData\Local\Obsidian\Obsidian.exe
Sleep 1500
WinActivate ahk_exe Obsidian.exe
Send, ^o
return
}
—
Links (важно для изучения):
https://www.autohotkey.com/ — скачать AHK
https://drive.google.com/file/d/1hGRjqlqhGBQa7XmZ5kNRn1-4fiONz-B2/view?usp=sharing — скачай мой файл скриптов+найти клавишу
https://ahk-wiki.ru/tutorial — туториал
https://komputer03.ru/avtomatizirujte-svoju-rabotu-s-autohotkey — сайт с примерами
😎
Автор поста открыл его для большого интернета, но комментирование и движухи доступны только участникам Клуба
Что вообще здесь происходит?
Войти или Вступить в Клуб
What is AutoHotkey window spy?
Window Spy is a utility program that is installed with AutoHotkey. Window Spy allows you to see various information about a window that can be use with AutoHotkey and AutoHotkey Snippit. AutoHotkey Snippit can use the ahk_class name or the ahk_exe.
What is au3 spy?
Window Spy or AU3_Spy.exe is a program which can be used to retrieve information about a window for scripting. While it isn’t included with the portable version of AHK ahk. zip , you can use 7-Zip to extract AU3_Spy.exe from the AutoHotkey installer.
How do I open AutoIt window information tool?
Run the AutoIt v3 Window Info from Start Menu \ AutoIt v3 \ AutoIt Window Info. With the Info Tool open click on the newly opened Notepad window to activate it; the Info Tool will give you information about it.
How do I use Windows Spy AHK?
Meet Window Spy Run your empty script to have the AHK icon appear in the Windows tray. Right-click on it and choose Window Spy from the menu that pops up. Now, whenever you click on any other window, AutoHotkey’s Window Spy will present you information about it.
How do I run a Windows spy?
The fastest way to access the Run command window is to use the keyboard shortcut Windows + R. On top of being very easy to remember, this method is universal for all versions of Windows. Hold down the Windows key and then press R on your keyboard.
What is Ahk_class?
Ahk_class is the class that is given to you when you use the WindowSpy tool. This tool should be in the same folder as your AutoHotkey executable.
How do you use au3?
Upload file in Selenium using AutoIt
- Step 1: Identify the Windows control. Navigate to Practice Form page of ToolsQA.
- Step 2: Build an AutoIt script using identified windows control.
- Step 3: Compile the .au3 script and convert it in to .exe file.
- Step 4: Call the .exe file in to the Selenium test case.
Which AutoIt tool can be used to find information about Windows element?
AutoIt v3 comes with a standalone tool called the AutoIt Window Info Tool (Program Files\AutoIt3\Au3Info.exe). Au3Info allows you to get information from a specified window that can be used to effectively automate it.
What does pressing the Windows key and R do?
The “Run” dialog box from the Windows Start menu is a handy way to open an application or document. Usually you would select it from the Start menu, but a shortcut is to press the Windows key and R. Once you’ve got the Run dialog box open, you can type in the name of a program and then Enter.
Where can I find Au3 _ spy.exe?
Window Spy or AU3_Spy.exe is a program which can be used to retrieve information about a window for scripting. While it isn’t included with the portable version of AHK ahk.zip, you can use 7-Zip to extract AU3_Spy.exe from the AutoHotkey installer. Download the AutoHotkey installer (https://www.autohotkey.com/download/)
Which is window Spy is included in Ahk ahk.zip?
3 Answers 3. Window Spy or AU3_Spy.exe is a program which can be used to retrieve information about a window for scripting. While it isn’t included with the portable version of AHK ahk.zip, you can use 7-Zip to extract AU3_Spy.exe from the AutoHotkey installer.
How does au3info help you automate a window?
Au3Info allows you to get information from a specified window that can be used to effectively automate it. Information that can be obtained includes: Text on the window (visible and hidden) Window size and position Contents of the status bar Position of the mouse pointer Color of the pixels underneath the mouse pointer
What happens when a window is closed in uiaspy?
Only the relevant information for each type is displayed. When a window is closed the elements in UIASpy becomes invalid. But the elements are not deleted in UIASpy and can still be handled and selected in the treeview. Detail information for an element that was calculated before the window was closed can still be seen in the listview.
Все разделы
Нужна помощь?
Это короткое вступление поможет вам начать создавать свои собственные макросы и комбинации горячих клавиш.
Туториал содержит
- Создание скрипта
- Запуск программы или документа
- Эмуляция нажатий клавиш и кликов мышью
- Активация и манипулирование окнами
- Получение сообщений в специальных окнах MsgBox, InputBox и т.п.
- Использование переменных и буфера обмена
- Повторение заданных действий снова и снова
- Манипуляции с файлами и папками
Создание скрипта
Каждый скрипт представляет собой текстовый файл, содержащий команды, которые потом будет выполнять наша программа —
AutoHotkey.exe. Помимо собственно команд, в скрипте прописываются сочетания клавиш (т.н. «горячие клавиши»), которые
и будут запускать эти самые команды. Команды, прописанные в скриптах, выполняются по направлению сверху вниз —
начиная от самой верхней строчки и далее вниз.
Создание нового скрипта:
Создайте в Блокноте или любом другом текстовом редакторе текстовый файл следующего содержания:
#z::Run www.google.com
По содержанию: знак # обозначает клавишу «Windows», а сочетание #z обозначает, что после нажатия клавиши «Windows»,
не отпуская её, мы нажимаем ещё клавишу z — (это и есть сочетание «горячих клавиш») и оно у нас запускает
интернет-браузер, открывая там адрес www.google.com.
Итак, сохраняем и закрываем файл. Далее меняем его расширение с .txt на .ahk. Название же файла может быть любое,
например Test.ahk. Далее запускаем наш Test.ahk простым двойным кликом на нем. Если все сделано правильно, то в
системном трее (там, где часики) появляется новая иконка. Проверяем наш скрипт. Нажимаем кнопку Windows и затем Z.
Веб-страничка Гугля открывается в браузере. Если вам нужно отключить скрипт или отредактировать его — кликните на
нем «правым» кликом и выберите из открывшейся менюшки нужное вам действие.
Примечание: программа допускает использование нескольких скриптов одновременно. При этом каждый из них будет
отображаться со своей собственной иконкой в трее. Чтобы выставить свою собственую иконку в замен дефолтной, добавьте
в скрипт следующую строчку:
Menu, Tray, Icon, D:\IconsCollection\Skulls\0050.ico, 1
Само-собой, адрес к иконке прописываем собственный.
Запуск программы или документа
Для запуска программы, файла, документа, ярлыка используется команда «Run», например:
F1::Run, Notepad
F2::Run, C:\My Documents\Address List.doc
F3::Run, C:\My Documents\My Shortcut.lnk
F4::Run, www.yahoo.com
F5::Run, mailto:someone@anywhere.com
Здесь мы «повесили» все эти команды на клавиши F1-F5. Также можно использовать сочетания клавиш, например в примере
ниже комбинация клавиш Win+N будет запускать Блокнот, а Control+Alt+C — калькулятор:
#n::Run, Notepad
^!c::Run, calc.exe
Оба примера, описанные выше, являются однострочными, т.к. содержат всего одну команду. Для того же, чтобы запустить
нажатием клавиш несколько команд, пишем на первой строке наши командные клавиши, далее ниже сами команды, а
последней строчкой пишем Return. Например:
#n::
Run, http://www.google.com
Run, Notepad.exe
Return
Если программа или документ не являются интегрированными в систему Windows, нам будет необходимо указывать полный
путь к файлу, который мы собираемся запустить, например:
F7::Run, %ProgramFiles%\Winamp\Winamp.exe
В вышеприведенном примере папка %ProgramFiles% является системной, поэтому конретный путь к ней можно не
прописывать. Такой вариант скрипта, по сравнению с вариантом записи C:\Program Files, является более универсальным,
т.к. на другом компьютере ProgramFiles может находиться например на диске D:\.
Если вам нужно, чтобы скрипт подождал, пока закроется какая-либо программа или файл, и только потом продолжил свою
работу дальше, используйте вместо команды Run команду RunWait. В следующем примере, команда MsgBox не запускается до
тех пор, пока не закроется Блокнот:
F7::
RunWait, Notepad
MsgBox, Работа окончена.Блокнот закрыт.
Return
Дополнительную информацию о запуске программ — передача параметров, задание рабочей директории, определение
кода возврата программы — см. здесь.
Эмуляция нажатий клавиш и кликов мышью
Нажатия клавиш как правило посылаются в активное в данный момент окно и для этого программой используется команда
Send. В примере ниже, сочетание клавиш Win+S запускает последовательность нажатия клавиш. Обратите внимание, что
окно, в которое вы «печатаете», должно быть активным.
#s::Send, Sincerely,{Enter}James Bond
В примере, описанном выше, все символы печатаются точно так, как прописаны в скрипте, за исключением {Enter}, т.к.
эта запись обозначает нажатие клавиши Enter как таковой.
В следующем примере мы проиллюстрируем методы работы с несколькими наиболее часто используемыми сочетаниями
специальных клавиш:
F7::Send, ^c!{tab}pasted:^v
В данном примере нажатие F7 сообщает активному окну комбинацию Control+C, затем Alt+Tab, затем слово «pasted:» и
завершает комбинацией Control+V.
В описании команды Send вы можете найти полный список символов, специальных клавиш и их сочетаний, используемых в
программе.
Клики мышью: для того, чтобы сообщить окну клик мышью, в первую очередь необходимо определить координаты X и Y,
куда вы собираетесь делать клик. Это можно определить с помощью утилит AutoScriptWriter и Window Spy, которые
поставляются вместе с AutoHotkey.
Вот как это делается с помощью Window Spy: запустите Window Spy. Активируйте интересующее Вас окно. Наведите курсор
мыши на искомую точку и посмотрите в окне Window Spy её координаты. Используйте эти координаты для создания эмуляции
клика мыши. Например:
F7::MouseClick, Left, 112, 223
Примечание: координаты клика всегда считаются от левого верхнего угла активного окна. Окно при этом может находиться
где угодно.
Для перемещения мыши без клика используйте команду MouseMove. Для перетаскивания или выделения мышью используйте
команду MouseClickDrag.
Активация и манипулирование окнами
Для активации окна (чтобы сделать его поверх остальных окон), используйте команду WinActivate. Для определения,
появилось ли искомое окно вообще, используйте команды IfWinExist или WinWait. В следующем примере мы
проиллюстрируем эти команды:
IfWinExist, Untitled — Notepad ; поиск окна «Untitled — Notepad»
{
WinActivate ; активация окна
}
else ; или
{
Run, Notepad ; запуск Блокнота
WinWait, Untitled — Notepad ; ожидание появления окна «Untitled — Notepad»
WinActivate ; активация окна
}
Через точку с запятой даны построчные комментарии к скрипту. Всё, что написано после точки с запятой, скриптом не
исполняется.
Итак, в нашем примере вначале скрипт ищет, есть ли в наличии активное окно «Untitled — Notepad». Если окно найдено,
оно активируется.
Если оно не найдено, запускается Блокнот, выполняется ожидание появления окна, и затем оно активируется. В нашем
примере команда WinActivate обращена к последнему найденному окну, что позволяет нам не указывать конкретное
название для каждого окна.
Вот наиболее часто используемые команды манипуляции окнами:
- IfWinActive: Проверяет, активно ли в данный момент искомое окно.
- WinWaitActive: Ожидает активизации искомого окна (обычно применяется следующей командой после Run).
- WinClose: Закрыть окно.
- WinMove: Перемещает или изменяет размеры окна.
- WinMinimize, WinMaximize, WinRestore: Сворачивает, разворачивает или восстанавливает окно, соответственно.
Получение обратной связи с использованием специальных окон — MsgBox,
InputBox, и т.п.
В нашем примере по нажатии F7 появляется диалоговое окошко с двумя кнопками — «YES» и «NO»:
F7::
MsgBox, 4, , Вы хотите продолжить?
IfMsgBox, No, Return
; строка ниже исполняется, если вы кликнули YES.
MsgBox, Вы выбрали YES.
Return
Используйте команду InputBox, если вы хотите, чтобы для подтверждения выбора пользователю необходимо было впечатать
какое-либо слово в диалоговое окно. Команды FileSelectFile и FileSelectFolder используются для выбора пользователем
файла или папки. Для более продвинутых конструкций, например для создания интерфейсной оболочки ввода данных,
используйте команды семейства Gui.
Использование переменных и буфера обмена
Переменная — это некая зарезервированная в памяти величина, которая может иметь какое-либо значение. Значение
переменной может выглядеть как серия букв или цифр. Несмотря на то, что теоретически нет разницы между текстом и
цифрами, в некоторых случаях чисто цифровая величина обсчитывается программой совсем по-другому, нежели какя-либо
иная. Например, в выражении InputString > BookmarkString сравнение двух значений будет идти, как если бы они
содержали не буквы, а цифры. В противном случае, они будут сравниваться в алфавитном порядке.
За исключением локальных переменных в функциях, все переменные имеют глобальный характер, т.е. их содержимое может
быть прочитано или изменено любой процедурой всего скрипта в целом. В дополнение к этому надо сказать, что
переменные сами по себе специально не объявляются, они инициализируются автоматически.
Для демонстрации присвоения строки переменной, рассмотрим следующий пример:
MyVar1 = 123
MyVar2 = my string
Для сравнения состава переменных, состоящих из цифр и букв, сделаем следующее:
if MyVar2 = my string
{
MsgBox MyVar2 имеет значение «my string».
}
if MyVar1 >= 100
{
MsgBox MyVar1 имеет значение %MyVar1%, то есть её значение больше, либо равно 100.
}
Обратите внимание, в строке выше второе упоминание переменной MyVar1 заключено в значки процентов. На этом месте
будет воспроизведено содержимое переменной. Эта же техника используется для копирования содержимого одной
переменной в другую, окружая разные переменные собственными значками процентов. Так, в примере, приведенном ниже,
переменная MyVarConcatenated имеет значение «123 my string» (без кавычек):
MyVarConcatenated = %MyVar1% %MyVar2%
Как иллюстрацию сравнения значения одной переменной с другой, рассмотрим следующий пример:
if (ItemCount > ItemLimit + 1)
{
MsgBox Значение переменной ItemCount, которое равно %ItemCount%, больше чем %ItemLimit% + 1.
}
Обратите внимание, в примере, приведенном выше, использованы круглые скобки. Круглые скобки обозначают, что
if-оператор содержит математическое выражение. В противном случае, строка будет читаться как «не содержащий
математических выражений if-оператор», и тогда переменная ItemLimit должна заключаться в значки процентов. При этом
if-оператор будет лимитирован до одного знака сравнения. Также он не сможет содержать в себе математические знаки
или такие связующие, как «AND» и «OR».
Математика: для выполнения математической операции используйте оператор двоеточие-равенство (:=), чтобы присвоить
результат выражения переменной, как в следующем примере:
NetPrice := Price * (1 — Discount/100)
Полный список средств для выполнения математических операций можно найти в разделе о переменных и выражениях.
Буфер обмена: переменная под названием «Clipboard» является специальной переменой, т.к. содержит в себе данные,
находящиеся в буфере обмена Windows в данный момент. В нашем примере, нажав F7, вы можете посмотреть на содержание
буфера обмена вашего компьютера в данную минуту:
F7::MsgBox %clipboard%
Вид окошка, показывающего текст, содержащийся в буфере обмена, можно изменять, перемежая текущее содержимое буфера
обмена с каким-либо другим текстом:
Clipboard = First line of text.`r`nSecond line of text.`r`n`
В примере, приведенном выше, значками `r и `n (акцент и буквы r и n соответственно) обозначено использование двух
специальных действий: возврат каретки (как в пишущей машинке) и начало новой строки. Таким образом, эти два значка
дают сигнал к началу новой строки текста, как если бы пользователь нажал в тектовом редакторе клавишу Enter.
Для добавления текста к содержимому буфера обмена (как впрочем и к любой другой переменной), используется следующий
метод:
Clipboard = %Clipboard% И здесь добавляемый текст.
Более детальную информацию по буферу обмена и переменным можно найти в одноименных разделах.
Повторение заданных действий снова и снова
Для выполнения какой-либо задачи более одного раза подряд, используйте команду Loop. Например, заставим окошко
сообщений MsgBox появиться три раза подряд:
F7::
Loop 3
{
MsgBox Это окошко будет показано три раза.
}
Return
Вы также можете вместо конкретной цифры повторов, после команды Loop выставить переменную. Такой метод используется
в ситуациях, когда количество необходимых повторов определяется каким-либо другим, дополнительным фактором:
Loop %RunCount%
{
Run C:\CheckServerStatus.exe
Sleep 60000 ; Пауза 60 секунд.
}
В нашем примере, Loop (циклически замкнутый участок скрипта) будет выполняться такое количество раз, какому равно
значение переменной %RunCount%. Если же это значение равно нулю, тогда вся эта операция пропускается.
Loop также может самопрерываться, как только один или несколько ключевых факторов изменяются:
Loop
{
PixelGetColor, Color, 11, 22 ; определяем цвет пикселя под курсором по заданным координатам
if Color = 0xEEAA99 ; Это нужный нам цвет искомого пикселя.
Break ; Остановка выполнения скрипта.
; В противном случае, программа продолжает кликать в это место, пока цвет пикселя под курсором не изменится.
ControlClick, OK, Title of Target Window
}
В примере, приведенном выше, использован метод, который иногда называют «делай…до». То есть исполнение скрипта
продолжается до тех пор, пока ключевой фактор не принимает заданное значение. В нашем случае, клики на кнопке
продолжаются до тех пор, пока цвет пикселя под курсором не поменяется на искомый. Сразу после этого выполнение
«кольцевого» участка скрипта останавливается и скрипт продолжает выполняться со строчки, следующей сразу за
замыкающей «кольцо» фигурной скобкой.
Пример, приведенный выше, иллюстрирует общий принцип использования Loop. Для более узкоспециализированных целей, вы
можете использовать следующие разновидности Loop:
File-reading/writing loop: Чтение/запись файлов, циклически: Осуществляет поиск строк в текстовом файле, по одной
строке за цикл. Это может быть использовано для перевода файла в другой формат или редактирования его на построчной
основе. Также этот инструмент может использоваться для поиска в файле строк, отвечающих заданным параметрам.
Files and folders loop: Осуществляет поиск по файлам или папкам, по одному файлу/папке за цикл. Это позволяет
проводить некие манипуляции с файлами или папками, отбираемыми по определенным критериям.
Parsing loop: Осуществляет поиск по строке, анализируя слова. Это позволяет, например, такую строку как
«Red,Green,Blue» разбить на три части и затем уже работать с каждой частью в отдельности.
Registry loop: Осуществляет поиск по реестру, перебирая построчно содержимое заданного ключа реестра.
Манипуляции с файлами и папками
Для добавления текста в какой-либо текстовый файл (или для создания нового текстового файла), используйте следующий
механизм:
FileAppend, Этот текст будет добавлен.`n, C:\My Documents\My Text File.txt
Обратите внимание — в примере использован значок старта новой строки (`n), т.е. сразу после добавления нашего
текста будет начата новая строка.
Для перезаписи имеющегося файла, используйте команду FileDelete перед использованием FileAppend. Например:
FileDelete, C:\My Documents\My Text File.txt
То есть фактически вначале мы удаляем старый текстовый файл, а затем с помощью команды FileAppend создаем на его
месте новый, с нужным нам содержимым.
Несколько других наиболее часто используемых команд для манипуляций с файлами и папками:
- FileRead: Читает содержимое файла.
- File-reading Loop: Перебирает содержимое файла, построчно.
- IfExist: Определяет, есть ли в наличие искомые файл/папка.
- FileSelectFile и FileSelectFolder: Открывает диалоговое окно выбора файла или папки.
- FileDelete/FileRecycle: Удаляет безвозвратно / в корзину один или более файлов. Для удаления целой папки используйте
команду FileRemoveDir. - FileCopy/FileMove: Копирует/перемещает один и более файлов. Для копирования/перемещения папок используйте
команды FileCopyDir/FileMoveDir. - File Loop: Осуществляет поиск файлов или папок, содержащихся в конкретной папке, по одному за цикл.
- FileSetAttrib and FileSetTime: Изменяет атрибуты и дату создания одного или нескольких файлов.
- IniRead, IniWrite, and IniDelete: Создание, доступ и работа с INI-файлами стандартного формата.
- RegRead, RegWrite, RegDelete, and Registry Loop: Работа с реестром Windows.
Автор перевода: Дед Мазай
Настоящее имя переводчика: Антон Иваненко
Information that can be retrieved with WinSpy:
• Window/control handle
• Window title
• Control text
• Window/control class
• Control ClassNN
• Window/control position
• Window/control size (window and client dimensions)
• Cursor position (relative to screen, window or client)
• Window/control styles
• Window/control extended styles
• Additional styles for some controls
• Detailed style information including description
• Control ID
• Font name, size and style
• Details about the class (style, handles, etc)
• Tab order index
• Help context ID
• Window properties (data defined with SetProp)
• Menu information (strings, keyboard shortcuts, item ID)
• Scroll bar information
• List of child windows
• List of sibling windows
• Parent window
• Owner window
• Process information (executable path, version, PID, image type, etc)
The «Extra» tab can display additional information for the following control types:
• Scintilla
• Edit
• Toolbar (button ID and string)
• SysHeader32 (column text and width)
• ListView (items)
• ListBox (items)
• ComboBox (items)
• Progress bar
• Status bar (text)
• Tab control (text)
Actions that can be performed with WinSpy:
• Change window title or control text
• Change window/control position and size
• Change window/control styles
• Change the visibility of the window/control
• Enable/disable controls
• Set a window to be always on top
• Redraw the window/control
• Close the window/control
• Send Windows API messages to the window/control
• Terminate the process associated with the window
• Open the folder location of the process
• Search for a particular window/control based on multiple criteria (text, class, process)
• Display a hierarchical tree of all windows and controls in the system
• Create a screenshot of the window or control
All information of the current tab can be copied to the clipboard with the «Copy» button.
F1 displays a list of keyboard shortcuts.
Credits to James Brown (WinSpy++ developer) and Lexicos.
Download (Included: AHK script and executables for x86 and x64)