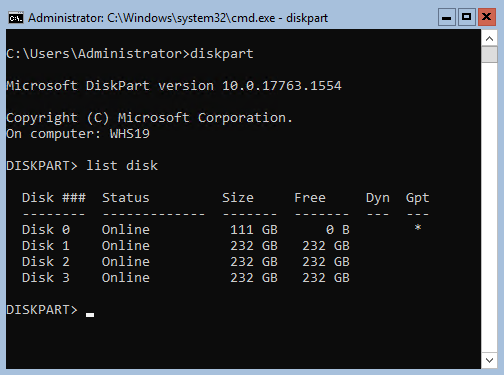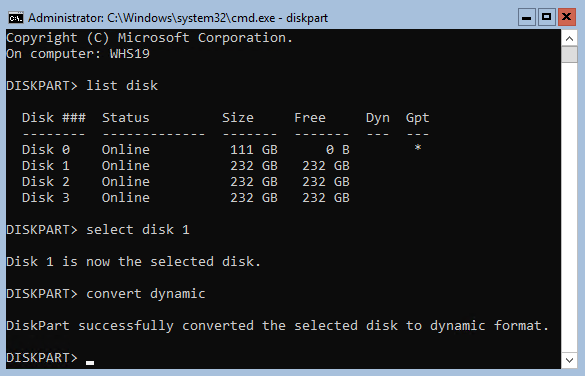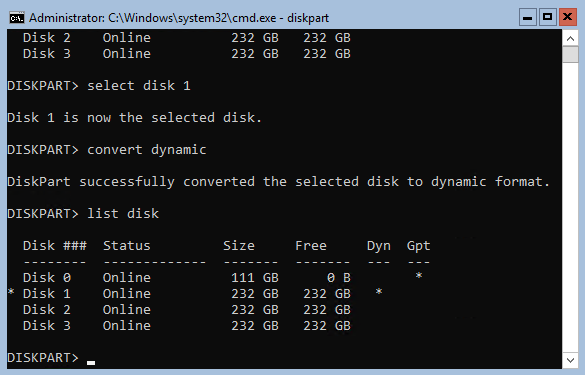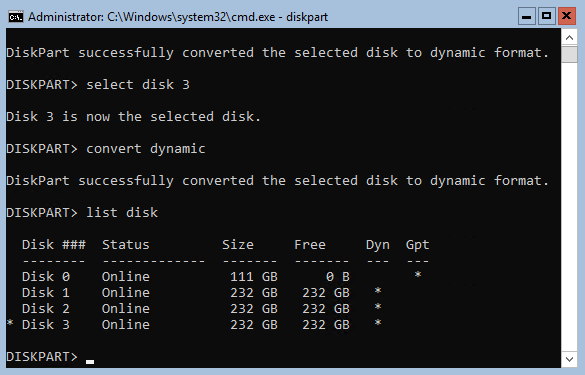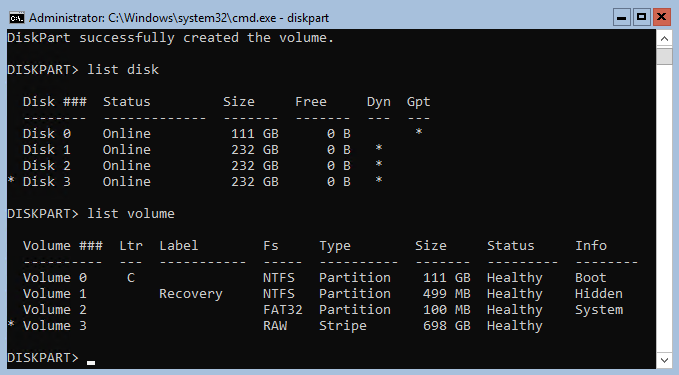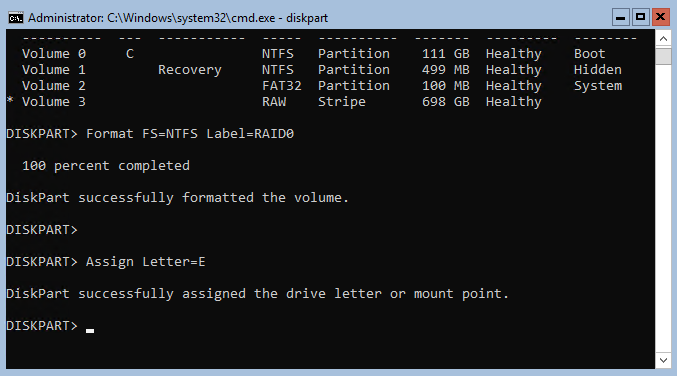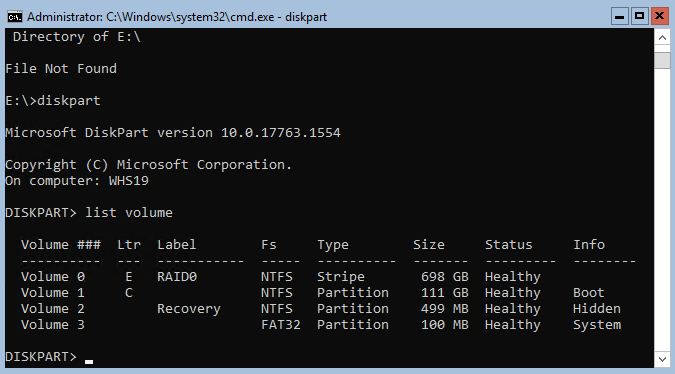Каким бы мощным ни был ваш компьютер, у него все же есть одно слабое место: жесткий диск. Он отвечает за целостность и безопасность ваших данных и оказывает значительное влияние на производительность вашего ПК. При этом жесткий диск – единственное устройство в системном блоке, внутри которого есть движущиеся механические части, что и делает его слабым звеном, способным полностью вывести из строя ваш компьютер.
Сегодня есть два способа ускорить работу вашего компьютера: первый – купить дорогой SSD, а второй – по максимуму использовать материнскую плату, то есть настроить массив RAID 0 из двух жестких дисков. Тем более RAID-массив можно использовать и для повышения безопасности ваших важных данных.
В этой статье мы рассмотрим, как создать программный RAID с помощью встроенных инструментов Windows.
Содержание
- Создание программного RAID с помощью встроенных инструментов Windows 8 или Windows 10
- Как создать программный RAID при помощи функции «Дисковые пространства»
- Как создать программный RAID при помощи функции «Управление дисками»
- Как добавить или удалить диск в уже существующем массиве RAID
- Как добавить диск в RAID
- Как удалить диск из RAID-массива
- Создайте программный RAID с помощью командной строки
- RAID 0
- RAID 1
- Программное создание RAID в Windows 7
- Как исправить ошибку «Can’t Add new drive, error 0x00000032»?
- Что делать, если вы потеряли важные данные на RAID-массиве
Современные материнские платы позволяют создавать дисковые RAID-массивы без необходимости докупать оборудование. Это позволяет значительно сэкономить на сборке массива в целях повышения безопасности данных или ускорения работы компьютера.
Создание программного RAID с помощью встроенных инструментов Windows 8 или Windows 10
Как создать программный RAID при помощи функции «Дисковые пространства»
Windows 10 имеет встроенную функцию «Дисковые пространства», которая позволяет объединять жесткие диски или твердотельные накопители в один дисковый массив, называемый RAID. Эта функция была впервые представлена в Windows 8 и значительно улучшена в Windows 10, что упростило создание многодисковых массивов.
Чтобы создать массив RAID, вы можете использовать как функцию «Дисковые пространства», так и командную строку или «Windows PowerShell».
Перед созданием программного RAID необходимо определить его тип и для чего он будет использоваться. Сегодня Windows 10 поддерживает три типа программных массивов: RAID 0, RAID 1, RAID 5 (Windows Server).
Вы можете прочитать о том, какие типы RAID существуют и какой RAID в каких целях лучше использовать, в статье «Типы RAID и какой RAID лучше всего использовать».
Итак, мы определились с типом RAID. Затем для создания дискового массива мы подключаем все диски к компьютеру и загружаем операционную систему.
Стоит отметить, что все диски будущего RAID должны быть одинаковыми не только по объему памяти, но желательно и по всем другим параметрам. Это поможет избежать многих неприятностей в будущем.
Далее, чтобы создать программный RAID-массив, выполните следующие действия:
- Откройте «Панель управления», щелкнув правой кнопкой мыши «Пуск» и выбрав «Панель управления» («Control Panel»).
- В открывшемся окне выберите «Дисковые пространства» («Storage Spaces»)
- Затем выберите «Создать новый пул и дисковое пространство» («Create a new pool and storage space»).
- Выберите диски, которые вы хотите добавить в массив RAID, и нажмите «Создание пула носителей» («Create pool»).
Важно: все данные на дисках, из которых создается RAID-массив, будут удалены. Поэтому заранее сохраните все важные файлы на другой диск или внешний носитель.
После того, как вы настроили массив, вы должны дать ему имя и правильно настроить.
- В поле «Имя» введите имя нашего RAID-массива.
- Затем выберите букву и файловую систему для будущего RAID
Именно с этим именем и буквой массив будет отображаться в системе Windows.
- Теперь вы должны выбрать тип устойчивости.
- Простой (без отказоустойчивости) – это RAID 0;
- Двустороннее зеркало — RAID 1;
- Трехстороннее зеркало – это тоже RAID 1 (с разницей только в количестве копий основного жесткого диска);
- Четность – RAID 5.
В зависимости от выбранного типа RAID мастер автоматически установит максимально доступную емкость дискового массива.
Обычно это значение немного ниже, чем фактический объем доступных данных, и вы также можете установить больший размер дискового пространства. Однако имейте в виду, что это сделано для того, чтобы вы могли установить дополнительные жесткие диски, когда массив будет заполнен, без необходимости перестраивать его.
- Нажмите «Create storage space».
После того, как мастер настроит ваш новый RAID, он будет доступен как отдельный диск в окне «Этот компьютер».
Новый диск не будет отличаться от обычного жесткого диска, и вы можете выполнять с ним любые операции, даже зашифровать его с помощью BitLocker.
Об использовании BitLocker вы можете прочитать в статье «Как зашифровать данные на жестком диске с помощью BitLocker».
Вы можете создать еще один программный RAID. Только количество жестких дисков, подключенных к ПК, ограничивает количество создаваемых RAID-массивов.
Как создать программный RAID при помощи функции «Управление дисками»
Еще одним способом создания программных RAID массивов в операционной системе Windows является использование встроенной утилиты под названием «Управление дисками». Она позволяет создавать все базовые типы RAID. Также, как и предыдущий, этот способ достаточно легкий и не требует глубоких знаний операционной системы. Итак, чтобы создать программный RAID 0 следует:
Шаг 1: Щелкните правой кнопкой мыши по «Пуск» и выберите «Управление дисками»
Шаг 2: Перед вами откроется «Управление дисками», в котором будут отображаться все подключенные диски. Щелкните правой кнопкой мышки и выберите «Создать чередующийся том»
Шаг 3: Откроется «Мастер создания чередующихся томов». Щелкните «Далее», затем выделите в левой части окна мастера диски, которые хотите добавить в массив RAID 0 и нажмите «Добавить». Когда все нужные диски будут добавлены нажмите «Далее»
Шаг 4: Назначьте букву массива, выбрав нужную из списка (буква устанавливается автоматически, так что вы можете оставить все так, как предлагает мастер создания массива) и снова нажмите «Далее»
Шаг 5: На этом этапе нужно выбрать файловую систему будущего массива. Выберите «NTFS» и снова нажмите «Далее»
Шаг 6: На этом этапе нажмите кнопку «Готово». Система покажет предупреждение, что выбранные диски будут конвертированы в динамические и что вся информация на них будет уничтожена. Нажмите «Да»
Начнется форматирование и синхронизация дисков, после чего наш массив RAID 0 будет создан.
Массив RAID 1 создается аналогичным образом, только на первом шаге вместо «Чередования» выберите «Зеркалирование».
Все остальные шаги выглядят аналогично.
Как добавить или удалить диск в уже существующем массиве RAID
Как добавить диск в RAID
Предположим, у вас уже есть программный RAID-массив, и вы его используете. Однажды может возникнуть ситуация, когда вам станет не хватать места на диске. К счастью, Windows 10 позволяет добавить еще один диск в уже существующий массив с помощью встроенных инструментов.
Чтобы добавить диск, вы должны открыть утилиту «Дисковые пространства», используя метод, описанный выше, и выбрать «Добавить диски».
В открывшемся меню выберите диск, который хотите добавить, и нажмите «Добавить диск». Жесткий диск будет добавлен к уже существующему массиву RAID.
Как удалить диск из RAID-массива
Чтобы удалить диск из RAID-массива, следуйте алгоритму:
- Откройте утилиту «Дисковые пространства», как описано выше, и нажмите кнопку «Изменить параметры».
- Откройте существующий массив RAID и выберите «Физические диски».
- Во всплывающем списке выберите диск, который вы хотите удалить, и нажмите «Подготовить к удалению».
Windows автоматически перенесет данные на другие диски, а кнопка «Подготовить к удалению» изменится на «Удалить».
После нажатия кнопки «Удалить» система удалит диск из RAID. Для дальнейшей работы с этим накопителем вам потребуется создать на нем новый раздел. Для этого вы можете использовать встроенную утилиту diskpart или утилиту Disk Management.
О том, как использовать утилиту «diskpart», вы можете прочитать в статье «Использование Diskpart для управления и восстановления жесткого диска, карты памяти или USB-накопителя».
Создайте программный RAID с помощью командной строки
Другой способ создать программный RAID – использовать командную строку или Windows PowerShell.
Чтобы создать программный RAID с помощью командной строки:
- Щелкните правой кнопкой мыши «Пуск» и выберите «Командная строка (Администратор)» или «Windows PowerShell (Admin)».
- В открывшемся окне введите команду «diskpart» и нажмите «Enter».
- Выберите диски, которые вы хотите добавить в массив RAID, один за другим, и превратите их в динамические диски с помощью команд:
- select disk 1 – где 1 – номер желаемого диска
- convert dynamic – преобразовать в динамический
- select disk 2
- convert dynamic
- select disk 3
- convert dynamic
Теперь, когда мы преобразовали наши диски, мы можем создать том RAID, введя следующие команды:
- select disk 1
- Create Volume RAID Disk 1, 2, 3
После этого следует убедиться, что массив создан.
Для этого введите команду «list disk».
Все диски будут объединены в один диск.
- Теперь все, что вам нужно сделать, это отформатировать диск и присвоить ему букву. Для этого введите следующие команды:
- select volume 2
- Format FS=NTFS Label=MyNewVolume
- Assign Letter=F
- Введите «exit» и нажмите Enter.
После этого выбранные диски будут объединены в RAID-массив.
Отметим, что с помощью этого метода будет создан RAID 5.
Чтобы отобразить список дисков, введите «list disk».
Утилита Diskpart отобразит все диски, подключенные к вашему ПК.
RAID 0
Если вы хотите создать RAID 0, в утилите Diskpart введите:
- list disk;
- create volume stripe size=n disk=1,2,3 – где n — размер в мегабайтах, а 1,2,3 — номера дисков, которые будут включены в массив RAID 0.
RAID 1
Чтобы создать RAID 1, вам необходимо ввести следующие команды одну за другой:
- list disk – для отображения подключенных дисков;
- select disk 0 — количество дисков, их которых создается зеркало;
- convert dynamic – преобразование диска в динамический.
Внимание! Иногда появляется сообщение «Вам следует перезагрузить компьютер, чтобы завершить эту операцию». Если оно появилось – перезагрузите компьютер.
Если есть сообщение об успешной конвертации – продолжайте работу и введите:
- select volume 0 – выбрать нужный диск;
- add disk=1 – добавить нужный диск для зеркалирования.
После этого будет создан массив RAID 1.
Программное создание RAID в Windows 7
В Windows 7 вы можете использовать утилиту «Управление дисками» для создания программного RAID. Следует отметить, что диск, с которого загружается система, нельзя использовать в RAID, так как он будет преобразован в динамический. Вы можете использовать любые диски, кроме системных.
Шаг 1. Откройте «Пуск», щелкните правой кнопкой мыши «Компьютер» и выберите «Управление».
Шаг 2: В появившемся мастере нажмите «Далее».
Шаг 3. В открывшемся меню вы должны выбрать диски, которые вы хотите объединить в массив RAID, и нажать «Далее».
Шаг 4: Выберите букву для созданного RAID-массива и нажмите «Далее».
- S (Striping) — соответствует RAID 0;
- M (Mirroring) — соответствует RAID 1;
Шаг 5: В следующем окне выберите тип файловой системы (NTFS), укажите размер блока и укажите имя тома. После этого нажмите «Далее».
Шаг 6: После того, как система создаст новый массив RAID, нажмите кнопку «Готово».
После нажатия кнопки «Готово» появится окно с предупреждением о том, что будет выполнено преобразование базового диска в динамический и загрузка ОС с динамического диска будет невозможна. Просто нажмите «ОК».
После этого созданный RAID-массив отобразится в окне «Мой компьютер» как обычный жесткий диск, с которым можно выполнять любые операции.
Как исправить ошибку «Can’t Add new drive, error 0x00000032»?
Иногда при добавлении диска в RAID массив может появляться ошибка «Can’t Add new drive, error 0x00000032». В некоторых случаях эта ошибка появляется при создании RAID массива. Причем, ошибка 0x00000032 может появится даже после того, как вы очистили и отформатировали ваш накопитель. Обычно она возникает на дисках, которые уже использовались в RAID массиве или в операционной системе.
В некоторых случаях RAID массив может сообщать о поломке диска, хотя на самом деле с ним все в порядке. Чтобы решить этот вопрос нужно сначала понять причину возникновения ошибки.
Причиной возникновения ошибки «Can’t Add new drive, error 0x00000032» являются неправильные метаданные, которые остаются на диске даже после очистки и форматирования накопителя. Кроме того, часто причиной ошибки являются данные в загрузочном секторе, которые форматирование и очистка диска не удалили.
Все дело в том, что очистка диска и форматирование не очищают диск физически, а только удаляют все «ссылки на файлы», и указывают операционной системе, что она может записывать информацию в новый раздел, стирая предыдущие данные.
Однако, физически файлы (в том числе и метаданные) остаются на диске и при добавлении диска в RAID массив вызывают ошибки.
Чтобы исправить ошибку «Can’t Add new drive, error 0x00000032» нужно «сбросить проблемный диск».
Для этого следует:
Шаг 1: Щелкните правой кнопкой мыши по «Пуск» и выберите «Windows PowerShell (Администратор)»
Шаг 2: В открывшемся окне введите команду:
Get-PhysicalDisk | ft FriendlyName, SerialNumber, UniqueId –auto
…и нажмите «Enter» для ее выполнения.
Шаг 3: Перед вами откроется список ваших дисков, в котором будет указано имя каждого диска (колонка FriendlyName) и его уникальный идентификатор (колонка UniqueID).
Выделите UniqueID нужного диска и скопируйте его при помощи комбинации клавиш «Ctrl + C»
Примечание: вы также можете использовать имя диска (FriendlyName), однако в некоторых случаях система можете отображать одинаковое имя для всех дисков. Поэтому для избегания ошибок лучше всего использовать UniqueID диска.
Шаг 4: Чтобы сбросить ваш диск используйте следующую команду:
Reset-PhysicalDisk -UniqueId "your-unique-id"
…заменив your-unique-id на идентификатор диска, который вы скопировали ранее (чтобы вставить идентификатор используйте комбинацию клавиш «Ctrl +V»). В результате ваша команда должна выглядеть примерно, как на скриншоте ниже.
Важно: уникальный идентификатор вашего диска должен находится в двойных кавычках. Иначе команда не будет работать.
После этого вы снова можете использовать этот диск в вашем RAID–массиве.
Что делать, если вы потеряли важные данные на RAID-массиве
Использование RAID-массивов может значительно повысить безопасность данных, что очень важно в современном мире. Однако нельзя исключать человеческий фактор.
Потеря важных файлов возможна из-за случайного удаления, форматирования, изменения логической структуры файловой системы и многих других причин. Кроме того, не исключен сбой RAID.
В этой ситуации лучше не принимать поспешных решений. Оптимальный вариант — обратиться к специалистам или воспользоваться специализированным ПО для восстановления данных.
RS RAID Retrieve способен восстановить любой тип RAID-массива, поддерживает все файловые системы, используемые в современных операционных системах.
Часто задаваемые вопросы
RAID1 — это массив, состоящий из двух и более дисков, являющихся полными копиями друг друга.
Да. Вы можете без проблем создать программный RAID 0 в Windows 10. О том, как это сделать, вы можете прочитать в нашей статье.
Максимальное количество дисков в RAID 1 ограничено только производительностью вашего компьютера/сервера/NAS, поскольку чем больше дисков используется, тем медленнее будет скорость записи. Если используется слишком много дисков, из-за нехватки вычислительной мощности контроллера скорость записи может упасть настолько, что пользоваться массивом будет очень неудобно.
Нет. В RAID 0 вообще нет избыточности, так как все дисковое пространство предназначено для хранения данных. Если один диск выйдет из строя, пользователь потеряет данные и на втором диске, потому что все файлы разделяются во время записи, которая записывается на оба диска одновременно.
Опубликовано 21.12.2019 автор — 0 комментариев
Всем привет! Сегодня обсудим Raid 0 — что такое, зачем нужен этот режим и как его сделать в «Семерке» или «Десятке».
Что такое RAID 0
Райд массив — связка из нескольких винчестеров, которые работают как единый накопитель для информации. Главная задача такой сборки — повышение надежности или скорости работы системы.
Физически это комплект из двух и более винчестеров, которые работают под управлением единого контроллера. Можно использовать совершенно разные HDD: разных брендов, с разными объемами, кешем, частотами вращения шпинделя и т.д. Однако эффективность работы массива при использовании одинаковых девайсов повышается.
RAID 0 (он же страйп) — массив, который использует от двух до четырех винчестеров, обрабатывающих информацию совместно. Данные разбиваются на блоки и записываются на магнитные диски поочередно. Скорость записи и чтения данных увеличивается, так как параллельно работает несколько накопителей.
Увеличение производительности зависит от количества HDD в массиве. Например, если их 3, то соответственно в 3 раза возрастет и скорость обмена данными с накопителями. При этом возрастает риск потери данных: при выходе из строя одного из винчестеров вся сборка становится не функциональной.
Восстановить информацию проблематично, так как большие «куски» файлов хранятся на «убитом» диске. При использовании райд массива с несколькими накопителями рекомендуется делать резервные копии важных данных, которые вы не хотите потерять безвозвратно. Детальнее про виды RAID читайте здесь.
Как создать программный Raid 0
Сразу хочу предупредить, что создать программный райд в Виндовс 7 или программный RAID в windows 10 — редкостное извращение, заниматься которым я не рекомендую.
Если вам нужно реальное ускорение, действовать надо немного по другому: скопировать все важные данные на внешний накопитель, отформатировать ваши винчестеры и делать установку с нуля — сначала настроить BIOS, потом сам массив и лишь затем устанавливать Винду.
Что нужно сделать:
- Нажмите кнопку «Пуск», перейдите в панель управления и выберите «Администрирование», затем «Управление компьютером».
- Перейдите в раздел «Запоминающие устройства» — «Управление дисками».
- Кликните правой кнопкой мыши по области с описанием свойств диска в левой части интерфейса и выберите «Преобразовать в динамический диск».
- Повторите это с другим томом, который хотите добавить к массиву.
- Кликните на появившемся дисковом пространстве в нижней части окна и выберите «Создать том». После запуска мастера нажмите кнопку «Далее».
- Выберите в списке девайсы, которые вы хотите преобразовать в чередующиеся тома.
- Назначьте букву для нового массива.
- Выберите опцию «Форматировать» и подходящую файловую систему (рекомендую NTFS). Размер кластера оставьте по умолчанию.
- После всех манипуляций нажмите кнопку «Готово».
Некоторые замечания:
- Дисковое пространство, выделяемое под чередующиеся тома, должно быть одинаковым на каждом винчестере. Минимальный выделяемый объем 50 Мб.
- Аппаратные RAID 0 несовместимы с программными.
- Чередующиеся тома не могут содержать ОС или загрузочный раздел.
- Их нельзя расширить или зеркалировать.
- Если один из физических накопителей выйдет из строя, утрачен будет весь чередующийся том.
Повторяю: способ можно использовать только как временный «костыль». Для долговременного использования рекомендую аппаратный RAID 0.
Также для вас будут полезны публикации «Что такое PCI» и «Проверка скорости жесткого диска». Расшарьте этот пост в социальных сетях — так вы поможете продвижению моего блога. До скорой встречи!
С уважением, автор блога Андрей Андреев.
В новой статье я опишу как можно создать массив RAID0 из дисков в Windows. Я буду делать на примере Hyper-V Server 2019. В ней крайне урезанный GUI поэтому делать будем все в консоли. Рассмотрим как происходит настройка RAID0 в Windows.
RAID0 — это дисковый массив с чередованием и без отказоустойчивости. Поэтому если данные для вас критичны, лучше использовать другой тип RAID массива.
Состав дисков
У меня в системе 4 HDD. Один диск размером 111 Гб используется под систему. Остальные 3 диска по 232 Гб каждый объединим в массив RAID0. Работать с дисками будем с помощью встроенное утилиты diskpart. Запустим cmd или powershell и введем команду diskpart.
Увидеть все подключенные диски можно командой
В приведенной выше таблице можно увидеть номер диска, статус подключения, размер и тип диска. Столбец Dyn указывает является ли диск динамическим.
Динамические диски
Подключив диск к компьютеру он получает статус Базовый. Для создания массива нам необходимо его конвертировать в Динамический. Не ошибитесь в выборе дисков, иначе потеряете информацию. И для информации если кто-то не знает, данные на дисках при создании массива не сохранятся.
Выберем первый диск
Конвертируем выбранный диск в динамический
Выведем список дисков
Конвертация прошла успешно и Disk 1 стал динамическим, о чем говорит * в столбце Dyn
Операцию конвертации необходимо провести с каждым диском используемым для создания массива.
После всех операций снова выполним list disk и убедимся что все диски из массива динамические.
Создание массива RAID0
Перейдем к созданию массива RAID0 из динамических дисков.
create volume stripe disk=1,2,3
Разберем возможные параметры:
- stripe — тип массива. Это тот же RAID0
- disk — перечисляем диски добавляемые в массив
- size — размер массива. Я не указывал, потому что буду использовать весь доступный размер.
Проверим созданный массив
Volume 3 и есть наш массив из трех дисков общим объёмом 698 Гб
Однако, процесс еще не завершен. Для работы с диском необходимо создать файловую систему. Я выбрал классическую для Windows это NTFS.
Выберем нужный массив
Запустим процесс создания файловой системы
Format FS=NTFS Label=RAID0
После окончания форматирования присвоим новому диску букву
Процесс создания массива RAID0 завершен. Давайте выведем список разделов и убедимся в этом
На картинке видно что создан дисковый массив Volume 0 с меткой RAID0. Файловая система NTFS и тип массива Stripe. Все как нам нужно. Можно заходить на диск E и использовать его под свои задачи.
Настройка RAID0 в Windows возможна также через консоль Disk Management. Но в моем случае на Hyper-V сервере использовать ее нет возможности.
Предлагаю к просмотру видео по настройке. Вживую оно всегда нагляднее 🙂
Хотите отблагодарить автора статьи? Это даст ему дополнительный стимул к написанию новых статей.
В данной статье попробую подробно рассказать про процедуру создания программного RAID в Windows 7. Итак, имеем:
1) ПК с ОС Windows 7 Professional – 1 шт
2) Жесткий диск SATA 2 Тб – 2 шт
Что мы хотим получить: на выходе у нас должна получиться система, в которой важная информация защищена от поломки жесткого диска при помощи технологии RAID 1 (зеркалирование).
Оба жестких диска необходимо установить в компьютер и инициализировать. Окно инициализации должно появиться при первой загрузке компьютер, в противном случае инициализировать их можно при помощи диспетчера логических дисков (Logical Disk Manager).
Так как размер моих дисков не превышает 2 Тбайт, я выбрал тип раздела MBR.
Далее приступим к созданию RAID1 (зеркала), для чего щелкните правой кнопкой по любому из дисков и выберите «New Mirror Volume» (Новое зеркало).
В появившемся мастере нажмите кнопку Далее:
Теперь вы должны выбрать оба диска:
В следующем окне необходимо задать букву диска, я выбрал M: (типа Mirror).
В следующем окне будет предложено выбрать файловую систему для вновь создаваемого тома и отформатировать его. В этом окне нужно выбрать тип файловой системы (NTFS), указать размер блока и задать имя тома.
После чего нажмите кнопку Готово
После нажатия кнопки “Finish” появится окно, предупреждающее о том, что будет выполнена операция преобразования базового диска в динамический, и что загрузка ОС с динамического диска будет невозможна. На что нам нужно ответить «ДА», т.к. у меня есть отдельный диск для операционной системы, а вновь созданный том RAID будет использоваться для хранения информации.
Идем теперь в «Мой компьютер» и видим, что появился новый диск с буквой диска M:. На самом деле это виртуальный диск, который физически представляет собой 2 диска. Теперь любая информация, записанная на диск M: будет защищена от выхода из строй любого из двух жестких дисков.

При подключении нескольких дисков к компьютеру (ноутбуку) — каждый из них появляется под своей буквой (C, D, E и др.) и представляет из себя отдельный независимый накопитель. Но объединив эти диски в RAID-массив — можно из двух дисков по 1 ТБ (например) получить единый накопитель на 2 ТБ (причем, с удвоенной* скоростью работы!).
Согласитесь, звучит заманчиво?! Однако, многим пользователям слово «RAID» — либо вообще ничего не говорит, либо напоминает что-то такое отдаленное и сложное (явно-недоступное для повседневных нужд на домашнем ПК/ноутбуке). На самом же деле, все проще, чем есть…👌 (разумеется, если мы не говорим о каких-то сложных производственных задачах, которые явно не нужны на обычном ПК)
Собственно, ниже в заметке попробую на доступном языке объяснить, как можно объединить диски в эти RAID-массивы, в чем может быть их отличие, и «что с чем едят»…
*
Содержание статьи📎
- 1 Настройка RAID
- 1.1 Основы, какими могут быть RAID массивы (т.е. то, как будем объединять диски)
- 1.2 Пару слов о дисках и мат. плате
- 1.3 Пример настройки RAID 0 в BIOS
- 1.4 Как создать RAID 0, RAID 1 программно (в ОС Windows 10)
→ Задать вопрос | дополнить
Настройка RAID
Основы, какими могут быть RAID массивы (т.е. то, как будем объединять диски)
Возьмем для примера 2 диска (речь может идти о любых накопителях: HDD, SSD и пр.). Объединить их между собой можно по двум основным схемам:
- вариант 1: когда их объем суммируется, и мы получаем один большой диск (т.е. в Windows и в BIOS он будет отображаться как один накопитель!). Такую схему принято называть RAID 0;
- вариант 2: когда эти два диска будут являться копиями друг друга (т.е. зеркальными). Так делают для повышения надежности хранения информации. Эта схема называется RAID 1.
Обратите внимание также на табличку ниже.
| RAID 0 (распределение) | RAID 1 (зеркалирование) |
|
RAID 0 |
RAID 1 |
Особенности:
|
Особенности:
|
Разумеется, видов RAID-массивов гораздо больше (RAID 5, RAID 6, RAID 10 и др.), но все они представляют из себя разновидности вышеприведенных (и, как правило, в домашних условиях не используются).
Пару слов о дисках и мат. плате
Не все материнские платы поддерживают работу с дисковыми массивами RAID. И прежде, чем переходить к вопросу объединению дисков, необходимо уточнить этот момент…
Как это сделать: сначала с помощью спец. утилит (например, AIDA 64) нужно узнать точную модель материнской платы компьютера.
Далее найти спецификацию к вашей мат. плате на официальном сайте производителя и посмотреть вкладку «Хранение» (в моем примере ниже, мат. плата поддерживает RAID 0, RAID 1, RAID 10).
Спецификация материнской платы
Если ваша плата не поддерживает нужный вам вид RAID-массива, то у вас есть два варианта выхода из положения:
- воспользоваться программным способом поднятия RAID из-под Windows;
- приобрести спец. контроллер и установить его в PCI слот. Как правило, для его корректной работы необходимо также будет до-установить драйвер.
RAID-контроллер (в качестве примера)
Важная заметка: RAID-массив при форматировании логического раздела, переустановки Windows и т.д. — не разрушится. Но при замене материнской платы (при обновлении чипсета и RAID-контроллера) — есть вероятность, что вы не сможете прочитать информацию с этого RAID-массива (т.е. информация не будет недоступна…).
Что касается дисков под RAID-массив:
- в общем-то, можно использовать как жесткие диски (HDD), так и твердотельные накопители (SSD);
- не всегда нужно брать диски одинакового объема и одной модели (хотя это очень желательно). Например, если вы хотите сделать зеркальную копию своего диска (RAID 1) — можно взять диск или равный по объему, или больше;
- при создании RAID-массива — в большинстве случаев, информация с дисков (участвующих в этом) будет удалена.
Пример настройки RAID 0 в BIOS
Разумеется, в одной заметке вряд ли возможно показать настройки для разных мат. плат и способы объединения в RAID (в зависимости от вашего железа могут быть некоторые особенности). В примере ниже, я рассмотрю создание RAID 0 массива с применением современной технологии Intel Rapid Storage Technology.
Важно: при этом способе информация с дисков будет удалена!
Примечание: создать RAID-массив можно и из-под Windows (например, если вы хотите в целях безопасности сделать зеркальную копию своего диска).
1) И так, первым делом необходимо подключить диски к компьютеру (ноутбуку). Здесь на этом не останавливаюсь…
2) Далее нужно зайти в BIOS и установить 2 опции:
- параметр SATA Mode Selection перевести в режим RAID (обычно он находится в разделе «Advanced»);
- Boot Mode Selection перевести в UEFI (раздел «Boot»).
Затем нужно сохранить настройки (чаще всего это клавиша F10) и перезагрузить компьютер.
Настройки BIOS — RAID
3) После, следует снова зайти в BIOS и открыть вкладку Intel Rapid Storage Technology (обычно это раздел «Advanced»).
Intel Rapid Storage Technology
4) В этой вкладке должны отображаться все подключенные накопители. Для создания RAID-массива из них (не обязательно из всех) — нажмите по Create RAID Volume.
Create RAID Volume
5) Теперь нужно указать:
- Name — имя массива, может быть любым;
- Rapid Level — тип массива, в своем примере я выбрал RAID 0 (т.е. объединение 2-х дисков в 1 с целью увеличения объема и скорости работы);
- Select Disk — выбор дисков (просто нужно отметить крестиками накопители, которые участвуют в объединении).
После нажатия на кнопку Create Volume — RAID-массив будет создан, им можно будет пользоваться как обычным отдельным накопителем.
Create Volume
6) Если приступить к установке Windows 10 (например) — то в шаге выбора диска вы увидите обычную надпись вида «Незанятое пространство на диске» составляет столько-то… (при объединении в RAID 0 двух дисков по 1 ТБ — общий объем получится 1863 ГБ, см. скрин ниже).
Т.е. на этом этапе можно создать логический раздел (и не один) и устанавливать систему как на обычный жесткий диск (забыв о слове RAID совсем…).
Незанятое пространство на диске — установка ОС Windows 10
Как создать RAID 0, RAID 1 программно (в ОС Windows 10)
Создать RAID-массив можно как с помощью средств BIOS, так и программно — при помощи инструментов в ОС Windows. Причем, такой вот программный способ не требует даже спец. материнской платы, поддерживающей работу с RAID-массивами…
Рассмотрю ниже пару конкретных примеров.
1) Покупаете и устанавливаете еще один-два диска (в зависимости от задач). Если ваша цель обезопасить свои данные (т.е. создание RAID 1) — то их объем должен быть равен (или быть больше) вашего основного накопителя;
2) Открываете управление дисками (для этого нужно: нажать Win+R, и в появившемся окне ввести команду diskmgmt.msc).
3) Теперь действия могут несколько отличаться.
Вариант 1: допустим вы хотите объединить два новых диска в один, чтобы у вас был большой накопитель для разного рода файлов. В этом случае просто кликните правой кнопкой мышки по одному из новых дисков и выберите создание чередующегося тома (это подразумевает RAID 0). Далее укажите какие диски объединяете, файловую систему и пр.
Примечание: зеркальный том — это RAID 1.
Создать чередующийся или зеркальный том
Когда RAID-массив будет готов — в «Моем компьютере» у вас появится один логический диск, размер которого будет равен сумме объединенных дисков (в моем примере 3725,9 ГБ x 2 = 7,27 ТБ).
Свойства диска
Вариант 2: если же вы беспокоитесь за сохранность своих данных — то можно подключенный к системе новый диск сделать зеркальным вашему основному диску с ОС Windows, причем эта операция будет без потери данных (прим.: RAID 1).
Для этого, когда зайдёте в управление дисками — кликните правой кнопкой мышки по тому разделу диска, для которого хотите создать копию — в появившемся меню выберите «Добавить зеркало», и укажите какой диск будет им являться (в моем случае это диск 1).
Добавить зеркало
4) После Windows начнет автоматическую синхронизацию накопителей: т.е. с выбранного вами раздела все данные будут также скопированы на новый диск.
Ресинхронизация
5) В общем-то, всё, RAID 1 настроен — теперь при любых изменениях файлов на основном диске с Windows — они автоматически будут синхронизированы (перенесены) на второй диск.
Вероятность одновременного выхода из строя 2-х дисков — крайне маловероятна, если только не учитывать фактор постороннего вмешательства (сильный удар, затопление, пожар и т.д.).
6) Удалить зеркало, кстати, можно также из управления дисками: пример на скрине ниже.
Удалить зеркало диска 0
*
Дополнения приветствуются…
Удачи!
✌