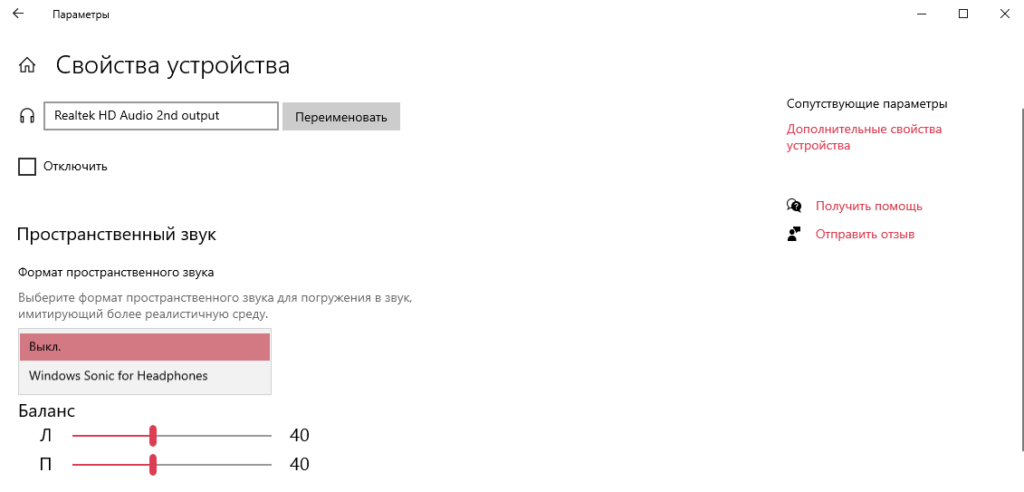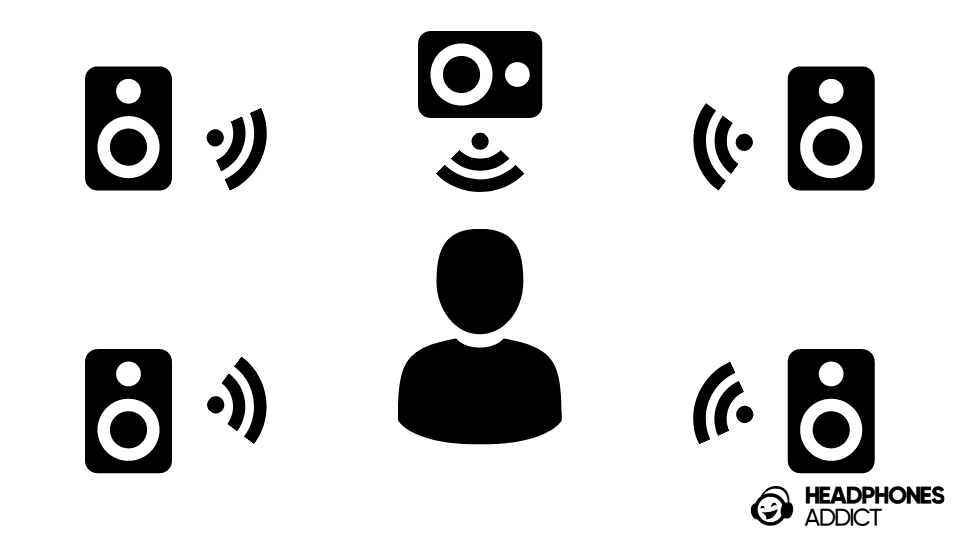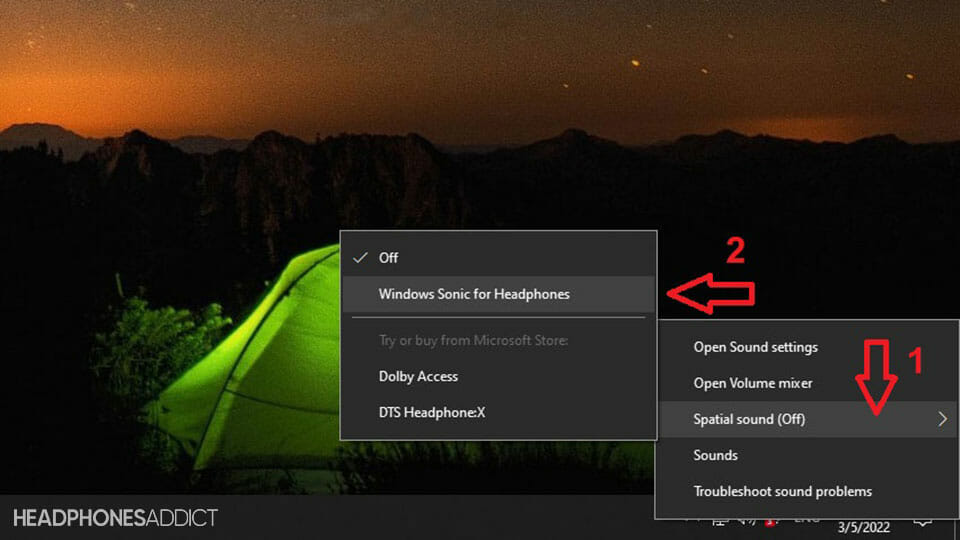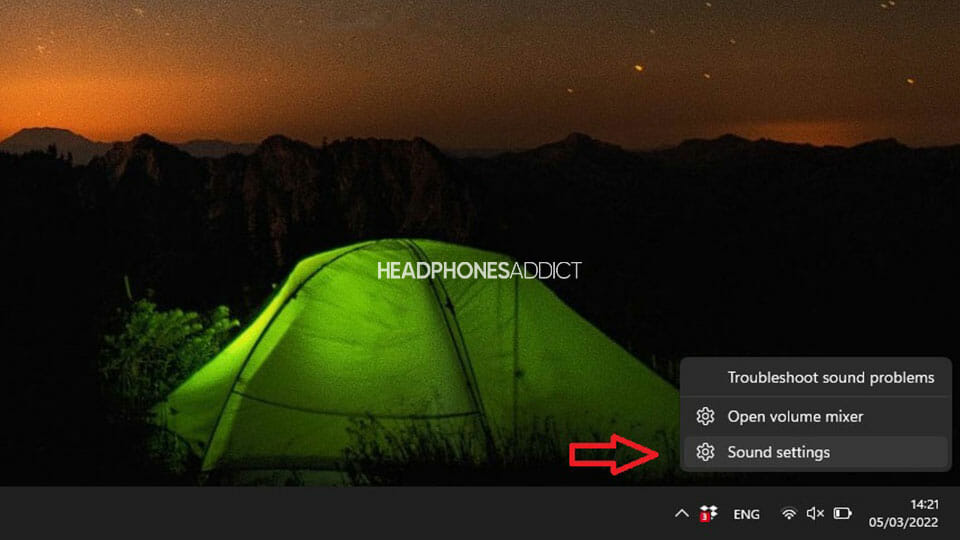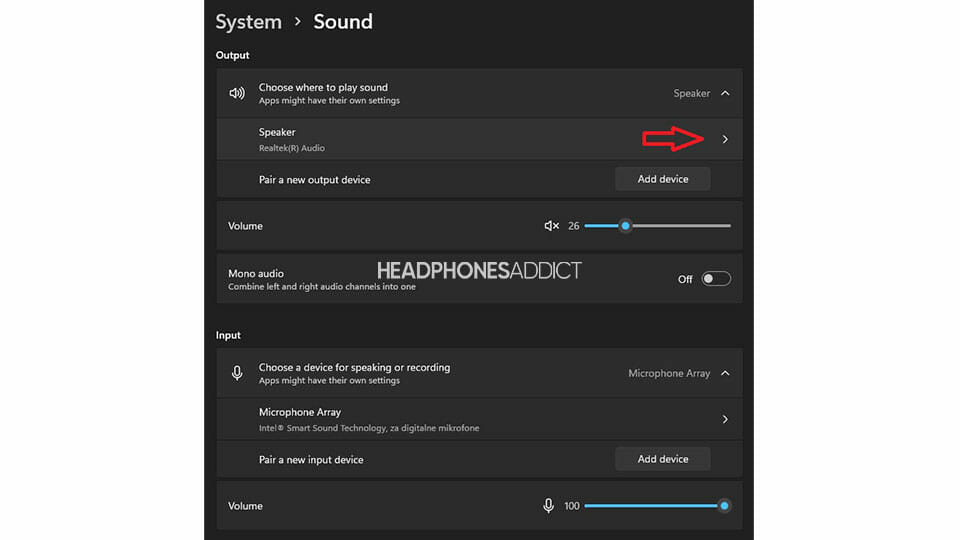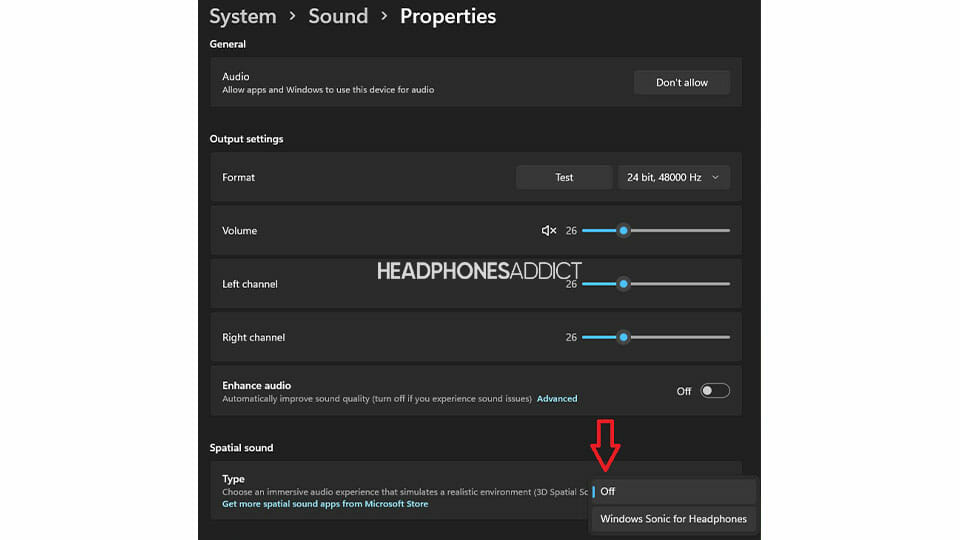| Пресс-центр
Знаете ли вы, что в Windows 10 можно легко и быстро включить пространственный звук, чтобы наслаждаться эффектным иммерсивным звучанием?
Что такое пространственный звук (Spatial Sound)?
Представьте, что вы смотрите фильм или играете в компьютерную игру и слышите звук пролетающего вертолета не только вокруг, но и прямо над головой. Система пространственного звука дает такую возможность! Это современная иммерсивная технология, создающая эффект объемного звучания в виртуальном трехмерном пространстве, вокруг вас и над вами. Пространственный звук создает более реалистичную атмосферу, превосходя старые форматы объемного звучания типа «звук вокруг».
С пространственным звуком все фильмы и игры звучат круче. Самый высокий уровень погружения и точности дают игры, фильмы и телешоу со встроенной поддержкой этой новой технологии. Но даже если такой поддержки нет, все равно любой контент, подходящий для традиционных систем объемного звучания, автоматически звучит гораздо эффектнее.
Какие форматы пространственного звука поддерживает Windows?
В Windows 10 доступны три варианта пространственного звука: Windows Sonic для наушников (Windows Sonic for Headphones), Dolby Atmos для наушников (Dolby Atmos for Headphones) и Dolby Atmos для домашних кинотеатров (Dolby Atmos for home theater)*.
Windows Sonic для наушников можно использовать с любыми наушниками, микронаушниками и гарнитурами. Этот вариант делает звук во всех фильмах и играх более иммерсивным и обеспечивает очень высокую точность звукового окружения в играх.
С Dolby Atmos домашние и портативные устройства обретают звук Dolby премиум-качества, как в кинотеатрах. Этот вариант можно использовать с наушниками или с домашними кинотеатрами, телевизорами и акустическими системами, поддерживающими Dolby Atmos. Формат Dolby Atmos позволяет получить иммерсивный, крайне эмоциональный звук при просмотре большинства современных кассовых фильмов. Игры, поддерживающие Dolby Atmos, позволяют игрокам испытать совершенно новый уровень потрясающей детализации, точности и реалистичности пространственной звуковой картины.
Как включить Windows Sonic для наушников или Dolby Atmos?
Windows Sonic для наушников поддерживается в Windows 10 по умолчанию. Чтобы включить этот вариант, следуйте приведенной ниже инструкции.
Чтобы включить поддержку Dolby Atmos, загрузите бесплатное приложение Dolby Access из Магазина Microsoft. После этого вы сможете наслаждаться улучшенным звуком домашних кинотеатров, телевизоров и акустических систем с поддержкой Dolby Atmos без какой-либо платы. А чтобы включить поддержку Dolby Atmos еще и для наушников, вы можете приобрести через приложение Dolby Access подписку, распространяющуюся на 10 устройств (включая Xbox One).
Как включить на моем компьютере Windows Sonic для наушников или Dolby Atmos?
Чтобы включить пространственный звук на ПК под управлением Windows 10:
- Подключите наушники или AV-ресивер с поддержкой Dolby Atmos к ПК через порт HDMI.
- Кликните правой кнопкой мыши значок звука в области уведомлений на панели задач и выберите вариант пространственного звука, который хотите использовать. (Примечание: при выборе Dolby Atmos для наушников или Dolby Atmos для домашних кинотеатров будет выполнен переход в магазин для загрузки бесплатного приложения Dolby Access. Там будут предоставлены инструкции, следуя которым, вы сможете приобрести или включить в пробном режиме Dolby Atmos для наушников или включить Dolby Atmos для домашних кинотеатров.)
- Запустите свою любимую игру или фильм. Наслаждайтесь!
* Доступно на ПК под управлением Windows 10 Creators Update и более поздних версий.
Tags: Dolby, Dolby Atmos, Windows 10, Windows Sonic, звук

Пользователи могли заметить функцию пространственного звука ещё в Windows 10 версии 1703. А именно новые Windows Sonic и Dolby Atmos for Headphones. Версия Dolby использует собственную разработку, в то время как Windows Sonic использует технологию Майкрософт.
Эта статья расскажет, что это такое Windows Sonic для наушников. Компания утверждает, что функция подходит для игр и просмотра фильмов. Всё зависит от конкретного приложения. В играх может только сбивать пользователя. А с фильмами действительно работает отлично.
Формат Windows Sonic делает звук более иммерсионным в многих фильмах и играх . И обеспечивает высокую звуковую точность окружения в играх. Для погружения в звук имитируется более реалистичная среда. Его можно использовать с бюджетными наушниками.
Например, при просмотре фильма слышно звук пролетающего вертолёта не только вокруг, но и прямо над головой. Система пространственного звука даёт такую возможность! Технология виртуально создаёт эффект объёмного звучания в трёхмерном пространстве, вокруг и над Вами.
| Его преимущества: |
|
| Простота | Как правило, Вы можете настроить его, переключив один ползунок на Вашем компьютере или Xbox. |
| Совместимость | Работает со всеми стереонаушниками. И неважно какого они качества. Можно включить и протестировать. |
| Бесплатно & Сердито | Функция Windows Sonic для наушников бесплатна (в отличие от Dolby Atmos) и не требует дорогого оборудования. |
| Игры | Вы можете лучше слышать направление шагов или выстрелов. В частности, для онлайн-игр бывает полезно. |
| Фильмы |
В фильмах точно заметите разницу. Можно услышать больше. Как пример, звуки не только по сторонам, но и вокруг Вас. |
Как включить Windows Sonic for Headphones
На панели задач найдите значок звука или громкости. В контекстном меню выберите Пространственный звук > Windows Sonic для наушников. Он по умолчанию вовсе отключён.
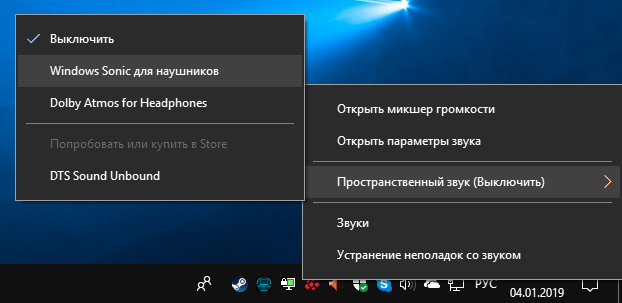
А ещё можно перейти в Дополнительные свойства устройства. И во вкладке Пространственный звук выберите Формат. По умолчанию он Выключен, нужно установить Windows Sonic.
Заключение
Функция Windows Sonic была добавлена ещё в 2017 году, как часть обновления Windows 10. И сейчас доступно бесплатно к использованию. Как Вы заметили, аналог Dolby Atmos можно неделю протестировать. Ранее уже вспоминали о пространственном звуке Windows 10.
Стоит ли включать Windows Sonic. Технология работает с играми и фильмами, которые поддерживают рендеринг в формате 7.1 . Некоторые приложения могут не получить выгоду от его активации. Является отличным недорогим способом насладиться объёмным звуком.
(1 оценок, среднее: 5,00 из 5)
Администратор и основатель проекта Windd.pro. Интересуюсь всеми новыми технологиями. Знаю толк в правильной сборке ПК. Участник программы предварительной оценки Windows Insider Preview. Могу с лёгкостью подобрать комплектующие с учётом соотношения цены — качества. Мой Компьютер: AMD Ryzen 5 3600 | MSI B450 Gaming Plus MAX | ASUS STRIX RX580 8GB GAMING | V-COLOR 16GB Skywalker PRISM RGB (2х8GB).
141
141 people found this article helpful
How Microsoft’s spatial sound simulator works
Updated on January 2, 2020
Windows Sonic for Headphones is Microsoft’s take on spatial sound, attempting to create a surround sound experience for everyone, even with ordinary stereo headphones.
What Is Windows Sonic?
Windows Sonic was added to Windows 10 in 2017 as part of an update, and was quickly rolled out in an update for Xbox One owners, too. While there’s always the option to also use Dolby Atmos headphones for a surround sound experience (with pros and cons to both), there are many reasons to stick with sonic audio through Windows Sonic for Headphones.
What Is Spatial Sound?
Spatial sound forms the basis of Windows Sonic for Headphones and is required as a way in which to ‘create audio objects that emit audio from positions in 3D space’. Essentially, it’s as if Windows has created multiple speakers scattered around your room then emulated the results via your headphones. It’s a simple way of experiencing surround sound but with less physical equipment.
It mixes sounds before they’re sent to your headphones. So, for instance, a gunshot in a game coming from the right corner is ‘repositioned’ so you actually hear it coming from that direction through your headphones.
How Does Windows Sonic for Headphones Work?
Windows Sonic for Headphones works through virtual means. The hard work is done by software rather than the physical equipment you use. Rather than using sonic headphones or dedicated surround sound headphones, Windows Sonic is activated simply by toggling a button on your speaker settings on your computer.
It doesn’t work with all setups, such as with built-in laptop speakers, but it’s supported all headphones.
Windows Sonic for Headphones only works with applications, games, or movies that are capable of rendering to 7.1 channel formats. Some games and applications may not benefit from activating it.
What Are Its Advantages?
Using Windows Sonic for Headphones has a number of advantages. Here’s a brief look at some of them.
- Space constraints: You don’t have to worry about setting up extensive surround sound systems to gain a similar audio experience.
- It’s cheaper: Windows Sonic for Headphones is free to use and doesn’t require expensive equipment.
- Simple to setup: Generally, you can set it up by toggling one switch on your computer or Xbox One.
When Is It Most Useful?
It’s always good to enjoy better quality sound for less, but there are a couple of key areas where Windows Sonic for Headphones is extra useful.
- Gaming: When gaming, the positional aspect of Windows Sonic means that you can hear the direction that footsteps or gunshots come from. In multiplayer games in particular, it’s hugely helpful to be able to rely on your ears as well as your reaction skills.
- Movies: Movies are always better with good picture quality and great sound. You have a better chance of hearing subtle nuances when watching a film with Windows Sonic for Headphones activated.
Is It Worth Using Windows Sonic for Headphones?
Windows Sonic is entirely free to use, so there’s no reason not to activate it on your computer or Xbox One. It provides better sound quality via its use of spatial sound technology, and is a great inexpensive way of enjoying a form of surround sound without having to buy extra equipment.
Thanks for letting us know!
Get the Latest Tech News Delivered Every Day
Subscribe
- Spatial sound is a 3D audio technique for simulating sound sources from various directions.
- Windows Sonic for Headphones is a spatial sound technology by Microsoft that provides enhanced, immersive audio experiences for headphones.
- To enable Windows Sonic for Headphones, go to Windows settings > System > Sound > Sound Control Panel > Playback > select your device > Properties > Spatial sound, and select “Windows Sonic for Headphones”.
The incredible audio technology known as Windows Sonic for headphones is designed to elevate your auditory experience to extraordinary heights. It replicates the immersive listening experience of a 3D surround sound system through artificial means.
Today, we will explain how the Windows Sonic for headphones works its magic. In this article, you will also learn how to unlock an extraordinary auditory adventure.
Table of Contents
What is Windows Sonic for Headphones?
Windows Sonic for headphones is a special audio tool from Microsoft that uses spatial sound technology to create a 3D listening experience. It was added to Windows 10 and Xbox One in 2017. Spatial sound, in this context, refers to the perception of audio in a three-dimensional space, mimicking the natural sound environment where sounds come from various directions around the listener.
It uses spatial sound principles to create a surround sound effect, even when using headsets with only two speakers (left and right). The primary goal of Windows Sonic for headphones is to simulate the experience of having multiple speakers placed around the listener. As a result, it provides an enhanced audio experience without physical equipment.
How does it work
The technology works by taking a surround sound mix, such as from a game or movie, and using positional data assigned to each sound in the mix. This positional data indicates where the sounds should appear in the virtual 3D space. Windows Sonic then processes the audio signals and applies psychoacoustic techniques to create the perception of sounds coming from specific directions and distances.
This is important, because it can enhance your audio experience, especially when playing games or watching movies. With Windows Sonic, you can feel more immersed in the virtual world, as the sounds feel like they are happening all around you. It makes you feel like you are in a game or movie, which can be exciting and fun.
One of the great things about Windows Sonic is that it comes built-in with Windows 10 and Xbox One, so you don’t need to spend extra money on buying specific headphones or additional hardware. It works with the headphones you already have.
It is worth noting that for Windows Sonic to work at its best, it is good to have content specifically designed to take advantage of it. For example, Dolby Atmos for headphones mixes or 5.1/7.1 surround sound content. However, it can still improve your audio experience with regular content, even though it may not be as optimized.
What is Spatial Sound
Spatial sound refers to a special audio technology that creates the illusion of sound coming from different directions in a three-dimensional space, just like in the real world. It aims to make you feel like sound surrounds you, even when using headphones with only two speakers (left and right).
To achieve this effect, spatial sound relies on software and techniques that simulate the experience of having multiple speakers positioned around you. It tricks your ears and brain into perceiving sounds as if they are coming from specific locations in the environment.
Here is how it works, the sound designers carefully create a sound mix by assigning positional data to each sound. This data indicates where the sound should appear in the virtual 3D space. For example, if there is a bird chirping, the sound designer will decide that it should come from above and to the left.
Advantages of enabling Windows Sonic for Headphones
Windows Sonic for headphones offers several advantages that enhance your audio experience in a convenient and budget-friendly way. Here are the key benefits:
- No need for a complicated setup: Unlike traditional surround sound systems that require multiple speakers placed around the room, Windows Sonic provides a similar immersive audio experience without the hassle. You can enjoy virtual surround sound using just your regular headphones, eliminating the need for extra equipment and saving space.
- Cost-effective solution: The best part about Windows Sonic for Headphones is that it won’t cost you a fortune. It comes included with Windows 10/11 operating systems, so there is no need to spend money on expensive equipment or licenses. This makes it a wallet-friendly option for anyone looking to enhance their audio without breaking the bank.
- Compatible with any headphones: Whether you have high-end headphones or basic stereo ones, Windows Sonic works with any ordinary pair of headphones you already own. You don’t need to invest in specific headphones like those required for DTS or Dolby Atmos. Just plug in your favorite headphones, enable Windows Sonic, and enjoy the virtual surround sound experience.
Disadvantages of enabling Windows Sonic for Headphones
Alongside the benefits, Windows Sonic for headphones comes with the following disadvantages as well:
- Could decrease sound quality: Unlike technologies like Dolby Atmos or DTS that have content specifically mastered for them, Windows Sonic relies on software interpretation. This can sometimes lead to inaccurate sound reproduction, leading to a potential decline in audio quality.
- Primarily designed for headphones: Windows Sonic is primarily optimized for headphone use. While you can still use it with desktop or built-in laptop speakers, you might experience distortion or subpar audio quality.
- Not ideal for music: Music is usually not mastered in surround sound or spatial audio formats. When you play music through Windows Sonic, it may behave strangely or not provide the intended audio experience. This means that if you are a music lover seeking accurate stereo sound, Windows Sonic may not be the best choice for you.
- Limited compatibility with audio formats: It works best with audio content that is formatted for 7.1 channel surround sound. If you try to use it with audio that doesn’t conform to this format, it may not work correctly or provide the desired spatial audio effect.
Enable Windows Sonic for Headphones in Windows 10
You can easily enable Windows Sonic for your headphones by following any of the effective methods mentioned below:
From Taskbar
The quickest way to turn on Windows Sonic for headphones on your PC is via the taskbar. Follow these simple steps:
-
Right-click on the speaker icon displayed in the taskbar.
-
Select the “Spatial Sound (Windows Sonic for Headphones)” option.
-
Enable the Windows Sonic for Headphones option.
Turn on Windows Sonic for Headphones from taskbar
From Settings App
Another easy way to enable Windows Sonic for headphones is via the settings app on your computer. Here are the steps to do so:
-
Press “Win + I” to open the Settings app. From there, select System.
-
Click on “Sound” and under the “Related settings” section, select “Sound Control Panel.”
Open the Sound Control Panel -
From the Playback tab, choose the playback device (headphones) you want to enable Windows Sonic for.
-
Click on “Properties”.
Open Properties -
A new window will open. In this window, select the “Spatial sound” tab.
-
Under “Spatial sound format,” choose “Windows Sonic for Headphones.”
Select Windows Sonic for Headphones -
Click “OK” to save the changes.
From Device Properties
To enable these settings, you can access the device properties and follow the steps below:
-
Right-click on the speaker icon in the taskbar and select “Open Sound Settings”.
Open Sound Settings -
Choose your audio output device (headphones) and click on “Device properties”.
-
Under the Spatial sound section, select “Windows Sonic for Headphones” to enable it.
Enable Windows Sonic for Headphones
Enable Windows Sonic for Headphones in Windows 11
Windows 11 menus are a little different from Windows 10. To enable Spatial Audio in Windows 11, follow these steps:
-
Open Windows Settings (Windows + I).
-
Under System, open Sound settings.
-
Click on Speakers.
-
Open the drop-down menu beside Spatial audio and select “Windows Sonic for Headphones“.
Enable Windows Sonic for Headphones in Windows 11
Ending Thoughts
Windows Sonic for Headphones is a fantastic feature that enhances your audio experience without expensive headphones. Whether you are gaming or watching Netflix, enabling Windows Sonic brings spatial surround technology to your existing headphones.
Additionally, Windows 10 offers various audio software options, including audio equalizers and surround sound software. It allows you to further customize and optimize your audio setup. So, even if you can’t afford new headphones, Windows Sonic, and the available audio software ensure you can still enjoy high-quality audio and a world-class experience.
FAQs
Is Windows Sonic compatible with all types of headphones?
Yes, as long as your headphones support spatial sound technology.
Can I use Windows Sonic on my mobile device?
No. Currently, Windows Sonic is only available for PCs and Xbox consoles running Windows 10 or Windows 11.
How does spatial sound differ from regular stereo sound?
Spatial sound is like a 3D sound experience, while regular stereo sound is like 2D sound.
Do I need additional hardware to use Windows Sonic?
No. All you need is a PC or Xbox console running on Windows 10 and supported headphones.
Is there a difference between using Dolby Atmos or DTS and using Windows Sonic?
All three technologies have surround sound and improved audio quality, but they vary in compatibility and cost. Try each one to see which one suits you best.
When should I enable Windows Sonic for headphones?
The best use of Windows Sonic for headphones is for gaming and movie watching.
Windows Sonic for Headphones is a software that artificially recreates the experience of listening to a 3D surround sound system.
It improves the audio in games and movies, making them life-like and immersive.
The best part? It’s free, and we’ll show you how to enable it on your device step by step (more on that below).
Traditional surround sound formats amplify sound immersion in watching movies and playing video games. However, they require many speakers.
To make the sound feel like it’s all around you with headphones, you can use software like Windows Sonic for Headphones.
In this article, you’ll find out:
What is Spatial Sound?
Spatial sound is a name for how audio is perceived in 3D space, mimicing a natural sound environment where sounds are coming from all directions around you.
The sensation is slightly different from the normal 7.1 surround sound, which only has a horizontal plane. Spatial sound adds height to the equation, making you hear things above and below, as well.
The effect can be done physically by using multiple speakers. Or virtually, by using headphones, software, and psychoacoustic tricks.
Psychoacoustics is a scientific study of how humans perceive various sounds.
How headphones fool you into hearing big soundstage
While we only have 2 ears, we can accurately pinpoint the direction of the sound with spatial sound technology.
How’s that possible?
When something emits sound waves (creates sound), one of your ears hears it sooner than the other. Then, your brain uses that delay information to calculate the approximate direction of the sound.
More specifically, this is called head-related transfer functions (HRTF).
These psychoacoustic tricks are also used when mixing audio. By adjusting reverb and delays, even headphones with 2 drivers can fool you into thinking the sound is moving around your head.
How does spatial sound work?
To experience the spatial sound effect, you require a surround sound mix (song, games, movie) and dedicated surround software to translate the mix to your headphones.
Sound designers make the sound mix. They create positional data of where all the sounds come from in a three-dimensional virtual space.
In games and movies, sound designers take a lot of time to carefully place each sound where it should be, making an immersive listening experience. However, those sound mixes usually work best with multi-speaker setups.
That’s where spatial sound software like Windows Sonic for Headphones comes in. It uses the positional data and converts it to adapt to regular 2-speaker headphones with a stereo sound.
The result is an enhanced audio experience as if you’re listening to a home theater system in your room, but you hear it with your headphones.
Windows Sonic for Headphones is a spatial sound software that enhances the listening experience by enlarging the soundstage. It gives you the illusion of sounds coming from far away and all around you.
Soundstage in headphones mimics 3D space around your head.
Though, virtual spatial sound experience often comes at a cost of sound quality. Sounds that are artificially pushed away can sound quiet and less crisp.
How does Windows Sonic for Headphones work?
Windows Sonic for Headphones uses spatial sound data to analyze the direction of sounds. Then, it virtually creates a larger soundscape for headphones and places the sounds in a surround sound.
As a result, you hear things further away from you as if they’re coming from multiple directions. Consequently, you feel like you’re hearing sounds the same way we hear them in real life. It makes the audio more immersive.
Windows Sonic uses sound processing, head-related transfer function (HRTF), and object-based audio techniques.
- Sound processing makes spatial sound by changing the audio signals to replicate a realistic sound environment.
- HRTF: Head-related transfer function, as mentioned above, is simulating how humans hear audio depending on the sound source and the position of the head.
- 3D object-based audio places sound into virtual 3-dimensional space, which creates an immersive listening experience.
It is a great solution if you don’t have enough space for a real surround sound speaker system in your room.
How many apps use spatial sound data supported by Windows Sonic?
The audio source must be mixed in surround sound format for Windows Sonic spatial sound to work.
However, only Dolby Atmos and 7.1 spatial sound formats work, whereas DTS:X won’t.
Nevertheless, Microsoft points out that many developers use audio engines supported by Windows Sonic. Some apps are even tailored for it to fully use its potential.
When to use Windows Sonic for Headphones (Pros & Cons)?
Here’s when you should use it. you’ll gain the most benefit from using spatial sound technology like Windows Sonic.
Video games are the best use of Windows Sonic for headphones.
Games: Video games are all about spatial sound, using special audio engines to ensure a listening experience with pinpoint accuracy. This is the best way to test Windows Sonic. Try it in a 1st person shooter or open-environment game for the most obvious difference.
Movies: You’ll see the biggest difference in movies using 5.1 or 7.1 audio mixes. Remember that Windows Sonic can also use data from audio mastered for Dolby Atmos.
Advantages
- It’s FREE: No need for expensive equipment and license purchasing. Windows Sonic for Headphones comes with Windows 10/11 operating systems for free.
- You can use any headphones: Windows Sonic isn’t restrained to specific headphones like DTS or Dolby Atmos. You can use it with any ordinary stereo headphones you have at home.
- Saves space: If you have a small room, placing multiple speakers is impossible. Using headphones to create a similar effect is very practical.
- Easy to enable: You turn on Windows Sonic with a few clicks. The setup is simple.
Disadvantages
- Possibly worse sound quality: Unlike Atmos or DTS, content isn’t explicitly mastered for Windows Sonic, leaving software some “room for interpretation.” As a result, you can end up with an inaccurate sound.
- Not as good for music: Music typically isn’t mastered in surround or spatial sound format, so it behaves strangely when run through Windows Sonic.
- Only for headphones: As the name suggests, Windows Sonic for Headphones works best for headphones. You might experience distortion when using it on a desktop or built-in laptop speakers.
- It doesn’t work with audio that isn’t formatted for 7.1 channel surround sound.
Windows Sonic for Headphones doesn’t create better sound quality; instead, it changes the way you hear the sound, in a more realistic 3D way.
Bad and good headphones sound more immersive, while the audio quality stays the same.
Should You Use Windows Sonic?
If you want to experience virtual surround sound but don’t want to spend money on subscriptions or extra equipment, then you should use Windows Sonic. It’s free, and you can always turn it off if you don’t like it.
Though, all audio content doesn’t sound good with it. You have to know when to use it and when to leave it off (check the sections above if you haven’t).
Does Windows Sonic work with all headphones?
Windows Sonic works with all headphones, but not all provide an equal experience.
- More gaming-oriented headphones and those with already big soundstage perform better.
- In-ear headphones show the least improvement when enabling Windows Sonic.
How to Turn on Windows Sonic for Headphones? (step by step)
Windows Sonic comes integrated with Windows 10 and 11 operating systems. Since it’s targeting gamers, you’ll find it on Xbox consoles as well.
How to activate Windows Sonic on Windows 10
Here’s how you enable spatial sound (Windows Sonic) on Windows PC:
- Right-click on the speaker volume icon in the right corner
- Hover over “Spatial Sound”
- Select Windows Sonic for Headphones. And you’re set to go.
How to activate Windows Sonic on Windows 11
Here are the steps:
- Right-click on the speaker icon in the bottom right corner and select “Sound Settings.”
- Under the “Output” section, click on “Speaker.”
- At the bottom, under the “Spatial Sound” section, you can select Windows Sonic for Headphones.
How to activate Windows Sonic on Xbox One
- Navigate into Settings > All settings > Display & sound > Audio output > Headset format.
- In there, you can select Windows Sonic (or any other supported surround sound, for that matter).
How to activate Windows Sonic on Xbox Series X (and S)
- Go into Settings > General > Volume & audio output.
- Under the “Headset audio” section, click on “Headset format” and select Windows Sonic.
Frequently Asked Questions (FAQ)
Does Windows Sonic make a difference?
Windows Sonic makes a small difference in soundstage perception and the feeling of sound spaciousness. It depends on the content you’re watching. And in general, the difference isn’t huge. However, if you play video games, you should hear a clear difference in the soundstage size, providing better audio immersion.
What does Windows Sonic do?
Windows Sonic changes the audio of games and movies by placing it into a virtual 3D space. It creates a surround sound experience like in a movie theater. It changes what you hear by enlarging the soundstage, so sounds seem to come further away from you.
Do I need Windows Sonic?
If you play lots of video games or watch movies with headphones, you’ll find Windows Sonic useful. It improves the audio experience to be closer to a real surround sound (like in cinema). However, if you already own a good pair of headphones with a large soundstage, you probably don’t need it.
Should I turn Windows Sonic on or off?
If you’re playing video games and watching movies with your headphones, then turn Windows Sonic on. If you’re using headphones for other things, then you can turn it off, as it’s less useful for online videos and music.
When did Windows Sonic come out?
Windows Sonic for Headphones was added in the Creators Update for Windows 10 in 2017. Soon after, it was also released to Xbox consoles.
Is Windows Sonic the same as Dolby Atmos?
Windows Sonic is not the same as Dolby Atmos. Both are virtual surround sound software, but Windows Sonic comes free with Windows and Xbox, while you have to pay for Dolby Atmos.
Peter’s childhood interest in audio has grown into a full-blown quest to find the best headphones.
He’s got many years of editor experience trying out numerous audiophile and consumer headphones.
His words: “After many years, I can confidently say which ones are good and which ones are terrible.” Find his honest opinion in his reviews and guides.