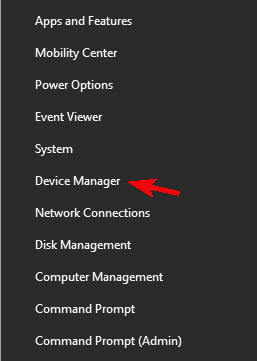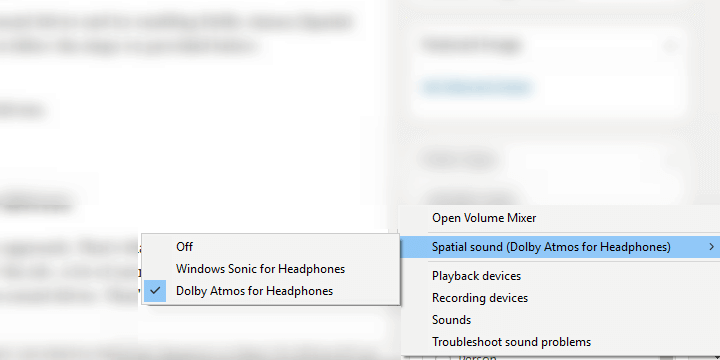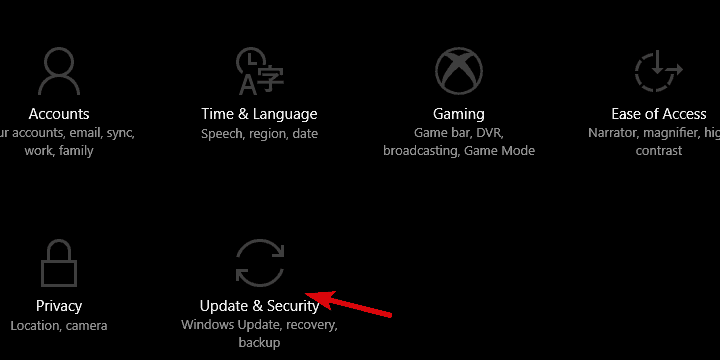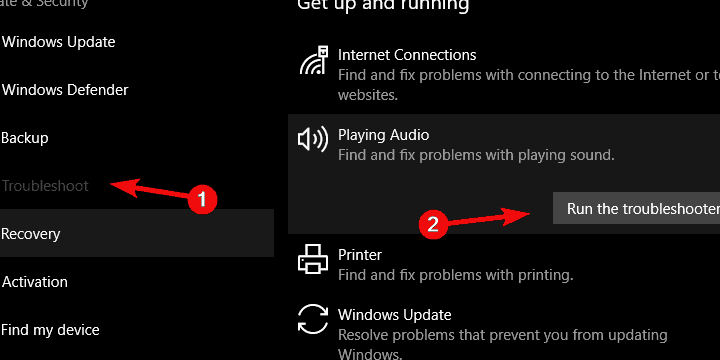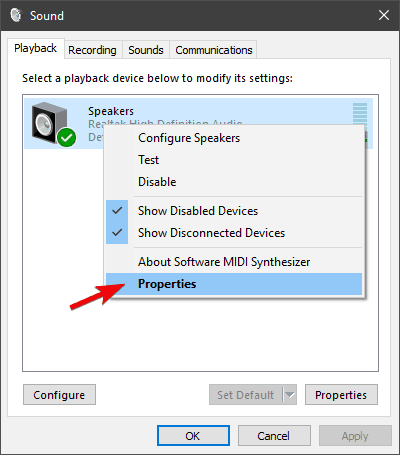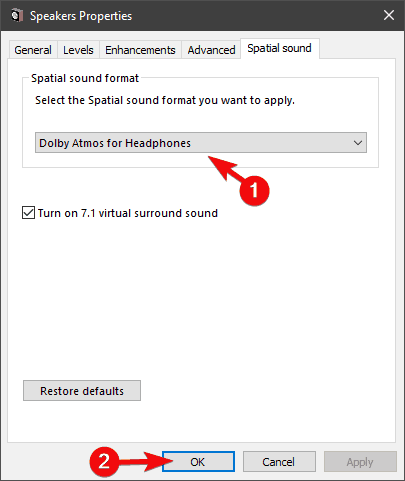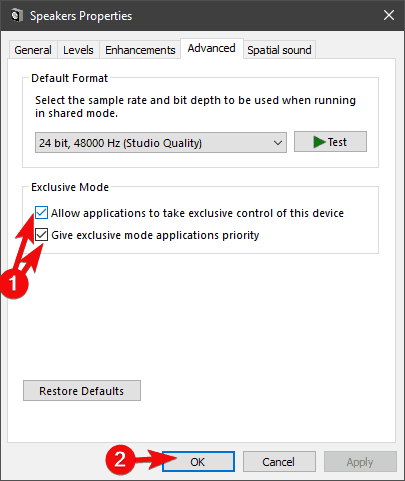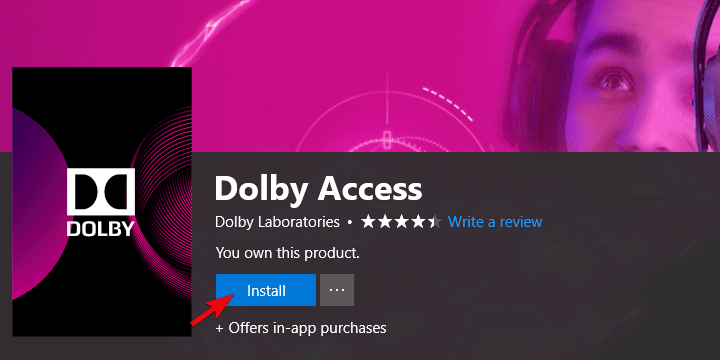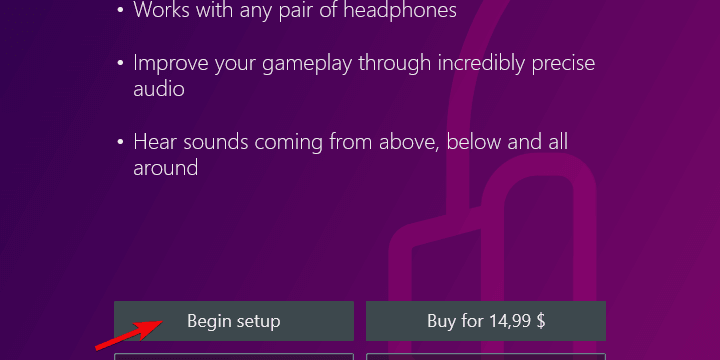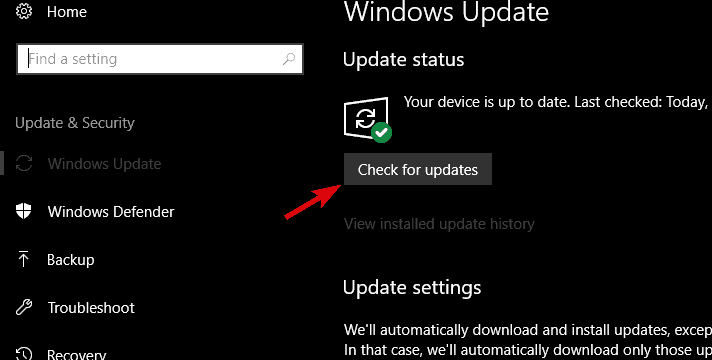Ответов на вопрос: 39

Здравствуйте, Алексей.
Функция Spatial Sound в десятке по умолчанию отключена. Чтобы включить его, выполните следующие действия:
1. В области уведомлений щелкните правой клавишей мыши значок звука.
2. В контекстном меню нажмите «Воспроизведение».
3. Выберите устройство воспроизведения и нажмите «Свойства».
4. Нажмите на вкладку Пространственный звук.
5. Выберите формат пространственного звука, который вы хотите применить.
Напишите, если возникнут дополнительные вопросы.

Здравствуйте Инна, пространственный звук у меня был включен, но потом он почему-то, самостоятельно отключился, и теперь при попытке включения пространственного звука, у меня выдает то сообщение, которое указано в моем вопросе. И при попытке выбора Windows Sonic, у меня переходит сразу в режим нет. Что мне предпринять? Если я могу с вами как-то связаться, к примеру через Skype, то я вам в демонстрации экрана все покажу.

Здравствуйте, Алексей.
Спасибо за дополнительную информацию. Пожалуйста, уточните, обновлены ли драйверы для звуковухи с сайта изготовителя? Если нет, то, пожалуйста, обновите.
Работает ли обычный звук в наушниках?
Попробуйте выполнить рекомендации в статье Исправление проблем со звучанием.
Напишите о своих результатах.

Звуковая карта встроена в материнку, и на материнке установлено последнее обновление. Обычный звук в наушниках работает. Пространственный звук перестал работать, далее я установил Dolby Accec, но я потом удалил Dolby и все равно пространственный звук не выбирается. Мне было бы проще объяснить вам в какой либо программе где можно демонстрировать экран и разговаривать с вами. Так что мне предпринять с этой сложностью?

Здравствуйте, Алексей.
Вы можете связаться с поддержкой для демонстрации экрана здесь.
Windows 10 транслирует пространственный звук при помощи комбинации специального драйвера, приложения и наушников. Я правильно понимаю, что у вас была необходимая комбинация, где все работало исправно, после чего вы установили приложение Dolby Access, удалили его и пространственный звук перестал включаться?
Вы можете попробовать восстановить Windows, как указано здесь.
Напишите, если возникнут дополнительные вопросы.

Инна, спасибо большое за помощь, восстановление системы помогло!!!!

Добрый день, Олег!
Попробуйте скачать образ системы с этой ссылки. Откройте Mct и выберите Обновить сейчас. Файлы и установленные программы при этом должны сохраниться.
Сообщите, пожалуйста, результат!

Благодарю за ответ. При запуске Mct появляется ошибка «Это средство не может обновить ваш компьютер. Язык или выпуск версии Windows, установленный на вашем пк, не поддерживается этим средством.»
У меня сейчас винды 10 Pro, обновленная с десятки для одного языка.

Добрый день, Олег!
Можете, пожалуйста, предоставить нам как можно больше информации о данной проблеме:
Назовите, пожалуйста, модель Вашего устройства/материнской платы? Какая версия и сборка Windows 10 у Вас сейчас установлена?
По мере поступления дополнительной информации от Вас, мы постараемся помочь найти решение возникшей проблемы.

Здравствуйте.
Скачать с сайта изготовителя устройства новый драйвер для звуковухи и переустановить его. Также сделать эти действия:
1. Проверьте систему на ошибки и восстановите их:
В командном поле (или PowerShell) от имени Администратора
(правой клавишей мыши на клавише Пуск) выполните один за другим:
DISM.exe /Online /Cleanup-image /Restorehealth -после ввода подождите
окончания
SFC.exe /SCANNOW -после ввода подождите окончания
2. Задержите кнопку shift; далее кликните на пуск-Выключение-Завершение
работы. После оффа отпустите клавишу Шифт и сделайте обыкновенную
загрузку системы.

Здравствуйте, Алексей.
Функция Spatial Sound в десятке по умолчанию отключена. Чтобы включить его, выполните следующие действия:
1. В области уведомлений щелкните правой клавишей мыши значок звука.
2. В контекстном меню нажмите «Воспроизведение».
3. Выберите устройство воспроизведения и нажмите «Свойства».
4. Нажмите на вкладку Пространственный звук.
5. Выберите формат пространственного звука, который вы хотите применить.
Напишите, если возникнут дополнительные вопросы.

Здравствуйте Инна, пространственный звук у меня был включен, но потом он почему-то, самостоятельно отключился, и теперь при попытке включения пространственного звука, у меня выдает то сообщение, которое указано в моем вопросе. И при попытке выбора Windows Sonic, у меня переходит сразу в режим нет. Что мне предпринять? Если я могу с вами как-то связаться, к примеру через Skype, то я вам в демонстрации экрана все покажу.

Здравствуйте, Алексей.
Спасибо за дополнительную информацию. Пожалуйста, уточните, обновлены ли драйверы для звуковухи с сайта изготовителя? Если нет, то, пожалуйста, обновите.
Работает ли обычный звук в наушниках?
Попробуйте выполнить рекомендации в статье Исправление проблем со звучанием.
Напишите о своих результатах.

Звуковая карта встроена в материнку, и на материнке установлено последнее обновление. Обычный звук в наушниках работает. Пространственный звук перестал работать, далее я установил Dolby Accec, но я потом удалил Dolby и все равно пространственный звук не выбирается. Мне было бы проще объяснить вам в какой либо программе где можно демонстрировать экран и разговаривать с вами. Так что мне предпринять с этой сложностью?

Здравствуйте, Алексей.
Вы можете связаться с поддержкой для демонстрации экрана здесь.
Windows 10 транслирует пространственный звук при помощи комбинации специального драйвера, приложения и наушников. Я правильно понимаю, что у вас была необходимая комбинация, где все работало исправно, после чего вы установили приложение Dolby Access, удалили его и пространственный звук перестал включаться?
Вы можете попробовать восстановить Windows, как указано здесь.
Напишите, если возникнут дополнительные вопросы.

Инна, спасибо большое за помощь, восстановление системы помогло!!!!

Добрый день.
Нажмите Win+X, нажмите командная строка(администратор) или PowerShell(администратор). В всплывшем окне напишите dism /Online /Cleanup-Image /RestoreHealth и кликните на enter.
Обязательно подождите конца это команды.
Сообщите результат.
Напечатайте sfc /scannow и кликните на enter.
Сообщите результат.

Добрый день.
Нажмите Win+X, нажмите командная строка(администратор) или PowerShell(администратор). В всплывшем окне напишите dism /Online /Cleanup-Image /RestoreHealth и кликните на enter.
Обязательно подождите конца это команды.
Сообщите результат.
Напечатайте sfc /scannow и кликните на enter.
Сообщите результат.

Перед знаками \ поставьте пробелы.

Перед знаками \ поставьте пробелы.

Хороший результат. Перезагрузите компьютер. Проверьте проблему.

Перезапустил, проверил, всё осталось также, как и было, звук не изменился, windows sonic для наушников также не включается.

Установите драйвер звуковой карты с сайта техподдержки производителя компьютера.

Устанавливал, звук немножко изменился, но 3д звука так и нет.

По моему, у вас все как надо. Все это заработает когда будет воспроизводится многоканальный звук. То есть, надо запустить на воспроизведение многоканальный(5.1) звуковой файл.

По моему, у вас все как надо. Все это заработает когда будет воспроизводится многоканальный звук. То есть, надо запустить на воспроизведение многоканальный(5.1) звуковой файл.
Как это реализовать? Подскажите пожалуйста.

Здравствуйте.
Скачать с сайта изготовителя устройства новый драйвер для звуковухи и переустановить его. Также сделать эти действия:
1. Проверьте систему на ошибки и восстановите их:
В командном поле (или PowerShell) от имени Администратора
(правой клавишей мыши на клавише Пуск) выполните один за другим:
DISM.exe /Online /Cleanup-image /Restorehealth -после ввода подождите
окончания
SFC.exe /SCANNOW -после ввода подождите окончания
2. Задержите кнопку shift; далее кликните на пуск-Выключение-Завершение
работы. После оффа отпустите клавишу Шифт и сделайте обыкновенную
загрузку системы.

драйвера норм ставить надо

Это вин 10…смирись камрад

Поставь себе и не еби мозг.


ты герой, человек спасибо тебе


Выруби монозвук в настройках винды

Ставь дрова на звук с сайта твоей материнки/аудиокарты

А теперь зайди на сайт _____https://sdi-tool.org/download/ , скачай RSD Lite и установи тот драйвер, который он предложит как оптимальный. Последние версии Realtek сделаны абсолютно черезжопно в угоду Майкрософту с его Win10, и для работы непригодны, а вручную подбирать рабочий драйвер долго и скучно.

Роман столкнулся с точно подонбой проблемой, удалось вам как то решить это?

Долго объяснять, зайдите в диспетчер реалтек и сделайте вот так. Тупо разделите входы, мне помогло. Вероятно у вас другая проблема.

столкнулся с такой же проблемой, вы нашли решение?
Добавить ответ на вопрос
Информация о вопросе
Сколько ответов на вопрос?
На вопрос «Windows sonic для наушников не включается» 39 ответов.
Кто задал этот вопрос?
Вопрос задал Lukin_Eduard в категории Аппараты для маникюра.
Когда задали этот вопрос «Windows sonic для наушников не включается»?
Вопрос задали 1 год назад.
Windows Sonic — это технология виртуальной обработки звука, разработанная командой Microsoft, которая позволяет пользователю получить пространственное звучание через обычные наушники. Однако, возникают случаи, когда функция Windows Sonic для наушников не активируется. В этой статье мы рассмотрим возможные причины этой проблемы и предоставим решения для её устранения.
Одной из самых распространенных причин неактивности Windows Sonic для наушников является неправильная настройка звука на устройстве. Пользователи могут забыть включить данную функцию или выбрать неправильный выходной устройство звука. Ещё одной возможной причиной является отсутствие драйвера либо его устаревшая версия.
Для устранения проблемы активации Windows Sonic для наушников, первым делом необходимо убедиться, что данная функция включена в настройках. Чтобы это сделать, щелкните на значок громкости в системном трее, выберите пункт «Настройки звука» и перейдите на вкладку «Наушники». Здесь вы должны увидеть переключатель «Windows Sonic для наушников», убедитесь что он включен.
Если вы все еще не можете активировать Windows Sonic для наушников, возможно проблема связана с драйверами аудиоустройства. В этом случае вам нужно обновить драйвера. Для этого откройте Диспетчер устройств (нажмите правой кнопкой мыши на значке Пуск и выберите «Диспетчер устройств»), найдите категорию «Звук, видео и игры» и разверните её. Правой кнопкой мыши нажмите на ваше аудиоустройство и выберите пункт «Обновить драйвер».
Если обновление драйверов не решает проблему, возможно, с вашими наушниками или звуковой картой что-то не так. В этом случае можно попытаться переподключить наушники или проверить их работу на другом устройстве. Кроме того, вы можете проверить целостность системных файлов с помощью команды «sfc /scannow» в командной строке.
В заключение, если Windows Sonic для наушников не активируется, важно исследовать возможные причины и пробовать различные решения. Следуя описанным выше шагам, вы, скорее всего, сможете включить эту функцию и насладиться пространственным звучанием своих наушников.
Содержание
- Почему не активируется Windows Sonic
- Причины проблемы
- Возможные решения
- Как проверить работу Windows Sonic
- Другие программы для настройки звука
Почему не активируется Windows Sonic
-
Поддержка наушников. Первое, что стоит проверить, это поддерживают ли ваши наушники технологию Windows Sonic. Некоторые модели наушников могут не быть совместимыми с данной функцией. Проверьте спецификации наушников или обратитесь к производителю для получения подробной информации.
-
Драйверы звука. Вторая причина может крыться в драйверах звуковой карты. Убедитесь, что у вас установлены последние версии драйверов, совместимых с операционной системой Windows 10. Если драйверы устарели или повреждены, обновите или переустановите их.
-
Неверные настройки звука. В некоторых случаях, проблема может быть связана с неверными настройками звука на компьютере. Проверьте настройки звука в Панели управления Windows и убедитесь, что Windows Sonic активирован и выбран в качестве предпочитаемого варианта.
-
Проблемы с аудиоустройством. Если ни одно из вышеперечисленных решений не сработало, возможно, у вас проблемы с аудиоустройством на компьютере. Попробуйте переподключить наушники, убедитесь, что они правильно подключены. Также можно попробовать подключить другие наушники к компьютеру и проверить, работает ли Windows Sonic с ними.
Если ни одно из этих решений не помогло вам активировать Windows Sonic, рекомендуется обратиться к службе поддержки Microsoft или посетить официальный форум сообщества Windows для получения дополнительной помощи от других пользователей.
Причины проблемы
Если у вас возникают проблемы с активацией Windows Sonic для наушников, это может быть вызвано несколькими причинами:
1. Несовместимость аппаратного обеспечения: Некоторые компьютеры или ноутбуки могут не поддерживать Windows Sonic. Если ваше устройство не совместимо, вы не сможете активировать данную функцию.
2. Отсутствие драйверов или устаревшие драйверы: Для работы Windows Sonic требуется наличие соответствующих драйверов. Если ваша система не обновлена или у вас установлены устаревшие драйверы, это может привести к проблемам с активацией.
3. Неверные настройки звука: Если у вас неправильно настроены параметры звука, Windows Sonic может работать некорректно или вообще не активироваться.
4. Конфликт с другими аудио-приложениями: Иногда Windows Sonic может конфликтовать с другими установленными аудио-приложениями, что может стать причиной проблемы с активацией.
5. Ошибки в операционной системе: Иногда проблемы с активацией Windows Sonic могут быть вызваны ошибками в операционной системе. В таком случае, попробуйте выполнить обновление системы и перезагрузить компьютер.
Чтобы решить проблему с активацией Windows Sonic для наушников, необходимо выяснить конкретную причину и принять соответствующие меры. В дальнейших разделах статьи мы рассмотрим возможные решения для каждой из причин проблемы.
Возможные решения
Если Windows Sonic для наушников не активируется, вам могут помочь следующие решения:
- Проверьте совместимость наушников: убедитесь, что ваши наушники поддерживают технологию Windows Sonic. Для активации этой функции требуются наушники с поддержкой виртуального пространственного звука.
- Обновите драйверы наушников: убедитесь, что у вас установлены последние версии драйверов наушников. Драйверы – это программное обеспечение, которое позволяет операционной системе взаимодействовать с аппаратной частью устройства. Обновление драйверов может помочь исправить проблему с активацией Windows Sonic.
- Проверьте настройки звука: убедитесь, что ваши наушники выбраны в качестве устройства вывода звука. Для этого откройте панель управления звуком (щелкните правой кнопкой мыши на значке громкости на панели задач и выберите «Звуки»). В разделе «Воспроизведение» выберите свои наушники и нажмите кнопку «По умолчанию».
- Отключите другие звуковые эффекты: иногда настройка других звуковых эффектов может столкнуться с активацией Windows Sonic. Для проверки откройте панель управления звуком (как описано выше) и выберите свои наушники. Затем перейдите на вкладку «Эффекты» и установите флажок «Отключить все звуковые эффекты».
- Перезапустите службы связанные со звуком: в некоторых случаях проблемы с активацией Windows Sonic могут быть связаны с неправильно работающими аудиослужбами. Чтобы перезапустить службы, выполните следующие действия:
- Нажмите сочетание клавиш «Win + R» для вызова окна «Выполнить».
- Введите «services.msc» и нажмите клавишу «Enter».
- В открывшемся окне «Службы» найдите следующие службы:
- Загружаемый модуль CFX (Creative Technology)
- Windows Audio
- Windows Audio Endpoint Builder
- Щелкните правой кнопкой мыши на каждой службе и выберите «Перезапустить».
Если ни одно из этих решений не решает проблему, рекомендуется обратиться к производителю наушников или установить другой аудиодрайвер.
Как проверить работу Windows Sonic
После активации функции Windows Sonic для наушников в Windows 10 важно убедиться в ее правильной работе. Для этого вы можете выполнить следующие шаги:
- Подключите свои наушники или гарнитуру к компьютеру.
- Перейдите в раздел «Настройки» через меню «Пуск» или нажмите сочетание клавиш Win + I.
- Выберите раздел «Система» и перейдите во вкладку «Звук».
- В разделе «Вывод» найдите свои наушники или гарнитуру и щелкните по ним правой кнопкой мыши.
- В открывшемся контекстном меню выберите «Свойства».
- На вкладке «Дополнительно» убедитесь, что в поле «Тип звука» выбрано значение «Windows Sonic для наушников».
- Нажмите кнопку «Применить» и затем «ОК», чтобы сохранить изменения.
После выполнения этих действий звук на ваших наушниках должен быть обработан технологией Windows Sonic, что позволит вам наслаждаться более пространственным и объемным звучанием.
Другие программы для настройки звука
Если Windows Sonic для наушников не активируется или не работает должным образом, можно попробовать использовать другие программы для настройки звука. Вот несколько альтернативных программ, которые могут помочь вам получить качественный звук:
- Dolby Atmos: Это мощный звуковой движок, который позволяет вам настроить звуковое пространство в соответствии с вашими предпочтениями. С помощью Dolby Atmos вы можете создать объемный звук, который окружает вас со всех сторон и позволяет глубже погрузиться в игры и фильмы.
- Razer Surround: Эта программа предлагает виртуальный звуковой сигнал, который может улучшить впечатление от прослушивания аудио на наушниках. Razer Surround поддерживает широкий спектр наушников и позволяет настроить звучание в соответствии с вашими личными предпочтениями.
- Voicemeeter Banana: Это виртуальная аудио микшировальная консоль, которая позволяет настраивать звуковую среду и создавать многоканальный звук. Voicemeeter Banana предоставляет много возможностей для настройки звука в реальном времени и может быть полезен для тех, кто хочет создать собственные настройки звука для наушников.
Перечисленные программы являются альтернативами Windows Sonic и могут помочь вам настроить качество звука на наушниках. Попробуйте использовать одну из них и выберите то, что лучше всего подходит для ваших потребностей.
Windows Sonic для наушников — это встроенная технология в операционной системе Windows, которая создает пространственный звук и позволяет вам наслаждаться более реалистичным звуковым опытом при использовании наушников. Однако, возможно, у вас может быть проблема с включением этой функции, и вы не можете насладиться ее преимуществами. В данной статье мы рассмотрим возможные причины и предложим решения этой проблемы.
Одной из основных причин, почему вы не можете включить Windows Sonic для наушников, может быть отсутствие поддержки данной функции в вашей звуковой карте или наушниках. Некоторые старые модели звуковых карт или наушников не поддерживают эту технологию, поэтому у вас может возникнуть ошибка при попытке включить ее в настройках.
Другой возможной причиной может быть конфликт с другими установленными аудио драйверами или программами. Если вы использовали дополнительные программы для обработки звука или персонализации звуковых настроек, они могут конфликтовать с Windows Sonic и не позволять его включить. В таком случае вам может потребоваться отключить или удалить эти программы, чтобы включить Windows Sonic для наушников.
Если у вас возникли проблемы с включением Windows Sonic для наушников, не отчаивайтесь. Проблему можно решить, проверив наличие поддержки наушниками или звуковой картой, а также устранив возможные конфликты с другими аудио драйверами или программами. В данной статье мы рассмотрели возможные причины и предложили решения этой проблемы. Надеемся, что вы сможете насладиться преимуществами Windows Sonic для наушников после применения наших рекомендаций.
Содержание
- Причины, по которым нельзя включить Windows Sonic для наушников
- Отсутствие поддержки операционной системой
- Неправильные драйверы аудиоустройства
- Повреждение файлов системы
- Конфликт с другими аудиоустройствами
Причины, по которым нельзя включить Windows Sonic для наушников
- Отсутствие поддержки наушников: Windows Sonic для наушников не работает со всеми моделями наушников. Эта функция требует наличия специальных драйверов и поддержки аппаратного обеспечения со стороны производителя наушников. Если у вас не поддерживаются наушники, то вы не сможете включить Windows Sonic.
- Неправильные настройки звука: Для правильной работы Windows Sonic необходимо, чтобы настройки звука были правильно установлены. Если у вас настроено неправильное устройство вывода звука или другие неправильные настройки, то Windows Sonic может быть недоступен. Убедитесь, что вы выбрали правильное устройство вывода звука и правильные настройки звука в панели управления Windows.
- Неактивированная функция: Windows Sonic для наушников может быть неактивирован в настройках звука. Убедитесь, что функция Windows Sonic активирована и выбрана как виртуальное пространственное звучание в настройках звука Windows.
- Драйверы звука: Некоторые проблемы с функцией Windows Sonic могут быть связаны с неправильными или устаревшими драйверами звука. Обновите драйверы звука на вашем компьютере до последней версии и проверьте, исправится ли проблема.
Если вы столкнулись с проблемой, когда невозможно включить или использовать Windows Sonic для наушников, рекомендуется проверить и выполнить вышеуказанные причины и решения, чтобы исправить проблему и настроить работу Windows Sonic для наушников.
Отсутствие поддержки операционной системой
Если у вас возникают проблемы с включением Windows Sonic для наушников, одной из возможных причин может быть отсутствие поддержки операционной системой. Windows Sonic для наушников доступен только на определенных версиях операционной системы Windows.
Операционные системы Windows 10 и Windows 11 полностью поддерживают Windows Sonic для наушников. Однако, более старые версии операционной системы, такие как Windows 7 или Windows 8, могут не иметь поддержки для этой функции.
Если у вас старая версия операционной системы и вы не можете включить Windows Sonic для наушников, вам может потребоваться обновить вашу операционную систему до Windows 10 или Windows 11. Обновление операционной системы позволит вам получить поддержку не только для Windows Sonic, но и для других новых функций и улучшений.
Чтобы обновить операционную систему до Windows 10 или Windows 11, откройте настройки Windows, перейдите в раздел «Обновление и безопасность» и выберите «Обновление». Здесь вы сможете проверить наличие доступных обновлений и установить их на свой компьютер.
| Операционная система | Windows Sonic для наушников поддерживается |
|---|---|
| Windows 10 | Да |
| Windows 11 | Да |
| Windows 7 | Нет |
| Windows 8 | Нет |
Если ваша операционная система не поддерживает Windows Sonic для наушников, вы также можете рассмотреть использование другого варианта пространственного звука, такого как Dolby Atmos. Dolby Atmos также предоставляет эффект трехмерного звука и может быть доступен на разных версиях операционной системы Windows.
Неправильные драйверы аудиоустройства
Чтобы решить проблему с неправильными драйверами, вам необходимо сделать следующее:
- Перейдите на официальный сайт производителя вашего компьютера или звуковой карты. Найдите раздел загрузок или поддержки.
- Введите модель вашего компьютера или звуковой карты в поиск на сайте, чтобы найти правильный драйвер для вашей аудиоустройства.
- Скачайте и установите последнюю версию драйвера, соответствующую операционной системе вашего компьютера.
- После установки драйвера перезагрузите компьютер, чтобы изменения вступили в силу.
Если после установки правильного драйвера проблема с Windows Sonic все еще не решена, попробуйте выполнить повторную установку драйвера или обратитесь к службе поддержки производителя компьютера или звуковой карты для получения дополнительной помощи.
Повреждение файлов системы
Одной из причин невозможности включения Windows Sonic для наушников может быть повреждение файлов системы. В некоторых случаях файлы, необходимые для правильной работы функции Windows Sonic, могут быть неполадными или отсутствовать.
Для решения проблемы с поврежденными файлами системы можно воспользоваться интегрированным инструментом Windows — «Проверка системных файлов». Этот инструмент проверяет целостность и восстанавливает поврежденные файлы системы.
Чтобы запустить «Проверку системных файлов», выполните следующие действия:
- Нажмите на кнопку «Пуск» и выберите «Параметры».
- В открывшемся меню выберите «Обновление и безопасность».
- В левой панели выберите «Восстановление».
- В правой панели выберите «Перезапуск сейчас» в разделе «Дополнительные параметры запуска».
- После перезагрузки компьютера выберите опцию «Отладка» и нажмите клавишу Enter.
- В командной строке, которая появится, введите команду «sfc /scannow» и нажмите Enter.
- Дождитесь завершения процесса проверки и восстановления файлов.
- Перезагрузите компьютер.
После завершения этих действий проверьте, стало ли возможным включить Windows Sonic для наушников. Если проблема осталась, попробуйте использовать другие методы решения данной проблемы.
Конфликт с другими аудиоустройствами
Если у вас возникли проблемы с включением Windows Sonic для наушников, причиной может быть конфликт с другими аудиоустройствами. Это может произойти, когда несколько устройств пытаются использовать один и тот же аудио-драйвер или занимают один и тот же аудио-выход.
Чтобы решить эту проблему, вам необходимо проверить, есть ли другие программы или устройства, которые могут использовать аудио-выход, и выключить их. Например, если у вас запущенный музыкальный плеер или программы для голосовой связи, они могут блокировать доступ к аудио-устройству.
Если вы не можете найти другие активные программы или устройства, которые могут вызывать конфликт, попробуйте выключить все аудиоустройства, подключенные к компьютеру, кроме ваших наушников. Затем попробуйте включить Windows Sonic снова. Если проблема остается, попробуйте отключить все другие аудиоустройства в настройках Windows и затем повторить попытку.
Если после выполнения всех этих шагов проблема не решается, возможно, вам потребуется обновить или переустановить драйвер аудиоустройства. Проверьте официальный сайт производителя вашего компьютера или звуковой карты для получения последних версий драйвера и инструкций по установке.
Если ни одно из вышеперечисленных решений не помогло, возможно, проблема связана с аппаратной частью вашего компьютера или неправильной настройкой операционной системы. В этом случае, лучше обратиться к специалистам или сервисному центру для диагностики и ремонта.
Некоторые пользователи, выбирая Dolby Atmos для наушников или домашнего кинотеатра в Windows 10, застревают с сообщением о том, что что-то пошло не так при попытке включить пространственный звук в Windows 10. Прежде чем пытаться исправить, указанное ниже, просто убедитесь, что вы используете правильный тип кабеля HDMI.
Исправление 1 — отключить монофонический звук
1. Нажмите кнопку «Пуск», а затем значок шестеренки, чтобы открыть настройки.
2. Нажмите «Удобство доступа».
3. Прокрутите вниз и нажмите «Аудио» на левой панели.
4. Выключите монофонический звук.
Исправить 2- Использование диспетчера устройств
1. Нажмите клавиши Windows + R вместе, чтобы открыть окно команды RUN.
2. Напишите в нем devmgmt.msc и нажмите OK, чтобы открыть Диспетчер устройств.
3. Разверните Звуковые, видео и игровые контроллеры.
4. Щелкните правой кнопкой мыши аудиоустройство и выберите «Удалить».
Обратите внимание: если устройств несколько и вы не можете определить, какое из них использует ваш компьютер, удалите оба.
5. Теперь перезагрузите компьютер.
Исправление 3 — Использование панели управления
1. Перейдите в Панель управления.
2. Теперь нажмите «Программы».
3. Нажмите «Программы и компоненты».
4. Найдите ДОМАШНИЙ ТЕАТР DOLBY V4.
5. Щелкните правой кнопкой мыши и выберите ремонт.
Это решит вашу проблему, обновив драйвер и восстановив его.
Содержание
- Как включить Windows Sonic в Windows 10
- Как включить Windows Sonic в Windows 10
- Тестирование Windows Sonic для наушников
- Как включить и использовать объемный звук «Windows Sonic»
- Как включить Windows Sonic
- Что такое пространственный звук
- Как работает пространственный звук в наушниках
- Как насчет виртуального объемного звука 7.1
- Как включить объемный звук Windows Sonic в Windows 10
- Включить звук Windows Sonic в Windows 10
- Как получить виртуальный объёмный звук в наушниках с помощью Windows Sonic в играх и кино в Windows 10
- Что такое пространственный звук?
- Dolby Atmos для наушников
- Наушники для Sonic Spatial Sound
- Настройка Windows Sonic для наушников
- Проверка эффектов от включения функции Windows Sonic
Windows Sonic была одной из функций, которые Microsoft представила в Windows 10 Creators Update, которым не уделялось много внимания.
Windows Sonic — это решение Microsoft для поддержки пространственного звучания на устройствах с Windows 10. Эта функциональность доступна для приложений универсальной платформы Windows и настольных программ Win32, и разработчики могут использовать доступные API для создания сигналов объемного звучания и возвышения.
Пользователи Windows 10 и Xbox могут включить Windows Sonic на своих устройствах; новое аудиооборудование или обновления программы могут не потребоваться. Платформа поддерживает Windows Sonic для кодирования наушников и кодирования Dolby Atmos в реальном времени. Первый для стереонаушников, второй для стереонаушников и HDMI.
Пространственный звук с Windows Sonic поддерживает телевизоры, домашние кинотеатры и звуковые панели, поддерживающие Dolby Atmos. Пространственный звук также можно использовать с любыми наушниками, которые могут принадлежать потребителю, со звуком, воспроизводимым платформой с использованием Windows Sonic для наушников или Dolby Atmos для наушников. [источник]
Как включить Windows Sonic в Windows 10
Вы можете включить функциональность Windows Sonic на устройствах под управлением Windows 10 с установленным обновлением Creators Update или более новыми обновлениями.
Активировать эту функцию легко, так как это делается парой кликов на рабочем столе.
- Щелкните правой кнопкой мыши значок микшера громкости на панели задач Windows и переместите Spatial Sound (Нет), когда откроется меню.
- Выберите «Windows Sonic для наушников», чтобы активировать эту функцию.
Там же можно включить Dolby Atmos для наушников, но он перенаправит вас в Магазин Windows, чтобы загрузить приложение Dolby Access. Это приложение включает в себя бесплатную пробную версию Dolby Atmos для наушников и демонстрации, в которые вы можете играть; Короче говоря, эта функция не является бесплатной и должна быть приобретена. Приложение доступно за 14, 99 $.
Другой вариант, который необходимо включить для работы с Windows Sonic:
- Щелкните правой кнопкой мыши значок микшера громкости на панели задач и выберите «Воспроизведение устройств» из меню.
- Щелкните правой кнопкой мыши на активном динамике и выберите свойства.
- Переключитесь на вкладку Пространственный звук.
- Активируйте Windows Sonic для наушников или Dolby Atmos для наушников.
Когда вы включаете Windows Sonic, используя этот метод, виртуальный объемный звук 7.1 также активируется автоматически.
Тестирование Windows Sonic для наушников
Рекомендуется протестировать Windows Sonic, чтобы выяснить, заметили ли вы разницу. Вы можете зайти в Windows Store и сыграть в трейлер фильма с Windows Sonic for Headphones и без нее.
Я думаю, что есть заметная разница, но это зависит от вашего аудио оборудования, выбранного фильма и вас.
Теперь вы : Вы пробовали Windows Sonic или Dolby Atmos?
Как включить и использовать объемный звук «Windows Sonic»
По умолчанию Windows Sonic for Headphones отключена, но вы можете включить её для виртуального объемного звука. Эта опция доступна и на Xbox One.
Как включить Windows Sonic
Вы можете легко включить или отключить эту функцию с помощью значка звука в области уведомлений. Щелкните правой кнопкой мыши значок динамика, выберите пространственный звук и выберите Windows Sonic for Headphones, чтобы включить его. Выберите Выключить здесь же, чтобы отключить Windows Sonic.
Если Вы не видите здесь или на панели управления опции для включения пространственного звука, значит ваше звуковое устройство не поддерживает его. Например, эта опция будет недоступна при использовании встроенных динамиков ноутбука.
Вы также можете получить доступ к этой функции из Панели управления. Чтобы запустить его, перейдите на Панель управления → Оборудование и звук → Звук.
Дважды щелкните устройство воспроизведения, для которого требуется включить Windows Sonic, перейдите на вкладку Пространственный звук и выберите Windows Sonic for Headphones в раскрывающемся списке.
Вы также можете включить Dolby Atmos для наушников в том же выпадающем меню. Это аналогичная технология пространственного звука для наушников, но она использует технологию Dolby и требует покупки в приложения для разблокировки.
Вы также можете включить или отключить параметр Включить виртуальный объемный звук 7.1 на вкладке пространственный звук.
На консоли Xbox One этот параметр находится в меню Система → Настройки → Экран и звук → Аудиовыход. Выберите Windows Sonic для наушников под Headset audio.
Что такое пространственный звук
Как отмечается в документации разработчиков Microsoft, Windows Sonic является «платформенным решением для пространственной поддержки звука в Xbox и Windows». Разработчики приложений могут использовать API пространственных звуков для «создания аудио-объектов, которые испускают звук с позиций в трехмерном пространстве». Все приложения могут воспользоваться новыми приложениями UWP, традиционными настольными приложениями Windows, стандартными компьютерными играми и играми Xbox One.
Это такие же данные, которые получает Dolby Atmos, поэтому Windows Sonic обеспечивает полную поддержку Dolby Atmos в последних версиях Windows 10. В сочетании с приемником и акустической системой с поддержкой Dolby Atmos, Вы будете слышать звуки, словно они исходят из трехмерного пространства – как по вертикали, так и по горизонтали – для улучшения эффекта объемного звучания.
Так, например, если звук идет сверху и справа, относительно вашей позиции в кино, телешоу или видеоигре, потолочный динамик на правой стороне будет издавать этот звук громче и раньше.
Приложение Dolby Access из магазина Windows поможет вам настроить звук домашнего кинотеатра Dolby Atmos на ПК с Windows 10.
Как работает пространственный звук в наушниках
Пространственные данные будут полезны только в том случае, если у вас есть система Dolby Atmos, которая действительно может их использовать. Даже если у вас есть традиционная система объемного звучания 7.1, вы просто получаете нормальный объемный звук с восемью каналами аудио – семь динамиков плюс сабвуфер.
Однако, эти позиционные данные могут обеспечивать пространственный звук в любой паре наушников. Вам просто нужно включить либо «Windows Sonic для наушников», либо «Dolby Atmos для наушников». Оба работают аналогично, но версия Dolby использует технологию Dolby и требует покупки приложения, в то время как Windows Sonic использует только технологию Microsoft и поставляется бесплатно с Windows 10 и Xbox One.
Когда Вы включаете одну из этих функций, ваш ПК с ОС Windows (или Xbox One) будет смешивать звук с использованием позиционных данных, обеспечивая виртуальный пространственный звук. Итак, если вы играете в игру, и звук идёт сверху вашего персонажа и справа, звук будет смешиваться до того, как он будет отправлен в ваши наушники, чтобы вы услышали этот звук как сверху, так и справа.
Эти функции пространственного звука работают только с приложениями, которые предоставляют пространственные данные для Windows.
Как насчет виртуального объемного звука 7.1
При включении Windows Sonic для наушников функция Включить виртуальный объемный звук 7.1 на панели управления звуками также будет включена. На консоли Xbox One эта функция называется Использовать виртуальный объемный звук.
При включенном 7.1-канальном объемном звуке Windows будет использовать 7.1-канальное объемное звучание в видеоиграх или фильмах, а также смешать их со стереозвуком с учетом положения предметов перед отправкой в наушники, то есть объемный звук 5.1 также будет работать.
Чтобы правильно использовать эту функцию, вам необходимо настроить игру или видеоплеер для вывода объемного звука 7.1, даже если вы используете наушники. Ваши наушники будут функционировать как виртуальное устройство объемного звучания 7.1.
Но, в отличие от настоящего объемного звука, вы по-прежнему используете стандартную пару стереонаушников с двумя динамиками – по одному для каждого уха. Тем не менее, виртуальный объемный звук обеспечивает более качественное позиционирование звуковых сигналов, которые особенно полезны при игре на ПК или Xbox.
Функция виртуального объемного звука работает со всеми приложениями, обеспечивающими звук 7.1. Многие игры и фильмы, которые не обеспечивают пространственный звук, имеют поддержку объемного звука 7.1, поэтому это совместимо со многими другими приложениями.
Как включить объемный звук Windows Sonic в Windows 10
Обновление Windows 10 Creators оставило меня ошеломленным, когда речь заходит о функциях и общих исправлениях ошибок. Игровой режим, Paint 3D и изменения в меню «Пуск» составляют лишь небольшую часть журнала изменений. В этом сегменте мы представляем вам новую функцию под названием Sonic Sound в Windows 10 v1703. Кто-то уже мог догадаться, что эта функция как-то связана со звуком, и вы правы. Windows Sonic – это эмулятор объемного звука для повышения качества звука в наушниках.
Эта функция добавляет пространственный звук и пытается улучшить звук, даже если вы не используете высококачественные наушники. Однако Windows 10 Sonic Sound не активирован по умолчанию, и для включения этой функции необходимо перейти к настройкам. Мы расскажем вам, как активировать Sonic Sound, с помощью пошагового руководства,
Включить звук Windows Sonic в Windows 10
Посмотрите на этот крошечный значок громкоговорителя на панели задач, да тот, который вы используете для проверки правильности работы ваших аудиодрайверов.
- Нажмите на значок «Динамики» на панели задач.
- Выберите пространственный звук
- Появится выпадающий список, выберите тип пространственного звукового формата, который вы хотите применить
- Нажмите « Windows Sonic для наушников ».
- Теперь подайте заявку и нажмите ОК.
Вуаля! Теперь звук Windows Sonic включен, и вы можете проверить разницу, воспроизведя трек прямо сейчас. Это для наушников, однако, если вы хотите включить опции для других аудиоустройств, таких как внешние динамики, вы можете сделать это, выполнив следующие шаги,
- Перейти к поиску, набрать панель управления
- Выберите панель управления
- Дважды щелкните по опции воспроизведения и выберите «Пространственный звук».
- Еще раз появится раскрывающийся список с запросом о формате Windows Sonic, который вы хотите применить.
- В раскрывающемся списке выберите «Windows Sonic для наушников».
- Выберите Apply и нажмите OK.
После включения Windows Sonic Surround я почувствовал глубину и общую динамику музыки, которую нужно улучшить. Настройка также отлично подходила для просмотра фильмов, и мой Seinheisser очень хорошо отреагировал на новую функцию. При этом я слышал, как многие из моих друзей жалуются на то, что эта функция не имеет никакого значения, но лично для меня она улучшила общее качество звука.
Читать дальше . Как включить и использовать Dolby Atmos в Windows 10.
Как получить виртуальный объёмный звук в наушниках с помощью Windows Sonic в играх и кино в Windows 10

Скрытый в глубине Windows 10 Windows Sonic — это современная технология для создания виртуального объёмного звука в играх и при просмотрах фильмов. Давайте разберемся как активировать эту функцию.
Обновление Creators принесло множество новых функций операционной системе Windows 10. Некоторые из этих новых функций получили много внимания и стали широко известны, но некоторые другие совсем не так популярны и до сих пор остаются в тени. Так обстоит дело с новой функцией формата Sonic For Headphone Spatial Sound, которая по сути является эмулятором объемного звука для наушников.
Новый формат пространственного звука в «Creators Update» в первую очередь предназначен для расширения возможностей звуковых возможностей с помощью HRTF (head related transfer function), встроенных в Microsoft HoloLens. Эта технология отлично работает с любыми стереонаушниками хорошего качества.
Недавно я начал изучать эту новую функцию на своем компьютере, просматривая отличные фильмамы жанра Sci-Fi на Netflix. Я подключил свою беспроводную игровую гарнитуру Creative Sound Blaster Tactic3D Rage, включил функцию пространственного звука Windows Sonic для наушников, поднял громкость и был потрясен потрясающим звуком спецэффектов и музыки в фильмах, которые я смотрел.
Не пропустите:
Формат Windows Sonic Spatial Sound действительно отлично работает как с играми, так и с фильмами. И в некоторой степени это даже работает с вашей цифровой музыкой.
Что такое пространственный звук?
Если говорить кратко, то пространственный звук является формой виртуального объемного звука, а Windows Sonic For Headphones — это новейшее воплощение технологии от Microsoft. Более подробное описание находится в разделе сайта Microsoft для разработчиков.
Dolby Atmos для наушников
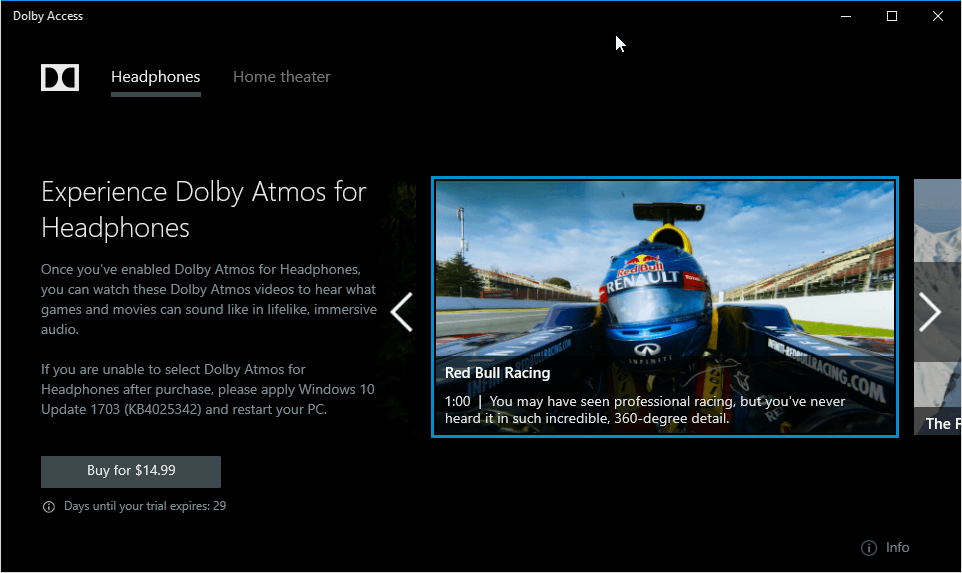
В Windows 10 у вас есть выбор, какой алгоритм создания виртуального объёмного звука использовать:
- Dolby Atmos — платный вариант, нужно заплатить $14.99 за его использования;
- Windows Sonic — бесплатный вариант, технология разработана в Microsoft.
Какую из этих двух технологий выбрать — решаете только вы. Скажу лишь, что бесплатный вариант от Microsoft даёт очень хороший результат и огромной разницы между Windows Sonic и Dolby Atmos вы не услышите, хотя, повторю, решать вам.
Описание Windows Dev Center говорит, что функция Spatial Sound в Creators Update поддерживает Dolby Atmos для наушников. Чтобы эта функция активировалась вам нужно установить приложение Dolby Access, которое вы должны загрузить из Windows Store. Вы можете скачать его на 30 дней бесплатно, но для полноценного использования вам нужно купить право пользования за $14,99. Аудио и видео демонстрации, которые поставляются с пробным приложением Dolby Access, удивительны, я рекомендую вам послушать их собственными ушами.
Наушники для Sonic Spatial Sound
Как я уже говорил, вам нужно будет иметь хорошие наушники для прослушивания звука с помощью Windows Sonic. Основными наушниками, которые я использовал, была гарнитура Tactic3D Rage, я также использовал гарнитуру Logitech G231 Prodigy.
Почему я так настаиваю на том, чтобы наушники были хорошими? Всё просто — только хорошие наушники могут создать достаточно объёмную звуковую картину и обеспечить необходимый уровень детализации звука. Конечно, вы можете подключить к компьютеру абсолютно любые наушники, но в простых и дешевых моделях вы просто не услышите разницу, или звук для вас может стать даже хуже, чем был до этого.
Настройка Windows Sonic для наушников
Настройка звукового интерфейса Windows Sonic для наушников проста. Проверьте ваше версию Windows 10, у вас обязательно должно быть установлено глобальное обновление Creators Update.
Для начала подключите к компьютеру наушники. Если вы не подключаете наушники перед началом настройки, у вас не будет доступа функция Sonic Spatial Sound.

После подключения наушников щелкните правой кнопкой мыши на значок «Динамики» на панели задач. В контекстном меню выберите Пространственный звук (Нет), как показано на рисунке выше.
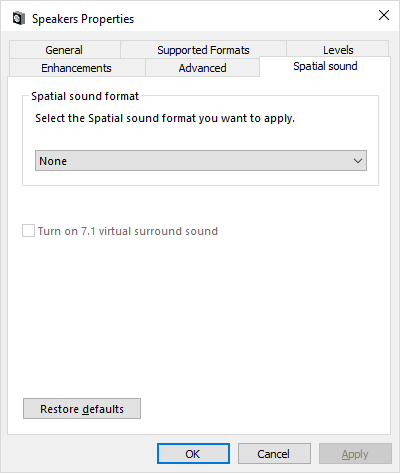
Когда вы выберете «Пространственный звук», вы увидите диалоговое окно «Свойства динамиков» с выбранной вкладкой «Пространственный звук», как показано на рисунке выше.

Чтобы продолжить, нажмите стрелку вниз и выберите Windows Sonic для наушников, как показано на рисунке выше.
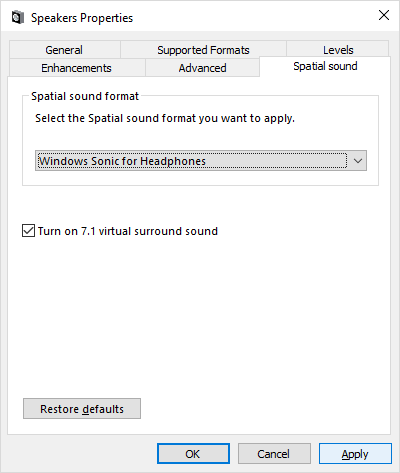
Когда вы это сделаете, вы увидите, что флажок «Turn On 7.1 Virtual Surround Sound» установлен автоматически, как показано на рисунке выше. Этот параметр позволяет обеспечить надлежащую многоканальную обработку, так что звук, который вы услышите в гарнитуре, будет воспринимается как более объёмный и точный в позиционировании.
Проверка эффектов от включения функции Windows Sonic
Ну, а теперь самое интересное — проверка эффективности работы виртуального объёмного звука. Помните, чтобы функция Windows Sonic работала, ей нужен материал. Это значит, что если вы хотите получить объёмный звук при просмотре фильмов, убедитесь, что фильм имеет аудиодорожку 5.1 или 7.1. Если у фильма будет обычная стереодорожка 2.0 вы не получите заветного объёмного звука.
Тоже самое касается игр, если звуковой движок игры поддерживает вывод звука в формате 5.1 или 7.1, тогда у вас всё будет хорошо, но некоторые игры на это не способны, и поэтому функция Windows Sonic будет в них бесполезна. Но ради спокойствия могу сказать, что 95% современных игр прекрасно умеют отдавать звук в формате 5.1, так что включайте Windows Sonic и вперед — в бой!
На чтение 11 мин. Просмотров 25.9k. Опубликовано 03.09.2019
Когда вы думаете «звуковые эффекты» – вы думаете Dolby. Недавно они начали внедрять свое программное обеспечение и оборудование для объемного звучания в потребительские товары, такие как домашние кинотеатры и смартфоны.
Кроме того, пользователи Windows 10 могут опробовать (а затем и купить) Dolby Atmos, поддерживающее программное обеспечение для наушников и домашних аудиосистем.
Однако проблема заключается в том, что у них нет возможности сделать это, или они не могут заставить работать Dolby Atmos (или вообще Spatial Sound, в том числе и Windows Sonic).
Что такое Dolby Atmos и Spatial в Windows 10 и как он работает? Как вы, возможно, уже знаете, звук обычно распространяется по каналам, но эта новая технология фокусируется на трехмерных точках и обеспечивает вывод звука на 360 °.
Это должно улучшить восприятие слушателей, и даже с самыми дешевыми наушниками с адаптированным мультимедийным контентом (фильмы, игры и видео) вы должны наслаждаться значительно лучшим объемным звучанием.
В настоящее время он поддерживает только наушники, наушники и наушники в Windows 10, но вы можете использовать домашний кинотеатр Dolby для достижения наилучших результатов.
Тем не менее, мы должны заставить его работать в первую очередь. С единственной целью помочь нашим читателям, попавшим в беду, мы предложили наиболее подходящие решения ниже.
Обязательно ознакомьтесь с ними, и, надеюсь, мы сделаем так, чтобы Dolby Atmos и Spatial Sound работали так, как задумано.
Содержание
- Как заставить Dolby Atmos и Spatial работать в Windows 10:
- 1: обновить звуковые драйверы
- Обновлять драйверы автоматически
- 2: Откатить звуковые драйверы или придерживаться собственных драйверов Windows
- 3: Запустите встроенное средство устранения неполадок звука
- 4: Включить параметры эксклюзивного режима
- 5: Запустите загружаемое средство устранения неполадок
- 6. Переконфигурируйте Dolby Atmos для вашего устройства или попробуйте Sonic
- 7: обновить Windows
Как заставить Dolby Atmos и Spatial работать в Windows 10:
- Обновление звуковых драйверов
- Откат звуковых драйверов
- Запустите встроенное средство устранения неполадок звука
- Включить параметры эксклюзивного режима
- Запустите загружаемое средство устранения неполадок
- Переконфигурируйте Dolby Atmos для своего устройства или попробуйте Sonic
- Обновить Windows
1: обновить звуковые драйверы
Звуковые драйверы являются основной причиной, почему некоторые пользователи пошли на юг. Как вы, возможно, знаете, обычно есть два звуковых устройства с соответствующими ролями и поддерживающими драйверами. Бортовое звуковое устройство и стороннее устройство.
Windows 10 хорошо известна благодаря автоматическим обновлениям драйверов, которые зачастую усугубляют ситуацию.
А именно, кажется, что некоторые итерации как встроенного звукового устройства, так и стороннего устройства (Realtek, VIA, ATI) не будут работать так, как задумано, с Dolby Atmos и Spatial Sound.
Итак, первое (хотя это звучит довольно обобщенно) – это попытаться обновить драйвер звука и позже включить Dolby Atmos (пространственный звук).
Если вы не знаете, как это сделать в Windows 10, обязательно выполните следующие действия:
-
Нажмите правой кнопкой мыши в меню Пуск и откройте Диспетчер устройств .
- Разверните раздел Звуковые, видео и игровые контроллеры .
-
Щелкните правой кнопкой мыши встроенное звуковое устройство и стороннее устройство и Обновить драйверы .
- Перезагрузите компьютер.
-
Нажмите правой кнопкой мыши на значок звука в области уведомлений и выберите Пространственный звук (Dolby Atmos для наушников) . Если вы еще не настроили его, следуйте инструкциям, чтобы сделать это.
- Воспроизведение поддерживаемого контента и поиск (прослушивание) изменений.
Windows не может автоматически найти и загрузить новые драйверы? Не волнуйтесь, мы вас обеспечим.
Обновлять драйверы автоматически
Чтобы предотвратить повреждение ПК при установке неправильных версий драйверов, мы предлагаем сделать это автоматически с помощью специального инструмента: DriverFix .
Этот инструмент предназначен для Windows 10, одобрен Microsoft и Norton Antivirus для обновления вашего ПК с правильными драйверами Windows. Вот краткое руководство о том, как это сделать.
-
Загрузите и установите DriverFix
-
После установки программа быстро выполнит сканирование и определит устаревшие или отсутствующие драйверы Windows.
DriverFix сравнивает ваш компьютер с базой данных Cloud, содержащей 18 миллионов драйверов Windows, и рекомендует соответствующие обновления. Все, что вам нужно сделать, это дождаться завершения сканирования.
-
По завершении сканирования вы получите полный отчет об устаревших драйверах, найденных на вашем ПК. Просмотрите список и посмотрите, хотите ли вы обновить каждый драйвер по отдельности или все сразу. Чтобы обновить один драйвер за раз, нажмите ссылку «Обновить» рядом с именем драйвера. Или просто нажмите кнопку «Обновить все», чтобы автоматически установить все рекомендуемые обновления.
Примечание. Некоторые драйверы необходимо устанавливать в несколько этапов, поэтому вам придется нажимать кнопку «Обновить» несколько раз, пока не будут установлены все его компоненты.
Отказ от ответственности : некоторые функции этого инструмента не являются бесплатными.
Знаете ли вы, что большинство пользователей Windows 10 имеют устаревшие драйверы? Будьте на шаг впереди, используя это руководство.
2: Откатить звуковые драйверы или придерживаться собственных драйверов Windows
Если первый шаг не помог, мы рекомендуем диаметрально противоположный подход. Это проблема водителей, которую мы подчеркиваем каждый раз.
Последняя итерация драйвера может быть не самой подходящей для работы. Многие пользователи весело проводили время с Dolby Atmos и пространственным звуком, пока функция Центра обновления Windows не решила обновить драйвер звука.
Вот когда начались проблемы. Для решения этой проблемы мы предлагаем два решения.
Во-первых, вы можете попробовать откатить драйвер на всех звуковых устройствах и искать изменения. Если это не сработает, вы должны полностью отключить стороннее звуковое устройство и придерживаться только встроенного звукового устройства.
Кроме того, мы убедились, чтобы показать вам, как сделать оба в отдельных списках инструкций:
-
Нажмите правой кнопкой мыши Пуск и откройте Диспетчер устройств в меню «Опытный пользователь».
- Разверните раздел Звуковые, видео и игровые контроллеры .
-
Щелкните правой кнопкой мыши оба устройства соответственно и откройте Свойства .
- На вкладке Драйвер нажмите Откатить драйвер .
- Если этот параметр недоступен, вернитесь и щелкните правой кнопкой мыши на стороннем звуковом устройстве и удалите его.
- Перезагрузите компьютер и снова включите пространственный звук.
Если вы откатите свой драйвер и это решит проблему, вам придется запретить Windows автоматически обновлять его в будущем. Чтобы сделать это, выполните простые шаги из этого отличного руководства.
3: Запустите встроенное средство устранения неполадок звука
Когда после 10 летнего юбилея Windows 10 заполонила множество проблем, Microsoft решила протянуть руку помощи и предоставила пользователям специальное меню для устранения неполадок.
Это произошло после обновления Creators, и с тех пор пользователи довольно разочарованы возможностями некоторых инструментов устранения неполадок.
Однако, поскольку где-то там есть специальный инструмент для устранения проблем со звуком, мы действительно рекомендуем его запустить. Это может помочь вам определить, в чем проблема, поэтому вы можете использовать более продвинутый подход.
Средство устранения неполадок Windows «Воспроизведение звука» должно решить некоторые незначительные проблемы, особенно те, которые были вызваны недавним обновлением.
Если вы не знаете, как запустить средство устранения неполадок со звуком Windows, обязательно выполните следующие действия:
- Нажмите клавишу Windows + I, чтобы открыть Настройки .
-
Выберите Обновление и безопасность .
- Выберите Устранение неполадок на левой панели.
-
Выделите средство устранения неполадок « Воспроизведение аудио » и нажмите « Запустить средство устранения неполадок ».
- Следуйте инструкциям и после завершения устранения неполадок перезагрузите компьютер.
- Откройте значок звука> Пространственный звук и попробуйте снова включить Dolby Atmos.
Если у вас возникли проблемы с открытием приложения Настройка, обратитесь к этой статье, чтобы решить эту проблему.
Если не удается загрузить средство устранения неполадок с ошибкой, ознакомьтесь с этой статьей, чтобы узнать, как решить эту проблему.
4: Включить параметры эксклюзивного режима
Некоторые сторонние приложения для воспроизведения и воспроизведения звука, как правило, берут на себя ответственность, а не полагаются на системные ресурсы.
Windows Sonic является встроенной частью платформы Windows, в то время как Dolby Atmos (на данный момент) является инструментом, приобретенным у сторонних производителей.
Поэтому убедитесь, что включен эксклюзивный режим, который предоставляет доступ к сторонним инструментам. Эти параметры должны быть включены по умолчанию, но стоит проверить их, прежде чем переходить к дополнительным шагам.
Следуйте этим инструкциям, чтобы включить звуковые функции Эксклюзивного режима в Windows 10:
- Нажмите правой кнопкой мыши на значок звука в области уведомлений и откройте Устройства воспроизведения .
-
Нажмите правой кнопкой мыши на устройстве воспроизведения по умолчанию и откройте Свойства .
-
Сначала выберите вкладку Пространственный звук и убедитесь, что Dolby Atmos для наушников включен.
- Теперь выберите вкладку Дополнительно .
-
В разделе « Эксклюзивный режим » включите « Разрешить приложениям получать исключительный контроль над этим устройством » и « Предоставьте исключительный приоритет приложения », проверив их соответствующие коробки.
- Подтвердите изменения и проверьте, доступны ли пространственные звуковые функции сейчас/работают.
5: Запустите загружаемое средство устранения неполадок
Если вышеупомянутое встроенное средство устранения неполадок не помогло решить проблему, мы рекомендуем использовать загружаемое средство устранения неполадок, которое может лучше подойти для этой задачи.
Существует целый ряд инструментов для устранения неполадок «Easy Fix», предоставляемых Microsoft. В общем, они похожи на встроенные средства устранения неполадок.
Однако, поскольку мы довольно ограничены в отношении доступных решений, касающихся Dolby Atmos и Spatial Sound, он нашёл свой путь в наш список.
Чтобы запустить загружаемое средство устранения неполадок со звуком для Windows 10, следуйте приведенным ниже инструкциям.
- Перейдите по ссылке, чтобы загрузить средство устранения неполадок со звуком «Easy Fix».
- Запустите средство устранения неполадок и подождите, пока оно не разрешит (надеюсь) проблемы со звуком.
- Перезагрузите компьютер и снова включите Dolby Atmos/Spatial Sound.
Если средство устранения неполадок останавливается до завершения процесса, исправьте его с помощью этого полного руководства.
6. Переконфигурируйте Dolby Atmos для вашего устройства или попробуйте Sonic
Windows Sonic – это встроенная функция, представленная в обновлении Fall Creators. Вы не можете переустановить его, и, если у вас возникли проблемы, проблема, вероятно, находится где-то в системе.
Однако Dolby Atmos является сторонним сервисом, приобретенным через Microsoft Store. Таким образом, вы можете попробовать перенастроить его (переустановить Dolby Atmos для наушников или домашнего кинотеатра) и попробовать еще раз.
Также убедитесь, что вы воспроизводите оптимизированный контент, который поддерживает эту технологию. Также имейте в виду, что программное обеспечение лучше работает на оборудовании, поддерживаемом Dolby Atmos.
Это не должно занимать слишком много времени, и, если у вас установлена Windows 10, эти инструкции должны показать вам, как это сделать, выполнив несколько простых шагов:
- Подключите наушники, наушники или наушники. С другой стороны, если вы настраиваете домашний кинотеатр, подключите его также.
- Нажмите правой кнопкой мыши значок Звук в области уведомлений и откройте Устройство воспроизведения .
-
Нажмите правой кнопкой мыши на устройстве воспроизведения по умолчанию и откройте Свойства .
- Выберите вкладку Пространственный звук .
-
Выберите Dolby Atmos в раскрывающемся меню, и вы сразу же будете перенаправлены в Microsoft Store.
-
Установите приложение Dolby Access и запустите его .
- Выберите, следует ли настроить наушники или домашний кинотеатр.
-
Нажмите Начать настройку .
-
Выберите Настроить параметры ПК и выберите Atmos для наушников в раскрывающемся меню.
-
Попробуйте воспроизвести демки и прислушайтесь к различиям в выводе звука.
Если вы не можете использовать Dolby Atmos, возможно, альтернатива Windows для пространственного звучания, Windows Sonic, послужит вам правосудием. По крайней мере, если вы поклонник наушников. Вот как это сделать:
- Нажмите правой кнопкой мыши значок Звук в области уведомлений и откройте Устройство воспроизведения .
-
Нажмите правой кнопкой мыши на устройстве воспроизведения по умолчанию и откройте Свойства .
- Выберите вкладку Пространственный звук .
- Выберите Windows Sonic для наушников в раскрывающемся меню и подтвердите изменения.
7: обновить Windows
Наконец, если ни один из предыдущих шагов не помог вам решить проблему с Dolby Atmos/Spatial sound, мы можем только рекомендовать проверять наличие обновлений и проявлять терпение.
Как показал случай, в некоторых предыдущих случаях все решалось после обновления после того, как Microsoft получила многочисленные жалобы относительно проблем со звуком.
Это довольно новое дополнение к платформе Windows 10, и мы все знаем, что Redmond Giant работает медленно и загадочно, но, тем не менее, эффективно. В конце концов.
Как вы уже знаете, пользователи автоматически получают обновления для Windows 10. Но на всякий случай вы можете попробовать поискать доступные обновления вручную. Вот как это сделать:
- Нажмите клавишу Windows + I , чтобы открыть настройки.
-
Выберите Обновление и безопасность .
-
В Центре обновления Windows нажмите кнопку Проверить обновления .
Не можете обновить Windows? Ознакомьтесь с этим руководством, которое поможет вам быстро их решить.
Это должно сделать это. Если вам все еще не удается устранить проблему, мы рекомендуем отправить отчетный отчет в Microsoft и Dolby соответственно.
Если у вас есть вопросы или альтернативные решения для проблемы «Dolby Atmos/Spatial Sound», обязательно оставьте их в разделе комментариев ниже.
Ответов на вопрос: 39

Здравствуйте, Алексей.
Функция Spatial Sound в десятке по умолчанию отключена. Чтобы включить его, выполните следующие действия:
1. В области уведомлений щелкните правой клавишей мыши значок звука.
2. В контекстном меню нажмите «Воспроизведение».
3. Выберите устройство воспроизведения и нажмите «Свойства».
4. Нажмите на вкладку Пространственный звук.
5. Выберите формат пространственного звука, который вы хотите применить.
Напишите, если возникнут дополнительные вопросы.

Здравствуйте Инна, пространственный звук у меня был включен, но потом он почему-то, самостоятельно отключился, и теперь при попытке включения пространственного звука, у меня выдает то сообщение, которое указано в моем вопросе. И при попытке выбора Windows Sonic, у меня переходит сразу в режим нет. Что мне предпринять? Если я могу с вами как-то связаться, к примеру через Skype, то я вам в демонстрации экрана все покажу.

Здравствуйте, Алексей.
Спасибо за дополнительную информацию. Пожалуйста, уточните, обновлены ли драйверы для звуковухи с сайта изготовителя? Если нет, то, пожалуйста, обновите.
Работает ли обычный звук в наушниках?
Попробуйте выполнить рекомендации в статье Исправление проблем со звучанием.
Напишите о своих результатах.

Звуковая карта встроена в материнку, и на материнке установлено последнее обновление. Обычный звук в наушниках работает. Пространственный звук перестал работать, далее я установил Dolby Accec, но я потом удалил Dolby и все равно пространственный звук не выбирается. Мне было бы проще объяснить вам в какой либо программе где можно демонстрировать экран и разговаривать с вами. Так что мне предпринять с этой сложностью?

Здравствуйте, Алексей.
Вы можете связаться с поддержкой для демонстрации экрана здесь.
Windows 10 транслирует пространственный звук при помощи комбинации специального драйвера, приложения и наушников. Я правильно понимаю, что у вас была необходимая комбинация, где все работало исправно, после чего вы установили приложение Dolby Access, удалили его и пространственный звук перестал включаться?
Вы можете попробовать восстановить Windows, как указано здесь.
Напишите, если возникнут дополнительные вопросы.

Инна, спасибо большое за помощь, восстановление системы помогло!!!!

Добрый день, Олег!
Попробуйте скачать образ системы с этой ссылки. Откройте Mct и выберите Обновить сейчас. Файлы и установленные программы при этом должны сохраниться.
Сообщите, пожалуйста, результат!

Благодарю за ответ. При запуске Mct появляется ошибка «Это средство не может обновить ваш компьютер. Язык или выпуск версии Windows, установленный на вашем пк, не поддерживается этим средством.»
У меня сейчас винды 10 Pro, обновленная с десятки для одного языка.

Добрый день, Олег!
Можете, пожалуйста, предоставить нам как можно больше информации о данной проблеме:
Назовите, пожалуйста, модель Вашего устройства/материнской платы? Какая версия и сборка Windows 10 у Вас сейчас установлена?
По мере поступления дополнительной информации от Вас, мы постараемся помочь найти решение возникшей проблемы.

Здравствуйте.
Скачать с сайта изготовителя устройства новый драйвер для звуковухи и переустановить его. Также сделать эти действия:
1. Проверьте систему на ошибки и восстановите их:
В командном поле (или PowerShell) от имени Администратора
(правой клавишей мыши на клавише Пуск) выполните один за другим:
DISM.exe /Online /Cleanup-image /Restorehealth -после ввода подождите
окончания
SFC.exe /SCANNOW -после ввода подождите окончания
2. Задержите кнопку shift; далее кликните на пуск-Выключение-Завершение
работы. После оффа отпустите клавишу Шифт и сделайте обыкновенную
загрузку системы.

Здравствуйте, Алексей.
Функция Spatial Sound в десятке по умолчанию отключена. Чтобы включить его, выполните следующие действия:
1. В области уведомлений щелкните правой клавишей мыши значок звука.
2. В контекстном меню нажмите «Воспроизведение».
3. Выберите устройство воспроизведения и нажмите «Свойства».
4. Нажмите на вкладку Пространственный звук.
5. Выберите формат пространственного звука, который вы хотите применить.
Напишите, если возникнут дополнительные вопросы.

Здравствуйте Инна, пространственный звук у меня был включен, но потом он почему-то, самостоятельно отключился, и теперь при попытке включения пространственного звука, у меня выдает то сообщение, которое указано в моем вопросе. И при попытке выбора Windows Sonic, у меня переходит сразу в режим нет. Что мне предпринять? Если я могу с вами как-то связаться, к примеру через Skype, то я вам в демонстрации экрана все покажу.

Здравствуйте, Алексей.
Спасибо за дополнительную информацию. Пожалуйста, уточните, обновлены ли драйверы для звуковухи с сайта изготовителя? Если нет, то, пожалуйста, обновите.
Работает ли обычный звук в наушниках?
Попробуйте выполнить рекомендации в статье Исправление проблем со звучанием.
Напишите о своих результатах.

Звуковая карта встроена в материнку, и на материнке установлено последнее обновление. Обычный звук в наушниках работает. Пространственный звук перестал работать, далее я установил Dolby Accec, но я потом удалил Dolby и все равно пространственный звук не выбирается. Мне было бы проще объяснить вам в какой либо программе где можно демонстрировать экран и разговаривать с вами. Так что мне предпринять с этой сложностью?

Здравствуйте, Алексей.
Вы можете связаться с поддержкой для демонстрации экрана здесь.
Windows 10 транслирует пространственный звук при помощи комбинации специального драйвера, приложения и наушников. Я правильно понимаю, что у вас была необходимая комбинация, где все работало исправно, после чего вы установили приложение Dolby Access, удалили его и пространственный звук перестал включаться?
Вы можете попробовать восстановить Windows, как указано здесь.
Напишите, если возникнут дополнительные вопросы.

Инна, спасибо большое за помощь, восстановление системы помогло!!!!

Добрый день.
Нажмите Win+X, нажмите командная строка(администратор) или PowerShell(администратор). В всплывшем окне напишите dism /Online /Cleanup-Image /RestoreHealth и кликните на enter.
Обязательно подождите конца это команды.
Сообщите результат.
Напечатайте sfc /scannow и кликните на enter.
Сообщите результат.

Добрый день.
Нажмите Win+X, нажмите командная строка(администратор) или PowerShell(администратор). В всплывшем окне напишите dism /Online /Cleanup-Image /RestoreHealth и кликните на enter.
Обязательно подождите конца это команды.
Сообщите результат.
Напечатайте sfc /scannow и кликните на enter.
Сообщите результат.

Перед знаками поставьте пробелы.

Перед знаками поставьте пробелы.

Хороший результат. Перезагрузите компьютер. Проверьте проблему.

Перезапустил, проверил, всё осталось также, как и было, звук не изменился, windows sonic для наушников также не включается.

Установите драйвер звуковой карты с сайта техподдержки производителя компьютера.

Устанавливал, звук немножко изменился, но 3д звука так и нет.

По моему, у вас все как надо. Все это заработает когда будет воспроизводится многоканальный звук. То есть, надо запустить на воспроизведение многоканальный(5.1) звуковой файл.

По моему, у вас все как надо. Все это заработает когда будет воспроизводится многоканальный звук. То есть, надо запустить на воспроизведение многоканальный(5.1) звуковой файл.
Как это реализовать? Подскажите пожалуйста.

Здравствуйте.
Скачать с сайта изготовителя устройства новый драйвер для звуковухи и переустановить его. Также сделать эти действия:
1. Проверьте систему на ошибки и восстановите их:
В командном поле (или PowerShell) от имени Администратора
(правой клавишей мыши на клавише Пуск) выполните один за другим:
DISM.exe /Online /Cleanup-image /Restorehealth -после ввода подождите
окончания
SFC.exe /SCANNOW -после ввода подождите окончания
2. Задержите кнопку shift; далее кликните на пуск-Выключение-Завершение
работы. После оффа отпустите клавишу Шифт и сделайте обыкновенную
загрузку системы.

драйвера норм ставить надо

Это вин 10…смирись камрад

Поставь себе и не еби мозг.


ты герой, человек спасибо тебе


Выруби монозвук в настройках винды

Ставь дрова на звук с сайта твоей материнки/аудиокарты

А теперь зайди на сайт _____https://sdi-tool.org/download/ , скачай RSD Lite и установи тот драйвер, который он предложит как оптимальный. Последние версии Realtek сделаны абсолютно черезжопно в угоду Майкрософту с его Win10, и для работы непригодны, а вручную подбирать рабочий драйвер долго и скучно.

Роман столкнулся с точно подонбой проблемой, удалось вам как то решить это?

Долго объяснять, зайдите в диспетчер реалтек и сделайте вот так. Тупо разделите входы, мне помогло. Вероятно у вас другая проблема.

столкнулся с такой же проблемой, вы нашли решение?
Добавить ответ на вопрос
Информация о вопросе
Сколько ответов на вопрос?
На вопрос «Windows sonic для наушников не включается» 39 ответов.
Кто задал этот вопрос?
Вопрос задал Lukin_Eduard в категории Аппараты для маникюра.
Когда задали этот вопрос «Windows sonic для наушников не включается»?
Вопрос задали 5 месяцев назад.
The first step in fixing you Spatial Sound is to check your drivers
by Aleksandar Ognjanovic
Aleksandar’s main passion is technology. With a solid writing background, he is determined to bring the bleeding edge to the common user. With a keen eye, he always… read more
Updated on November 17, 2022
Reviewed by
Alex Serban
After moving away from the corporate work-style, Alex has found rewards in a lifestyle of constant analysis, team coordination and pestering his colleagues. Holding an MCSA Windows Server… read more
- Sound drivers are the usual suspects if you have spatial sound issues.
- If Dolby Atmos is not showing up in Spatial sound, verify the Exclusive mode as well.
- You’ll have to enable Dolby Atmos to access audio settings and configure them correctly.
XINSTALL BY CLICKING THE DOWNLOAD FILE
This software will keep your drivers up and running, thus keeping you safe from common computer errors and hardware failure. Check all your drivers now in 3 easy steps:
- Download DriverFix (verified download file).
- Click Start Scan to find all problematic drivers.
- Click Update Drivers to get new versions and avoid system malfunctionings.
- DriverFix has been downloaded by 0 readers this month.
When you think about sound effects, you think of Dolby. That is universally available and even more so since they started implementing their surround sound software and hardware in consumer products, like home theaters and smartphones.
Also, Windows 10 users can try out (and later buy) Dolby Atmos supporting software for headphones and home sound systems.
However, the problem is that there’s no option to do so or they’re unable to get Dolby Atmos (or Spatial sound in general which includes Windows Sonic as well) to work.
What’s Dolby Atmos and Spatial sound in Windows 10 and how does it work? As you might already know, sound is usually distributed through channels.
But this new technology focuses on 3D points and grants 360° sound output to improve listeners’ experience.
Even with the cheapest headphones, with the adapted multimedia content (movies, games, and videos), you should enjoy a dramatically better surround sound.
For the time being, it supports only headphones, buds, and earphones in Windows 10, but you can use a Dolby home theater for the best results.
Nonetheless, we need to make it work in the first place. And speaking of issues, other users also reported the following:
Why Dolby audio is not working?
Most commonly, Dolby Atmos is not working because of sound drivers or misconfigured settings. Also, before taking any steps to fix issues with Dolby Audio, make sure that your device is capable of spatial sound.
Here are some of the most common Dolby Atmos problems or errors:
- Dolby Atmos not working on Netflix/Disney+
- Dolby Atmos not working on Xbox One or Xbox Series X
- Can’t enable Dolby Atmos
- Dolby Atmos not showing up in spatial sound (Another possibility here is to encounter an error message stating that something went wrong with the Spatial Sound. Don’t worry, we also covered this issue here).
- Also, Dolby Atmos sound radar not working
- Dolby Atmos not showing up/ no sound
For the sole purpose of helping our readers in distress, we provided the best-suited solutions below.
Make sure to check them out and, hopefully, we’ll make Dolby Atmos and Spatial sound work as it’s intended.
How do I get my Dolby Atmos to work?
- Update sound drivers
- Rollback sound drivers
- Run the built-in sound troubleshooter
- Enable Exclusive mode options
- Run downloadable troubleshooter
- Reconfigure Dolby Atmos for your device or try Sonic
- Update Windows
1. Update sound drivers
Sound drivers are the primary reason why things go south. As you might’ve known, there are usually the 2 sound devices with their respective roles and supporting drivers. Learn how to update them here.
1. Right-click on the Start menu and open Device Manager.
2. Expand the Sound, video, and game controllers section.
3. Right-click both onboard sound device and third-party device and Update drivers.
4. Restart your PC.
5. Right-click on the Sound icon in the Notification area and select Spatial Sound (Dolby Atmos for Headphones). If you haven’t configured it already, follow the instructions to do so.
You have the onboard sound device and the third-party device. Windows 10 is well-known for automatically administered driver updates and those are frequently making things worse.
Namely, it seems that some iterations of both the onboard sound device and the third-party device (Realtek, VIA, ATI) won’t work as intended with Dolby Atmos and Spatial Sound.
So, the first thing is to try and update your sound driver and try enabling Dolby Atmos (Spatial sound) later on.
Some PC issues are hard to tackle, especially when it comes to corrupted repositories or missing Windows files. If you are having troubles fixing an error, your system may be partially broken.
We recommend installing Restoro, a tool that will scan your machine and identify what the fault is.
Click here to download and start repairing.
If you’re not sure how to do so on your Windows 10, make sure you install an automated solution that can take care of this task for you.
We recommend DriverFix because it is very easy to use and it uses very few system resources. You can use it to schedule regular driver updates and repairs.
2. Rollback sound drivers/stick with native drivers
- Right-click Start and open Device Manager from the Power User menu.
- Expand the Sound, video, and game controllers section.
- Right-click both devices, respectively, and open Properties.
- Under the Driver tab, click Roll Back driver.
- If that option isn’t available, get back and right-click on the third-party sound device and uninstall it.
- Restart your PC and re-enable Spatial sound.
If the first step was of no help whatsoever, we recommend a diametrally opposite approach. In fact, the latest driver iteration might not exclusively be the best-suited for the job.
Firstly, you can try and roll back the driver on all sound devices and look for changes.
If you roll back your driver and that fixes the problem, you’ll have to prevent Windows from automatically updating it in the future.
If that doesn’t hold up, you should completely disable the third-party sound device and stick with the onboard sound device solely.
3. Run the built-in sound troubleshooter
- Press Windows key + I to open Settings.
- Choose Update & Security.
- Select Troubleshoot from the left pane.
- Highlight the Playing Audio troubleshooter and click Run the troubleshooter.
- Follow the instructions and, after the troubleshooter ends the task, restart your PC.
- Open Sound icon > Spatial sound and try enabling Dolby Atmos again.
The Playing audio Windows Troubleshooter should resolve some minor issues, especially the ones inflicted by updates.
4. Enable Exclusive mode options
- Right-click on the Sound icon in the Notification area and open Playback devices.
- Right-click on your default Playback device and open Properties.
- Firstly, select the Spatial sound tab and make sure Dolby Atmos for headphones is enabled.
- Now, select the Advanced tab.
- Under the Exclusive mode, enable both Allow applications to take exclusive control of this device and Give exclusive application priority.
- Confirm changes and check whether Spatial sound features are available now/ working.
Some third-party applications for audio playing and reproduction tend to take the matters under their own control, rather than rely on system resources.
Windows Sonic is a built-in part of the Windows platform, while Dolby Atmos is (for the time being) a tool acquired from a 3rd-party source.
Therefore, make sure that the Exclusive mode, which grants access to third-party tools, is enabled. These options should be enabled by default, but it’s worth checking it out before moving to additional steps.
- Dolby Atmos not working in Windows 11
- Dolby Atmos headphones won’t work in Windows 10
- How to install Dolby Atmos on your Windows 11 PC
- Fix: Dolby Access requires a network connection
5. Run downloadable troubleshooter
- Navigate here to download the Easy Fix Sound troubleshooter.
- Run the troubleshooter and wait until it resolves (hopefully) sound issues.
- Restart your PC and give Dolby Atmos/Spatial Sound another go.
If the aforementioned built-in troubleshooter wasn’t efficient in resolving the issue at hand, we recommend using a downloadable troubleshooter which might be better suited for the job.
There’s a whole line of Easy Fix troubleshooting tools provided by Microsoft. They are, in a general sense, similar to the integrated troubleshooting tools.
6. Reconfigure Dolby Atmos for your device or try Sonic
- Plug in your headphones, buds, or earphones. On the other hand, if you’re configuring a home theatre, plug it in also.
- Right-click on the Sound icon in the Notification area and open Playback device.
- Right-click on your default playback device and open Properties.
- Select the Spatial sound tab.
- Choose Dolby Atmos from the drop-down menu and you should be immediately redirected to Microsoft Store.
- Install Dolby Access application and launch it.
- Choose whether to configure headphones or home theatre.
- Click on Begin setup.
- Choose Configure PC settings and select Atmos for Headphones from the drop-down menu.
- Try playing demos and listen for differences in the sound output.
Windows Sonic is a built-in feature that you cannot reinstall. Thus, the problem is probably to be found somewhere within the system.
However, Dolby Atmos is a third-party service acquired through the Microsoft Store. So, you can try and reconfigure it and give it another try.
Also, make sure that you’re playing optimized content which supports this technology. The software is dominantly better performing on the Dolby Atmos-supported hardware.
If you’re unable to use Dolby Atmos, maybe the Windows alternative for spatial sound, Windows Sonic, will serve you justice.
Here’s how to enable it:
- Right-click on the Sound icon in the Notification area and open Playback device.
- Right-click on your default playback device and open Properties.
- Select the Spatial sound tab.
- Choose Windows Sonic for headphones from the drop-down menu and confirm changes.
7. Update Windows
- Press Windows key + I to open Settings.
- Choose Update & Security.
- Under the Windows Update, click on the Check for updates button.
Finally, if none of the previous steps helped you address the issue with Dolby Atmos/Spatial sound, we can only recommend checking for updates and being patient.
As the case has shown on some previous occasions, everything was resolved after an update.
As you already know, users get updates automatically on Windows 10. But, just in case, you can try and look for available updates manually.
That should do it. In case you’re still unable to fix the issue at hand, we recommend sending a report ticket to Microsoft and Dolby, respectively.
Should you have questions or alternative solutions for the Dolby Atmos/Spatial sound issues, make sure to post them in the comments section below.
Still having issues? Fix them with this tool:
SPONSORED
If the advices above haven’t solved your issue, your PC may experience deeper Windows problems. We recommend downloading this PC Repair tool (rated Great on TrustPilot.com) to easily address them. After installation, simply click the Start Scan button and then press on Repair All.
Newsletter
The first step in fixing you Spatial Sound is to check your drivers
by Aleksandar Ognjanovic
Aleksandar’s main passion is technology. With a solid writing background, he is determined to bring the bleeding edge to the common user. With a keen eye, he always… read more
Updated on November 17, 2022
Reviewed by
Alex Serban
After moving away from the corporate work-style, Alex has found rewards in a lifestyle of constant analysis, team coordination and pestering his colleagues. Holding an MCSA Windows Server… read more
- Sound drivers are the usual suspects if you have spatial sound issues.
- If Dolby Atmos is not showing up in Spatial sound, verify the Exclusive mode as well.
- You’ll have to enable Dolby Atmos to access audio settings and configure them correctly.
XINSTALL BY CLICKING THE DOWNLOAD FILE
This software will keep your drivers up and running, thus keeping you safe from common computer errors and hardware failure. Check all your drivers now in 3 easy steps:
- Download DriverFix (verified download file).
- Click Start Scan to find all problematic drivers.
- Click Update Drivers to get new versions and avoid system malfunctionings.
- DriverFix has been downloaded by 0 readers this month.
When you think about sound effects, you think of Dolby. That is universally available and even more so since they started implementing their surround sound software and hardware in consumer products, like home theaters and smartphones.
Also, Windows 10 users can try out (and later buy) Dolby Atmos supporting software for headphones and home sound systems.
However, the problem is that there’s no option to do so or they’re unable to get Dolby Atmos (or Spatial sound in general which includes Windows Sonic as well) to work.
What’s Dolby Atmos and Spatial sound in Windows 10 and how does it work? As you might already know, sound is usually distributed through channels.
But this new technology focuses on 3D points and grants 360° sound output to improve listeners’ experience.
Even with the cheapest headphones, with the adapted multimedia content (movies, games, and videos), you should enjoy a dramatically better surround sound.
For the time being, it supports only headphones, buds, and earphones in Windows 10, but you can use a Dolby home theater for the best results.
Nonetheless, we need to make it work in the first place. And speaking of issues, other users also reported the following:
Why Dolby audio is not working?
Most commonly, Dolby Atmos is not working because of sound drivers or misconfigured settings. Also, before taking any steps to fix issues with Dolby Audio, make sure that your device is capable of spatial sound.
Here are some of the most common Dolby Atmos problems or errors:
- Dolby Atmos not working on Netflix/Disney+
- Dolby Atmos not working on Xbox One or Xbox Series X
- Can’t enable Dolby Atmos
- Dolby Atmos not showing up in spatial sound (Another possibility here is to encounter an error message stating that something went wrong with the Spatial Sound. Don’t worry, we also covered this issue here).
- Also, Dolby Atmos sound radar not working
- Dolby Atmos not showing up/ no sound
For the sole purpose of helping our readers in distress, we provided the best-suited solutions below.
Make sure to check them out and, hopefully, we’ll make Dolby Atmos and Spatial sound work as it’s intended.
How do I get my Dolby Atmos to work?
- Update sound drivers
- Rollback sound drivers
- Run the built-in sound troubleshooter
- Enable Exclusive mode options
- Run downloadable troubleshooter
- Reconfigure Dolby Atmos for your device or try Sonic
- Update Windows
1. Update sound drivers
Sound drivers are the primary reason why things go south. As you might’ve known, there are usually the 2 sound devices with their respective roles and supporting drivers. Learn how to update them here.
1. Right-click on the Start menu and open Device Manager.
2. Expand the Sound, video, and game controllers section.
3. Right-click both onboard sound device and third-party device and Update drivers.
4. Restart your PC.
5. Right-click on the Sound icon in the Notification area and select Spatial Sound (Dolby Atmos for Headphones). If you haven’t configured it already, follow the instructions to do so.
You have the onboard sound device and the third-party device. Windows 10 is well-known for automatically administered driver updates and those are frequently making things worse.
Namely, it seems that some iterations of both the onboard sound device and the third-party device (Realtek, VIA, ATI) won’t work as intended with Dolby Atmos and Spatial Sound.
So, the first thing is to try and update your sound driver and try enabling Dolby Atmos (Spatial sound) later on.
Some PC issues are hard to tackle, especially when it comes to corrupted repositories or missing Windows files. If you are having troubles fixing an error, your system may be partially broken.
We recommend installing Restoro, a tool that will scan your machine and identify what the fault is.
Click here to download and start repairing.
If you’re not sure how to do so on your Windows 10, make sure you install an automated solution that can take care of this task for you.
We recommend DriverFix because it is very easy to use and it uses very few system resources. You can use it to schedule regular driver updates and repairs.
2. Rollback sound drivers/stick with native drivers
- Right-click Start and open Device Manager from the Power User menu.
- Expand the Sound, video, and game controllers section.
- Right-click both devices, respectively, and open Properties.
- Under the Driver tab, click Roll Back driver.
- If that option isn’t available, get back and right-click on the third-party sound device and uninstall it.
- Restart your PC and re-enable Spatial sound.
If the first step was of no help whatsoever, we recommend a diametrally opposite approach. In fact, the latest driver iteration might not exclusively be the best-suited for the job.
Firstly, you can try and roll back the driver on all sound devices and look for changes.
If you roll back your driver and that fixes the problem, you’ll have to prevent Windows from automatically updating it in the future.
If that doesn’t hold up, you should completely disable the third-party sound device and stick with the onboard sound device solely.
3. Run the built-in sound troubleshooter
- Press Windows key + I to open Settings.
- Choose Update & Security.
- Select Troubleshoot from the left pane.
- Highlight the Playing Audio troubleshooter and click Run the troubleshooter.
- Follow the instructions and, after the troubleshooter ends the task, restart your PC.
- Open Sound icon > Spatial sound and try enabling Dolby Atmos again.
The Playing audio Windows Troubleshooter should resolve some minor issues, especially the ones inflicted by updates.
4. Enable Exclusive mode options
- Right-click on the Sound icon in the Notification area and open Playback devices.
- Right-click on your default Playback device and open Properties.
- Firstly, select the Spatial sound tab and make sure Dolby Atmos for headphones is enabled.
- Now, select the Advanced tab.
- Under the Exclusive mode, enable both Allow applications to take exclusive control of this device and Give exclusive application priority.
- Confirm changes and check whether Spatial sound features are available now/ working.
Some third-party applications for audio playing and reproduction tend to take the matters under their own control, rather than rely on system resources.
Windows Sonic is a built-in part of the Windows platform, while Dolby Atmos is (for the time being) a tool acquired from a 3rd-party source.
Therefore, make sure that the Exclusive mode, which grants access to third-party tools, is enabled. These options should be enabled by default, but it’s worth checking it out before moving to additional steps.
- Dolby Atmos not working in Windows 11
- Dolby Atmos headphones won’t work in Windows 10
- How to install Dolby Atmos on your Windows 11 PC
- Fix: Dolby Access requires a network connection
5. Run downloadable troubleshooter
- Navigate here to download the Easy Fix Sound troubleshooter.
- Run the troubleshooter and wait until it resolves (hopefully) sound issues.
- Restart your PC and give Dolby Atmos/Spatial Sound another go.
If the aforementioned built-in troubleshooter wasn’t efficient in resolving the issue at hand, we recommend using a downloadable troubleshooter which might be better suited for the job.
There’s a whole line of Easy Fix troubleshooting tools provided by Microsoft. They are, in a general sense, similar to the integrated troubleshooting tools.
6. Reconfigure Dolby Atmos for your device or try Sonic
- Plug in your headphones, buds, or earphones. On the other hand, if you’re configuring a home theatre, plug it in also.
- Right-click on the Sound icon in the Notification area and open Playback device.
- Right-click on your default playback device and open Properties.
- Select the Spatial sound tab.
- Choose Dolby Atmos from the drop-down menu and you should be immediately redirected to Microsoft Store.
- Install Dolby Access application and launch it.
- Choose whether to configure headphones or home theatre.
- Click on Begin setup.
- Choose Configure PC settings and select Atmos for Headphones from the drop-down menu.
- Try playing demos and listen for differences in the sound output.
Windows Sonic is a built-in feature that you cannot reinstall. Thus, the problem is probably to be found somewhere within the system.
However, Dolby Atmos is a third-party service acquired through the Microsoft Store. So, you can try and reconfigure it and give it another try.
Also, make sure that you’re playing optimized content which supports this technology. The software is dominantly better performing on the Dolby Atmos-supported hardware.
If you’re unable to use Dolby Atmos, maybe the Windows alternative for spatial sound, Windows Sonic, will serve you justice.
Here’s how to enable it:
- Right-click on the Sound icon in the Notification area and open Playback device.
- Right-click on your default playback device and open Properties.
- Select the Spatial sound tab.
- Choose Windows Sonic for headphones from the drop-down menu and confirm changes.
7. Update Windows
- Press Windows key + I to open Settings.
- Choose Update & Security.
- Under the Windows Update, click on the Check for updates button.
Finally, if none of the previous steps helped you address the issue with Dolby Atmos/Spatial sound, we can only recommend checking for updates and being patient.
As the case has shown on some previous occasions, everything was resolved after an update.
As you already know, users get updates automatically on Windows 10. But, just in case, you can try and look for available updates manually.
That should do it. In case you’re still unable to fix the issue at hand, we recommend sending a report ticket to Microsoft and Dolby, respectively.
Should you have questions or alternative solutions for the Dolby Atmos/Spatial sound issues, make sure to post them in the comments section below.
Still having issues? Fix them with this tool:
SPONSORED
If the advices above haven’t solved your issue, your PC may experience deeper Windows problems. We recommend downloading this PC Repair tool (rated Great on TrustPilot.com) to easily address them. After installation, simply click the Start Scan button and then press on Repair All.
Newsletter
Windows 10 Пространственный звук, также известный как Windows Sonic или Spatial Sound, — это технология, разработанная Microsoft чтобы напрямую конкурировать с подобными, такими как EAX (из Creative), THX (От Razer), Dolby or ДТС. Вообще говоря, цель этой технологии — позволить нам получить точное трехмерное позиционирование с помощью систем виртуального объемного звука.
Microsoft API поддерживает до 17 различных аудиоканалов . Кроме того, все они не одинаковой высоты, но могут даже быть выступающие каналы, воспроизводящие звуки выше и ниже пользователя, что известно как конфигурация 8.1.4.4.
Главное окно этого типа объемного звука состоит в том, что, в отличие от других, оно полностью бесплатное. Любой пользователь Windows 10 сможет без проблем активировать его, независимо от подключаемой гарнитуры (или динамиков), если она стереофоническая и использует драйверы Microsoft. Его активация не зависит от какого-либо дополнительного программного обеспечения, поскольку мы можем запустить его всего за пару кликов.
Microsoft использует эту систему во всех своих продуктах, от Windows 10 до Xbox, в том числе, конечно же, Hololens.
Как активировать Windows Sonic
Пространственный звук Windows устанавливается по умолчанию во всех версиях Windows 10 после Creators Update. Чтобы использовать его, все, что нам нужно сделать, это подключить к компьютеру наушники, наушники или динамики. Независимо от формы, мы можем сделать это через зеленый разъем (мини-джек) на задней панели корпуса, от универсального разъема ноутбука или через USB. Он также совместим с беспроводными наушниками.
После подключения корпусов все, что нам нужно сделать, это щелкнуть правой кнопкой мыши значок звука, который появляется рядом с часами Windows, и выбрать «пространственный звук». Здесь мы сможем увидеть все параметры, которые мы можем активировать. В данном случае нас интересует » Windows Sonic для наушников ».
Готовы. Нам больше ничего не нужно делать. Отныне наши стереонаушники будут вести себя как наушники с эффектом присутствия 7.1, что позволит вам больше наслаждаться играми или фильмами.
Если мы хотим отключить его, мы просто вернемся к предыдущему разделу и выберем опцию «деактивировано».
Включить DTS или Dolby
Помимо Windows Sonic, Windows 10 поддерживает другие типы пространственного звука. Например, наиболее распространенными являются DTS: X и доступ к Dolby . Однако обе технологии платные. Мы можем загрузить соответствующие приложения из магазина и активировать их, но для того, чтобы использовать их, нам нужно будет перейти на кассу.
Если только наши шлемы не имеют стандартной лицензии Dolby или DTS. Это происходит, например, с Logitech G935 (среди прочего), которые уже сертифицированы для работы с DTS: X для наушников, и поэтому мы можем использовать этот эффект с указанными наушниками бесплатно.
Процесс активации эффекта такой же, как и при активации Windows Sonic, поскольку, выбрав параметр пространственного звука, мы сможем увидеть доступные эффекты как для DTS, так и для Windows Sonic.
Включить пространственный звук, когда он недоступен
Может случиться так, что при подключении наушников (например, Logitech, о котором мы упоминали ранее), при попытке активировать пространственный звук мы не получаем доступные параметры. Это связано с тем, что драйвер, установленный по умолчанию, настроен на управление устройством с помощью специального программного обеспечения и, следовательно, не позволяет использовать другие системы пространственного звука.
К счастью, есть простое решение: заменить проприетарный драйвер производителя на общий драйвер Windows. Для этого нам нужно открыть окно «Звук», в котором появятся все устройства воспроизведения. Мы дважды щелкаем по наушникам, чтобы открыть окно их свойств, и в информации о контроллере нажимаем кнопку «Свойства». Теперь мы увидим окно драйвера. Выбираем вкладку «Драйвер» и нажимаем «Обновить драйвер».
Если опция отключена, нам нужны права администратора, чтобы иметь возможность вносить изменения в конфигурацию. Теперь мы будем искать новый драйвер вручную на нашем компьютере и выберем тот, который отображается как «аудиоустройство», то есть универсальное от Microsoft.
Готовы. Если вы попросите нас перезагрузить компьютер, мы сделаем это для завершения процесса обновления драйвера. Когда компьютер перезагружается, мы снова пытаемся активировать пространственный звук, и мы видим, как теперь появляются все доступные параметры. В нашем случае шлемы совместим с Windows Sonic и DTS: X бесплатно , без необходимости платить какую-либо лицензию.
Выбираем эффект объемного звучания, который хотим использовать, и все. Наслаждайтесь новым объемным звуком в наших наушниках. И, что лучше всего, это не зависит от других программ (например, тех, которые производители требуют от нас установить).
Windows Sonic — это инновационное программное обеспечение, созданное Microsoft, которое позволяет получить пространственный звук на наушниках. Эта технология значительно улучшает аудиоэффекты и позволяет погрузиться в игровой мир или наслаждаться качественным звуком при просмотре фильмов или слушании музыки. Однако, иногда пользователи сталкиваются с проблемой, когда Windows Sonic не работает как ожидается.
Если Windows Sonic не функционирует должным образом, причин может быть несколько. Одной из них может быть неправильная настройка системы. Возможно, вы забыли включить Windows Sonic или у вас неактуальная версия программного обеспечения. Также, существуют возможные проблемы совместимости с драйверами наушников или звуковой карты. Все эти проблемы могут привести к тому, что Windows Sonic не оказывает желаемого эффекта и звук остается обычным стерео.
Однако, не стоит отчаиваться, так как существуют решения для данной проблемы. Первое, что стоит попробовать — это перезагрузить систему и настройки Windows Sonic. Проверьте, что Windows Sonic включен в настройках звука и что у вас установлена последняя версия программного обеспечения. Если это не помогает, убедитесь, что ваши наушники поддерживают Windows Sonic и что установлены корректные драйверы.
Если проблема все еще не решена, можно попробовать обратиться к службе поддержки Microsoft или производителя своих наушников. Они могут предложить дополнительные решения или обновления. В конечном итоге, стоит помнить, что каждый случай индивидуален, и причина неработоспособности Windows Sonic может быть совершенно уникальной, поэтому стоит не останавливаться на первом же решении и искать альтернативные способы положиться на дополнительную информацию и помощь от экспертов.
Содержание
- Основные причины неработоспособности Windows Sonic для наушников
- Неправильные настройки звука в Windows Sonic
- Несовместимость с аппаратным обеспечением
- Ошибки драйверов и программного обеспечения
- Необходимость обновления драйверов и программы
Основные причины неработоспособности Windows Sonic для наушников
1. Неподдерживаемые наушники или аудиоустройства
Windows Sonic для наушников поддерживается многими наушниками и аудиоустройствами, но не всеми. Убедитесь, что ваше аудиоустройство или наушники совместимы с данной технологией.
2. Отсутствие активации функции
Чтобы использовать Windows Sonic для наушников, необходимо активировать данную функцию в настройках звука. Проверьте, что функция активирована и правильно настроена.
3. Проблемы с драйверами аудиоустройства
Иногда неработоспособность Windows Sonic для наушников может быть связана с проблемами драйверов аудиоустройства. Убедитесь, что у вас установлены последние версии драйверов и при необходимости обновите их.
4. Конфликт с другими аудиоэффектами
Windows Sonic для наушников может не работать, если активированы другие аудиоэффекты или эффекты пространственного звука. Попробуйте отключить все другие эффекты и проверьте работу Windows Sonic.
5. Ошибки операционной системы
Неработоспособность Windows Sonic для наушников может быть связана с ошибками операционной системы. Проведите обновление ОС и установите все последние исправления.
6. Проблемы с настройками аудио-контроллера
Если неработоспособность Windows Sonic для наушников возникает только при использовании определенного аудио-контроллера или программы, то проблема может быть связана с его настройками. Проверьте настройки аудио-контроллера и приведите их в соответствие с рекомендациями Microsoft.
7. Ограничения мультимедийных приложений
Некоторые мультимедийные приложения, например, игры или медиапроигрыватели, могут иметь ограничения на использование Windows Sonic для наушников. Проверьте настройки таких приложений и убедитесь, что они корректно взаимодействуют с технологией.
8. Проблемы с оборудованием
В редких случаях неработоспособность Windows Sonic для наушников может быть связана с проблемами оборудования, например, с поврежденными кабелями или разъемами. Проверьте свои наушники, проведите тесты и, возможно, вам потребуется обратиться к специалисту.
Важно! Перед применением каких-либо решений рекомендуется ознакомиться с документацией или обратиться в службу поддержки производителя вашего аудиоустройства или операционной системы.
Неправильные настройки звука в Windows Sonic
Один из наиболее распространенных причин, по которым Windows Sonic может не работать на наушниках, связан с неправильными настройками звука в операционной системе Windows. Вот несколько возможных причин и решений для этой проблемы:
| Причина | Решение |
|---|---|
| Не выбран правильный звуковой драйвер | Проверьте, что ваш наушник использует правильный звуковой драйвер. Перейдите в «Управление звуком» в панели управления и убедитесь, что выбран правильный драйвер для наушников. |
| Неправильные настройки звука в панели управления | Откройте панель управления и перейдите в раздел «Звук». Убедитесь, что выбраны правильные настройки звука для наушников, такие как частота дискретизации и глубина бита. Также проверьте, что объем звука для наушников установлен на правильное значение. |
| Другие приложения мешают Windows Sonic | Если у вас открыто другое приложение, которое использует звук, вы можете испытывать проблемы с Windows Sonic. Попробуйте закрыть все другие приложения, которые могут вмешиваться в работу Windows Sonic. |
Если после выполнения вышеуказанных решений проблема все еще не решена, возможно, вам потребуется обновить драйверы наушников или выполнить другие действия, специфичные для вашей конкретной ситуации. Консультируйтесь с документацией производителя наушников или обратитесь в техническую поддержку для получения дополнительной помощи.
Несовместимость с аппаратным обеспечением
Windows Sonic для наушников требует наличия определенных аппаратных компонентов, чтобы работать правильно. Если ваше аппаратное обеспечение не соответствует требованиям Windows Sonic, то эта функция может быть неподдерживаемой или работать некорректно.
Чтобы убедиться, что ваше аппаратное обеспечение совместимо с Windows Sonic для наушников, вам следует проверить следующие вещи:
| 1 | Проверьте, поддерживают ли ваши наушники аудиоформаты, используемые Windows Sonic. Некоторые модели наушников могут не поддерживать DTS или Dolby Atmos, что делает их несовместимыми с Windows Sonic. |
| 2 | Убедитесь, что ваши наушники и звуковая карта поддерживают глубину звука, необходимую для работы Windows Sonic. Некоторые модели наушников имеют ограниченные возможности по глубине звука, что может приводить к неправильной работе Windows Sonic. |
| 3 | Проверьте настройки звука в Windows. Убедитесь, что вы используете правильный аудиоустройство и что наушники правильно настроены. Некорректные настройки могут привести к неправильной работе Windows Sonic. |
Если после проверки указанных выше аспектов проблема все еще остается, возможно, ваше аппаратное обеспечение просто несовместимо с Windows Sonic для наушников. В таком случае, вам стоит обратиться к производителю вашего компьютера или звуковой карты для более подробной информации о совместимости и возможных решениях проблемы.
Ошибки драйверов и программного обеспечения
Одной из причин неработоспособности Windows Sonic для наушников может быть ошибка в драйверах или программном обеспечении.
Драйверы – это программы, которые позволяют аппаратному обеспечению, такому как наушники, взаимодействовать с операционной системой. Если драйверы не установлены или установлены неправильно, то Windows Sonic может не работать. Для решения этой проблемы следует проверить наличие и обновить драйверы для своих наушников.
Также возможно, что проблема связана с программным обеспечением, которое используется вместе с Windows Sonic. Некоторые программы могут конфликтовать с работой этой функции или могут несовместимы с ней. В таком случае рекомендуется отключить или удалить такие программы и повторно активировать Windows Sonic для наушников.
| Проблема | Решение |
| Ошибка в драйверах | Проверьте и обновите драйверы для своих наушников |
| Конфликт с другим программным обеспечением | Отключите или удалите неподходящее программное обеспечение и активируйте снова Windows Sonic |
Если после проверки и обновления драйверов или удаления неподходящего программного обеспечения проблема не решается, то можно попробовать переустановить Windows Sonic или обратиться в службу поддержки Microsoft для получения дополнительной помощи.
Необходимость обновления драйверов и программы
Для решения данной проблемы рекомендуется обновить драйверы наушников и программу, через которую вы пытаетесь включить Windows Sonic. Это можно сделать следующим образом:
1. Обновление драйверов наушников:
а) Подключите наушники к компьютеру и дождитесь, пока операционная система сама установит необходимые драйверы;
б) Если автоматическая установка драйверов не происходит, проверьте сайт производителя наушников на наличие обновленных драйверов;
в) Скачайте и установите последнюю версию драйверов, указав модель своих наушников;
г) После установки новых драйверов перезагрузите компьютер для их активации.
2. Обновление программы:
а) Убедитесь, что вы используете последнюю версию программы, совместимой с Windows Sonic, через которую вы пытаетесь включить функцию;
б) Проверьте сайт разработчика программы на наличие обновлений;
в) Скачайте и установите последнюю версию программы;
г) После установки новой версии программы перезагрузите компьютер для ее активации.
После обновления драйверов и программы вам следует проверить, работает ли Windows Sonic для наушников. Если проблема не устранена, возможно, причина кроется в других факторах, которые также нужно учитывать.