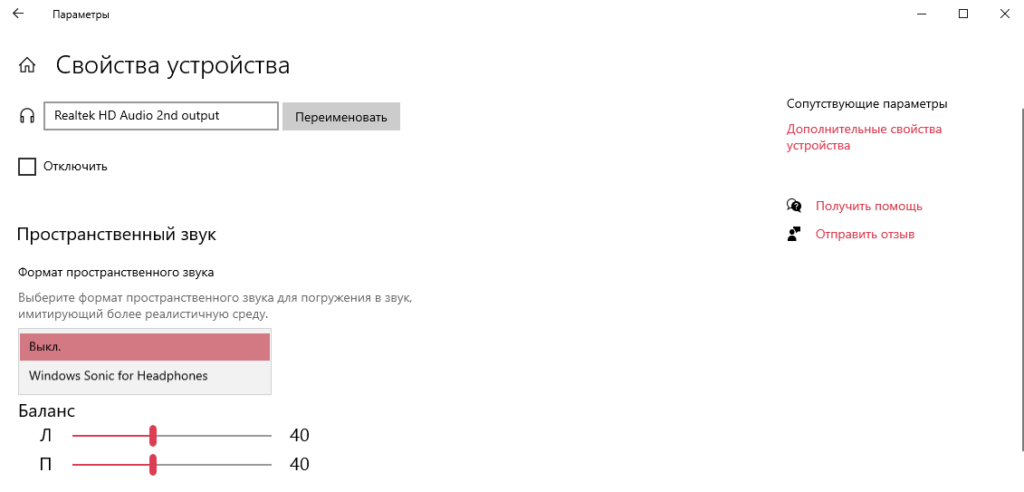Windows Sonic — это система пространственного звука в Windows 10, которая позволяет улучшить восприятие видео и игр.
-
Вот как ее включить.
-
Выберите Пуск > Параметры > Система > Звук > Связанные параметры > Панель управления звуком, выберите устройство воспроизведения, а затем Свойства.
-
В открывшемся диалоговом окне выберите Пространственный звук.
-
В разделе Формат пространственного звука выберите Windows Sonic для наушников, а затем выберите Применить.
-
-
Чтобы получить доступ к другим параметрам пространственного звука, скачайте Dolby Access или DTS Sound Unbound из Microsoft Store.
Нужна дополнительная помощь?
Нужны дополнительные параметры?
Изучите преимущества подписки, просмотрите учебные курсы, узнайте, как защитить свое устройство и т. д.
В сообществах можно задавать вопросы и отвечать на них, отправлять отзывы и консультироваться с экспертами разных профилей.

Пользователи могли заметить функцию пространственного звука ещё в Windows 10 версии 1703. А именно новые Windows Sonic и Dolby Atmos for Headphones. Версия Dolby использует собственную разработку, в то время как Windows Sonic использует технологию Майкрософт.
Эта статья расскажет, что это такое Windows Sonic для наушников. Компания утверждает, что функция подходит для игр и просмотра фильмов. Всё зависит от конкретного приложения. В играх может только сбивать пользователя. А с фильмами действительно работает отлично.
Формат Windows Sonic делает звук более иммерсионным в многих фильмах и играх . И обеспечивает высокую звуковую точность окружения в играх. Для погружения в звук имитируется более реалистичная среда. Его можно использовать с бюджетными наушниками.
Например, при просмотре фильма слышно звук пролетающего вертолёта не только вокруг, но и прямо над головой. Система пространственного звука даёт такую возможность! Технология виртуально создаёт эффект объёмного звучания в трёхмерном пространстве, вокруг и над Вами.
| Его преимущества: |
|
| Простота | Как правило, Вы можете настроить его, переключив один ползунок на Вашем компьютере или Xbox. |
| Совместимость | Работает со всеми стереонаушниками. И неважно какого они качества. Можно включить и протестировать. |
| Бесплатно & Сердито | Функция Windows Sonic для наушников бесплатна (в отличие от Dolby Atmos) и не требует дорогого оборудования. |
| Игры | Вы можете лучше слышать направление шагов или выстрелов. В частности, для онлайн-игр бывает полезно. |
| Фильмы |
В фильмах точно заметите разницу. Можно услышать больше. Как пример, звуки не только по сторонам, но и вокруг Вас. |
Как включить Windows Sonic for Headphones
На панели задач найдите значок звука или громкости. В контекстном меню выберите Пространственный звук > Windows Sonic для наушников. Он по умолчанию вовсе отключён.
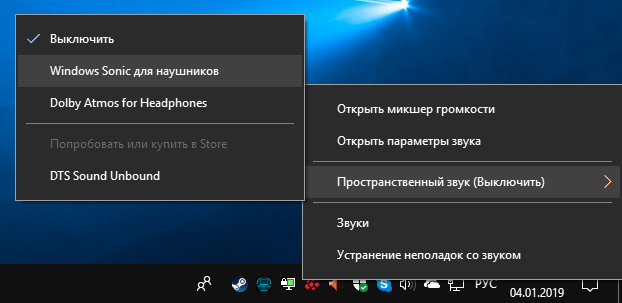
А ещё можно перейти в Дополнительные свойства устройства. И во вкладке Пространственный звук выберите Формат. По умолчанию он Выключен, нужно установить Windows Sonic.
Заключение
Функция Windows Sonic была добавлена ещё в 2017 году, как часть обновления Windows 10. И сейчас доступно бесплатно к использованию. Как Вы заметили, аналог Dolby Atmos можно неделю протестировать. Ранее уже вспоминали о пространственном звуке Windows 10.
Стоит ли включать Windows Sonic. Технология работает с играми и фильмами, которые поддерживают рендеринг в формате 7.1 . Некоторые приложения могут не получить выгоду от его активации. Является отличным недорогим способом насладиться объёмным звуком.
(1 оценок, среднее: 5,00 из 5)
Администратор и основатель проекта Windd.pro. Интересуюсь всеми новыми технологиями. Знаю толк в правильной сборке ПК. Участник программы предварительной оценки Windows Insider Preview. Могу с лёгкостью подобрать комплектующие с учётом соотношения цены — качества. Мой Компьютер: AMD Ryzen 5 3600 | MSI B450 Gaming Plus MAX | ASUS STRIX RX580 8GB GAMING | V-COLOR 16GB Skywalker PRISM RGB (2х8GB).
Владельцы компьютеров потребляют огромное количество информации через звук. И, хотя может показаться, что аудиочасть является менее полезной в сравнении с визуальным контентом, видео без аудио теряет свою значимость. На новых ПК поддерживается пространственный звук в операционной системе Windows 10, но не понятно, что это, и как работает. В сегодняшнем материале попробуем разобрать все особенности подобного типа аудио.
Что такое пространственный звук
Пространственным называется такой формат звучания, который передает особенности каждой сцены. К примеру, когда вы смотрите фильм, то по аудиодорожке сможете понять, откуда доносятся голоса персонажей. Следовательно, предназначением функции является создание объемного звука, способного передать любые детали.
Подобная фишка лучше всего проявляет себя в играх, где геймеру важно понимать, откуда ведется стрельба, и насколько далеко находится противник, когда он не попадает в поле зрения. Слух в таком случае выступает в качестве дополнительного глаза.
Но неужели пользователю будет недостаточно стандартных настроек аудио? На самом деле, почувствовать разницу между стоковым и объемным звучанием обычному владельцу ПК очень сложно. Во-первых, нужно надеть хорошие наушники. Во-вторых, разница улавливается только в деталях. На общее качество функция не влияет, обеспечивая прирост четкости в определении расстояния, на котором находится источник звука.
Как включить Windows Sonic или Dolby Atmos
Сделать звук пространственным можно буквально при помощи пары кликов мышки. Чтобы включить или выключить опцию, используйте следующую инструкцию:
- Откройте окно «Выполнить» при помощи комбинации клавиш «Win» + «R».
- Введите запрос «control» и нажмите «ОК».
- Перейдите в «Оборудование и звук», а затем – «Звук».
- Во вкладке «Воспроизведение» щелкните правой кнопкой мыши по динамикам, после чего откройте «Свойства».
- В запущенном окне настроек переместитесь во вкладку «Пространственный звук».
- Выберите понравившийся формат или установите значение «Отключить».
Теперь вы сможете почувствовать разницу в звучании. При этом не забывайте, что все изменения, внесенные в настройки, вступают в силу только после нажатия на блок «Применить». Если пропустить данный шаг, то работать будут старые параметры, которые не используют технологию объемного звука.
Как это работает в наушниках?
Объемный (пространственный) звук раскрывает себя в полной мере только в наушниках при помощи технологии Dolby Atmos или Windows Sonic. Первая появилась еще в 2012 году и сегодня работает как через гарнитуру, так и через полноценную акустическую систему. Особенность технологии заключается в том, что владелец компьютера на базе операционной системы Windows 10 должен самостоятельно установить на ПК приложение Dolby Atmos for Headphones.
Важно. Программа является только условно бесплатной. Пользователям доступен пробный период сроком на 30 дней, по истечении которого необходимо оформлять подписку.
Только после установки приложения владелец ПК увидит тот самый пункт с пространственным звучанием в настройках устройства. Разумеется, не каждый захочет устанавливать дополнительный софт, а потому многие люди достигают должного уровня объема при помощи Windows Sonic. По названию утилиты можно догадаться, что она разработана компанией Microsoft и доступна на всех компьютерах под управлением Windows 10. В отличие от ранее рассмотренной программы, Sonic является бесплатным.
Разница между Dolby Atmos и Windows Sonic заключается в том, что приложение Microsoft обеспечивает объемное звучание только в наушниках. Поэтому, вне зависимости от того, какую навороченную акустику вы подключили к ПК, качество звука останется на прежнем уровне. Впрочем, именно через гарнитуру подавляющее большинство пользователей знакомится с пространственным звуком.
Возможные проблемы
Самая частая проблема, с которой сталкиваются люди, пытающиеся активировать функцию пространственного звука – отсутствие Dolby Atmos в списке доступных форматов. Как мы уже выяснили ранее, это связано с тем, что Dolby работает только в связке с приложением, поскольку не является частью Microsoft. По умолчанию доступен лишь Windows Sonic.
Вторая проблема – отсутствие разницы в звучании. На этот раз сложности возникают не из-за программного обеспечения, а из-за оборудования. Далеко не все наушники поддерживают объемный звук. Все зависит от особенностей гарнитуры, и здесь нельзя экономить.
Разобраться с неполадками можно только путем установки соответствующего софта, а также использования качественных комплектующих. Если все формальности соблюдены, то вы никогда не столкнетесь с проблемами при прослушивании музыки или во время игры.
Рассказываем о том, что такое «Пространственный звук» и как его включить.
Что такое пространственный звук?
Это усовершенствованная версия стандартного стерео. Сейчас наушники неплохо передают направление звука, но только в двух плоскостях. Пространственный звук позволяет отказаться от этих рамок и слышать направление звука в объемном пространстве. Что-то подобное можно испытать, посмотрев фильм с домашним кинотеатром. Пространственный звук в Windows 10 также помогает глубже погрузиться в фильм или видеоигру.
Эта технология лучше всего работает с наушниками, хоть ее и используют с другими стереосистемами. В полноразмерных наушниках эффект пространственного (объемного) звука ощущается значительно сильнее.
Как включить пространственный звук?
Поддержка пространственного звука обеспечивается с помощью специальных программ-драйверов. Именно их алгоритмы позволяют обрабатывать звук в реальном времени и менять его «расположение». Так как эти алгоритмы работают по-разному, стоит опробовать несколько вариантов драйверов.
Стандартный драйвер
Для начала попробуем активировать бесплатный звуковой драйвер от Microsoft. Он работает по тому же принципу, что и платные аналоги, но уступает им из-за менее развитых программных алгоритмов обработки звуков.
Чтобы включить пространственный звук от Microsoft:
- Одновременно нажимаем клавиши Win + R.
- Вводим туда слово control и нажимаем на клавишу Enter.
Это короткий путь к панели управления. Вы можете попасть туда другим удобным путем
- Оказавшись в панели управления, кликаем по блоку настроек «Оборудование и звук».
Если вы используете оформление в виде значков, то сразу переходите к следующему пункту
- Затем переходим в подменю «Звук».
- В открывшемся окошке ищем пункт «Динамики» и выделяем его, кликнув левой кнопкой мыши.
- Затем нажимаем на кнопку «Свойства» в правом нижнем углу.
Переходим в свойства используемых динамиков
- После этого ищем вкладку «Пространственный звук» и переходим на нее.
Ищем нужную вкладку. Обычно она крайняя справа
- Оказавшись в окне настроек объемного звука, кликаем по выпадающему списку в блоке «Формат пространственного звука».
По умолчанию пространственный звук отключен
- Появится список доступных драйверов для работы с объемным звуком. Выбираем «Windows Sonic для наушников».
Почти готово…
- Потом сохраняем настройки.
Ну и все
Драйвер Dolby Atmos и другие
Есть несколько платных вариаций. Многие пользователи считают, что они работают лучше и обеспечивают более заметный и интересный эффект. Так что вы тоже попробуйте. Тот же драйвер Dolby Atmos можно скачать бесплатно и попробовать в течение 30 дней.
Для этого:
- Правой кнопкой мыши кликаем по иконке в виде динамика на панели задач Windows.
Вот как выглядит нужный значок. Он находится в правом нижнем углу экрана
- В появившемся контекстном меню сначала наводим курсор на меню «Пространственный звук…», а затем выбираем одну из доступных опций. Например, Dolby Access.
Все доступные вариации пространственного звука
- Откроется магазин приложений Windows Store. Кликаем там на кнопку «Получить» и загружаем драйвер.
Для загрузки приложения придется завести учетную запись Microsoft
- После этого активируем пробный период работы с Dolby Access.
Post Views: 4 656
Как включить и использовать объемный звук «Windows Sonic»
По умолчанию Windows Sonic for Headphones отключена, но вы можете включить её для виртуального объемного звука. Эта опция доступна и на Xbox One.
Как включить Windows Sonic
Вы можете легко включить или отключить эту функцию с помощью значка звука в области уведомлений. Щелкните правой кнопкой мыши значок динамика, выберите пространственный звук и выберите Windows Sonic for Headphones, чтобы включить его. Выберите Выключить здесь же, чтобы отключить Windows Sonic.
Если Вы не видите здесь или на панели управления опции для включения пространственного звука, значит ваше звуковое устройство не поддерживает его. Например, эта опция будет недоступна при использовании встроенных динамиков ноутбука.
Вы также можете получить доступ к этой функции из Панели управления. Чтобы запустить его, перейдите на Панель управления → Оборудование и звук → Звук.
Дважды щелкните устройство воспроизведения, для которого требуется включить Windows Sonic, перейдите на вкладку Пространственный звук и выберите Windows Sonic for Headphones в раскрывающемся списке.
Вы также можете включить Dolby Atmos для наушников в том же выпадающем меню. Это аналогичная технология пространственного звука для наушников, но она использует технологию Dolby и требует покупки в приложения для разблокировки.
Вы также можете включить или отключить параметр Включить виртуальный объемный звук 7.1 на вкладке пространственный звук.
На консоли Xbox One этот параметр находится в меню Система → Настройки → Экран и звук → Аудиовыход. Выберите Windows Sonic для наушников под Headset audio.
Что такое пространственный звук
Как отмечается в документации разработчиков Microsoft, Windows Sonic является «платформенным решением для пространственной поддержки звука в Xbox и Windows». Разработчики приложений могут использовать API пространственных звуков для «создания аудио-объектов, которые испускают звук с позиций в трехмерном пространстве». Все приложения могут воспользоваться новыми приложениями UWP, традиционными настольными приложениями Windows, стандартными компьютерными играми и играми Xbox One.
Это такие же данные, которые получает Dolby Atmos, поэтому Windows Sonic обеспечивает полную поддержку Dolby Atmos в последних версиях Windows 10. В сочетании с приемником и акустической системой с поддержкой Dolby Atmos, Вы будете слышать звуки, словно они исходят из трехмерного пространства – как по вертикали, так и по горизонтали – для улучшения эффекта объемного звучания.
Так, например, если звук идет сверху и справа, относительно вашей позиции в кино, телешоу или видеоигре, потолочный динамик на правой стороне будет издавать этот звук громче и раньше.
Приложение Dolby Access из магазина Windows поможет вам настроить звук домашнего кинотеатра Dolby Atmos на ПК с Windows 10.
Как работает пространственный звук в наушниках
Пространственные данные будут полезны только в том случае, если у вас есть система Dolby Atmos, которая действительно может их использовать. Даже если у вас есть традиционная система объемного звучания 7.1, вы просто получаете нормальный объемный звук с восемью каналами аудио – семь динамиков плюс сабвуфер.
Однако, эти позиционные данные могут обеспечивать пространственный звук в любой паре наушников. Вам просто нужно включить либо «Windows Sonic для наушников», либо «Dolby Atmos для наушников». Оба работают аналогично, но версия Dolby использует технологию Dolby и требует покупки приложения, в то время как Windows Sonic использует только технологию Microsoft и поставляется бесплатно с Windows 10 и Xbox One.
Когда Вы включаете одну из этих функций, ваш ПК с ОС Windows (или Xbox One) будет смешивать звук с использованием позиционных данных, обеспечивая виртуальный пространственный звук. Итак, если вы играете в игру, и звук идёт сверху вашего персонажа и справа, звук будет смешиваться до того, как он будет отправлен в ваши наушники, чтобы вы услышали этот звук как сверху, так и справа.
Эти функции пространственного звука работают только с приложениями, которые предоставляют пространственные данные для Windows.
Как насчет виртуального объемного звука 7.1
При включении Windows Sonic для наушников функция Включить виртуальный объемный звук 7.1 на панели управления звуками также будет включена. На консоли Xbox One эта функция называется Использовать виртуальный объемный звук.
При включенном 7.1-канальном объемном звуке Windows будет использовать 7.1-канальное объемное звучание в видеоиграх или фильмах, а также смешать их со стереозвуком с учетом положения предметов перед отправкой в наушники, то есть объемный звук 5.1 также будет работать.
Чтобы правильно использовать эту функцию, вам необходимо настроить игру или видеоплеер для вывода объемного звука 7.1, даже если вы используете наушники. Ваши наушники будут функционировать как виртуальное устройство объемного звучания 7.1.
Но, в отличие от настоящего объемного звука, вы по-прежнему используете стандартную пару стереонаушников с двумя динамиками – по одному для каждого уха. Тем не менее, виртуальный объемный звук обеспечивает более качественное позиционирование звуковых сигналов, которые особенно полезны при игре на ПК или Xbox.
Функция виртуального объемного звука работает со всеми приложениями, обеспечивающими звук 7.1. Многие игры и фильмы, которые не обеспечивают пространственный звук, имеют поддержку объемного звука 7.1, поэтому это совместимо со многими другими приложениями.
Чтобы наша акустическая система работала исправно, корректно выдавала звук на динамики, нужны с ней не хитрые манипуляции, а именно установка дров.
Обязательно надо поставить Realtek HD Audio Drivers R 2.79 — 125.40 MB (131494359) вес указан, чтобы вы не наткнулись на различный мусор в интернете. !ПРИМЕЧАНИЕ- Драйвер не может весить 200-1024 кбит!
Установка драйвера до безумия элементарна, жмякаем все время далее — далее -далее. перезагружаем комп и радуемся 🙂 На этом установка аудио драйвера окончена.
Есть софтина SA Stereo tool — звуковой плагин, предназначенный для манипуляции качеством звука и может быть установлен в качестве отдельного плагина для Winamp или в качестве отдельного звукового плагина для Windows. Внешний вид плагина представляет из себя панель управления звуком с множеством настроек и регуляторов для настройки звука. Кроме того, в плагине имеются предустановленные пресеты для быстрой настройки качества звучания. Основное предназначение плагина – усиливать даже слабый сигнал при прослушивании FM-радио и MP3-треков в низком качестве. С этой целью автор включил в программу более 30 предустановок на все случаи жизни. Кроме того, плагин позволяет конвертировать стерео в моно без потери качества звучания.
Улучшение стерео звучания
Двухполосный ограничитель
10-полосный компрессор/ограничитель
10-полосный клиппер
10-полосный эквалайзер
4 уровневый выходно ограничитель
Экстра громкость
FM стерео кодирование
FM RDS кодирование
Изменение настроек с помощью встроенных пресетов
Можно с помощью её настроить звучание под себя. Лично я себе поставил, звук настроил идеально. Меломан я 🙂
Как включить качественный объемный звук 7.1 в фильмах и играх на Windows (работает на любых наушниках)
Я нигде не мог найти русскоязычного руководства по работе с данной программой, я вложил в эту статью много сил и душу — поэтому прошу вас дочитать ее до конца. Моя цель, как всегда, порадовать своих читателей. Качество звука, которое вы в итоге получите, стоит того, чтобы уделить 5-10 минут своего личного времени на прочтение этого материала. Лучше всего, если вы ознакомитесь с ним сидя за компьютером или с экрана своего планшета, когда у вас будет время. В конце вас будет ждать видеоинструкция.
Сегодня речь пойдет о проекте «HeSuVi«, который позволяет эмулировать внешние звуковые карты и игровые аудиоусилители. Если с первыми гаджетами знакомы почти все, то второй тип устройств требует некоторых пояснений.
На снимке усилитель для наушников SENNHEISER GSX 1200 PRO. Такой усилитель стоит в среднем 14-17 тысяч рублей.
Допустим, у вас ноутбук со средненьким звуком — вы можете просматривать на нем фильмы с поддержкой DolbyAtmos или запускать игры с объемным звуком. В целом неплохо, но никаких изысков нет. Подобные усилители (я не просто так выбрал модель SENNHEISER GSX 1200 PRO, так как сам давно положил на него глаз, но ценник в 15 тысяч рублей очень сильно «кусается») помогают принципиально улучшить качество звука, но если звуковые карты в первую очередь нацелены на поднятие планки качества аудиодорожки — убрать шумы, повысить частоты и разрядность (чем выше эти параметры, тем большее количество сигналов способна пропустить через себя звуковая карта, соответственно, звук кажется более естественным и живым).
Лучше один раз услышать, чем 100 раз прочитать
Тогда как усилители в первую очередь ориентированы на геймеров, и в их функционал входят следующие возможности:
- реализация полноценного объемного звука стандарта 7.1 (даже если у вас просто стереонаушники, разница в звуке очень ощутима, но если ваши наушники с поддержкой объемного звука, то с таким ЦАП’ом они полностью себя раскроют);
- улучшение качества речи, музыки и игровых саундтреков — даже если разработчик где-то схалтурил, карточка попытается «вытянуть» звук (например, использование технологии Dolby Atmos for Headphones на консолях Xbox One или Tempest 3D от Sony — даже если игра не заточена на хороший звук, обе эти технологи улучшают его качество за счет своих алгоритмов);
- возможность пропускать весь звук через встроенный эквалайзер (тут нет ничего особенного, это можно было делать еще во времена Windows XP через специальные звуковые плагины).
Это важно! Для понимания того, что даст вам утилита «HeSuVi» в SENNHEISER GSX 1200 PRO используется фирменная технология объемного звучания «Sennheiser Binaural Rendering Engine». Программа «HeSuVi» содержит в своей базе несколько десятков подобных устройств, которые используют ту или иную технологию обработки звука, и представляет собой виртуальный игровой аудиоусилитель.
Это как виртуальный аудиокабель — сейчас, не имея на руках хороший микрофон, вы можете в режиме реального времени записывать звуковую дорожку, на которой будут удалены все внешние раздражители звука, такие как: щелчки кнопок мыши, шум вентиляторов вашего компьютера, нажатие клавиш на клавиатуре, и даже ваш голос может улучшаться в режиме реального времени. Если пропустили, то у меня на канале есть статья на эту тему — она будет в конце материала.
Если у вас бюджетные наушники, то не волнуйтесь — «HeSuVi» работает с любыми аудиоустройствами: динамики ноутбука, проводные и беспроводные наушники, ТВ и даже Bluetooth аудио ресиверы. Просто чем они лучше, тем более качественный звук получится в итоге.
Приступаем к пошаговой инструкции:
- Качаем бесплатный виртуальный аудиокабель от VoiceMeeter Banana ссылка на официальный сайт
- Далее нам потребуется специальный драйвер «Equalizer APO» ссылка на SourceForge
- Далее мы качаем героя сегодняшнего выпуска — утилиту «HeSuVi» ссылка на SourceForge
Все 3 программы совершенно бесплатны, и последние 2 даже с открытым исходным кодом.
Устанавливаем с правами администратора виртуальный аудиокабель — внутри архива будут 2 файла инсталлятора: VBCABLE_Setup.exe и VBCABLE_Setup_x64.exe (второй предназначен для 64-разрядной версии Windows). Вам необходимо установить тот пакет, который соответствует разрядности вашей системы. После инсталлятор предложит вам перезагрузить компьютер — отказываемся. Далее устанавливаем «Equalizer APO» — тут все максимально просто, установка стандартная. По ее завершении у вас запустится окошко конфигуратора «Configuator» (смотрите снимок ниже), здесь вам необходимо будет выбрать во вкладке «Playback devices» ранее установленный виртуальный аудиокабель.
Всегда ориентируйтесь на текст статьи и мои снимки экрана. Если даже что-то покажется вам сложным, не стесняйтесь — спрашивайте в комментариях.
По умолчанию он называется «CABLE Input». Выбираем его и жмем на кнопку «OK». Нам снова предложат произвести перезагрузку — отказываемся. Последней устанавливаем программу «HeSuVi«. При запуске она спросит, можно ли ей установиться в папку к программе APO — жмем «Да» и дожидаемся окончания установки, если вы выберете «Нет», то программа просто закроется. После завершения установки запускаем на рабочем столе ярлык «HeSuVi«. Программа запустилась, вы увидели ее интерфейс, и теперь нам с вами необходимо перезагрузить компьютер.
Теперь нам необходимо зайти в параметры «Устройств воспроизведения» (Панель управленияОборудование и звук)
Приготовьте свои наушники, через которые вы собираетесь играть или смотреть фильмы. Также возможна работа с динамиками компьютера или колонками, подключенными к вашему ПК. Поддерживаются USB-наушники, беспроводные со своим передатчиком, Bluetooth-наушники, и самые обычные с подключением 3.5 mm jack. Что нам надо сделать? Смотрите снимок ниже:
Поочередно проверяем и меняем (если потребуется) настройки виртуального аудиокабеля, как во вкладке «Воспроизведение», так и во вкладке «Запись».
Первым делом вы проходите в свойства ваших наушников, далее вкладка «Дополнительно», смотрите «Формат по умолчанию» — у меня на скриншоте это 2-х канальные Наушники 3.5 mm jack с разрядностью 24 бита и частотой 48 кГц. Теперь в «CABLE Input» нужно выставить точно такой же формат, далее в разделе «Запись» мы ищем «CABLE Output», и в его свойствах также меняем формат, как у наших физических наушников. Таким образом мы избавимся от «хрипения» во время воспроизведения звука в наших наушниках или динамиках. Не выходим из свойств «CABLE Output», открываем вторую вкладку «Прослушать» и далее ориентируемся на мой снимок:
Если вдруг вы подключите другие наушники, то надо будет перепроверить «Формат по умолчанию» на каждом из устройств, а в настройках «CABLE Output» включить воспроизведение с нужных вам наушников.
Нам необходимо поставить галочку в чекбокс на пункте меню «Прослушивать с данного устройства» и выбрать в списке доступных устройств наши физические наушники. У меня это Наушники 3.5 mm jack.
Теперь запускаем «HeSuVi» — он уже работает. Знакомлю вас с интерфейсом и основными возможностями программы):
- Здесь перечислены все аудиодвижки, которые находятся в базе программы. «GSX 7.1 Sennheiser Binaural Rendering Engine» — это та самая технология, которая используется в усилителе SENNHEISER GSX 1200 PRO. Особая благодарность Filodream — так как это проект с открытым исходным кодом, сообщество дополняет каталог устройств путем записи импульсной характеристики со своего физического устройства. Filodream купил себе этот усилитель и по гайду от разработчика «HeSuVi» создал пресет «gsx++.wav», которым я теперь пользуюсь. Это довольно сложная работа, отнимающая много сил и времени. Благодаря стараниям этих людей мы имеем поддержку следующих технологий объемного звука: Dolby Atmos Headphone, Dolby Headphone, Sennheiser GSX Binaural 7.1, Razer Surround, DTS Headphone:X, Dolby Home Theater v4 Headphone Surround Virtualizer, CMSS-3D, OpenAL и DirectSound3D HRTFs, SBX Pro Studio Surround (BlasterX Acoustic Engine и THX TruStudio Pro — это одно и тоже), Windows Sonic Headphone (это технология пространственного звука доступа «из коробки» в Windows 10 без всяких дополнительных программ, так что может быть просто интересна владельцам старых версий ОС), Out Of Your Head, Flux HEar V3, Waves Nx, и многие другие. Я, честно говоря, о некоторых из них даже не знал. Здесь вы должны выбрать тот движок, что вам нужен. У меня была четко поставленная цель — это Sennheiser Binaural Rendering Engine. Многие утверждают, что это один из самых лучших игровых аудиодвижков. Однако вам никто не мешает переключаться между ними во время игры, чтобы определить для себя, что вам больше подходит. Серия «Dolby» будет предпочтительней для просмотра фильмов с объемным звуком.
- Описание устройства и технологии, которая будет эмулироваться.
3. Во вкладке «Equalizer» вы можете улучшить эмуляцию звука путем выбора своих наушников из доступной пользовательской базы. Всего их чуть больше сотни, в «HeSuVi» можно найти такие бренды как Sony, Samsung, наушники от Xiaomi, Yamaha, Sennheiser, JBL, SteelSeries и десятки других производителей. Вот она прелесть OpenSource-проектов. При выборе конкретно вашей модели наушников будет произведена коррекцией частотных характеристик, чтобы звук эмулировался максимально точно. Если ваших наушников вдруг не окажется, то ничего страшного — по умолчанию доступен универсальный пресет, который подойдет под любые наушники. Эта настройка важна не для качества виртуализации объемного звука, а скорее качества самой аудиодорожки. Вспоминаем самое начало статьи, где я рассказывал, за что отвечают внешние звуковые карты, а за что игровые аудиоусилители. Раздел настроек утилиты «HeSuVi» Equalizer ближе к первому типу устройств.
Самый верхник «штекер» должен быть воткнут в гнездо — если нет, то просто кликните по нему левой клавишей мыши.
4. Вкладка «Connection» показывает текущие настройки. Здесь нас интересует только одна опция: «Swap L/R» — все дело в том, что некоторые Bluetooth ресиверы «путают» левый и правый каналы. Если я использую свой приемник Qumo Harmony, то включаю настройку «Swap L/R», чтобы скорректировать звук. Это опциональная настройка, которая может пригодиться только владельцам беспроводных наушников.
5. Вкладка «Aditional» тоже пригодится не всем. Все дело в том, что если вы подписчик моего канала и (или) ранее использовали «Equalizer Apo» для собственных нужд (усиление микрофона, смена левого и правого канала на наушниках, прокачка домашней стереосистемы и тому подобное), то может быть такое, что у вас в окошке «Device Filter» будет не одно, а несколько устройств. Чтобы «HeSuVi» понимала, с чем именно ей надо работать — вам необходимо поставить галочку напротив «CABLE Input». Если это ваш «первый опыт» с «HeSuVi» и «Equalizer Apo», то в «Addition» вам делать нечего)
Я на днях переустанавливал Windows, поэтому все старые устройства под управлением»APO» были удалены.
Мы на финишной прямой!
Возвращаемся к окну параметры «Устройств воспроизведения» и выбираем «CABLE Input» — не закрываем «HeSuVi«. Производим финальную настройку — жмем на кнопку «Настроить» и выбираем следующую конфигурацию «Объемное звучание 7.1». Надеваем наушники, жмем «⯈Проверка», и далее вы должны будете услышать объемный звук с точным позиционированием источника. Теперь «Далее», и убедитесь, что в каждом из следующих экранов проставлены все галочки. В самом конце выбираем устройством по умолчанию «CABLE Input».
Поздравляю вас! Теперь вы можете насладиться по-настоящему новым качественным объемным звуком в играх и фильмах совершенно бесплатно.
P.S. чтобы не удлинять и без того длинный материал я ограничусь всего парой слов о том, как смотреть фильмы с объемным звуком. Я пользуюсь «Media Player Classic». Запускаете фильм, жмете правой клавишей мыши по «картинке» и выбираете пункт меню «Дорожка аудио» — здесь будут доступны все варианты озвучки и форматы звука. Выбираем тот, что 7.1
P.S.S. если вы все сделали, как я показывал, но у вас все равно «хрипит» звук в наушниках — перезапустите службу управления звуком (в программе «HeSuVi» выбираем пункт меню «Restart Audio Service», и искажения звука исчезнут).
Инструкция, где я показываю, как улучшить качество записи на любом микрофоне (Яндекс.Дзен): https://zen.me/VFaWDxx2
И еще одна полезная статья, где я рассказываю, как победить тихий микрофон на компьютере с Windows на борту (Пульс Mail.ru): https://clck.ru/Xuymi
Вот собственно и все! Очень надеюсь, что данный материал вам понравился. Всем добра! И подписывайтесь на мой канал — здесь каждую неделю выходит подобная годнота: обзоры фильмов, игр и многое другое.