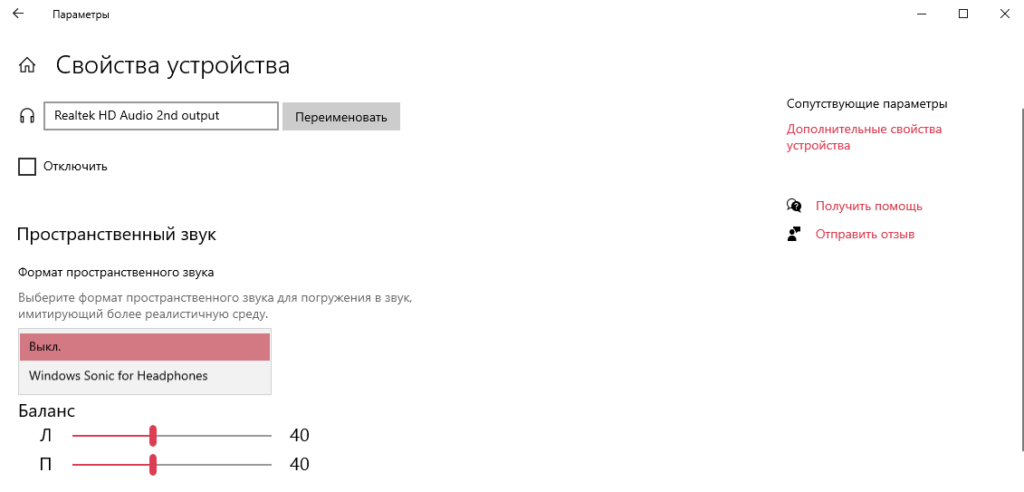Windows Sonic — это система пространственного звука в Windows 10, которая позволяет улучшить восприятие видео и игр.
-
Вот как ее включить.
-
Выберите Пуск > Параметры > Система > Звук > Связанные параметры > Панель управления звуком, выберите устройство воспроизведения, а затем Свойства.
-
В открывшемся диалоговом окне выберите Пространственный звук.
-
В разделе Формат пространственного звука выберите Windows Sonic для наушников, а затем выберите Применить.
-
-
Чтобы получить доступ к другим параметрам пространственного звука, скачайте Dolby Access или DTS Sound Unbound из Microsoft Store.
Нужна дополнительная помощь?
Нужны дополнительные параметры?
Изучите преимущества подписки, просмотрите учебные курсы, узнайте, как защитить свое устройство и т. д.
В сообществах можно задавать вопросы и отвечать на них, отправлять отзывы и консультироваться с экспертами разных профилей.

Пользователи могли заметить функцию пространственного звука ещё в Windows 10 версии 1703. А именно новые Windows Sonic и Dolby Atmos for Headphones. Версия Dolby использует собственную разработку, в то время как Windows Sonic использует технологию Майкрософт.
Эта статья расскажет, что это такое Windows Sonic для наушников. Компания утверждает, что функция подходит для игр и просмотра фильмов. Всё зависит от конкретного приложения. В играх может только сбивать пользователя. А с фильмами действительно работает отлично.
Формат Windows Sonic делает звук более иммерсионным в многих фильмах и играх . И обеспечивает высокую звуковую точность окружения в играх. Для погружения в звук имитируется более реалистичная среда. Его можно использовать с бюджетными наушниками.
Например, при просмотре фильма слышно звук пролетающего вертолёта не только вокруг, но и прямо над головой. Система пространственного звука даёт такую возможность! Технология виртуально создаёт эффект объёмного звучания в трёхмерном пространстве, вокруг и над Вами.
| Его преимущества: |
|
| Простота | Как правило, Вы можете настроить его, переключив один ползунок на Вашем компьютере или Xbox. |
| Совместимость | Работает со всеми стереонаушниками. И неважно какого они качества. Можно включить и протестировать. |
| Бесплатно & Сердито | Функция Windows Sonic для наушников бесплатна (в отличие от Dolby Atmos) и не требует дорогого оборудования. |
| Игры | Вы можете лучше слышать направление шагов или выстрелов. В частности, для онлайн-игр бывает полезно. |
| Фильмы |
В фильмах точно заметите разницу. Можно услышать больше. Как пример, звуки не только по сторонам, но и вокруг Вас. |
Как включить Windows Sonic for Headphones
На панели задач найдите значок звука или громкости. В контекстном меню выберите Пространственный звук > Windows Sonic для наушников. Он по умолчанию вовсе отключён.
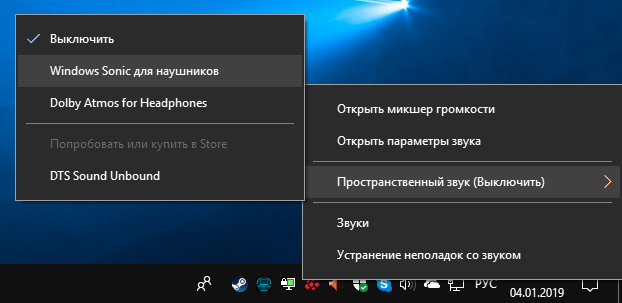
А ещё можно перейти в Дополнительные свойства устройства. И во вкладке Пространственный звук выберите Формат. По умолчанию он Выключен, нужно установить Windows Sonic.
Заключение
Функция Windows Sonic была добавлена ещё в 2017 году, как часть обновления Windows 10. И сейчас доступно бесплатно к использованию. Как Вы заметили, аналог Dolby Atmos можно неделю протестировать. Ранее уже вспоминали о пространственном звуке Windows 10.
Стоит ли включать Windows Sonic. Технология работает с играми и фильмами, которые поддерживают рендеринг в формате 7.1 . Некоторые приложения могут не получить выгоду от его активации. Является отличным недорогим способом насладиться объёмным звуком.
(1 оценок, среднее: 5,00 из 5)
Администратор и основатель проекта Windd.pro. Интересуюсь всеми новыми технологиями. Знаю толк в правильной сборке ПК. Участник программы предварительной оценки Windows Insider Preview. Могу с лёгкостью подобрать комплектующие с учётом соотношения цены — качества. Мой Компьютер: AMD Ryzen 5 3600 | MSI B450 Gaming Plus MAX | ASUS STRIX RX580 8GB GAMING | V-COLOR 16GB Skywalker PRISM RGB (2х8GB).
- Spatial sound is a 3D audio technique for simulating sound sources from various directions.
- Windows Sonic for Headphones is a spatial sound technology by Microsoft that provides enhanced, immersive audio experiences for headphones.
- To enable Windows Sonic for Headphones, go to Windows settings > System > Sound > Sound Control Panel > Playback > select your device > Properties > Spatial sound, and select “Windows Sonic for Headphones”.
The incredible audio technology known as Windows Sonic for headphones is designed to elevate your auditory experience to extraordinary heights. It replicates the immersive listening experience of a 3D surround sound system through artificial means.
Today, we will explain how the Windows Sonic for headphones works its magic. In this article, you will also learn how to unlock an extraordinary auditory adventure.
Table of Contents
What is Windows Sonic for Headphones?
Windows Sonic for headphones is a special audio tool from Microsoft that uses spatial sound technology to create a 3D listening experience. It was added to Windows 10 and Xbox One in 2017. Spatial sound, in this context, refers to the perception of audio in a three-dimensional space, mimicking the natural sound environment where sounds come from various directions around the listener.
It uses spatial sound principles to create a surround sound effect, even when using headsets with only two speakers (left and right). The primary goal of Windows Sonic for headphones is to simulate the experience of having multiple speakers placed around the listener. As a result, it provides an enhanced audio experience without physical equipment.
How does it work
The technology works by taking a surround sound mix, such as from a game or movie, and using positional data assigned to each sound in the mix. This positional data indicates where the sounds should appear in the virtual 3D space. Windows Sonic then processes the audio signals and applies psychoacoustic techniques to create the perception of sounds coming from specific directions and distances.
This is important, because it can enhance your audio experience, especially when playing games or watching movies. With Windows Sonic, you can feel more immersed in the virtual world, as the sounds feel like they are happening all around you. It makes you feel like you are in a game or movie, which can be exciting and fun.
One of the great things about Windows Sonic is that it comes built-in with Windows 10 and Xbox One, so you don’t need to spend extra money on buying specific headphones or additional hardware. It works with the headphones you already have.
It is worth noting that for Windows Sonic to work at its best, it is good to have content specifically designed to take advantage of it. For example, Dolby Atmos for headphones mixes or 5.1/7.1 surround sound content. However, it can still improve your audio experience with regular content, even though it may not be as optimized.
What is Spatial Sound
Spatial sound refers to a special audio technology that creates the illusion of sound coming from different directions in a three-dimensional space, just like in the real world. It aims to make you feel like sound surrounds you, even when using headphones with only two speakers (left and right).
To achieve this effect, spatial sound relies on software and techniques that simulate the experience of having multiple speakers positioned around you. It tricks your ears and brain into perceiving sounds as if they are coming from specific locations in the environment.
Here is how it works, the sound designers carefully create a sound mix by assigning positional data to each sound. This data indicates where the sound should appear in the virtual 3D space. For example, if there is a bird chirping, the sound designer will decide that it should come from above and to the left.
Advantages of enabling Windows Sonic for Headphones
Windows Sonic for headphones offers several advantages that enhance your audio experience in a convenient and budget-friendly way. Here are the key benefits:
- No need for a complicated setup: Unlike traditional surround sound systems that require multiple speakers placed around the room, Windows Sonic provides a similar immersive audio experience without the hassle. You can enjoy virtual surround sound using just your regular headphones, eliminating the need for extra equipment and saving space.
- Cost-effective solution: The best part about Windows Sonic for Headphones is that it won’t cost you a fortune. It comes included with Windows 10/11 operating systems, so there is no need to spend money on expensive equipment or licenses. This makes it a wallet-friendly option for anyone looking to enhance their audio without breaking the bank.
- Compatible with any headphones: Whether you have high-end headphones or basic stereo ones, Windows Sonic works with any ordinary pair of headphones you already own. You don’t need to invest in specific headphones like those required for DTS or Dolby Atmos. Just plug in your favorite headphones, enable Windows Sonic, and enjoy the virtual surround sound experience.
Disadvantages of enabling Windows Sonic for Headphones
Alongside the benefits, Windows Sonic for headphones comes with the following disadvantages as well:
- Could decrease sound quality: Unlike technologies like Dolby Atmos or DTS that have content specifically mastered for them, Windows Sonic relies on software interpretation. This can sometimes lead to inaccurate sound reproduction, leading to a potential decline in audio quality.
- Primarily designed for headphones: Windows Sonic is primarily optimized for headphone use. While you can still use it with desktop or built-in laptop speakers, you might experience distortion or subpar audio quality.
- Not ideal for music: Music is usually not mastered in surround sound or spatial audio formats. When you play music through Windows Sonic, it may behave strangely or not provide the intended audio experience. This means that if you are a music lover seeking accurate stereo sound, Windows Sonic may not be the best choice for you.
- Limited compatibility with audio formats: It works best with audio content that is formatted for 7.1 channel surround sound. If you try to use it with audio that doesn’t conform to this format, it may not work correctly or provide the desired spatial audio effect.
Enable Windows Sonic for Headphones in Windows 10
You can easily enable Windows Sonic for your headphones by following any of the effective methods mentioned below:
From Taskbar
The quickest way to turn on Windows Sonic for headphones on your PC is via the taskbar. Follow these simple steps:
-
Right-click on the speaker icon displayed in the taskbar.
-
Select the “Spatial Sound (Windows Sonic for Headphones)” option.
-
Enable the Windows Sonic for Headphones option.
Turn on Windows Sonic for Headphones from taskbar
From Settings App
Another easy way to enable Windows Sonic for headphones is via the settings app on your computer. Here are the steps to do so:
-
Press “Win + I” to open the Settings app. From there, select System.
-
Click on “Sound” and under the “Related settings” section, select “Sound Control Panel.”
Open the Sound Control Panel -
From the Playback tab, choose the playback device (headphones) you want to enable Windows Sonic for.
-
Click on “Properties”.
Open Properties -
A new window will open. In this window, select the “Spatial sound” tab.
-
Under “Spatial sound format,” choose “Windows Sonic for Headphones.”
Select Windows Sonic for Headphones -
Click “OK” to save the changes.
From Device Properties
To enable these settings, you can access the device properties and follow the steps below:
-
Right-click on the speaker icon in the taskbar and select “Open Sound Settings”.
Open Sound Settings -
Choose your audio output device (headphones) and click on “Device properties”.
-
Under the Spatial sound section, select “Windows Sonic for Headphones” to enable it.
Enable Windows Sonic for Headphones
Enable Windows Sonic for Headphones in Windows 11
Windows 11 menus are a little different from Windows 10. To enable Spatial Audio in Windows 11, follow these steps:
-
Open Windows Settings (Windows + I).
-
Under System, open Sound settings.
-
Click on Speakers.
-
Open the drop-down menu beside Spatial audio and select “Windows Sonic for Headphones“.
Enable Windows Sonic for Headphones in Windows 11
Ending Thoughts
Windows Sonic for Headphones is a fantastic feature that enhances your audio experience without expensive headphones. Whether you are gaming or watching Netflix, enabling Windows Sonic brings spatial surround technology to your existing headphones.
Additionally, Windows 10 offers various audio software options, including audio equalizers and surround sound software. It allows you to further customize and optimize your audio setup. So, even if you can’t afford new headphones, Windows Sonic, and the available audio software ensure you can still enjoy high-quality audio and a world-class experience.
FAQs
Is Windows Sonic compatible with all types of headphones?
Yes, as long as your headphones support spatial sound technology.
Can I use Windows Sonic on my mobile device?
No. Currently, Windows Sonic is only available for PCs and Xbox consoles running Windows 10 or Windows 11.
How does spatial sound differ from regular stereo sound?
Spatial sound is like a 3D sound experience, while regular stereo sound is like 2D sound.
Do I need additional hardware to use Windows Sonic?
No. All you need is a PC or Xbox console running on Windows 10 and supported headphones.
Is there a difference between using Dolby Atmos or DTS and using Windows Sonic?
All three technologies have surround sound and improved audio quality, but they vary in compatibility and cost. Try each one to see which one suits you best.
When should I enable Windows Sonic for headphones?
The best use of Windows Sonic for headphones is for gaming and movie watching.
Рассказываем о том, что такое «Пространственный звук» и как его включить.
Что такое пространственный звук?
Это усовершенствованная версия стандартного стерео. Сейчас наушники неплохо передают направление звука, но только в двух плоскостях. Пространственный звук позволяет отказаться от этих рамок и слышать направление звука в объемном пространстве. Что-то подобное можно испытать, посмотрев фильм с домашним кинотеатром. Пространственный звук в Windows 10 также помогает глубже погрузиться в фильм или видеоигру.
Эта технология лучше всего работает с наушниками, хоть ее и используют с другими стереосистемами. В полноразмерных наушниках эффект пространственного (объемного) звука ощущается значительно сильнее.
Как включить пространственный звук?
Поддержка пространственного звука обеспечивается с помощью специальных программ-драйверов. Именно их алгоритмы позволяют обрабатывать звук в реальном времени и менять его «расположение». Так как эти алгоритмы работают по-разному, стоит опробовать несколько вариантов драйверов.
Стандартный драйвер
Для начала попробуем активировать бесплатный звуковой драйвер от Microsoft. Он работает по тому же принципу, что и платные аналоги, но уступает им из-за менее развитых программных алгоритмов обработки звуков.
Чтобы включить пространственный звук от Microsoft:
- Одновременно нажимаем клавиши Win + R.
- Вводим туда слово control и нажимаем на клавишу Enter.
Это короткий путь к панели управления. Вы можете попасть туда другим удобным путем
- Оказавшись в панели управления, кликаем по блоку настроек «Оборудование и звук».
Если вы используете оформление в виде значков, то сразу переходите к следующему пункту
- Затем переходим в подменю «Звук».
- В открывшемся окошке ищем пункт «Динамики» и выделяем его, кликнув левой кнопкой мыши.
- Затем нажимаем на кнопку «Свойства» в правом нижнем углу.
Переходим в свойства используемых динамиков
- После этого ищем вкладку «Пространственный звук» и переходим на нее.
Ищем нужную вкладку. Обычно она крайняя справа
- Оказавшись в окне настроек объемного звука, кликаем по выпадающему списку в блоке «Формат пространственного звука».
По умолчанию пространственный звук отключен
- Появится список доступных драйверов для работы с объемным звуком. Выбираем «Windows Sonic для наушников».
Почти готово…
- Потом сохраняем настройки.
Ну и все
Драйвер Dolby Atmos и другие
Есть несколько платных вариаций. Многие пользователи считают, что они работают лучше и обеспечивают более заметный и интересный эффект. Так что вы тоже попробуйте. Тот же драйвер Dolby Atmos можно скачать бесплатно и попробовать в течение 30 дней.
Для этого:
- Правой кнопкой мыши кликаем по иконке в виде динамика на панели задач Windows.
Вот как выглядит нужный значок. Он находится в правом нижнем углу экрана
- В появившемся контекстном меню сначала наводим курсор на меню «Пространственный звук…», а затем выбираем одну из доступных опций. Например, Dolby Access.
Все доступные вариации пространственного звука
- Откроется магазин приложений Windows Store. Кликаем там на кнопку «Получить» и загружаем драйвер.
Для загрузки приложения придется завести учетную запись Microsoft
- После этого активируем пробный период работы с Dolby Access.
Post Views: 4 656

Surround sound through headphones, known as spatial audio, is a hot topic in the audio world. But there isn’t a singular implementation of this idea. Microsoft’s entry in the field is Windows Sonic for Headphones, which comes as part of the eponymous Windows operating system.
But what exactly is Windows Sonic, and how does it work? Here’s what you need to know about the Windows Sonic surround sound standard.
QUICK ANSWER
Windows Sonic for Headphones is a platform tool that delivers three-dimensional spatial audio to you on Windows computers and Xbox One consoles.
To enable Windows Sonic for Headphones on your PC, go to Start Menu > Settings > System > Sound > Related settings > Sound Control Panel. Now, select the playback device, and right-click to open Properties. Select Spatial sound, and then change the format to Windows Sonic for Headphones, and click Apply.
JUMP TO KEY SECTIONS
- What is Windows Sonic for Headphones?
- How does Windows’ spatial audio work?
- How to use Windows Sonic for Headphones?
What is Windows Sonic for Headphones?

Chris Thomas / Android Authority
Without getting too technical, Windows Sonic for Headphones is a software tool that essentially tricks your ears and brain into thinking sounds originate from various positions all around you. It’s comparable to a three-dimensional audio experience, where sound can come from any direction, including above and below.
You will need compatible content to take advantage of Windows Sonic. Content mixed with the standard in mind could be a bit more difficult to find. It can use the data from Dolby Atmos mixes and 5.1 or 7.1 content, but it likely won’t be fully the same experience.
Windows Sonic for Headphones comes as a part of Microsoft Windows and the Xbox One, however, so it’s basically free if you already have the operating system. Plus, because the OS does all the signal processing required, there’s no need to buy a specific set of headphones. That’s especially useful for video games because you can gain spatial audio when playing compatible titles without investing in specialized hardware.
When paired with a compatible device, Apple Spatial Audio supports head tracking, something that Windows Sonic lacks.
Unlike Apple’s implementation of spatial audio, Windows Sonic for Headphones has no head tracking. However, Apple’s spatial audio requires specific models of AirPods and Beats to use head tracking. For Windows Sonic, this absence of head tracking means the immersion might break if you move your head around a lot. But as long as you’re mostly looking at your monitor, that isn’t as big of a concern.
How does Windows’ spatial audio work?

Like any spatial audio standard, also called “virtual surround,” such as Dolby Atmos, Microsoft’s implementation treats sounds like objects that can change both in position and over time. Using software or hardware signal processors, compatible content can mimic how sounds arrive at your ears from various directions. By doing so, a pair of headphones can create the impression that you’re in the middle of the action.
Basically, spatial audio works by taking into account everything that happens to sound waves as they pass through your ears, head, and torso. If a sound is to the left of you, for instance, it takes longer to reach your right ear, which is how we can determine directionality. Your head also acts as a filter that removes some higher frequencies. Furthermore, sounds change in pitch as they get closer to you and again as they get farther away.
By emulating all these effects, plus other phenomena, including phase cancellation, auditory masking, and the myriad other things that can happen to sound as it travels through space, interacts with other sounds, and hits your body, spatial audio can create a convincing surround sound effect. This requires either dedicated software or hardware to accomplish, and that’s the role Windows Sonic plays. You can try listening to a binaural audio YouTube video to get an idea of the experience. This general principle can be extended to games, movies, music, and more.
How to use Windows Sonic for Headphones?
Windows Sonic works on Windows desktops, laptops, and the Xbox One. If you have any one of these, it should be pretty straightforward to get everything working.
Enable Window Sonic for Headphones on a PC
It’s relatively simple to enable Windows Sonic for Headphones on a PC:
- Open the Start menu, then head to Settings > System > Sound > Related settings > Sound Control Panel.
- Select your playback device and then right-click and choose Properties.
- In the window that opens, select Spatial sound.
- Under Spatial sound format, choose Windows Sonic for Headphones, then click Apply.
If you have compatible content, you should be all set. If you want full Dolby Atmos support, you can install the Dolby Access app, which comes with a seven-day free trial and will cost you a one-time payment of $14.99 afterward. DTS Surround Unbound includes DTS Headphone:X support and will cost $19.99 after a two-week free trial.
If you don’t see the option for Windows Sonic, there’s a good chance that your device doesn’t support the same.
Enable Windows Sonic on Xbox One

Hadlee Simons / Android Authority
If you have an Xbox One, you can also enable Windows Sonic on your console:
- In the Xbox One menu, head to Settings > Audio Devices > Audio Output.
- In the menu that appears, you can choose from Stereo Uncompressed, Windows Sonic for Headphones, or Dolby Atmos for Headphones.
- Choose Windows Sonic.
Much like on a PC, you’ll have to make a purchase separately if you want full Dolby Atmos support.
FAQs
There’s no clear data on the number of apps or the specific apps that support Windows Sonic for Headphones specifically. However, a good yardstick to figure out Windows Sonic support is to look for support for Dolby Atmos, as both technologies use similar spatial data for positional audio delivery.
Windows Sonic for Headphones is good and makes a difference in the spatial audio experience when you enable it. However, the intensity of this experience is highly dependent on the hardware that you are using. You will hear only a few changes when using small budget earbuds, but you will hear a lot more when you use high-quality headphones.
You can try switching on Windows Sonic and see if you can hear any positive difference in your usual workflow. If you don’t like the changes, or if you can’t notice them, you can switch Windows Sonic for Headphones off.