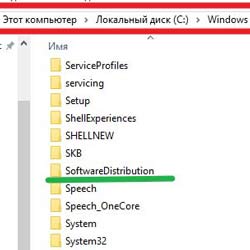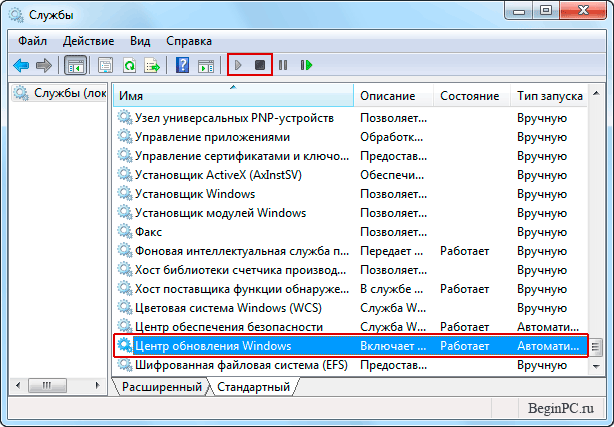Windows Задать вопросНаписать пост
Очень часто пользователю приходится вручную чистить жесткий диск от ненужных файлов и папок, когда он сталкивается с проблемой свободного пространства. Названия и назначения некоторых папок неопытный пользователь не знает, но существует системная папка SoftwareDistribution, которая позволяет освободить несколько гигабайт памяти компьютера.
Что это за папка
Папка «SoftwareDistribution» в операционной системе Windows 7, 8 и 10 располагается на локальном диске C в системной директории «Windows». В ней содержатся файлы обновлений системы, некоторые из которых возможно удалить. Для этого откройте каталог с загрузками (C:\Windows\SoftwareDistribution\Downloads), где собраны все апдейты, которые скачиваются с официального сайта Microsoft.
После установки они становятся не нужны и превращаются в системный мусор. Аналогичная ситуация с директорией DataStore, где хранится история обновлений. Ее размер также может достигать нескольких гигабайт.
Способы удаления
После скачивания новых дистрибутивов, папки автоматически создадутся снова, даже если были удалены. Поэтому эти действия способны только временно освободить достаточное количество места на жестком диске. Следует рассмотреть варианты удаления, чтобы правильно произвести процедуру.
Интерфейс Windows
Если автообновление системы активировано, то удалить каталог стандартным способом не получится. Поэтому необходимо временно отключить функцию во время выполнения удаления. Для этого сделайте следующее:
- Зайдите в раздел «Центр обновления Windows» через панель управления или посредством поиска.
- В открывшемся окне перейдите в раздел «Настройка параметров».
- Выберите пункт «Не проверять наличие обновлений», затем уберите галочку напротив параметра о получении рекомендуемых обновлений, нажмите на кнопку ОК.
После проделанной операции можно удалить директорию нажатием правой кнопкой мыши.
Командная строка
Также система позволяет отключить автообновления через командную строку, перейдя непосредственно к службам. Для этого:
- Нажмите комбинацию клавиш Win+R и введите команду: services.msc, затем нажмите на кнопку ОК.
- В открывшемся окне найдите нужный пункт и кликните по нему дважды.
- В свойствах службы во вкладке «Общие» в разделе Состояние, нажмите на кнопку «Остановить», затем в строке «Тип запуска» выберите параметр «Отключена». Затем подтвердите действие кнопкой ОК.
Переименование папки
Если при удалении возникает ошибка, то попробуйте переименовать директорию SoftwareDistribution, остановив перед этим службу обновлений. Можно просто добавить любой символ к названию каталога. Затем нужно повторить операцию очистки снова. Если получилось, то не забудьте включить службы обновления или вернуть каталогу исходное имя.
Reader Interactions
Нередко нам приходится сталкиваться с недостатком свободного пространства на дисках. Особенно печально, когда речь идет о системном разделе. Ведь если на нем мало места, то Виндовс начинает подтормаживать. Кто-то пытается удалять ненужные приложения, другие — используют утилиты-оптимизаторы для очистки или удаляют «мусор» вручную. Хочу подсказать еще одно решение – сегодня расскажу о SoftwareDistribution что это за папка Windows 7, зачем она нужна и как с её помощью можно высвободить несколько гигабайт.
Архив обновлений
В данном каталоге хранятся системные апдейты, скачанные с серверов Майкрософт. Расположен он внутри директории Windows любой версии:
Внутри имеется подпапка Download, где, собственно, и расположены загруженные ранее обновления. Стоит отметить, что их размер иногда достигает 20 Гб, если долго не выполнялась очистка. Поэтому, если намерены чуть освободить память, можете смело удалять содержимое этой папочки. Но после очередного апдейта, она снова наполниться содержимым. То есть, описанную далее операцию следует периодически повторять.
Ранее я рассказывал о встроенной утилите «Очистка диска». Советую почитать
эту статью
.
Как очистить папку SoftwareDistribution Windows 7?
Нельзя просто так взять и удалить её содержимое, если у Вас активировано автоматическое обновление системы. Виндовс не позволит Вам этого сделать. Поэтому, сначала необходимо отключить данный функционал на время выполнения манипуляций.
- Заходим в панель управления через меню Пуск:
- Если используете «десятку», то нужно войти в «Параметры» — «Обновление…» и там выбрать «Дополнительные параметры». В новом окне сможете снять галочки, отвечающие за автоматическую загрузку апдейтов:
!!! Другие способы входа описаны в одной из предыдущих публикаций.
- Вернемся к «семерке». Переходим к разделу «Система и безопасность», затем – открываем «Центр обновлений…»:
- Слева кликаем по ссылке «Настройка…»:
- Из списка выбираем вариант «Не проверять», а под ним отключаем все опции, сняв соответствующие отметки:
- Теперь можно смело открывать папку SoftwareDistribution и удалять всё, что находится внутри неё.
Советую ознакомиться со статьей
о программах для устранения
элементов, которые не удаляются (заблокированы системой, вирусами). Самым оптимальным вариантом является приложение Unlocker.
Скачать
Скачать
Также, полезно будет узнать, как устранить апдейты, которые были установлены, но приводят к сбоям активации или прочим негативным последствиям. Подробно об этом можно почитать здесь.
Еще одно небольшое замечание. Если при попытке очистки указанной директории возникает ошибка, попробуйте сначала переименовать её. Просто добавьте в название любой символ, затем повторите попытку. После успешного исхода верните прежнее «имя» и не забудьте снова активировать автоматическое обновление (если Вам это нужно).
Вы узнали SoftwareDistribution что это за папка Windows 10 и теперь сможете запросто освободить еще немного драгоценного дискового пространства.
Вам помогло? Поделитесь с друзьями — помогите и нам!
Когда на системном разделе жестком диске компьютера становится слишком мало свободного места, то обычно начинается поиск виновных. Хотя зачастую в этом виноват сам пользователь, неправильно выбравший его размер. Поиски наиболее объемных папок часто приводят к папке WinSxS которую мы уже рассматривали ранее. Тем не менее порой внимание привлекает внимание, и папка C:\Windows\SoftwareDistribution хотя конечно она имеет гораздо более скромные размеры.
SoftwareDistribution — это папка, используемая службой обновления Windows для загрузки обновлений на компьютер с последующей их установкой, а также хранит сведения обо всех ранее установленных обновлениях. После установки, они остаются там еще некоторое время, а затем удаляются системой автоматически. Она присутствует во всех версиях Windows от XP и до 10.
Отсюда можно сделать вывод, что в нормально работающей операционной системе папка %systemroot%\SoftwareDistribution\Download не требует к себе внимания пользователя, поскольку система следит за ней самостоятельно и обычно она имеет вес в несколько сотен мегабайт, иногда до 1 ГБ.
Однако иногда в силу различных причин она может весить заметно больше и тогда появляется желание освободить занимаемое ей место на HDD. Возникает вопрос, можно ли удалить папку SoftwareDistribution?
В принципе можно, но нужно понимать, что Windows автоматически создаст ее снова чтобы сохранять в нее установочные файлы обновлений. К тому же из-за удаления хранилища данных служба обновления Windows будет в следующий раз синхронизироваться с серверами Майкрософт довольно долго. В силу выше означенных причин без ярко выраженных проблем в виде слишком большого размера или возникновения ошибок при установке обновлений трогать ее не имеет смысла.
Лучше ограничиться очисткой папки SoftwareDistribution Download, так как удаление папки DataStore включая DataStore.edb, а также ReportingEvents.log приведет к упомянутым выше последствиям. На всякий случай перед манипуляциями с ней можно создать ее резервную копию или просто переименовать, чтобы в случае необходимости можно было вернуть ее обратно. Удалить SoftwareDistribution можно в графическом интерфейсе или с помощью командной строки. Кстати, если у вас вдруг в компьютере окажутся папки с именами типа SoftwareDistribution.old или SoftwareDistribution.bak их можно смело удалять, так как это просто копии, созданные кем-то.
Для этого потребуются права администратора компьютера. Чтобы иметь возможность что-то сделать с этой папкой, сначала нужно остановить службу «Центр обновления Windows» (в XP это служба «Автоматическое обновление») которая блокирует операции с файлами. Это можно сделать несколькими способами, вот несколько вариантов.
- Пройти по пути «Пуск» ⇒ «Панель управления» ⇒ «Администрирование» ⇒ «Службы» (XP и 7)
- запустить Диспетчер задач нажав Ctrl+Shift+Esc на клавиатуре и перейдя на вкладку «Службы» нажать одноименную кнопку в низу окна (Windows 7, 8 и 10)
- нажать комбинацию клавиш WIN+R и набрав команду
services.mscнажать OK или Enter
Любым из перечисленных способов вы попадете в оснастку Службы, где ищем пункт «Центр обновления Windows» («Автоматическое обновление» в XP) выбираем его и на панели инструментов и нажимаем кнопку «Остановка службы».
В Windows 7, 8 и 10 останавливать и запускать службы можно непосредственно в Диспетчере задач выделив нужную службу, щелкаете по ней правой кнопкой мыши и выбираете в контекстном меню соответствующий пункт.
Теперь, когда служба остановлена можно в Проводнике переименовать или очистить папку SoftwareDistribution. Возможно в некоторых случаях может потребоваться так же остановить службу «Фоновая интеллектуальная служба передачи (BITS)» для разблокировки папки.
По окончании всех манипуляций с папкой запускаем остановленные службы обратно нажав на соответствующую кнопку в службах.
Как очистить папку SoftwareDistribution в командной строке
Все выше приведенные манипуляции можно выполнить с помощью командной строки или используя bat файл. Для этого открываем командную строку от имени администратора и вводим по одной следующие команды
cd %systemroot% net stop wuauserv rd /q /s SoftwareDistribution net start wuauserv
В первой строке мы перешли в папку Windows чтобы не указывать пути к папке, во второй остановили службу обновления, в третьей удалили папку SoftwareDistribution вместе со всеми подкаталогами и в четвертой снова запустили службу обновления. На этом собственно все, папка удалена. Вот еще несколько команд которые могут оказаться полезными.
Остановить службу BITS
net stop BITS
Переименовать папку в SoftwareDistribution_old
ren SoftwareDistribution SoftwareDistribution_old
Удалить только папку Download со всем содержимым из папки SoftwareDistribution
rd /q /s SoftwareDistribution\Download
Другие команды если потребуется легко получить из приведенных примеров или воспользоваться встроенной справкой командной строки.
Теперь вы знаете, что softwaredistribution можно удалить в случае необходимости и это можно сделать несколькими способами.
|
Уверен, с каждым пользователем была такая проблема, что со временем памяти на жестком диске становится катастрофически мало. Приходится решать этот вопрос и каждый действует, как умеет. Кто-то удаляет ненужные программы, игры и прочее, кто-то использует оптимизаторы для жесткого диска. Также некоторые начинают «гулять” по разделам жесткого диска в поиске файлов большого размера, чтобы их удалить. Если вы из последних, тогда наверняка находили такую папку «SoftwareDistribution”. Она присутствует на всех операционный системах Windows 7. Сегодня я расскажу вам, для чего именно нужна эта папка и можно ли ее удалять. Для чего нужна папка SoftwareDistribution?На всех операционный система Windows, папка SoftwareDistribution находился на системном диске, к примеру по адресу «C:/Windows/SoftwareDistribution/”. В ней хранятся все файлы обновлений операционной системы. В директории C:\Windows\SoftwareDistribution\Download операционная система сохраняет апдейты, скачанные с сервера Microsoft. Информация, которая там храниться может весить несколько гигабайт. Если у вас жесткий диск небольшого объема и свободного места катастрофически не хватает, то содержимое папки можно смело удалять. После того, как произойдет следующее обновление, папка вновь будет создана и наполнится новым дистрибутивом. Удаляем папкуПеред тем, как удалить папку «SoftwareDistribution”, необходимо отключить автоматический запуск поиска и установку патчей для операционной системы. Для этого вызываем команду выполнить «win+r”, прописываем «control” и нажимаем «ок” или энтер. После этого, в меню слева находим «Настройки параметров” и переходим туда. После этого переходим в папку «SoftwareDistribution” и смело все, что угодно. |
Категория: Новости Software(софт) | | Теги: папка SoftwareDistribution, как удалить SoftwareDistribution, для чего SoftwareDistribution |
Есть ещё один метод – оптимизация папочки softwaredistribution. Мы рассмотрим, для чего нам необходима данная папочка и способы, которые нам помогут, используя данную папку освободить часть пространства системного диска.
Архивация обновлений
В этой папочке находятся обновления Виндовс, которые система скачала с Microsoft. Данная папочка находится в папке Windows всех версий ОС:
«>
Войдя в данную папочку, мы увидим несколько других папок, среди которых расположена папка загрузок Download. В данной папочке находятся все скаченные системой обновления с интернета. Если пользователь игнорирует очистку данной папочки, то её ёмкость может достигнуть 30 Гб и более. Только подумайте, сколько раз обновлялась Windows 10?
Отсюда, если вы желаете системный раздел немного почистить, то можно удалить все элементы из данной папочки. Разумеется, когда подойдёт очередное обновление ОС, данная папка снова будет заполнена апдейтом. Поэтому, деинсталляцию элементов из данной папки, нужно проводить после частого обновления.
Также, для очистки хлама, можно применять системную утилиту «Очистка диска». Как проводить очистку используя данную утилиту, подробно описано в статье «Очистка диска С Windows».
Правильная очистка папочки Softwaredistribution
Вы наверно решили, что на этом и всё, можно начинать деинсталляцию обновлений? Но, это не так. Windows не даст вам войти в эту папочку и начать удалять из неё элементы, если вы активировали обновление ОС на автомате. Отсюда, нужно вначале выключить автоматическое обновление.
Очищаем данную папку в Виндовс 7
- Кликнем по пуску и входим в «панель управления»;
- В открывшемся окне выбираем вверху «Категория», затем ищем команду «Система и безопасность»;
- В новом окошке выбираем «Центр обновления Виндовс»;
- В левой колонке нажмём на «настройку параметров»;
- В новом окошке выбираем кнопку «Не проверять наличие…», а ниже снимаем галочки с соответствующих команд обновлений;
- После этого, уже можно войти в эту папочку и убрать оттуда все элементы.
Очищаем папочку Softwaredistribution в Windows 10
- В Виндовс 10 мы войдём в «Параметры» через «Пуск»;
- В новом окне слева выберем «Центр обновления Windows», в правой части окна «Дополнительные параметры»;
- В открывшемся окошке убираем галочки от команд, отвечающих за обновление;
- После проделанных операций можно смело зайди в папочку Softwaredistribution и убрать оттуда все элементы нажав клавиши Ctrl+A для выделения элементов и через контекстное меню выбрав «Удалить».
Важно: — Если после проделанной процедуры элементы всё равно отказываются удаляться из нужной папки, то в этом случае просто добавляем к названию папочки один символ. После этого, все элементы должны свободно удалиться. После деинсталляции возвращаем правильное название этой папочке. Кроме этого, не забудьте в «Параметрах» и «Центре обновлений» вернуть настройки обратно, если вы желаете поставить обновление на автомате.
Вывод: — Вы теперь знаете, что это за папка Softwaredistribution и как с ней нужно поступать для увеличения свободного пространства системного диска. Успехов!