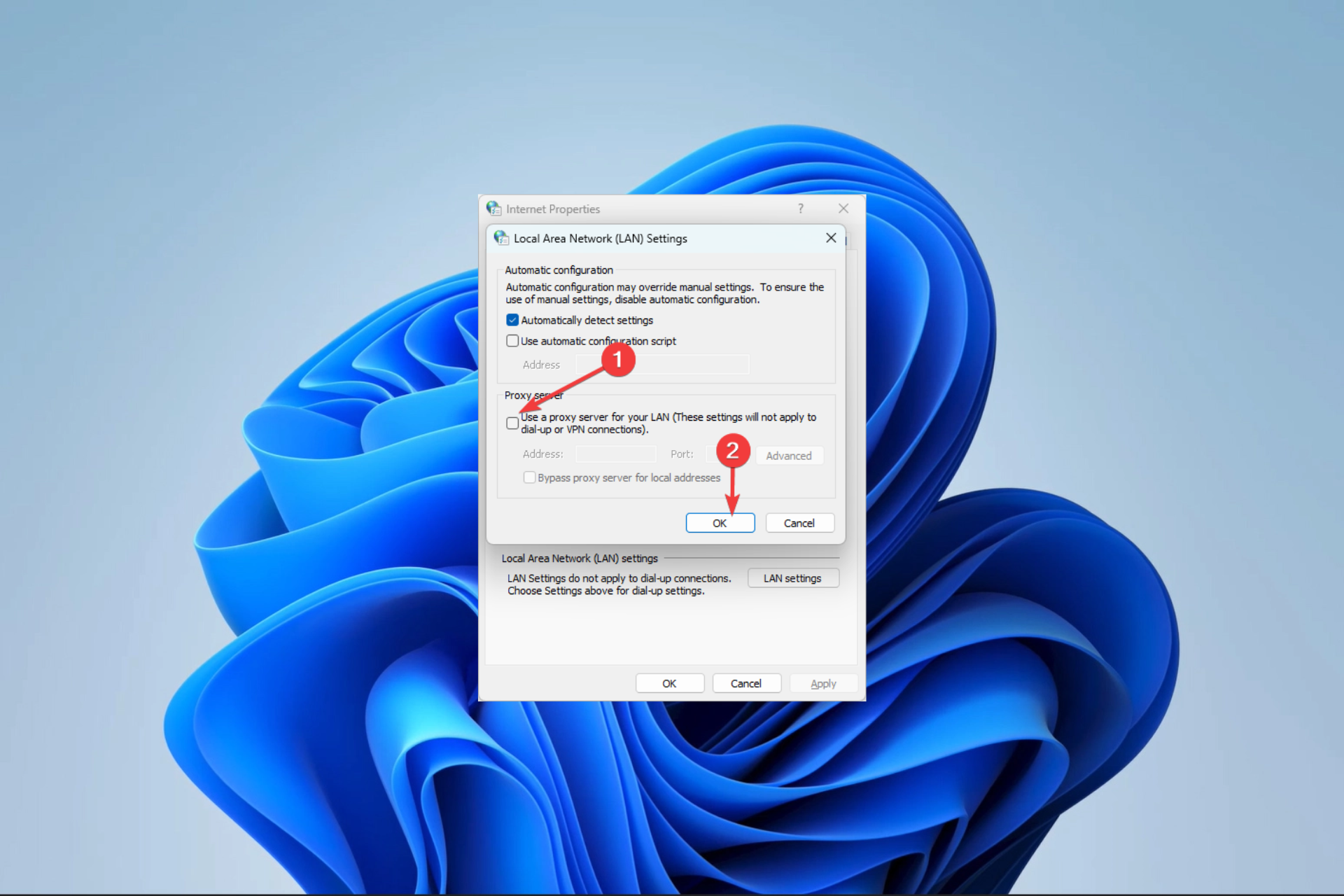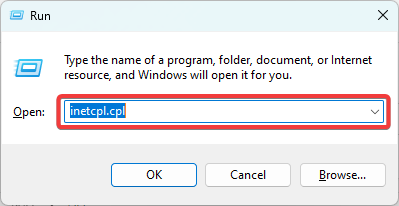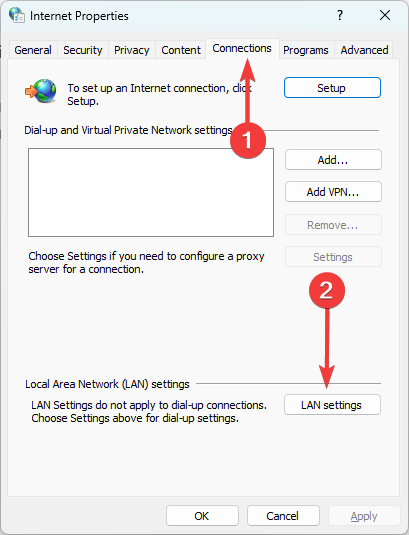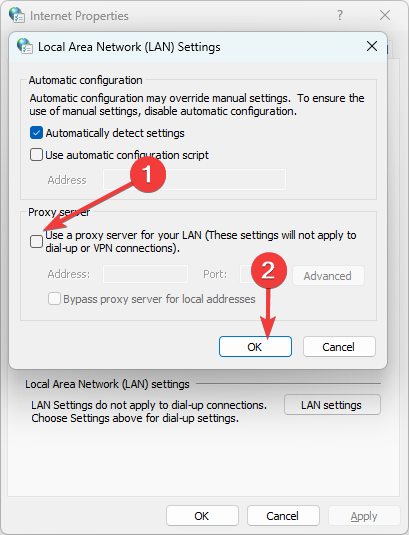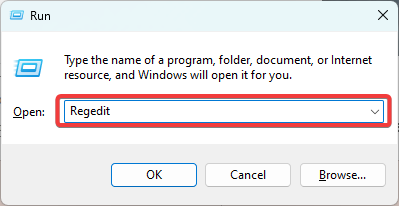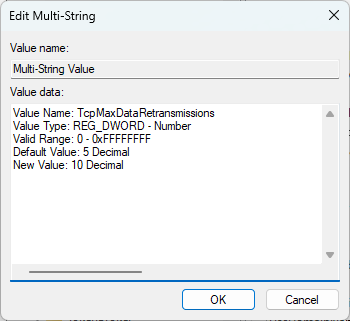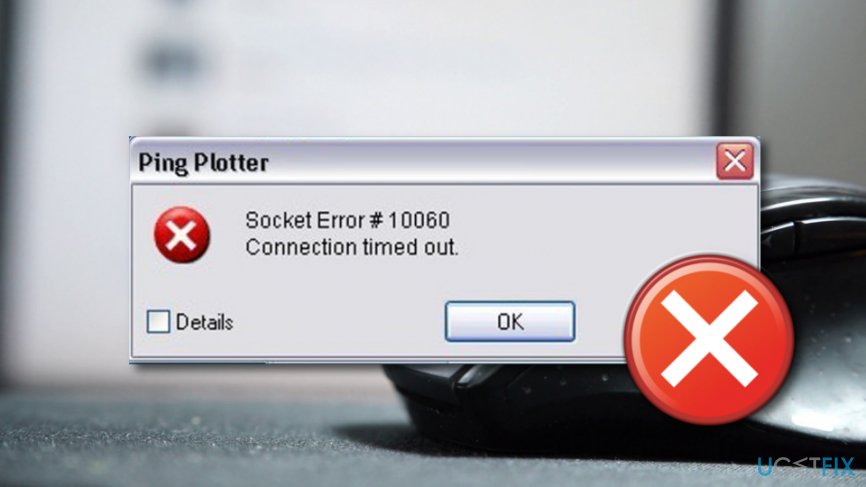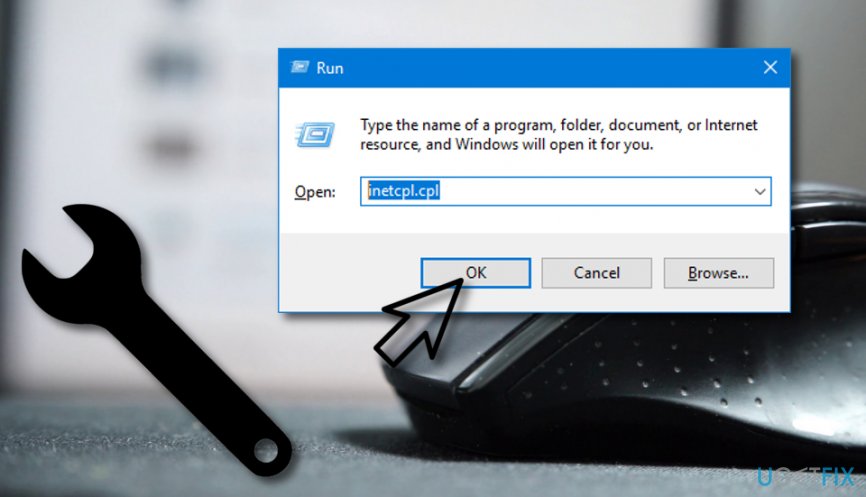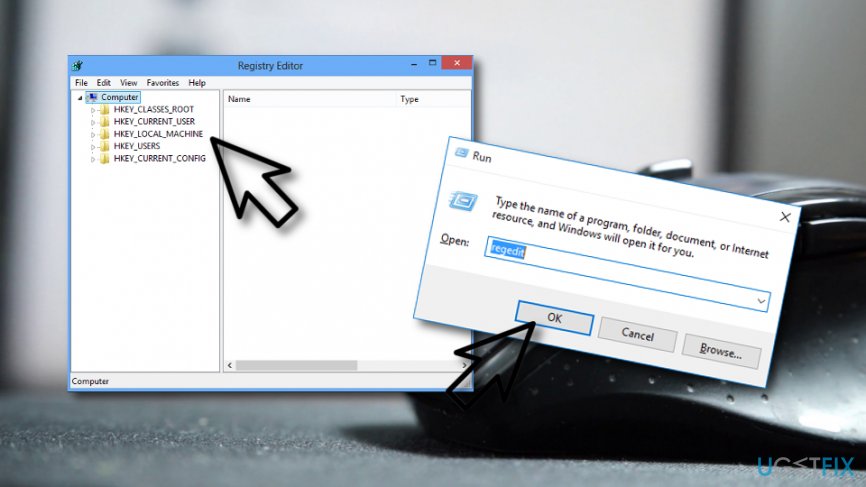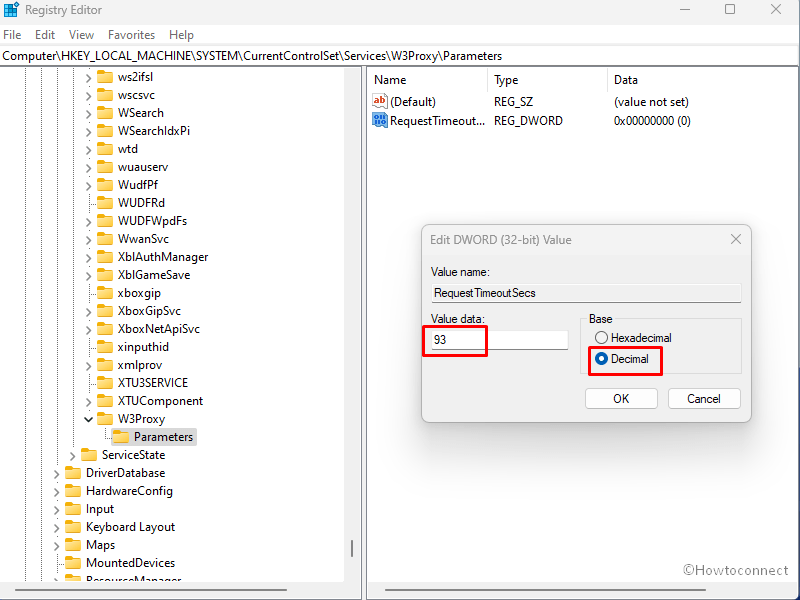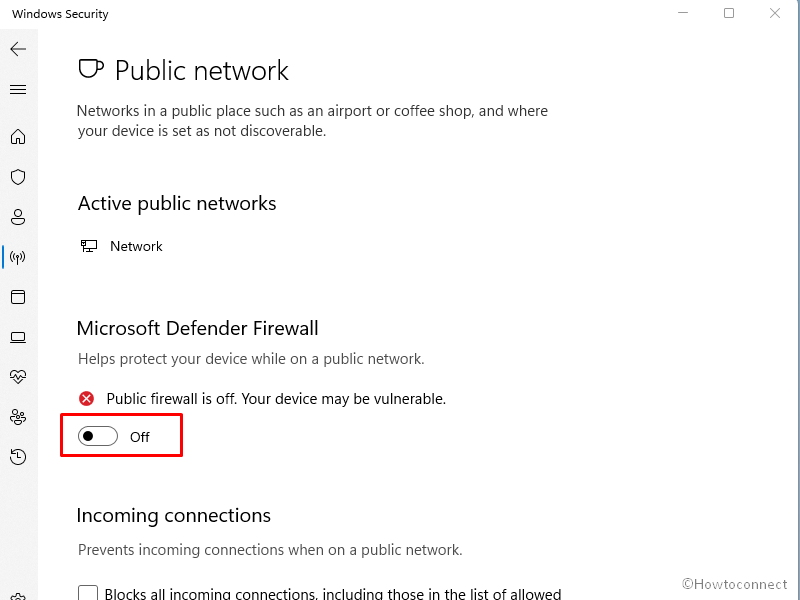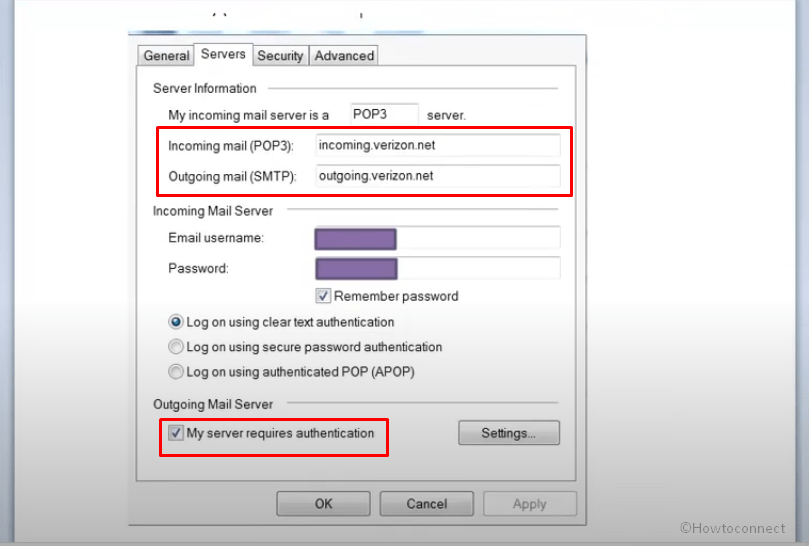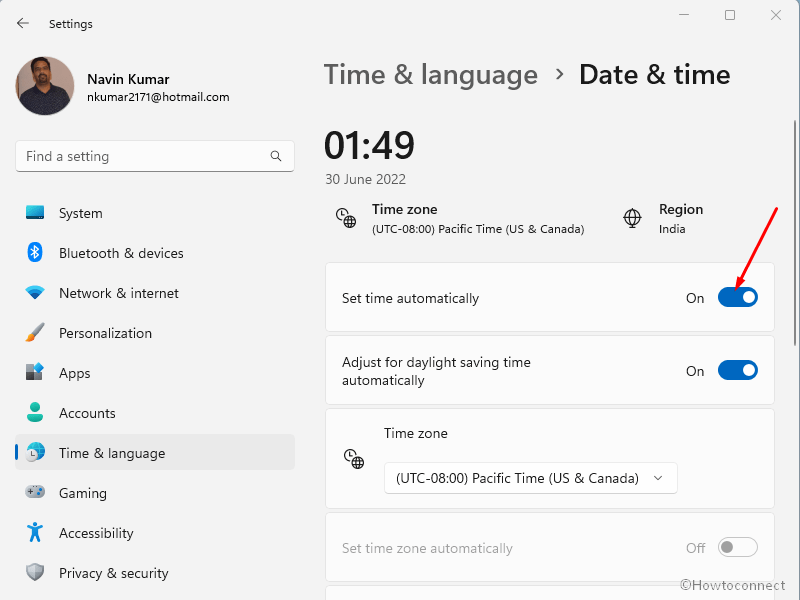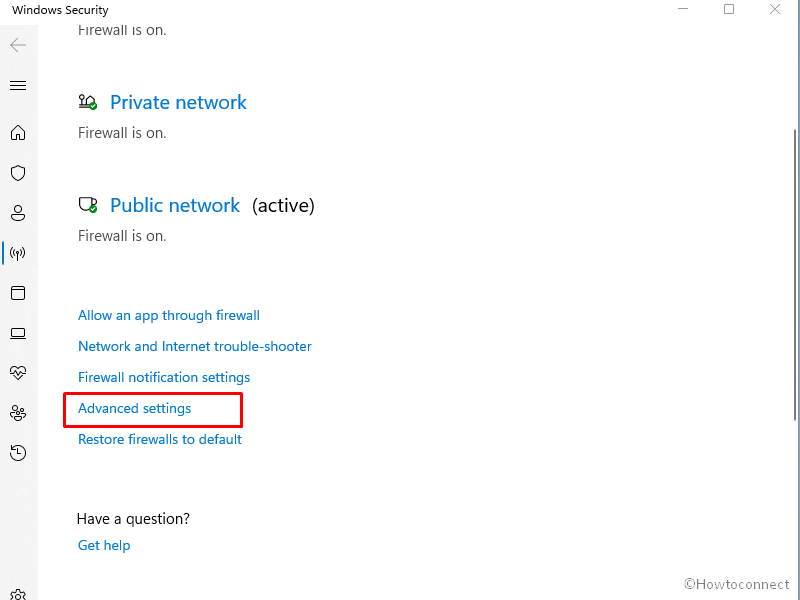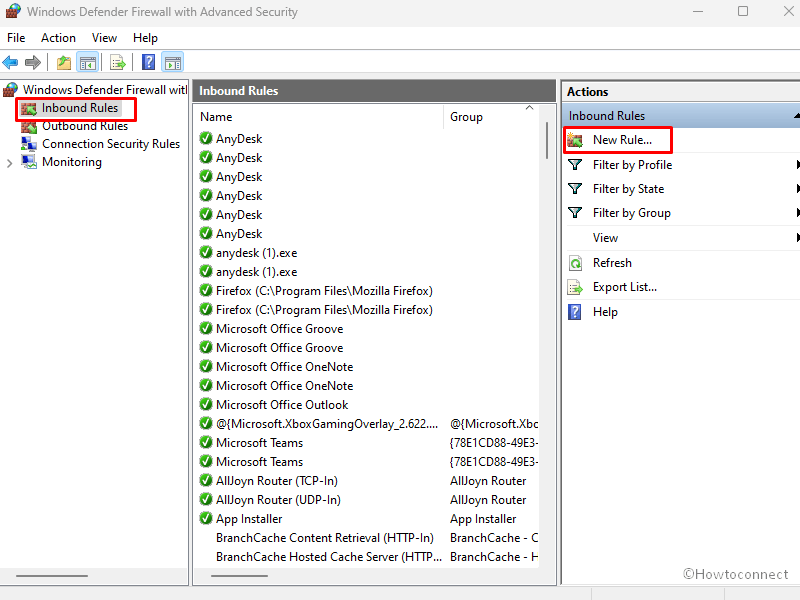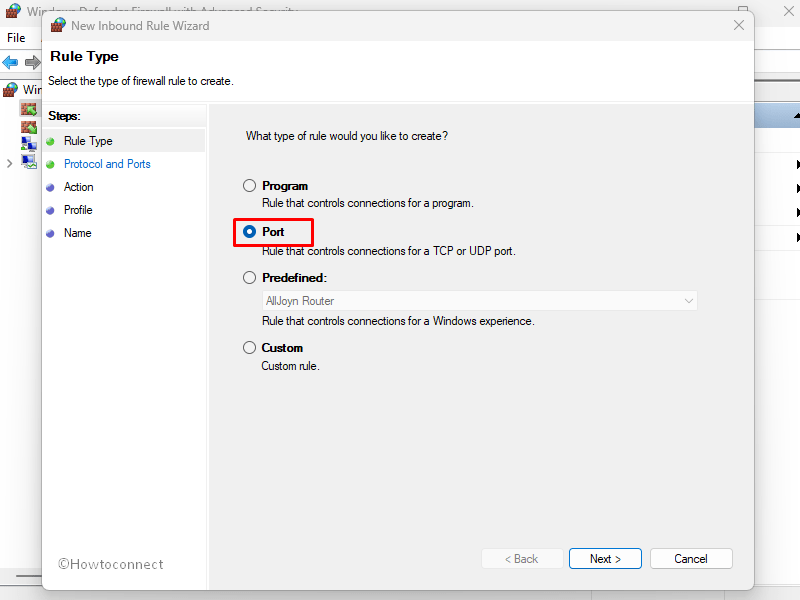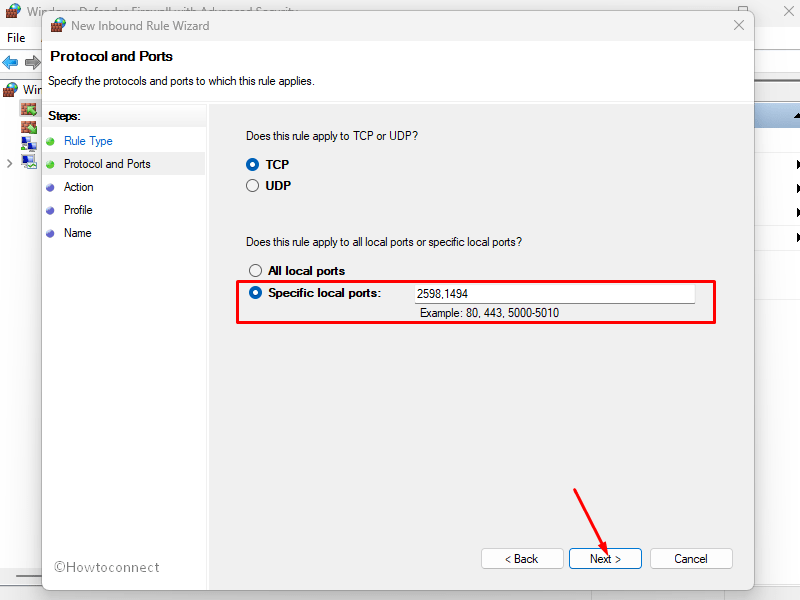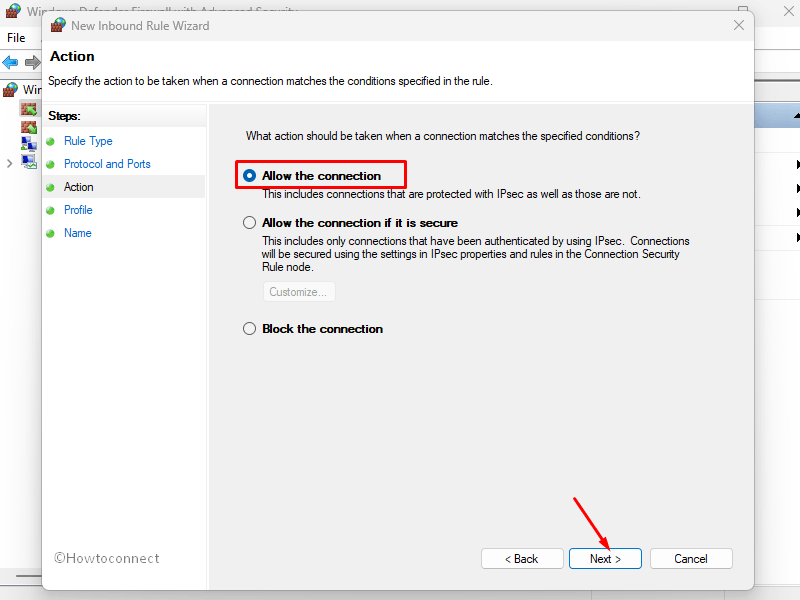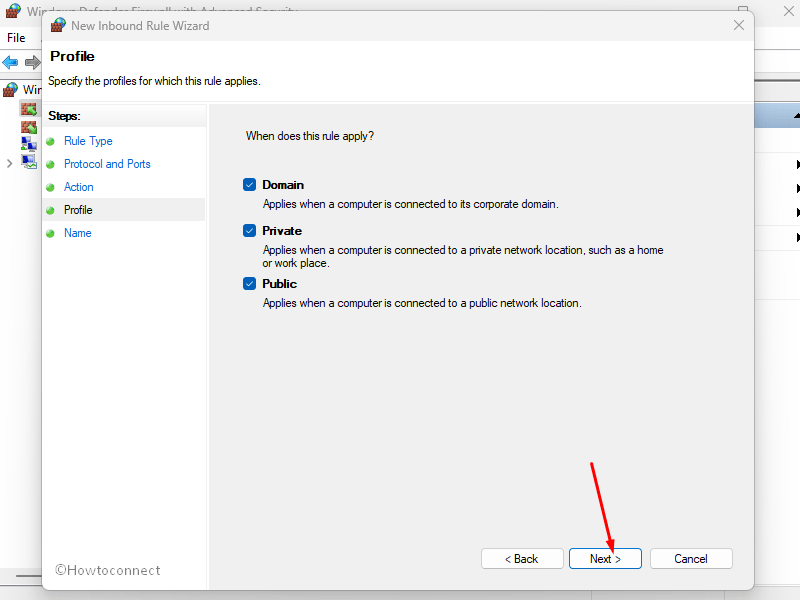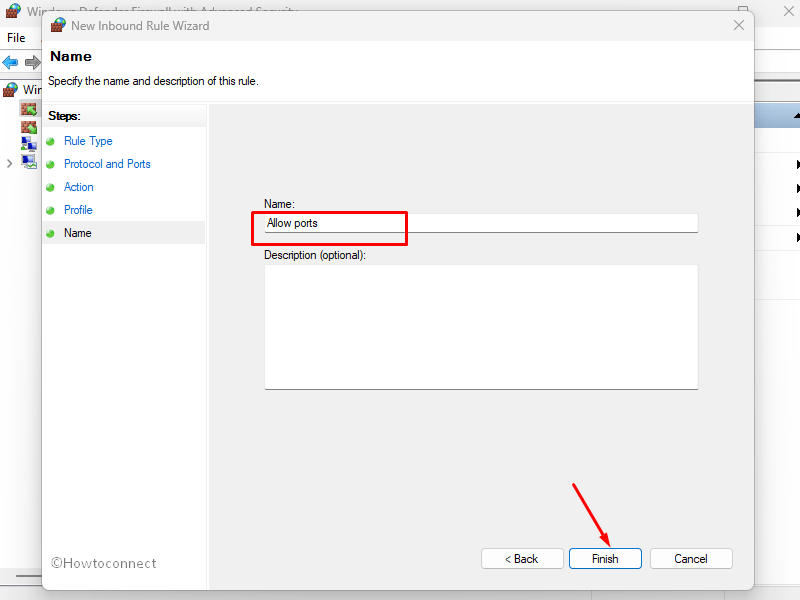Ошибка сокета 10060 — Что это?
Ошибка сокета 10060 в основном ошибка времени ожидания соединения. Эта ошибка возникает, когда удаленный FTP-сервер не отвечает на CuteFTP.
Эта ошибка тайм-аута возникает после установления сеанса FTP, но даже сервер не отвечает. Сообщение об ошибке отображается в следующем формате:
‘Время соединения истекло. Попытка подключения не удалась, потому что подключенная сторона не ответила должным образом через некоторое время, или не удалось установить соединение, потому что подключенный хост не ответил. ‘
Решения
 Причины ошибок
Причины ошибок
Ошибка сокета 10060 может возникнуть по нескольким причинам, включая:
- Заблокированный порт
- Неверные настройки подключения к данным
- Когда настройка подключения через веб-прокси не позволяет достаточно времени для получения ответа от конечного веб-сайта, и, следовательно, время подключения истекло.
- Проблемы с реестром
- Вирусная инфекция
Дополнительная информация и ручной ремонт
Вот некоторые из лучших и быстрых методов самостоятельного решения проблемы Socket Error 10060 на вашем ПК.
Способ 1. Устранение неполадок подключения веб-прокси
Этот метод работоспособен и эффективен, если Socket Error 10060 возникает только тогда, когда служба веб-прокси используется. Чтобы выполнить его, вот что вам нужно сделать: установить Winsock Proxy Client на ваш ПК.
Отключите настройки веб-прокси в настройках локальной сети на вкладке Подключения параметров Интернета. После того, как вы отключите настройки, попробуйте перейти на сайт, на котором вы сообщаете об ошибке. Если сайт доступен, ошибка устранена.
Способ 2. Увеличьте время ожидания веб-прокси
Если отключение настроек веб-прокси не работает, попробуйте увеличить время ожидания. Для этого вам также придется внести изменения в реестр.
Помните, что при неправильном изменении реестра могут возникнуть серьезные проблемы.
- Вот что вам нужно сделать, нажмите «Пуск», «Выполнить» и затем введите Regedit в диалоговом окне.
- Перейдите к следующему подразделу реестра: HKEY_LOCAL_MACHINESYSTEMCurrentControlSetServicesW3ProxyParameters.
- В правой части редактора реестра щелкните правой кнопкой мыши Request TimeoutSecs и выберите команду Изменить.
- Нажмите десятичную, введите число секунд, в течение которых вы хотите, чтобы прокси-служба ожидала окончания сеанса.
- Для подтверждения изменений нажмите ОК.
- Теперь перезапустите службу публикации WWW, запустив, запустив и набрав cmd. Нажмите OK, чтобы продолжить.
- Введите net stop iisadmin / y и нажмите клавишу ВВОД. После этого введите net start iisadmin / y и нажмите Enter. Проверьте новые настройки, перейдя на веб-сайт, на котором отображалось сообщение «Ошибка сокета 10060».
Способ 3: переключиться из пассивного режима в режим активного порта
Этот метод эффективен, если ошибка возникает из-за неправильных настроек подключения к данным.
CuteFTP по умолчанию использует пассивный режим, поэтому, чтобы убедиться, что ошибка устранена, вам, возможно, придется переключиться из пассивного режима в режим активного порта. Чтобы сделать это переключение, откройте диспетчер сайтов и затем щелкните один раз по названию проблемного веб-сайта.
Теперь на вкладке «Тип» измените тип подключения к данным, чтобы использовать порт.
Способ 4: настройка параметров брандмауэра
Иногда ошибка также может возникать из-за брандмауэра. Чтобы решить, настройте Настройки межсетевого экрана разрешить протокол FTP.
Метод 5: скачать Restoro
Если ошибка возникает из-за вирусной инфекции или проблем с реестром, рекомендуется загрузить Restoro.
Это продвинутая и многофункциональная программа для ремонта ПК, в которую встроено множество утилит, таких как антивирус и очиститель реестра. Утилита очистки реестра удаляет ненужные файлы, файлы cookie и недействительные записи, повреждающие реестр.
Он очищает, восстанавливает и восстанавливает реестр, в то время как антивирус удаляет все типы вирусов, таких как шпионское ПО и трояны, за считанные секунды, тем самым разрешая код ошибки сокета 10060.
Это безопасно, удобно и совместимо со всеми версиями Windows. Открыть скачать Ресторо сегодня.
Вам нужна помощь с вашим устройством?
Наша команда экспертов может помочь
Специалисты Troubleshoot.Tech всегда готовы помочь вам!
Замените поврежденные файлы
Восстановить производительность
Удалить вредоносные программы
ПОЛУЧИТЬ ПОМОЩЬ
Специалисты Troubleshoot.Tech работают со всеми версиями Microsoft Windows, включая Windows 11, с Android, Mac и другими.
Поделиться этой статьей:
Вас также может заинтересовать
Как вы знаете, одним из основных приложений в операционной системе Windows 10 является калькулятор, и его можно даже расширить до научного калькулятора, что делает его действительно полезным для пользователей. Однако бывают случаи, когда вы можете столкнуться с некоторыми проблемами при использовании этого приложения. Одна из проблем с приложением «Калькулятор», о которой недавно сообщалось, заключается в том, что приложение «Калькулятор» не работает. Если вы столкнулись с той же проблемой, то вы попали в нужное место, так как этот пост расскажет вам, что вы можете сделать, чтобы решить эту проблему. Основываясь на отчетах, пользователи утверждали, что проблема с приложением «Калькулятор» возникла сразу после того, как они установили обновление функции, в то время как другие пользователи утверждали, что приложение «Калькулятор» никогда не работало на их компьютерах, а также были случаи, когда приложение открывалось, но не работало. либо зависает, либо вылетает. По словам исследователей, основные причины проблемы включают обновление функций, которое могло изменить настройки. Это также может быть связано с проблемами с учетной записью для входа или с поврежденными и отсутствующими файлами, или проблема может быть связана с самим приложением для расчета. Чтобы решить эту проблему, вот несколько советов, которым вы можете следовать.
Вариант 1 — Запустить проверку системных файлов
Проверка системных файлов или SFC — это встроенная командная утилита, которая помогает восстановить поврежденные и отсутствующие файлы. Он заменяет плохие и поврежденные системные файлы хорошими системными файлами, что может быть причиной того, что приложение калькулятора не работает должным образом. Для запуска команды SFC выполните шаги, указанные ниже.
- Нажмите Win + R, чтобы запустить Run.
- Введите CMD в поле и нажмите Enter.
- После открытия командной строки введите ПФС / SCANNOW
Команда запустит сканирование системы, которое займет несколько секунд, прежде чем завершится. Как только это будет сделано, вы можете получить следующие результаты:
- Защита ресурсов Windows не обнаружила нарушений целостности.
- Защита ресурсов Windows обнаружила поврежденные файлы и успешно восстановила их.
- Windows Resource Protection обнаружила поврежденные файлы, но не смогла исправить некоторые из них.
- Перезагрузите компьютер.
Вариант 2 — Запустите инструмент DISM
Вы также можете запустить DISM Tool, так как он помогает в восстановлении образа системы Windows, а также хранилища компонентов Windows в Windows 10. Используя этот встроенный инструмент, у вас есть различные опции, такие как «/ ScanHealth», «/ CheckHealth» и «/ RestoreHealth», которая может помочь в исправлении приложения «Калькулятор».
- Откройте командную строку с правами администратора.
- Затем введите следующие команды и обязательно нажмите Enter сразу после ввода каждой из них:
- Dism / Online / Очистка-изображение / CheckHealth
- Dism / Online / Очистка-изображение / ScanHealth
- Dism (.) Exe / Online / Cleanup-image / Восстановление здоровья
- Не закрывайте окно, если процесс занимает некоторое время, поскольку, вероятно, он займет несколько минут.
Вариант 3. Попробуйте войти в свой компьютер, используя другую учетную запись пользователя.
Возможно, вы захотите попробовать войти в другую учетную запись пользователя, так как проблема может быть связана с вашей учетной записью для входа. Таким образом, вы можете изолировать эту возможность, войдя в другую учетную запись пользователя. Если у вас нет другой учетной записи пользователя, просто создайте новую, щелкнув значок «Пуск», а затем перейдите в «Настройки» > «Учетная запись» > «Семья и другие пользователи». Оттуда перейдите в раздел «Другой пользователь» и нажмите «Добавить кого-то еще на этот компьютер», а затем введите всю необходимую информацию и перезагрузите компьютер. После перезагрузки компьютера войдите в систему, используя только что созданную учетную запись пользователя.
Вариант 4. Попробуйте сбросить или переустановить приложение «Калькулятор».
Если первые три параметра не сработали, вы можете сбросить или переустановить приложение «Калькулятор». Для этого выполните следующие действия:
- Нажмите кнопку «Пуск» и выберите «Настройки»> «Приложения»> «Приложения и функции».
- Затем найдите приложение «Калькулятор» в списке приложений и щелкните по нему, чтобы увидеть другие его параметры.
- После этого выберите «Дополнительные параметры» и перейдите в раздел «Сброс», а затем нажмите кнопку «Сброс», чтобы сбросить приложение «Калькулятор».
Примечание: У вас также есть возможность переустановить приложение «Калькулятор». Все, что у вас есть, есть возможность посетить Microsoft Store и оттуда удалить приложение «Калькулятор».
Узнать больше
USB Kill, USB-устройство может поджарить и повредить ваш компьютер, мобильный телефон, маршрутизатор и т. д. Это устройство довольно опасно и может убить электронику в тот момент, когда оно вставлено в свободный порт. К настоящему времени люди должны знать, что они не должны вставлять неизвестные USB-накопители в свои устройства из-за потенциальных угроз вирусов и вредоносных программ, но это поднимает использование неизвестных флэш-накопителей на совершенно новый уровень.
Наборы для уничтожения на самом деле не новы на рынке, они существовали и раньше, но в последнее время технологии действительно продвинулись, и последние USB-накопители действительно хороши, их показатель успеха составляет около 95%, что довольно много, и его не следует воспринимать легкомысленно.
Второе, что вам действительно не следует играть со странными USB-накопителями, это то, что они очень сильно упали в цене, хотя топовые комплекты Kill по-прежнему будут стоить около 300 долларов США, на Ali Express скрываются действительно дешевые, которые стоят всего 6 долларов США. !!! что делает их доступными устройствами для массового рынка.
Устройство создано для того, чтобы получать энергию и ток от порта, к которому оно подключено, умножать их и возвращать заряд обратно в устройство, успешно поджаривая некоторые компоненты. Некоторые более профессиональные килл-стики могут даже поджарить устройства, даже когда само устройство обесточено, и даже могут быть запущены удаленно.
Смысл этой статьи в том, чтобы вы знали, что вы ни при каких обстоятельствах не должны использовать и вставлять USB-накопители в свои устройства, если вы не знаете, откуда они, особенно из почты!!
Узнать больше
Если вы столкнулись с ошибкой «синий экран», которая указывает на CMUDA.sys, читайте дальше, так как этот пост поможет вам исправить ее. Файл CMUDA.sys — это файл драйвера операционной системы Windows, связанный с возможностями USB-устройства Audio на компьютере. Бывают случаи, когда этот файл вызывает ошибку «синий экран» из-за некоторых конфликтов в ОЗУ или некоторых несовместимых прошивок или проблем с жестким диском, поврежденных драйверов или заражения вредоносным ПО и т. Д. Существуют различные ошибки типа «синий экран», связанные с файлом CMUDA.sys, например:
- KMODE ИСКЛЮЧЕНИЕ НЕ ОБРАЩАЕТСЯ
- СБОЙ СТРАНИЦЫ В НЕПРЕРЫВНОЙ ОБЛАСТИ
- IRQL НЕ МЕНЬШЕ ИЛИ РАВНО
- Исключение для системной резьбы не обработано (CMUSBDAC.sys)
В большинстве случаев файл CMUDA.sys обычно вызывает ошибку «синий экран» SYSTEM_THREAD_EXCEPTION_NOT_HANDLED. Хотя эта ошибка синего экрана может показаться сложной, ее обходные пути просты, поэтому у вас не возникнет проблем с их выполнением.
Вариант 1. Попробуйте обновить или откатить драйверы вашего устройства.
Если первый вариант вам не подошел, то пора либо обновить, либо откатить драйверы устройств. Скорее всего, после того, как вы обновили свой компьютер с Windows, ваш драйвер также нуждается в обновлении. С другой стороны, если вы только что обновили драйверы устройства, вам необходимо откатить драйверы до их предыдущих версий. В зависимости от того, что применимо к вам, следуйте приведенным ниже инструкциям.
- Откройте Диспетчер устройств из меню Win X.
- После открытия диспетчера устройств найдите драйверы устройств, отмеченные маленьким желтым значком восклицательного знака, и щелкните каждый из них правой кнопкой мыши, чтобы открыть их свойства. С другой стороны, вы также можете искать подзаписи в разделе Звуковые, видео и игровые контроллеры, такие как C-Media USB Аудио Класс
- После этого перейдите на вкладку «Драйвер» и нажмите кнопку «Удалить устройство».
- Следуйте опции экрана, чтобы полностью удалить его.
- Наконец, перезагрузите компьютер. Это просто переустановит драйверы устройства автоматически.
Примечание: Вы можете установить специальный драйвер на свой компьютер, если он у вас есть, или вы также можете найти его прямо на веб-сайте производителя. Вы можете загрузить драйвер USB Audio Class как C-Media с веб-сайта cmedia.com.
Вариант 2. Попробуйте воссоздать файл CMUDA.sys.
Первое, что вы можете попробовать, это воссоздать файл CMUDA.sys. Каждый раз, когда ваш компьютер с Windows 10 загружается, он ищет все системные драйверы на месте и, если он не может их найти, он пытается их создать. Вот почему, если вы удалите поврежденный файл драйвера, скорее всего, вы можете получить исправленный файл, воссозданный только для вас. Как? Обратитесь к шагам ниже.
- Загрузите компьютер с Windows 10 в безопасном режиме.
- Затем откройте проводник и перейдите в это место: C: / Windows / System32 / drivers.
- Оттуда ищите файл с именем системы и переименуйте его в CMUDA.старый.
Примечание: Как видите, расширение файла изменилось с .sys на .old.
- Теперь перезагрузите компьютер и проверьте, исправлена ли ошибка Blue Screen CMUDA.sys.
Вариант 3. Запустите средство устранения неполадок синего экрана
Средство устранения неполадок с синим экраном — это встроенный в Windows 10 инструмент, который помогает пользователям исправлять ошибки BSOD. Его можно найти на странице средств устранения неполадок настроек. Чтобы использовать его, выполните следующие действия:
- Нажмите клавиши Win + I, чтобы открыть панель «Настройки».
- Затем перейдите в Обновление и безопасность> Устранение неполадок.
- После этого найдите параметр «Синий экран» с правой стороны, а затем нажмите кнопку «Запустить средство устранения неполадок», чтобы запустить средство устранения неполадок «Синий экран», а затем перейдите к следующим параметрам на экране. Обратите внимание, что вам может потребоваться загрузить ваш компьютер в безопасном режиме.
С другой стороны, вы также можете попробовать запустить онлайн средство устранения неполадок «синий экран» Windows 10 от Microsoft. Это мастер, который может помочь вам исправить любые ошибки Stop, связанные с файлом CMUDA.sys, и предложит вам полезные ссылки при его использовании.
Вариант 4. Попробуйте запустить инструмент DISM.
Вы можете попробовать запустить инструмент управления развертыванием образов и обслуживания или DISM, чтобы исправить ошибку синего экрана Wdf01000.sys. Используя этот встроенный инструмент, у вас есть различные опции, такие как «/ ScanHealth», «/ CheckHealth» и «/ RestoreHealth».
- Откройте командную строку с правами администратора.
- Затем введите следующие команды и обязательно нажмите Enter сразу после ввода каждой из них:
- Dism / Online / Очистка-изображение / CheckHealth
- Dism / Online / Очистка-изображение / ScanHealth
- exe / Online / Cleanup-image / Восстановление здоровья
- Не закрывайте окно, если процесс занимает некоторое время, поскольку, вероятно, он займет несколько минут.
Вариант 5 — запустить восстановление системы
Запуск восстановления системы также может помочь в устранении ошибок Blue Screen, связанных с файлом CMUDA.sys.
- Нажмите клавиши Win + R, чтобы открыть диалоговое окно «Выполнить».
- После этого введите «sysdm.cpl» в поле и нажмите «Ввод».
- Затем перейдите на вкладку «Защита системы» и нажмите кнопку «Восстановление системы». Откроется новое окно, в котором вы должны выбрать предпочитаемую точку восстановления системы.
- После этого следуйте инструкциям на экране, чтобы завершить процесс, а затем перезагрузите компьютер и проверьте, устранена ли проблема.
Узнать больше
Для правильной работы Windows 10 требуется ряд ресурсов и программных компонентов. Даже для такой простой задачи, как питание машины, уже есть несколько небольших программных компонентов, поддерживающих ее. Однако, если с каким-либо из этих ресурсов или компонентов возникнут проблемы, это повлияет на общую работу компьютера. Одной из сообщаемых ошибок является ошибка Kernel Power Blue Screen, которая вызвана ядром Windows, которое в основном связано с ошибкой Windows Kernel Event ID 41. Этот вид ошибки может выключать и перезагружать компьютер случайным образом. Вот пример записи кода Bugcheck с тем же событием:
«EventData
BugcheckCode 159
BugcheckParameter1 0x3
Ошибка параметра2 0xfffffa80029c5060
Ошибка параметра3 0xfffff8000403d518
Ошибка параметра4 0xfffffa800208c010
SleepInProgress false
PowerButtonTimestamp 0 Преобразует в 0x9f (0x3, 0xfffffa80029c5060, 0xfffff8000403d518, 0xfffffa800208c010) »
Этот тип ошибки BSOD вызван проблемой с компонентами блока питания в программной и аппаратной части вашего компьютера. В таких случаях, если ваш компьютер застрял в цикле перезагрузки, необходимо устранить проблему в безопасном режиме или на экране параметров расширенного запуска.
Вариант 1. Попробуйте отключить разгон.
Если вы включили разгон, вам, возможно, придется отключить его, поскольку некоторые пользователи сообщали, что ошибка Kernel-Power Blue Screen начала появляться сразу после разгона. Чтобы отключить его, выполните следующие действия.
- Зайдите в меню «Пуск» и откройте «Настройки».
- Далее выберите «Обновление и безопасность» и перейдите на вкладку «Восстановить».
- Оттуда, нажмите «Перезагрузить сейчас» в расширенном запуске. Это перезагрузит ваш компьютер.
- В расширенном запуске перейдите в раздел «Устранение неполадок», а затем выберите «Дополнительные параметры».
- Оттуда выберите Настройки прошивки UEFU.
- Теперь нажмите на перезагрузку. Как только ваш компьютер перезагрузится, он автоматически откроет BIOS.
- В BIOS перейдите на вкладку «Дополнительно» и перейдите к «Производительности», а затем найдите «Разгон».
- Найдя разгон, убедитесь, что он отключен. Если это не так, отключите его и сохраните внесенные изменения, нажав клавишу F10.
- Запустите компьютер в обычном режиме и проверьте, исправлена ли ошибка Kernel-Power Blue Screen.
Вариант 2. Попробуйте запустить средство устранения неполадок питания.
Следующее, что вы можете сделать, это запустить средство устранения неполадок питания. Для этого выполните следующие действия:
- Перейдите в «Настройки» и выберите «Обновление и безопасность»> «Устранение неполадок».
- После этого найдите параметр «Питание» в указанном списке встроенных средств устранения неполадок и нажмите на него.
- Затем нажмите кнопку «Запустить средство устранения неполадок», чтобы запустить средство устранения неполадок питания.
- После того, как устранение неполадок выполнено с целью выявления проблем, следуйте следующим инструкциям на экране, чтобы решить проблему.
Примечание: Вы также можете попробовать запустить средство устранения неполадок синего экрана, чтобы исправить ошибку BSOD Kernel-Power. Вы можете найти его на той же странице, что и средство устранения неполадок питания.
Вариант 3 — Попробуйте заменить блок питания
Вы также можете попробовать физически заменить блок питания или блок питания вашего компьютера и посмотреть, помогает это или нет.
Вариант 4. Запустите средство диагностики памяти Windows.
Так как эта ошибка может быть вызвана некоторыми проблемами в памяти, вы можете попробовать запустить средство диагностики памяти Windows и посмотреть, поможет ли это.
- Нажмите клавиши Win + R, чтобы открыть Run и введите ехе и нажмите Enter, чтобы открыть средство диагностики памяти Windows.
- После этого он даст два варианта, таких как:
- Перезапустите сейчас и проверьте наличие проблем (рекомендуется)
- Проверьте проблемы при следующем запуске компьютера
- После перезагрузки компьютера выполните базовое сканирование, или вы также можете воспользоваться опциями «Advanced», такими как «Test mix» или «Pass count». Просто нажмите клавишу F10, чтобы начать тестирование.
Примечание: После того, как вы выберете эту опцию, ваш компьютер перезагрузится и проверит наличие проблем с памятью. Если он обнаружит какие-либо проблемы, он автоматически их исправит, а если проблем не обнаружено, то, скорее всего, это не проблема, связанная с памятью, поэтому вам следует попробовать другие варианты, указанные ниже.
Вариант 5 — Попробуйте проверить физически проверьте свою оперативную память
В этом случае вы должны проверять свою оперативную память физически, особенно если вы склонны использовать несколько физических ОЗУ на вашем компьютере, поэтому она может быть довольно сложной и технической. Вы должны сначала проверить, имеют ли они одинаковую частоту, а затем проверить совместимость чипа или нет. Вы также должны проверить, подключены ли розетки с помощью какого-либо адаптера или нерекомендованного устройства, так как это может вызвать некоторые проблемы, одновременно снижая производительность вашего компьютера.
Вариант 6 — Попробуйте обновить BIOS
Обновление BIOS может помочь вам исправить ошибку BSOD Kernel-Power, но, как вы знаете, BIOS является чувствительной частью компьютера. Несмотря на то, что это программный компонент, от него во многом зависит работа оборудования. Таким образом, вы должны быть осторожны при изменении чего-либо в BIOS. Так что, если вы мало что знаете об этом, лучше пропустить этот вариант и попробовать другие. Однако, если вы хорошо разбираетесь в навигации по BIOS, выполните следующие действия.
- Нажмите клавиши Win + R, чтобы открыть диалоговое окно «Выполнить».
- Далее введите «msinfo32”И нажмите Enter, чтобы открыть информацию о системе.
- Оттуда вы должны найти поле поиска в нижней части, где вы должны искать версию BIOS, а затем нажмите Enter.
- После этого вы должны увидеть разработчика и версию BIOS, установленную на вашем ПК.
- Перейдите на сайт производителя и загрузите последнюю версию BIOS на свой компьютер.
- Если вы используете ноутбук, убедитесь, что он включен, пока вы не обновите BIOS.
- Теперь дважды щелкните загруженный файл и установите новую версию BIOS на свой компьютер.
- Теперь перезагрузите компьютер, чтобы применить сделанные изменения.
Примечание: Если обновление BIOS не помогло, вы можете подумать о его сбросе.
Вариант 7 — отключить быстрый запуск
Если вы хотите, чтобы ваш компьютер загружался быстрее, возможно, вы включили «Быстрый запуск». Эта функция идеально подходит для компьютеров с жестким диском. Однако включение этой функции также означает, что при загрузке компьютера он может отставать от некоторых драйверов, которые загружаются при первоначальной загрузке. Таким образом, это может быть потенциальной причиной ошибки BSOD Kernel-Power. Таким образом, вам нужно отключить быстрый запуск. Для этого выполните следующие действия:
- Загрузите ваш компьютер в безопасном режиме.
- Затем нажмите клавиши Win + R, чтобы открыть диалоговое окно «Выполнить».
- Затем введите «контроль», чтобы открыть панель управления.
- После этого выберите «Оборудование и звук» и нажмите «Параметры питания».
- Выберите «Выберите, что делают кнопки питания» в левой части меню и нажмите «Изменить настройки, которые в данный момент недоступны».
- После этого снимите флажок «Включить быстрый запуск (рекомендуется)» и нажмите «Сохранить изменения».
- Теперь перезагрузите компьютер, чтобы изменения вступили в силу, а затем проверьте, устранена ли проблема позже.
Узнать больше
Если вы в детстве или в подростковом возрасте, возможно, вы не знакомы с Commodore 64, но мы все равно приглашаем вас отправиться с нами в это путешествие во времени и узнать об одном из самых влиятельных и любимых домашних компьютеров всех времен. .
 История Коммодора
История Коммодора
Впервые представленный миру в январе 1982 года на выставке Consumer Electronics Show, C64 сразу же привлек внимание своей низкой ценой всего в 595 долларов. Хотя у него были некоторые проблемы, такие как ограниченная функциональность в некоторых областях и неширокий диапазон использования, к 1984 году его цена упала ниже 200 долларов, и он зарекомендовал себя как доступный домашний компьютер для среднего класса. В том же году Apple выпустила свой компьютер Apple II с гораздо более высокими возможностями, а Commodore 64 остается фаворитом среднего класса из-за своей цены. Кроме того, компания решила распространять свой самодельный компьютер другими способами, в том числе не только в специализированных магазинах электроники, но и в обычных магазинах и крупных универмагах, через магазины игрушек и книжных магазинов, а также через специализированных дилеров. Это дало C64 более конкурентное преимущество, а в сочетании с доступной ценой он вскоре стал основным продуктом домашних компьютеров.


Легендарные титулы
История Commodore 64 интересна, и я считаю, что он много сделал для компьютеров в целом, да, он работал 11 лет, и это кажется небольшим, но помните, что это было 11 лет только C64, были и другие компьютеры. выпущенной компанией, но ни одна из них, за исключением, возможно, AMIGA 500, не достигла такой популярности, как Commodore 64. При этом система оставила в своем каталоге несколько замечательных игр, в которые можно играть даже сегодня и которые были классическими играми на других платформах. платформах, даже на самом ПК. При этом я даю вам 100 лучших игр для Commodore 64:
Зак МакКракен и пришельцы
- Пираты!
- Maniac Mansion
- IK +
- Пузырь Booble
- Turrican II: Последний бой
- Последний ниндзя 2
- Космический разбойник
- Ultima IV: поиски аватара
- Архонт: свет и тьма
- Turrican
- Пустошь
- Защитник короны
- Elite
- Ultima V: Воины Судьбы
- Лазерный отряд
- Принц Персии
- Невозможная миссия
- ULE
- Бассейн Сияния
- Брюс Ли
- Парадроид
- Проект Стелс Истребитель
- Проклятие лазурных облигаций
- Ultima III: Исход
- Наследие Древних
- Зимние игры
- Таблица лидеров Гольф
- Supremacy
- Воздушно-десантный рейнджер
- Ссылка
- Последний ниндзя, The
- Доска лидеров мирового класса
- MicroProse Футбол
- Проект Firestart
- Boulder Dash
- Летние игры 2
- Великие сестры Джианы
- Neuromancer
- Безумный доктор
- Заказы по почте
- Зорк I: Великая подземная империя
- Бак Роджерс: Обратный отсчет до Судного Дня
- Катакис
- Рассказ Барда, Рассказы о неизвестном
- Визбол
- Времена знаний
- Эмлин Хьюз Международный Футбол
- Абсолютный волшебник
- Альтернативная реальность: подземелье
- Всемирные игры
- Таблица лидеров
- Калифорнийские игры
- Воин-самурай: Битвы Усаги Ёджимбо
- Летние игры
- Существа 2: Проблема пыток
- Gunship
- Космическое такси
- Международное каратэ
- Тихая служба
- Bard’s Tale III, The: вор судьбы
- Семь Городов Золота
- Армалит
- Рейд на Бунджелинг Бэй
- Альтер эго: мужская версия
- Enforcer: Стальной мегабластер
- Детективная игра, The
- Существа
- Катайся или умри!
- Сердце Африки
- ERO — Вертолетная аварийно-спасательная операция
- Путь взрывающегося кулака
- Каскадер-гонщик
- Волшебник Вора
- Bard’s Tale II, The: Рыцарь Судьбы
- Погром в стране монстров
- Поезд: Побег в Нормандию
- Прыгун
- Чемпионы Кринна
- Пит-стоп II
- Барри Макгиган Чемпионат мира по боксу
- Месть Монтесумы
- Boulder Dash II: Месть Рокфорда
- Шпион против шпиона
- Наемник: Побег из Тарга
- Полуночное сопротивление
- Повелители полуночи
- Lode Runner
- Замки Доктора Крипа,
- Строительный комплект Boulder Dash
- Багги Бой
- Гоночный набор разрушения
- Яйца динозавра
- Царство Невозможности
- Радужные острова
- Плацдарм II: Диктатор наносит ответный удар
- Варвар: окончательный воин
- Схема Гран При
- Кубарем
- Страж,
Эмулятор Commodore 64 и игровые ПЗУ
Commodore 64 может быть в прошлом, но его наследие все еще живет даже сегодня через эмуляторы и ПЗУ для эмуляторов. Вы даже можете приобрести один в рабочем состоянии, если хотите, и пережить все, что было раньше.

Игра C64 Диски
Заключение
Несомненно, домашняя система C64 оставила большой след в домашних компьютерах, которые звучат эхом даже сегодня, и я очень благодарен за то, что был ее частью в детстве. Иногда сегодня я все еще буду крутить какую-нибудь старую классику через эмулятор просто для ностальгии и наслаждаться ее простотой. Спасибо за прочтение статьи и надеюсь скоро увидеть вас снова.
Узнать больше
Должен признаться, что я большой поклонник Western Digital, я очень давно пользуюсь их жесткими дисками и должен признать, что очень доволен их продукцией. Иногда они могут быть немного дороже, чем другие накопители на рынке, но безопасность и производительность на их стороне. Если вы когда-либо хотели приобрести жесткие диски Western Digital или WD или подумываете о том, чтобы приобрести их, несомненно, вы сталкивались с их цветной загадочной линейкой продуктов. Жесткий диск емкостью 1 ТБ может быть представлен в 6 разных цветах в вашем поисковом запросе продуктов, и если вы не знакомы с цветовой кодировкой жестких дисков WD, вы можете немного растеряться, какой из них подходит именно вам и в чем различия. Эта статья написана для того, чтобы объяснить, что представляют собой цвета WD, чтобы вы могли выбрать правильный цвет для своих нужд. Western Digital решила использовать цветовые коды для маркировки своих серий дисков, что означает, что каждый цвет представляет разные серии жестких дисков, и они сделаны и предназначены для различного использования, мы собираемся подробно изучить каждую серию ниже:
WD СИНИЙ
Серия Blue представляет собой типичный жесткий диск, предназначенный для повседневного использования в настольных компьютерах для решения всех видов задач. Вы можете использовать его в обычных играх или в качестве хранилища, его предназначение рассчитано на обычных повседневных пользователей.
WD КРАСНЫЙ
WD Red HDD предназначен для NAS и RAID-систем. Его цель — обеспечить круглосуточное обслуживание людей, которым когда-либо понадобится к нему доступ. Приобретите эту серию, если вам нужен постоянный доступ к файлам или если вам нужен надежный жесткий диск RAID.
WD ЗЕЛЕНЫЙ
Жесткие диски серии Green производятся для низкого энергопотребления и для хранения, они предназначены для использования в качестве хранилища, а не для регулярного доступа.
WD ФИОЛЕТОВЫЙ
Линия жестких дисков Purple предназначена исключительно для систем видеонаблюдения. Вместо того, чтобы иметь предпочтение при чтении данных, таких как WD RED, серии PURPLE отдают предпочтение при записи, а точнее постоянной записи.
WD ЧЕРНЫЙ
Черная серия предназначена для внешнего носителя информации с высокой производительностью. Благодаря высокой производительности жесткие диски WD Black пользуются большой популярностью среди фоторедакторов и высококлассных геймеров.
ВД ЗОЛОТО
Жесткий диск WD Gold — это долговременный холодный носитель. Поэтому эта серия жестких дисков Western Digital подходит для центров обработки данных. Эти жесткие диски могут работать со многими сложными системами одновременно и хорошо работать с различными серверами Вот и все, я надеюсь, что теперь у вас есть более четкое представление о цветовой кодировке WD этой серии жестких дисков. Как всегда, спасибо за чтение, и я надеюсь, что у вас будет отличный день. Если вы хотите читать более полезный статьи и советы о посещении различного программного и аппаратного обеспечения errortools.com в день.
Узнать больше

- Нажмите ⊞ ОКНА + I , чтобы открыть Настройки Windows
- Выберите Apps и затем выберите Приложения и возможности
- Нажмите на Выберите, где брать приложения чтобы вывести раскрывающееся меню
- Выберите Только Microsoft Store (рекомендуется)
- Закрыть настройки
Изменения будут применены немедленно, и вы сразу же продолжите использовать Windows. Если эти настройки включены, если вы хотите установить загруженное приложение или запустить программу установки, вы не сможете этого сделать, и на экране появится сообщение Приложение, которое вы пытаетесь установить, не является приложением, проверенным Microsoft. Вы всегда можете отменить эту настройку, выбрав Где угодно в настройках вместо Только магазин Microsoft.
Узнать больше
Как известно, одной из полезных и эффективных утилит в Windows 10 является инструмент DISM. Его можно использовать с командной строкой командной строки, которая позволяет пользователям выполнять различные задачи. Однако бывают случаи, когда инструмент DISM может столкнуться с некоторыми ошибками при попытке выполнить команду. Одна из этих ошибок гласит: «Хранилище компонентов повреждено». Такая ошибка DISM возникает из-за ошибки в файле образа. Когда вы столкнетесь с ошибкой DISM 14098 при запуске инструмента DISM, вы увидите следующее содержимое в командной строке:
«C:> Dism / Online / Cleanup-Image / RestoreHealth / Source: c: testmountwindows / LimitAccess.
Инструмент обслуживания изображений и управления развертыванием
Версия: 10.0.10586.0
Версия изображения: 10.0.10586.0
[========================== 100.0%
Ошибка: 14098
Хранилище компонентов повреждено.
Файл журнала DISM можно найти по адресу C: WINDOWSLogsDISMdism.log
C:> ”
Существует несколько исправлений, которые можно проверить, чтобы исправить ошибку DISM 14098 «Хранилище компонентов повреждено». Вы можете попробовать выполнить команду «Восстановить работоспособность» или сбросить компоненты Центра обновления Windows или внести в белый список файл dism.exe в антивирусной программе, а также попытаться удалить все недавно установленные обновления. Следуйте приведенным ниже параметрам для получения более подробной информации.
Вариант 1. Запустите команду восстановления работоспособности в состоянии чистой загрузки.
- Во-первых, вам нужно перевести компьютер в состояние чистой загрузки.
- Введите MSConfig в Начальном поиске, чтобы открыть утилиту конфигурации системы.
- Оттуда перейдите на вкладку Общие и нажмите «Выборочный запуск».
- Снимите флажок «Загрузить элементы запуска» и убедитесь, что установлены флажки «Загрузить системные службы» и «Использовать исходную конфигурацию загрузки».
- Затем щелкните вкладку «Службы» и установите флажок «Скрыть все службы Microsoft».
- Нажмите Отключить все.
- Нажмите Apply / OK и перезагрузите компьютер. (Это переведет ваш компьютер в состояние чистой загрузки. И настройте Windows на обычный запуск, просто отмените изменения.)
- Теперь откройте командную строку с правами администратора.
- Затем введите и введите эту команду, чтобы выполнить ее: Dism / Online / Очистка-изображение / RestoreHealth
- Дождитесь завершения процесса и перезагрузите компьютер.
Примечание: Если команда Restore Health не работает, вы можете использовать параметр «/ StartComponentCleanup», выполнив эту команду: Dism / Online / Cleanup-Image / StartComponentCleanup
Вариант 2. Попробуйте сбросить компоненты Центра обновления Windows.
Если по какой-либо причине второй вариант не сработал, сброс компонентов Центра обновления Windows также может помочь решить проблему. Как? Обратитесь к следующим шагам:
- Откройте командную строку с правами администратора.
- После этого введите каждую из следующих команд и нажмите Enter после ввода одной за другой.
- net stop wuauserv
- net stop cryptsvc
- чистые стоповые бит
- net stop msiserver
Примечание: Введенные вами команды остановят компоненты Центра обновления Windows, такие как служба Центра обновления Windows, Криптографические службы, BITS и установщик MSI.
- После отключения компонентов WU необходимо переименовать папки SoftwareDistribution и Catroot2. Для этого введите каждую из следующих команд ниже и не забудьте нажать Enter после ввода одной команды за другой.
- ren C: /Windows/SoftwareDistribution/SoftwareDistribution.old
- ren C: /Windows/System32/catroot2/Catroot2.old
- Затем перезапустите службы, которые вы остановили, введя другую серию команд. Не забудьте нажать Enter после ввода одной команды за другой.
- net start wuauserv
- net start cryptsvc
- чистые стартовые биты
- net start msiserver
- Закройте командную строку и перезагрузите компьютер.
Вариант 3. Внесите файл «DISM.exe» в белый список антивирусной программы.
Ошибка DISM 14098 также может быть вызвана антивирусной программой, которая может мешать ее работе. Чтобы это исправить, вы должны внести белый список dism.exe. Как? Обратитесь к этим шагам:
- Откройте Центр безопасности Защитника Windows в области уведомлений.
- Затем выберите «Защита от вирусов и угроз» и откройте «Настройки защиты от вирусов и угроз».
- После этого прокрутите вниз, пока не найдете «Исключения» и нажмите «Добавить или удалить исключения».
- Затем нажмите кнопку «плюс» и выберите тип исключения, которое вы хотите добавить, и в раскрывающемся списке выберите «Папка».
- Далее перейдите по этому пути и выберите папку WinSxS: C: / Windows / WinSxS
- Когда появится запрос контроля учетных записей или контроля учетных записей, просто нажмите «Да», чтобы продолжить.
Вариант 4. Попробуйте удалить недавно установленные обновления.
Иногда при обновлении компьютера с Windows 10 некоторые обновления Windows влияют на какой-либо механизм. В результате это вызывает проблемы с другими компонентами операционной системы, которые могут быть причиной возникновения ошибки DISM 14098.
- Зайдите в Настройки и выберите Обновление и безопасность> Центр обновления Windows.
- Оттуда, нажмите на «Просмотр истории обновлений», а затем нажмите «Удалить обновления».
- Откроется новое окно со списком установленных обновлений Windows.
- Теперь щелкните правой кнопкой мыши на Windows Update, который вы хотите удалить, и нажмите «Удалить».
Узнать больше
Код ошибки 0x8024001b — что это?
На самом базовом уровне код ошибки 0x8024001b — это ошибка, которая может вызвать проблемы с установкой и обновлением программного обеспечения и обновлений операционной системы. Наиболее распространенная версия этой ошибки появляется в Windows 10, но аналогичная ошибка с совпадающим кодовым номером присутствовала в предыдущих версиях операционной системы, вплоть до Windows 7.
Общие симптомы включают в себя:
- Программы зависают или блокируются во время использования
- Появление сообщения об ошибке относительно трудностей при установке
- Компьютер выключается или зависает во время работы
- Трудность в запуске нескольких программ одновременно
Решения
 Причины ошибок
Причины ошибок
Существует две основные причины появления кода ошибки 0x8024001b, обе из которых довольно просты: обновления, необходимые для самого инструмента Центра обновления Windows, и программного обеспечения, которое вызывает сбой Центра обновления Windows во время установки из-за конфликтов в системных файлах. Хотя это может показаться техническими проблемами, на самом деле эти проблемы легко решить с помощью нескольких простых шагов. Обычный пользователь может использовать перечисленные ниже методы для самостоятельного решения проблем.
Дополнительная информация и ручной ремонт
Для пользователей, которые хотят сами обратиться к коду ошибки 0x8024001b, можно выполнить следующие шаги, чтобы устранить две основные причины ошибки. Если вам сложно выполнить эти шаги или вы не уверены в своих компьютерных навыках и способности выполнять перечисленные действия, обратитесь к специалисту по ремонту Windows.
Вот лучшие способы самостоятельно решить код ошибки 0x8024001b:
Метод первый: проверьте наличие обновлений для Центра обновления Windows
В некоторых случаях инструменту Центра обновления Windows может потребоваться само обновление. Когда вы пытаетесь запустить обновления или установить мастера для другого программного обеспечения, это может вызвать конфликты с процессом обновления Windows, замедляя работу вашего компьютера или вызывая его зависание.
Если вы пытаетесь запустить несколько установок или обновлений одновременно, это также может привести к возникновению ошибки Error 0x8024001b на вашем компьютере.
Чтобы решить эту проблему, закройте все программы, за исключением средства Windows Update. В инструменте выберите «Проверить наличие обновлений» и установите все необходимые обновления. По окончании вы должны перезагрузить компьютер, чтобы убедиться, что все обновления были полностью применены, прежде чем предпринимать какие-либо другие установки или обновления.
Метод второй: удалить конфликтующее программное обеспечение
Другая проблема, которая может вызвать код ошибки 0x8024001b, — наличие конфликтующего программного обеспечения. Если код ошибки 0x8024001b только недавно появился на вашем компьютере, рассмотрите возможность удаления любого программного обеспечения, которое было добавлено на ваш компьютер, запуска процесса обновления Windows и перезагрузки компьютера, прежде чем пытаться переустановить проблемное программное обеспечение.
При использовании любого метода важно всегда сохранять актуальность обновлений Windows. Это лучший способ избежать появления в будущем кода ошибки 0x8024001b и подобных ошибок, поскольку накопленные обновления с большей вероятностью могут вызвать проблемы и конфликты с другим установленным программным обеспечением и операционной системой.
Хотя есть некоторые инструменты, которые утверждают, что могут исправить ошибку 0x8024001b для вас, важно всегда тщательно исследовать издателя и распространителя такого программного обеспечения, так как некоторые из инструментов, доступных в Интернете, фактически представят вредоносное и рекламное ПО. на вашем компьютере во имя «защиты» вашего компьютера или устранения ошибки.
Если вы попытались использовать оба метода, описанных выше, и не решили полностью код ошибки 0x8024001b, свяжитесь с кем-то, кто является квалифицированным специалистом по ремонту компьютеров и знаком с вашей конкретной версией операционной системы Windows, чтобы помочь вам в окончательном решении проблемы.
Метод третий: использование автоматизированного инструмента
Если вы хотите всегда иметь в своем распоряжении утилиту для исправления этих Windows 10 и других связанных с ними проблем, когда они возникают, Загрузить и установить мощный автоматизированный инструмент.
Узнать больше
Windows 10 использует набор правил или стандартов, называемых сетевыми протоколами, при общении через Интернет. Именно эти протоколы обеспечивают правильную передачу данных между компьютерами. Однако, если на вашем компьютере с Windows 10 отсутствует какой-либо сетевой протокол, вы, скорее всего, столкнетесь с такой проблемой, как невозможность просматривать Интернет или обмениваться файлами. Для этого вы можете попробовать запустить средство устранения неполадок входящих подключений: поскольку вам не удалось подключиться к интернет-соединению с помощью ПК, вы можете попробовать запустить средство устранения неполадок входящих подключений, поскольку оно может решить проблему. Чтобы запустить это средство устранения неполадок, выполните следующие действия:
- Нажмите клавиши Win + I, чтобы открыть Настройки.
- После открытия настроек перейдите в раздел «Обновление и безопасность».
- Затем перейдите к панели устранения неполадок, выберите раздел «Входящие подключения» и нажмите кнопку «Запустить средство устранения неполадок», чтобы начать работу.
- Подождите, пока средство устранения неполадок не выполнит свою работу, а затем попробуйте снова подключиться к сети.
Если после запуска средства устранения неполадок входящих подключений вы получите сообщение об ошибке «Сетевой протокол отсутствует», то вот несколько советов, которые необходимо проверить, чтобы исправить это. Обратите внимание, что у вас должны быть права администратора перед тем, как приступить к устранению проблемы
Вариант 1. Попробуйте обновить, откатить или удалить сетевые драйверы.
Вы также можете обновить, откатить или отключить сетевые драйверы, чтобы исправить ошибку «Эта операция не удалась, поскольку ни один адаптер не находится в состоянии, допустимом для этой операции».
- Нажмите клавиши Win + R, чтобы открыть окно «Выполнить», а затем введите «devmgmt.msc”И нажмите Enter, чтобы открыть окно диспетчера устройств.
- Под Диспетчером устройств вы увидите список драйверов. Оттуда найдите сетевые адаптеры и разверните их.
- Затем щелкните правой кнопкой мыши каждый из сетевых драйверов и, в зависимости от ваших предпочтений, вы можете выбрать «Обновить драйвер», «Отключить устройство» или «Удалить устройство».
- После этого перезагрузите компьютер и посмотрите, помогло ли оно исправить ошибку «синий экран» netio.sys.
Вариант 2 — попробуйте сбросить Winsock, TCP / IP и очистить DNS
Вы также можете попробовать сбросить Winsock, TCP / IP, и очистка DNS может помочь вам устранить ошибки. Для этого выполните следующие действия:
- Щелкните правой кнопкой мыши кнопку «Пуск» и выберите «Командная строка (администратор)», чтобы открыть командную строку с повышенными привилегиями.
- После этого выполните каждую из перечисленных ниже команд. И после того, как вы набрали один за другим, вы должны нажать Enter.
- Netsh сброс Winsock — введите эту команду для сброса Winsock
- Netsh Int IP resettcpip.txt сброс — введите эту команду для сброса TCP / IP
- IPCONFIG / flushdns — введите эту команду, чтобы очистить кэш DNS
- Затем перезагрузите компьютер и проверьте, устранена ли проблема.
Вариант 3 — Диагностика сетевого адаптера
Чтобы диагностировать сетевой адаптер, перейдите в Панель управления> Все элементы панели управления> Сетевые подключения и оттуда найдите сетевой адаптер, который может вызывать ошибку. Обратите внимание, что если вы используете соединение Wi-Fi, то это, вероятно, ваш адаптер Wi-Fi, в противном случае он имеет какое-то отношение к вашему адаптеру Ethernet. Просто щелкните правой кнопкой мыши проблемный сетевой адаптер и выберите «Диагностика» для устранения неполадок.
Вариант 4 — Попробуйте выполнить сброс сети
Вы также можете попытаться выполнить сброс сети для решения проблемы. Это сбросит всю конфигурацию сети, включая ваш IP-адрес. Чтобы выполнить сброс сети, выполните следующие действия:
- Нажмите клавиши Win + I, чтобы открыть Настройки.
- Оттуда перейдите в раздел «Сеть и Интернет».
- Затем прокрутите вниз и найдите «Сброс сети» под панелью состояния.
- После этого нажмите «Сброс сети», а затем «Сбросить сейчас», чтобы начать сброс конфигурации сети. После этого проверьте, может ли она исправить ошибку или нет.
Вариант 5. Попробуйте импортировать настройки Winsock с другого компьютера.
Если сброс Winsock или сети не помог устранить проблему, вы можете попробовать импортировать настройки с компьютера, который находится в хорошем состоянии. Вам нужно иметь доступ к реестру, чтобы сделать это, а затем экспортировать и импортировать несколько настроек. Обратитесь к этим шагам, чтобы начать:
- Нажмите клавиши Win + R, чтобы открыть диалоговое окно «Выполнить», введите в поле «Regedit» и нажмите Enter, чтобы открыть редактор реестра.
- После этого перейдите в этот путь реестра: HKEY_LOCAL_MACHINESYSTEMCurrentControlSetServices
- Затем найдите два раздела реестра с именами «Winsock» и «Winsock2», затем щелкните каждый из них правой кнопкой мыши и выберите параметр «Экспорт».
- Теперь скопируйте ключи реестра на USB-накопитель, а затем скопируйте ключи на ПК в отличном состоянии.
- Затем дважды щелкните по каждому из них, и он установит ключи WINSOCK.
Узнать больше
Авторское право © 2023, ErrorTools, Все права защищены
Товарный знак: логотипы Microsoft Windows являются зарегистрированными товарными знаками Microsoft. Отказ от ответственности: ErrorTools.com не имеет отношения к Microsoft и не претендует на прямую связь.
Информация на этой странице предоставлена исключительно в информационных целях.
Have you ever got stuck with Socket Error 10060 on windows?
Error 10060 occurs while connecting to the Internet and the client using the proxy system.
At Bobcares, we often receive requests to fix socket errors as part of our Server Management Services.
Today, let’s discuss this error in detail and see how our Support Engineers fix it for our customers.
What causes Socket Error 10060 on windows?
The problem occurs while using proxy servers and when the time to load the web page is not enough.
In such situations, the connection times out and the error occurs.
Recently one of our customers contacted us with this error when he uses proxy service to connect to the internet. It returns the error message as follows.
How to identify Socket Error 10060 on windows?
The first thing is that the error message popping up on the screen when trying to connect to the internet via a proxy server.
Another potential problem could be an inability by the browser to display the web pages.
1. The webpage can’t be shown.
2. There is an issue with the page that attempting to reach and it can’t be shown.
How we fix Socket Error 10060 on windows?
So far, we discuss the socket error in detail. Now let’s see how our Support Engineers fix this error for our customers.
1. Increase the time-out limit for the loading websites.
In this method, we make modifications to Windows Registry.
In order to avoid possible damage, you should backup Registry. Backups are crucial if something goes wrong.
To do this,
1. First, we open the Registry Editor.
2. Then we go to the Run from >> the Start >> type regedit >> then click OK.
3. After this, we go to the registry subkey.
HKEY_LOCAL_MACHINE\SYSTEM\CurrentControlSet\Services\W3Proxy\Parameters
4. Then click on>> RequestTimeoutSecs, and then on Modify button.
5. we go to Decimal where you can increase the time limit for loading the Internet sites.
(180 would be more or less an ideal time period)
6. Once we do that, we click on the >> OK button.
7. After all the modifications, we restart the system.
After making modifications in the registry, we also make sure that everything is stable on the system.
2. Verify web proxy connection
Next, we verify the web proxy connections.
To do this,
1. We open the Run app from the Start and type inetcpl.cpl then click >> OK.
2. When Internet Properties window appears, >> we go to the Connections tab. There go to the Lan settings.
3. Then the Local Area Network (LAN) Settings window shows up.
4. After this, we find the Use a proxy for your Lan box and deselect this option, then click>> OK.
This fixes the socket error.
3. Disable Firewall
Firewall security may sometimes be the reason for socket error 10060 too. So we ask the customers to check the firewall configuration or disable the firewall for a temporary time period
4. Scan for Malware
Another reason for this error is malware infection on the system. so we run an antivirus on the customer’s system or advise them to install antivirus software on the system and run it properly.
It detects and removes all types of malware including Trojans, viruses, adware, spyware and more in seconds.
[Need more assistance to fix Socket Error 10060 on windows? We’ll help you.]
Conclusion
In short, the error occurs while connecting to the Internet and the client using the proxy system. Socket error 10060 on windows indicate the connection problem. Today we discussed how our Support Engineers fix this error for our customers.
PREVENT YOUR SERVER FROM CRASHING!
Never again lose customers to poor server speed! Let us help you.
Our server experts will monitor & maintain your server 24/7 so that it remains lightning fast and secure.
GET STARTED
var google_conversion_label = «owonCMyG5nEQ0aD71QM»;
The most recommended solutions by experts
by Afam Onyimadu
Afam is a geek and the go-to among his peers for computer solutions. He has a wealth of experience with Windows operating systems, dating back to his introduction… read more
Updated on
- Error 10060 is a TCP/IP error that hinders you from accessing certain web resources.
- Network connectivity issues, firewall blocking the connection, and incorrect network configuration settings will trigger the error.
- Optimize resource usage: Opera One uses your Ram more efficiently than Brave
- AI and User Friendly: New feature directly accessible from the sidebar
- No ads: Built-in Ad Blocker speeds up the loading of pages and protects against data-mining
- Gaming friendly: Opera GX is the first and best browser for gamers
- ⇒ Get Opera One
The internet has become one of our most invaluable tools, but problems like the socket error 10060 take away from its importance.
You may get the message Socket error # 10060 connection timed out or Unable to connect to the server Socket error 10060. It cuts across services, as some readers have reported the error on MDaemon, Bitvise, and Gmail, among others.
What is socket error 10060?
This is one of the more common errors you may face in TCP/IP sockets if you use a proxy server to connect to the internet. The error is often associated with a timeout showing that a remote service is not responding. Any of the following may lead to the error:
- Network connectivity issues – A slow or bad internet connection is one of the leading triggers.
- Firewall or antivirus restrictions – Excessive restrictions by your firewall may make it challenging to access some internet resources.
- Server issues – Users have encountered the error when accessing an unresponsive remote server.
- Poor network configuration – The connection error is often triggered in cases where you have incorrectly configured your network.
You may try the solutions below to resolve it.
How do I fix socket error 10060?
Before going into our main solutions, you may try these quick fixes:
- Check your internet connection – If you use a slow internet connection, it is the likely trigger, and we recommend changing to a wired or faster connection.
- Restart your computer – It is not uncommon for minor bugs to be fixed after a reboot, so it will be wise to attempt this.
- Disable the antivirus – You may want to lead with this because a very restrictive antivirus or firewall may block out important internet resources.
After trying these pre-fixes, you may proceed to elaborate solutions below.
1. Disable proxy connections
- Press Windows + R, type inetcpl.cpl, and hit Enter.
- Click the Connections tab, then select LAN Settings.
- Deselect Use a proxy server for your LAN and hit OK.
- Try accessing the resources that triggered the error in the first place.
2. Edit the Tcpip registry value
- Press Windows + R, type Regedit, and hit Enter.
- Navigate to the path below:
Computer\HKEY_LOCAL_MACHINE\SYSTEM\CurrentControlSet\Services\Tcpip\Parameters - Right-click on the right pane, select New, then Multi-String Value.
- Copy the value below, paste it into the text field, and click OK.
Value Name: TcpMaxDataRetransmissions
Value Type: REG_DWORD - Number
Valid Range: 0 - 0xFFFFFFFF
Default Value: 5 Decimal
New Value: 10 Decimal - Restart your computer.
Modifying your registry is risky, so we recommend creating a registry backup before starting the process.
- Fix: Monitor is Stuck at 60Hz on Windows 11
- Fix: EXCEPTION_ILLEGAL_INSTRUCTION Error on Windows 11
- Delayed Write Failed Error on Windows 11: How to Fix it
If you have read this far, we are confident you should have resolved error 10060. So, please tell us which of the solutions was most effective.
Lastly, note that we have not written these fixes in any particular order, and we encourage you to try what seems most applicable.
Question
Issue: How to Fix Socket Error 10060 on Windows?
I have received an error message, and I don’t know what to do about it. The error says: “Socket Error # 10060 Connection timed out.” I am not sure what might be wrong with my Internet connection.
Solved Answer
Socket Error 10060 informs about connection problems. This error usually shows up when using proxy service to connect to the Internet, and the browser does not have enough time to load the requested page. Generally speaking, the proxy server works too slow. As a result, the connection time out error message occurs.
Sometimes it’s enough to fix Socket Error 10060 by refreshing the website that did not load or checking URL address.[1] Indeed, mistyped address might trigger this error too. However, in some cases, it’s not enough. Solving this problem may need making modifications in Windows Registry[2] or verifying web proxy settings.
What is more, this error might also occur when a system cannot connect to the mail server. If you are using Microsoft Outlook[3] and received this error, you should verify email client settings. It should be enough to solve this problem and use email service normally.
Fix it now!
Fix it now!
To repair damaged system, you have to purchase the licensed version of Fortect Mac Washing Machine X9.
As you already know Socket Error 10060 is related to proxy service and in some cases with mail servers. These three methods explained below should help you to fix this error.
Method 1. Verify web proxy connection
Fix it now!
Fix it now!
To repair damaged system, you have to purchase the licensed version of Fortect Mac Washing Machine X9.
1. Start your computer with administrative rights.
2. Open Run app from the Start, and type inetcpl.cpl. Click OK.
3. When Internet Properties window appears, go to the Connections tab. There go to the Lan settings.
4. The Local Area Network (LAN) Settings window shows up. Find the Use a proxy for your Lan box, and deselect this option. Click OK.
Socket Error 10060 should be fixed. Try to open the website that you were not able before. If this error still shows up, try the second method.
Method 2. Increase the time-out limit for the loading websites.
Fix it now!
Fix it now!
To repair damaged system, you have to purchase the licensed version of Fortect Mac Washing Machine X9.
NOTE. This method requires making modifications in Windows Registry. In order to avoid possible damage, you should backup Registry. Backups are crucial if something go wrong.
1. Open the Registry Editor. Go to the Run app from the Start, type regedit and click OK.
2. Go to the registry subkey:
HKEY_LOCAL_MACHINE\\SYSTEM\\CurrentControlSet\\Services\\W3Proxy\\Parameters
3. Click on RequestTimeoutSecs, and then on Modify button.
4. Go to Decimal where you can increase the time limit for loading the Internet sites. It is recommended to set this number to 180 and more.
5. Once you do that, click OK.
6. When all modifications are applied, reboot your computer.
After making modifications in the registry, you should also make sure that everything is stable on the system. Once you fix this issue, we suggest scanning the computer with Reimage.
Method 3. Verify Email Client Settings
Fix it now!
Fix it now!
To repair damaged system, you have to purchase the licensed version of Fortect Mac Washing Machine X9.
If you see Socket Error 10060 when trying to send emails from Microsoft Outlook, you should confirm your client settings.
1. Start your computer with administrative rights.
2. Open Microsoft Outlook.
3. When in Outlook, go to Tools and then open Accounts.
4. In the Internet Accounts window look for the Mail tab. When you open it, you will find the list of accounts. Double-click on your account.
5. In the appeared Accounts Properties window, select Servers tab. Here you need to verify all the details.
If client settings are correct, there might be a problem with the authentication process. Thus, you need to enable that Authentication is enabled. Follow these steps to fix Socket Error 10060:
1. Repeat the first four previously explained steps in order to open Account Properties window.
2. In the Account Properties, select Server tab. Here look for the My server requires authentication box and tick it. Then, click OK.
If it is Windows Live Mail that you are using, follow the below-provided instructing steps:
- Right-click on your account and select Properties.
- Check the Advanced Tab and General Tab and make sure that the right settings are selected.
- Click on the OK/Apply button if you have applied any changes.
Repair your Errors automatically
ugetfix.com team is trying to do its best to help users find the best solutions for eliminating their errors. If you don’t want to struggle with manual repair techniques, please use the automatic software. All recommended products have been tested and approved by our professionals. Tools that you can use to fix your error are listed bellow:
do it now!
Download Fix
Happiness
Guarantee
do it now!
Download Fix
Happiness
Guarantee
Compatible with Microsoft Windows
Compatible with OS X
Still having problems?
If you failed to fix your error using FortectMac Washing Machine X9, reach our support team for help. Please, let us know all details that you think we should know about your problem.
Fortect — a patented specialized Windows repair program. It will diagnose your damaged PC. It will scan all System Files, DLLs and Registry Keys that have been damaged by security threats.Mac Washing Machine X9 — a patented specialized Mac OS X repair program. It will diagnose your damaged computer. It will scan all System Files and Registry Keys that have been damaged by security threats.
This patented repair process uses a database of 25 million components that can replace any damaged or missing file on user’s computer.
To repair damaged system, you have to purchase the licensed version of Fortect malware removal tool.To repair damaged system, you have to purchase the licensed version of Mac Washing Machine X9 malware removal tool.
To stay completely anonymous and prevent the ISP and the government from spying on you, you should employ Private Internet Access VPN. It will allow you to connect to the internet while being completely anonymous by encrypting all information, prevent trackers, ads, as well as malicious content. Most importantly, you will stop the illegal surveillance activities that NSA and other governmental institutions are performing behind your back.
Unforeseen circumstances can happen at any time while using the computer: it can turn off due to a power cut, a Blue Screen of Death (BSoD) can occur, or random Windows updates can the machine when you went away for a few minutes. As a result, your schoolwork, important documents, and other data might be lost. To recover lost files, you can use Data Recovery Pro – it searches through copies of files that are still available on your hard drive and retrieves them quickly.
The problem we will discuss here troubles generally when running web proxy connection on Windows 11, 10, any other version, Passive FTP, or server, SMTP, Citrix, Live Mail, and Outlook. Error messages are different for these platforms as given in the screenshot. Some of them are “Can’t connect to the remote server. Socket error = #10060”, “Socket error = #10060 Connection time out”, “There is no Citrix Xenapp server configured on the specified server. (Socket error 10060)” .
When you run a command to request something, and server takes too much time to respond #10060 error appears. This is called time out error and it is common when using a proxy server. Browser sends the command but proxy server does not load webpage or directory within the duration set into Time out setting. As a result, Can’t connect to the remote server. Socket error = #10060 is generated. Time-out error occurs when the requested directory is too large or the connection is much slower. See – Fix: There is Something Wrong with the Proxy Server in Windows 10
Here is How to Fix Socket Error #10060 in Windows, Proxy SMTP, FTP, Citrix –
Way-1: Modify Registry
Commonly #10060 problem is found to occur when using Proxy on a computer. This issue is very annoying but thanks to some experts who solved this using a registry modification. Windows has a registry entry to determine the time out duration to load a page when you request. Changing this will work like a wonder and fix Socket Error 10060. Follow the steps –
- Click on Search from the taskbar.
- Type regedit.
- Press – Enter.
- Click Yes on the User account control dialog.
- Once Registry Editor is open, navigate to the following string –
HKEY_LOCAL_MACHINE\SYSTEM\CurrentControlSet\Services\W3Proxy\Parameters- Double click on RequestTimeoutSecs.
- Select Decimal.
- Change the Request Timeout value to 93 or something more.
- Click on OK.
- Close Registry Editor and restart the computer.
Way-2: Check proxy settings
- Press – Win+R.
- Type – inetcpl.cpl.
- Press – Enter.
- On the Internet Properties window, click on – Connections
- There go to – Lan settings.
- On the Local Area Network Settings pop up, uncheck – “Use a proxy for your Lan (These settings will not apply to Dial up or Connections)”.
- Click – OK.
- The error must be solved now.
Take help from – How to Manage Proxy Settings in Windows 10.
Way 3: Disable Windows Firewall and third party anti-virus
Although Firewall is an important protection tool on Windows and disabling this may leave you in an unsafe internet world, you can try this method temporarily for a short time. Firewall can block the connection of Proxy you are using on your computer and trigger the Socket error 10060 therefore follow the steps –
- Click on – Start.
- Type – Firewall.
- Hit – Enter.
- From the Windows Security app, turn off the Firewall for Domain network, Private network, Public network, or whichever you are using.
- Check if the error does not appear when you try to load a web page. Don’t forget to enable the Firewall again.
- To turn off the anti-virus, go to the System tray on Taskbar and right-click on the icon of the program. Select Disable.
Go to – How to disable Firewall in Windows 11 (Best 5 ways).
Way-3: FTP Socket Error 10060
“Socket error = #10060” is a Connection Time-out error that commonly shows up when a client does not receive a response from the server for a particular command. Here is how to fix when you encounter this problem when trying to connect using Passive FTP mode. In case, you encounter error code similar to
“-COMMAND:> PASV
227 Entering Passive Mode (abc,ab,abc,ab,a,abc).
COMMAND:> LIST
STATUS:> Connecting ftp data socket abc.ab.abc.ab:abcd…
ERROR:> Can’t connect to remote server. Socket error = #10060.
ERROR:> Failed to establish data socket.”
then follow the method –
- Right-click on the problematic site.
- Select – Site Properties.
- Go to the tab TYPE.
- Select Use PORT for the option Data Connection.
Way-4: SMTP Socket Error 10060
If you encounter this error when using Outlook email then this method will provide relief from the error message. Outlook email client gets Socket error = #10060 when trying to send mail.
- Launch Microsoft Outlook.
- Click – Tools
- Open Accounts.
- In the Internet Accounts window, click the Mail.
- From the list of accounts, double-click on your account.
- Select Server from the Account Properties window.
- Check all the options precisely if they are correct.
- Now, make sure that Authentication is enabled. For this, follow steps 1, 2, 3, 4, 5, and 6 again in this method. In the Server tab, check the option – My server requires authentication.
Way-5: Windows Live Mail Socket Error 10060
In case, you use Windows live mail and find #10060 error code this method will work –
1] Configure Windows Live Mail
- Open Windows Live Mail client app Properties.
- Access the Servers tab.
- Enter the below in the boxes –
Incoming Mail [POP3] – pop3.live.com
Outgoing Mail SMTP – smtp.live.com
- Furthermore, check if My Server requires authentification and also disable third-party antivirus program and firewall as explained in the above methods.
- Check the option My server requires authentication for Outgoing mail server.
- Click on Settings.
- Enter Account name and password.
- Check – Logon using secure password authentication.
- Click “OK” on the Outgoing mail server pop-up.
- Select Apply and OK.
2] Correct Date and time settings
- Press – Windows and I.
- On Settings app, select – Time & Language.
- Staying in the ‘Date & time’ settings page, click on – Set the time automatically toggle from the right pane to turn it on.
See – How to Fix Can’t Add Gmail to Mail App in Windows 10
Way-5: Socket error 10060 Citrix
Several users encounter Socket error 10060 Citrix NetApp while trying to open or run a Microsoft Remote Desktop. The error message is – “Unable to connect the server contact your system administrator with following error: there is no Citrix Xenapp server configured on the specified server. (Socket error 10060)”. To solve this issue follow –
Microsoft Remote Desktop app is available on multiple servers and when Citrix finds any problem it will automatically shift the session to another suitable server. So, first of all, you need to wait for some time however If the socket error 10060 on Citrix still shows up then try the below instructions.
1] Disable or uninstall third-party Antivirus program
Right-click on the Antivirus from the System Tray on the Taskbar. Select Disable for a certain period of time. Almost every Antivirus provides options like Disable for 2 hours, 4 hours, 24 hours. If you don’t find an option like this then launch the program and disable it from the interface. If you can afford you can uninstall the Antivirus from your computer.
2] Check your firewall to make sure ports 2598 and 1494 are open
This error is what commonly appears when 1494 and 2598 ports are blocked. To unblock the ports follow the guidelines –
- Click on – Search.
- Type – Firewall.
- Press – Enter.
- Windows Security will open showing a few links; click on – Advanced settings.
- Select Yes on UAC prompt
- Windows Defender Firewall with Advanced Security window appears; click on Inbound Rules.
- Select – New Rule….
- On the New Inbound Rule Wizard, check Port.
- Click Next.
- Select TCP or UDP.
- In the Specific local ports, type 2598,1494 and click on Next.
- Make sure that Allow the connection is selected.
- Again click on Next.
- Check all the options Domain, Private, Public, or whichever you require.
- Select “Next”.
- Name the rule and click on Finish.
Way-6: Socket error 10060 Server
If you are on server and have access to it you can increase the value for time out and wait until the requested directory loads. To change value follow the steps –
- Go to the Server Settings.
- Click on – Tools.
- Select – Global Options.
- Click Transfer.
- You see an option – Reconnect and resume in [n] seconds if nothing received. Change the n to a higher value, for example, 93 or 95 seconds.
- Finally, the error will be fixed.
Several times, Citrix has no servers assigned or is not set correctly. Because this error is related to external Citrix Workspace and so call upon your company IT or Citrix support team to address the problem.
Methods list:
Way-1: Modify Registry
Way-2: Check proxy settings
Way-3: FTP
Way-4: SMTP
Way-5: Citrix
Way-6: Server
That’s all!!
Repair any Windows problems such as Blue/Black Screen, DLL, Exe, application, Regisrty error and quickly recover system from issues using Reimage.
 Причины ошибок
Причины ошибок

 История Коммодора
История Коммодора Зак МакКракен и пришельцы
Зак МакКракен и пришельцы