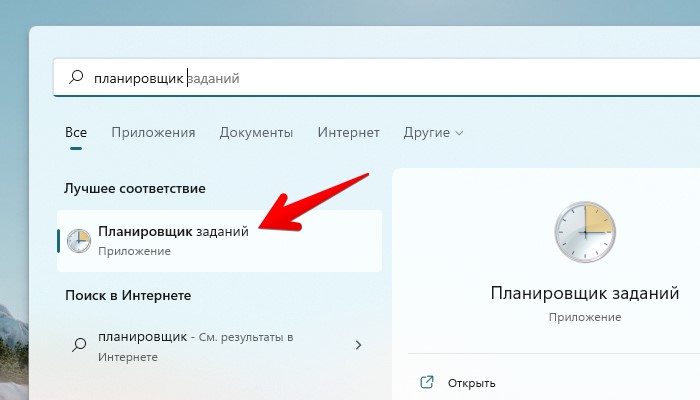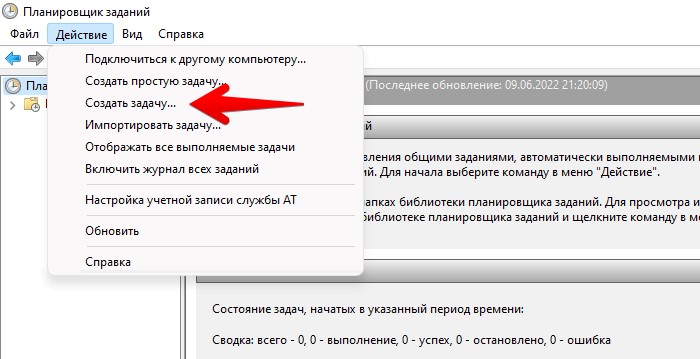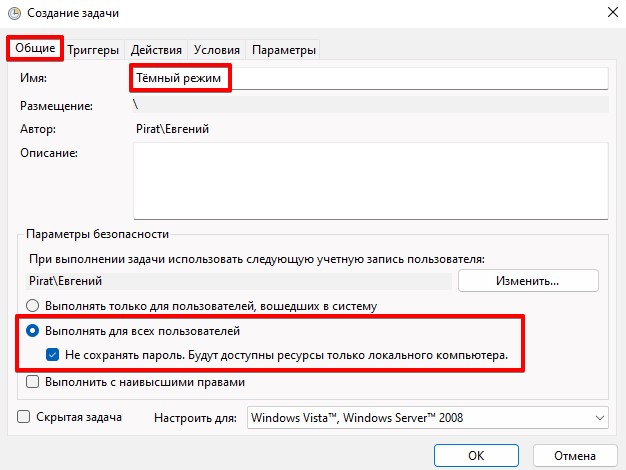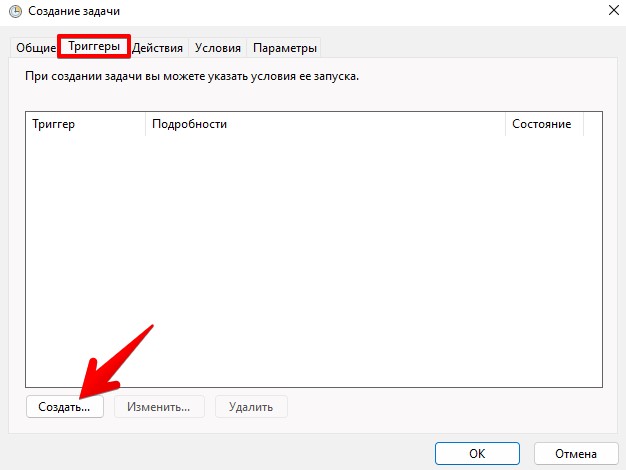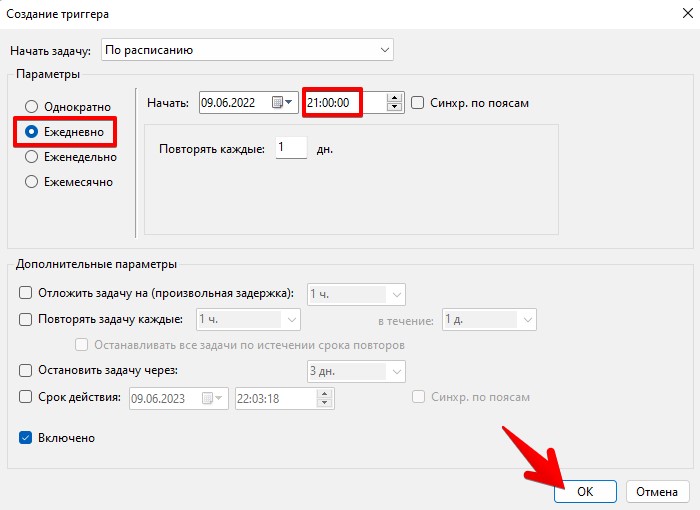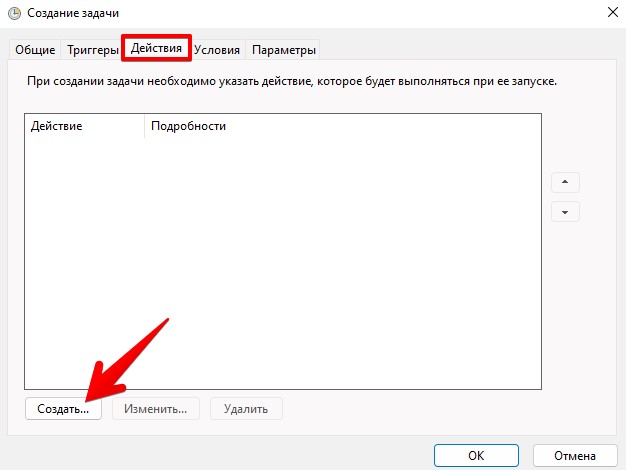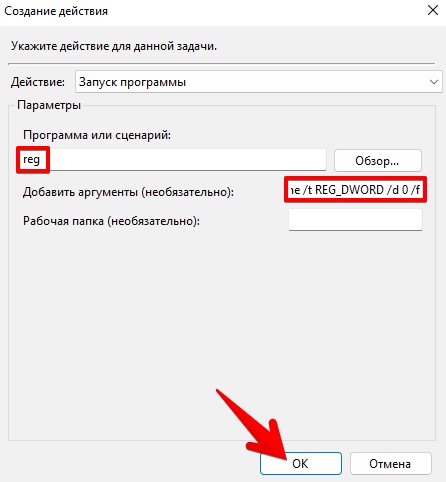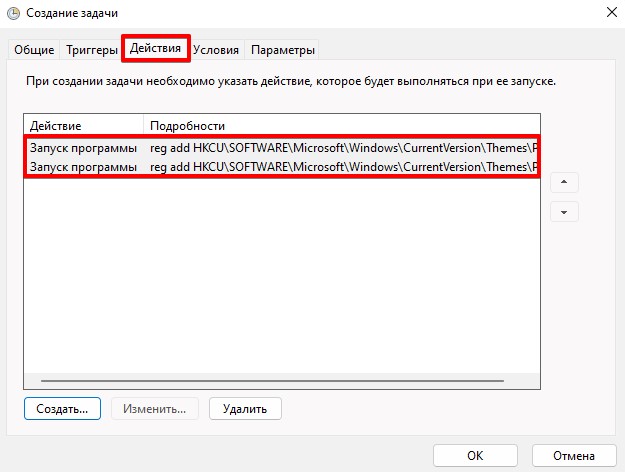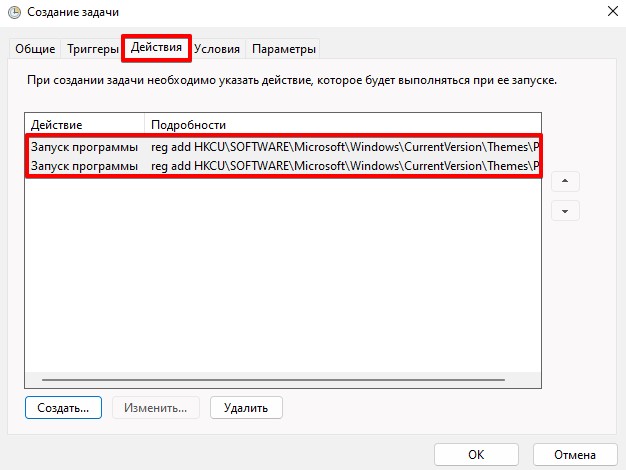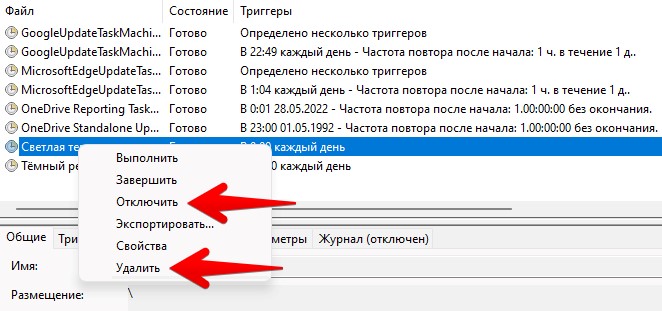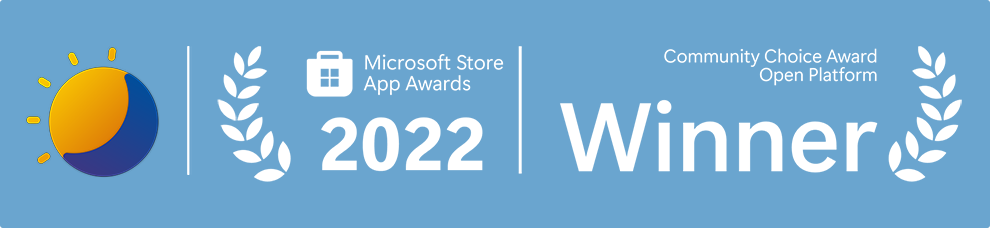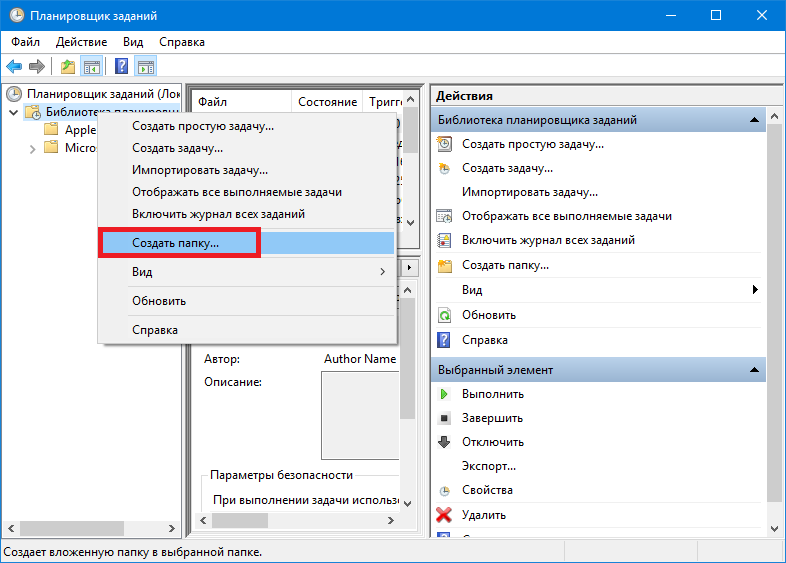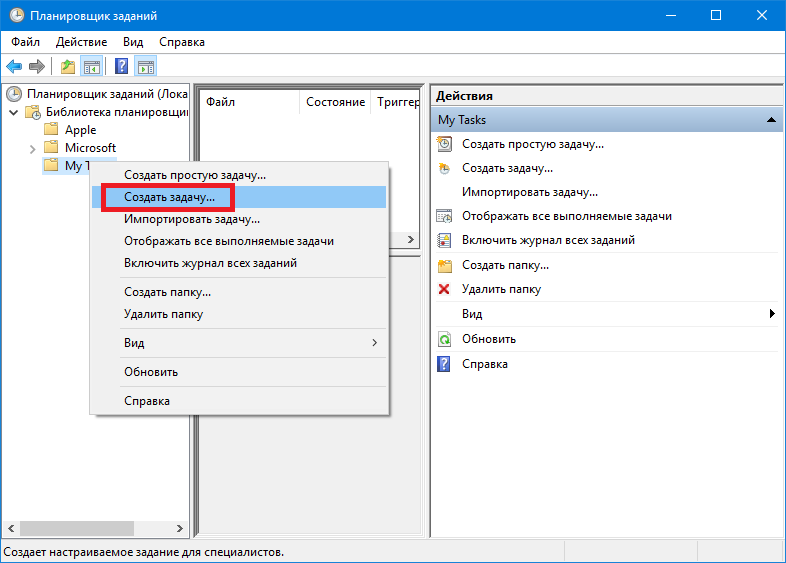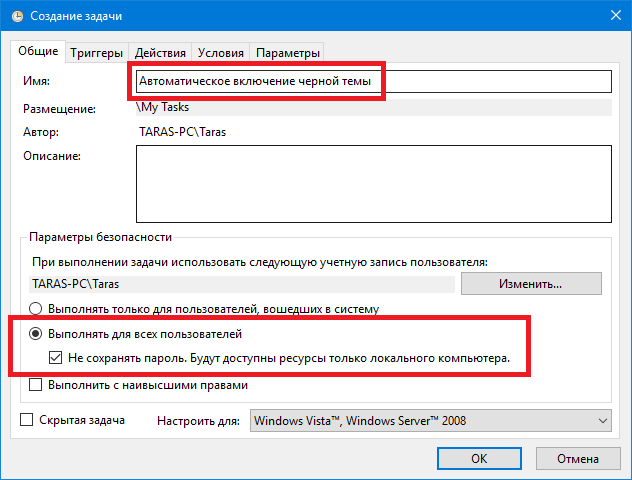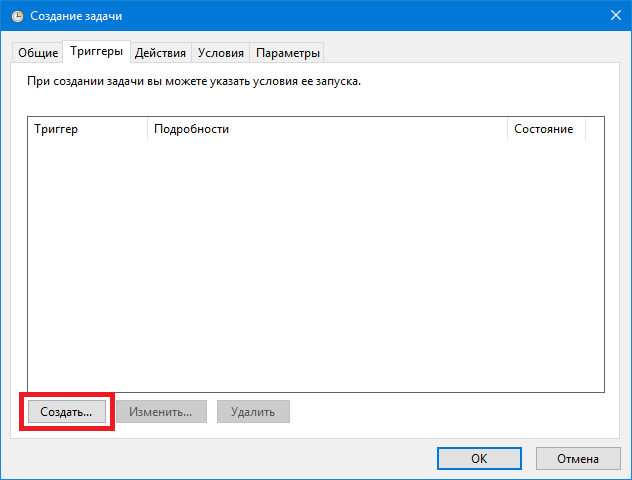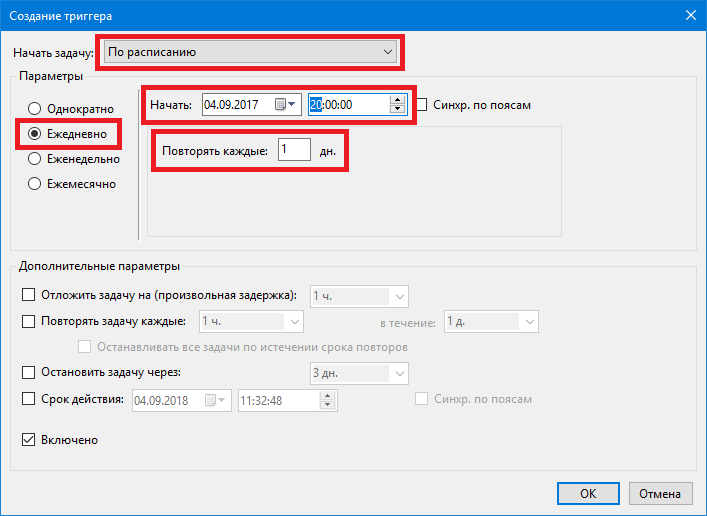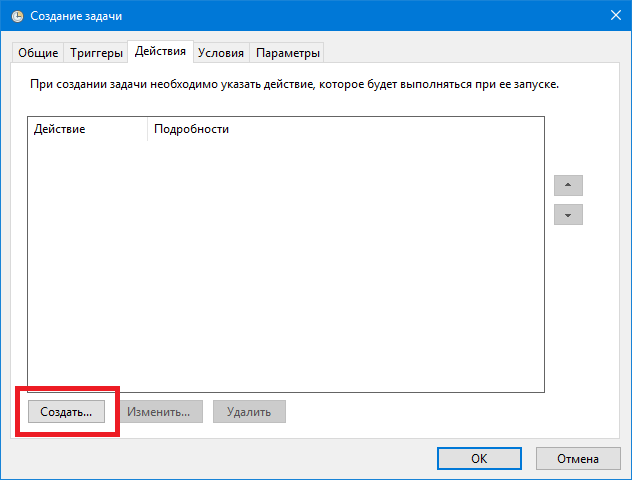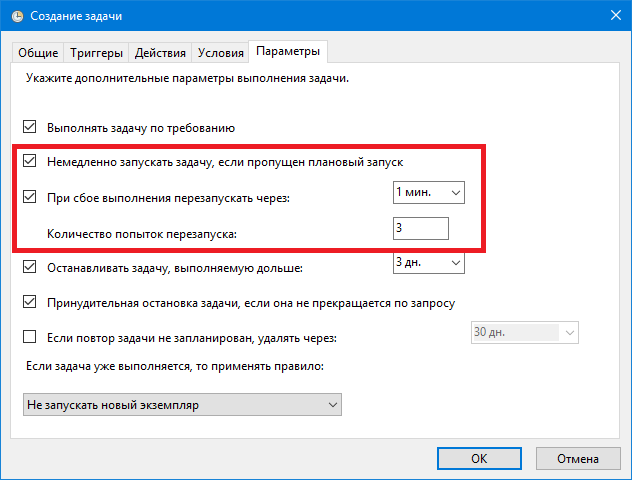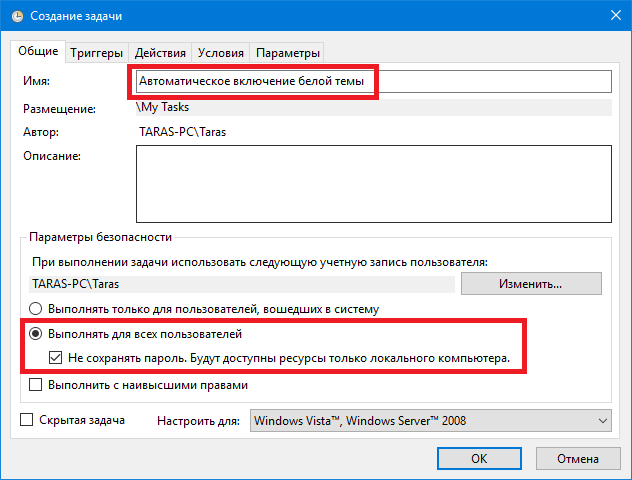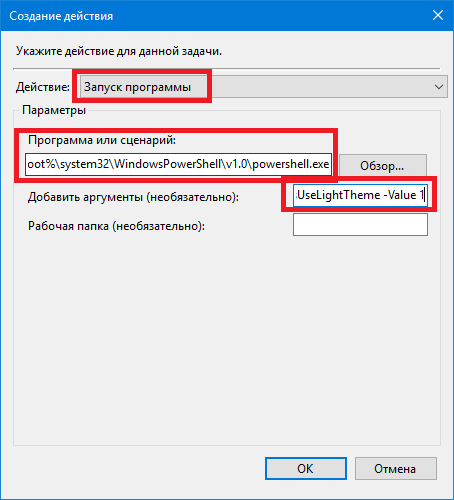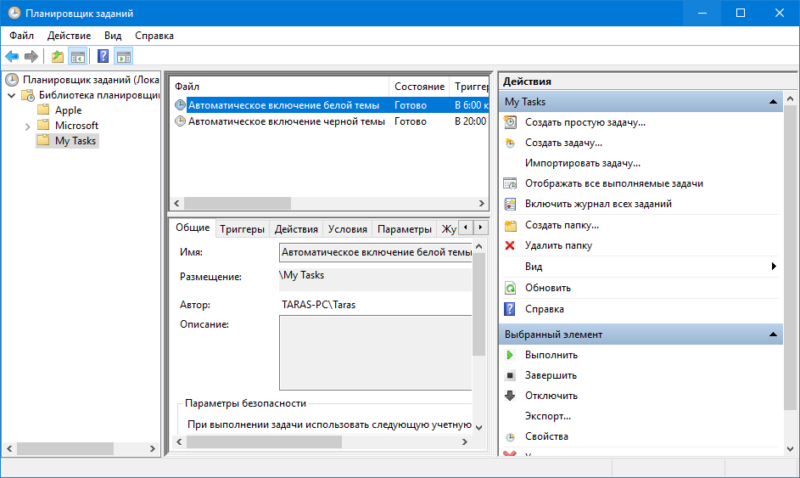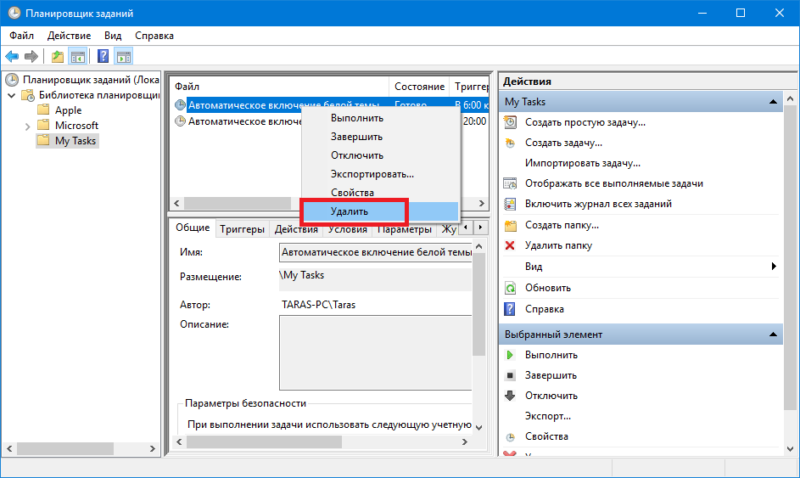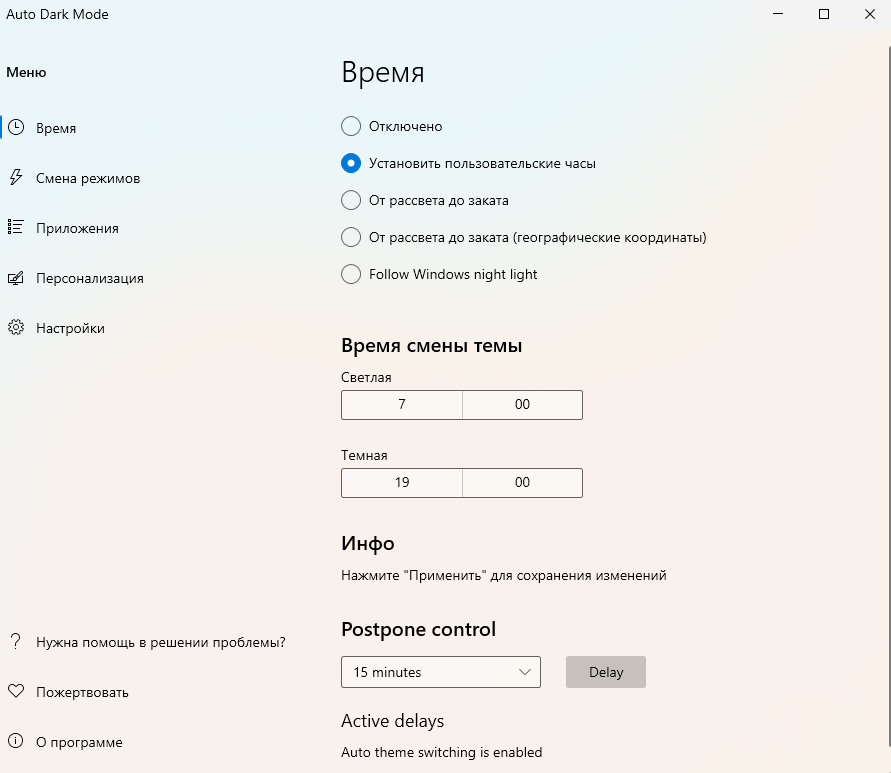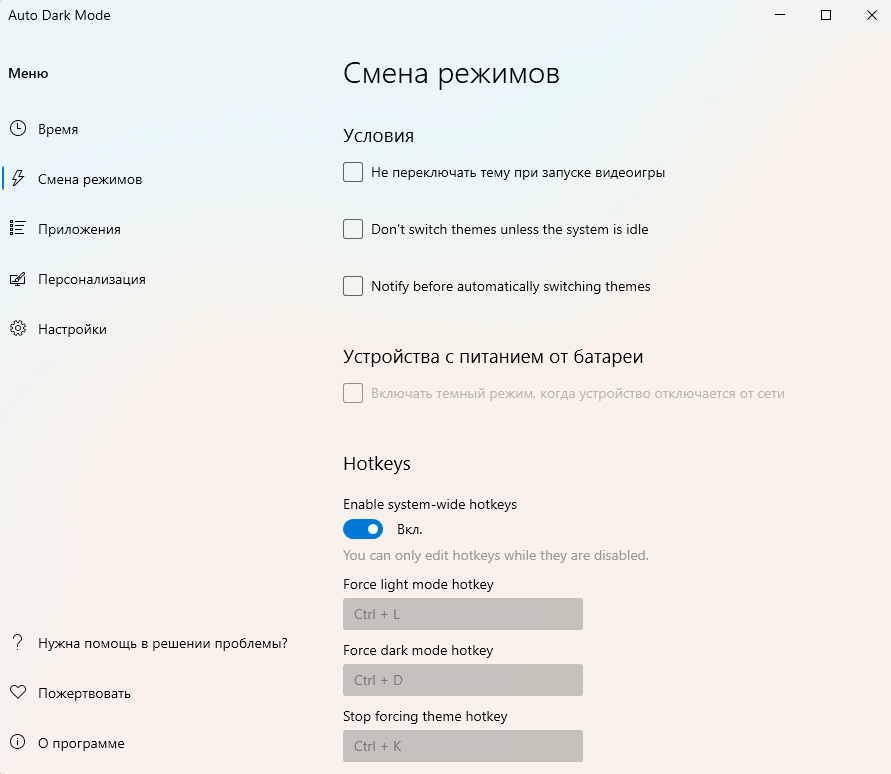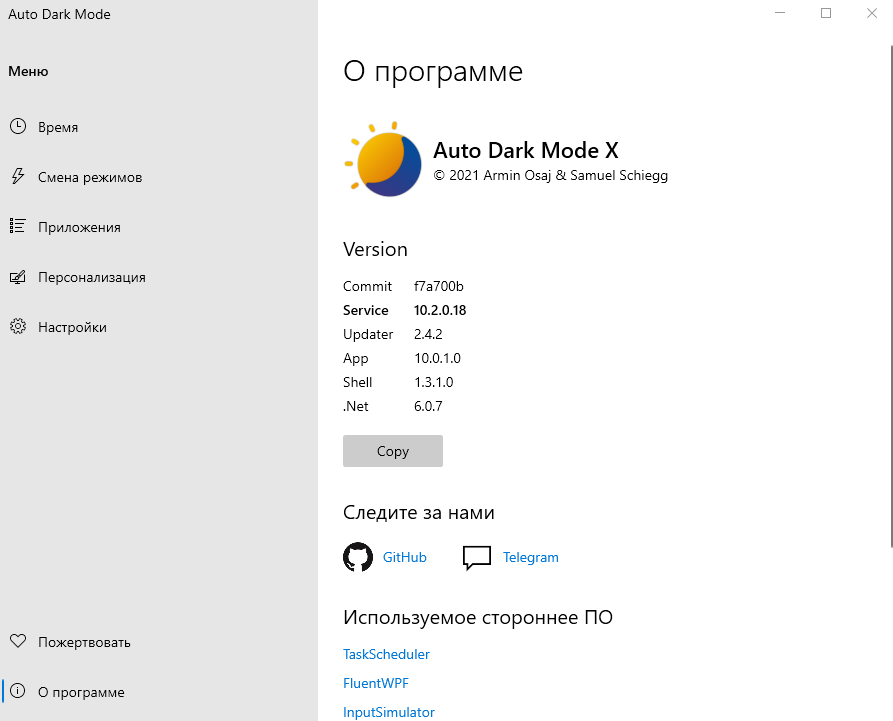Обратите внимание! На момент написания настоящей статьи в ОС Windows 11 отсутствует возможность автоматической смены темы, если под этим подразумевается именно переход со светлого оформления интерфейса на темное и/или обратно. Однако решить данную задачу можно с помощью сторонних приложений, что мы и рассмотрим далее.
Вариант 1: Смена темы
Оптимальным на сегодняшний день способом автоматической смены темы будет использование приложения от сторонних разработчиков Auto Dark Mode. С его помощью можно сделать так, чтобы оформление переключалось со светлого на темное и обратно по собственноручно заданному расписанию или от заката до рассвета. Также имеется множество других полезных функций, заслуживающих отдельного внимания.
- Запустите «Командную строку» от имени администратора. Проще всего это сделать через поиск по системе, но есть и другие способы.
Читайте также: Как запустить «Командную строку» от имени администратора в Виндовс 11
- Введите указанную ниже команду и нажмите «Enter» для ее выполнения.
winget install --id Armin2208.WindowsAutoNightModeБудет начато скачивание Auto Dark Mode из репозитория.
- Подтвердите свое согласие на инсталляцию. Для этого в консоли необходимо ввести букву
Yи нажать «Enter». - Ожидайте,
пока будет выполнена установка.
Она протекает в несколько этапов,
после чего в «Командной строке» появится соответствующее уведомление и ее можно будет закрыть.
- Откройте окно поиска на панели задач, введите запрос «Auto Dark Mode» и запустите только что установленное приложение.
- Находясь во вкладке «Время», которая будет открыта по умолчанию, выберите то, как будет меняться тема:
После того как вы внесете желаемые изменения и сохраните их, смена тем оформления со светлой на темную будет происходить автоматически исходя из заданного расписания или региональных особенностей.
- Далее кратко рассмотрим дополнительные возможности Auto Dark Mode.
Так, во вкладке «Смена режимов» можно задать определенные исключения и назначить сочетания клавиш для принудительного переключения тем.
Во вкладке «Приложения» определяется то, как заданные на 6 шаге текущей инструкции параметры будут применяться отдельно к операционной системе и приложениям —
как первая, так и вторые, могут «окрашиваться» исходя из настроек Auto Dark Mode, всегда оставаться белыми или темными либо же в принципе не реагировать на эти изменения.
Во вкладке «Персонализация» вы можете выбрать и/или настроить свои обои и темы,
а по сути, — задать предпочтительный вариант оформления в «Параметрах» ОС Windows 11, по необходимости установив дополнительные решения из Microsoft Store, и затем сделать так, чтобы Auto Dark Mode работало именно с ними.
- Отдельным пунктом отметим возможность установки браузерного расширения «Dark Mode», доступного во вкладке «Приложения».
Оно представлено в версиях для Google Chrome, Mozilla Firefox и Microsoft Edge,
и может быть установлено из соответствующего фирменного магазина.
После того как вы это сделаете,
сайты в браузере окрасятся в темный цвет,
но предпочтительный вариант оформления можно настраивать вручную в каждом отдельном случае.
Обратите внимание! Абсолютное большинство приложений от сторонних разработчиков, предоставляющих возможность смены темы оформления, по умолчанию будут применять именно тот вариант, который установлен в операционной системе. Однако в некоторых из них (например, Telegram) данная опция является независимой и задается отдельно.
Вариант 2: Смена обоев
Если же под сменой темы оформления ОС Виндовс 11 вы подразумеваете исключительно рабочий стол, то есть переключение обоев на них по предварительно заданному расписанию, придерживайтесь следующего алгоритма:
Примечание: Прежде чем приступить к выполнению дальнейшей инструкции желательно подготовить фоновые изображения, которые будут использоваться в качестве слайд-шоу на рабочем столе, и поместить их в отдельную папку на диске ПК.
- Откройте «Параметры» операционной системы. Для этого можете воспользоваться меню «Пуск» или горячими клавишами «Win+I».
- На расположенной слева панели перейдите во вкладку «Персонализация», после чего справа разверните подраздел «Фон».
- В выпадающем списке напротив опции «Персонализируйте фон» выберите пункт «Слайд-шоу».
- Далее нажмите на кнопку «Обзор»
перейдите к расположению папки с заранее подготовленными изображениями обоев в открывшемся «Проводнике», выделите ее и нажмите «Открыть».
- Определите временной интервал, по истечении которого требуется менять установленные фоновые изображения,
по необходимости активируйте перемешивание их порядка, а также то, как будет масштабироваться их размер.

Вместо собственных обоев рабочего стола можно использовать доступные в Магазине приложений Майкрософт темы оформления, обычно содержащие наборы фонов. Для этого:
- В «Параметрах» операционной системы перейдите во вкладку «Персонализация», а из нее – к подразделу «Темы».
- Нажмите на кнопку «Обзор тем», расположенную напротив пункта «Найти другие темы в Microsoft Store».
- Ознакомьтесь со списком доступных вариантов оформления, открывая для этого их страницы в Магазине
и просматривая блок «Снимки экрана».
- Определившись с выбором темы, нажмите на кнопку «Получить»
и ожидайте,
пока будет выполнено скачивание и установка,
после чего вы сможете ее «Открыть».
- На деле же после нажатия указанной выше кнопки будет открыт раздел с доступными темами в системных «Параметрах». Кликните по той из них, которую хотите применить в качестве основной. Внесенные изменения вступят в силу практически мгновенно, и в зависимости от особенностей темы оформление интерфейса может смениться на темное или светлое.
- Нажмите на расположенную выше кнопку «Фон» и повторите действия из последнего пункта предыдущей инструкции в данной части статьи,
то есть определите то, как часто будут меняться доступные в наборе фоновые изображения, требуется ли их перемешать, и как следует масштабировать их размер.
Обратите внимание! Помимо статичных обоев, которые можно установить в качестве слайд-шоу и задать временной интервал для их автоматической смены, в Windows 11 имеется возможность установки на рабочий стол живых обоев, о чем мы ранее рассказывали в отдельной статье.
Подробнее: Установка живых обоев в Виндовс 11
Еще статьи по данной теме:
Помогла ли Вам статья?
Как запланировать переключение на темную тему Windows 11 ночью без дополнительного ПО?
В операционной системе Windows 11, как и в Windows 10 имеется возможность включения темного режима, но нет никакой настройки, которая автоматически включает этот режим ночью, а в дневное время обратно переключает на светлый режим. Это какое то упущение со стороны Microsoft, но хорошая новость в том, что есть способ исправить эту проблему без установки дополнительного программного обеспечения.
Настройка для тёмного режима
Для настройки переключения режимов мы будем использовать встроенное приложение Windows 11 «Планировщик заданий», в котором необходимо будет создать отдельные задачи для темного и светлого режима.
Сначала создадим задачу для тёмного режима, для этого открываем планировщик заданий из меню «Пуск», выполнив поиск приложения.
В окне «Планировщик заданий» на верхней панели нажимаем «Действие», а во всплывающем контекстном меню выбираем пункт «Создать задачу…».
В окне «Создание задачи» во вкладке «Общие» в поле «Имя» задаем имя задачи. Затем в разделе «Параметры безопасности» выбираем пункт «Выполнять для всех пользователей» и отмечаем галочкой «Не сохранять пароль. Будут доступны ресурсы только локального компьютера.».
Далее переходим во вкладку «Триггеры» и нажимаем кнопку «Создать…».
Появиться окно «Создание триггера», в котором выбираем пункт «Ежедневно» и устанавливаем время, когда будет включаться тёмный режим. Сохраняем настройку, нажав на кнопку «Ок».
Продолжаем настройку задачи. Переходим во вкладку «Действия» и нажимаем кнопку «Создать…».
В окне «Создание действия» в разделе «Параметры» в поле «Программа или сценарий» указываем значение «reg», а в поле «Добавить аргументы (необязательно)» указываем значение:
add HKCU\SOFTWARE\Microsoft\Windows\CurrentVersion\Themes\Personalize /v AppsUseLightTheme /t REG_DWORD /d 0 /f
Для сохранения параметров нажимаем кнопку «Ок».
Таким же образом создаем еще одно действие со значением:
add HKCU\SOFTWARE\Microsoft\Windows\CurrentVersion\Themes\Personalize /v SystemUsesLightTheme /t REG_DWORD /d 1 /f
Во вкладке «Действия» в итоге мы должны увидеть два действия.
Далее переходим во вкладку «Условия» и в разделе «Питание» убираем галочку «Запускать только при питании от электросети».
Переходим в финальную вкладку «Параметры», в которой отмечаем галочки «Немедленно запускать задачу, если пропущен плановый запуск» и «При сбое выполнения перезапускать через», после этого нажимаем кнопку «ОК» для создания задачи.
Теперь для запуска задачи «Тёмный режим», щелкаем по ней правой кнопкой мыши и выбираем пункт «Выполнить» в контекстном меню.
Теперь, каждый раз при наступлении девяти часов вечера у нас будет включаться темный режим.
Осталось настроить задачу для переключения на светлый режим.
Настройка для светлого режима
Выполняем аналогичные действия как и для тёмного режима, создаем задачу, указываем имя, редактируем раздел «Параметры безопасности».
Указываем время переключения на светлый режим, например, 9:00 утра.
Так же создаем два действия со значениями:
add HKCU\SOFTWARE\Microsoft\Windows\CurrentVersion\Themes\Personalize /v AppsUseLightTheme /t REG_DWORD /d 1 /f
и
add HKCU\SOFTWARE\Microsoft\Windows\CurrentVersion\Themes\Personalize /v SystemUsesLightTheme /t REG_DWORD /d 1 /f
В поле «Программы или сценарий» указываем значение «reg».
Как и с тёмными режимом, во вкладке «Действия» должно отображаться два действия. Также аналогично предыдущим шагам настраиваем вкладки «Условия» и «Параметры«, после чего нажимаем кнопку «ОК«.
Запускаем задачу «Светлый режим«.
На этом все настройки закончены и задачи должны работать.
Как удалить запланированные задачи
Если требуется отключить автоматизацию смены режимов, заходим в приложение «Планировщик заданий» и отключаем и удаляем каждую из задач.
Ну вот и все, пока это лучшее решение в настоящий момент. Компания Microsoft, к сожалению, не позаботилась упростить данную возможность в одной настройке, как это реализовано, например, на ОС Android. Как вы увидели в данной статье, возможность, конечно, есть, просто она не легкодоступна.
Windows Auto Dark Mode
Switches between the dark and light theme of Windows at scheduled times.
Overview • Features • Download • Release Notes • Wiki • Telegram Group
Overview
Tired of looking at dark content while the sun is shining brightly? But at night everything is suddenly too bright? Auto Dark Mode is the solution for you!
Android, iOS and MacOS already offer the possibility of changing the system design based on the time of the day. We’re bringing this feature to Windows on a larger scale.
Auto Dark Mode helps you to be more productive. Because you shouldn’t care about changing Windows settings several times a day. As soon as the sun goes down, we’ll take care of your eyes.
Because a simple design change would be too boring, Auto Dark Mode is packed with useful functions. For example, we can also change your desktop wallpaper or run custom scripts.
Features
- Compatible with Windows 10* and Windows 11.
- Theme switch based on sunrise and sunset.
- Desktop wallpaper switch.
- Mouse cursor switch.
- Accent color switch.
- Office theme switch.
- Windows .theme file switch.
- Keyboard shortcuts.
- Support for turning on/off accent color on the Taskbar and title bars.
- Auto Dark Mode can enable the grayscale color filter of Windows.
- Suitable for gamers: Doesn’t switch while playing games to avoid stuttering.
- Run custom scripts.
- Postpone or delay the next switch as you like.
- Automatic updates.
- Lightweight with clean uninstall. No admin rights needed.
*Windows 10 versions 21H1 and older are considered legacy, not all features may work
Download
Download from Microsoft Store
Download from GitHub
Click here to download the newest version of Auto Dark Mode!
Even more download options
Click to expand
Via WinGet
Download Auto Dark Mode from WinGet.
winget install --id Armin2208.WindowsAutoNightMode
Via Chocolatey
Download Auto Dark Mode from Chocolatey (unofficial entry).
choco install auto-dark-mode
Via Scoop
Download Auto Dark Mode from Scoop (unofficial entry).
- Via portable
scoop bucket add dorado https://github.com/chawyehsu/dorado scoop install autodarkmode
- Via non-portable
scoop bucket add nonportable scoop install auto-dark-mode-np
Installation
Installation is pretty easy, as you only need to run the setup file provided as .exe. If you want to deploy Auto Dark Mode on multiple machines, you can use the argument /allusers /verysilent to skip the installer window.
Sometimes Windows or web browsers will show a security notice while downloading Auto Dark Mode. This is due to our lack of a developer license. You can ignore these messages.
Translations
We use Weblate’s cool free Libre plan that supports open source software projects!
You can find our project here: https://hosted.weblate.org/projects/auto-dark-mode/app/
Alternatively, you can manually edit the translation files in AutoDarkModeLib/Properties/Resources.
More information
You still have open questions? Check out our wiki!
Когда-то в Windows 10 использовалась только одна тема оформления – белая. Но пользователи быстро нашли в дебрях реестра Windows возможность включить черную тему. Для многих пользователей такое оформление предпочтительнее. Смотрится местами красивее, да и глаза не слепит. Поэтому в одном из обновлений Microsoft сделала возможным сменить белую на черную тему (и наоборот) с помощью одного переключателя в Параметрах Windows 10. К сожалению, автоматический смены тем в Windows 10 пока еще нет. Тем не менее, Windows можно заставить автоматически менять оформление в зависимости от различных условий. Эта инструкция рассказывает, как включить автоматическое включение черной темы в Windows 10 и наоборот. Немного подробнее о том, Как скачать и установить темы на Windows 10, вы можете узнать в отдельной статье.
Примечание: для выполнения этой инструкции вам нужна учетная запись с правами Администратора. Если у вас такой нет, придется узнать пароль Администратора.
Предупреждение: инструкция включает в себя изменение параметров реестра операционной системы. Будьте внимательны, поскольку неправильные значения в реестре могут повредить системе на вашем компьютере. Если вы не уверены в своих силах, лучше откажитесь от задуманного. Как вариант, можете создать точку восстановления Windows 10, чтобы вернуть все назад в случае неполадки или ошибки.
Как настроить автоматическое включение черной темы в Windows 10
- Нажмите Win + R и введите команду taskschd.msc. Эта команда запускает встроенный в Windows 10 Планировщик заданий. Как вариант, вы можете открыть его с помощью поиска в меню Пуск. Для некоторых пользователей этот способ будет даже быстрее.
- В левой части окна разверните папку Библиотека планировщика заданий. Затем кликните по ней правой кнопкой мыши и выберите Новая папка. Этот шаг опциональный и не обязателен к выполнению. Он поможет вам потом легче найти созданные задачи. Если не хотите, можете создавать задачу в общей библиотеке.
- Нажмите правую кнопку по созданной папке и выберите Создать задачу.
- На новом окне в поле Имя введите имя для вашей задачи. К примеру, «Автоматическое включение черной темы в Windows 10. Активируйте переключатель Выполнять для всех пользователей, а также установите отметку возле Не сохранять пароль.
- Перейдите на вкладку Триггеры и нажмите кнопку Создать.
- Из выпадающего списка Начать задачу выберите По расписанию, а затем в секции Параметры включите параметр Ежедневно.
- Задайте время, в которое система активирует черную тему оформления. К примеру, 20:00 вечера. В окошке Повторять каждые поставьте 1. Таким образом система будет выполнять активацию черной темы каждый день без исключений.
- Нажмите Ок.
- Теперь переходите на вкладку Действия. Здесь вы будете прописывать саму команду изменения темы. Нажмите на кнопку Создать.
- Из выпадающего списка Действие выберите Запуск программы. Этот пункт будет установлен по умолчанию.
- В поле Программа или сценарий введите %SystemRoot%\system32\WindowsPowerShell\v1.0\powershell.exe. Эта команда запустит традиционное приложение PowerShell.
- Теперь надо указать системе, какую именно команду надо выполнять в PowerShell. Для этого в окно Добавить аргументы введите New-ItemProperty -Path HKCU:\SOFTWARE\Microsoft\Windows\CurrentVersion\Themes\Personalize -Name AppsUseLightTheme -Value 0 -Type Dword -Force. Эта команда будет записывать в реестр системы значение для активации черной темы оформления.
- Нажмите Ок.
- Перейдите на вкладку Параметры.
- Отметьте пункт Немедленно запускать задачу, если пропущен плановый запуск. Это надо сделать для того, чтобы система сразу же выполняла вашу задачу, если, к примеру, компьютер был отключен в назначенное время. Для справки: выполнение пропущенной задачи может занять до 10 минут.
- Также установите отметку возле При сбое выполнения перезапускать через. Можно оставить стандартные значения, либо установить те, которые вы считаете нужными. Если вы оставите стандартные значения (1 минута, 3 раза), Windows 10 будет пытаться выполнить задачу три раза с интервалом в одну минуту, если с первой попытки ее запустить не удалось.
- Нажмите Ок.
Теперь ваш компьютер настроен на автоматическую активацию черной темы в указанное вами время.
Как настроить автоматическое включение светлой темы в Windows 10
Инструкция фактически такая же, только вам надо будет указывать другие значения в командах.
- Вернитесь обратно к Планировщику заданий. Для этого нажмите Win + R и введите taskschd.msc.
- Нажмите на созданную выше папку для ваших заданий и выберите Создать задачу. Если вы не создавали отдельной папки для задач, в правой части окна Планировщика нажмите кнопку Создать задачу.
- Дайте задаче имя, которое потом поможет вам легко ее найти и удалить или изменить. К примеру, «Автоматические включение белой темы».
- Поставьте отметку возле Выполнять для всех пользователей, а также Не сохранять пароль.
- Перейдите на вкладку Триггеры и нажмите Создать.
- В выпадающем списке Начать задачу надо установить По расписанию, а затем, в секции Параметры, отметить пункт Ежедневно.
- В окошке Начать укажите время, в которое система будет включать белую тему оформления. К примеру, в 6:00 утра. В окне Повторять каждые надо прописать 1, тогда Windows 10 будет выполнять смену темы ежедневно.
- Нажмите Ок.
- Откройте вкладку Действия и нажмите кнопку Создать.
- Убедитесь, что параметр Действие установлен в Запуск программы. В поле Программа или сценарий введите %SystemRoot%\system32\WindowsPowerShell\v1.0\powershell.exe.
- В поле Добавить аргументы надо ввести Set-ItemProperty -Path HKCU:\SOFTWARE\Microsoft\Windows\CurrentVersion\Themes\Personalize -Name AppsUseLightTheme -Value 1. Таким образом система будет изменять ключ реестра, отвечающий за активированную тему.
- Нажмите Ок.
- Переходите на вкладку Параметры. Как и в предыдущей части инструкции, отметьте пункты Немедленно запускать задачу, если пропущен плановый запуск, а также При сбое выполнения перезапускать через.
- Нажмите Ок.
Теперь в системе у вас есть две задачи, отвечающие за автоматическое переключение темы оформления в Windows 10. Будет здорово, если разработчики добавят эту опцию в параметры персонализации Windows 10 или ночного режима. Пока это не случилось, используйте инструкцию выше.
Как отключить автоматическое переключение темы в Windows 10
Если необходимость в автоматическом переключении темы в Windows 10 уже исчезла, и вы хотите отключить эту функцию, сделайте следующее:
- Откройте Планировщик заданий. Для этого надо нажать Win + R и ввести taskschd.msc.
- Найдите созданную вами задачу и затем нажмите по ней правой кнопкой мыши. Выберите Удалить.
На этом все.
В Windows 10 и Windows 11 можно переключать светлый и темный режимы. Но чтобы это сделать средствами операционной системы, потребуется покопаться в настройках. О том, как включить темную тему в Windows 10 мы писали ранее. Автоматическое переключение со светлой на ночную тему и обратно недоступно. Однако есть приложение, которое решает эту проблему. С его помощью можно автоматически менять режим и при этом задать свои условия, при которых светлый режим будет меняться на темный, а темный на светлый. Речь пойдет о приложении «Auto Dark Mode». Скачать его можно будет по сслыке в конце статьи.
В меню приложения (левой части) отображается несколько разделов: «Время», «Смена режимов», «Приложения», «Персонализация», «Настройки», «Пожертвовать» и «О программе».
Раздел «Время»
В этом разделе можно задать алгоритм работы приложения. Доступно несколько вариантов: «Отключено», «Установить пользовательские часы», «От рассвета до заката», «От рассвета до заката (географические координаты)».
Выбрав «Отключено», вы не задействуете автоматическую смену светлого и темного режима. Переключать режимы потребуется вручную, но при запущенном приложении можно будет пользоваться горячими клавишами, о которых мы расскажем чуть ниже.
Можно установить пользовательские часы. Например, светлый режим операционной системы должен включаться автоматически в 07:00, а темный режим в 20:00. При этом разработчики никак не ограничивают своих пользователей, позволяя выбрать желаемое время с точностью до минуты.
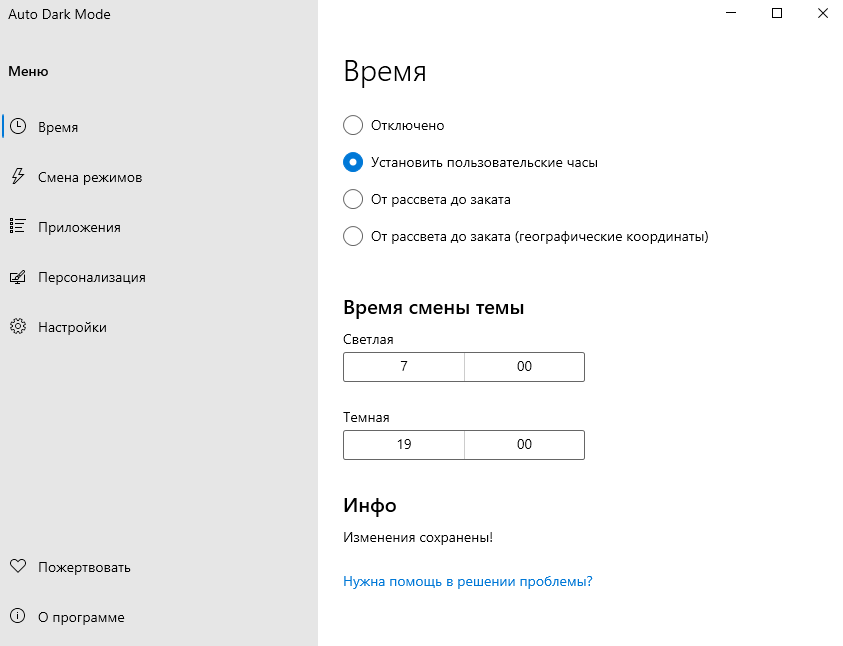
Можно выбрать время автоматической смены режима «От рассвета до заката». В этом случае, при предоставлении разрешения на определение местоположения, приложение само будет определять время активации светлой и темной темы. При этом данные о рассвете и закате в конкретном населенном пункте будут обновляться ежедневно автоматически. Также выбрав этот вариант активации, вы сможете задать собственные настройки по смещению времени рассвета и заката на 999 секунд, как в большую, так и в меньшую сторону.
Если вы не хотите предоставлять приложению «Auto Dark Mode» разрешение на определение местоположения, или в вашем устройстве отсутствует модуль GPS, то вы можете выбрать вариант «От рассвета до заката (географические координаты)». В этом случае вам потребуется задать координаты широты и долготы вашего населенного пункта. Если таких данных у вас нет, нажмите на ссылку «Гео координаты для твоего местоположения». На открывшемся сайте вам потребуется только указать название вашего города и нажать кнопку «Find». Скопируйте значение «Latitude» с сайта и вставьте в поле «Широта» в приложении. Проделайте ту же операцию для значения «Longitude», только вставьте его в поле «Долгота». Нажмите «Применить координаты», чтобы приложение запомнило ваше местоположение и определило время восхода и заката солнца. Функция смещения времени при активации этого способа работы приложения также доступна.
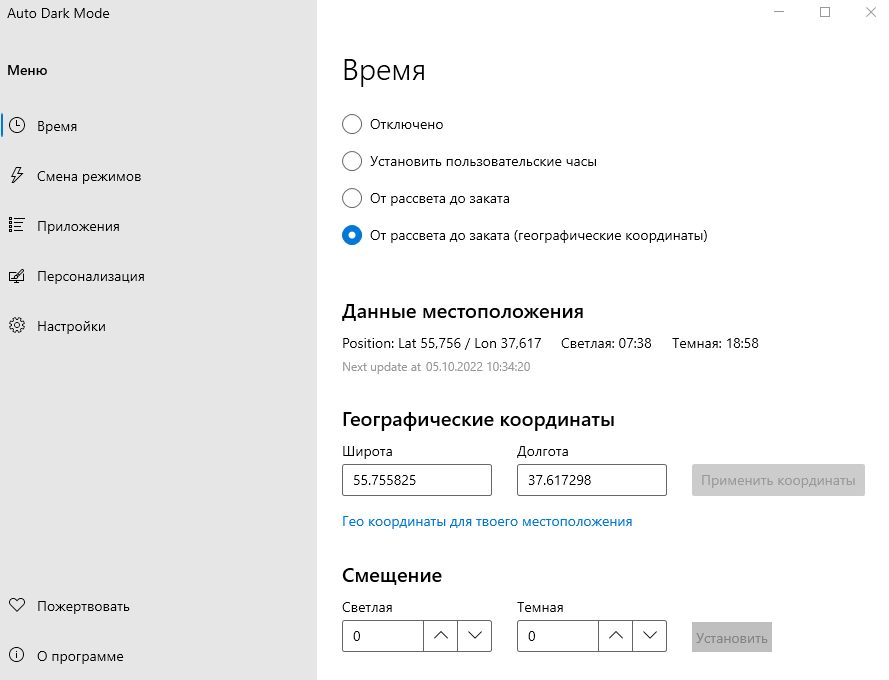
Новая функция «Follow Windows night light» ( или в переводе «Следовать за Ночным светом Windows») позволяет адаптироваться ко включению ночного света в Windows. Если ранее вы настроили планирование ночного света, то при активации ночного света программа «Auto Dark Mode» переключит светлую тему на темную, а при отключении ночного света темная тема сменится на светлую. Очень удобно.
Также с приходом обновления 10.3.0.90 появилась возможность отложить запуск смены темы. «Postpone control» (Отложить управление). Можно отложить смену темы на 15, 30 минут, 1, 2, 3, 6, 12 часов или один раз пропустить смену темы.
Раздел «Смена режимов»
Этот раздел приложения «Auto Dark Mode» поделен на несколько подразделов: «Условия», «Устройство с питанием от батареи» и «Hotkeys».
В подразделе «Условия» можно активировать следующие настройки: «Не переключать тему при запуске видеоигры», «Don’t swith themes unless the system is idle» (переводится как «Не переключать тему, если система не простаивает»), Notify before automatically switching themes (Уведомить до автоматической смены темы). Активация первой настройки будет актуальна, если используется устройство ресурсы которого ограничены и смена режима может повлечь за собой падание производительности во время игры. Активация второй настройки поможет сохранить производительность во время работы за компьютером. Смена режима произойдет в ваше отсутствие, во время простоя операционной системы. Активация третьей настройки позволит быть в курсе предстоящей смены темной или светлой темы.
В подразделе «Устройства с питанием от батареи» можно активировать включение темного режима, когда устройство отключается от сети. Активация этой настройки будет наиболее актуальна для пользователей ноутбуков с OLED матрицами, так как в темном режиме OLED матрица будет потреблять меньше энергии, а значит работа ноутбука от одного заряда батареи будет более длительной.
В подразделе «Hotkeys» или в переводе «Горячие клавиши» можно задать свою комбинацию клавиш, при нажатии которых будет сразу же применена светлая или темная тема.
В поле «Force Light Mode Hotkey» (Горячие клавиши для принудительного светлого режима) задайте свою комбинацию клавиш. Например, мы используем комбинацию Ctrl + L для ручной активации светлой темы.
В поле «Force Dark Mode Hotkey» (Горячие клавиши для принудительного темного режима) задайте свою комбинацию клавиш. Например, для активации темной темы нам необходимо нажать только Ctrl + D.
В поле «Stop Forcing Theme Hotkey» (переводится как «Горячие клавиши для остановки принудительной темы»). Если ранее горячими клавишами вы вручную активировали темную или светлую тему, вы можете активировать автоматическую смену режима нажав на свою комбинацию клавиш. Мы отключаем ручной светлый и темный режим нажатием клавиш Ctrl +K.
Раздел «Приложения»
В этом разделе можно задать смену темы для приложений, системы и устаревших версий Microsoft Office.
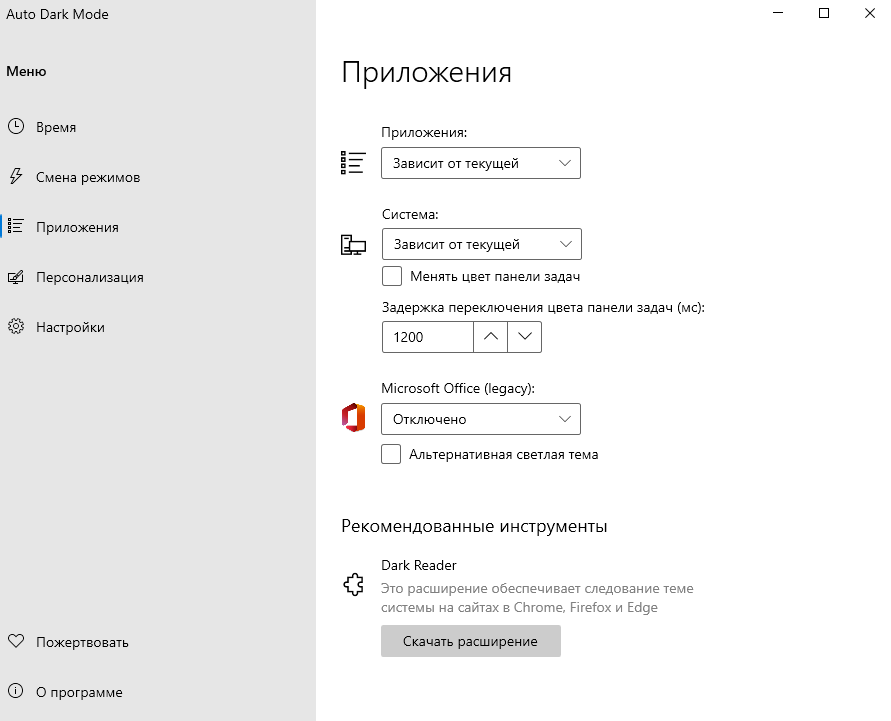
Для приложений (Проводника и других программ, поддерживающих светлую и темную тему) можно выбрать один из вариантов:
- «Зависит от текущей» — в этом случае, если выбран светлый режим, приложения будут отображаться в белых тонах, если активирован темный режим — то в темных.
- «Всегда белая» — в этом случае, смена режима (автоматически или вручную) не повлияет на изменение цветовой схемы приложений. Они всегда будут отображаться в светлых оттенках.
- «Всегда темная» — при выборе этого варианта, независимо от автоматической или ручной смены режима, приложения всегда будут отображаться в темных тонах.
- «Отключено» — автоматическая смена цвета приложений будет отключена. Приложения будут отображаться в том цветовом режиме, что был установлен ранее в самом приложении.
Для системы (панели задач и меню Пуск) можно выбрать один из вариантов:
- «Зависит от текущей» — в этом случае, если выбран светлый режим, система будут отображаться в белых тонах, если активирован темный режим — то в темных.
- «Всегда белая» — в этом случае, смена режима (автоматически или вручную) не повлияет на изменение цветовой схемы системы. Она всегда будет отображаться в светлом режиме.
- «Всегда темная» — при выборе этого варианта, независимо от автоматической или ручной смены режима, система всегда будет отображаться в темных тонах.
- «Accent only» (Только акцентный цвет) — панель задач и меню Пуск окрасятся в акцентный цвет, установленный в Параметрах персонализации. При этом можно выбрать при активации темной или светлой темы будет применен акцентный цвет.
- «Отключено» — автоматическая смена цвета операционной системы будет отключена. Пуск и панель задач будет отображаться в том цветовом режиме, что был установлен ранее в самом приложении.
Для устаревших приложений Microsoft Office доступны описанные выше варианты. Дополнительно есть пункт «Let the app decide» (Разрешить приложению решать самостоятельно). Если вы используете последние версии Microsoft Office потребность в активации этой настройки в приложении «Auto Dark Mode» отпадает.
Раздел «Настройки»
В этом разделе можно активировать 12-часовое время, скрыть иконку в трее, использовать цветовой фильтр в серых оттенках, включить режим энергосбережения при смене тем).
Также можно сменить язык и выбрать русский язык по умолчанию.
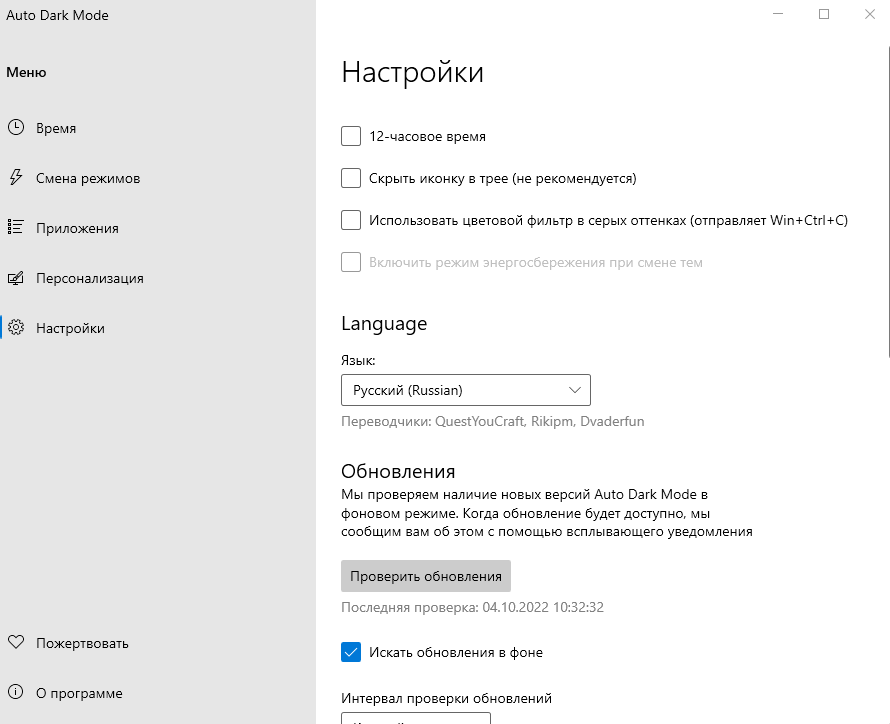
В подразделе «Обновления» можно вручную проверить обновления, нажав соответствующую кнопку, а можно настроить фоновую проверку обновлений, как на скриншоте ниже. Доступны следующие настройки: «Искать обновления в фоне», «Интервал проверки обновлений» (каждый день, 3 дня, 7 дней, 14 дней), «Проверять обновления при запуске Auto Dark Mode», «автоматически загружать и устанавливать новые версии», «Не показывать уведомления».
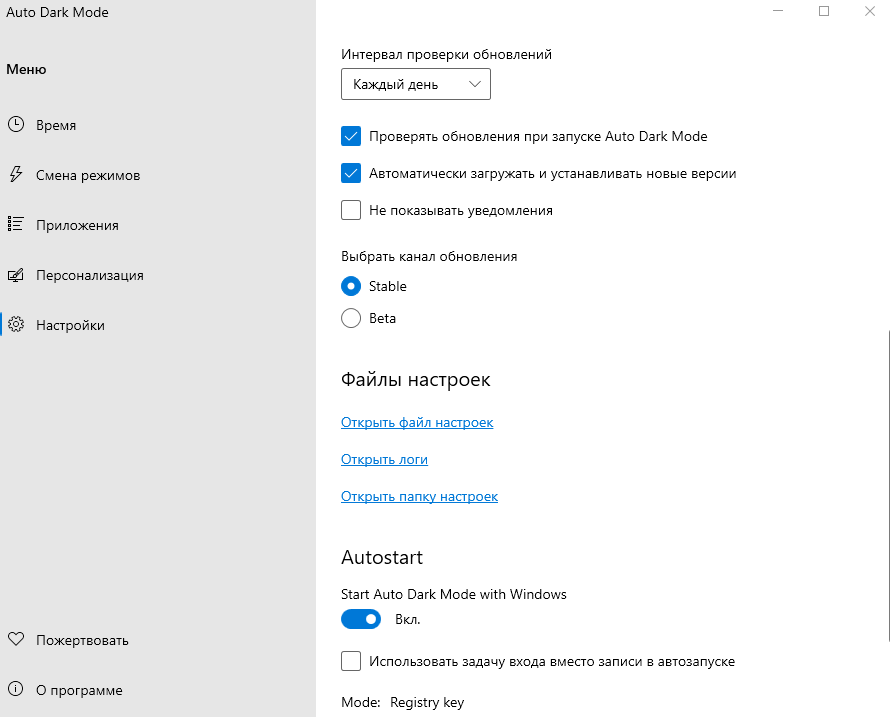
Также можно выбрать канал обновления. Выберите «Stable» для получения стабильных и проверенных версий программы. Выберите «Beta» для получения пробных версий программы.
В подразделе «Autostart» можно активировать автоматический запуск программы при загрузке Windows. Просто активируйте настройку «Start Auto Dark Mode with Windows».
Раздел «Пожертвовать»
Поскольку приложение распространяется в Microsoft Store совершенно бесплатно, многие захотят поблагодарить разработчика за это несомненное приложение. Сделать это можно с помощью PayPal. В России этот способ может не работать по понятным причинам.
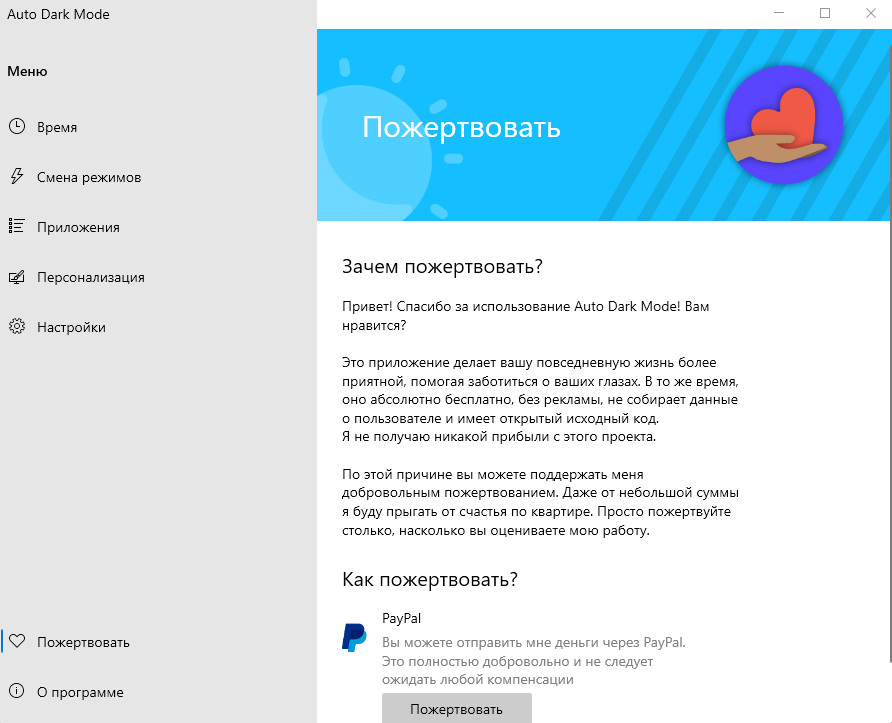
Раздел «О программе»
В этом разделе содержится информация о версии программного обеспечения, указаны ссылки на каналы разработчика в GitHub и Telegram. При возникновении проблем с приложением можно будет оперативно связаться с разработчиком и получить обратную связь.
Итоги
Приложение устраняет основную проблему с переключением режимов и делает это превосходно. Можно один раз настроить «Auto Dark Mode», запомнить горячие клавиши, настроить автоматическое обновление и больше не потребуется открывать это приложение. Программа периодически получает обновления, что говорит нам о том, что разработчик не прекращает работать над улучшением приложения. Да, кое-где некоторые настройки и функции не переведены на русский язык, но в этом нет ничего страшного. Резюмируя всё вышесказанное, приложению мы присваиваем оценку 5 из 5.
Приложение «Auto Dark Mode» можно скачать из магазина Microsoft Store по ссылке ниже.
Как вам приложение «Auto Dark Mode»? Используете другие программы для смены светлой и темной темы?
Расскажите в комментариях 😉