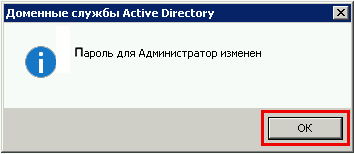Изменение пароля у доменной корпоративной учетной записи
С помощью следующих способов можно изменить пароль только у учетных записей, от которых известен текущий пароль.
Если срок действия Вашего пароля ещё не истек:
- Если Ваш рабочий компьютер работает под управлением ОС семейства Windows и является членом домена at.urfu.ru, то Вам требуется воспользоваться первым способом.
- Если Ваш рабочий компьютер не является членом домена at.urfu.ru, то Вам требуется воспользоваться вторым способом.
Если срок действия Вашего пароля уже истек:
- Если Ваш рабочий компьютер работает под управлением ОС семейства Windows и является членом домена at.urfu.ru, то при очередной загрузке компьютера форма смены пароля откроется автоматически. Можете сразу переходить к пункту 6 Способа 1.
- Если Ваш рабочий компьютер не является членом домена at.urfu.ru, то Вам требуется воспользоваться вторым способом. С одним замечанием: при входе в «Профиль пользователя», сразу после ввода текущего логина-пароля, диалоговое окно смены пароля откроется автоматически, значит пункт 3 Способа 2 Вы можете пропустить.
Способ 1.
- Включите компьютер.
- После загрузки Windows, введите логин и пароль учетной записи, у которой хотите сменить пароль.
- Откроется рабочий стол Windows пользователя, соответствующего этой учетной записи.
- Нажмите одновременно три кнопки на клавиатуре Ctrl, Alt и Delete.
- Выберите пункт «Изменить пароль». В различных версиях ОС Windows этот пункт может называться по-другому: «Сменить пароль пользователя», «Смена пароля».
- Откроется форма смены пароля. В первое поле нужно вписать старый пароль текущей учетной записи.
- Во второе поле нужно вписать новый(желаемый) пароль. Пароль должен соответствовать минимальным требованиям к паролям учетных записей в домене.
- В третье поле нужно вписать новый пароль, т.е. то что Вы вписали во второе поле.
- После заполнения полей нажмите на клавиатуре клавишу «Enter».
- Будет выдано информационное сообщение об успешности изменения пароля. Старый пароль больше не действителен, после следующей перезагрузке компьютера, для входа нужно использовать новый пароль.
Способ 2.
- Зайдите на сайт самообслуживания, в «Профиль пользователя»: https://id.urfu.ru/ProfileManagement/Profile .
- Введите логин и пароль учетной записи, у которой хотите сменить пароль.
- Откроется профиль пользователя. Нажмите на ссылку смена пароля.
- Откроется диалоговое окно смены пароля.
- В поле «старый пароль» впишите текущий пароль от учетной записи.
- В поле «новый пароль» впишите новый(желаемый) пароль. Пароль должен соответствовать минимальным требованиям к паролям учетных записей в домене.
- В поле «подтверждение пароля» впишите новый пароль, т.е. то что Вы вписали в поле «Новый пароль».
- Нажмите «Изменить».
- Откроется страница «Профиль пользователя». Это значит, Ваш текущий пароль сменен на новый. Старый пароль больше не действителен. Для входа в корпоративные системы используйте новый пароль.
- Если Вы используете Outlook для подключения к корпоративной почте, то после смены пароля Outlook, возможно, запросит ввести новый пароль. При следующем запуске Outlook, будет выведено диалоговое окно, в которое надо ввести Ваши логин и новый пароль. После установки галочки «Запомнить пароль», Outlook больше не будет выводить это диалоговое окно.
Приложение 1
Минимальные требования к паролям учетных записей в домене
~14 кБ, *.docx
(Размещен
25.02.2016)
Изменение пароля пользователя домена с помощью командной строки
Изменение пароля пользователя домена с помощью командной строки
Хотите узнать, как изменить пароль пользователя домена с помощью командной строки? В этом уроке мы покажем вам, как использовать командную строку для установки пароля учетной записи пользователя домена на компьютере под управлением Windows.
• Windows 2012 R2
• Windows 2016
• Windows 2019
• Windows 2022
• Windows 10
• Окна 11
Список оборудования
Здесь вы можете найти список оборудования, используемого для создания этого учебника.
Эта ссылка будет также показать список программного обеспечения, используемого для создания этого учебника.
Windows Связанные Учебник:
На этой странице мы предлагаем быстрый доступ к списку учебников, связанных с Windows.
Учебник Windows — Изменение пароля пользователя домена
Как администратор, запустите повышенную командную строку.

Перечислите учетные записи пользователей домена.
Изменение пароля пользователя домена.
При необходимости используйте эту команду.
Введите запрашиваемую информацию.
В нашем примере мы настроили пароль учетной записи домена с именем GOHAN.
Поздравляю! Вы можете изменить пароль пользователя домена с помощью командной строки.
VirtualCoin CISSP, PMP, CCNP, MCSE, LPIC22022-07-27T23:10:05-03:00
Related Posts
Page load link
Ok
В этой статье мы рассмотрим, как изменить (сбросить) пароль одного или нескольких пользователей Active Directory с помощью графической оснастки Active Directory Users and Computers, из командной строки, а также с помощью PowerShell командлета Set-ADAccountPassword.
Содержание:
- Изменить пароль пользователя домена из графической консоли Active Directory
- Как сбросить пароль пользователю Active Directory с помощью PowerShell?
- PowerShell скрипт для сброса пароля нескольких пользователей AD
- Изменить пароль пользователя в домене из командной строки
Изменить пароль пользователя домена из графической консоли Active Directory
Для сброса пароля пользователя Active Directory можно использовать графическую оснастку
dsa.msc
(Active Directory Users & Computers — ADUC). Воспользуйтесь поиском в консоли ADUC и найдите учетную запись пользователя, которому нужно изменить пароль. Щелкните по нему правой кнопкой и выберите пункт “Смена пароля” (Reset password).
Укажите новый пароль (дважды). Здесь можно включить две опции:
- User must change password at next logon – если вы хотите, чтобы пользователь сам задал себе новый пароль при следующем входе;
- Unlock user’s account – включите эту опцию, если вы хотите разблокировать пользователя (если учетная запись заблокирована политикой безопасности AD из-за многократных попыток входа с неверным паролем).
Это самый просто и интуитивно понятный способ сброса пароля пользователя домена.
Также в свойствах пользователя на вкладке редактора атрибутов AD вы можете найти информацию о дате последней смены пароля. Это значение хранится в атрибуте пользователя pwdLastSet.
Для сброса пароля ваша учетной запись должна обладать соответствующими правами. По-умолчанию обычные пользователи AD не могут сбросить пароль других аккаунтов. Такие права есть только у учетных записей с правами администратора домена (Domain Admins), или Account Operators. Вы можете предоставить другим группам пользователям право на сброс паролей в определенных OU с помощью делегирования. По ссылке доступен пример делегирования прав на сброс паролей и разблокировку пользователей группе HelpDesk.
Чтобы проверить, что у вашей учетной записи есть право на сброс пароля определенного пользователя, откройте его свойства, перейдите на вкладку Security -> Advanced -> Effective Access -> укажите имя своей учетной записи -> убедитесь, что у вас есть разрешение Reset Password.
Как сбросить пароль пользователю Active Directory с помощью PowerShell?
Вы можете использовать команды PowerShell для сброса пароля пользователя в AD. Для этого можно использовать используется командлет Set-ADAccountPassword, входящий в модуль Active Directory для Windows PowerShell (в десктопых версиях Windows он входит в состав RSAT, а в серверных редакциях устанавливается в виде отдельного компонента AD DS Snap-Ins and Command-Line Tools). Перед использованием модуля его необходимо импортировать в сессию PowerShell:
Import-module ActiveDirectory
Чтобы сбросить пароль для пользователя dakimov и установить новый пароль SuperStr0n@p1, выполните команду:
Set-ADAccountPassword dakimov -Reset -NewPassword (ConvertTo-SecureString -AsPlainText “SuperStr0n@p1” -Force -Verbose) –PassThru
alert]Для автоматической генерации сложный паролей пользователям вы можете использовать метод GeneratePassword, описанный в статье Генерация случайных паролей с помощью PowerShell. [/alert]
По умолчанию командлет возвращает объект и ничего не отображает в консоли. Чтобы вывести информацию об объекте пользователя в AD мы используем параметр –PassThru.
В качестве имени пользователя можно указать sAMAccountName (как в нашем случае), objectGUID, SID пользователя, или его DN (Distinguished Name, например CN=Akimov,OU=Users,DC=winitpro,DC=ru).
Если при смене пароля пользователя не указывать параметр –Reset, необходимо указать старый и новый пароль учетной записи.
Примечание. Если при сбросе пароля с помощью командлета Set-ADAccountPassword появляется ошибка:
Set-ADAccountPassword : The password does not meet the length, complexity, or history requirement of the domain.
Это означает что, новый пароль не соответствует требования сложности, длины и т.д., заданным в доменной политике паролей или гранулированной политике паролей, действующей на учетную запись пользователя.
Результирующие настройки парольной политики пользователя в домене можно вывести так:
Get-ADUserResultantPasswordPolicy -Identity a.novak
Если у вас включено ведение истории PowerShell команд, и вы не хотите, чтобы пароли в открытом виде сохранялись в сессии PoSh, пароль как и при создании пользователя нужно преобразовать в безопасную строку (подробнее о защите паролей в скриптах PowerShell здесь):
$NewPasswd=Read-Host "Введите новый пароль пользователя" –AsSecureString
Теперь можно задать новый пароль пользователю:
Set-ADAccountPassword dakimov -Reset –NewPassword $NewPasswd –PassThru
При сбросе пароля можно принудительно снять блокировку ученой записи, если она была заблокирована ранее (как найти с какого компьютера блокируется учетная запись, смотрите в статье Поиск источника блокировки пользователя в Active Directory):
Unlock-ADAccount –Identity dakimov
Чтобы пользователь при следующем входе в домен самостоятельно сменил данный пароль на новый, нужно изменить его свойства в AD, выполнив команду:
Set-ADUser -Identity dakimov -ChangePasswordAtLogon $true
Вы можете совместить в одной строке команду смены пароля и включение требования сменить пароль (атрибут userAccountControl):
Set-ADAccountPassword dakimov -NewPassword $NewPasswd -Reset -PassThru | Set-ADuser -ChangePasswordAtLogon $True
С помощью командлета Get-ADUser вы можете убедиться, что пароль сброшен успешно. Выведите время последней смены пароля аккаунта:
Get-ADUser dakimov -Properties * | select name, pass*
При сбросе пароля на контроллере домена (DC) регистрируется событие EventID 4724. Это событие помогает определить учетную запись, которая выполнила сброс пароля пользователя.
Вы можете узнать, когда истекает срок действия пароля пользователя согласно текущим настройкам политики паролей с помощью PowerShell команды:
Get-ADUser -Identity avivanov -Properties msDS-UserPasswordExpiryTimeComputed | select-object @{Name="ExpirationDate";Expression= {[datetime]::FromFileTime($_."msDS-UserPasswordExpiryTimeComputed") }}
PowerShell скрипт для сброса пароля нескольких пользователей AD
Выше мы показали, как из PowerShell сбросить пароль одного пользователя в AD. Рассмотрим теперь другой сценарий – когда вам нужно сменить пароли сразу нескольких пользователей.
Например, вы хотите сбросить пароль всем сотрудникам департамента Sales на одинаковый и заставить сменить его при следующем входе. Вы можете использовать параметр –Filter для выбора пользователей с определенным значением в одном из атрибутов:
get-aduser -filter "department -eq 'Sales Dept' -AND enabled -eq 'True'" | Set-ADAccountPassword -NewPassword $NewPasswd -Reset -PassThru | Set-ADuser -ChangePasswordAtLogon $True
Рассмотрим еще один пример. Допустим, у вас есть CSV/Excel файл, в котором содержится список пользователей, которым нужно сбросить пароли и уникальный пароль для каждого пользователя. Формат файла users.csv:
sAMAccountName;NewPassword aivanov;PaSSde0r1 bpetrov;New$isde01 ssidorov;k@nndj!223
С помощью следующего скрипта PowerShell можно сбросить пароль для каждой учетной записи пользователя из CSV файла:
Import-Csv users.csv -Delimiter ";" | Foreach {
$NewPass = ConvertTo-SecureString -AsPlainText $_.NewPassword -Force
Set-ADAccountPassword -Identity $_.sAMAccountName -NewPassword $NewPass -Reset -PassThru | Set-ADUser -ChangePasswordAtLogon $false
}
После выполнения данного кода всем пользователям в файле будет установлен новый уникальный пароль.
Изменить пароль пользователя в домене из командной строки
Если на компьютере не установлена консоль ADUC, или модуль RSAT-AD-PowerShell, вы можете использовать консольную команду net use для сброса пароля. Чтобы получить информацию о пользователе в домене, выполните команду:
net user a.novak /domain
В командной строке показана базовая информацию о пароле пользователя в домене:
Password last set 4/20/2022 2:10:05 AM Password expires Never Password changeable 4/21/2022 2:10:05 AM Password required Yes User may change password Yes Last logon 4/20/2022 2:58:47 AM Logon hours allowed All
Из значения Last Logon можно узнать, когда пользователь входит в домен последний раз. Чтобы получить более подробную информацию об истории входа пользователя в домен, смотри статью.
Чтобы сбросит пароль этого пользователя, выполните команду:
net user a.novak /domain *
Укажите новый пароль и подтвердите его:
Type a password for the user: xx Retype the password to confirm: xx The command completed successfully.
Смена пароля пользователя в домене Windows 10 может быть необходима по разным причинам, например, для повышения безопасности аккаунта или при забытии текущего пароля. В данной статье мы подробно рассмотрим процесс смены пароля пользователя в домене Windows 10.
Для начала, необходимо открыть меню «Пуск» и выбрать «Настройки». Затем в открывшемся окне выберите «Учетные записи».
На вкладке «Учетные записи» выберите пользователя, пароль которого вы хотите изменить. Затем нажмите на кнопку «Изменить пароль».
В появившемся окне введите текущий пароль пользователя. Затем введите новый пароль дважды, чтобы убедиться в его правильности. Чтобы усилить безопасность, рекомендуется использовать сложный пароль, состоящий из букв, цифр и символов.
После ввода нового пароля нажмите на кнопку «Сменить пароль». Если все данные введены правильно, то пароль пользователя будет успешно изменен.
Теперь вы знаете, как сменить пароль пользователя в домене Windows 10. Следуя приведенной выше инструкции, вы сможете изменить пароль своего аккаунта без проблем. Не забывайте регулярно менять пароль, чтобы обеспечить безопасность своей учетной записи.
Как сменить пароль пользователя в домене Windows 10
Смена пароля пользователя в домене Windows 10 является важной процедурой, которая обеспечивает безопасность учетных записей и предотвращает несанкционированный доступ к системе. В этой статье мы расскажем вам о том, как легко и быстро сменить пароль пользователя в домене Windows 10.
Для начала, откройте меню «Пуск» и выберите пункт «Настройки». Затем перейдите в раздел «Учетные записи» и выберите вкладку «Пароль».
В открывшемся окне вам будет предложено ввести текущий пароль пользователя. Пожалуйста, введите его и нажмите кнопку «Далее».
Далее вам будет предложено ввести новый пароль два раза. Убедитесь, что ваш новый пароль достаточно надежен и не совпадает с предыдущими паролями. После ввода нового пароля нажмите кнопку «Далее».
Поздравляем, вы успешно сменили пароль пользователя в домене Windows 10! Теперь вы можете использовать новый пароль для входа в систему.
Обратите внимание, что смена пароля пользователя в домене Windows 10 может потребовать административных прав. Если у вас нет необходимых прав, обратитесь к администратору системы для получения помощи.
Подготовка к смене пароля
Прежде чем приступить к смене пароля пользователя в домене Windows 10, необходимо выполнить несколько предварительных шагов.
1. Зайдите на компьютер или сервер в качестве администратора.
2. Убедитесь, что у вас есть права доступа для изменения пароля пользователя в домене.
3. Установите соединение с контроллером домена Windows 10.
4. Проверьте, что у вас есть доступ к активному каталогу служб домена (Active Directory Services).
5. Убедитесь, что у вас есть необходимые права для изменения пароля пользователя, например, права администратора домена.
6. Приготовьте новый пароль для пользователя, следуя установленным политикам безопасности (например, пароль должен содержать символы верхнего и нижнего регистра, цифры и специальные символы).
7. Убедитесь, что новый пароль соответствует требованиям безопасности домена (например, не является слишком простым или слишком коротким).
Вход в систему и открытие меню настроек
Для смены пароля пользователя в домене Windows 10 необходимо войти в систему и открыть меню настроек. Начните с ввода учетных данных пользователя, чтобы войти в систему.
После успешного входа на рабочий стол Windows 10 откройте меню «Пуск», которое находится в левом нижнем углу экрана. Меню «Пуск» можно открыть, щелкнув на значке Windows или нажав клавишу с логотипом Windows на клавиатуре.
В открывшемся меню «Пуск» найдите и щелкните на иконке «Настройки». Она обозначена значком шестеренки и находится в нижней левой части меню «Пуск».
После этого откроется окно «Настройки», где вы сможете изменить различные параметры системы. Для смены пароля пользователя в домене Windows 10 перейдите к разделу «Учетные записи».
В разделе «Учетные записи» выберите вкладку «Пароль», которая находится в левой части окна. Здесь вы сможете изменить пароль для своей учетной записи в домене Windows 10.
Переход в раздел учетных записей
Для того чтобы сменить пароль пользователя в домене Windows 10, необходимо выполнить несколько простых шагов. В первую очередь, откройте меню «Пуск» и щелкните правой кнопкой мыши на значке «Компьютер». В выпадающем меню выберите опцию «Свойства».
Далее, откроется окно с информацией о компьютере. В левой части окна найдите и щелкните на ссылке «Дополнительные параметры системы». Затем в открывшемся окне перейдите на вкладку «Учетные записи» и нажмите кнопку «Управление учетными записями».
На экране появится список всех учетных записей на компьютере. Выберите нужную учетную запись, для которой хотите изменить пароль, и щелкните на ней правой кнопкой мыши. В контекстном меню выберите опцию «Свойства».
Откроется окно с настройками учетной записи. В нем вы сможете изменить пароль для выбранного пользователя. Введите новый пароль в соответствующее поле, а затем подтвердите его, вводя его повторно в поле подтверждения пароля.
После того как введете новый пароль, нажмите кнопку «Применить» и закройте все окна. При следующем входе в систему с помощью данной учетной записи, необходимо будет использовать только новый пароль, который вы установили.
Выбор нужного пользователя
Для смены пароля пользователя в домене Windows 10 необходимо сначала выбрать нужного пользователя. Для этого необходимо выполнить следующие шаги:
- Откройте меню «Пуск» и выберите «Панель управления».
- В окне «Панель управления» найдите и выберите раздел «Пользователи».
- В открывшемся окне выберите «Управление учетными записями».
- Появится список всех пользователей, зарегистрированных на компьютере. Выберите нужного пользователя, кликнув на его имя.
Если нужного пользователя нет в списке, можно воспользоваться поиском по имени или создать нового пользователя.
После выбора пользователя вы сможете изменить его пароль, следуя дальнейшим шагам в инструкции.
Смена пароля пользователя
Смена пароля пользователя в домене Windows 10 является важной процедурой для обеспечения безопасности аккаунта. Чтобы изменить пароль пользователя, необходимо выполнить несколько простых шагов.
- Войдите в систему. Для смены пароля пользователя вам необходимо иметь права администратора или доступ к учетной записи с соответствующими привилегиями.
- Откройте настройки аккаунта. Щелкните правой кнопкой мыши по кнопке «Пуск» в левом нижнем углу экрана и выберите «Параметры». Затем перейдите в раздел «Учетные записи».
- Выберите нужного пользователя. В разделе «Учетные записи» выберите нужного пользователя, для которого вы хотите сменить пароль.
- Измените пароль. Нажмите на кнопку «Изменить пароль» и следуйте инструкциям на экране. Вам может потребоваться ввести текущий пароль для подтверждения.
- Сохраните изменения. После успешного ввода нового пароля, нажмите кнопку «Сохранить» или «Применить», чтобы завершить процесс смены пароля пользователя.
После выполнения этих шагов пароль пользователя в домене Windows 10 будет успешно изменен. Рекомендуется использовать сложные пароли, содержащие комбинацию букв, цифр и специальных символов, чтобы обеспечить максимальную безопасность учетной записи.
Подтверждение смены пароля
После того, как вы внесли необходимые изменения в пароль пользователя в домене Windows 10, система потребует подтверждение смены пароля. Данная процедура осуществляется для подтверждения, что новый пароль был установлен корректно и не является случайной ошибкой или сбоем системы.
При подтверждении смены пароля вам может потребоваться ввести старый пароль, чтобы система могла убедиться в вашей подлинности. Это делается для предотвращения несанкционированного доступа к учетной записи пользователя. После успешного ввода старого пароля вам может быть предложено ввести новый пароль дважды для его подтверждения и избежания ошибок при вводе.
Кроме того, система может потребовать вас ввести дополнительные данные в качестве подтверждения смены пароля, например, ответить на секретный вопрос или ввести код, полученный по SMS. Это меры безопасности, которые помогают обезопасить вашу учетную запись и предотвратить несанкционированный доступ.
После успешного подтверждения смены пароля вы получите уведомление о том, что изменения были сохранены и новый пароль был успешно установлен. Будьте внимательны при вводе нового пароля, чтобы не допустить ошибок, и помните, что безопасность вашей учетной записи зависит от сложности и надежности пароля.
Завершение процесса смены пароля
После успешной смены пароля пользователя в домене Windows 10, необходимо выполнить несколько дополнительных шагов для завершения процесса.
Во-первых, необходимо убедиться, что новый пароль был успешно применен на всех устройствах, связанных с аккаунтом пользователя. Для этого рекомендуется выполнить перезагрузку всех устройств, а также обновить пароль во всех приложениях и сервисах, где он был использован.
Во-вторых, рекомендуется проверить работоспособность нового пароля, войдя в систему под своим аккаунтом с использованием нового пароля. Для этого можно выполнить выход из системы и затем снова войти, указав новый пароль.
Также стоит обратить внимание на безопасность нового пароля. Рекомендуется использовать пароли, которые сложно угадать, содержат различные символы и цифры, а также регулярно менять пароль для защиты аккаунта от несанкционированного доступа.
В случае, если при смене пароля возникли проблемы или необходима дополнительная помощь, рекомендуется обратиться к администратору домена или технической поддержке.
Смена пароля AD
Это руководство описывает процедуру изменения пароля для сервера со службой домена Active Directory
Для этого откройте «Пуск» -> «Администрирование» -> «Пользователи и компьютеры Active Directory»
В новом окне, откройте раздел c именем Вашего домена, на скриншоте это «neo.adminad.ru» и нажмите на папку «Users»
Слева появится список пользователей, выберите одного из пользователей по имени и правой кнопкой мыши откройте пункт «Смена пароля…»
В окне смена пароля,
1. Введите новый пароль (пароль должен быть не меньше 8 символов)
2. Установите галочку на пункте «Требовать смену пароля при следующем входе в систему» — если требуется.
3. Разблокировать учетную запись пользователя — если пользователь был заблокирован системой.
Нажмите «ОК»
Если все данные ввели правильно то появится окно об удачной смене пароля
Готово
Теперь мы рассмотрим процедуру изменения срока пароля для сервера со службой домена Active Directory
Срок истечения пароля AD
Откройте «Пуск» -> «Администрирование» -> «Управление групповой политикой»
Далее откроется окно «Управление групповой политикой», в блоке слева откройте дерево
«Лес: Имя Вашего домена»
-> «Домены»
-> «Имя Вашего домена»
-> «Default Domain Policy»
затем в блоке справа выберите вкладку «Параметры».
Во вкладке «Параметры» откройте вкладки «Политики» -> «Конфигурация Windows» -> «Параметры безопасности» -> «Политика учетных записей / Политика паролей»
В списке «Политика учетных записей / Политика паролей» нажмите правой кнопкой мыши на «Максимальный срок действия пароля 42 дня» и в контекстном меню выберите «Изменить»
Перед Вами откроется «Редактор управления групповыми политиками»
В этом редакторе, в блоке слева откройте дерево:
«Конфигурация компьютера» -> «Политики» -> «Конфигурация Windows» -> «Параметры безопасности» -> «Политики учетных записей» -> «Политика паролей»
В блоке справа откройте «Максимальный срок действия пароля 42 дня»
В открывшемся окне в значении «Срок истечения действия пароля» введите 0 или нужное Вам значение
Значение «0» — говорит системе о том что — функция «Срок истечения действия пароля» — отключена.
В таком режиме срок действия пароля — бесконечный.
И нажмите кнопку «Применить» , готово.