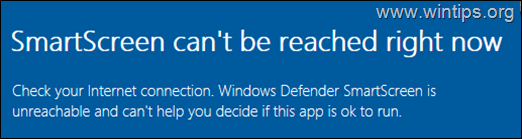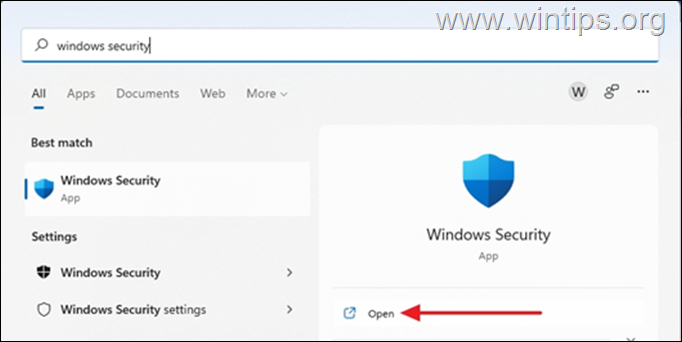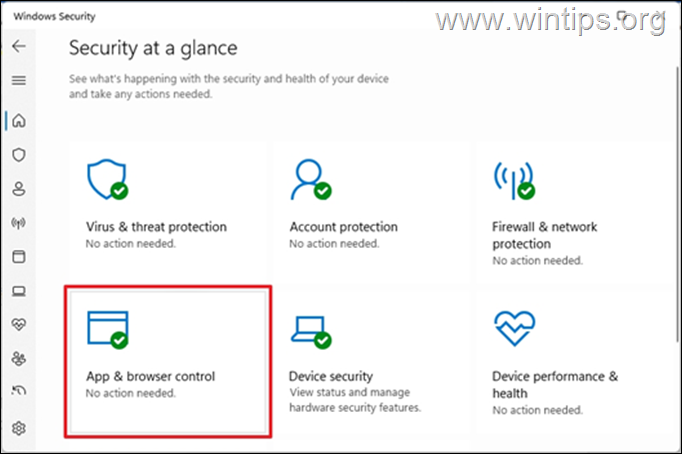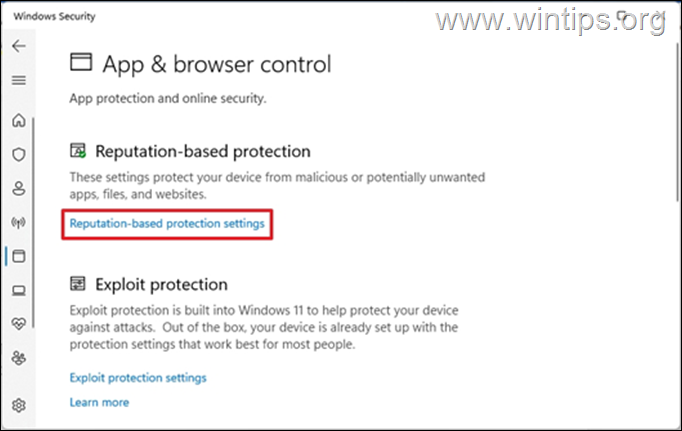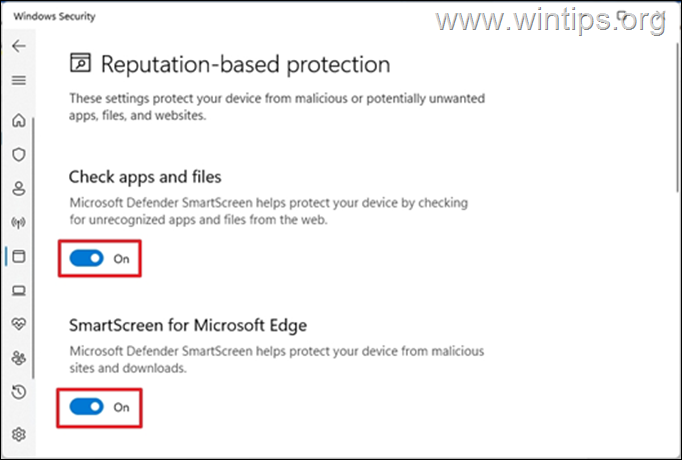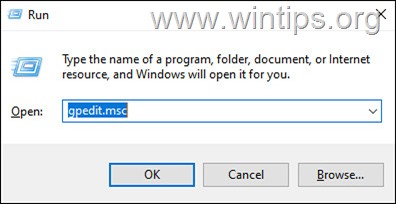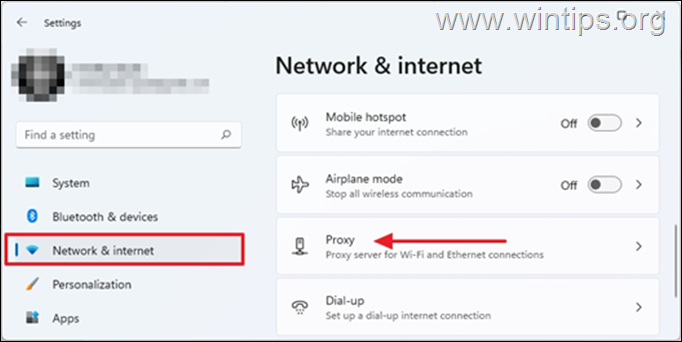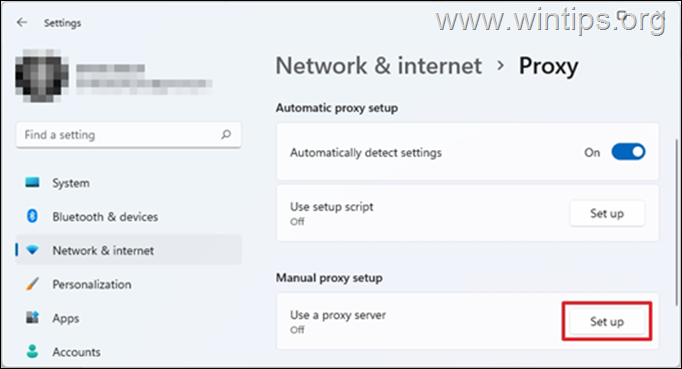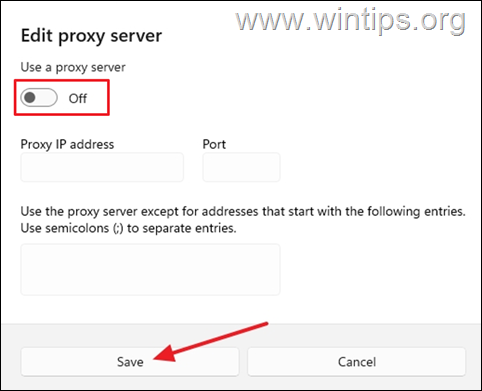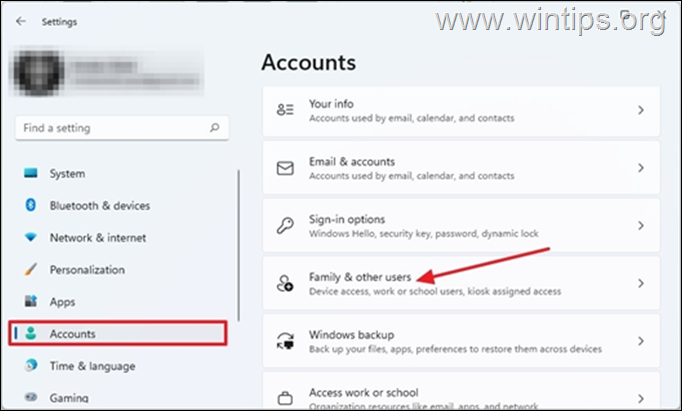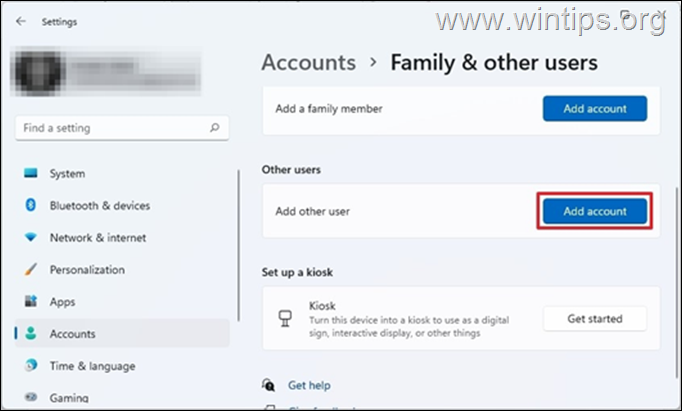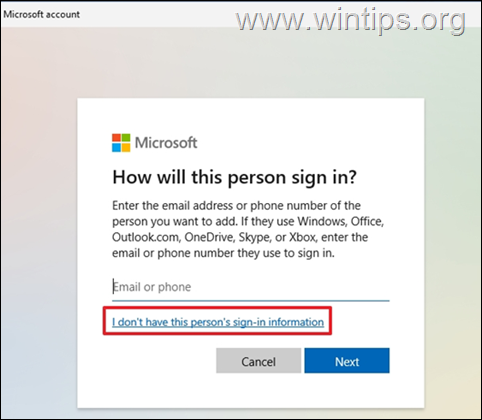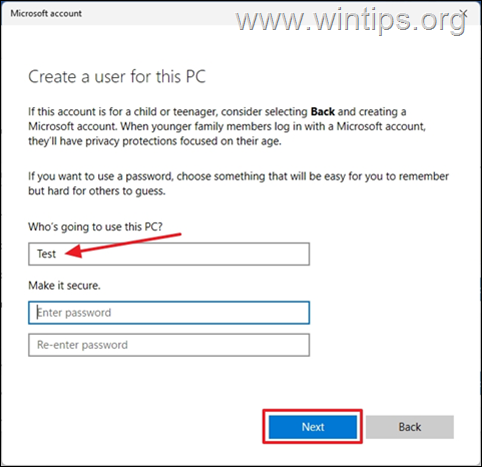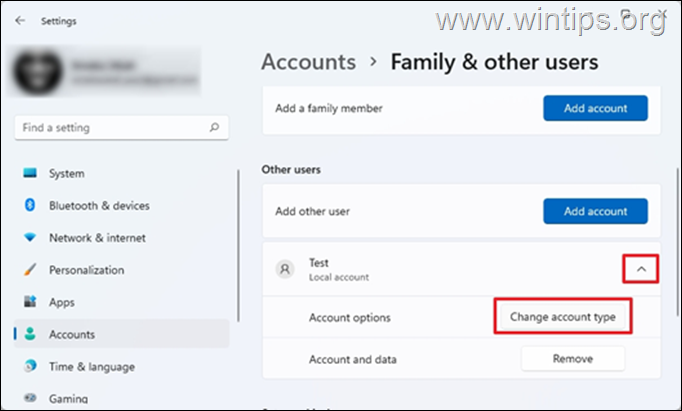У вашего ПК с Windows возникли проблемы с доступом к SmartScreen? Вот как заставить его снова работать
Названия:
- Как устранить ошибку SmartScreen Can’t Be Reached Right Now.
- Как устранить ошибку Windows SmartScreen Can’t Be Reached.
- 5 простых способов устранения ошибки Windows SmartScreen.
Вы пытаетесь установить приложение на компьютер с Windows, но постоянно получаете ошибку “SmartScreen can’t be reached right now ? Это непонятная ошибка, и легко предположить, что с вашим компьютером что-то пошло не так
Однако не стоит паниковать: эту проблему можно исправить. Но прежде чем мы рассмотрим, как ее исправить, давайте сначала узнаем, что такое Smart Screen
SmartScreen – это облачный инструмент безопасности, встроенный в Windows 8 и Windows 10. Он обращается к серверам Microsoft каждый раз, когда вы пытаетесь установить приложение. Таким образом, он может подтвердить, что программа, которую вы собираетесь установить, безопасна и не является вредоносным ПО или вирусом
Это уровень защиты, который Microsoft предоставляет своим пользователям. Таким образом, даже если у вас установлен антивирус, программа SmartScreen предоставит вам самую свежую информацию об угрозах, поскольку при каждом сканировании она подключается к серверам Microsoft
Однако если у программы SmartScreen возникают проблемы с подключением к Microsoft, она выводит сообщение об ошибке >SmartScreen не может быть достигнут в данный момент. Также будет показан издатель и название приложения. Таким образом, вы сможете принять более взвешенное решение перед выбором Запустить или Не запускать
Что же делать, если вы получили эту ошибку при установке приложения? Вот несколько шагов, которые необходимо предпринять, чтобы решить проблему ошибки SmartScreen
1. Проверьте подключение к Интернету
Поскольку SmartScreen полагается на серверы Microsoft для проверки статуса безопасности приложения, для его работы вы должны быть в сети. Самый простой способ сделать это – проверить скорость интернета на сайте Speedtest.net. Если вы получаете непостоянную или нулевую скорость загрузки или выгрузки Мбит/с, проблема может быть связана с вашим поставщиком услуг
В этом случае сначала попробуйте сбросить настройки модема и маршрутизатора. Если у вас проводное подключение к локальной сети, вы также можете попробовать отключить и снова подключить кабель локальной сети. Наконец, попробуйте запустить средство устранения неполадок сети Windows, если вышеуказанные шаги не помогли
Похожие: Как исправить проблемы с подключением к Wi-Fi, но отсутствием доступа к Интернету в Windows
2. Проверьте состояние SmartScreen
Другая причина, по которой SmartScreen не работает, заключается в том, что что-то или кто-то отключил его. Вы можете легко проверить его состояние в Центре безопасности Windows, чтобы убедиться в этом. Для этого откройте меню Пуск и нажмите на логотип Настройки — он выглядит как шестеренка
В окне Настройки нажмите на Обновление & Безопасность
Затем в окне Update & Security settings перейдите к Windows Security в левой колонке. Нажмите на кнопку Открыть Безопасность Windows. Появится новое окно Безопасность Windows
В новом окне перейдите в раздел App & browser control. В главном окне App & browser control , в разделе Reputation-based protection , нажмите на Reputation-based protection settings
В параметрах защиты на основе репутации убедитесь, что для следующих параметров установлено значение Вкл :
- Проверять приложения и файлы.
- SmartScreen для Microsoft Edge.
- Блокировка потенциально нежелательных приложений.
- SmartScreen для приложений Microsoft Store.
Установив значение On , закройте все окна и перезагрузите компьютер. После этого можно попробовать повторно запустить установку приложения. Если какие-либо из вышеперечисленных настроек не позволяли SmartScreen работать, теперь вы должны получить к нему полный доступ
3. Убедитесь, что серверы Microsoft доступны
Хотя Microsoft является крупной технологической компанией, и мы ожидаем, что они всегда будут доступны, могут быть случаи, когда их серверы не работают. Кроме того, может проводиться текущее обслуживание службы SmartScreen, в результате чего она становится недоступной
Чтобы проверить статус SmartScreen, посетите сайт Microsoft Community и найдите любые объявления.Microsoft также часто обновляет свою учетную запись Twitter для критических новостей, поэтому вы можете проверить и это
Наконец, если вы не можете найти никакой информации на этих сервисах, вы можете зайти на сайт Downdetector.com. Вы можете воспользоваться этой службой, чтобы узнать, обнаруживают ли они в настоящее время какие-либо сбои в работе серверов Microsoft
4. Отключите прокси-сервер
Еще одна причина неработоспособности SmartScreen – конфликтующий прокси-сервер. Если это так, отключение этого параметра позволит приложению безопасности работать. Чтобы проверить, вызывает ли это проблему, необходимо найти параметры прокси-сервера в меню настроек
Чтобы найти параметры прокси-сервера, нажмите на кнопку Меню Пуск , затем выберите логотип Настройки . Затем нажмите на Network & Internet. Появится окно Network & Internet options. Затем в левой колонке нажмите на кнопку Proxy
В главном окне Proxy найдите пункт Manual proxy setup. Под тумблером Использовать прокси-сервер убедитесь, что он выключен
После этого закройте все окна и перезагрузите компьютер. После этого вы можете запустить процесс установки заново. Если проблема была в этом, экран ошибки SmartScreen больше не должен появляться
5. Создайте новую учетную запись пользователя Windows
По той или иной причине в процессе создания учетной записи пользователя Windows могут возникнуть ошибки, связывающие ее с учетной записью. Если это так, то вам придется создать новую учетную запись
Однако прежде чем это сделать, необходимо убедиться, что ни одно из вышеперечисленных решений не решит вашу проблему. Этот процесс занимает больше времени, чем другие решения. Поэтому его следует оставить как последний вариант
Чтобы создать новую учетную запись, откройте меню Пуск , затем щелкните на значке Настройки . В окне Настройки найдите опцию Учетные записи и нажмите на нее. Далее в левой колонке окна Учетные записи нажмите на Семья и другие пользователи. Затем в главном окне Family & other users найдите Other users
Нажмите на кнопку Добавить другого пользователя на этот ПК. После этого откроется новое окно Учетная запись Microsoft. Следуйте инструкциям, пока не создадите новую учетную запись. После этого перезагрузите компьютер
После включения компьютера войдите в новую учетную запись. После настройки новой учетной записи вы сможете запустить процесс установки без ошибки SmartScreen
Похожие: Как создать локальную учетную запись пользователя в Windows 10
Безопасно ли использовать компьютер без SmartScreen?
Если вы знакомы с устанавливаемым приложением, то можете нажать кнопку Выполнить. Но когда вы это сделаете, убедитесь, что вы загрузили файлы непосредственно с сайтов надежных компаний. Если они были загружены с таких сайтов, как Microsoft, Google или Adobe, то, скорее всего, они безопасны
Также не помешает провести вторичное сканирование с помощью выбранного или встроенного пакета безопасности
Но если вы сомневаетесь в установке, не стоит этого делать. Вместо этого сначала исправьте SmartScreen, прежде чем устанавливать что-либо еще. В конце концов, лучше перестраховаться, чем потом жалеть
Most cyber-attacks involve downloading infected software on the system. The malware is disguised as a genuine application, and thus many internet users are deceived into downloading them. Microsoft is aware of this. Microsoft introduced a feature called Windows SmartScreen to prevent such attacks.
The Windows SmartScreen filter offers protection to Microsoft Edge users from internet-based attacks by blocking malicious websites, phishing attacks, socially engineered malware, Drive-by-download attacks as well as web-based attacks that exploit software vulnerabilities, and display warnings for Malvertising and Tech Support scam sites.
Windows SmartScreen may block any app or link that it finds suspicious. But at times you may receive a message, Windows SmartScreen can’t be reached right now. If you see this message, here is what you can do.
If you trust the website or the app, click on the Run anyway button to proceed. If in doubt, click on Don’t run. If you need to troubleshoot this, follow these suggestions.
- Check Internet connection
- Check SmartScreen settings
- Ensure that Windows Smart Screen is enabled
- Scan Windows for virus
You will need admin permission for some of them.
1] Check Internet connection
Most important – ensure that your Internet or WiFi connection is working fine, for SmartScreen requires your computer to be connected to the Internet to work. If it is not connected, it will display this message.
A rare occurrence could be that Microsoft servers themselves are down as a result of which you see this message. In this case, you should try it after some time.
2] Check SmartScreen settings
On Windows 11/10, open Windows Security and navigate to App and browser control > Reputation-based protection. Here check that the SmartScreen settings are turned on.
- Check apps and files
- SmartScreen for Microsoft Edge
- Potentially unwanted app blocking
- SmartScreen for Microsoft Store apps
Also, make sure the option to block apps and block downloads is turned on so it can block them before they are downloaded. Further, you can check the protection history by following the link at the bottom of those options.
If you are using earlier versions of Windows, you can configure SmartScreen filter settings by typing the following in the Run box and hitting Enter:
C:\Windows\System32\SmartScreenSettings.exe
3] Ensure that Windows Smart Screen is enabled in Edge
While you have enabled the setting through the Security app, ensure that it is also turned on in Microsoft Edge.
Open Edge settings, and search for SmartScreen. Once the setting is highlighted, turn it on. Along with you can also turn on Block potentially unwanted apps.
4] Scan Windows for virus
It could be that the Smart Screen filter has been disabled by malware. You should, therefore, scan your computer with Windows Security or your installed antivirus software. This malware could be disabling the SmartScreen feature from time to time to evade your PC.
Though these steps should be helpful in most cases, in case they don’t fix the issue, I suggest you wait and try the next day again.
Do I need Windows SmartScreen?
It is not a compulsory feature, but a recommended one. If you are using Windows Security as your primary antivirus and security solution, then keep this on. It ensures that any file you download is safe. However, if you using another solution, you can always rely on it as long as it is working.
Can you install Windows Security for Chrome?
Yes, you can. Microsoft offers this in the form of an extension which you can download from here. It offers to protect yourself against online threats, like phishing and malicious websites, with real-time protection from Microsoft. Since it uses Smartscreen in the browser, it keeps you safe.
Do you need SmartScreen with Chrome?
No. Google already offers a Safe Browsing service that can block files that may contain a virus or want you when you access a website that could be a potential threat. You can always install the extension and add another layer, but it’s not compulsory.
You might want to read these SmartScreen posts too:
- How to bypass SmartScreen filter
- Prevent bypassing of SmartScreen filter warnings
- SmartScreen filter, Download Reputation, XSS Security.
Some Windows users have been reaching us for advice after the Windows SmartScreen feature is apparently blocking Microsoft’s own apps from opening. Affected users report that the Windows SmartScreen can’t be reached right now error occurs when they try to open apps from the built-in Windows suite (Maps, Alarms, Photos, Mail, etc.).
What is Windows Smart Screen
SmartScreen is a cloud-based anti-phishing and anti-malware component that is included in all Windows 8 (8.1) and Windows 10 versions. This security component is also used with Internet Explorer, Microsoft Edge, and Outlook.com.
Whenever SmartScreen is down or unreachable on an end user PC, the machine will no be able to download anything through official and unofficial channels.
What causes the Windows SmartScreen can’t be reached error
After investigating the issue and looking at various user reports, we got a pretty good idea of which factors might lead to the apparition of this issue. Below you have a list of culprits that are most likely responsible for the Windows SmartScreen can’t be reached error:
- Corrupted Windows account – Certain inconsistencies with your Windows account might trigger this issue. Users in a similar situation have resolved the issue by creating a new Windows account
- SmartScreen is disabled from Windows Defender Security Center – This particular error can occur if the user or a third party application has disabled the SmartScreen filter.
- SmartScreen is down due to an MS issue – Since SmartScreen is a cloud component, there were cases in the past where this security component was down for all users for a couple of hours until maintenance was complete.
- The error is caused by a proxy entry – Several users have reported that the issue was resolved as soon as they disabled their proxy from the Networking setup.
If you’re currently struggling to resolve the same issue, this article will provide you with a couple of verified troubleshooting steps. Below you have a collection of methods that other users in a similar situation have used to resolve the Windows SmartScreen can’t be reached right now error.
For the best results, follow the methods in the presented order until you find a fix that successfully addresses the problem for your particular scenario. Let’s begin!
Method 1: Making sure that SmartScreen is enabled
Before we explore additional repair strategies, let’s make sure that the SmartScreen filter is enabled on your particular machine. You can verify this easily by accessing the built-in Windows Defender Security Center.
Here’s a quick guide on making sure that SmartScreen is enabled on your machine:
- Press Windows key + R to open up a Run dialog box. Next, type “ms-settings:windowsdefender” and press Enter to open the Windows Security tab of the Settings app.
Run dialog: ms-settings:windowsdefender - Click on the Open Windows Defender Security Center button under Windows Security.
- Inside Windows Defender Security Center, click on App & browser control.
Select App & browser control - Make sure that the Check apps and files toggle is set to Warn. Then, verify if the same is true for SmartScreen for Microsoft Edge and SmartScreen for Microsoft Store apps.
Set toggle to Warn - If SmartScreen was disabled, reboot your computer after operating the changes and see if the error is resolved at the next startup.
If the Windows SmartScreen can’t be reached right now error is still occurring, continue down with the next method below.
Method 2: Verify whether SmartScreen is down for maintenance
Another possible scenario is that the SmartScreen component is scheduled for maintenance. Whenever this happens, the SmartScreen component will become unreachable for a lot of users at the same time.
Before you go through some potentially unnecessary steps, take some time to check Microsoft’s communication channels or forums for an announcement of a scheduled (or unexpected) maintenance session. Good places to start are the Microsoft Answers forum or the Windows Twitter account. You can also do an online search to see if any recent topics have popped up about SmartScreen.
If you confirm that SmartScreen is not down for maintenance reasons, move down to the next method below.
Method 3: Disable proxy server (if applicable)
Several users have reported that the issue was fixed as soon as they disabled the use of a proxy server through the built-in way. Apparently, certain proxy servers can interfeere with the SmartScreen component and cause it to become unusable.
Note: If you’re not using a proxy server, disregard this method and continue with the next one.
To disable the proxy server entry on your particular machine, follow the guide below:
- Press Windows key + R to open up a Run dialog box. Them, type or paste “ms-settings:network-proxy” and hit Enter to open the Proxy tab of the Settings application.
Run dialog: ms-settings:network-proxy - Inside the Proxy tab, scroll down to Manual proxy setup and make sure the toggle associated with Use a proxy server is turned Off.
- Reboot your machine and check if the issue has been resolved at the next startup.
If the issue is still not resolved, continue with the next method below.
Method 4: Creating a new Windows user account
Some affected users have reported that the issue was fixed after they created a new Windows user account. While this procedure will make you lose a couple of settings enforced through your user account, it’s usually effective in circumventing the Windows SmartScreen can’t be reached right now error.
If you decide to create a new Windows user account, follow the instructions below:
- Press Windows key + R to open up a Run dialog box. Next, type or paste “ms-settings:otherusers” and hit Enter to open the Family & other people tab of the Accounts menu.
Run dialog: ms-settings:otherusers - Next, click on Add someone else to this PC, then click on I don’t have this person’s sign-in information.
- Insert the user credentials (email, password, country and birth date) and hit the Next button again.
Insert user credentials Note: If you want to create a new user local user account, click on Add a user without a Microsoft account.
- Once you’re finished with the creation of your new Windows account, click on the Start icon, click on the account icon and choose to Sign out.
- Now from the sign-in screen, select your newly created account to log in with it.
- Once you’re logged in, see if the issue was resolved by trying to open a native Windows app.
Kevin Arrows
Kevin Arrows is a highly experienced and knowledgeable technology specialist with over a decade of industry experience. He holds a Microsoft Certified Technology Specialist (MCTS) certification and has a deep passion for staying up-to-date on the latest tech developments. Kevin has written extensively on a wide range of tech-related topics, showcasing his expertise and knowledge in areas such as software development, cybersecurity, and cloud computing. His contributions to the tech field have been widely recognized and respected by his peers, and he is highly regarded for his ability to explain complex technical concepts in a clear and concise manner.
If you receive the message «SmartScreen can’t be reached right now» when trying to install a program on Windows 10/11, continue reding below to fix the problem.
Microsoft considers security as an essential feature on their devices and SmartScreen is a built-in security component in Windows 10/11. It’s a cloud-based anti-malware component that prevents devices from downloading malicious software or browsing potentially harmful websites.
Problem in details: When you try to install an application, SmartScreen may display an error message that says «Windows SmartScreen can’t be reached right now».
The «SmartScreen cannot be reached right now» error could be caused by on of the following reasons:
- Bad Internet Connection.
- SmartScreen may be disabled.
- Use of a Proxy Server.
- Virus attack.
- Corrupted User profile.
How to FIX: Windows SmartScreen Can’t Be Reached on Windows 11/10.
If you are not experiencing problems accessing the Internet, proceed to install all available Windows Updates and see if that fixes the «Windows SmartScreen Can’t Be Reached» error. If not, use one of the following methods / steps to solve the problem.
- Enable SmartScreen in Security Options.
- Enable SmartScreen in Group Policy.
- Disable Proxy Server.
- Check for Viruses.
- Create a new User Profile.
Method 1. Enable Windows SmartScreen in Defender options.
This error usually occurs if Windows Smart Screen is turned off. So navigate to the Windows Defender settings and enable SmartScreen.
1. Type Windows security on the search bar, then select Open to launch the app.
2. Select App and browser control in the security panel.
3. Select Reputation-based protection settings
4. Toggle ON the options below to protect your device from malicious attacks.
- Check apps and files.
- SmartScreen for Microsoft Edge.
- Potentially unwanted app blocking.
- SmartScreen for Microsoft Store apps.
5. The «SmartScreen cannot be reached error» should be fixed once this is done.
Method 2. Enable SmartScreen in Group Policy.
If you own Windows 10 Pro or Windows Pro edition, proceed to turn on the Windows SmartScreen in Group Policy as instructed below. *
* Note: These steps are only applicable if you are using Windows 10/11 Pro edition. Group Policy is not available on Windows Home editions. If you’re using a Home version of Windows 10/11 skip to next method.
1. Press Windows + R keys simultaneously on your keyboard to open a Run dialog box.
2. Type gpedit.msc and hit Enter to launch the Group Policy Editor.
3. Now, navigate to the following path in Group Policy Editor:
- Computer Configuration -> Administrative Templates -> Windows Components -> File Explorer
4. On the right pane, double-click at Configure Windows Defender SmartScreen.
5. Select Enabled, then click OK.
6. Close Group Policy editor, reboot the PC and check if the error has stopped.
Method 3. FIX SmartScreen Can’t Be Reached by Disabling Proxy Server.
If you are using a proxy server on your device this can impact your network and lead to a problem with the Windows Smart Screen. To disable Proxy Server, follow the steps below.
1. Go to Start > Settings, select Network and Internet on the left and then click Proxy.
2. Under Manual proxy setup, click Setup.
3. Toggle OFF the button Use a proxy server and hit Save.
4. Once completed, check if the issue is resolved.
Method 4. Scan your computer for viruses and malware.
If after trying the above methods the «Windows SmartScreen» error persists, make sure that your computer is 100% clean from harmful programs like rootkits, malware or viruses. To accomplish this task, follow the steps from this Quick Malware Scan and Removal Guide, and then check if the SmartScreen error is fixed.
Method 5. Create a new user profile.
If the SmartScreen problem persists, it’s possible that the user profile has been corrupted. In that case, proceed and create a new user profile and see if that fixes the problem.
1. Go to Start > Settings.
2. Select Accounts and then select Family and other users.
3. Under Other users select Add account
4. At the next screen, click I don’t have this person’s sign-in information
5. Now select Add a user without Microsoft account.
6. In Who’s going to use this PC section, enter a preferred username and password in the blank fields and click Next.
7. Now select Change account type from the drop-down menu on the newly created account.
8. Change the account type to Administrator, then press OK.
9. Close all open programs and reboot the computer.
10. At the Sign-in screen select the new account to login and then check if the SmartScreen error appears. If not, transfer your files and settings from the old account and you’ done!
That’s it! Which method worked for you?
Let me know if this guide has helped you by leaving your comment about your experience. Please like and share this guide to help others.
Windows’ “SmartScreen can’t be reached right now” error occurs when the SmartScreen feature fails to scan your file’s contents. You may be trying to install an app, and since your PC’s security feature can’t check whether your file is safe, you get the above error message. You can use a few ways to fix this error on your PC, and we’ll show you how.
SmartScreen can’t scan your file because your internet connection isn’t working, Microsoft’s servers are down, your PC has a minor glitch, your VPN or proxy server isn’t functioning as expected, and more.

Check if Your Internet Connection Has Issues
Your internet connection is the first item to check when SmartScreen fails to work. Your connection may have stopped working, preventing SmartScreen from connecting to the internet and finding out if your file is safe.
In this case, check your connection’s status by opening a web browser on your computer and launching a site. Your site will fail to load if your internet connection is faulty. In this case, you must resolve your network issues before using SmartScreen.
You can apply a few basic troubleshooting tips, like disconnecting and re-connecting to your Wi-Fi network and rebooting your router, to fix your internet problems. If these methods don’t work, contacting your internet service provider (ISP) is a good idea.
Check if Microsoft’s Servers Are Down
Another reason SmartScreen doesn’t work is that Microsoft’s servers are down. SmartScreen relies on those servers to check whether your file is safe, and the feature fails to perform the check when the required servers are down.
You can check if that’s the case by heading to the Downdetector site. This site tells you the online status of various online services, including Microsoft.
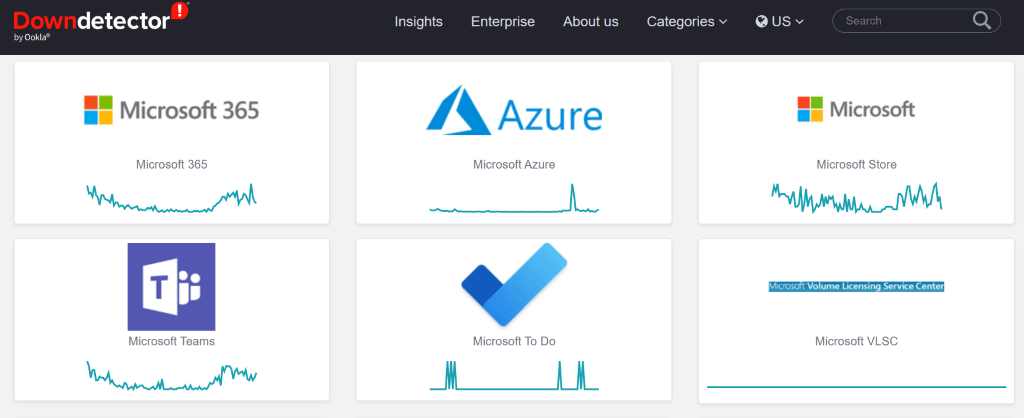
If you find that Microsoft’s servers are down, you’ll have to wait until the company fixes the server issues. You should be able to use SmartScreen when Microsoft has restored its server functionalities.
Restart Your Windows PC
If your Windows PC has a minor glitch, that may be why you can’t use SmartScreen to scan your files. One way to resolve your PC’s minor issues is to restart your PC.
Giving your computer a reboot turns off and back on all system features, fixing many minor issues with those items.
- Open the Start menu using the Start menu icon or the Windows key on your keyboard.
- Select the Power icon in the menu and choose Restart.
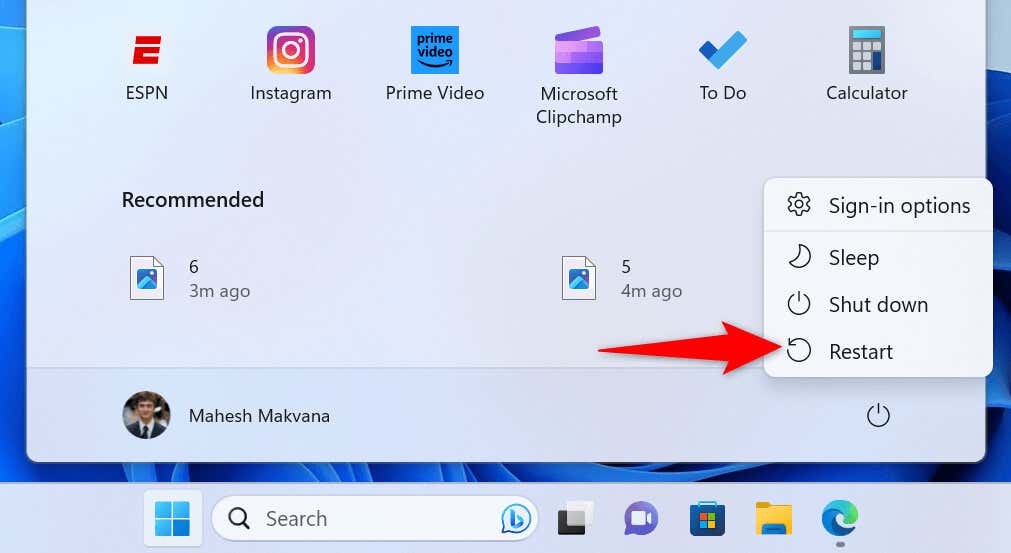
- Launch your file when your computer reboots.
Re-Enable SmartScreen on Your Windows PC
You can’t use SmartScreen and get an error message because you or someone else may have turned off the feature on your PC. Or, the feature may have a minor bug. Either way, you can re-activate the feature to fix your issue.
- Open the Start menu, find Windows Security, and launch the app.
- Select App & browser control in the app.
- Choose Reputation-based protection settings.
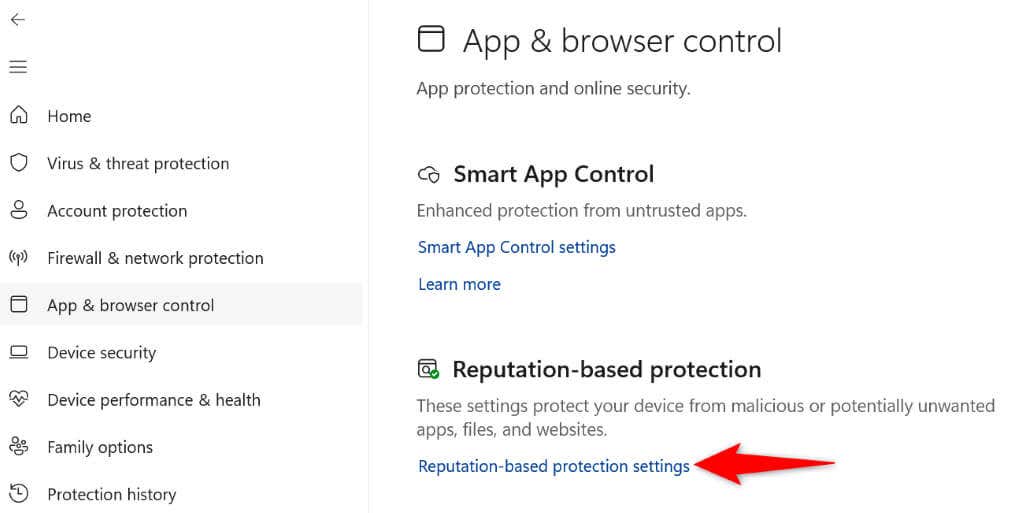
- Turn on the Check apps and files, SmartScreen for Microsoft Edge, Potentially unwanted app blocking, and SmartScreen for Microsoft Store apps options.
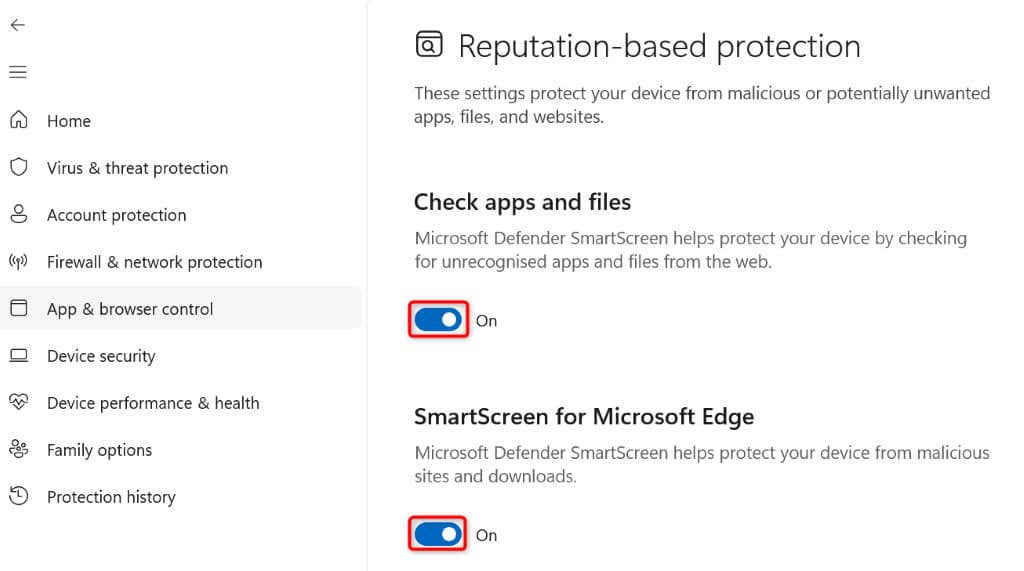
- Launch your file and see if the file opens without an error.
Disable Proxy Server and VPN
Your VPN and proxy server route your internet traffic via a third-party server. While this setup allows you to bypass your ISP’s restrictions, the setup sometimes ends up being the cause of various issues. Your “SmartScreen can’t be reached right now” error may be due to using a VPN or proxy.
In this case, turn off both services on your PC and see if that resolves your issue. You can deactivate your VPN service by opening your VPN app and toggling off the main option.
You can turn off your proxy server as follows:
On Windows 11
- Open Settings by pressing Windows + I.
- Select Network & internet in the left sidebar.
- Choose Proxy on the right pane.
- Deactivate the Automatically detect settings option.

- Select Set up next to Use a proxy server and toggle off Use a proxy server.
On Windows 10
- Launch Settings by pressing Windows + I.
- Select Network & Internet in Settings.
- Choose Proxy in the left sidebar.
- Turn off the Automatically detect settings option on the right.
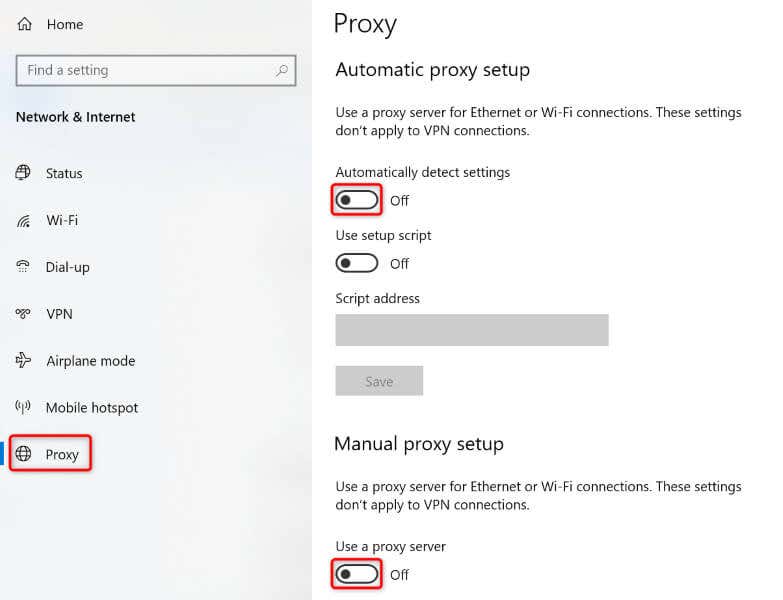
- Disable the Use a proxy server option as well.
Run an Antivirus Scan on Your Windows Computer
If you still can’t install your app and get a SmartScreen error, your computer may be infected with a virus or malware. Such infections often cause many random issues, preventing you from working on your tasks.
One way to fix that is to run a full virus scan and remove all the threats from your computer. This rids your machine of viruses and malware and lets you install your apps the usual way.
- Launch the Windows Security app on your PC.
- Select Virus & threat protection in the app.
- Choose Scan options on the following screen.
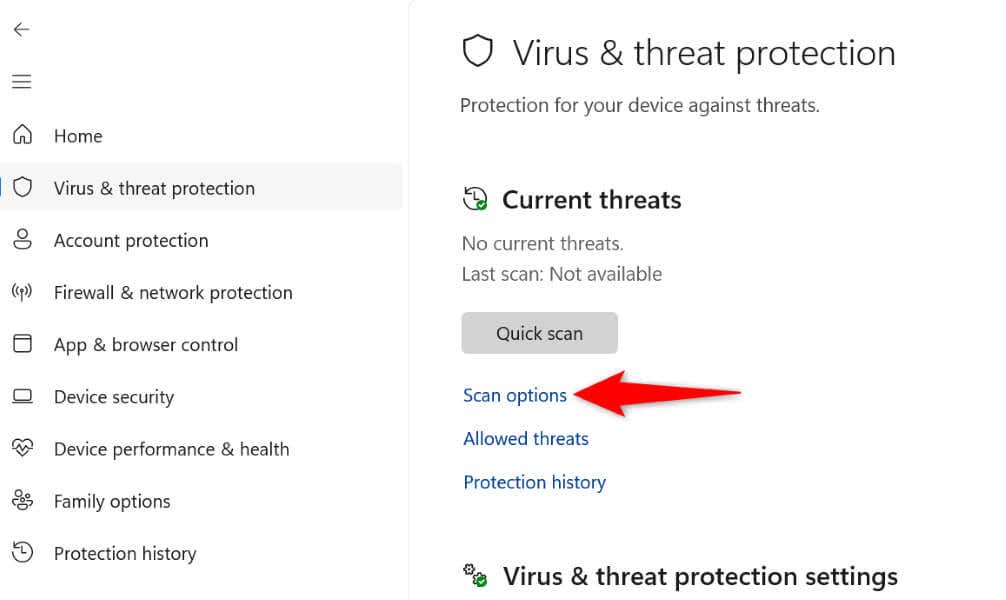
- Select Full scan and choose Scan now at the bottom.
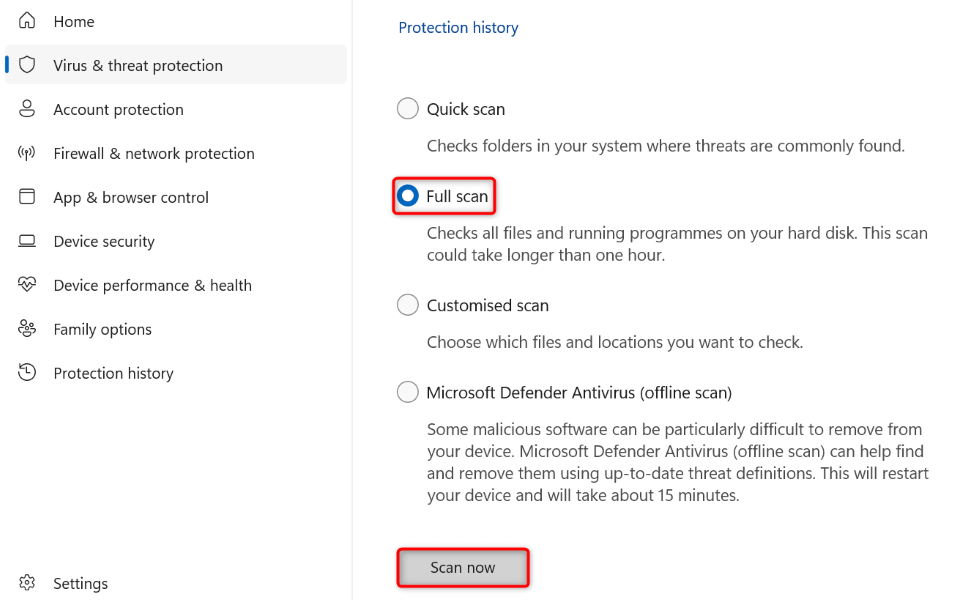
- Wait for the antivirus to scan your PC and remove threats.
Clean Boot Your Windows PC
Sometimes, you can’t install an app because another app installed on your PC is causing interference. Your PC may have a suspicious app preventing you from launching your current app installer.
In this case, you can clean boot your Windows PC and try to install your app. Windows only loads the essential files when you enter this mode, allowing you to find if third-party apps are causing interferences.
If your app opens fine in that Windows mode, find and remove any suspicious apps from your machine.
Create and Use a New Windows User Account
If your SmartScreen issue remains unresolved, the last fix you can use is to create and use a new Windows user account to install your app. Your current account may have issues, causing your problem.
It’s easy to set up a new user account in Windows 10, and it’s equally easy to make a new account in Windows 11. Once you have a new account, use that account to run your app installer and install your app.
The Windows SmartScreen stops working for various reasons, with not having internet connectivity being the main reason. If you can’t get rid of the error even after trying to open your app installer multiple times, use the methods outlined above to resolve your issue.
When you’ve fixed the problem, SmartScreen will scan your file and let you know if proceeding with the file is safe.