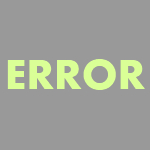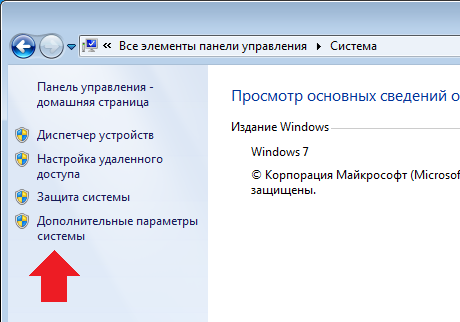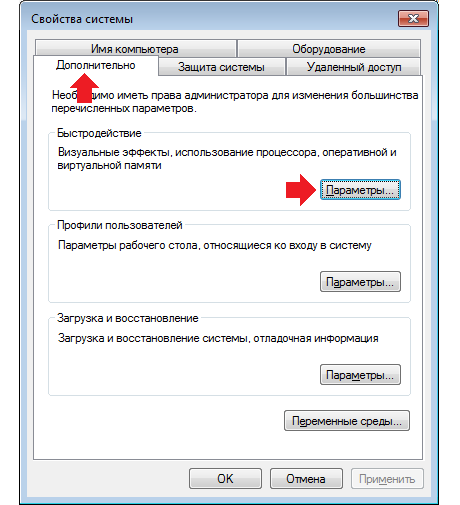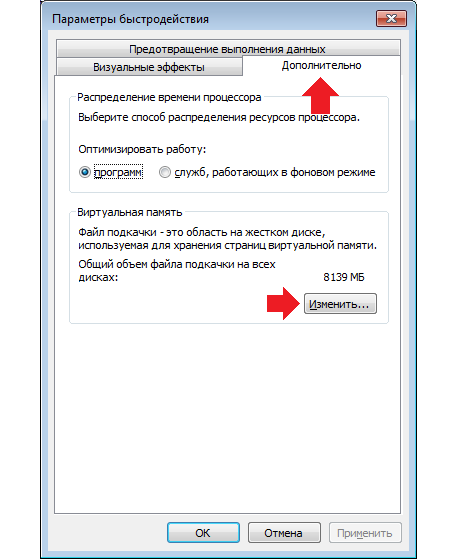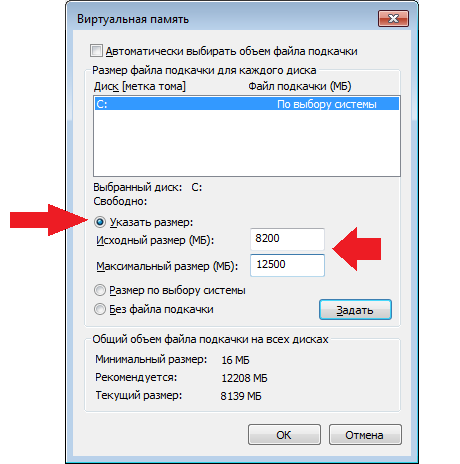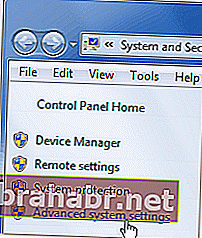Слишком мало виртуальной памяти, что же делать?
Существует очень много всплывающих, раздражающих ошибок. Одной из них является — «недостаточно виртуальной памяти». Что означает мало виртуальной памяти? Обычно это происходит так: ваш компьютер начнет тормозить, и через некоторое время появляется ошибка с текстом о недостатке виртуальной памяти. Сейчас я собираюсь объяснить, в чем причина этой ошибки и как навсегда от нее избавиться.
Что такое виртуальная память?
На жестком диске существует файл, который использует Windows в дополнение к физической памяти (ОЗУ) в случае необходимости. Он и называеться виртуальной памятью, а так же файл подкачки или swap-файл. Например, если вы запустили процесс или приложение с которым оперативная память не справляется, на помощь приходит виртуальная память. В стандартном варианте файл подкачки в 1,5 раза больше объема физической памяти, т. е. при объёме 512 МБ оперативной памяти, количество виртуальной памяти будет 768 МБ.
Почему появляется ошибка «недостаточно виртуальной памяти»?
Есть две вещи, которые обычно вызывают эту ошибку:
- Вам не хватает оперативной памяти;
- Приложение на вашем компьютере глючит и вызывает утечку памяти.
Как исправить ошибку «мало виртуальной памяти» в Windows и ускорить свой компьютер?
Избавиться от нее довольно просто, особенно если причиной является — недостаток оперативной памяти. В таком случае все, что вам нужно сделать, это добавить больше физической памяти, чтобы ускорить работу компьютера. Если Вы не в состоянии сделать это сейчас, тогда увеличьте файла подкачки. Вот как это сделать:
- Щелкнуть правой кнопкой мыши на «мой компьютер» и зайти в свойства.
- Откроется новое окно. Выбираем вкладку дополнительно и затем нажимаем «Изменить».
Изменять объем виртуальной памяти необходимо на том разделе, куда установлена ОС. Он указан в мегабайтах (МБ), поэтому число гигабайт (ГБ) которое вы хотите использовать умножите на 1024, и получите объём в МБ. Впишите это число в строчку и все готово!
Вы увеличили объем виртуальной памяти, в следствии чего, ваш компьютер будет работать быстрее после окончания оперативной памяти. На скорость работы компьютера с виртуальной памятью очень сильно влияет скорость записи жесткого диска, чем она меньше, тем медленнее будет работать ОС.
Однако, если ошибка вызвана багом приложения, в первую очередь необходимо найти его. Для этого необходимо открыть «Диспетчер задач» (нажмите сочетание клавиш Ctrl, Alt и del на клавиатуре) и перейдите на вкладку процессы. Затем нажмите на «вид» -> «выбрать Столбцы». Проверьте стоит ли флажок на «Размер виртуальной памяти» и нажмите кнопку «ОК». Теперь Диспетчер задач будет показывать, сколько виртуальной памяти использует каждое приложение. Если Вы нажмете на имя столбца «ВМ Размер» дважды, то процессы будут отсортированы исходя из того, сколько виртуальной памяти они используют, от наибольшего к наименьшему. Вы сразу увидите, какой процесс больше всего забивает память компьютера.
Затем вы должны найти это приложение, некоторые, такие как firefox.exe, достаточно очевидны.
Если Вы плохо разбираетесь в процессах, попробуйте скачать программу под названием Process Explorer. Она не требует установки — все что вам нужно сделать, это запустить .exe-файл. По сути, эта программа является улучшенным «Диспетчером задач». Как только она откроется, нажмите на вид -> выбрать Столбцы. Затем откройте вкладку «память процесса» и проверьте наличие флажка на «виртуальный Размер». Нажмите кнопку «ОК». Как и в диспетчере задач Windows, вы можете отсортировать результаты. Каждый процесс будет иметь информацию о запуске приложения. Если вам нужно еще больше информации, наведите курсор мыши на нужный процесс.
Теперь, когда вы знаете, какая программа вызывает недостаток виртуальной памяти Windows, вы можете попытаться исправить это.
В первую очередь попробуйте обновить программное обеспечение — обновления обычно исправляют ошибки. Если это не помогло, попробуйте удалить и переустановить приложение. В противном случае попробуйте использовать альтернативную программу.
Как очистить виртуальную память компьютера?
В продолжении, я расскажу вам как очистить виртуальную память windows, если у вас возникает такая ошибка даже после увеличения ее количества.Как увеличить подкачку виртуальной памяти:СПОСОБ 1. Используем локальную политику безопасности для очищения памяти:Для этого открываем «Пуск», ищем и открываем «Панель управления», во всплывшем окне выбираем «Система и безопасность» и дальше «Администрирование»
После открытия окна Администрирование, находим «Локальная политика безопасности». Кликаем по ней правой кнопкой мыши и выбираем «Открыть». Вам открылось новое окно «Локальная политика безопасности», в ней нажимаем два раза левой кнопкой мыши «Локальные политики», дальше так же выбираем «Параметры безопасности» и ищем файл с названием: «Завершение работы: очистка файла подкачки виртуальной памяти»
- В правой части окна ищем «ClearPageFileAtShutdown» кликаем по нему правой кнопкой мыши и выбираем «Изменить».
В строку значения вписываем 1 и нажимаем «ОК».
- После этого файлы подкачки виртуальной памяти будут очищаться автоматически, после выключения / перезагрузки компьютера.
СПОСОБ 3. Используем программу для очистки виртуальной памяти:Я использую программу RamCleaner для очищения виртуальной памяти. Использовать ее очень просто. Запустите программу и во вкладке RAM кликаем на Clean Now! После этих небольших действий виртуальная память очиститься и ваш ПК заработает быстрее!
При работе на компьютере в некоторых случаях может появляться ошибка «Слишком мало виртуальной памяти», которая говорит о том, что виртуальная память системы заканчивается. Как быть и что делать?
Виртуальная память представлена в операционной системе Windows в виде файла подкачки, который называется Pagefile.sys (о нем я уже рассказывал). Файл подкачки — это файл на жестком диске компьютера, используемый операционной системой для увеличения доступной физической памяти. Когда операционной системе не хватает памяти, она обращается «за помощью» к указанному файлу и хранит в нем данные, для которых не хватает физической памяти. При этом важно понимать, что некоторые программы и компоненты системы используют файл подкачки даже в том случае, если физической памяти предостаточно.
Ошибка «Слишком мало виртуальной памяти» обычно появляется со временем, когда количество устанавливаемых программ и приложений увеличивается. Интересно, что само появление ошибки может сопровождаться подтормаживанием при работе с системой и даже зависаниями.
Что нужно сделать? Необходимо увеличить размер виртуальной памяти, то есть файла подкачки, что, в общем-то, одно и то же.
Нажимаете на значок «Компьютер» на рабочем столе и в меню выбираете пункт «Свойства». Перед вами откроется окно «Система». Выберите пункт «Дополнительные параметры системы».
В небольшом окне свойств системы выберите вкладку «Дополнительно», затем нажмите кнопку «Параметры» в подразделе «Быстродействие» (выделена стрелкой на скриншоте).
Когда откроется окно параметров быстродействия, выберите вкладку «Дополнительно» и нажмите кнопку «Изменить» в подразделе «Виртуальная память».
В окне «Виртуальная память» выбираем диск, снимаем галочку с пункта «Автоматически выбирать объем файла подкачки», указываем нужный размер виртуальной памяти и нажимаем ОК.
После увеличения виртуальной памяти ошибка перестанет вас беспокоить, а скорость работы системы может значительно увеличиться.
Если во время работы в Windows у вас появляется сообщение “Слишком мало виртуальной памяти”, значит необходимо либо добавить планку оперативной памяти, либо увеличить размер файла подкачки.
Подробнее о настройке файла подкачки можно прочитать ниже (См 1). Также рекомендовал бы открыть Диспетчер задач (через Alt+Ctrl+Del) – перейти во вкладку “Процессы” и отсортировать запущенные приложения по используемой ими памяти (нажав на слово “Память”). Посмотрите внимательно в данном столбце: не использует ли какое-либо приложение чересчур много памяти. Может оказаться, что это вирусный процесс. Чтобы убедиться в этом, посмотрите информацию о процессе на сайте filecheck.ru.
(См 1)
В целях наиболее эффективного использования системных ресурсов необходимо уметь правильно настраивать размер файла подкачки. Что же такое файл подкачки и как с его помощью можно ускорить работу Windows?
Во время работы за компьютером мы запускаем различные приложения. Каждое из них потребляет определенное количество оперативной памяти. Если в какой-то момент физической памяти начинает не хватать, система может использовать так называемую виртуальную память, которая располагается на жестком диске компьютера в виде файла подкачки. Он называется pagefile.sys, является скрытым и лежит в корневой папке диска. В случае необходимости система обращается к этому файлу, храня в нём данные, не поместившиеся в оперативную память.
Дисковая память работает намного медленнее оперативной, поэтому для увеличения быстродействия своего компьютера лучше приобрести и установить дополнительные модули физической памяти. Но если у вас старый компьютер и при этом нет возможности увеличить количество оперативки – можно увеличить файл подкачки, чтобы объем доступной памяти стал больше.
Установить нужный размер файла подкачки можно следующим образом:
В Windows XP: щелкаем правой клавишей мыши по “Мой компьютер” – “Свойства” – вкладка “Дополнительно” – “Быстродействие” – “Параметры” – “Дополнительно” – “Виртуальная память” – “Изменить”.
В Windows 7: щелкаем правой клавишей мыши по “Компьютер” – “Свойства” – слева выбираем “Дополнительные параметры системы” – вкладка “Дополнительно” – “Быстродействие” – “Параметры” – “Дополнительно” – “Виртуальная память” – “Изменить”.
Перед вами откроется подобное окошко:По умолчанию Windows сама выбирает размер файла подкачки и тот располагается на системном диске. На самом деле этот файл рекомендуется размещать на любом разделеотличном от системного.
Замечу, что файл подкачки должен находиться на системном диске для корректной записи отладочной информации (дампа памяти). Если мы его отключаем, то в случае отказа системы (появления так называемого синего экрана смерти) не получится проанализировать дамп памяти и найти виновника BSoD. Но для тех, кто вообще не знает, что такое дамп памяти, это вряд ли будет проблемой. Большинство ищут причину BSoD по коду ошибки на синем экране. В любом случае придется выбирать между быстродействием и возможностью сбора данных о возникших проблемах.
Итак, сначала мы убираем файл подкачки с диска С. Для этого выделяем данный диск и ставим маркер в пункте “Без файла подкачки” – жмем кнопку “Задать”:Для увеличения производительности компьютера исходный размер файла подкачки должен быть в 1,5-2 раза больше размера физической оперативной памяти. Т.е. если у меня на компьютере 768 Мб оперативной памяти – значит в поле “Исходный размер” я выставляю 1152 Мб.
Если вы не знаете сколько на вашем ПК оперативной памяти, можете сделать следующее: щелкните правой клавишей мыши по значку “Мой компьютер” – “Свойства” – на вкладке “Общие” внизу посмотрите объем ОЗУ:Максимальный размер лучше ограничить той же цифрой, что указали в поле “Исходный размер”. Это позволит избежать фрагментации файла подкачки.
Итак, задаем размер файла подкачки. В своем примере я выделяю диск D – ставлю маркер в пункте “Особый размер” (в Windows 7 данный пункт называется “Указать размер”) – ввожу число 1152 в окошке “Исходный размер” – его же ввожу в окошке “Максимальный размер” (кстати, все вводимые здесь значения должны быть кратны 8 ) – нажимаю кнопку “Задать” – “ОК”:Перезагружаем компьютер, чтобы все изменения вступили в силу.
Windows позволяет создать файл подкачки на нескольких дисках сразу. Но я не рекомендовал бы вам так поступать – увеличить производительность компьютера таким образом все равно не получится.
В заключение хотел бы сказать, что все действия по настройке файла подкачки, описанные в статье, имеет смысл производить, если у вас слабый компьютер и в нем маловато оперативной памяти. В том случае, если в вашем ПК установлено 4 Гб (и более) оперативки – я не вижу особого смысла заниматься настройкой файла подкачки. В такой ситуации даже будет лучше наоборот – отключить его (в окне “Виртуальная память” поставить маркер в пункте “Без файла подкачки” и нажать кнопку “Задать”).
Windows полна досадных мелких ошибок, и «Недостаточно виртуальной памяти» — одна из них. Обычно ваш компьютер начинает зависать первым. Затем появляется ошибка, сообщающая, что у вас слишком мало виртуальной памяти.
В этой статье мы объясним, что вызывает эту ошибку и как исправить ее раз и навсегда.
Что такое виртуальная память?
Виртуальная память, также известная как файл подкачки или файл подкачки, — это файл на жестком диске, который Windows использует в дополнение к физической памяти (ОЗУ) всякий раз, когда возникает необходимость. Например, когда вы запускаете приложение или процесс, с которым ваша оперативная память не справляется, виртуальная память может вам помочь. Обычно размер файла подкачки в 1,5 раза превышает объем физической памяти, т. Е. Система с ОЗУ 512 МБ будет иметь файл подкачки размером 768 МБ.
Почему возникает ошибка «Мало виртуальной памяти»?
Эта ошибка обычно возникает по двум причинам:
- Вам не хватает оперативной памяти;
- Приложение на вашем компьютере содержит ошибки и вызывает утечку памяти.
Как это исправить?
Избавиться от этой ошибки не так уж сложно, особенно если это происходит из-за того, что на вашем компьютере недостаточно оперативной памяти. В этом случае все, что вам нужно сделать, это добавить больше физической памяти, чтобы повысить производительность компьютера. Если вы не можете сделать это сразу, вы можете увеличить размер файла подкачки. Вот как это сделать:
- Щелкните правой кнопкой мыши » Мой компьютер» и выберите » Свойства» .
- Щелкните вкладку « Дополнительно » (или ссылку « Дополнительные параметры системы», если вы используете Windows 7 или Vista), а затем нажмите кнопку « Параметры» в разделе « Производительность ».
- Откроется новое окно. Перейдите на вкладку Advanced .
- Найдите раздел « Виртуальная память » и нажмите кнопку « Изменить» .
- Выберите параметр Размер, управляемый системой, или вручную измените размер файла подкачки.
- Щелкните ОК .
Быстрое решение Чтобы быстро устранить ошибку «нехватка виртуальной памяти» , воспользуйтесь безопасным БЕСПЛАТНЫМ инструментом, разработанным командой экспертов Auslogics.
Приложение не содержит вредоносных программ и разработано специально для решения проблемы, описанной в этой статье. Просто скачайте и запустите его на своем ПК. бесплатная загрузка
Разработано Auslogics
Auslogics является сертифицированным разработчиком приложений Microsoft® Silver. Microsoft подтверждает высокий опыт Auslogics в разработке качественного программного обеспечения, отвечающего растущим требованиям пользователей ПК.
Однако, если ошибка вызвана ошибочным приложением, вам сначала необходимо определить виновника. Для этого откройте диспетчер задач (нажмите Ctrl + Alt + Del на клавиатуре) и перейдите на вкладку « Процессы ». Затем нажмите « Просмотр» -> «Выбрать столбцы» . Установите флажок Размер виртуальной памяти и нажмите ОК . Теперь диспетчер задач будет показывать, сколько виртуальной памяти использует каждое приложение. Если дважды щелкнуть имя столбца « Размер виртуальной машины» , процессы будут отсортированы в зависимости от того, сколько виртуальной памяти они используют, от наибольшего к наименьшему. Вы сразу увидите, какой процесс самый голодный.
Затем вам нужно будет найти приложение, которое запускает этот процесс — некоторые, например firefox.exe, довольно очевидны.
Если вы не слишком знакомы с процессами, загрузите программу под названием Process Explorer . Это не требует установки — все, что вам нужно сделать, это запустить файл .exe. По сути, эта программа является гораздо более продуманной альтернативой диспетчеру задач. Когда он откроется, нажмите « Просмотр» -> «Выбрать столбцы» . Затем перейдите на вкладку Process Memory и установите флажок Virtual Size . Щелкните ОК . Как и в диспетчере задач Windows, вы можете отсортировать результаты. Каждый процесс будет иметь информацию о запущенном приложении. Если вам нужна дополнительная информация, наведите указатель мыши на рассматриваемый процесс.
Теперь, когда вы знаете, какая программа вызывает нехватку виртуальной памяти, вы можете попробовать исправить это. В первую очередь попробуйте обновить программное обеспечение — обычно обновления исправляют подобные ошибки. Если это не помогло, попробуйте удалить и переустановить приложение. Если и это не сработает, обратитесь в службу поддержки программного обеспечения и поищите в Интернете конкретную проблему с программным обеспечением.
Вы также можете использовать инструмент, разработанный Auslogics, чтобы выяснить, почему именно виртуальная память так медленно работает на вашем ПК. Наше программное обеспечение не содержит вредоносных программ, оно безопасно и бесплатно.
Вас все еще беспокоит вопрос, как сделать мой компьютер быстрее? Прочтите наши другие советы и рекомендации о том, как увеличить скорость компьютера.
Часто на компьютере появляется сообщение о том, что не хватает виртуальной, если быть точнее, то появляется окно с текстом: «Windows — Слишком мало виртуальной памяти». В этом случае вам нужно очистить виртуальную память. Сделать это можно несколькими способами.
Редактор реестра
1. Для того, чтобы почистить виртуальную память компьютера нужно запустить редактор реестра. Для этого открываем «Пуск» и вписываем regedit, если у вас Windows 8, то нажимаем правой кнопкой мыши на значок «Пуск», в меню выбираем «Выполнить», вставляем regedit и нажимаем «Ок».
2. Откроется редактор реестра. Слева нажимаем на HKEY_LOCAL_MACHINE, далее SYSTEM — CurrentControlSet — Control — Session Manager — Memory Management.
3. В правом окне находим ClearPageFileAtShutdown, кликаем по нему правой кнопкой мыши и в меню выбираем «Изменить».
4. Откроется окошко «Изменение параметра DWORD (32 бита)». В поле «Значение» прописываем вместо «0» — «1» и нажимаем «Ок».
Тем самым подкачка виртуальной памяти будет автоматически очищаться при запуске системы.
Редактор локальной групповой политики
1. Для того, чтобы открыть редактор групповой политики нужно зайти в «Пуск», далее «Панель управления» — «Система и безопасность» — «Администрирование».
2. В этом окне правой кнопкой мыши нажимаем по «Локальная политика безопасности» и в меню выбираем «Открыть».
3. В окне «Локальная политика безопасности» слева открываем «Локальные политики», далее «Параметры безопасности». Справа выбираем «Завершение работы: очистка файла подкачки виртуальной памяти».
4. В новом окне ставим галочку «Отключен» и нажимаем «Ок».
Для того, чтобы виртуальная память компьютера или ноутбука очистилась нужно перезагрузить компьютер (лучше два раза) и после этого начнется очистка.
Программа
Предлагаю вам для очистки виртуальной памяти программу RamCleaner. Скачайте ее по ссылке, запускаете.
Во вкладке RAM нажимаем Clean Now и готово! Память очистится и компьютер будет работать лучше и быстрее.