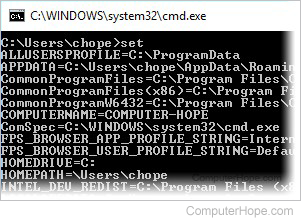Переменная среды (environment variable) — текстовая короткая ссылка на элемент операционной системы Windows, предназначенная для получения быстрого доступа к объекту системы, или к данным о каталогах и конфигурации компьютера. Переменная среды (переменная окружения) позволяет быстро перейти к нужному месту на компьютере, без использования имени пользователя или полного пути к объекту.
Переменные окружения Windows используются в командной строке, в диалоговом окне «Выполнить» и адресной строке Проводника. Переменная среды может содержать информацию о настройках системы или данные о текущем пользователе компьютера.
Содержание:
- Пример использования переменной среды Windows
- Как посмотреть переменные среды Windows 10
- Доступ к переменным средам из реестра Windows
- Как посмотреть все переменные среды в командной строке
- Открытие списка переменных среды в Windows PowerShell
- Создание переменной среды в Windows
- Список переменных среды Windows в таблице
- Выводы статьи
Переменные среды Windows делятся на два вида:
- Пользовательские переменные среды — содержат указания пути к пользовательским каталогам.
- Системные переменные среды — содержат информацию о каталогах ОС и конфигурации ПК.
Чаще всего переменные среды используются как путь к дискам, файлам или параметрам системы. Использование переменной среды позволяет быстро перейти к нужной директории операционной системы, без ввода полного пути, например, без ввода имени пользователя.
Переменные окружения часто используются при написании скриптов, или при работе в командной строке. Короткие переменные можно использовать вместо полного пути до файла или папки, например, при создании ярлыков, при вводе пути к объекту.
Пример использования переменной среды Windows
Рассмотрим следующий пример: пользователю нужно открыть системную папку «AppData», в которой находятся различные данные программ, установленных в операционную систему Windows. Скрытая папка «AppData» находится в профиле пользователя, обычно на диске «C:». Данные приложений расположены по пути:
C:\Users\Имя_ пользователя\AppData\Roaming
Чтобы получить доступ к этой папке нужно выполнить несколько последовательных действий: открыть Проводник, включить в Windows отображение скрытых папок и файлов, а затем пройти по всему пути до нужной папки.
При помощи переменной «%APPDATA%» (переменная используется без кавычек) можно сразу открыть нужную директорию в системе, без ввода имени пользователя, включения отображения скрытых папок, ввода полного пути. Это экономит много времени.
Чтобы открыть нужный каталог достаточно лишь ввести «%APPDATA%» в поле поиска Windows, в адресную строку Проводника или в диалоговое окно «Выполнить», а затем нажать на клавишу «Enter».
Переменные среды Виндовс заключены в специальный оператор «%», который находится с двух сторон названия переменной. Это необходимо, чтобы система могла обработать запрос.
Пользователь может самостоятельно создавать переменные среды или изменять существующие. В статье мы рассмотрим несколько способов просмотра переменных среды и самостоятельное создание переменной. В руководстве вы найдете таблицу со списком переменных, применяемых в операционных системах Windows 10, Windows 8.1, Windows 8, Windows 7.
Как посмотреть переменные среды Windows 10
Сейчас мы посмотрим, как получить доступ к переменным средам в операционной системе Windows 10. В других версиях Windows необходимо выполнить аналогичные действия.
Чтобы посмотреть переменные окружения Windows 10, выполните следующее:
- Нажмите на клавиши» «Win» + «R».
- В окне «Выполнить» введите команду: «systempropertiesadvanced» (без кавычек), а затем нажмите на кнопку «ОК».
- В окне «Свойства системы», во вкладке «Дополнительно» нажмите на кнопку «Переменные среды…».
- В окне «Переменные среды» отображаются пользовательские переменные среды и системные переменные среды.
Доступ к переменным средам из реестра Windows
Есть возможность получить доступ к переменным средам из системного реестра Windows. Пользователю нужно будет открыть редактор реестра, а затем пройти по пути до определенной ветки.
Системные переменные среды находятся по следующему пути:
HKEY_LOCAL_MACHINE\SYSTEM\CurrentControlSet\Control\Session Manager\Environment
Переменные среды локального пользователя расположены в следующей ветке реестра:
HKEY_CURRENT_USER\Environment
Вы можете создать в редакторе реестра новые переменные или изменить существующие.
Как посмотреть все переменные среды в командной строке
Пользователь может получить список переменных среды при помощи системного инструмента — командной строки Windows.
В cmd переменные среды открываются следующим образом:
- Запустите командную строку от имени администратора.
- Выполните команду:
set
Для получения списка переменных в виде текстового файла, выполните в командной строке команду:
set > C:\Variables.txt
После выполнения этой команды, на Локальном диске «C:» появится текстовый файл с именем «Variables» (имя можно использовать любое), в котором находится список переменных среды Windows.
На моем компьютере файл имеет следующее содержание:
ALLUSERSPROFILE=C:\ProgramData APPDATA=C:\Users\User\AppData\Roaming CommonProgramFiles=C:\Program Files\Common Files CommonProgramFiles(x86)=C:\Program Files (x86)\Common Files CommonProgramW6432=C:\Program Files\Common Files COMPUTERNAME=DESKTOP-3HEECRJ ComSpec=C:\WINDOWS\system32\cmd.exe DokanLibrary1=C:\Program Files\Dokan\DokanLibrary-1.2.2\ DriverData=C:\Windows\System32\Drivers\DriverData HOMEDRIVE=C: HOMEPATH=\Users\User LOCALAPPDATA=C:\Users\User\AppData\Local LOGONSERVER=\\DESKTOP-3HEECRJ NUMBER_OF_PROCESSORS=4 OneDrive=C:\Users\User\OneDrive OneDriveConsumer=C:\Users\User\OneDrive OS=Windows_NT Path=C:\Program Files (x86)\Common Files\Oracle\Java\javapath;C:\Windows\system32;C:\Windows;C:\Windows\System32\Wbem;C:\Windows\System32\WindowsPowerShell\v1.0\;C:\Windows\System32\OpenSSH\;C:\Program Files (x86)\NVIDIA Corporation\PhysX\Common;C:\WINDOWS\system32;C:\WINDOWS;C:\WINDOWS\System32\Wbem;C:\WINDOWS\System32\WindowsPowerShell\v1.0\;C:\WINDOWS\System32\OpenSSH\;C:\Program Files (x86)\Windows Live\Shared;C:\Program Files\NVIDIA Corporation\NVIDIA NvDLISR;C:\WINDOWS\system32;C:\WINDOWS;C:\WINDOWS\System32\Wbem;C:\WINDOWS\System32\WindowsPowerShell\v1.0\;C:\WINDOWS\System32\OpenSSH\;C:\Users\User\AppData\Local\Microsoft\WindowsApps PATHEXT=.COM;.EXE;.BAT;.CMD;.VBS;.VBE;.JS;.JSE;.WSF;.WSH;.MSC PROCESSOR_ARCHITECTURE=AMD64 PROCESSOR_IDENTIFIER=Intel64 Family 6 Model 60 Stepping 3, GenuineIntel PROCESSOR_LEVEL=6 PROCESSOR_REVISION=3c03 ProgramData=C:\ProgramData ProgramFiles=C:\Program Files ProgramFiles(x86)=C:\Program Files (x86) ProgramW6432=C:\Program Files PROMPT=$P$G PSModulePath=C:\Program Files\WindowsPowerShell\Modules;C:\WINDOWS\system32\WindowsPowerShell\v1.0\Modules PUBLIC=C:\Users\Public SystemDrive=C: SystemRoot=C:\WINDOWS TEMP=C:\Users\User\AppData\Local\Temp TMP=C:\Users\User\App\Data\Local\Temp TMPDIR=C:\Users\Public\Documents\Wondershare\Creator\Temp USERDOMAIN=DESKTOP-3HEECRJ USERDOMAIN_ROAMINGPROFILE=DESKTOP-3HEECRJ USERNAME=User USERPROFILE=C:\Users\User windir=C:\WINDOWS
Открытие списка переменных среды в Windows PowerShell
Открытие списка переменных среды возможно при помощи системного средства Windows PowerShell.
Выполните следующие действия:
- Запустите Windows PowerShell от имени администратора.
- Введите команду, а затем нажмите на клавишу «Enter»:
dir Env:
- В окне PowerShell откроется список переменных среды Windows.
Создание переменной среды в Windows
Пользователь может самостоятельно создать новую переменную для открытия директорий на компьютере, или для запуска программ.
Перед внесением изменений в переменные окружения, обратите внимание на то, что бездумное изменение значений переменных среды Windows может привести к сбоям или неполадкам в работе операционной системы.
Проделайте следующее:
- В окне «Переменные среды» выберите одну из групп переменных: пользовательские или системные переменные.
- Нажмите на кнопку «Создать…».
На этом примере я создам отдельную переменную среды для запуска программы TeamViewer.
- В окне «Изменение пользовательской переменной» добавьте имя переменной, а в поле «Значение переменной:» введите полный путь к исполняемому файлу.
- В окне переменных сред добавилась новая переменная. Нажмите на кнопку «ОК» для применения изменений.
- В диалоговом окне «Выполнить» введите «%Имя_переменной%», в нашем случае, «%TeamViewer%», нажмите на кнопку «ОК».
- На Рабочем столе компьютера откроется окно запущенной программы.
Подобным способом, после ввода переменной в адресную строку Проводника, выполняется запуск программы или открытие директории на ПК.
Переменная среды пути «Path» содержит список директорий на компьютере, в которых система должна искать исполняемые файлы. Переменная среды пути «PATH» не добавляется к исполняемым файлам, а только к директориям, где находятся данные файлы.
Если добавить в переменную среды Path Windows путь к директории с исполняемым файлом, например, для браузера Google Chrome: C:\Program Files (x86)\Google\Chrome\Application, то программа запустится из командной строки, после выполнения команды «chrome», без ввода полного пути к исполняемому файлу.
При необходимости, пользователь может удалить ненужную переменную из операционной системы Windows.
Список переменных среды Windows в таблице
Для удобства посетителей сайта я собрал в общую таблицу переменные, их описание и значения в операционной системе Windows. В подавляющем большинстве случаев, системная папка расположена на диске «C:», поэтому пути в значениях даны для этого диска.
| Переменная | Назначение | Значение переменной |
|---|---|---|
| %ALLUSERSPROFILE% | Папка ProgramData | C:\ProgramData |
| %APPDATA% | Папка размещения данных программ | C:\Users\User\AppData\Roaming |
| %CommonProgramFiles% | Папка Common Files в Program Files | C:\Program FilesCommon Files |
| %CommonProgramW6432% | Папка Common Files в Program Files | C:\Program Files\Common Files |
| %COMPUTERNAME% | Имя компьютера | DESKTOP-XXXXXXX |
| %ComSpec% | Запуск командной строки | C:\WINDOWS\system32\cmd.exe |
| %DriverData% | Папка DriverData | C:\Windows\System32\Drivers\DriverData |
| %HOMEDRIVE% | Системный диск | C: |
| %HOMEPATH% | Папка профиля пользователя | C:\Users\User |
| %LOCALAPPDATA% | Папка локальных данных приложений | C:\Users\User\AppData\Local |
| %LOGONSERVER% | Имя контроллера домена | \DESKTOP-XXXXXXX |
| %NUMBER_OF_PROCESSORS% | Количество потоков процессора | |
| %OneDrive% | Папка OneDrive | C:\Users\User\OneDrive |
| %Path% | Путь поиска исполняемых файлов | C:\Windows\system32;C:\Windows;C:\Windows\System32\Wbem;… |
| %PATHEXT% | Исполняемые расширения файлов | .COM; .EXE; .BAT; .CMD; .VBS; .VBE; .JS; .JSE; .WSF; .WSH; .MSC |
| %PROCESSOR_ARCHITECTURE% | Архитектура процессора | AMD64; x86; IA64 |
| %PROCESSOR_IDENTIFIER% | Описание процессора | |
| %PROCESSOR_LEVEL% | Номер модели процессора | |
| %PROCESSOR_REVISION% | Ревизия процессора | |
| %ProgramData% | Папка ProgramData | C:\ProgramData |
| %ProgramFiles% | Папка ProgramFiles | C:\Program Files |
| %ProgramFiles(x86)% | Папка ProgramFiles(x86) | C:\Program Files (x86) |
| %ProgramW6432% | Папка ProgramFiles | C:\Program Files |
| %PROMPT% | Возвращение параметров командной строки | |
| %PSModulePath% | Пути к расположению модулей PowerShell | C:\Program Files\WindowsPowerShell\Modules;C:\WINDOWS\system32\WindowsPowerShell\v1.0\Modules |
| %PUBLIC% | Папка «Общие» в профиле пользователей | C:\Users\Public |
| %SystemDrive% | Системный диск с Windows | C: |
| %SystemRoot% | Папка Windows | C:\Windows |
| %TEMP% | Временный каталог | C:\Users\User\AppData\Local\Temp |
| %TMP% | Временный каталог | C:\Users\User\AppData\Local\Temp |
| %USERDOMAIN% | Имя домена | DESKTOP-XXXXXXX |
| %USERNAME% | Имя пользователя | User |
| %USERPROFILE% | Профиль пользователя | C:\Users\User |
| %Windir% | Папка Windows | C:\Windows |
Выводы статьи
Переменные окружения Windows позволяют пользователю экономить время во время работы на компьютере. Переменными средами Windows могут пользоваться обычные пользователи или системные администраторы для быстрого доступа к объектам операционной системы, чтобы открыть нужную директорию на компьютере, или запустить программу.
Похожие публикации:
- Некоторыми параметрами управляет ваша организация в Windows 10
- Как закрепить папку на панели задач Windows 10 — 5 способов
- Как создать загрузочную флешку Windows 7 — 5 способов
- Как удалить программу в Windows 10 — 9 способов
- Оптимизация Windows 10 для ускорения работы ПК
Переменная окружения (переменная среды́, англ. environment variable) — текстовая переменная операционной системы, хранящая какую-либо информацию — например, данные о настройках системы или сведения о текущем пользователе.
Работа с переменными¶
В качестве примера можно привести переменную %APPDATA%, которая указывает путь до папки, в которой хранятся настройки некоторых программ текущего пользователя. Обычно это C:\Documents And Settings\Пользователь\Application Data, где Пользователь это изменяемое значение. Для каждой учетной записи используется своё имя пользователя.
Чтобы каждый раз не узнавать имя учетной записи текущего пользователя и не подставлять в путь к папке Application Data соответствующее значение и используется переменная окружения %APPDATA%.
Это позволяет, к примеру, быстро открывать папку Application Data, для этого в меню «Пуск →Найти» или в «Пуск →Выполнить» введите %APPDATA% и нажмите клавишу Enter.
Чтобы получить значение переменной окружения через командную строку, используется команда echo, например:
echo %PROCESSOR_ARCHITECTURE%
Введенная в командной строке, эта комбинация отобразит архитектуру процессора текущего компьютера. Возможен один из трёх вариантов: x86, IA64, AMD64.
Список переменных¶
Далее приводится список основных переменных, более подробный список приведен в статье Переменная среды Windows.
| Переменная | Описание |
|---|---|
%APPDATA% |
Возвращает используемое по умолчанию размещение данных приложений. В Windows XP это C:\Documents and Settings\%UserName%\Application Data. В Windows 7 — C:\Users\%UserName%\AppData\Roaming. |
%PROCESSOR_ARCHITECTURE% |
Архитектура процессора. Возможные варианты: x86, IA64, AMD64. |
%USERNAME% |
Имя текущего пользователя. |
%CD% |
Указывает путь к текущему каталогу. Идентична команде CD без аргументов. |
%USERPROFILE% |
Путь к профилю текущего пользователя. |
%WINDIR% |
Каталог, в котором установлена Windows. |
%LOGONSERVER% |
Имя контроллера домена, использовавшегося для авторизации текущего пользователя. |
%HOMEPATH% |
Возвращает полный путь к основному каталогу пользователя. Задаётся на основании расположения основного каталога. Основной каталог пользователя указывается в оснастке «Локальные пользователи и группы». |
%DATE% |
Возвращает текущую дату. Использует тот же формат, что и команда date /t. Создаётся командой Cmd.exe. |
%TIME% |
Возвращает текущее время. Использует тот же формат, что и команда time /t. Создаётся командой Cmd.exe. |
%COMPUTERNAME% |
Имя компьютера. |
%TEMP% и %TMP% |
Возвращает временные каталоги, по умолчанию используемые приложениями, которые доступны пользователям, выполнившим вход в систему. Некоторые приложения требуют переменную TEMP, другие — переменную TMP. Потенциально TEMP и TMP могут указывать на разные каталоги, но обычно совпадают. |
%ROGRAMFILES% |
Путь к каталогу Program Files. |
%PROGRAMFILES(x86)% |
Путь к каталогу Program Files (x86) в 64-разрядных системах для приложений архитектуры x86. |
%PATH% |
Указывает путь поиска исполняемых файлов. |
Изменение переменных¶
Чтобы изменить значение переменной, используется команда SET, например:
Предупреждение
Бездумное изменение стандартных значений переменных может привести к необратимым последствиям!
В Windows 10 переменные среды — это предварительно определенные имена, представляющие путь к определенным местам в операционной системе, например к диску, конкретному файлу или папке.
Переменные среды могут быть полезны в ряде сценариев, они особенно полезны, если вы являетесь специалистом по ИТ или чините чужой компьютер, поскольку вы можете быстро перемещаться в определенные места, даже не зная имени пользователя или полного пути к системной папке.
Например, вместо перехода по следующему пути C:\Users\<UserName>\AppData\Roaming можно открыть команду «Выполнить» (клавиша Windows + R), ввести %APPDATA% и нажать клавишу Enter для доступа к тому же пути. Или вы можете использовать переменную %HOMEPATH% для доступа к местоположению папок по умолчанию для текущего пользователя — где операционная система хранит папки рабочего стола, документов, загрузок, OneDrive и т. Д.
Переменные среды по умолчанию в Windows 10
| VARIABLE | WINDOWS 10 |
|---|---|
| %ALLUSERSPROFILE% | C:\ProgramData |
| %APPDATA% | C:\Users\{имя пользователя}\AppData\Roaming |
| %COMMONPROGRAMFILES% | C:\Program Files\Common Files |
| %COMMONPROGRAMFILES(x86)% | C:\Program Files (x86)\Common Files |
| %CommonProgramW6432% | C:\Program Files\Common Files |
| %COMSPEC% | C:\Windows\System32\cmd.exe |
| %HOMEDRIVE% | C:\ |
| %HOMEPATH% | C:\Users\{имя пользователя} |
| %LOCALAPPDATA% | C:\Users\{имя пользователя}\AppData\Local |
| %LOGONSERVER% | \\{domain_logon_server} |
| %PATH% | C:\Windows\system32;C:\Windows;C:\Windows\System32\Wbem |
| %PathExt% | .com;.exe;.bat;.cmd;.vbs;.vbe;.js;.jse;.wsf;.wsh;.msc |
| %PROGRAMDATA% | C:\ProgramData |
| %PROGRAMFILES% | C:\Program Files |
| %ProgramW6432% | C:\Program Files |
| %PROGRAMFILES(X86)% | C:\Program Files (x86) |
| %PROMPT% | $P$G |
| %SystemDrive% | C: |
| %SystemRoot% | C:\Windows |
| %TEMP% | C:\Users\{имя пользователя}\AppData\Local\Temp |
| %TMP% | C:\Users\{имя пользователя}\AppData\Local\Temp |
| %USERDOMAIN% | Пользовательский домен, связанный с текущим пользователем. |
| %USERDOMAIN_ROAMINGPROFILE% | Пользовательский домен, связанный с перемещаемым профилем. |
| %USERNAME% | {имя пользователя} |
| %USERPROFILE% | C:\Users\{имя пользователя} |
| %WINDIR% | C:\Windows |
| %PUBLIC% | C:\Users\Public |
| %PSModulePath% | %SystemRoot%\system32\WindowsPowerShell\v1.0\Modules\ |
| %OneDrive% | C:\Users\{имя пользователя}\OneDrive |
| %DriverData% | C:\Windows\System32\Drivers\DriverData |
| %CD% | Выводит текущий путь к каталогу. (Командная строка.) |
| %CMDCMDLINE% | Выводит командную строку, используемую для запуска текущего сеанса командной строки. (Командная строка.) |
| %CMDEXTVERSION% | Выводит количество текущих расширений командного процессора. (Командная строка. |
| %COMPUTERNAME% | Выводит имя системы. |
| %DATE% | Выводит текущую дату. (Командная строка.) |
| %TIME% | Время выхода. (Командная строка.) |
| %ERRORLEVEL% | Выводит число определяющих статус выхода предыдущей команды. (Командная строка.) |
| %PROCESSOR_IDENTIFIER% | Идентификатор процессора |
| %PROCESSOR_LEVEL% | Outputs processor level. |
| %PROCESSOR_REVISION% | Вывод ревизии процессора. |
| %NUMBER_OF_PROCESSORS% | Выводит количество физических и виртуальных ядер. |
| %RANDOM% | Выводит случайное число от 0 до 32767. |
| %OS% | Windows_NT |
Хотя вы можете использовать переменные среды для быстрого доступа к определенным местам в Windows 10, вы, как правило, будете использовать эти переменные при создании сценария или приложения.
Помните, что некоторые из упомянутых переменных не зависят от местоположения, в том числе % COMPUTERNAME%, %PATHEXT%, %PROMPT%, %USERDOMAIN%, %USERNAME%.
Хотя это руководство ориентировано на Windows 10, важно отметить, что эти переменные также будут работать в Windows 11, Windows 8.x, Windows 7 и Windows Vista.
On a 64-bit Windows system, the reading of the various environment variables and some Windows Registry keys is redirected to different sources, depending whether the process doing the reading is 32-bit or 64-bit.
The table below lists these data sources:
X = HKLM\SOFTWARE\Microsoft\Windows\CurrentVersion
Y = HKLM\SOFTWARE\Wow6432Node\Microsoft\Windows\CurrentVersion
Z = HKLM\SOFTWARE\Microsoft\Windows NT\CurrentVersion\ProfileList
READING ENVIRONMENT VARIABLES: Source for 64-bit process Source for 32-bit process
-------------------------------|----------------------------------------|--------------------------------------------------------------
%ProgramFiles% : X\ProgramW6432Dir X\ProgramFilesDir (x86)
%ProgramFiles(x86)% : X\ProgramFilesDir (x86) X\ProgramFilesDir (x86)
%ProgramW6432% : X\ProgramW6432Dir X\ProgramW6432Dir
%CommonProgramFiles% : X\CommonW6432Dir X\CommonFilesDir (x86)
%CommonProgramFiles(x86)% : X\CommonFilesDir (x86) X\CommonFilesDir (x86)
%CommonProgramW6432% : X\CommonW6432Dir X\CommonW6432Dir
%ProgramData% : Z\ProgramData Z\ProgramData
READING REGISTRY VALUES: Source for 64-bit process Source for 32-bit process
-------------------------------|----------------------------------------|--------------------------------------------------------------
X\ProgramFilesDir : X\ProgramFilesDir Y\ProgramFilesDir
X\ProgramFilesDir (x86) : X\ProgramFilesDir (x86) Y\ProgramFilesDir (x86)
X\ProgramFilesPath : X\ProgramFilesPath = %ProgramFiles% Y\ProgramFilesPath = %ProgramFiles(x86)%
X\ProgramW6432Dir : X\ProgramW6432Dir Y\ProgramW6432Dir
X\CommonFilesDir : X\CommonFilesDir Y\CommonFilesDir
X\CommonFilesDir (x86) : X\CommonFilesDir (x86) Y\CommonFilesDir (x86)
X\CommonW6432Dir : X\CommonW6432Dir Y\CommonW6432Dir
So for example, for a 32-bit process, the source of the data for the %ProgramFiles% and %ProgramFiles(x86)% environment variables is the Registry value HKLM\SOFTWARE\Microsoft\Windows\CurrentVersion\ProgramFilesDir (x86).
However, for a 64-bit process, the source of the data for the %ProgramFiles% environment variable is the Registry value HKLM\SOFTWARE\Microsoft\Windows\CurrentVersion\ProgramW6432Dir …and the source of the data for the %ProgramFiles(x86)% environment variable is the Registry value HKLM\SOFTWARE\Microsoft\Windows\CurrentVersion\ProgramFilesDir (x86)
Most default Windows installation put a string like C:\Program Files (x86) into the Registry value HKLM\SOFTWARE\Microsoft\Windows\CurrentVersion\ProgramFilesDir (x86) but this (and others) can be changed.
Whatever is entered into these Windows Registry values will be read by Windows Explorer into respective Environment Variables upon login and then copied to any child process that it subsequently spawns.
The registry value HKLM\SOFTWARE\Microsoft\Windows\CurrentVersion\ProgramFilesPath is especially noteworthy because most Windows installations put the string %ProgramFiles% into it, to be read by 64-bit processes. This string refers to the environment variable %ProgramFiles% which in turn, takes its data from the Registry value HKLM\SOFTWARE\Microsoft\Windows\CurrentVersion\ProgramW6432Dir …unless some program changes the value of this environment variable apriori.
I have written a small utility, which displays these environment variables for 64-bit and 32-bit processes. You can download it here.
The source code for VisualStudio 2017 is included and the compiled 64-bit and 32-bit binary executables are in the directories ..\x64\Release and ..\x86\Release, respectively.
Updated: 12/30/2021 by
In Microsoft Windows, environment variables contain configuration values for the entire system and the current user. On this page, are the default names and values of the environment variables used by Windows XP, Vista, 7, 8, 10, and 11.
%ALLUSERSPROFILE%
The full path of the All Users profile directory, which contains default profile information shared by every user.
| Defaults | |
|---|---|
| Windows XP: | C:\Documents and Settings\All Users |
| Windows Vista/7/8/10/11: | C:\ProgramData |
%APPDATA%
Location of AppData hidden folder, used by some installed programs to store user application data.
| Defaults | |
|---|---|
| Windows XP: | C:\Documents and Settings\UserName\Application Data |
| Windows Vista/7/8/10/11: | C:\Users\UserName\AppData\Roaming |
%CommonProgramFiles%
Location of the Common Files directory. This folder contains files for common programs and utilities on a computer, mostly system and services related.
| Defaults | |
|---|---|
| Windows XP/Vista/7/8/10/11: | C:\Program Files\Common Files |
%CommonProgramFiles(x86)%
Location of the Common Files directory used by 32-bit programs. Only used in 64-bit versions of Windows.
| Defaults | |
|---|---|
| Windows XP/Vista/7/8/10/11: | C:\Program Files (x86)\Common Files |
%CommonProgramW6432%
Only used in 64-bit versions of Windows.
| Defaults | |
|---|---|
| Windows Vista/7/8/10/11: | C:\Program Files\Common Files |
%COMPUTERNAME%
The name of your computer, as set in Control Panel → System → Computer Name.
| Defaults | |
|---|---|
| Windows XP/Vista/7/8/10/11: | ComputerName |
%ComSpec%
Location of the default command interpreter.
| Defaults | |
|---|---|
| Windows XP/Vista/7/8/10/11: | C:\Windows\System32\cmd.exe |
%HOMEDRIVE%
The drive letter assigned to the volume which contains your user profiles.
| Defaults | |
|---|---|
| Windows XP/Vista/7/8/10/11: | C: |
%HOMEPATH%
The path, minus the drive letter, of the current user’s profile directory.
The %local% environment variable points to where the security policies & rules are located for the user’s account. This environment variable is native to Windows 7.
| Defaults | |
|---|---|
| Windows XP: | \Documents and Settings\UserName |
| Windows Vista/7/8/10/11: | \Users\UserName |
%LOCALAPPDATA%
Location of the Local subfolder of AppData, used by some installed programs to store user data. Common temporary files to be stored here are desktop themes, Windows error reporting, program caching and Internet browser profiles.
| Defaults | |
|---|---|
| Windows Vista/7/8/10/11: | C:\Users\UserName\AppData\Local |
%LOGONSERVER%
The network location of the logon server. In corporate settings, DomainLogonServer is a Windows logon server on the corporate network domain. For regular users, DomainLogonServer is %COMPUTERNAME%.
| Defaults | |
|---|---|
| Windows XP/Vista/7/8/10/11: | \\DomainLogonServer |
%PATH%
List of paths, delimited by a semicolon, to be automatically searched for files. Specifically, files with an extension listed in %PATHEXT% are looked for in %PATH% if they are not found in the current directory. Paths are searched in the order listed.
| Defaults | |
|---|---|
| Windows XP/Vista/7/8/10/11: | C:\Windows\system32;C:\Windows;C:\Windows\System32\Wbem;[AdditionalPaths] |
%PATHEXT%
Files with these extensions, if not found in the current directory, are looked for in %PATH%.
| Defaults | |
|---|---|
| Windows XP: | .COM;.EXE;.BAT;.CMD;.VBS;.VBE;.JS;.WSF;.WSH |
| Windows Vista/7/8/10/11: | .com;.exe;.bat;.cmd;.vbs;.vbe;.js;.jse;.wsf;.wsh;.msc |
%ProgramData%
Location of the ProgramData hidden folder, used by some installed programs to store user data.
| Defaults | |
|---|---|
| Windows Vista/7/8/10/11: | %SystemDrive%\ProgramData |
%ProgramFiles%
Location of the Program Files directory, the default location of installed programs. On 64-bit versions of Windows, this directory is the default location of 64-bit programs.
| Defaults | |
|---|---|
| Windows XP/Vista/7/8/10/11: | %SystemDrive%\Program Files |
%ProgramFiles(x86)%
The default location of 32-bit programs. This variable is only present in 64-bit versions of Windows.
| Defaults | |
|---|---|
| Windows XP/Vista/7/8/10/11: | %SystemDrive%\Program Files (x86) |
%ProgramW6432%
This variable is used by the WOW64 emulation layer, and is only present in 64-bit versions of Windows.
| Defaults | |
|---|---|
| Windows Vista/7/8/10/11: | %SystemDrive%\Program Files |
%PROMPT%
A string of special codes that define the current command prompt. Here, $P represents the current drive and directory, and $G represents the greater-than symbol. (For more information, see the prompt command.)
| Defaults | |
|---|---|
| Windows XP/Vista/7/8/10/11: | $P$G |
%PSModulePath%
Location of modules used by Windows PowerShell.
| Defaults | |
|---|---|
| Windows Vista/7/8/10: | %SystemRoot%\system32\WindowsPowerShell\v1.0\Modules\ |
| Windows 11: | %ProgramFiles%\WindowsPowerShell\Modules\;C:\Windows\system32\WindowsPowerShell\v1.0\Modules\ |
%PUBLIC%
Location of the Public user profile.
| Defaults | |
|---|---|
| Windows Vista/7/8/10/11: | %SystemDrive%\Users\Public |
%SystemDrive%
The drive letter of the volume where Windows is installed.
| Defaults | |
|---|---|
| Windows XP/Vista/7/8/10/11: | C: |
%SystemRoot%
The directory containing the Windows system.
| Defaults | |
|---|---|
| Windows XP: | C:\Windows or, in older systems, C:\WINNT |
| Windows Vista/7/8/10/11: | %SystemDrive%\Windows |
%TEMP%
%TMP%
The default location of temporary files. The files located in this directory can be deleted periodically to help improve computer performance.
| Defaults | |
|---|---|
| Windows XP: | %SystemDrive%\Documents and Settings\UserName\Local Settings\Temp |
| Windows Vista/7/8/10/11: | %SystemRoot%\TEMP (for system processes) %USERPROFILE%\AppData\Local\Temp (for user processes) |
%USERDOMAIN%
The domain of where the current user belongs.
| Defaults | |
|---|---|
| Windows XP/Vista/7/8/10/11: | UserDomain |
%USERNAME%
The name of the current user.
| Defaults | |
|---|---|
| Windows XP/Vista/7/8/10/11: | UserName |
%USERPROFILE%
The path to the current user’s profile directory where the current logged in user’s profile data is stored. It’s in this directory that a user can find the following folders: My Documents, My Music, My Pictures, Desktop, and Favorites (Internet Explorer bookmarks).
| Defaults | |
|---|---|
| Windows XP: | %SystemDrive%\Documents and Settings\UserName |
| Vista/7/8/10/11: | %SystemDrive%\Users\UserName |
- How to open your user profile folder in Windows.
%windir%
A modern equivalent of/replacement for %SystemRoot%. This directory is where Windows will install. The default directory path for most versions of Windows is c:\Windows (for Windows NT 4 and 2000, it is c:\WinNT).
| Defaults | |
|---|---|
| Windows XP: | %SystemDrive%\WINDOWS |
| Vista/7/8/10: | %SystemDrive%\WINDOWS |