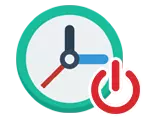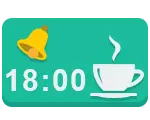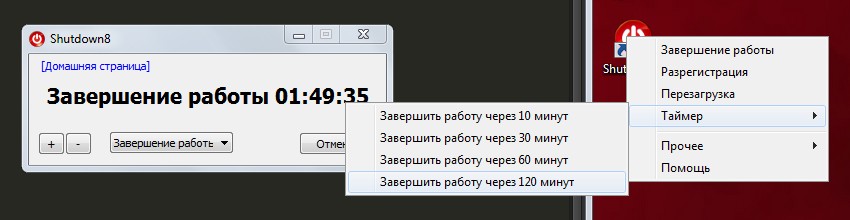Simple Way to Auto Turn Off Windows
Windows Shutdown Assistant enables you to turn off Windows automatically in various modes. You are allowed to set the time to turn off the computer. Or, just configure settings to let computer shutdown when it’s power off, over heat, or idle over a period of time. It only requires two steps to do so — set the «Trigger» and «Events», then let the program do the rest for you.
Support All Windows Operating Systems
The software works well on all the Windows operating systems which including Windows 10, Windows 8, Windows 7, Windows 2008, Vista, or Windows XP. And it is available for managing your computer at any time.
Schedule to Run a Program or Open a File
Windows Shutdown Assistant supports you to create tasks for opening files, URLs or launch programs automatically. By utilizing this function, you won’t forget the important events anymore. The software will prompt you to work on a document or check a website at specific time. It’s convenient to create several tasks to perform specified actions for the whole period in a day, improving your efficiency greatly.
Multiple Functions to Manage Windows Tasks
The program not only lets you schedule shutdown Windows, but it can also execute other tasks like log off, restart, power on or hibernate your computer and more. After adding the tasks, you can move, delete, clear or edit them in the task list at any time. Also, before carrying out the tasks, the program will remind you with pop-ups of countdown window. In this case, you can perform or delete the task immediately.
Secure Computer Files and Data
You are allowed to lock your computer and prevent others using it during your absence. Just set the time and password, and then it will protect your computer during the time set by you. Any users will have to enter password when login to your computer. People without authorization will never have the chance to browse your computer or steal the precious data and files.
A Visual Break Reminder
You may forget to take a break when concentrating on your work, but this can affect your health. You can also utilize it as a Break Reminder software to remind you when it’s time to take a rest. You are empowered to edit prompting words and sentences at will,it is also possible to use images edited with colors or sounds to remind yourself.
A Good Helper to a Busy Man
Sometimes, you’re occupied with stuffs when working on computer and may easily forget some important events. With Windows Shutdown Assistant, you can let your computer auto-display messages on desktop at a specified time and create a note as a reminder. The reminder will show in full screen or popup window.
Обновлено:

Shutdown8 — программа-таймер для завершения работы компьютера
Shutdown8 (Шутдаун8) — бесплатная программа-таймер для завершения работы компьютера, очень полезная утилита которая позволяет пользователям выключать компьютер по таймеру.
Как пользоваться Shutdown8?
Следует просто добавить программу Shutdown 8 на панель задач и выбрать нужную функцию в меню: Завершение работы, Выход из системы, Перезагрузку, Выключение по таймеру, Сон или Гибернацию, а затем задать через какой промежуток времени выполнить операцию.
Компания Bandisoft разрабатывает не только программу для завершения работы ПК, но и ряд полезных приложений для Windows таких как — бесплатный архиватор Bandizip, программу просмотра графических файлов Honeyview и утилиту записи видео с рабочего стола Bandicam.
В нашем файловом архиве есть похожие утилиты и от других разработчиков, например, программа выключения компьютера Wise Auto Shutdown, имеющая более широкие возможности.
Скачать таймер выключения компьютера Shutdown8 бесплатно Вы можете из нашего архива, по прямой ссылке размещенной ниже:
Скачать Shutdown 8 1.08 (1 Мб)
Разработчик: Bandisoft
Официальный сайт: bandisoft.com
Shutdown8
для Windows

Shutdown8 — очень простая бесплатная утилита для выключения компьютера по определенному расписанию таймера. По умолчанию значение таймера можно установить на 10, 30, 60 или 120 минут. Однако при желании с помощью кнопок «+» и «-» в приложении или колесиком мышки (вверх/вниз) это время изменяется в нужную сторону.
Кроме самой функции таймера здесь также присутствуют такие стандартные опции как Завершение работы, Выход из системы (Разрегистрация), Перезагрузка, Сон и Гибернация.
В режиме Сон ваш ПК переводится в режим пониженного потребления ресурсов, а если запустить Гибернацию, то содержимое оперативной памяти сохранится на жесткий диск и произойдет выключение компьютера. В общем, достаточно удобно и просто, а учитывая небольшой размер, приложение будет неплохой альтернативой классическим функциям управления питанием в меню Пуск.
ТОП-сегодня раздела «Управление питанием»
BatteryCare 0.9.36.1
BatteryCare — удобная программа, которая производит мониторинг циклов заряда/разряда…
SM Timer 2.1.3
SM Timer — бесплатная утилита, позволяющая в назначенное пользователем время выключить…

BatteryInfoView — небольшая бесплатная утилита, которая отображает текущее состояние батареи…

Battery Limiter — виджет на рабочий стол, который позволит Вам управлять зарядом батареи аккумулятора ноутбука…
Отзывы о программе Shutdown8
Саня про Shutdown8 1.08 [03-09-2018]
Давно пользуюсь. Очень удобная штуковина
4 | 4 | Ответить
На чтение 8 мин. Просмотров 3k. Опубликовано
Все мы время от времени испытывали одно или два самопроизвольных отключения или перезапуска. Иногда виновником является аппаратное обеспечение, иногда программное обеспечение.
В любом случае, это изолированное событие. Однако что произойдет, если выключения будут повторяться часто? Ежедневно или даже ежечасно?
Это как раз тот случай, с которым мы сегодня сталкиваемся. А именно, на ИТ-форумах полно людей, которые ищут решение.
В большинстве случаев у них никогда не было внезапных отключений в Windows 7 или Windows 8.1, соответственно. И тогда они, решив перейти на Windows 10, неожиданно оказались в мире нервов.
Вы услышите много общих решений от специалистов по Windows, но это, при всем уважении, много извиняющейся чепухи. Поэтому мы подготовили наш список обходных путей как для башенных, так и для портативных компьютеров.
Мы не будем говорить вам, что эти неполадки исправят ваш компьютер, но это может помочь вам устранить обычных подозреваемых.
Кроме того, вы узнаете кое-что о стандартных шагах, которые вы должны предпринять в подобных ситуациях.
Windows 10 неожиданно завершает работу после спящего режима? Узнайте, как решить эту проблему!
Содержание
- Как исправить случайные отключения компьютера в Windows 10
- Решение 1. Проверьте драйверы
- Решение 2. Выключите спящий режим
- Решение 3. Отключите быстрый запуск
- Решение 4: настройка расширенных параметров питания
- Решение 5. Используйте этот специальный инструмент, который мы рекомендуем
- Решение 6: Проверьте температуру процессора
- Решение 7. Обновление BIOS
- Решение 8. Проверьте состояние жесткого диска
- Решение 9. Выполните чистую переустановку
Как исправить случайные отключения компьютера в Windows 10
- Проверьте драйверы
- Выключите спящий режим .
- Отключите быстрый запуск .
- Настроить расширенные настройки мощности
- Используйте Windows Shutdown Assistant
- Проверьте температуру процессора
- Обновить BIOS
- Проверить состояние жесткого диска
- Выполните чистую переустановку
Решение 1. Проверьте драйверы
Первые шаги, которые вы должны предпринять, связаны с драйверами. В предыдущих выпусках Windows они часто вызывали BSOD (синий экран смерти) и выключения. Итак, что вы собираетесь сделать, это проверить ваши драйверы графического процессора в первую очередь.
Можно использовать большинство универсальных драйверов, которые вы получили через Центр обновления Windows, но это не относится к драйверам графического процессора. Вам понадобятся последние версии драйверов, предоставленные официальным производителем.
- Щелкните правой кнопкой мыши «Пуск» и запустите диспетчер устройств.
- Найти дисплейные адаптеры.
-
Щелкните правой кнопкой мыши на вашем GPU и откройте Свойства.
- На вкладке Details откройте HardwareId и скопируйте первую строку в буфер обмена.
- Теперь перейдите на вкладку Драйверы и удалите драйвер.
- Вставьте первую строку и выполните поиск. Вы должны увидеть точное имя и информацию о графическом процессоре, который вы используете.
- Перейдите на официальный сайт поставщика драйверов и загрузите правильные последние версии драйверов.
- Установите драйверы и перезагрузите компьютер.
Если вы используете двойной графический процессор с графическими картами Intel (встроенный) и AMD/nVidia (выделенный), обязательно обновите драйверы для обоих.
Кроме того, вы можете обновить прошивку вашего SSD. Некоторые пользователи сообщили об уменьшении количества отключений после выполнения этой процедуры.
Хотите последние версии драйверов? Выберите простой способ с помощью одного из инструментов обновления драйверов из этого списка!
Решение 2. Выключите спящий режим
Спящий режим отлично подходит в тех случаях, когда ваш ПК/ноутбук простаивает в течение длительного периода времени. Это сохраняет энергию, позволяя вам продолжить использование в течение нескольких секунд. Пока это не стало проблемой в Windows 10.
А именно, некоторые пользователи вместо стандартного сна испытывали полное отключение.
Чтобы быть точным, кажется, что в некоторых случаях безопасный режим равен гибернации. Поэтому следующим шагом будет отключение спящего режима. Мы продолжим оттуда.
- Откройте Пуск.
- Нажмите на настройки.
- Открытая система.
- Установите для параметра «Экран» и «Режим сна» значение «Никогда».
Вы также можете попробовать установить тайм-аут на 5 часов. Таким образом, некоторые другие возможные помехи должны быть предотвращены.
Если выключения повторяются, переходите к следующим шагам.
Решение 3. Отключите быстрый запуск
Недавно добавив Fast Startup, Microsoft попыталась ускорить процесс, сохранив стабильность. Но, поскольку это влияет на способ выключения вашего компьютера, он может вызвать много ошибок.
К счастью, вы можете отключить его, проверить поведение ПК и перейти к следующим шагам, если обходной путь не удался.
- Щелкните правой кнопкой мыши Пуск и запустите Параметры электропитания.
-
В параметрах электропитания нажмите «Выберите, что делают кнопки питания».
- Нажмите «Изменить настройки, которые в данный момент недоступны».
- Снимите флажок «Включить быстрый запуск (рекомендуется)» в настройках выключения.
- Нажмите OK, чтобы подтвердить, и все готово.
Быстрый запуск не может быть отключен? Решите проблему как настоящий техник с нашим подробным руководством!
Решение 4: настройка расширенных параметров питания
Кажется, что многие проблемы связаны с настройками питания в Windows 10. Случайные выключения могут быть в списке.
У нас есть несколько настроек для расширенных настроек питания, которые стоит попробовать.
Имейте в виду, что вам потребуются административные разрешения для их выполнения.
- Щелкните правой кнопкой мыши на Пуск и откройте Настройки питания.
- Выберите план питания по умолчанию и нажмите «Изменить настройки плана».
- Нажмите «Изменить дополнительные параметры питания».
- Перейдите к управлению питанием процессора.
- Измените значение со 100 на 0 в поле «Минимальное состояние процессора».
- Теперь перейдите к «Жесткий диск»> «Отключить жесткий диск после» и уменьшайте значение до тех пор, пока не появится «Никогда». Это относится как к «подключенным», так и «от батареи» для ноутбуков.
- Сохранить изменения и выйти.
Решение 5. Используйте этот специальный инструмент, который мы рекомендуем
Windows Shutdown Assistant – это специальный инструмент, который предотвращает случайное выключение компьютера. С простым в использовании интерфейсом и автоматизированными задачами.
Это позволяет автоматически выключать компьютер в нужное время.
Кроме того, вы можете настроить его на выключение компьютера в других ситуациях, таких как простоя системы, чрезмерное использование процессора или низкий уровень заряда батареи. Программное обеспечение также позволяет автоматически выходить из системы, перезагружать и блокировать компьютер.

Этот инструмент поддерживает все операционные системы Windows и имеет следующие функции:
- Автоматически выключать компьютер в различных ситуациях
- Расписание для запуска программы или открытия файла
- Несколько функций для управления задачами Windows
- Безопасные компьютерные файлы и данные
- Визуальное Перерыв Напоминание
- Создайте напоминание и установите его для автоматического отображения на рабочем столе в установленное время.
Не стесняйтесь скачать пробную версию сейчас и попробовать. Помимо исправления случайных отключений, это также отличный инструмент для организации ваших задач без особых усилий.
- Загрузите Windows Shutdown Assistant с официального сайта
В противном случае продолжайте более продвинутые настройки и проверки.
Решение 6: Проверьте температуру процессора
В некоторых случаях ваш процессор или графический процессор могут перегреться, что приведет к отключению. А именно, ваша материнская плата запрограммирована на отключение всего, чтобы предотвратить серьезное повреждение вашего процессора.
Это особенно касается ноутбуков, которым в большинстве случаев не хватает адекватной системы охлаждения для интенсивных игр.
Вы можете проверить температуру системы с помощью инструментов сторонних производителей или просто коснуться задней части ноутбука.
Если температура тревожно высока, вам нужно предпринять некоторые действия.
- Чистый вентиляторный отсек на ноутбуках или процессорный кулер на рабочем столе.
- Поменяйте термопасту.
- Используйте охлаждающую подставку, чтобы уменьшить нагрев.
- Измените настройки разгона по умолчанию.
Если ваш ноутбук/ПК находится на гарантии, мы советуем вам доставить его поставщику и позволить специалистам выполнить уборку.
Решение 7. Обновление BIOS
Хотя обновление BIOS не рекомендуется, особенно для начинающих, иногда это требуется. В случае неправильного использования обновление BIOS может вызвать много проблем, и большинство из них являются фатальными для вашего ПК.
Некоторые материнские платы предлагают специальную утилиту обновления в настройках BIOS. Если у вас есть новая материнская плата, вы легко сможете обновить ее.
Тем не менее, у тех из вас, у кого более старые конфигурации, гораздо более сложная задача.
Убедитесь, что вы собрали всю информацию, прежде чем выполнять процесс. Более того, если ваша материнская плата обновлена, не обновляйте ее.
Обновите свой BIOS как эксперт с помощью нашего подробного руководства!
Решение 8. Проверьте состояние жесткого диска
Еще одна вещь, которую стоит проверить, это ваш жесткий диск. Если ваш жесткий диск поврежден или имеет поврежденные сектора, вы, вероятно, столкнетесь с большим разнообразием проблем.
Большую часть времени система не загружается, но это также может быть связано с внезапным отключением.
Для этого вы можете использовать сторонние инструменты и сканировать диск (например, HDDScan), или использовать встроенный инструмент и делать это внутренне.
Для начала, встроенный инструмент будет вам полезен, и вот как его использовать.
- Щелкните правой кнопкой мыши на «Пуск» и запустите командную строку (администратор)
-
В командной строке введите следующую команду и нажмите Enter для подтверждения.
-
- wmic diskdrive получает статус
-
- Вы узнаете, что ваш жесткий диск исправен, когда будет предложено «OK» для каждого раздела.
С другой стороны, если вы видите «Неизвестно», «Осторожно» или «Плохо», на вашем жестком диске есть некоторые проблемы.
Сканируйте свой жесткий диск с помощью лучших инструментов из этого великолепного списка!
Решение 9. Выполните чистую переустановку
В конце концов, чистая переустановка Windows является наиболее жизнеспособным решением. Конечно, если оборудование не является инициатором невостребованных отключений.
Вы можете использовать Media Creation Tool, чтобы легко получить установочную установку для ISO DVD или загрузочного USB.
Запомните резервное копирование данных из системного раздела до начала процесса. Кроме того, позаботьтесь о своем лицензионном ключе.
Процесс не такой сложный, как на некоторых предыдущих системах, поэтому вы сможете завершить его через два часа.

Это должно обернуть это. Мы надеемся, что вы найдете эти обходные пути подходящими для данной проблемы.
Наконец, все, что вы можете сделать, это попробовать, поскольку именно Microsoft должна решать эту проблему с большим энтузиазмом.
Если у вас есть какие-либо предложения, альтернативные решения или вопросы, не забудьте сообщить нам в комментариях.
Позвольте компьютеру Windows выключаться, блокироваться, выходить из системы и перезагружаться в запланированное время.
- Служебные программы и средства
-
Таймер выключения — это простое и простое в использовании программное приложение, которое позволяет пользователям устанавливать заданное количество времени,…
Является ли это приложение хорошей альтернативой приложению Windows Shutdown Assistant?
-
Auto Shutdown by Entru – это хорошее бесплатное программное обеспечение, доступное только для Windows и относящееся к категории Программные утилиты с…
Является ли это приложение хорошей альтернативой приложению Windows Shutdown Assistant?
-
Классическое завершение работы для Windows 8 – это быстрый способ классическое Windows меню выключения, которое, в отличие от Windows XP или Windows 7, очень…
Является ли это приложение хорошей альтернативой приложению Windows Shutdown Assistant?
-
Timed Shutdown — это бесплатное программное обеспечение, доступное только для Windows и относящееся к категории Программные утилиты с подкатегорией…
Является ли это приложение хорошей альтернативой приложению Windows Shutdown Assistant?
-
Непреднамеренное выключение, перезагрузка или выход из системы на вашем компьютере — настоящая головная боль. Это часто происходит, если вы устанавливаете…
Является ли это приложение хорошей альтернативой приложению Windows Shutdown Assistant?
-
Easy Pro ShutDown – это хорошая бесплатная программа для Windows, входящая в категорию Утилиты. с подкатегорией Automatic Shutdown и был создан Hi-SooFT.
Является ли это приложение хорошей альтернативой приложению Windows Shutdown Assistant?
-
RS Somnifero – это прекрасное бесплатное программное обеспечение для Windows, относящееся к категории Утилиты. a> с подкатегорией «Автоматическое завершение…
Является ли это приложение хорошей альтернативой приложению Windows Shutdown Assistant?
-
Является ли это приложение хорошей альтернативой приложению Windows Shutdown Assistant?
-
Иногда вам нужно оставить компьютер включенным на ночь, чтобы выполнить длительную задачу, например дефрагментацию жесткого диска или загрузку файла большого…
Является ли это приложение хорошей альтернативой приложению Windows Shutdown Assistant?
-
Компьютер можно выключить, просто нажав соответствующую кнопку на ЦП, но есть и много других вариантов. Вы можете увидеть их все в PowerOff, небольшом…
Является ли это приложение хорошей альтернативой приложению Windows Shutdown Assistant?
-
Shutdown8 – это специальный инструмент, который позволяет пользователям добавлять таймер к кнопке выключения компьютера или ноутбука. Это означает, что…
Является ли это приложение хорошей альтернативой приложению Windows Shutdown Assistant?
-
Shutter – это хорошая бесплатная программа, доступная только для Windows и входящая в категорию . Программные утилиты с подкатегорией «Автоматизация»…
Является ли это приложение хорошей альтернативой приложению Windows Shutdown Assistant?
-
Windows 10 — это бесплатный и простой в использовании инструмент, который поможет вам получить больше от вашего ПК с Windows 10. Windows 10 призвана…
Является ли это приложение хорошей альтернативой приложению Windows Shutdown Assistant?
-
Auto Shutdown Free — это инструмент, который управляет функциями выключения вашего компьютера, тем самым помогая экономить электроэнергию и увеличивая…
Является ли это приложение хорошей альтернативой приложению Windows Shutdown Assistant?
-
TimeComX – это популярное бесплатное программное обеспечение для Windows, входящее в категорию Утилиты. a> с подкатегорией «Автоматическое завершение работы».
Является ли это приложение хорошей альтернативой приложению Windows Shutdown Assistant?
-
Sleep Timer был специально разработан для людей, которые любят засыпать, слушая музыку. Перед удалением пользователи сена решают, сколько времени они хотят…
Является ли это приложение хорошей альтернативой приложению Windows Shutdown Assistant?
-
Switch Off – это хорошая бесплатная программа для Windows, входящая в категорию Утилиты. с подкатегорией «Автоматическое завершение работы».
Является ли это приложение хорошей альтернативой приложению Windows Shutdown Assistant?
-
Power Saver – это бесплатная утилита для ПК. сделан независимым разработчиком по имени Денис Бланк. Эта программа с открытым исходным кодом позволяет…
Является ли это приложение хорошей альтернативой приложению Windows Shutdown Assistant?
-
Если вам не нравится оставлять компьютер включенным на весь день или работать всю ночь после загрузки чего-либо, то это тоже очень полезно. Управление…
Является ли это приложение хорошей альтернативой приложению Windows Shutdown Assistant?
-
Wake on LAN — это бесплатное программное обеспечение для управления сетью, разработанное Aquila Technology LLC. Программное обеспечение с открытым исходным…
Является ли это приложение хорошей альтернативой приложению Windows Shutdown Assistant?
-
Restart — это приятное бесплатное программное обеспечение для Windows, относящееся к категории Утилиты. a> с подкатегорией «Панель задач», «Меню Пуск» и…
Является ли это приложение хорошей альтернативой приложению Windows Shutdown Assistant?
-
Если вам надоели стандартные серые часы Windows, используйте часы-хамелеоны и оживите их! Это простое приложение позволяет настраивать часы Windows…
Является ли это приложение хорошей альтернативой приложению Windows Shutdown Assistant?
-
Является ли это приложение хорошей альтернативой приложению Windows Shutdown Assistant?
-
Добавлено административное завершение и перезапуск, как на локальных, так и на сетевых компьютерах. Улучшенная защита программ: если программа была убита…
Является ли это приложение хорошей альтернативой приложению Windows Shutdown Assistant?
-
Sinvise Shutdown Timer позволяет вам выбрать, когда выключить компьютер, перезагрузить его или перевести в спящий режим.Если вы хотите заснуть и посмотреть…
Является ли это приложение хорошей альтернативой приложению Windows Shutdown Assistant?
-
PC Sleep – это удобная бесплатная программа для Windows, относящаяся к категории Программные утилиты с подкатегорией «Автоматическое завершение работы».
Является ли это приложение хорошей альтернативой приложению Windows Shutdown Assistant?
-
Brutus — это бесплатная программа, которая позволяет вам отключать, перезагружать или выходить из системы с помощью всего лишь одного клика. Услуга…
Является ли это приложение хорошей альтернативой приложению Windows Shutdown Assistant?
-
Turn Off LCD — хорошее бесплатное программное обеспечение, доступное только для Windows, которое входит в категорию « Программное обеспечение для повышения…
Является ли это приложение хорошей альтернативой приложению Windows Shutdown Assistant?
-
WoeUSB — это системная служебная программа, которая позволяет вам создать собственное загрузочное USB-устройство для установки Windows с существующего…
Является ли это приложение хорошей альтернативой приложению Windows Shutdown Assistant?
-
Windows File Recovery — это бесплатное программное обеспечение для файлового менеджера. который позволяет восстановить потерянные данные. Этот удобный…
Является ли это приложение хорошей альтернативой приложению Windows Shutdown Assistant?