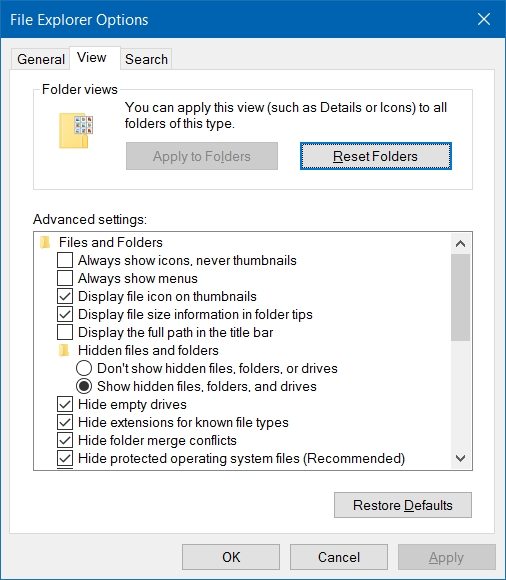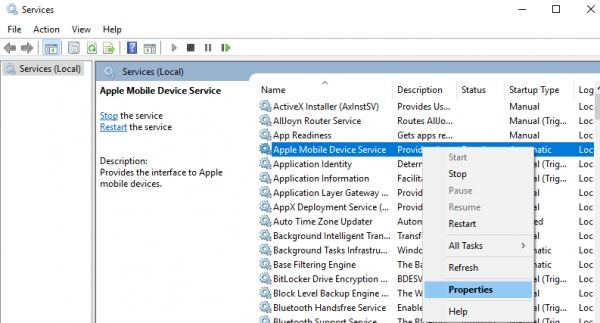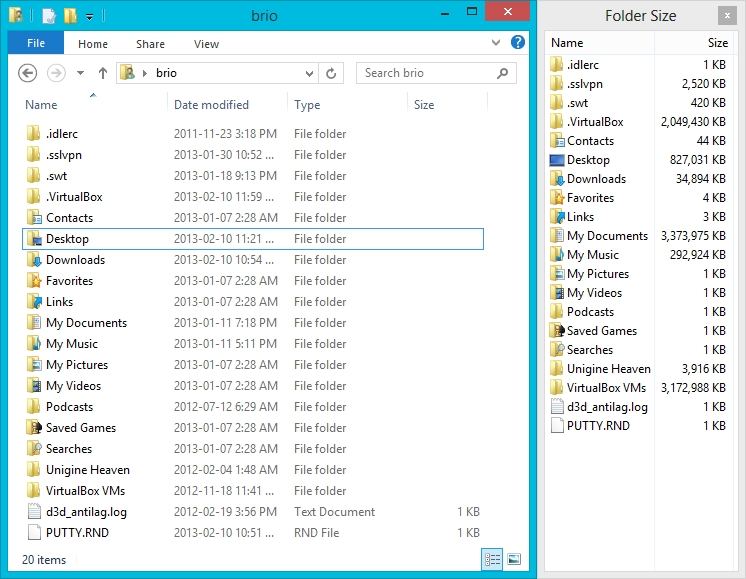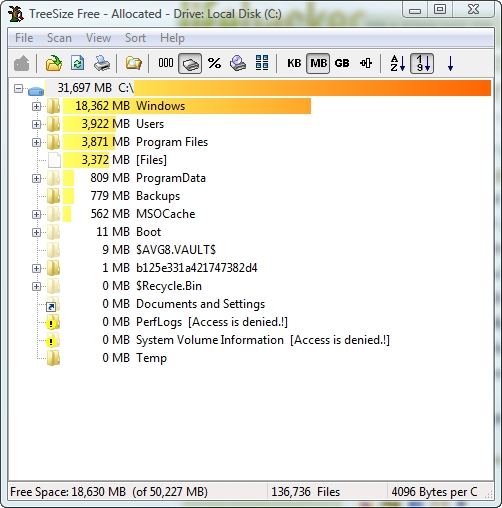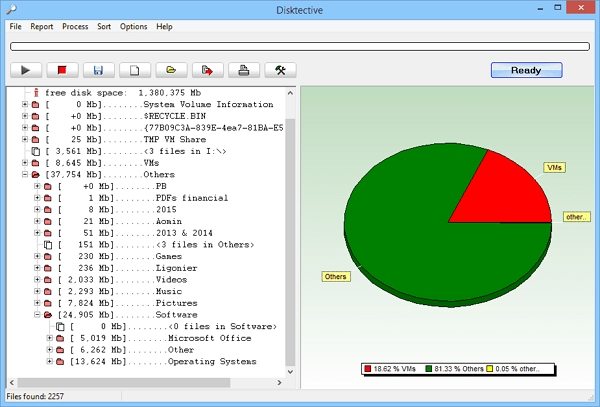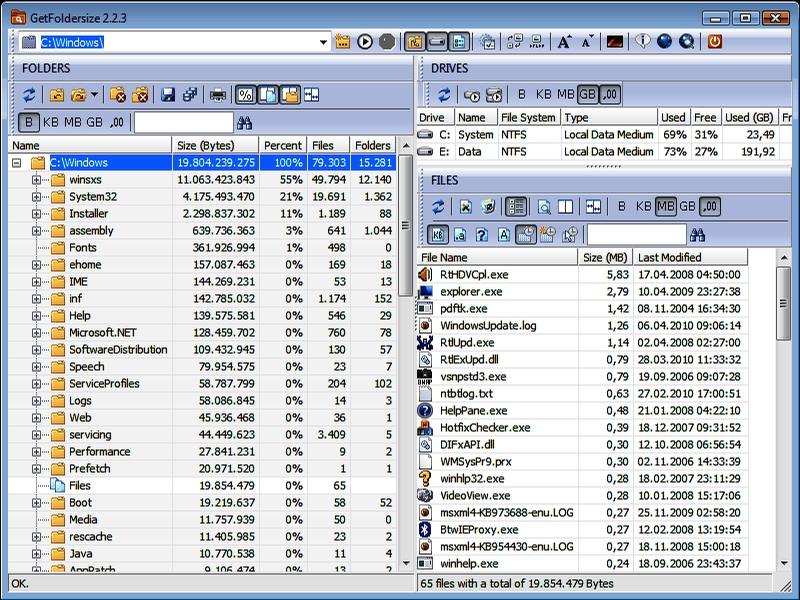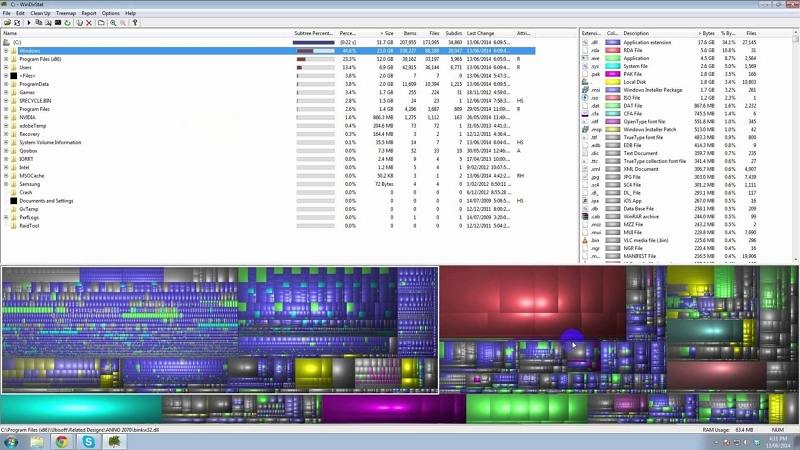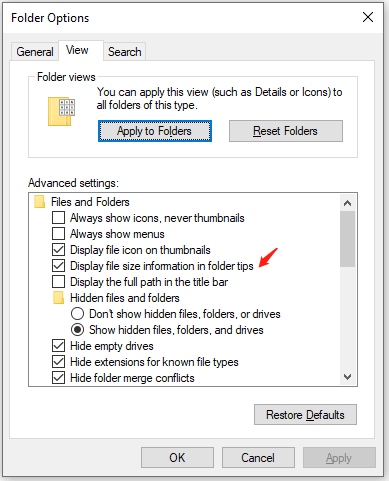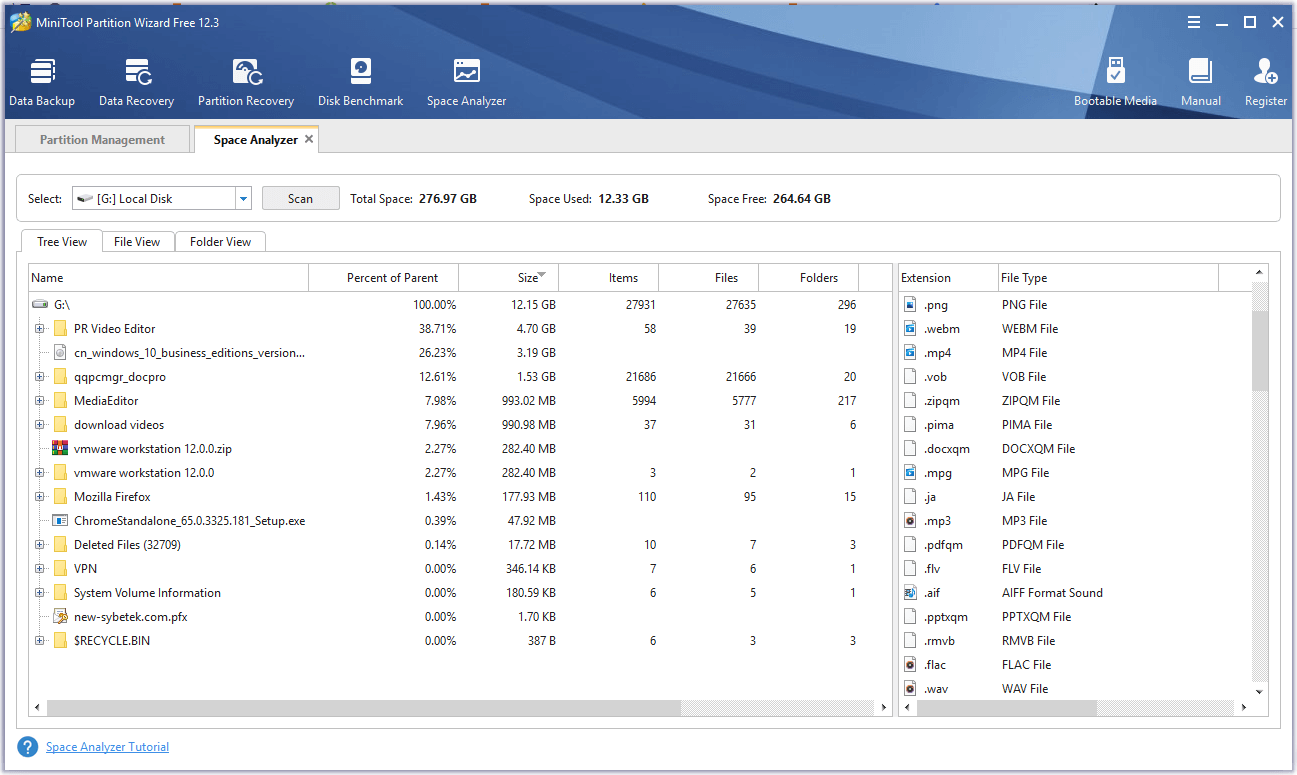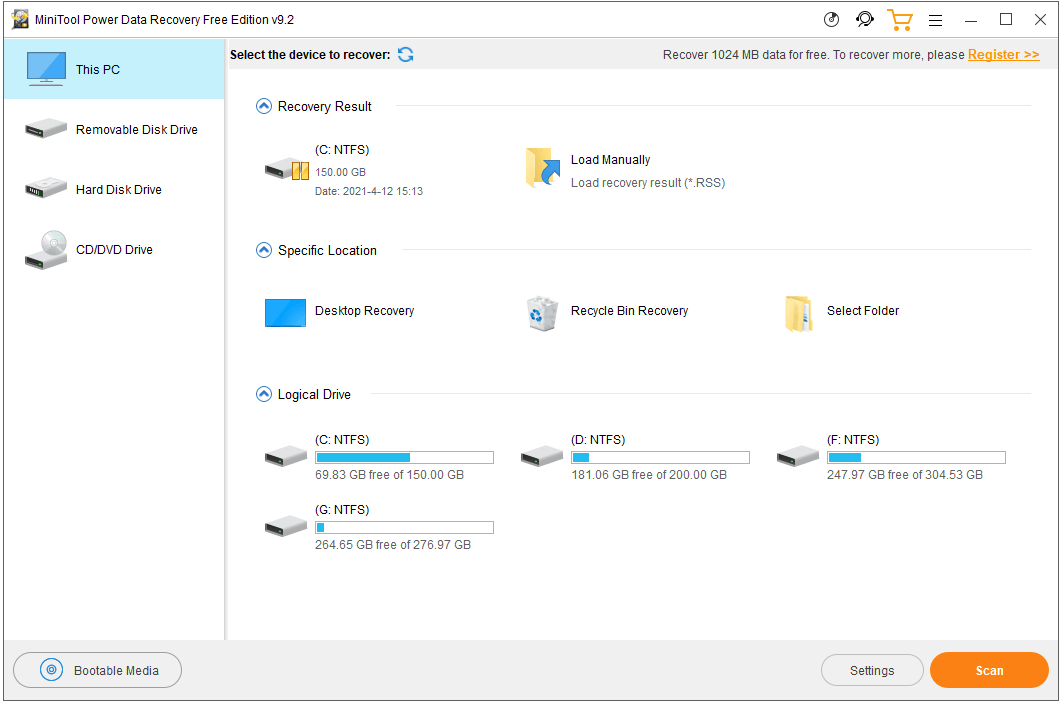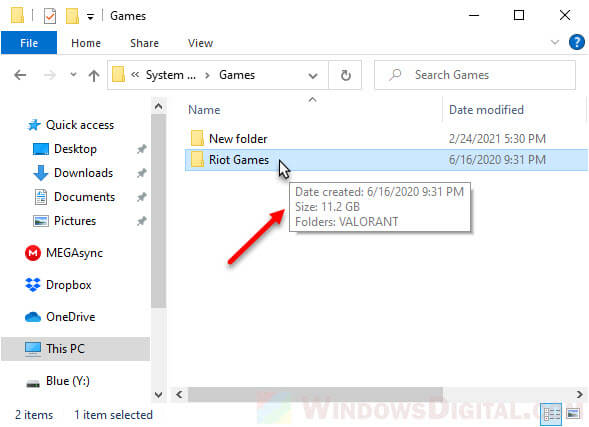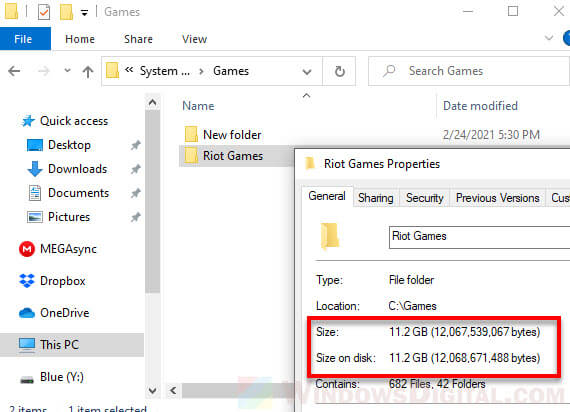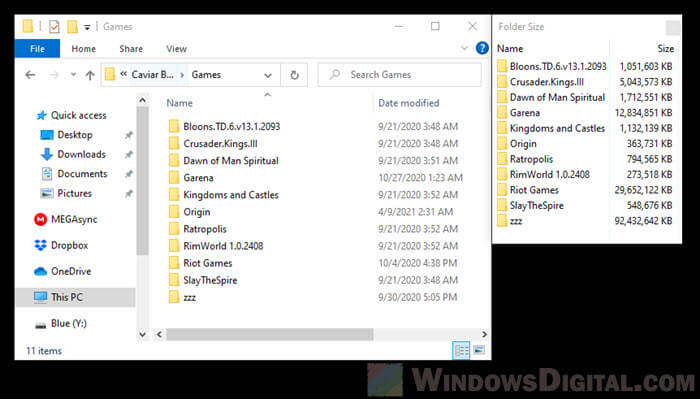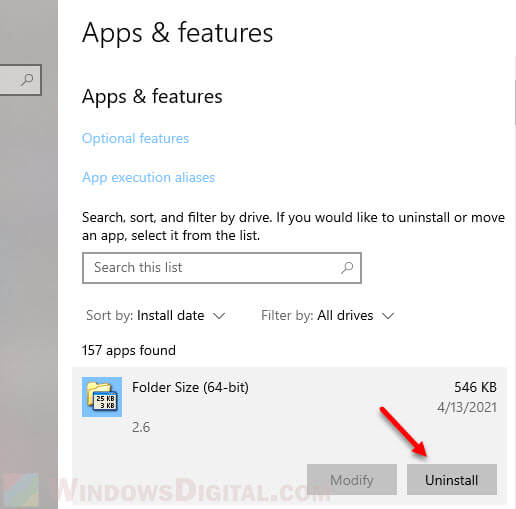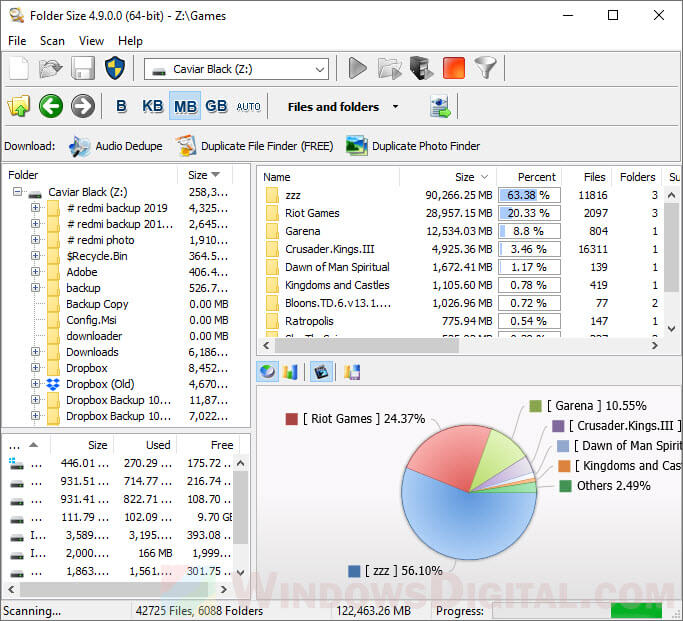There are 3 ways discussed in this article that focus on show folder size Windows 10. The main motive of each of these three ways is to resolve the issue of how to show folder size in Windows 10.
- Part 1. How to Show Folder Size in Windows Explorer?
- Part 2. How to View Folder Size in Windows 10 from Properties?
- Part 3. How to Show Folder Size in Windows 10 Using Apps?
Part 1. How to Show Folder Size in Windows Explorer?
Follow these steps for using Windows explorer to show folder size method:
• Go to File Explorer Options.
• Click on «View» tab.
• Tick the box beside the option «Display file size information in folder tips» in the advanced settings dialog box.
• Click on «OK» to save the changes.
• By following these steps folder size explorer Windows 10 can be used to see the folder size in Windows 10.
Part 2. How to View Folder Size in Windows 10 from Properties?
Another way to view folder size Windows 10 is to check it from properties. The size of files is well shown in the Windows File Explorer, but usually, the size of the folder is not shown up in it. Follow the steps mentioned to see the folder size using properties:
• Locate the file in Windows File Explorer.
• Make a right click on it and click on the option «Properties» in the drop-down menu.
• A window named as «[foldername] Properties» will pop up showing the folder size in «Size» and space occupied on the disk at «Size on disk» boxes respectively.
Part 3. How to Show Folder Size in Windows 10 Using Apps?
There are a few apps that can help in the process of viewing the folder size in Windows 10 PC. 5 of the most popular software are listed here for the said purpose:
1. Folder Size:
Folder Size software is free of cost and easily downloadable. After getting installed in the PC Folder Size add on a new column in the Windows File Explorer. This column shows the size of each file and folder. People like folder Size due to the facts that:
• It updates the size of the folders automatically when a change in folder occurs.
• No other application or program is required to be used for getting the information of the size of the folder.
• The size of the folder is shown only on opening the Windows Explorer. No need to scan each time the PC is turned on.
• If the folder is large, then it will be scanned in the background while allowing the user to perform other tasks.
Here is the download link of the same: http://foldersize.sourceforge.net/
2. TreeSize:
TreeSize is also a program that lets the user know about the size of the folder. Its main feature is to inform the user which folder is occupying more space on the disk, so that he or she can free up space. Just like Folder Size, TreeSize is also free. Download the .exe file from the following link and install it. After installation click on «scan» in the menu and select the folder to see the size of it. The user can also select an entire drive to see the size of all the folders within it. Sorting of the later can be done too by TreeSize. TreeSize is capable of showing the size of subfolders within the folders too by expanding the later.
Here is the download link for TreeSize: http://treesize-free.en.lo4d.com/
3. Disktective:
Disktective is a software platform to find out the size of the PC’s folders. The most preferred part of this software product is its user-friendly interface, which makes it easy to use and its portability. After installing the software from the link provided, the application will ask the user to choose the drive to scan. After selecting the drive, a quick scan will be done and the size of all the folders in the selected drive. A pie chart of the sizes will also be shown to the user for easier grasp of the space occupied by the folders. This software product also enables the user watch the size of external drives, i.e., CD/DVD or USB too.
Here is the download link: http://www.disktective.com/download/
4. Getfoldersize:
Getfoldersize is another application to judge the size of folders in the PC. It shows the size of all the folders in the whole PC in shape of a folder tree sorted by folder size. This categorisation helps the user to locate the trash files or empty folders no longer needed. The user can free up space simply by deleting the said. The most liked features of this application are:
• Its visual interface, which systematically shows the folders and sub-folders; this makes it easier to choose which file to remove and which folder/file to keep.
• All the ghost folders, i.e., unused or empty folders can be tracked down easily through this.
• The software can scan computers connected through the same network.
Here is the link to download the software: https://getfoldersize.en.uptodown.com/windows
5. WinDirStat
WinDirStat can show the disk usage statistics view and clean up the spaces for various editions of Microsoft Windows. WinDirSat scans the whole directory of the PC and then projects the results in three functional ways viz.
• Tree view of the directory list just like the Windows Explorer but more arranged according to the size of the file
• Treemap, this feature shows the entire subjects of the directory in the form of a tree.
• Extension list which depicts the statistics of the files and their types.
Here is the download link: https://windirstat.net
That’s all about how to show folder size in Windows 10. In addition, losing the account’s password can make people suffer a lot. But with the use of a simple tool named 4WinKey, one can easily deal with such problems. This simple software product can come in real handy for the problems related to a lost password of Windows 10 PC.
Free Download
Buy Now($19.95)
- Related Articles
- How to Disable Windows 10 Lock Screen
- The Top 3 Methods to Back Up Windows 10 PC
- How to Project Your Windows 10 Screen to Other TV or Projector
comments powered by
You can see a size column in Windows File Explorer and you can see the size of files, but the size of folders is not shown. How to show folder size in Windows 10 File Explorer? This post provides 4 ways with detailed guides. To recover deleted or lost files from Windows 10 computer or external devices, you can use the 100% clean and free MiniTool Power Data Recovery.
Why can’t I see size of folders in File Explorer? Is it possible to show folder size in Windows 10 File Explorer? You can use the 4 ways below to view folder size in Windows 10.
Also read: Learn the best tips and tricks for data recovery hard drive on Windows 11/10/8/7.
Way 1. View Folder Size in File Explorer
It is not possible to show the size of folders in File Explorer.
Windows doesn’t offer an option to also display folder size in File Explorer just as displaying the size of files. It might because it would take extra time to process, calculate and display the size of folders and it will slow down the system. A lot of background activity in the system may be needed.
However, you can adjust a setting to easily show the size of a folder when you hover your mouse on it. Check how to do it below.
- Open File Explorer and go to a directory that contains folders.
- Click View tab at the top toolbar.
- Click Options at the end to open Folder Options window.
- Click View tab in Folder Options.
- Under Advanced settings, make sure the “Display file size information in folder tips” option is ticked.
- Click OK to save the settings.
- Then hover your mouse to the target folder and you will see the folder size of that folder.
Way 2. See Folder Size from Folder Properties
Another easy way to check the size of folders on Windows 10 is to access the properties window. Check how to do it.
- Open File Explorer and find the target folder.
- Right-click the folder and click Properties to open its properties window.
- In the folder Properties window, under General tab, you should be able to see the folder size, location, number of subfolders and subfiles it contains, creation date, attributes, and more.
How to Check Multiple Folders’ Size in Windows 10
- Here, if you want to check the size of multiple folders, you can press Ctrl key and select all the folders.
- Then right-click and select Properties.
- In the pop-up folder properties window, you can see the total size of the selected folders.
Tip: MiniTool Power Data Recovery – 100% clean and safe data recovery software helps you easily recover any deleted or lost files from Windows computer, USB, memory card, external hard drive, etc.
MiniTool Power Data Recovery FreeClick to Download100%Clean & Safe
Way 3. Show Folder Size Windows 10 with CMD
You can also use a command in CMD to check the size of a folder in Windows 10. Check how to view folder size in Windows 10 with CMD.
- Press Windows + R, type cmd, and press Enter to open Command Prompt in Windows 10.
- Next type dir /s “folder path” command, for example, dir /s “C:\Users\mini\Desktop\pics”, and press Enter. This will list the subfolders and files in the “pics” folder, and the total size of all the files and folders in the “pics” folder is displayed at the end. That is also the size of the “pics” folder.
Way 4. Utilize a Third-party Folder Size Software for Windows 10
Windows 10 folder size is not showing by default, but you can utilize some third-party software to show folder size in Windows 10. Below we sift some tools for you.
TreeSize
TreeSize is a free disk space analyzer for Windows. This program can determine and display drive and folder sizes. TreeSize scans your drives in seconds and displays the size of all folders including all subfolders (to the file level). This tool also lets you check the size of the folders on USB drive, external hard drive, etc.
- You can download and install TreeSize Free edition on your Windows computer. Run it.
- Click Select Directory button and choose a drive or folder to scan folders in it.
- After scanning, this program will show each folder and its size. You can expand each folder and check the size of subfolders under it. You can also sort the folders by size to find out what folders eat the most storage.
Folder Size Explorer
Folder Size Explorer is another free tool that can calculate and display folder sizes on Windows 10. It can show the file and folder size in KB, MB, GB, or TB in File Explorer. It lets you quickly see which directories use the most disk space.
Folder Size
This software can also scan your hard drives and show folder sizes and file sizes to let you know the distribution of your hard drive space. It lets you scan the entire storage device or a chosen folder. You can choose to display the file and folder sizes in Bar Chart, Pie Chart, etc. Aside from showing folder size in Windows 10, it also displays some other detailed information for all the files and folders.
WinDirStat
WinDirStat is another free disk space analyzing and cleanup tool for Windows. It displays the tree view of Windows File Explorer but it also sorts and displays the files and folders by size.
How to Sort Folders by Size on Windows 10
MiniTool Partition Wizard is one of the most popular free disk managers for Windows.
The Space Analyzer function of this program lets you see how the drives are being used and check which file/folder uses the most disk space on your computer. It can list all files and folders of the specific drive in Tree View, File View, or Folder View. You can choose to display the size of folders in a descending or ascending order. It also lets you directly delete unnecessary files/folders on your computer to free up disk space.
Download and install free MiniTool Partition Wizard on your Windows computer, and check below for how to use its Space Analyzer function to show folder size in Windows 10, analyze and manage files/folders on your computer.
MiniTool Partition Wizard FreeClick to Download100%Clean & Safe
- Launch MiniTool Partition Wizard.
- Click Space Analyzer module on the top.
- Select the drive and click Scan button to scan the drive.
- After scanning, you can see the total space, used space, and free space of the drive. And all files and folders in this drive are listed below. You can see a Size column showing the size of all folders and files. You can sort folders by size on Windows 10.
- You can right-click a particular folder or file and choose to open or delete it, copy its path, open its properties, etc.
Other useful functions of MiniTool Partition Wizard:
- Manage disk partitions. Create/resize/extend/delete/format/wipe partitions, etc.
- Convert disk between MBR and GPT. Convert partition between FAT and NTFS.
- Check and fix disk errors.
- Test hard drive speed.
- And more…
Click to Tweet
How to Recover Deleted/Lost Files and Folders on Windows 10
Sometimes you may mistakenly delete a file and empty the recycle bin. How to restore the deleted file? Still, you may lose some needed files due to various data loss situations like power outage, system crash, etc.
Don’t worry, you can easily recover the permanently deleted files or lost files from computer by using a professional data recovery program.
MiniTool Power Data Recovery, the professional data recovery software for Windows, allows you to easily recover deleted or lost files from Windows computer, USB flash drive, memory card, external hard drive, SSD, etc. in a few clicks.
Download and install MiniTool Power Data Recovery on your Windows computer, and check the simple steps below to recover deleted/lost files and folders.
MiniTool Power Data Recovery FreeClick to Download100%Clean & Safe
- Launch MiniTool Power Data Recovery.
- Select the drive or select the specific location/folder, and click Scan button to scan.
- Let the scan process automatically finish. After that, find needed files and click Save button to choose a new destination to store the recovered files.
To Sum Up
This post explains how to show folder size in Windows 10 and how to sort and manage folders on your Windows computer by size. Hope it helps.
If you have any questions about how to use MiniTool Partition Wizard, MiniTool Power Data Recovery, and other MiniTool Software products, please contact [email protected].
Show Folder Size Windows 10 FAQ
How can I see folder size in details?
Hover your mouse onto the target folder and you will see the folder size.
Why can’t I see size of folders?
Windows OS originally doesn’t show the size of folders in Windows 10. To show folder size in Windows 10, you can go to the properties window of the folder. You can also use a third-party folder size program to display the size of Windows folders.
How can I see the size of a folder in Windows?
You can try to hover your mouse on that folder to see its size. You can also right-click the folder and select Properties to view its size in properties window.
How do I view file sizes in Windows 10?
The file size is displayed in Windows File Explorer in Size column. If you want to view folder size, you can check the detailed solutions in this post.
First published on TECHNET on May 08, 2009
Good morning AskPerf. Today’s post is a very short one, but it does address one of our most common Shell / Windows UI questions. That question is, “Why can’t I see the size of folders in Windows Explorer?” The simple answer is that the behavior is by design. You can view the size of folders by hovering over the folders in Windows Explorer (as shown below):

The primary reason why the Windows UI does not provide this functionality is performance. Every time you navigate through a folder structure in Windows Explorer, the OS would have to perform a recursive scan of the subfolder structure within each folder to get the file and folder sizes and add them up. This would create significant processor overhead – especially if you think about scenarios (home folders for example), where the nested directory structure
for each user
may be several levels deep and consist of thousands of files and folders. Extend the scenario from the local machine and add in users who are browsing through a directory structure across the network and the performance hit would grow exponentially.
The hover behavior above is governed by the “Display file size information in folder tips” setting on the View tab in Folder Options:

There are instances where turning this option off may provide a performance increase (for example, complex, multi-level nested folder structures) on the local system. When viewing complex folder structures across the LAN/WAN, client machines may experience significant delays. One other setting to be aware of is the
NoRemoteRecursiveEvents
registry setting (HKLM\Software\Microsoft\Windows\CurrentVersion\Policies\Explorer). When this value is set to
1
, Change Notify requests are turned off for file and folder changes occurring in mapped network share subfolders. If a file or folder is change in the root and first folder level of the mapped share, a Change Notify event is still sent by the server. However if a change is made at the second level (or deeper) in the structure, no Change Notify is sent. This registry setting is set on the client machines.
Additional Resources:
-
Microsoft KB 831129: Folder tree flickers when you view a mapped network drive in Microsoft Wi…
-
Microsoft KB 885189: Slow performance when you use a mapped drive to copy files to a remote se…
— Prabhakar Shettigar
Show Folder Size Column in Windows Explorer
Folder Size Windows 11, 10, 8, 7 File Explorer
Windows Explorer is the core file management application in Windows. It lacks very useful information though — the Folder Sizes Column. There are several ways that you can display folder sizes in Explorer, but there is a better and free way to do it.
We will get into deeper details on how to display folder sizes in windows explorer further below. While those methods will help to inspect directory sizes, the FREE Folder Size application can do it much faster and easier. It is the best and easiest way to view folder sizes in Windows.
In addition to displaying all folder sizes, it can also list largest fails and largest folders. Find empty files and folders, list longest file names and paths, print folders tree, print files list, visualize disk space in neat pie and bar charts. It can view hidden backup folders and all hidden system files. Locate space hogs and recover lost disk space easily.
DOWNLOAD NOW
Compatible with Windows 11/10/8.1/8/7/Vista (Both 32 & 64 Bit)
Folder Size is a FREE tool that looks similar to Windows Explorer and will not only list the folder sizes, but it can also list the largest folders and files in your system in order to easily organize the disk space. While it may look inconvenient to use a separate application for that, it is easily accessible from Windows Explorer via the «Scan with Folder Size» menu. It is the best option that you have. If you insist on having the folder sizes listed inside File Explorer in Windows please read ahead.
Folder Size Explorer
Listing Folder Sizes in Windows Explorer
- Windows Explorer Context Menu — Scan with Folder Size
- Folder Size In Windows 10 Explorer
- Why Windows Explorer Does Not List Folder Sizes?
- List Folder Size — Performance Issues
- Folder Sizes Listing — Storage Health And Lifespan
- Directory Size Listing — Redundancy Issues
- Folder Sizes Data Integrity Issues
- Listing Folder Sizes Column Conclusion
- Viewing Folder Sizes In Windows Explorer
- View Folder Sizes Via Windows Explorer Properties Menu
- Show Folder Sizes As Windows Explorer Tooltip
- Do MacOS, Linux And Other Operating Systems List Folder Sizes?
Windows Explorer Context Menu — Scan with Folder Size
Folder Size adds a context menu item inside Windows Explorer. You can right-click any folder and select «Scan with Folder Sizes». That will list its size and that of all its sub-folders and files. If a copy of Folder Size is already running you can drag-drop a folder from Windows Explorer inside it to scan.
Listing the folder sizes is the least that the tool can do. There are many reports and options that will help you to organize the drive space. The «Largest Folder» and «Largest Files» reports will display the corresponding information for the currently selected folder and all its sub-folders.
Options to print folders and files and also their sizes are included too. The lists can be printed in many popular formats like PDF and TIFF as well as on paper.
There are beautiful pie and bar charts that make it easy to spot space hogs instantly. You can free up gigabytes of wasted space in just a few minutes. Use the reports and you will be able to find large files and folders that you have not used for ages. Remove them to recover disk space and improve the performance of your system.
Folder Size Charts
Enough about Folder Size — just download and try it. The tool is so easy to use that you do not need to read help files and user manuals. Now let’s move to the interesting question and specifically:
Why Windows Explorer Does Not List Folder Sizes?
While it may look very strange and unpractical, there are many reasons for that. First of all, that information is not contained in the file system. Unlike the files that have a size property, the size of the folder is not important for the proper operation of the system.
The file system is the underlying structure that holds information about the files and folders. That structure is often referred to as FAT. (File Allocation System) It is managed and maintained by the operating system. In order for the operating system to quickly display folder sizes the information has to be stored in the FAT.
List Folder Size — Performance Issues
There are hundreds or even thousands of files that are modified in your system every second. These are not the files that you are currently working on like documents, photos, or other personal files. These are internal files that are used by the operating system and the applications, needed for their core functionality. Now let’s imagine for a second what we need to do in order to constantly monitor the folder sizes. All file modifications will have to be monitored and every increase and decrease of a file’s size has to be written to the FAT. This information has to be written to the folder that contains the file and also to all parent folders that contain the folder where it is located.
As you can understand this will dramatically impact the performance of the file system and also the operating system. Such an impact can not be justified for a feature that is not important for the normal operation of the system. What would you prefer? A fast system that is missing folder sizes or a slow system that includes a feature that you do not need all the time.
Folder Size on the other hand runs only when you need it and scans only the folders that you want to analyze. That is why it will not have negative impact on your system. The tool does not run in the background. You launch it by clicking the «Scan with Folder Size» Windows Explorer context menu.
Folder Sizes Listing — Storage Health And Lifespan
Multiple writes to the file system reduce the life of the storage. This is especially true for modern SSD drives where the number of write operations is limited. Writing the change to the size of a file and folder and propagating it to all parents will have a very negative impact on the drive’s lifespan. Such sacrifice is really not justified for information that can be propagated and calculated on demand.
Again using the Explorer Folder Size context menu that our tool adds will keep your storage healthy. This is because the tool scans and displays the data only when you need it. It does not constantly monitor all file operations and it does not constantly recalculate and write folder sizes to the file system. It will only READ and calculate such information when it is necessary and will not write anything to your drives during the scan. Of course, you can save or export the folder size information after the scan is completed.
Directory Size Listing — Redundancy Issues
The file allocation table holds the bare minimum data needed to properly operate with the files and folders. Even the smallest increase in the size of that structure has a huge impact on the wasted space. If we add a single byte to the file/folder structure it impacts all the items in the FAT. Therefore it will be multiplied by the count of all the files and folders. That is why adding a folder size field that can be calculated from the already available data is not justified. A proper implementation would need at least 8 bytes per folder. If we need to add that to a drive with 1 million folders it will cost 8 million bytes.
Using the Folder Size Explorer context menu to calculate the folder sizes on demand solves both the redundancy and data integrity issues. As noted above the tool does not write anything to the system during the scan process. This means that it can not suffer from redundancy or data integrity issues. If a power failure occurs during the scan the only thing you need to do after restarting your computer is to run a new scan. As only READ operations are performed even if you kill the tool during the scan it will not cause issues with the file system.
Folder Sizes Data Integrity Issues
The other problem with the display of folder sizes is data integrity. All the core file system operations are designed to be performed as fast as possible. This is important in order to keep the file system in a healthy state. If a modification to the file system requires too many operations a failure in one of them may leave the system in an erroneous state. Let’s imagine that we have to keep information about every folder size. This means that if a file is resized we have to update the data of every parent folder that includes it. Now if a system crash or power outage occurs this process will be interrupted. As a result, many folders will have incorrect sizes. We already commented in the performance section that thousands of files are modified every second.
What has to happen in this case is that when the operating system starts the folder sizes have to be recalculated which may require a lot of time on large volumes and slow drives.
Listing Folder Sizes Column Conclusion
As you can see, while it would be great to have the folder sizes listed in Windows Explorer the drawbacks are much more than the benefits. I personally would love to see the data integrated into Windows Explorer, but would not sacrifice the performance of my system or the life of my storage device. Maybe in the future, a new method of storing data will be developed that will make it easy to store folder size, but at this point, it is not a task that is worth the drawbacks.
Viewing Folder Sizes In Windows Explorer
Windows Explorer probably is the most used application in the operating system. It provides many features that make it easy to work with files and folders. Along with the local drives, this also includes network locations and external storage. There are many ways to view the folder sizes in Explorer. We will take a look at them and analyze their practicality.
View Folder Sizes Via File Explorer Properties Menu
The context menu is the menu that appears when you right-click an item. Right-clicking a folder item provides a pop-up menu entry named «Properties». When you select «Properties», Windows Explorer displays the folder properties and at the same time starts to calculate its size. This usually is sufficient for viewing a folder’s size, but you have to do this on every folder that you want to examine. The other small annoyance about the feature is that it does not display when the operation is completed. Sometimes it stays a long time without updating the size and you can assume that it has finished before it ends.
Show Folder Sizes As Explorer Tooltip
Another option is to hover over a folder and a tooltip is displayed with the folder’s size. Of course, this is not any faster than using the «Properties» menu. Actually, it works only on smaller folders and may cause problems in network locations. Though it seems more convenient, it may not always be accurate. This makes it something that can not be relied on.
Do MacOS, Linux, And Other Operating Systems List Folder Sizes?
As we discussed earlier the folder sizes are a feature of the file allocation system. Currently, there are no common file systems that implement such features. All contemporary operating systems rely on similar methods like in Windows to calculate and display Folder Sizes. There are many external tools like Folder Size for Linux and macOS. As of now Folder Size support only Windows.
Folder Size is FREE and will solve the problem of missing folder sizes in Windows Explorer.
Applies to:
Windows 11 / 10 / 8 / 7 / Windows Vista / Windows XP / Windows 98 including x86 and x64 32 bit and 64 bit operating systems.
Supported server OS: Windows Server 2003 / Home Server / Server 2008 / EBS 2008 / HPC Server 2008 / Server 2008 R2 / Home Server 2011 / Server 2012 / MultiPoint Server / Small Business Server
The File Explorer in Windows 11 or Windows 10 doesn’t have the feature to display folder size in the “Details” view. The “size” column in the file explorer will only show the sizes of files, but not folders. The only way to view the folder size without using a third party app is by looking at the folder’s tooltip or properties window (will be explained below).
To be able to view the folder size as you browse the files and folders, we will need the help of third party software. In this guide, other than showing you the basic ways to view folder size in file explorer, we will also show you two simple apps that can achieve displaying folder size in Windows 11/10 file explorer.
Check folder size without software
Depending on what you want to achieve, if you simply want to check the size of a certain folder, you don’t need to use any software to help you do so. Below are two ways to quickly check the size of a folder in Windows 11/10 file explorer.
Folder size via Tooltip
The simplest method to check the size of a folder is to hover your mouse cursor onto the folder and wait for a second or two until the tooltip shows up.
The size of the folder will be shown as part of the information in the folder’s tooltip.
Folder size via Properties
Another method to quickly check the size of a folder is to right-click the folder and select Properties.
In the folder’s Properties window, you can view the total size of the selected folder along with all other relevant information about the folder.
Show folder size in Windows 10/11 file explorer using “Folder Size”
“Folder Size” is a simple free software that adds a separate window to the file explorer in Windows 11/10 to show folder size as you browse the folders.
It was made more than a decade ago and was able to show folder size in a column in the file explorer in Windows prior to Vista, 7 and 8. Since Vista, there is no longer any way to add the size column to the explorer. Thus, it adds a separate window instead. The best thing about the app is that it works perfectly on Windows 11 and Windows 10.
To show folder size on Windows 11/10, download “Folder Size” from the following page and install it.
http://foldersize.sourceforge.net/
Once installed, open File Explorer or This PC and browse to any folder. You should then be able to see a separated window that display all the sizes of folder in the current directory.
If you close the folder size window, to bring it up again, you need to close the file explorer too and re-open it again.
How to uninstall the app? Since it’s a program that requires installation, if you no longer need the program or it simply doesn’t suit your need, you can uninstall it from the “Add or remove programs” window, or Settings > Apps. Search for folder size from the list of apps, select it and click on Uninstall.
Display folder size using Folder Size explorer
The following app is also called “Folder Size”, but is an entirely different app than the one mentioned above. Both apps simply have the same name, but were made by two different developers.
This Folder Size app is a standalone file explorer that is able to display folder size in a column as you browse your PC using the app. Since the folder size can be a properties in a column, you can also sort folders by their sizes in the app, which is something that cannot be done using the default Windows File Explorer.
To learn more about the app and how to use it to show folder size and sort folders by their sizes, read: How to Sort Folders by Size in Windows 11/10.