Выполнение какой-либо работы на компьютере непременно сопровождается одновременным открытием разных окон, приложений, документов и прочего. И порой пользователю, чтобы добраться до рабочего стола, приходится поочередно все эти окна сворачивать. Не многие знают, что разработчики операционной системы Windows 10 позаботились о том, что может возникнуть такая ситуация и продумали различные средства для быстрого возврата пользователя к рабочему столу, без утомительного сворачивания каждой программы и папки.
В настоящей статье мы рассмотрим все актуальные способы возврата на рабочий стол в ОС Виндовс 10.
Содержание
- Используя клавиатуру
- Через Панель задач
- Создав ярлык
Используя клавиатуру
- Набрав на клавиатуре комбинацию кнопок Win+D позволит вам сразу же свернуть ранее открытые окна, а повторное нажатие этой комбинации развернет их обратно. Это сочетание будет полезно особенно геймерам, так как позволит в случае необходимости мгновенно выйти из игры на рабочий стол.
- Сочетание клавиш Win+M аналогично предыдущему по назначению, но выполняет это действие не так резко, как Win+D.
- Win+Home – позволит вам оставить открытым окно, в котором вы выполняли последние действия, а остальные свернуть.
- Используя комбинацию Alt+Tab вы сможете переключаться между всеми открытыми во время работы окнами. Удерживайте нажатой кнопку Alt, а для переключения между окнами используйте Tab.
Узнайте о других хоткеях, используемых ОС из нашей статьи «10 полезных сочетаний клавиш Windows 10».
Через Панель задач
- Кнопка «Показать рабочий стол»
Мало кто знает о существовании и месте нахождения этой кнопки, а все потому что она очень неприметна. Располагается она на Панели задач рядом с Центром уведомлений (в правом нижнем углу экрана). Для того чтобы свернуть все окна и показать рабочий стол необходимо щелкнуть по этой кнопке ЛКМ.
Если навести курсор на кнопку и щелкнуть по ней ПКМ, то можно будет ее дополнительно настроить. Поставьте галочку напротив действия «Показывать рабочий стол при наведении» и всякий раз при наведении курсора в эту часть экраны вы сможете видеть рабочий стол Windows 10.
Переведя курсор мыши в любую другую часть экрана вы возвратитесь к окну, с которым до этого работали.
- щелкните правой кнопки мыши по пустой (средней) части Панели Задач → выберите действие Показать рабочий стол. После чего ранее открытые окна будут свернуты.
Повторный вызов контекстного меню Панели задач позволит восстановить ранее свернутые окна и вернуться к последнему активному. Для этого из списка выберите команду «Показать все окна».
Здесь же вам доступны такие возможности по упорядочиванию окон как: расположение их каскадом, стопкой или рядом.
Создав ярлык
Рассмотрим два способа:
- С помощью приложения Блокнот создайте новый документ воспользовавшись любым удобным для вас способом (например, вызовите контекстное меню щелчок ПКМ на рабочем столе → в нем щелкните по команде Создать → среди предложенных вариантов выберите Текстовый документ).
Присвойте ему любое название. Скопируйте текст, расположенный ниже.
[Shell]
Command=2
IconFile=explorer.exe,3
[Taskbar]
Command=ToggleDesktop
Откройте только что созданный документ и вставьте туда скопированную команду.
Чтобы избежать негативных последствий в работе системы не вносите изменений в текст для быстрого сворачивания окон.
Далее в строке меню нажимаем Файл → выбираем Сохранить как…
В строке «Имя файла» к названию документа добавляем расширение .scf. Имя ярлыка должно быть записано следующим образом «имя файла.scf».
Ниже в строке «Тип файла» в списке выбираем «Все файлы».
Далее переходим к выбору кодировки. В раскрывающемся списке выбираем кодировку ANSI. После чего щелкаем по кнопке Сохранить.
Теперь на рабочем столе можно обнаружить новый файл.
- Это способ похож на предыдущий, вам также нужно вызвать контекстное меню рабочего стола и создать ярлык.
Перед вами появится окно, где необходимо указать некоторые элементы для будущего ярлыка.
В строке необходимо указать для какого элемента создается ярлык, скопировав и вставив туда следующий адрес «C:\Windows\explorer.exe shell:::{3080F90D-D7AD-11D9-BD98-0000947B0257}», щелкните Далее.
Теперь впишите имя. В качестве примера присвоим ярлыку имя «Открыть рабочий стол». Для завершения процесса создания нажмите Готово.
После этого новый ярлык можно будет увидеть на рабочем столе.
Чтобы использовать его было удобнее, выполните перенос ярлыка на Панель задач и закрепите там (схватите ЛКМ и перетащите в нижнюю часть экрана).
Теперь, когда у вас будет открыто много документов, окон или браузеров, вы можете щелкнуть по этому ярлыку, и все разом будет свернуто (повторное нажатие раскроет все окна, вернув вас к активному).
Стоит обратить внимание, что если вы будете использовать какое-либо полноэкранное приложение, то самым действенным способом перехода к рабочему столу будет являться тот, где используются сочетания горячих клавиш.
Надеемся, что описанные выше способы облегчат вам работу с ПК и позволят сэкономить время.
If you don’t need all of your open windows to be visible, you can use a keyboard shortcut to do this. You can use the keys Alt+Tab or Ctrl+Alt+Tab to cycle through windows in order of appearance. Pressing Alt+D will hide the desktop and display a time flyout. Alternatively, you can press the keys Ctrl+E and D simultaneously to open the File Explorer and Feedback Hub.
When you’re working with multiple programs, you might not always want to see the entire screen. The task view makes it easy to manage your windows. Open it by clicking on its thumbnail with the keyboard arrow keys or by dragging your mouse. Then, click the window you’d like to open to the front of all other windows. This will restore any minimized windows. But you should know that clicking on this option will also hide the taskbar.
Minimizing all open windows is possible with the keyboard shortcut Alt+Tab, or you can use the buttons on your taskbar to make all your windows appear minimized. If you’d rather minimize all your windows in one go, you can also use the ‘Show Desktop’ button on your Windows 10 taskbar. Alternatively, you can use the Aero Peek feature to bring up the desktop.
If you’re one of the many people who’s had to deal with the annoying problem of someone coming by just as you’re working on a project, then you’ll appreciate learning how to hide all open windows in Windows 10. Although this may be an inconvenient method, it does work, and it’s easy to use. The Start screen will show shortcuts for hiding windows, so simply press them. You can even click and hide with the keyboard shortcuts, which are:
Using keyboard shortcuts is another great way to minimize and maximize your active screen. Pressing the Windows key and holding down the Alt key will minimize all open windows, while pressing Windows + D will restore them to their original position. Another good way to bring up the desktop is by using the “Show Desktop” button in the taskbar. This will minimize all windows and display the desktop. Using the Aero Peek feature is another way to bring up the desktop.
How Do I Hide All Windows Screens?
How to hide all open windows screens in Windows is something that many people wonder about. Many people will run into situations where someone walks in on them right as they’re working. Minimizing applications is a slow process and the other person will still be able to see what you were doing. If you’d like to prevent this from happening, you can use the Windows Hide Tool. This simple application makes your open windows appear to be hidden when you’re not using them.
In addition, this feature can make it easier to multitask and work with multiple windows. This lesson will cover methods that work on desktop and laptop computers. The instructions will vary on tablets, however. There are a few ways to hide all windows screens in Windows 10.
How Do I Hide All Windows but One?
To minimize all open windows on your computer, you can use keyboard shortcuts. If you are using a mouse, simply click the taskbar icon. You can also use the Windows Key + M keyboard shortcut to maximize the window you have minimized. Then, you can use Windows Key + Shift + M to maximize it again. This method is faster than using the keyboard shortcuts. But you should use them only if they work for your PC.
If you want to hide all open windows, you can use the command “Minimize all windows but one”. You can also use the Show Desktop button, which is located in the right part of the taskbar. This will hide all the open windows except the active desktop window. By doing so, you can enjoy a distraction-free desktop. In Windows 10, you can find the hidden button in the bottom right corner of the screen.
How Do I Hide Open Windows?
If you’ve been wondering how to hide all open windows in Windows 10, you’ve come to the right place. There are several ways you can do this in Windows. The Windows Taskbar can be hidden and the active window can be minimized. There are hotkeys for single-click, double-click, and multiple combinations. Windows’ taskbar can also be hidden and maximized. Listed below are the methods to do this.
To make this process easy, you can use the Windows Hide Tool. It will hide a program’s icon on the desktop and taskbar, making it appear as if it is not running. A blue icon will appear in your notification area if the tool is running. To bring an application back to view, simply click on its icon. Then, click on it again to bring it back. Using this trick is easy and convenient.
To minimize all open windows, simply click the “Show Desktop” button on the taskbar. By clicking this button, you will see a tiny menu on your desktop and a list of all the open windows. The only way to minimize your screen without the mouse is to click the ‘Show Desktop’ button. You can also use the Aero Peek feature to bring up your desktop. You can also use keyboard shortcuts to minimize or maximize your screen.
Which Key is Used to Minimize All Windows?
The question “Which key is used to minimize all open windows in the current window” often arises for users of Windows 10. Fortunately, there are several shortcut keys you can use to close all open windows at once. You can also use Alt+Spacebar to bring up the title bar menu. If you have trouble locating this key, see the instructions below. Once you’ve found the shortcut key that works for you, try pressing it!
The first three keys will close all other windows, while the last M will close the active window at the top. You can also use the function key to display your desktop shortcut. These shortcut keys can be found on your keyboard, but you might want to check with your system support staff for their exact shortcuts. For your convenience, here are the most common Windows shortcut keys:
You can also use the Win+D keys to minimize all open windows. This shortcut doesn’t close the windows; instead, it maximizes all windows at the same time. Note that this shortcut will not restore the minimized windows once you press it again. If you’re using a Mac, you can use the Command+F3 key to restore the windows. However, you should remember that these shortcuts are not universally compatible with all Windows versions.
How Do I Hide a Window Without Minimizing?
How to hide a window without minimizing it is possible in Windows 10. There is a way to minimize all open windows without minimizing them. To do this, press the Alt+Spacebar combination to bring up the title bar menu. Then, select the window you want to hide and click the Close button. You should now see a menu with the windows you have open. You can also press Ctrl+W to close the current window.
You can also use the keyboard shortcut to hide a window without minimizing it. This is useful if you need to hide a window that you are working on and you need to have someone else’s attention for a moment. If you minimize an application, the person who came by may not get what you’re working on in time. By pressing SHIFT+CTRL, you can quickly and easily hide or reactivate an application.
To minimize an app window, simply click or tap its icon on the taskbar. Alternatively, you can also use the keyboard shortcut Windows + a number. You can see how many icons are in the taskbar by counting from left to right. The number one icon represents the file browser, while the number two icon corresponds to the Mozilla Firefox browser. These shortcuts are very handy when you don’t want to minimize an app and need a quick way to bring it back into focus.
How Can I Hide My Computer Screen at Home?
If you need to hide the computer screen at home for work, there are several options. One of these options is called the Lock command. This command will hide your screen from the view of other people. This is the ideal solution for protecting your PC from people who might want to peek. While the screen may not be visible to them, open programs and documents will be hidden behind the scenes. By default, this feature is turned off by default.
Although Windows 10 doesn’t have a keyboard shortcut to turn off the screen, some manufacturers offer a hotkey for this function. Some laptops have the screen off symbol on the top row of keys. You can override this hotkey with the Fn key, usually located on the left bottom corner. Windows 10 has multiple power management settings, which you can change if needed. You can also assign shortcuts to these settings.
Learn More Here:
1.) Windows Help Center
2.) Windows – Wikipedia
3.) Windows Blog
4.) Windows Central
AutoHotkey has PostMessage and SendMessage commands that can send internal «messages» to windows or controls. Often programs use these types of messages for their menu commands. To find out the proper message values you need, you use a program like Winspector to log messages of possible interest.
For more information, see SendMessage Tutorial.
(This tutorial is also buried in the AutoHotkey help file: go to the bottom of the PostMessage/SendMessage page, and in the Related links, click on Message Tutorial.)
The program pictured in Barlop’s question is Rainlendar.
Using the methods from the tutorial above, I made the following example AutoHotkey script that sets F11 to «Hide all windows» and F12 to «Show all windows».
WM_COMMAND := 0x111
SHOW_ALL := 598
HIDE_ALL := 599
DetectHiddenWindows, On
#IfWinExist Rainlendar2 Control Window ahk_class wxWindowClassNR
F11::
window_id := WinExist("Rainlendar2 Control Window ahk_class wxWindowClassNR")
PostMessage, %WM_COMMAND%,%HIDE_ALL%,,,ahk_id %window_id%
Return
F12::
window_id := WinExist("Rainlendar2 Control Window ahk_class wxWindowClassNR")
PostMessage, %WM_COMMAND%,%SHOW_ALL%,,,ahk_id %window_id%
Return
|
Press this key |
To do this |
|---|---|
|
Windows logo key |
Open or close Start. |
|
Windows logo key + A |
Open Quick Settings. Updated in Windows 11. |
|
Windows logo key + B |
Set focus to the first icon in the Taskbar corner. |
|
Windows logo key + C |
Open Windows Copilot. Updated in Windows 11. |
|
Windows logo key + Shift + C |
Open the charms menu. |
|
Windows logo key + Ctrl + C |
Turn on color filters (enable this shortcut first in Color Filter settings). |
|
Windows logo key + D |
Display and hide the desktop. |
|
Windows logo key + E |
Open File Explorer. |
|
Windows logo key + F |
Open Feedback Hub and take a screenshot. |
|
Windows logo key + G |
Open Xbox Game Bar when a game is open. |
|
Windows logo key + Alt + B |
Turn HDR on or off. Note: Applies to the Xbox Game Bar app version 5.721.7292.0 or newer. To update your Xbox Game Bar, go to the Microsoft Store app and check for updates. |
|
Windows logo key + H |
Launch voice typing. Updated in Windows 11. |
|
Windows logo key + I |
Open Settings. |
|
Windows logo key + J |
Set focus to a Windows tip when one is available. When a Windows tip appears, bring focus to the Tip. Pressing the keyboard shortcuts again to bring focus to the element on the screen to which the Windows tip is anchored. |
|
Windows logo key + K |
Open Cast from Quick Settings. Updated in Windows 11. |
|
Windows logo key + Alt + K |
Toggle microphone mute in apps that support Call Mute. Available starting in Windows 11, version 22H2. |
|
Windows logo key + L |
Lock your PC or switch accounts. |
|
Windows logo key + M |
Minimize all windows. |
|
Windows logo key + Shift + M |
Restore minimized windows on the desktop. |
|
Windows logo key + N |
Open notification center and calendar. Updated in Windows 11. |
|
Windows logo key + O |
Lock device orientation. |
|
Windows logo key + P |
Choose a presentation display mode. |
|
Windows logo key + Ctrl + Q |
Open Quick Assist. |
|
Windows logo key + R |
Open the Run dialog box. |
|
Windows logo key + Alt + R |
Record video of game window in focus (using Xbox Game Bar). |
|
Windows logo key + S |
Open search. |
|
Windows logo key + Shift + S |
Take a screenshot of part of your screen. |
|
Windows logo key + T |
Cycle through apps on the taskbar. |
|
Windows logo key + U |
Open Accessibility Settings. |
|
Windows logo key + V |
Open the clipboard history. Note: Clipboard history isn’t turned on by default. If you’d like to turn it on, use this keyboard shortcut and then select the prompt to turn on history. Or you can select Start > Settings > System > Clipboard , and set Clipboard history to On. |
|
Windows logo key + Shift + V |
Set focus to a notification. |
|
Windows logo key + W |
Open Widgets. Updated in Windows 11. |
|
Windows logo key + X |
Open the Quick Link menu. |
|
Windows logo key + Y |
Switch input between Windows Mixed Reality and your desktop. |
|
Windows logo key + Z |
Open the snap layouts. Updated in Windows 11. |
|
Windows logo key + period (.) or semicolon (;) |
Open emoji panel. |
|
Windows logo key + comma (,) |
Temporarily peek at the desktop. |
|
Windows logo key + Pause |
Opens Start > Settings > System > About . |
|
Windows logo key + Ctrl + F |
Search for PCs (if you’re on a network). |
|
Windows logo key + number |
Open the desktop and start the app pinned to the taskbar in the position indicated by the number. If the app is already running, switch to that app. |
|
Windows logo key + Shift + number |
Open the desktop and start a new instance of the app pinned to the taskbar in the position indicated by the number. |
|
Windows logo key + Ctrl + number |
Open the desktop and switch to the last active window of the app pinned to the taskbar in the position indicated by the number. |
|
Windows logo key + Alt + number |
Open the desktop and open the Jump List for the app pinned to the taskbar in the position indicated by the number. |
|
Windows logo key + Ctrl + Shift + number |
Open the desktop and open a new instance of the app located at the given position on the taskbar as an administrator. |
|
Windows logo key + Tab |
Open Task view. |
|
Windows logo key + Up arrow |
Maximize the window. |
|
Windows logo key + Alt + Up arrow |
Snap window in focus to top half of screen. New with Windows 11. |
|
Windows logo key + Down arrow |
Remove current app from screen or minimize the desktop window. |
|
Windows logo key + Alt + Down arrow |
Snap window in focus to bottom half of screen. New with Windows 11. |
|
Windows logo key + Left arrow |
Maximize the app or desktop window to the left side of the screen. |
|
Windows logo key + Right arrow |
Maximize the app or desktop window to the right side of the screen. |
|
Windows logo key + Home |
Minimize all except the active desktop window (restores all windows on second stroke). |
|
Windows logo key + Shift + Up arrow |
Stretch the desktop window to the top and bottom of the screen. |
|
Windows logo key + Shift + Down arrow |
Restore/minimize active desktop windows vertically, maintaining width. |
|
Windows logo key + Shift + Left arrow or Right arrow |
Move an app or window in the desktop from one monitor to another. |
|
Windows logo key + Shift + Spacebar |
Cycle backwards through language and keyboard layout. |
|
Windows logo key + Spacebar |
Switch input language and keyboard layout. |
|
Windows logo key + Ctrl + Spacebar |
Change to a previously selected input. |
|
Windows logo key + Ctrl + Enter |
Turn on Narrator. |
|
Windows logo key + Plus (+) |
Open Magnifier and zoom in. |
|
Windows logo key + Minus (-) |
Zoom out in Magnifier. |
|
Windows logo key + Esc |
Close Magnifier. |
|
Windows logo key + forward slash (/) |
Begin IME reconversion. |
|
Windows logo key + Ctrl + Shift + B |
Wake PC from blank or black screen. |
|
Windows logo key + PrtScn |
Save full screen screenshot to file. |
|
Windows logo key + Alt + PrtScn |
Save screenshot of game window in focus to file (using Xbox Game Bar). |
|
Windows logo key + Alt + Enter (on taskbar item focus) |
Open taskbar settings. |
Windows 10 по умолчанию позволяет управлять окнами с рабочего стола, не используя мышь. Для этого в операционной системе от Microsoft есть несколько горячих клавиш, которые помогут вам быстро изменить размер любого приложения, переключаться между окнами или свернуть их. В этой статье мы сосредоточимся на этой последней части.
Чтобы свернуть приложение, с которым вы работаете, вы можете использовать разные горячие клавиши:
- Windows + ↓: При использовании этого сочетания любое полноэкранное окно будет свернуто. При повторном использовании окно полностью свернется. При использовании сочетания со стрелкой вверх, окна восстанавливаются.
- Windows + D: Это сочетание клавиш отправляет все окна на панели задач. Одним из преимуществ этого сочетания является то, что при повторном использовании после сворачивания всех окон, последние возвращаются в свое предыдущее состояние. Очень полезно для быстрого скрытия и отображения приложений.
- Windows + M: При одновременном использовании этих двух клавиш, Windows отображает рабочий стол. Поэтому эффект очень похож на предыдущее сочетание, но не позволяет восстановить приложения.
Кроме этих горячих клавиш, вы можете использовать другие расширенные приложения, чтобы быстро свернуть открытые окна на экране.
Например, Fast Windows Hider позволяет вам скрыть целый список приложений или отключить звук в тех, в которых воспроизводится аудио. Кроме того, среди функций приложения, вы найдете возможность скрыть приложение с панели задач.
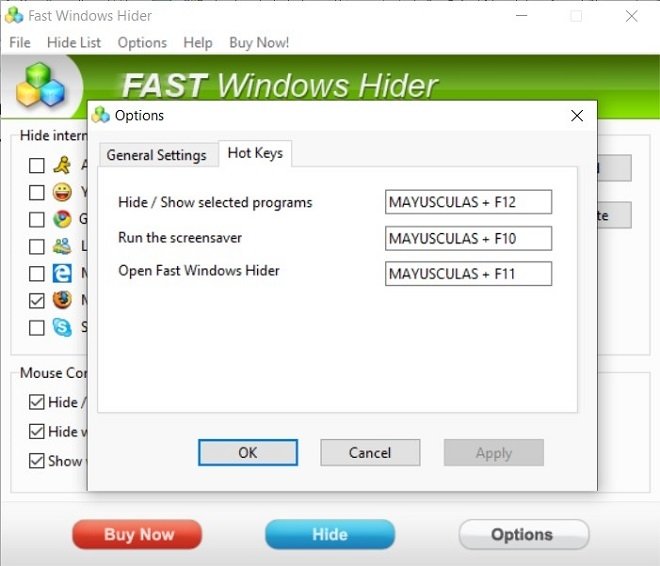
Для выполнения всех этих действий можно использовать конкретные горячие клавиши, аналогичные вышеупомянутым клавишам, которые позволяют быстро включить и отключить их.
Тем не менее, в большинстве случаев, система управления окнами Windows 10 годится, чтобы быстро свернуть активное приложение.